Vigtig Udstyr til Gamere

Hvis du er på udkig efter at opgradere dit setup, skal du tjekke denne liste over vigtigt udstyr til gamere for at forbedre din spilleoplevelse.
Nvidia kommer med mange baggrundsprocesser, og en af dem er Nvidia container høj CPU-brug. Nogle gange viser disse baggrundsapplikationer en unormal adfærd, som kan forårsage at din computer bliver langsommere og forstyrrer andre processer, og en sådan applikation er Nvidia container.
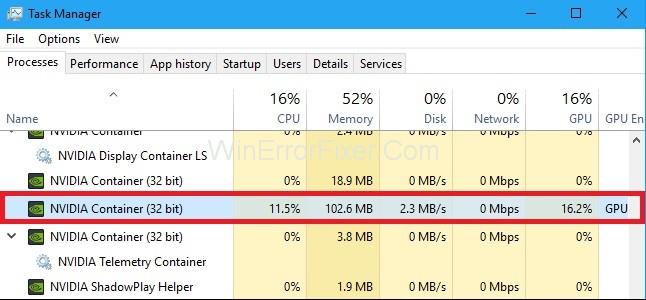
Indhold
Hvad forårsager Nvidia Container høj CPU-brug?
Der er flere årsager, som kan forstyrre Nvidia-beholderen, og det forårsager mange mennesker hovedpine. Tjek listen nedenfor.
1. Geforce-oplevelse kan være årsagen til at forstyrre aktiviteterne i Nvidia-beholderen.
2. Nvidias telemetribeholder kan være beskadiget og i første omgang forårsage problemet i beholderens høje CPU-forbrug.
3. Nogle tredjepartsapplikationer, som kan downloades fra en kendt kilde, kommer bundtet med nogle vira og forårsager nogle uregelmæssigheder med systemdrivere, som igen kan påvirke Nvidia-beholderens høje CPU-forbrug.
3 måder at løse NVIDIA Container High CPU-brug på
Løsning 1: Installer ældre Nvidia-drivere
De fleste mennesker opdaterer Nvidia-driverne til deres seneste version. Derefter begynder de at stå over for NVIDIA Container High CPU Usage-problemet, fordi drivere efter opdateringen tager mere end nødvendige ressourcer.
Så den bedste og nemme måde at løse problemet med NVIDIA Container High CPU Usage er at installere den sidste fungerende opdatering på din maskine, hvilket ikke volder dig noget problem. Følg nedenstående trin for at gøre det.
Trin 1: Åbn Enhedshåndtering ved at skrive den i Windows-søgelinjen og åbn det bedste resultat, eller du kan trykke på Windows + R og skrive devmgmt.msc for at åbne enhedshåndtering.
Trin 2: Udvid derefter skærmadapterne og højreklik på grafikkortet og vælg at afinstallere.
Trin 3: Hvis en pop-up vises på skærmen, tillad det og vent, indtil processen er færdig.
Trin 4: Åbn derefter Nvidias officielle hjemmeside og vælg det grafikkort, du har på dit system, og vælg en ældre version af driverne, som fungerer fint på dit system.
Trin 5: Følg alle installationsprocedurerne trin-for-trin ved at læse instruktionerne, der vises på skærmen, og efter installationsprocessen er færdig, skal du kontrollere, om problemet er løst eller ej.
Relaterede indlæg:
Løsning 2: Deaktiver Nvidia Schedules Tasks og Nvidia Telemetry Container Service
Nvidia Schedule-opgaver og Nvidia-telemetricontainertjenesten kan give dig problemer, fordi de nogle gange bliver ødelagt efter opdateringen eller på grund af nogle programmer, der påvirker Nvidia-containerens høje CPU-brug.
Mange brugere har dog rapporteret, at deaktivering af skemaopgaver og telemetribeholdertjenester kan være nyttigt for at løse problemet, så lad os tjekke det ud.
Trin 1: Åbn kontrolpanelet ved at skrive det i søgefeltet, naviger derefter efter administrationsværktøjet og find opgaveplanlægningen på det næste skærmbillede.
Trin 2: Klik derefter på opgaveplanlægningsbiblioteket og søg efter alle opgaver, start med ' NvTm' , højreklik på dem, og vælg Deaktiver fra kontekstmenuen, som vises. Gentag den samme proces for hver indtastning.
Trin 3: Luk derefter opgavehåndteringen og åbn Kør ved at trykke på Windows+Rand, skriv services.msc i den og tryk på Enter.
Trin 4: Find nu Nvidia telemetricontainertjenesten og højreklik på den og vælg egenskaber.
Trin 5: I egenskabsmenuen vil du se status for navngivningstjenester stoppe det, hvis det er startet.
Trin 6: Deaktiver derefter opstartstypen, og klik derefter på Anvend for at anvende ændringerne, og tryk derefter på OK, og hvis der vises en pop-up efter det, skal du bekræfte det.
Du får muligvis følgende fejlmeddelelse, når du klikker på Start:
“ Windows kunne ikke starte tjenesten på lokal computer. Fejl 1079: Den konto, der er angivet for denne tjeneste, er forskellig fra den konto, der er angivet for andre tjenester, der kører i samme proces. ”
Hvis dette sker for at følge nedenstående trin for at rette det.
Trin 1: Tryk på Windows + R for at åbne RUN, skriv derefter services.msc og tryk på Enter.
Trin 2: Naviger derefter efter Nvidia-telemetrien og højreklik på den.
Trin 3: Nu åbnes en ny fane, find Log på-indstillingen i den og klik derefter på den.
Trin 4: I Log på fanen, vil du se en mulighed, denne konto vælger den, og klik derefter på knappen Gennemse.
Trin 5: Indtast derefter objektnavnet i dialogboksen, der vises på skærmen, klik derefter på tjek navne og vent på, at processen er fuldført.
Trin 6: Klik til sidst på OK-knappen og skriv derefter adgangskoden i adgangskodefeltet og klik derefter på anvend ændringer, nu starter den uden at forårsage problemer.
Løsning 3: Afinstaller Geforce Experience
Geforce Experience er softwaren, der er skabt af Nvidia, som giver dig mulighed for at gøre mange ting, du kan også starte spillet fra Geforce-oplevelsen med den bedste indstilling, du ønsker i dit spil. Du kan installere opdateringen herfra; du behøver ikke at besøge webstedet for at installere opdateringen.
Men nogle gange på trods af de så mange anvendelser af Geforce-oplevelsen, at det også kan være den førende årsag til det høje CPU-forbrug, rapporterede mange brugere, at afinstallation af Geforce-oplevelsen kunne løse NVIDIA Container High CPU Usage Error. Så følg trinene for at gøre det.
Trin 1: Åbn kontrolpanelet ved at skrive det i søgefeltet og vælg det bedste matchresultat. Klik derefter på afinstaller programmer og søg efter Geforce-oplevelsen.
Trin 2: Derefter skal du klikke på afinstaller-knappen og tillade pop op-vinduet, hvis det vises på skærmen, og følg de trin, der muligvis vises på skærmen, og når afinstallationen er afsluttet, genstart din computer bagefter.
Kontroller, om problemet er løst eller ej, hvis ikke, prøv den anden løsning, som er angivet nedenfor.
Lignende indlæg:
Konklusion
Håber alle ovenstående metoder hjalp dig med at få det ønskede resultat, følg alle trinene skrevet ovenfor omhyggeligt, fordi du skal følge alle trinene efter hinanden uden at gå glip af noget trin, udfør venligst ovenstående operation med et roligt sind uden at skynde dig og hvis du gør det, vil det helt sikkert gå til arbejde for dig.
Hvis du er på udkig efter at opgradere dit setup, skal du tjekke denne liste over vigtigt udstyr til gamere for at forbedre din spilleoplevelse.
Leder du efter måder at opgradere PS5 intern lagring? Dette er den bedste guide, du kan finde på nettet om PS5-lagringsopgradering.
Hyppige Steam-nedbrud på PC kan have en række årsager. Her er 9 mulige løsninger, der kan hjælpe dig med at komme tilbage til gaming.
Steam Deck er en kraftfuld håndholdt enhed, der giver dig mulighed for at spille PC-spil på farten. En af de største fordele ved at bruge Steam Deck til at spille emulerede spil
Find ud af, hvordan du løser fejlen "Kunne ikke tilslutte til server" med fejl kode 4008, når du prøver at spille Warhammer 40,000: Darktide, og lær hvorfor denne fejl opstår..
Find vores liste over de 8 bedste trådløse hovedtelefoner, du kan vælge afhængigt af dit budget, livsstil og behov.
Hvis du løber tør for intern lagerplads på din Sony PlayStation 5 eller PS5, vil du måske vide om PS5 NVMe kravene for lagerudvidelse
Evnen til at spille spil på dit foretrukne sprog kan forbedre din spiloplevelse markant med EA-appen, hvilket gør den mere fordybende og
Mange grunde kan få dig til at skjule spillene i dit Steam-bibliotek for dine venner. Hvis du har et guilty pleasure-spil eller ikke ønsker, at andre skal se hvornår
Uanset om du ejer en Xbox One, Xbox One S eller en Xbox One X, vil du være på udkig efter fremragende spil at spille. Også selvom Sonys PS4 og PS4 Pro godt kan








