Vigtig Udstyr til Gamere

Hvis du er på udkig efter at opgradere dit setup, skal du tjekke denne liste over vigtigt udstyr til gamere for at forbedre din spilleoplevelse.
Steam er en af de mest populære spilleplatforme. Det bruges næsten af alle spilbrugere på grund af dets mange forskellige funktioner. Mange brugere rapporterer, at de står over for Unable to Initialize Steam API -problemet lige efter at have lanceret et Steam-spil.
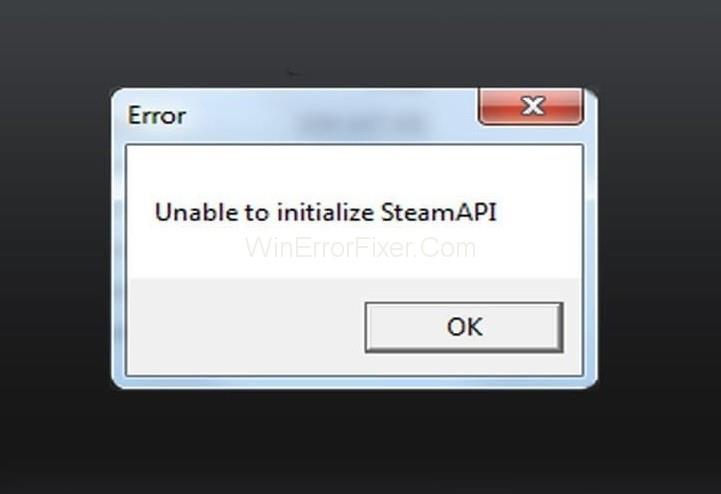
Kan ikke initialisere Steam API-fejlen skyldes forskellige årsager på brugernes computere. Der er ikke en fast metode til at løse . Kan ikke initialisere Steam API- fejlen. Forskellige løsninger fungerer for forskellige brugere.
Indhold
Hvad er årsagen til, at Steam API ikke kan initialiseres?
Denne fejl betyder, at det spil, du spiller, ikke kan få adgang til Steam API. Steam API forbinder det aktuelle spil til Steam.
Alle spil kræver Steam-bekræftelse for at køre. Årsagen til denne fejl varierer fra en spiller til en anden. Her har vi listet nogle af de almindelige årsager bag denne fejl:
Årsag 1: Firewall på dit system blokerer muligvis dit spil fra at forbinde det til internettet.
Årsag 2: Mange brugere hævder, at Steam beta-klienter kan være årsagen til dette problem.
Årsag 3: Hvis der er et teknisk problem med Steam Client, kan denne fejl også opstå.
Årsag 4: Comodo Internet Security-programmet sætter spillet på Auto-Containment-listen. Så kan denne fejl også blive genereret.
Løsning 1: Deaktiver automatisk indeslutning på Comodo Internet Security
Hvis du bruger Comodo antivirusprogram, blokerer det nogle gange andre programmer i at køre. Så deaktivering af Auto-Containment er løsningen på dette problem. Anvend følgende trin for at gøre det:
Trin 1: Dobbeltklik på ikonet for Comodo Internet Security.
Trin 2: Klik på knappen Indstilling på startskærmen. Indstillingsvinduet vil blive vist. Naviger gennem fanen Indeslutning . Klik derefter på underafsnittet Automatisk indeslutning .
Trin 3: Fjern markeringen i indstillingen Aktiver automatisk indeslutning. Det vil tillade andre programmer at køre effektivt.
Trin 4: Gem ændringerne og genstart spillet.
De fleste gange hjælper Unable to Initialize Steam API-proceduren med at løse problemet med Unable to Initialize Steam API. Hvis ikke, så gå videre til næste løsning.
Løsning 2: Foretag en undtagelse for spillets eksekverbare i din firewall
En firewall er en af de vigtigste sikkerhedsfunktioner i dit system. Hvis en applikation ikke er tilladt i firewallen, kan den ikke få adgang til internettet. Som vi ved, at Steam Client kræver en internetforbindelse for de fleste af dens funktioner.
Så ukorrekte firewall-indstillinger kan forårsage fejlen Unable to Initialize Steam API. Så tillad Steam-klienten gennem firewallen ved at anvende følgende trin:
Trin 1: Gå til Windows- søgelinjen og skriv Kontrolpanel.
Trin 2: Vælg Kontrolpanel for at åbne det.
Trin 3: Efter kontrolpanelvinduet åbner os, skal du ændre visningsikonet til stort. Rul ned og vælg indstillingen Windows Defender Firewall .
Trin 4: Klik her på Tillad en app eller funktion gennem Windows Defender Firewall- indstillingen. Denne mulighed er til stede i venstre side af Windows.
Trin 5: Klik derefter på indstillingen Skift indstillinger .
Trin 6: Endelig skal du finde alle Steam-apps og vælge de tilsvarende Private eller Public muligheder. Klik på OK for at gemme nye indstillinger.
Trin 7: Genstart din Steam-klient og kontroller, om fejlen stadig eksisterer.
Bemærk: Disse trin er til Windows Firewall. Hvis du har en tredjeparts firewall, kan instruktioner og trin variere. Så i så fald skal du udføre en Google-søgning relateret til den pågældende firewall. Anvend de anførte trin og procedure for at ændre indstillingerne.
Løsning 3: Fravælg Steam Beta og genstart Steam
Steam Beta er en af de primære mistænkte for Unable to Initialize Steam API-problemet. Steam Beta sender dig de seneste opdateringer. Men det har også nogle fejl forbundet med det. Disse fejl kan resultere i forskellige fejl og problemer i Steam-klienten.
Så hvis du bruger betaversionen af Steam-klienten, kan du blive udsat for denne fejl. Mange brugere foreslår, at problemet kan løses ved at forlade beta-testprogrammet. For at gøre det, følg de givne trin:
Trin 1: Først og fremmest skal du åbne Steam-klienten på dit system ved at dobbeltklikke på dens ikon.
Trin 2: Åbn nu Steam-indstillinger , som er til stede i øverste venstre hjørne af din skærm.
Trin 3: Naviger gennem fanen Konto . Klik derefter på Skift mulighed under Beta-deltagelse.
Trin 4: Et nyt vindue åbnes. Vælg derefter indstillingen Ingen fravælg alle betaprogrammer . Anvend ændringerne.
Trin 5: Klik nu på Steam -indstillingen, som er til stede i øverste venstre hjørne af din skærm. Vælg indstillingen Afslut for at afslutte fra skærmen.
Trin 6: Nu er den næste opgave at dræbe alle Steam-relaterede processer. Du kan gøre det ved hjælp af Task Manager.
Trin 7: Åbn Task Manager. Søg efter Steam-relaterede processer såsom Steam Client Bootstrapper, Steam.exe osv. For det meste er de til stede lige under Baggrundsprocesser. Vælg dem én efter én, og klik på Afslut opgave.
Trin 8: Der vises muligvis en advarselsmeddelelse. Den fortæller dig, hvad effekterne kan være på din computer efter sletning af disse processer. Klik på knappen Ja .
Trin 9: Genåbn klienten og spillet.
Se nu, om fejlen Kan ikke initialisere Steam API stadig eksisterer eller ej.
Løsning 4: Geninstaller Steam
Denne metode er ikke så populær sammenlignet med andre metoder. Det er grunden; vi diskuterer det til sidst. For nogle brugere løser denne metode fejlen Unable to Initialize Steam API. Men vi foreslår, at du prøver andre løsninger, før du går efter dette.
Afinstallation af Steam vil resultere i sletning af dine spilfiler. Så det foreslås at sikkerhedskopiere disse filer. Anvend nedenstående trin for at sikkerhedskopiere dine filer:
Trin 1: Først og fremmest skal du åbne din Steam-klient ved at dobbeltklikke på dens ikon på skrivebordet.
Trin 2: Klik nu på Steam- knappen, der er til stede øverst til højre i dit vindue. Vælg indstillingen Indstillinger fra rullemenuen.
Trin 3: Naviger gennem fanen Downloads , og klik derefter på mappen Steam Libraries .
Trin 4: Der vil være en komplet liste over alle de biblioteker, du bruger.
Trin 5: Højreklik på de mapper, hvis backup du vil tage op. Vælg indstillingen Kopier . Flyt til et hvilket som helst sted uden for din Steam-mappe. Indsæt mappen der.
Trin 6: Gentag den samme proces for alle biblioteksmapper.
Når du har taget sikkerhedskopien, er den næste opgave at afinstallere Steam. Følg nedenstående trin:
Trin 1: Installation/afinstallation af ethvert program kræver administrative rettigheder. Så sørg for at du er logget ind som administrator.
Trin 2: Åbn kontrolpanelet på dit system.
Trin 3: Klik på Afinstaller et program , der findes i afsnittet Programmer .
Trin 4: Klik nu på Steam-indgangen. Vælg indstillingen Afinstaller . Følg instruktionerne på skærmen for at fuldføre processen.
Gen-download Steam-klienten og kør den downloadede eksekverbare på dit system. Følg alle instruktionerne for at installere Steam igen. Se nu, om der findes fejlen Unable to Initialize Steam API eller ej.
Relaterede indlæg:
Konklusion
Her har vi diskuteret nogle af de bedste metoder til at rette fejlen "Unable to Initialize Steam API" . Forhåbentlig vil disse metoder løse problemet for dig. Følg alle trinene i en løsning for at få det bedste resultat. Men hvis du stadig støder på fejlen, så tag hjælp af en ekspert.
Hvis du er på udkig efter at opgradere dit setup, skal du tjekke denne liste over vigtigt udstyr til gamere for at forbedre din spilleoplevelse.
Leder du efter måder at opgradere PS5 intern lagring? Dette er den bedste guide, du kan finde på nettet om PS5-lagringsopgradering.
Hyppige Steam-nedbrud på PC kan have en række årsager. Her er 9 mulige løsninger, der kan hjælpe dig med at komme tilbage til gaming.
Steam Deck er en kraftfuld håndholdt enhed, der giver dig mulighed for at spille PC-spil på farten. En af de største fordele ved at bruge Steam Deck til at spille emulerede spil
Find ud af, hvordan du løser fejlen "Kunne ikke tilslutte til server" med fejl kode 4008, når du prøver at spille Warhammer 40,000: Darktide, og lær hvorfor denne fejl opstår..
Find vores liste over de 8 bedste trådløse hovedtelefoner, du kan vælge afhængigt af dit budget, livsstil og behov.
Hvis du løber tør for intern lagerplads på din Sony PlayStation 5 eller PS5, vil du måske vide om PS5 NVMe kravene for lagerudvidelse
Evnen til at spille spil på dit foretrukne sprog kan forbedre din spiloplevelse markant med EA-appen, hvilket gør den mere fordybende og
Mange grunde kan få dig til at skjule spillene i dit Steam-bibliotek for dine venner. Hvis du har et guilty pleasure-spil eller ikke ønsker, at andre skal se hvornår
Uanset om du ejer en Xbox One, Xbox One S eller en Xbox One X, vil du være på udkig efter fremragende spil at spille. Også selvom Sonys PS4 og PS4 Pro godt kan








