Vigtig Udstyr til Gamere

Hvis du er på udkig efter at opgradere dit setup, skal du tjekke denne liste over vigtigt udstyr til gamere for at forbedre din spilleoplevelse.
Nogle brugere har forsøgt at åbne Nvidia Experience-applikationen, og de har stået over for GeForce Experience-fejlkode 0x0001. Mange af dem har klaget over, at dette problem dukker op, hver gang de forsøgte at åbne denne Nvidia Experience-applikation. Det betyder, at brugere ikke engang kan bruge appen. Dette kan betyde en masse problemer.
Så hvis du ikke er klar over, hvad du skal gøre i denne situation (hvilket højst sandsynligt er tilfældet, og det forventes), er vi her for dig. I denne artikel fortæller vi dig om fejlen, hvad der forårsager fejlen, og hvordan du løser fejlen. Så uden videre, lad os komme i gang.
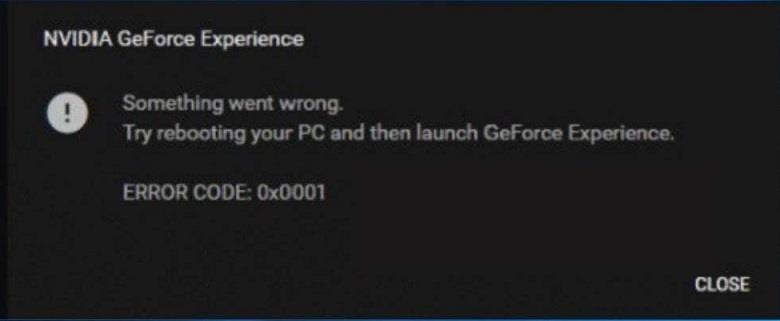
Indhold
Hvad er årsagen til GeForce Experience 0x0001-fejlen?
Ok, så vi har kigget i en masse kilder, og vi er nået til den konklusion, at der er visse grunde til, at man oplever denne 0x0001 fejl. Vi har listet dem alle nedenfor.
Sådan rettes GeForce Experience-fejlkode 0x0001
Da du er på denne artikel, og du søgte efter den, vil vi antage, at du står over for et eller andet problem med fejlkoden 0x0001. Bare rolig, fordi vi har bragt denne artikel for at løse alle dine problemer i denne sag.
I de følgende linjer vil vi inkludere flere fejlfindingsmetoder for denne fejl. Vi er sikre på, at mindst én af dem vil arbejde for dig. Vi tilbyder faktisk 5 metoder, som du kan løse dit problem, så hvis den ene fejler, kan du prøve den anden.
Vi skal på forhånd informere dig om, at du skal følge metoderne på den måde, som de er præsenteret. Vi leverer løsningerne på en måde, der er faste incitamenter. Så det er vigtigt, at du ikke springer til metode 4 uden selv at prøve de første 3 metoder.
Du skal prøve metode 1 først, og hvis den fejler, kan du gå til den næste. Hvis den anden metode også mislykkes, så flytter du til den 3. metode og så videre. Jeg håber, I forstår, hvad vi prøver at sige. Så nu er det klart og af vejen, uden videre, lad os komme direkte ind i det.
Metode 1: Installation af GeForce Experience Beta
Vi har nævnt ovenfor, at fejlen kan være forårsaget af en fejl i opdateringen. Derfor er det en mulighed, og du skal have dette af vejen. For at være sikker på, at der ikke er nogen fejl i dit system, skal du installere GeForce Experience Beta. Det er blevet spekuleret i, at denne betaversion har et hotfix, der endnu ikke er blevet indarbejdet i den originale version. Dette hotfix ser ud til at fjerne fejlen og løse fejlproblemet.
Denne metode siges at virke af mange brugere, der har rapporteret den. Så vi synes, du skal starte med denne. Hvem ved, måske vil denne være den, der løser din fejl. Her er trinene til at afinstallere din nuværende GeForce Experience og installere betaversionen.
Trin 1: Tryk på Windows-tasten + R for at åbne kørselsdialogboksen, og når den er åben, skriv 'appwiz.cpl'. Tryk på enter, og dette åbner programmer og funktioner Windows.
Trin 2: Rul gennem listen over applikationer og find Nvidia Experience. Når du finder det, skal du højreklikke på det og vælge afinstaller. Dette vil afinstallere applikationen. Du skal følge nogle anvisninger på skærmen for at sikre, at afinstallationsprocessen er fuldført.
Trin 3: Når den er afinstalleret, skal du genstarte din computer.
Trin 4: Når du har genstartet din computer, skal du finde GeForce Experience-betaen og downloade den. Den er let tilgængelig på nettet. Sørg for at få betaversionen.
Trin 5: Efter download skal du installere det. Følg anvisningerne på skærmen for at fuldføre installationsprocessen. Genstart derefter din computer igen, før du åbner den.
Trin 6: Åbn derefter den nye GeForce Experience Beta og se, om fejlen stadig er der eller ej. Hvis ikke, så er det fantastisk, at dit problem er løst, men hvis det stadig er der, så afinstaller det igen og prøv at få en ældre version af GeForce Experience på nettet. Sørg også for, at du installerer GeForce Experience på computerens OS-drev i stedet for nogen anden.
Hvis du stadig står over for fejlen, så gå videre til den næste metode.
Metode 2: Tillad NVIDIA Container Services at interagere med den lokale konto
Dette er også angivet ovenfor, at fejlen også kan være forårsaget af, at Nvidia containertjenesterne ikke må interagere med den lokale konto. Nødvendig tilladelse er påkrævet for at tillade containertjenesterne at interagere med den lokale konto.
Dette problem kan løses ved at lave nogle få ændringer i indstillingerne. Problemet er normalt forårsaget af Nvidia-containertjenesterne, så normalt at foretage indstillingsændringer er bundet til at løse problemet. Hvordan gør man det? Bare følg trinene -
Trin 1: Tryk på Windows-tasten + R for at åbne kørselsdialogboksen, og når den er åben, skriv 'services.msc'. Tryk på Enter, og åbn servicedialogboksen.
Trin 2: Rul og find de 4 containertjenester, som Nvidia bruger. Højreklik på den første beholder og vælg egenskaber.
Trin 3: Gå til logon-fanen, og sørg for, at skifte med lokal systemkonto er markeret.
Trin 4: Der er en boks ved siden af Tillad tjenesten at interagere med skrivebordet, der skal afkrydses, og klik derefter på Gem alle ændringer.
Trin 5: Gentag denne proces med alle de andre 3 Nvidia-beholdere, der er til stede.
Trin 6: Genstart din computer.
Sørg for, at fejlproblemet ikke vises længere. Hvis det er væk, så er problemet løst ellers, gå videre til næste trin.
Metode 3: Sikring af, at Nvidia-mapper ejes af systemet
Hvis mapperne, der bruges af Nvidia, ikke har den nødvendige tilladelse, opstår fejlmeddelelsen. Dette er endnu en årsag til problemet. Så hvordan løser man problemet? Du skal bare ændre ejerskabet af alle Nvidia-mapperne på dit skrivebord til System. Det er blevet rapporteret, at dette løste problemet. Her er hvordan du gør det.
Trin 1: Åbn File Explorer. Naviger til drev C, og åbn derefter Programfiler. Bemærk – Dette er for brugere, der bruger 64-bit arkitekturen.
Trin 2: Højreklik på Nvidia corporation og klik på egenskaber. Egenskabsboksen åbnes. Gå til fanen Sikkerhed og find knappen Avanceret. Klik derefter på den.
Trin 3: Når de avancerede sikkerhedsindstillinger er åbnet, skal du sikre dig, at ejeren er SYSTEM. Hvis det ikke er det, skal du klikke på skift. Skift det til systemet, og alt vil være fint og godt.
Trin 4: Klik på Anvend for at gemme følgende ændringer.
Trin 5: Genstart derefter din computer og kontroller, om dit problem er løst eller ej.
Hvis problemet stadig er der, skal du gå til den næste metode.
Metode 4: Brug af et dedikeret hjælpeprogram til at fjerne Geforce Experience & Current Display Driver
Det er blevet rapporteret af flere brugere, at deres fejl blev løst, da de brugte et dedikeret hjælpeprogram til at fjerne GeForce Experience og den tilhørende skærmdriver. Flere hjælpeprogrammer kan gøre dette for dig automatisk.
Vi har testet en masse hjælpeprogrammer, og vi vil anbefale dig at bruge Display Driver Uninstaller. Det er gratis og nemt at bruge. Den er også meget pålidelig, så vi har valgt den.
Vi har givet dig trinene til at gøre det.
Trin 1: Download den seneste version af Display Driver Uninstaller.
Trin 2: Når overførslen er fuldført, skal du bruge et ekstraktionsværktøj som Winzip (du kan bruge andre, hvis du vil) til at udtrække DDU-arkivindholdet.
Trin 3: Vælg en passende placering, og vælg derefter udtræk for at udtrække indholdet. Det er nemt og enkelt at gøre. Når processen er fuldført, skal du åbne Display Driver Uninstaller og derefter dobbeltklikke på Ja ved brugerkontokontrol.
Trin 4: Fra Vælg enhedstype skal du vælge GPU. Det er til stede i form af en rullemenu, så det vil ikke være meget besvær. Klik på Rens og genstart for at starte oprydningsprocessen.
Trin 5: Dernæst skal du installere den nyeste Game Ready Driver og Nvidia GeForce Experience build. Du skal følge vejledningen på skærmen for at fuldføre installationsprocessen.
Trin 6: Genstart computeren og kontroller, om fejlen stadig fortsætter.
Hvis problemet stadig er der, skal du gå til den næste metode. Hvis det er løst, så er det fantastisk.
Metode 5: Ret fejl i registreringsdatabasen
Der er visse tilfælde, hvor der er en fejl i registreringsdatabasen. I sådanne tilfælde kan der dannes en fejlmeddelelse. Dette problem kan løses ved at følge trinene. Dette er den sidste metode, du kan prøve at løse din fejl selv. Dette har virket for mange brugere.
Trin 1: Tryk på Windows-tasten + R for at åbne dialogboksen Kør, skriv derefter Regedit og tryk på enter.
Trin 2: Naviger til følgende adresse - Computer\HKEY_LOCAL_MACHINE\SOFTWARE\Microsoft\Windows\CurrentVersion
Trin 3: På højre side skal du bemærke 'ProgramFilesDIR'. Læg mærke til dataene. Det, der sker, er, at deres adresse muligvis mangler "\" efter drevnavnet og skulle være noget i stil med "C: ProgramFiles (x86)", imens den skulle være "C:\ProgramFiles (x86)".
Trin 4: Når du har ændret værdien, skal du kontrollere, om dit problem er væk eller ej.
Hvis dette heller ikke virker, og problemet stadig er der, bør du kontakte en professionel tekniker.
Konklusion
Vi håber, at denne artikel har været nyttig for dig. Hvis fejlen er opstået for dig, så gå ikke i panik, fordi du ikke er alene. Du bør holde et niveau i sindet og prøve alle processerne trin for trin.
Sørg for, at du har prøvet alt, før du beslutter dig for at tilkalde en professionel. Endnu en gang tak for at læse denne artikel. Vi håber, at dit problem er løst. Hav en god dag! Pas på.
Hvis du er på udkig efter at opgradere dit setup, skal du tjekke denne liste over vigtigt udstyr til gamere for at forbedre din spilleoplevelse.
Leder du efter måder at opgradere PS5 intern lagring? Dette er den bedste guide, du kan finde på nettet om PS5-lagringsopgradering.
Hyppige Steam-nedbrud på PC kan have en række årsager. Her er 9 mulige løsninger, der kan hjælpe dig med at komme tilbage til gaming.
Steam Deck er en kraftfuld håndholdt enhed, der giver dig mulighed for at spille PC-spil på farten. En af de største fordele ved at bruge Steam Deck til at spille emulerede spil
Find ud af, hvordan du løser fejlen "Kunne ikke tilslutte til server" med fejl kode 4008, når du prøver at spille Warhammer 40,000: Darktide, og lær hvorfor denne fejl opstår..
Find vores liste over de 8 bedste trådløse hovedtelefoner, du kan vælge afhængigt af dit budget, livsstil og behov.
Hvis du løber tør for intern lagerplads på din Sony PlayStation 5 eller PS5, vil du måske vide om PS5 NVMe kravene for lagerudvidelse
Evnen til at spille spil på dit foretrukne sprog kan forbedre din spiloplevelse markant med EA-appen, hvilket gør den mere fordybende og
Mange grunde kan få dig til at skjule spillene i dit Steam-bibliotek for dine venner. Hvis du har et guilty pleasure-spil eller ikke ønsker, at andre skal se hvornår
Uanset om du ejer en Xbox One, Xbox One S eller en Xbox One X, vil du være på udkig efter fremragende spil at spille. Også selvom Sonys PS4 og PS4 Pro godt kan








