Vigtig Udstyr til Gamere

Hvis du er på udkig efter at opgradere dit setup, skal du tjekke denne liste over vigtigt udstyr til gamere for at forbedre din spilleoplevelse.
Steam Deck er en kraftfuld håndholdt enhed, der giver dig mulighed for at spille pc-spil på farten. En af de største fordele ved at bruge Steam Deck til at spille emulerede spil er evnen til at spille klassiske spil fra ældre konsoller, som måske ikke er tilgængelige på moderne platforme. Emulatorer giver dig mulighed for at spille spil fra konsoller som Nintendo Entertainment System, Super Nintendo og Sega Genesis på din pc. Med Steam Deck kan du tage disse klassiske spil med dig, uanset hvor du går, og spille dem på farten.
En anden fordel ved at bruge Steam Deck til at spille emulerede spil er muligheden for at tilpasse din spiloplevelse. Emulatorer kommer ofte med en række tilpasningsmuligheder, såsom muligheden for at justere grafikindstillinger, bruge snydekoder og gemme og indlæse spiltilstande. Dette giver dig mulighed for at skræddersy din spiloplevelse til dine præferencer og få mest muligt ud af dine yndlings klassiske spil. Med Steam Deck's kraftfulde hardware og brugerdefinerbare kontroller kan du spille disse klassiske spil med samme niveau af præcision og kontrol, som du ville på en traditionel konsol.
Hvad er emulering?
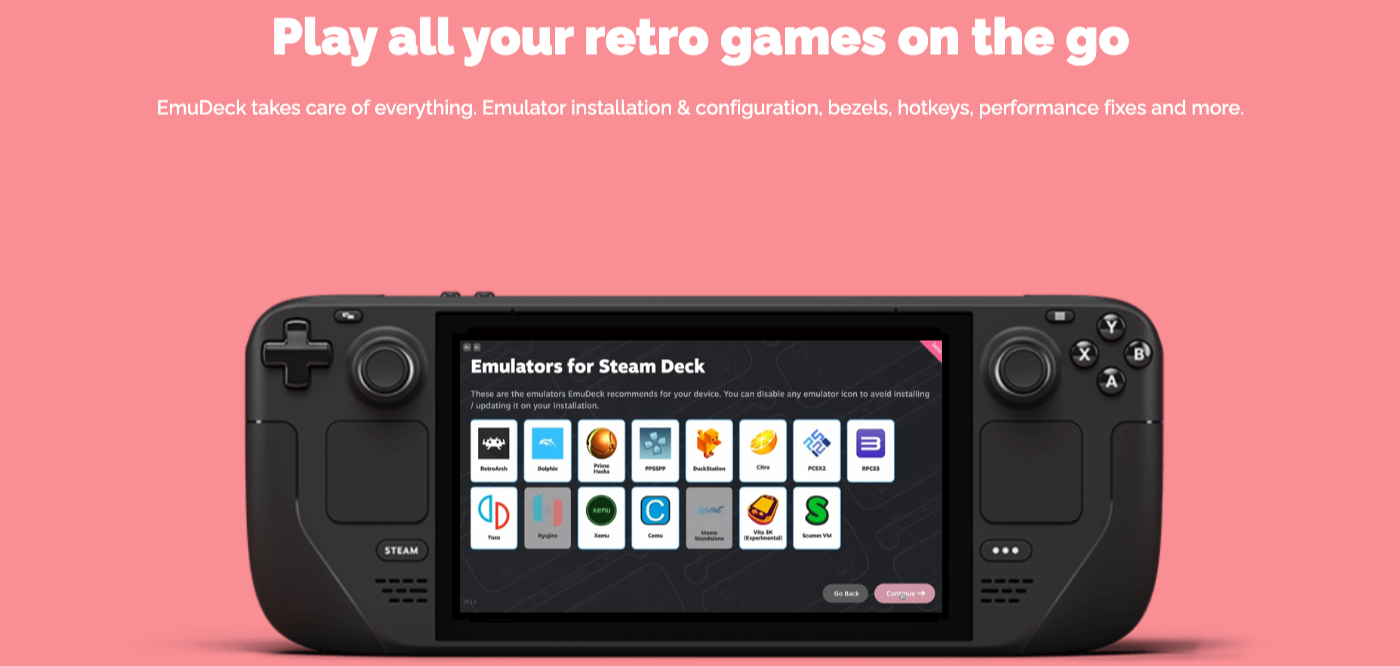
Emulering gør det muligt for spillere at opleve klassiske eller retro-spil på moderne enheder uden at skulle bruge den originale konsol eller fysiske medier. Det giver også mulighed for forskellige forbedringer, såsom forbedret grafik, gemmetilstande og controllertilpasning. Det er dog vigtigt at bemærke, at lovligheden af at downloade og bruge spil-ROM'er kan være et komplekst problem, da det kan involvere krænkelse af ophavsretten, hvis brugeren ikke ejer det originale spil, eller hvis spillet stadig er kommercielt tilgængeligt.
Emulatorer kan køre spilfiler, ofte omtalt som ROM'er eller ISO'er, som er digitale kopier af de originale spilpatroner eller -diske. Disse filer kan indlæses i emulatoren for at spille det ønskede spil, hvor emulatoren håndterer oversættelsen af hardwareinstruktioner og softwarefunktioner fra den originale platform til værtssystemet.
Samlet set tjener spilemulering som et middel til at bevare spilhistorien, hvilket giver spillere mulighed for at nyde titler fra ældre konsoller, som ellers kunne være utilgængelige på grund af den originale hardwares utilgængelighed eller forældelse.
Anbefal tilbehør til emulering af dampdæk

Foto af Avinash Kumar via Pexels
Før du går i gang med at bruge EmuDeck til Steam Deck Emulation, er der et par tilbehør, som vi anbefaler at få fat i på forhånd. Disse vil hjælpe med at fremskynde processen med at få alt sat op, samtidig med at det gør livet lettere, hvis du skal starte fra bunden.
Opbevaringsløsninger
Først på listen over anbefalinger er en bærbar SSD. Ved at bruge en ekstern SSD kan du indlæse alle dine ROM'er og andre emuleringsfiler på et bærbart drev, så du har hurtig og nem adgang i tilfælde af, at en fil bliver ødelagt. Det kan virke som overkill, men dette kan virkelig komme til nytte, i modsætning til at stole på cloud storage-løsninger til at overføre filer.
Næste op er nogle af vores valg til de bedste microSD-kort, der vil fungere med Steam Deck. Du kan ganske vist bruge stort set ethvert microSD-kort med Steam Deck, og vi anbefaler at gøre det, hvis du vil spille nogle af dine yndlings retro- og emulerede spil. På denne måde kan du holde det interne lager på din Steam Deck fri, så du kan installere nye Steam-spil, efterhånden som de bliver tilgængelige.
Brug et eksternt tastatur og en mus for nemmere navigation
Det sidste sæt anbefalede tilbehør til Steam Deck kan virkelig hjælpe, når det kommer til faktisk at opsætte EmuDeck og Steam Deck Emulation. Selvom det er teknisk muligt at gøre alt ved at bruge kombinationen af knapper og pegefelter på Steam Deck, er det ikke ligefrem den mest intuitive oplevelse. Og det er med at kunne bruge Steam+X -knappen til at få tastaturet frem.
Du vil hurtigt bemærke, at de muligheder, vi har angivet ovenfor, er "kombinationstastaturer." Disse inkluderer både et tastatur og en indbygget pegefelt, hvilket fjerner behovet for at prøve at tilslutte flere eksterne enheder til dit Steam Deck. I stedet kan du bare støtte dit Steam Deck, tage fat i tastaturet og komme i gang.
Formater dit SD-kort

Før du går i gang, anbefales det at formatere dit SD-kort i spiltilstand på SteamOS. Dette skyldes behovet for at formateringen skal være ext4 eller btrfs for at SD-kortet er kompatibelt med EmuDeck.
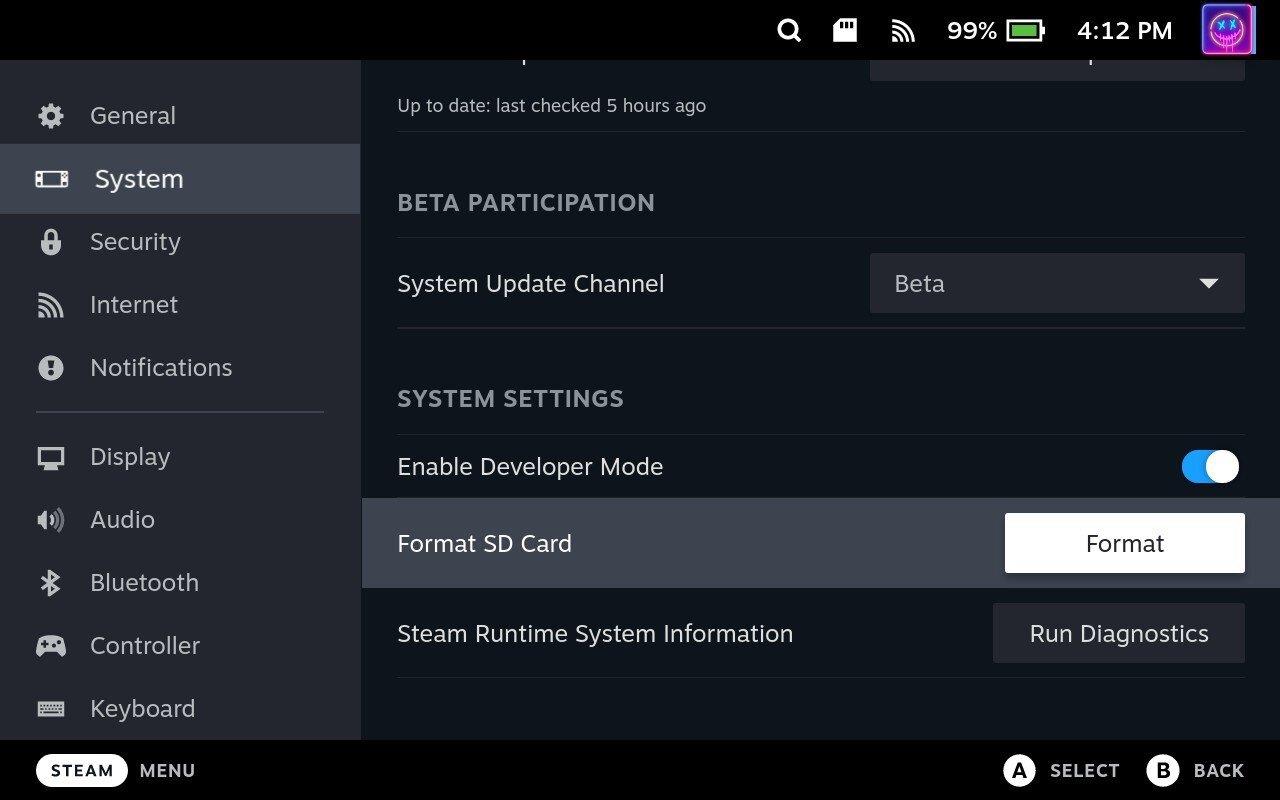
Afhængigt af størrelsen på det SD-kort, du bruger med Steam Deck, skal du muligvis vente lidt, før formateringen er fuldført. Men hvis du støder på problemer med at formatere dit SD-kort fra SteamOS, kan du læse vores guide her om, hvordan du formaterer SD-kortet ved hjælp af Desktop Mode.
Steam Deck Emulation Guide: Installation af EmuDeck
Selvom nedenstående trin kan virke skræmmende, er virkeligheden, at EmuDeck er en MEGET LETTERE løsning, end hvad du skulle gøre, hvis du skulle installere hver emulator individuelt. EmuDeck gør hele processen ekstremt let, og disse trin reduceres, hvis du vælger "Easy Mode"-installationen. Når det er sagt, her er hvordan du kan installere EmuDeck på dit Steam Deck!

Foto af Avinash Kumar via Pexels
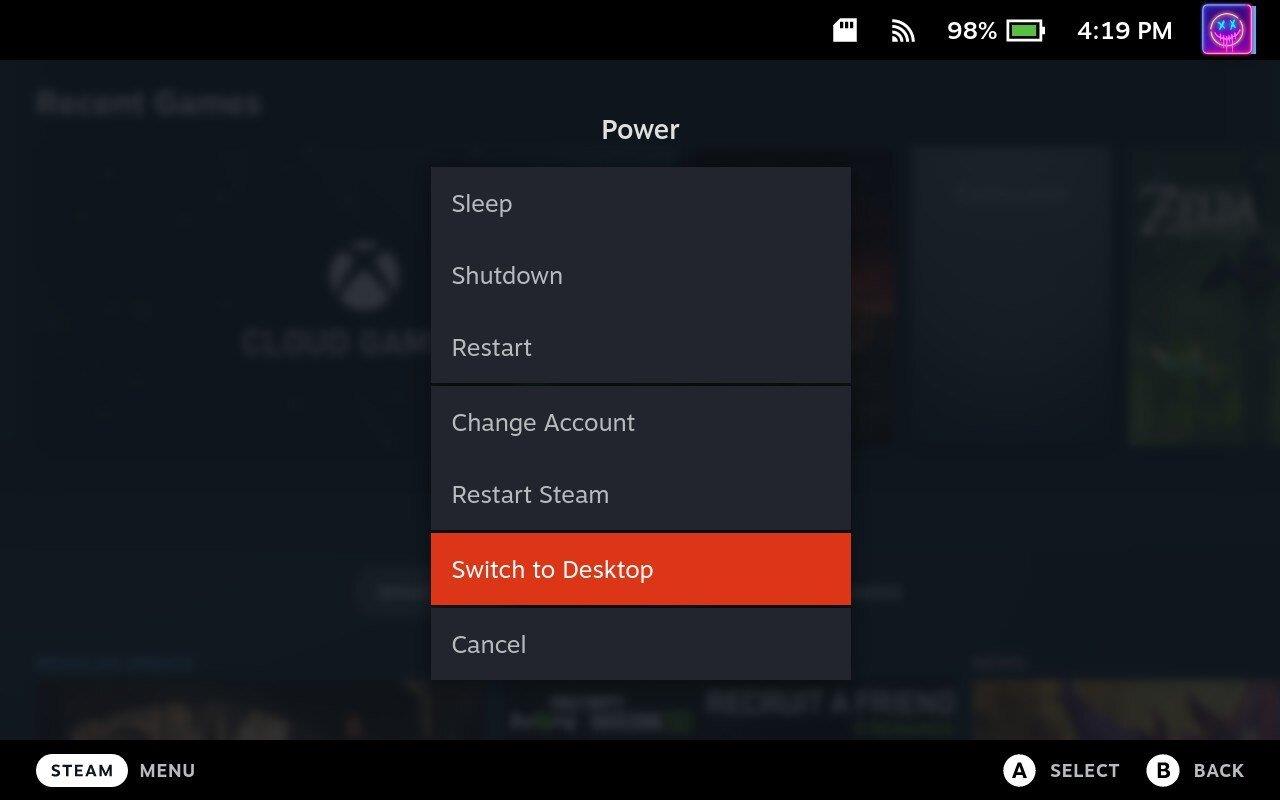
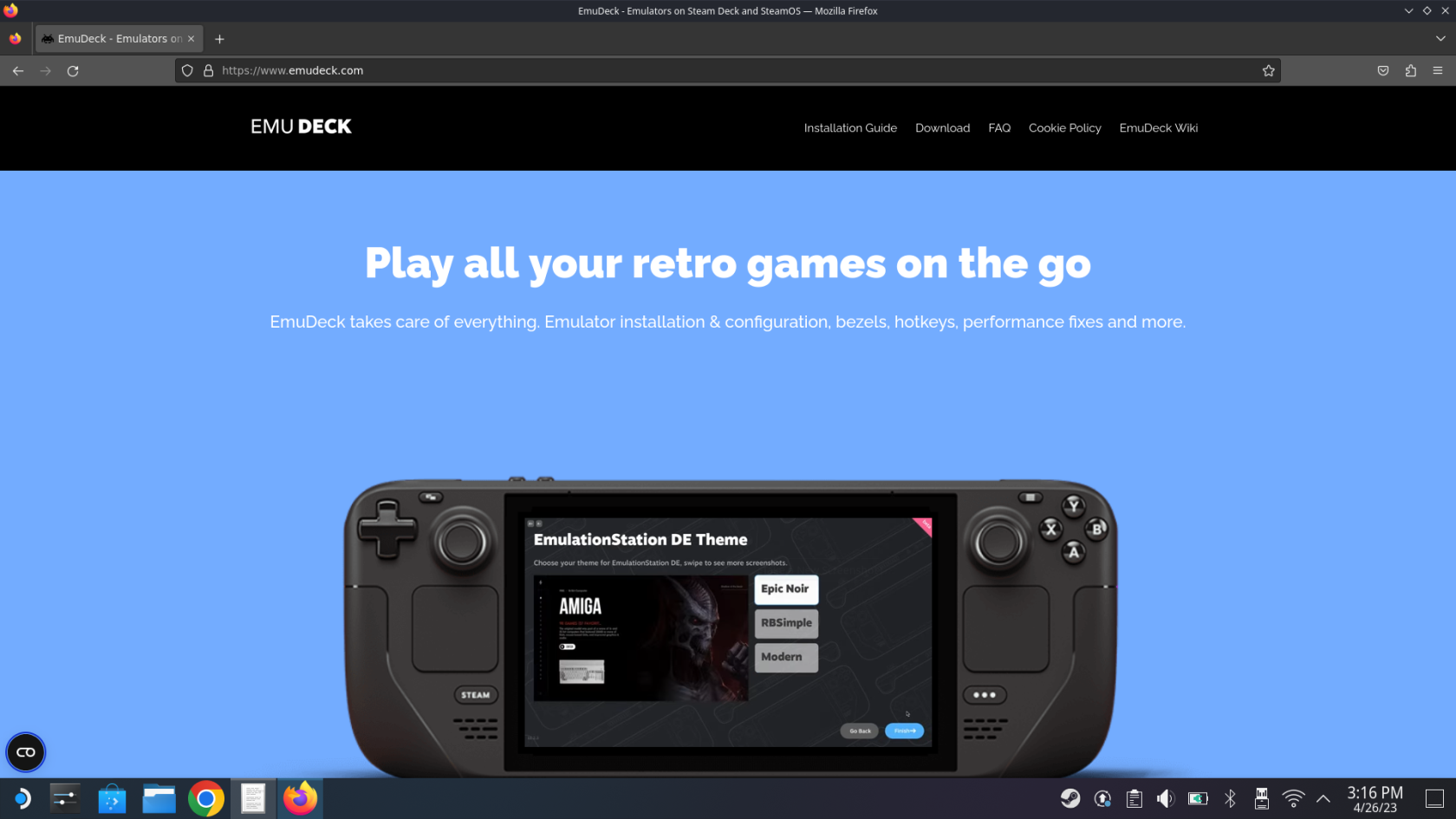
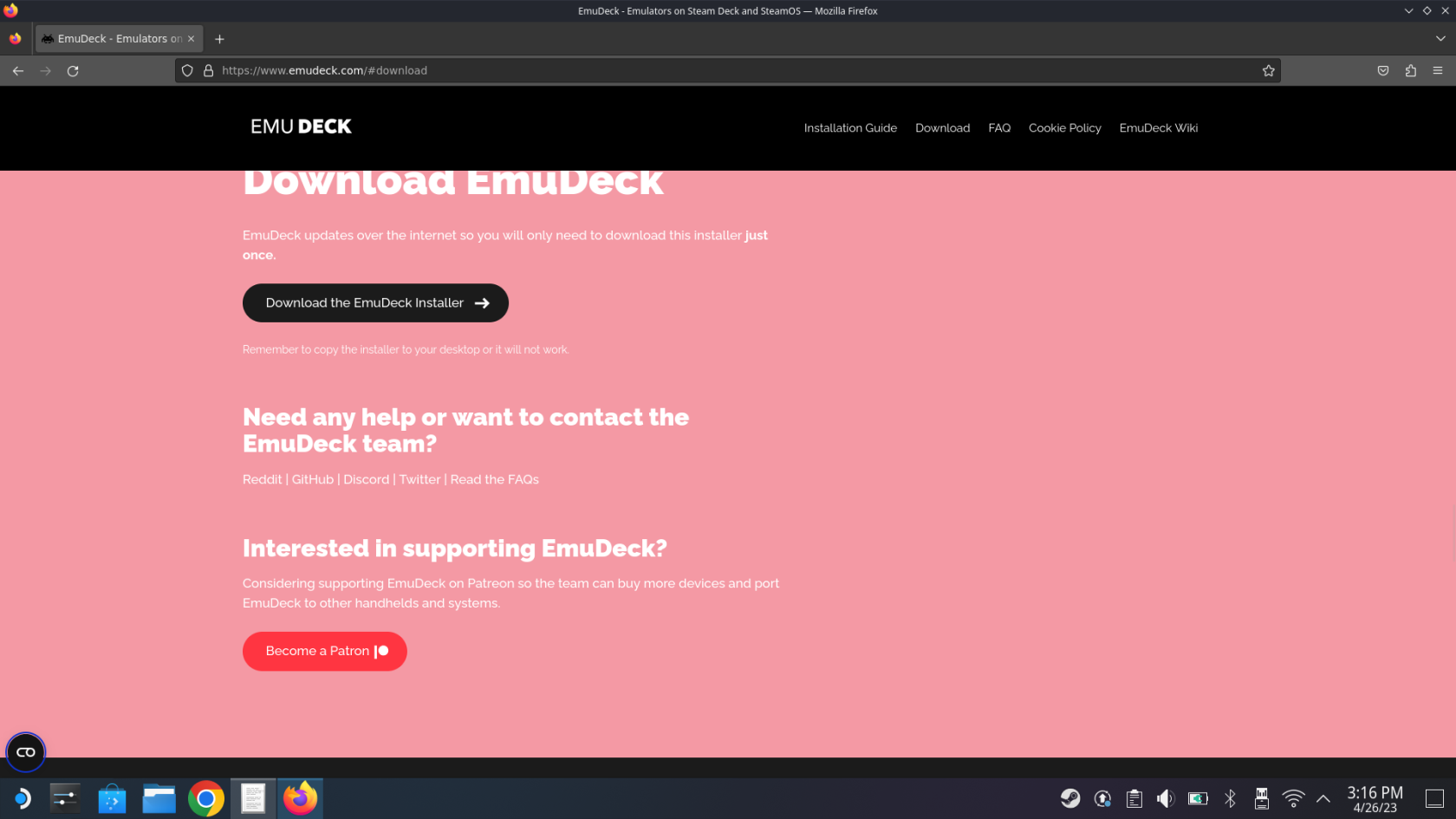
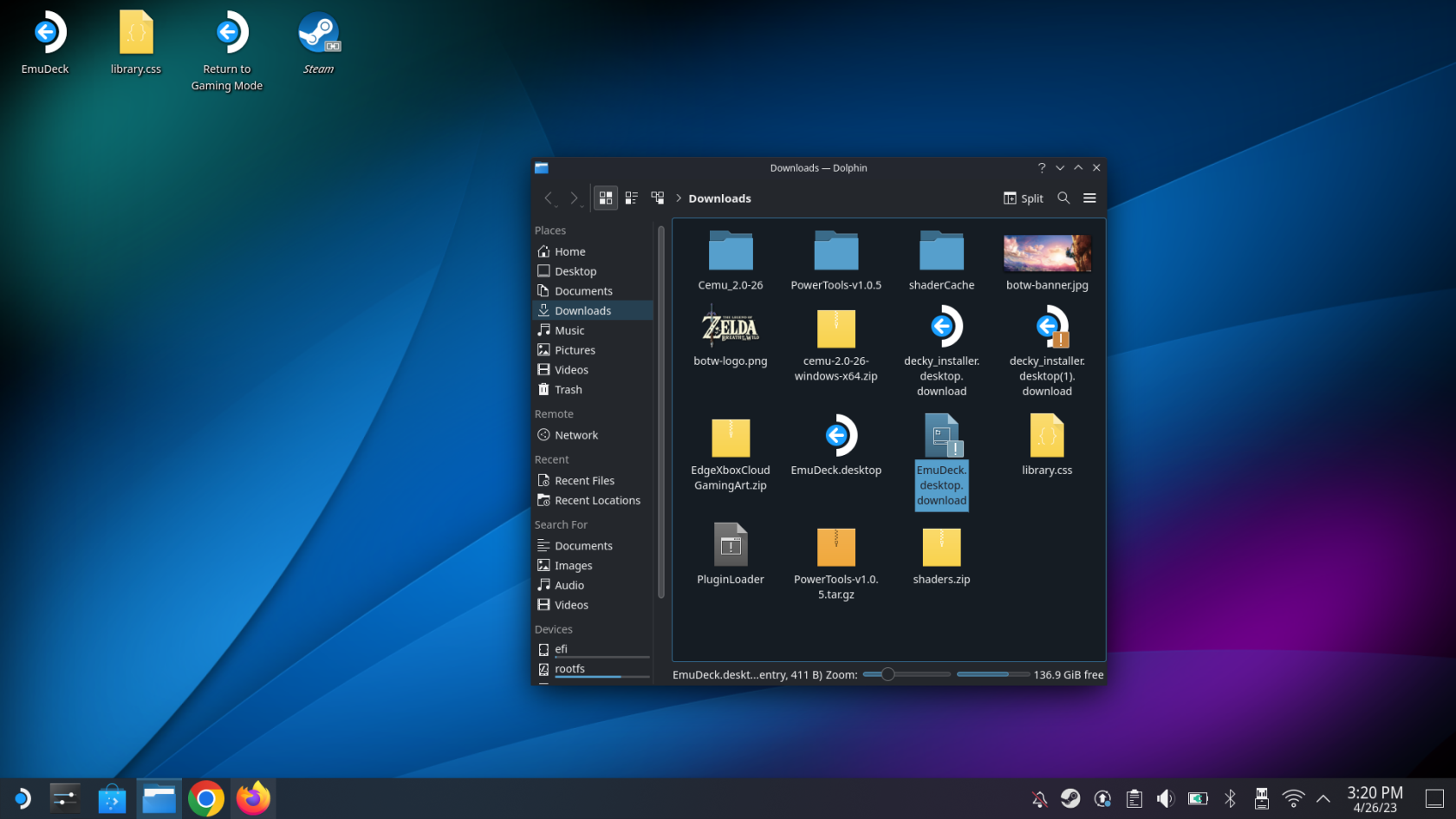
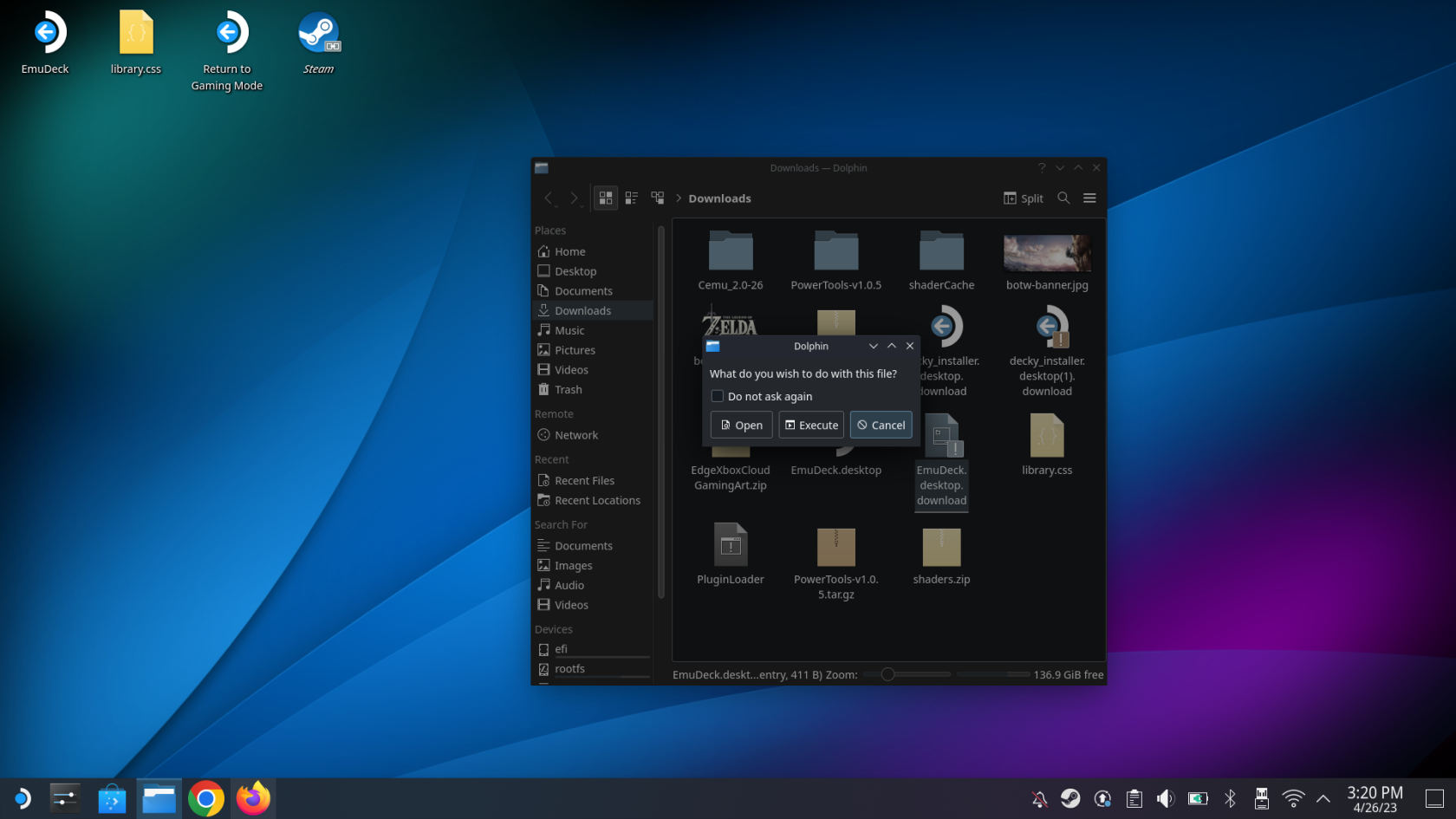
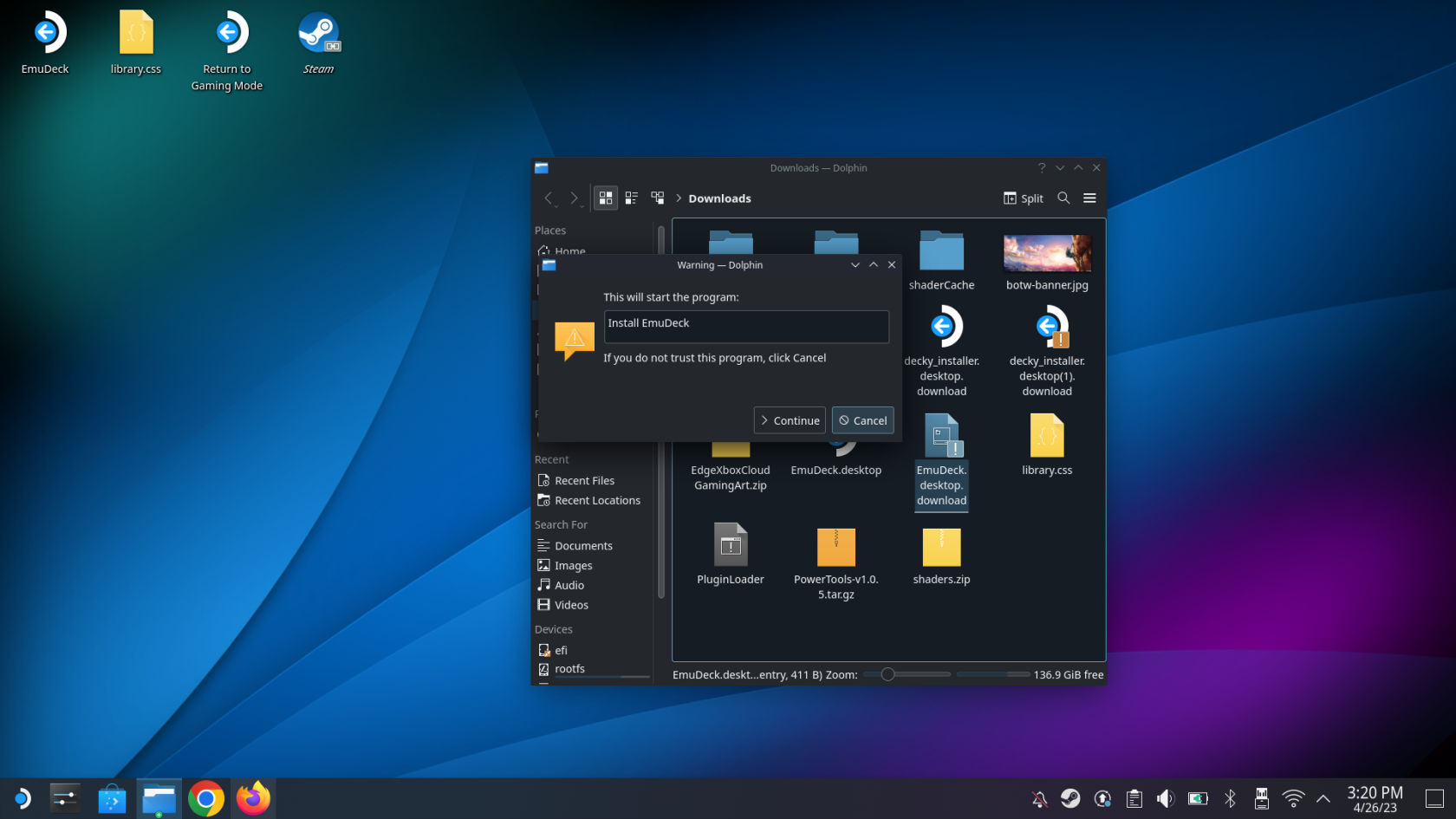
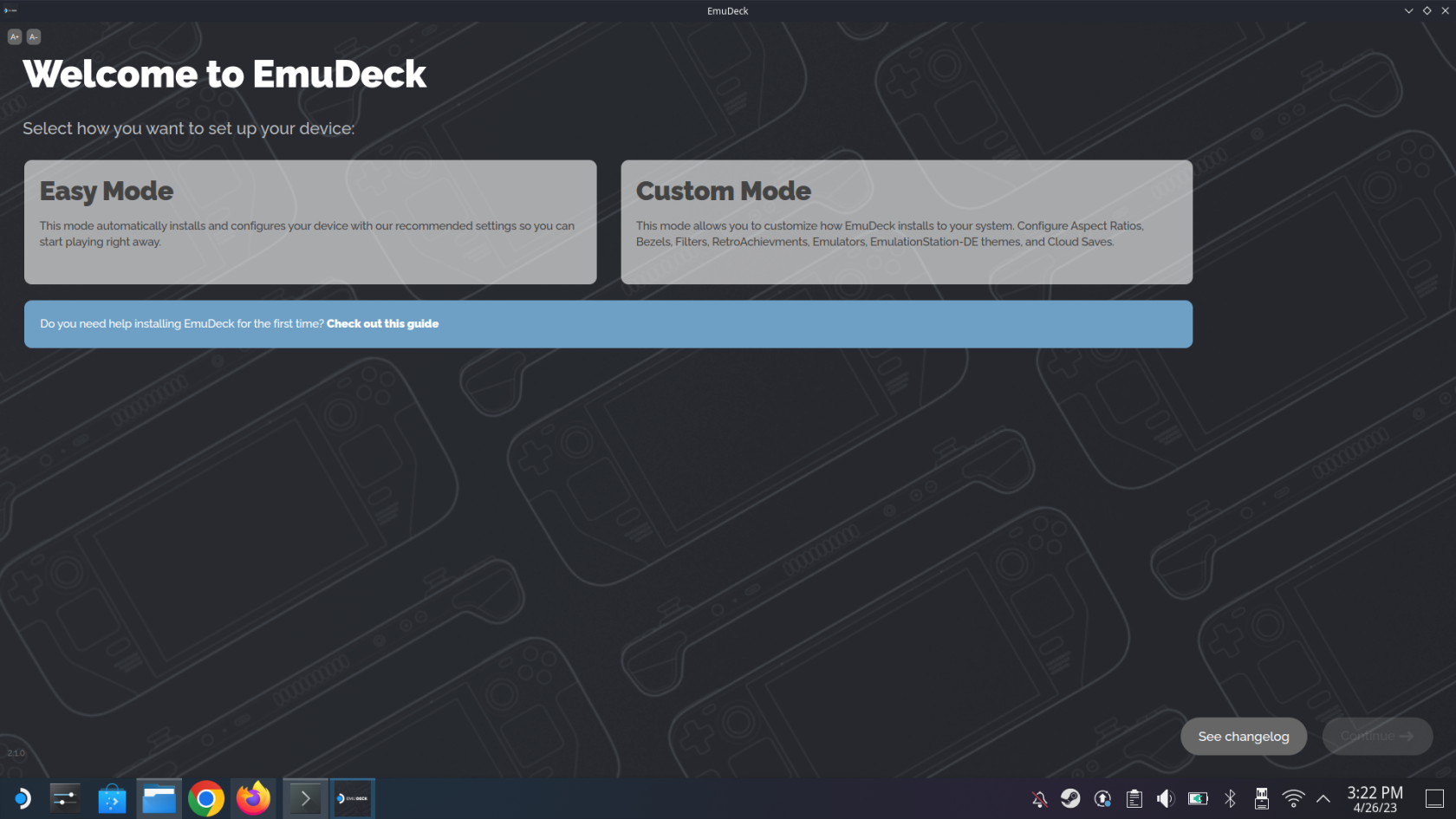
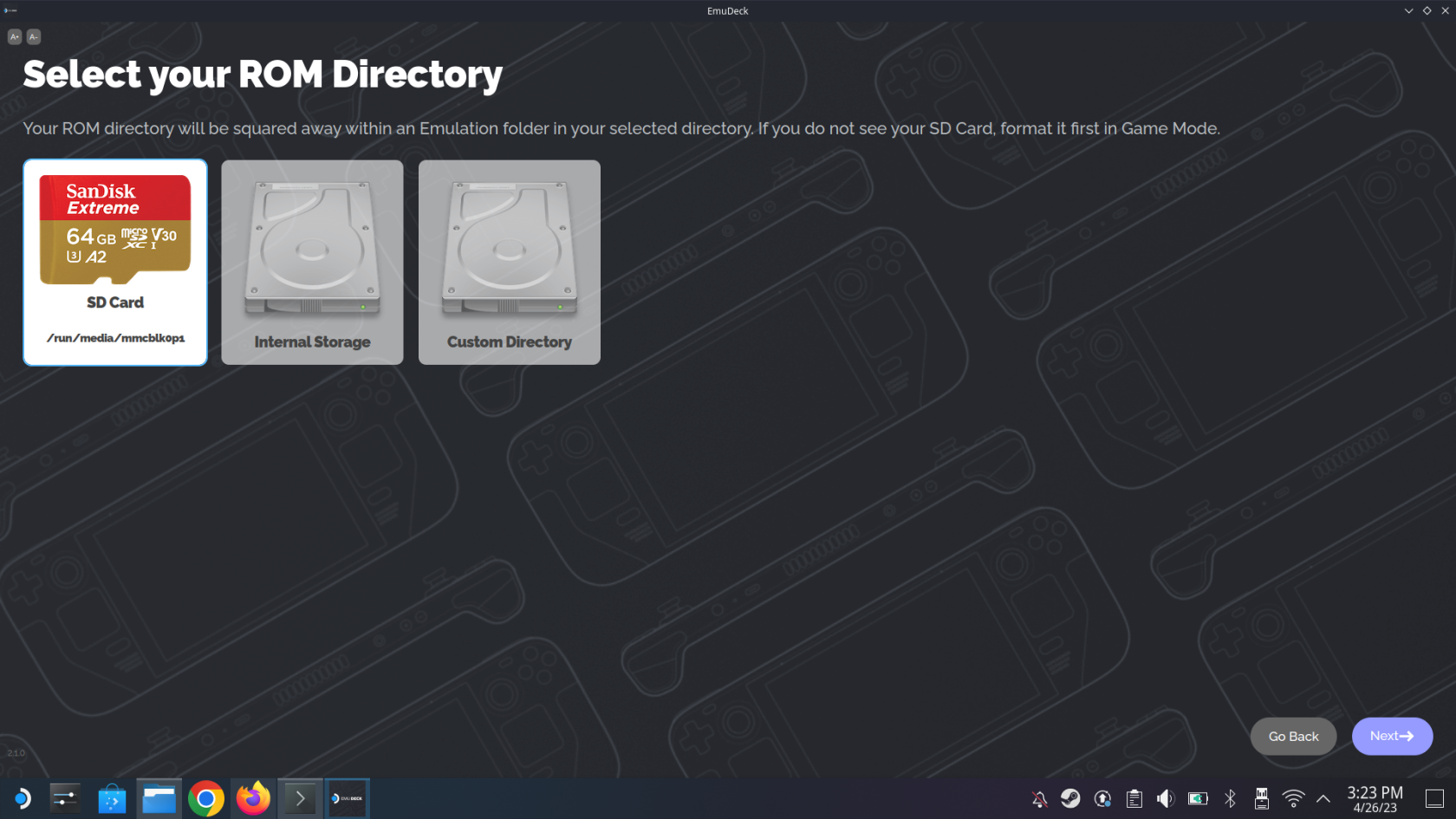
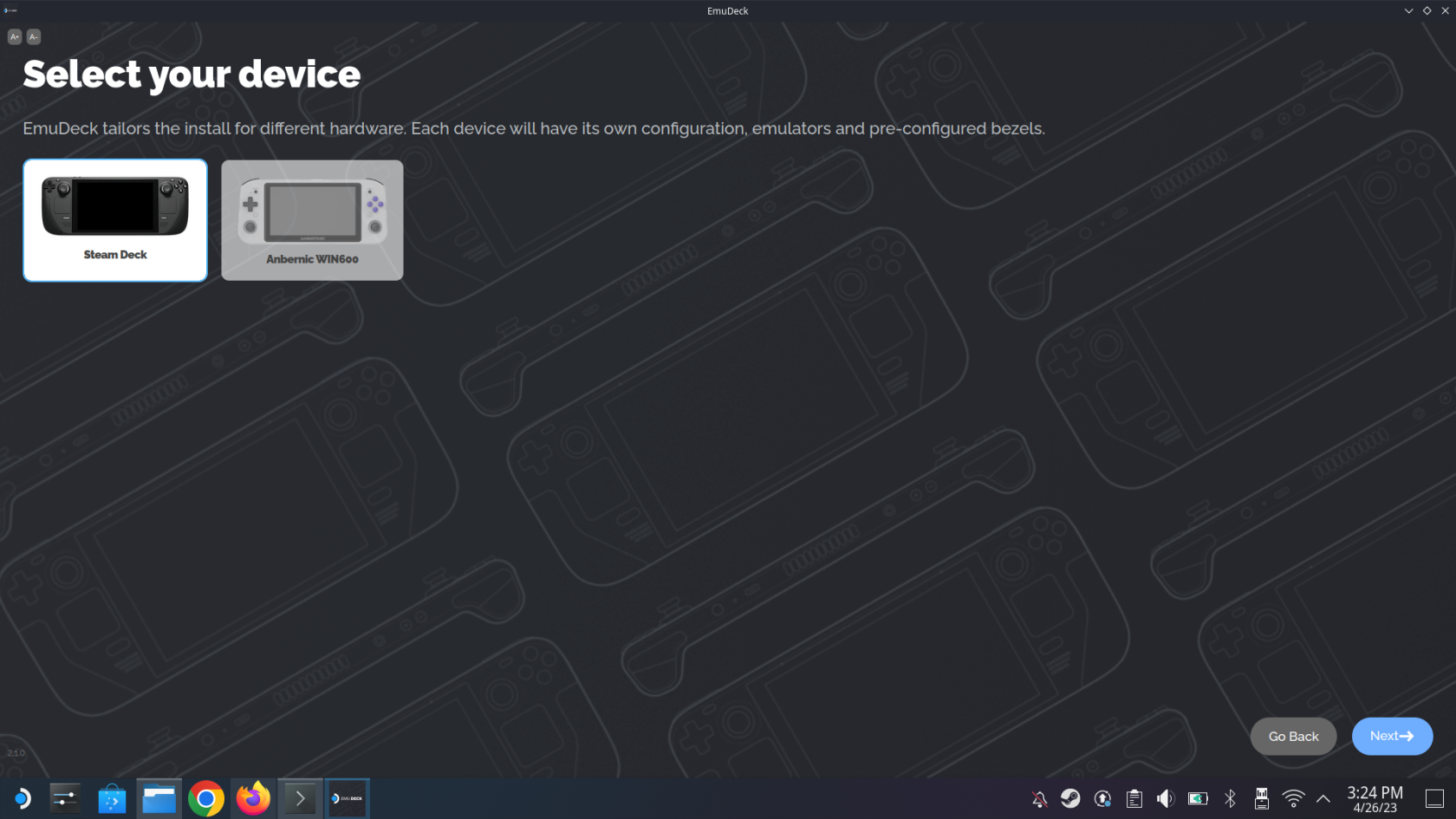
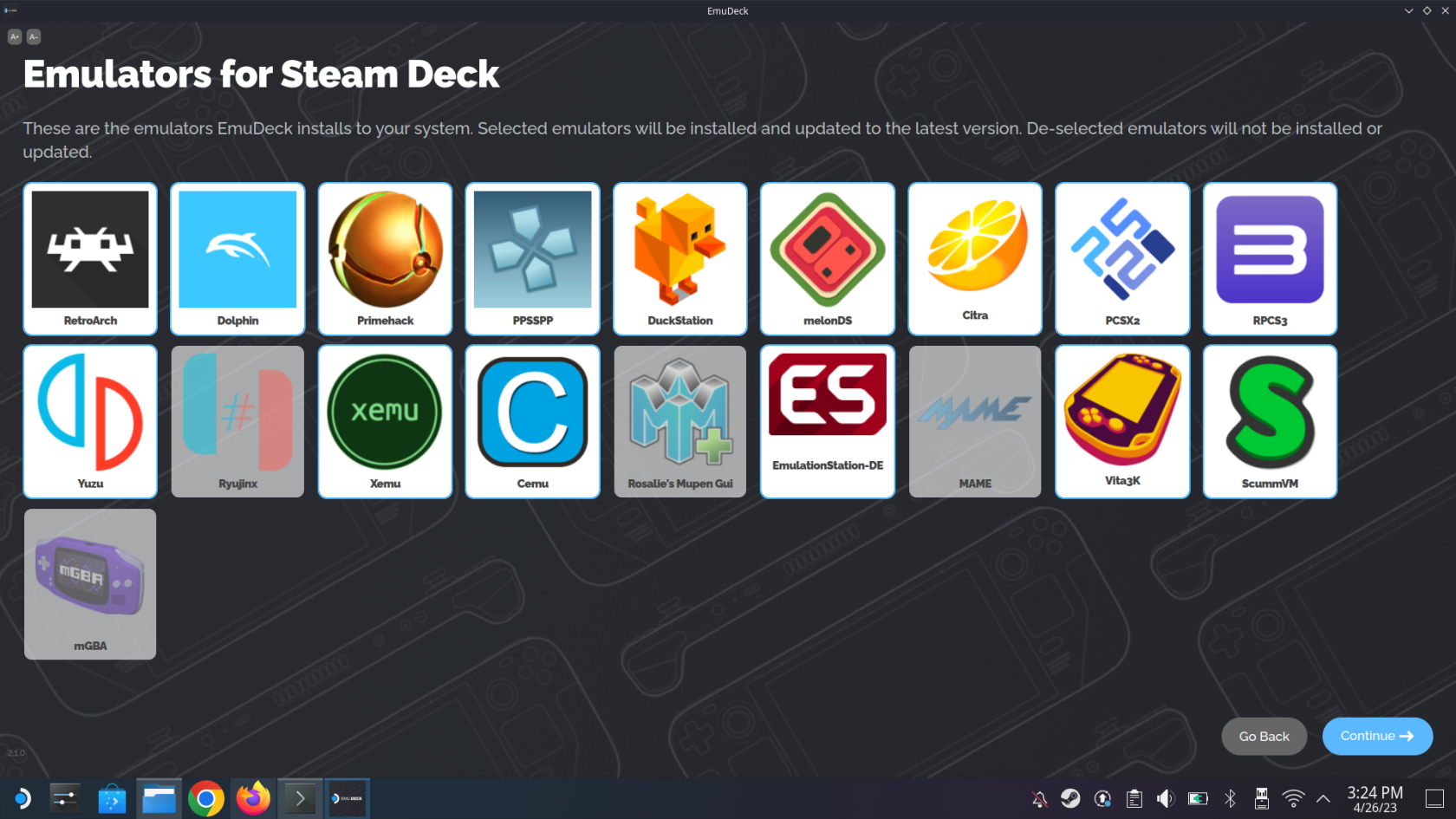
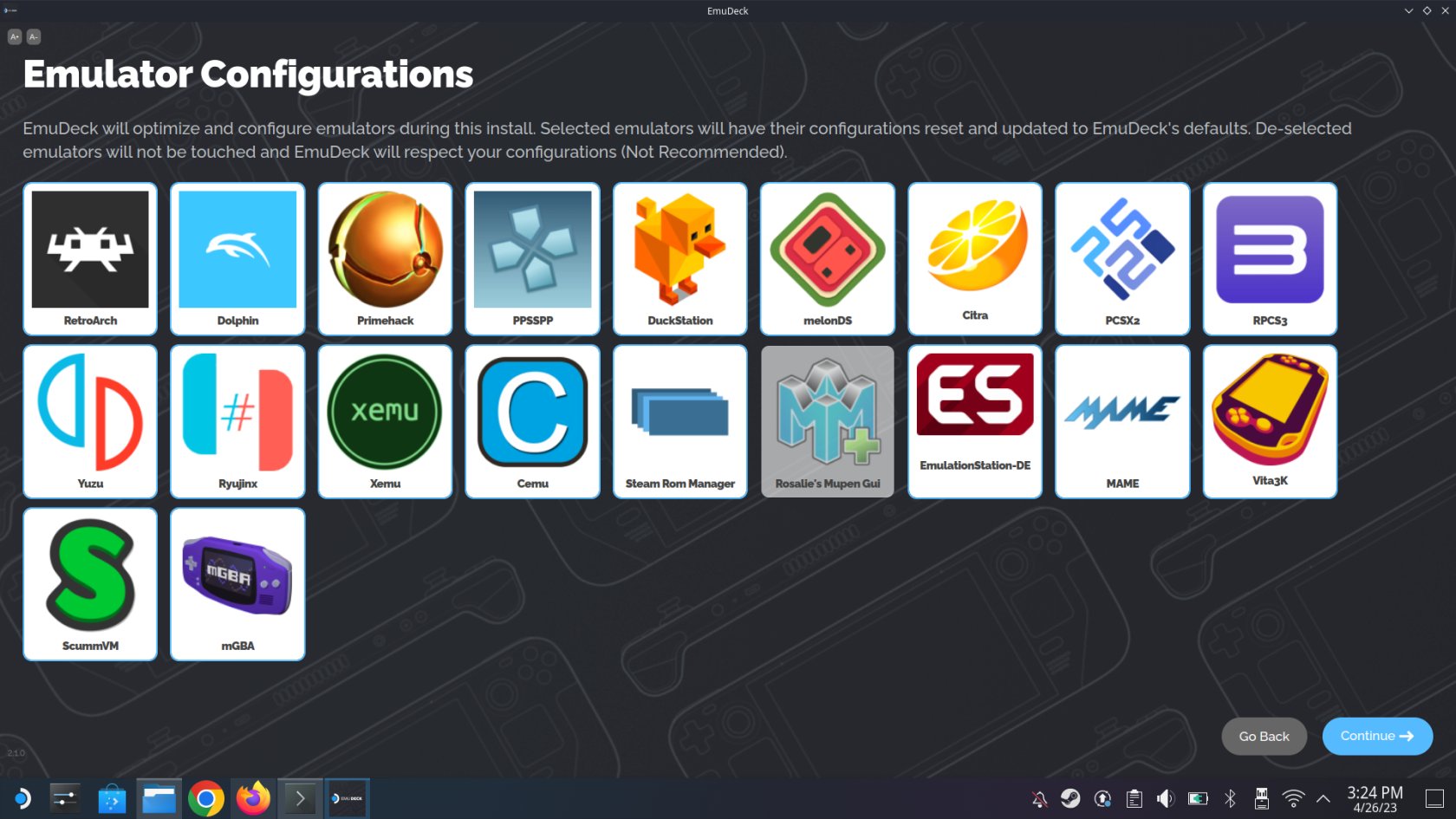
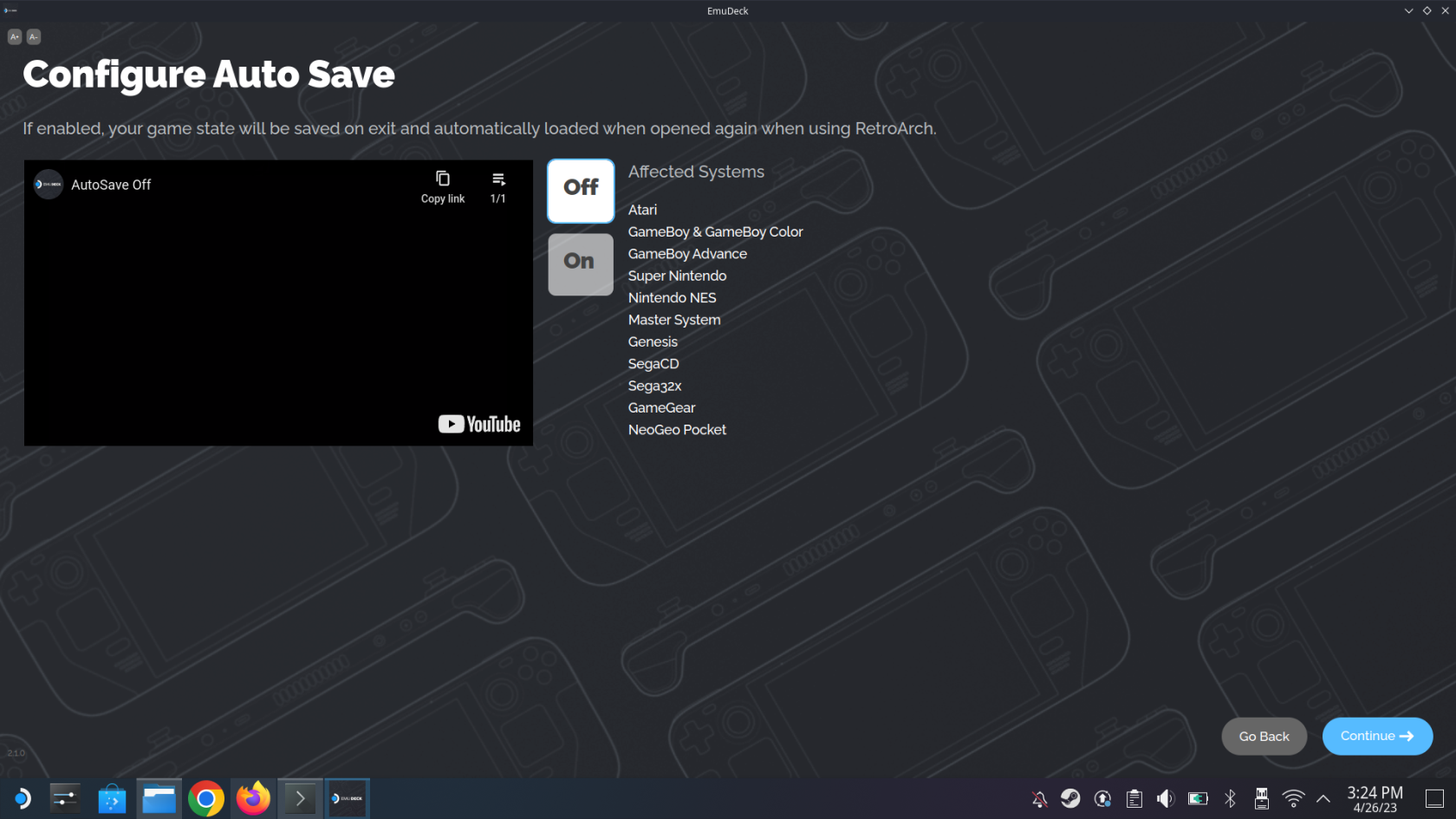
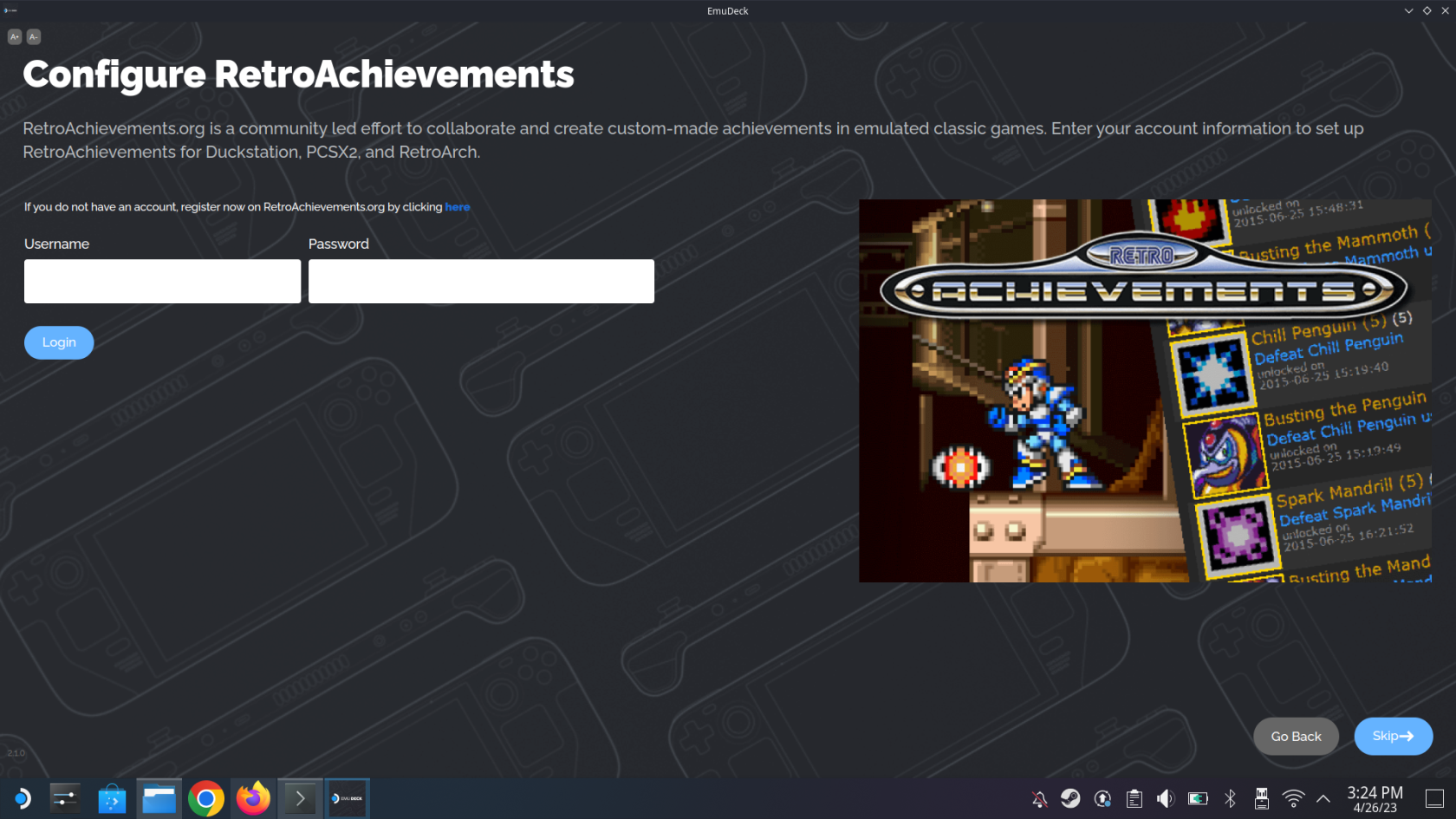
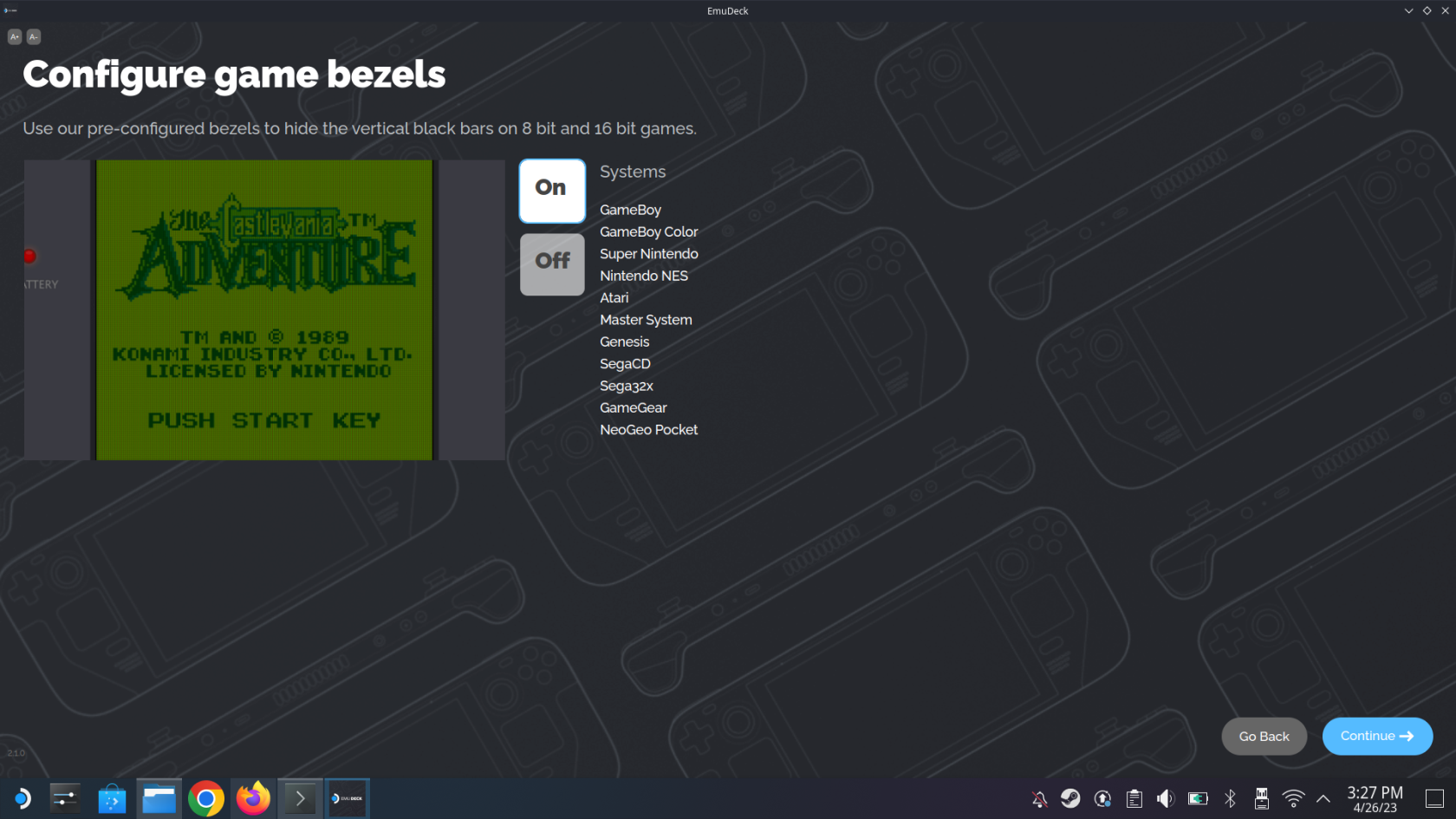
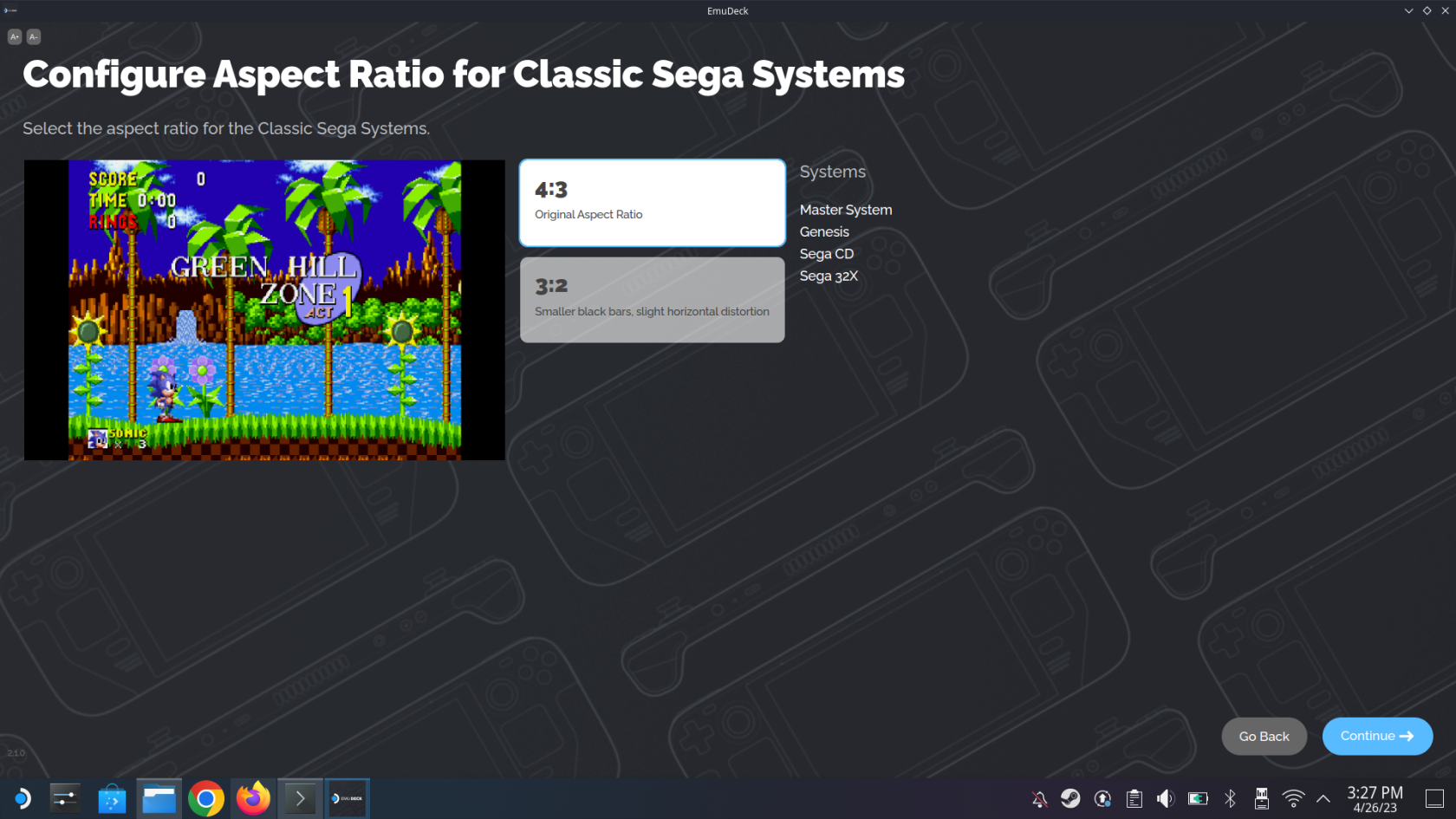
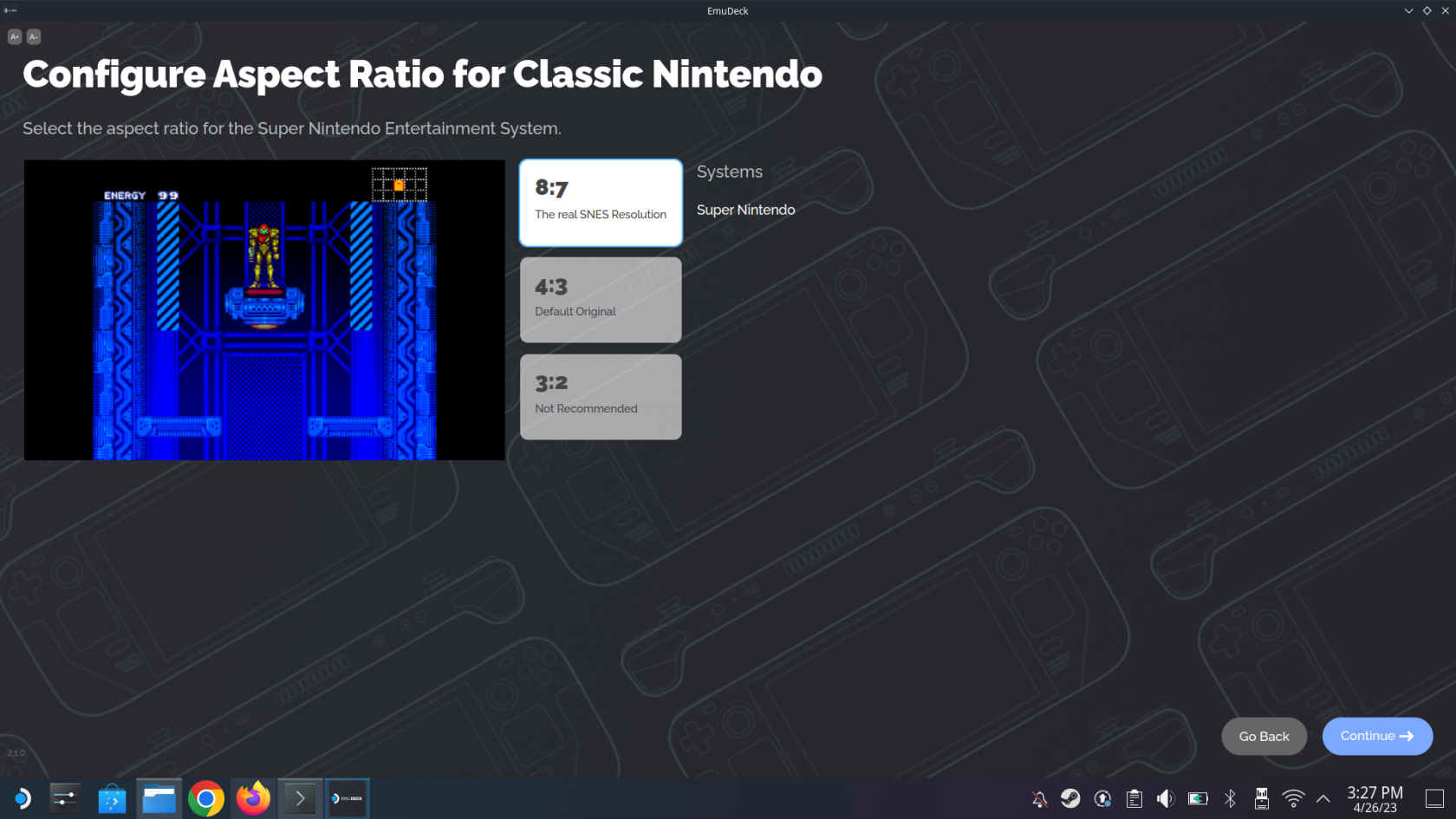
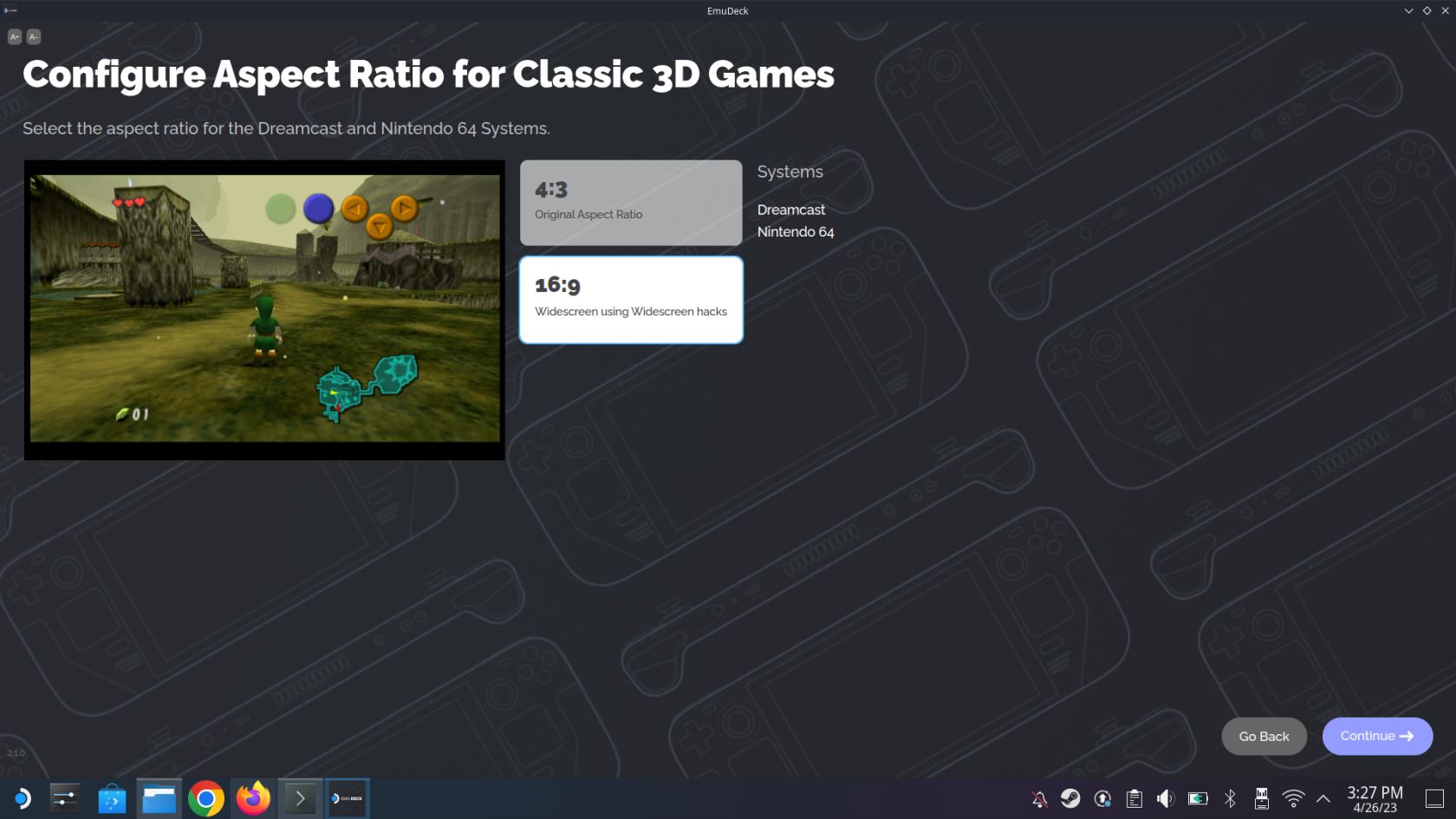
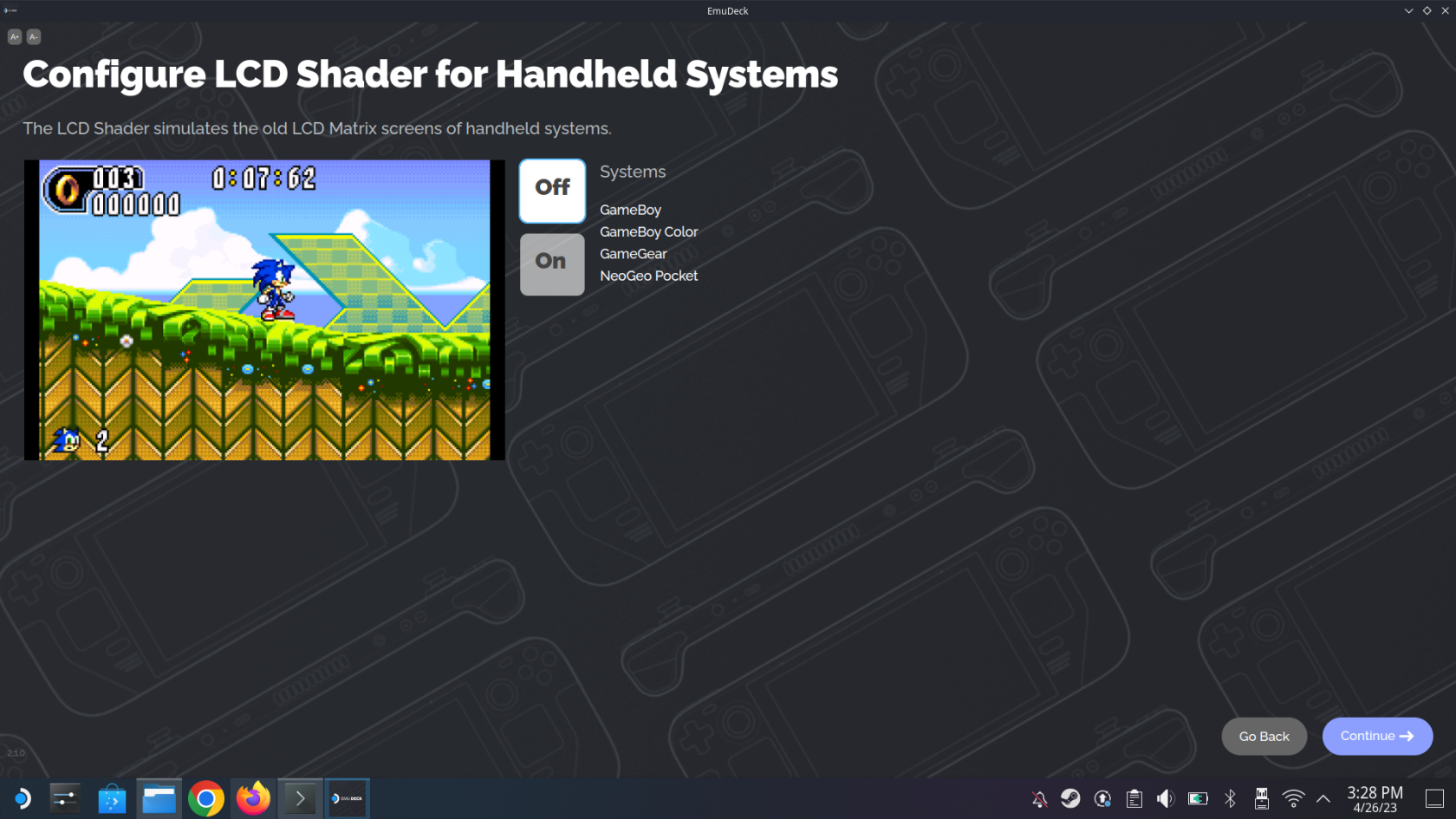
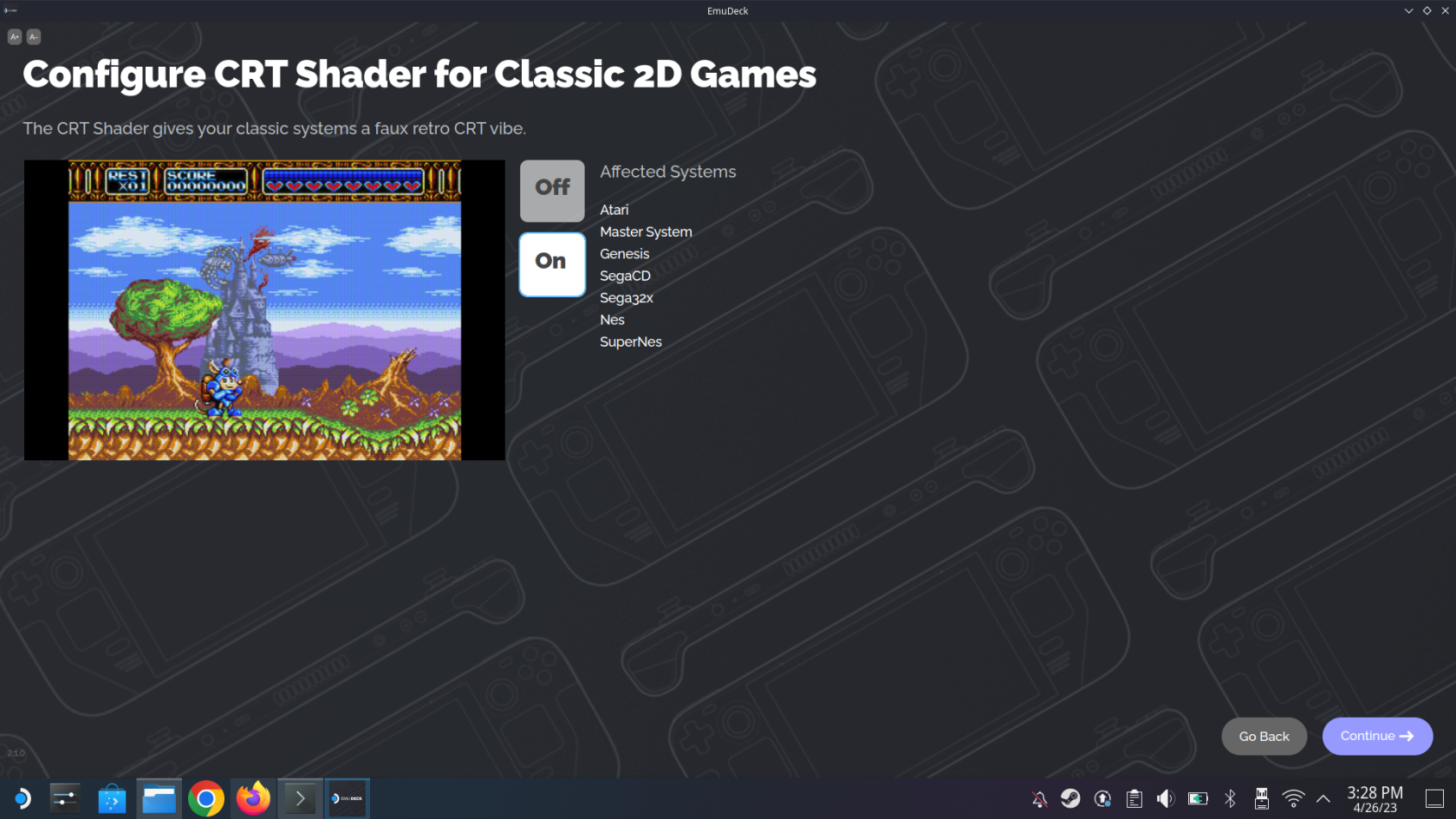
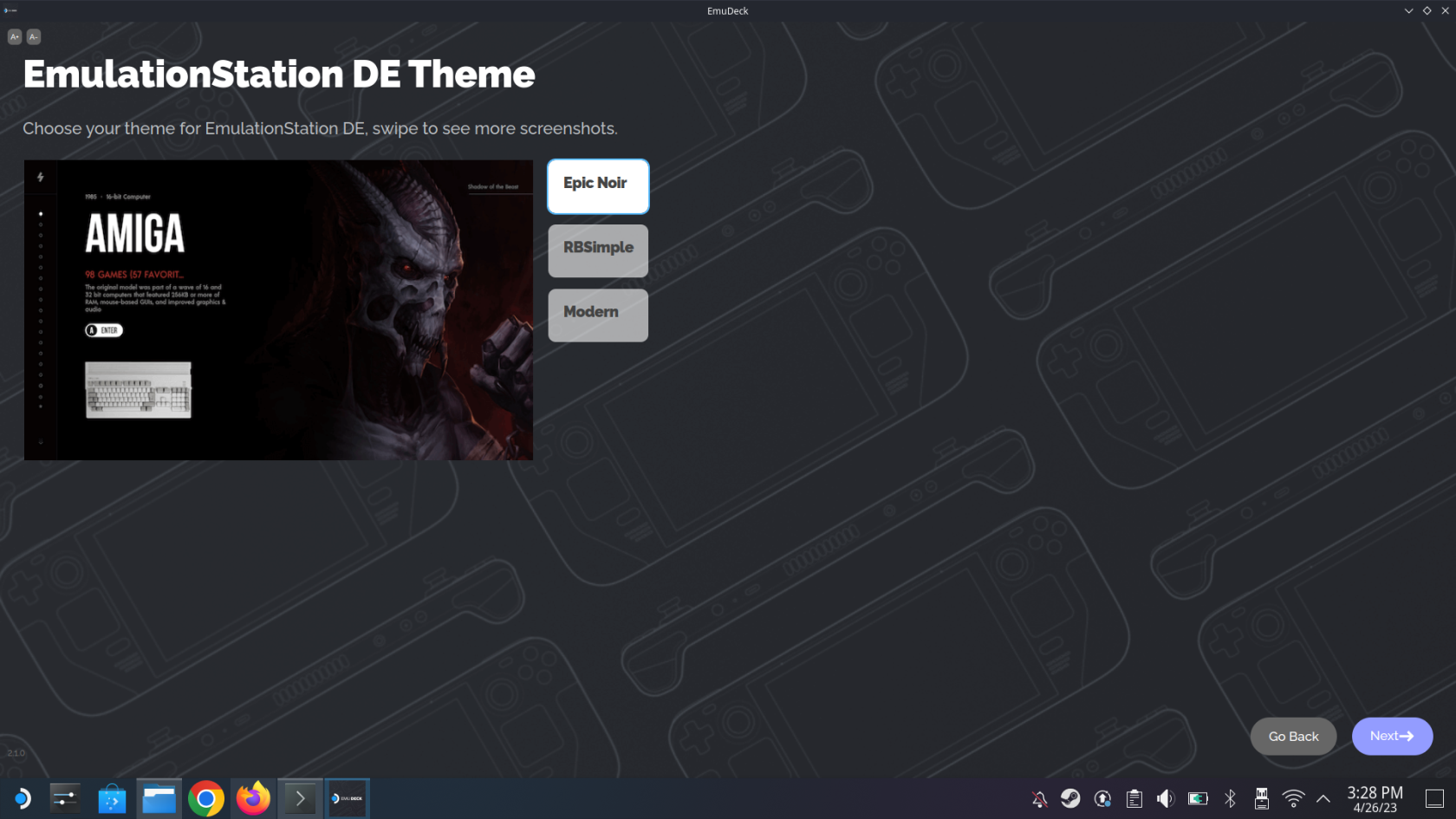
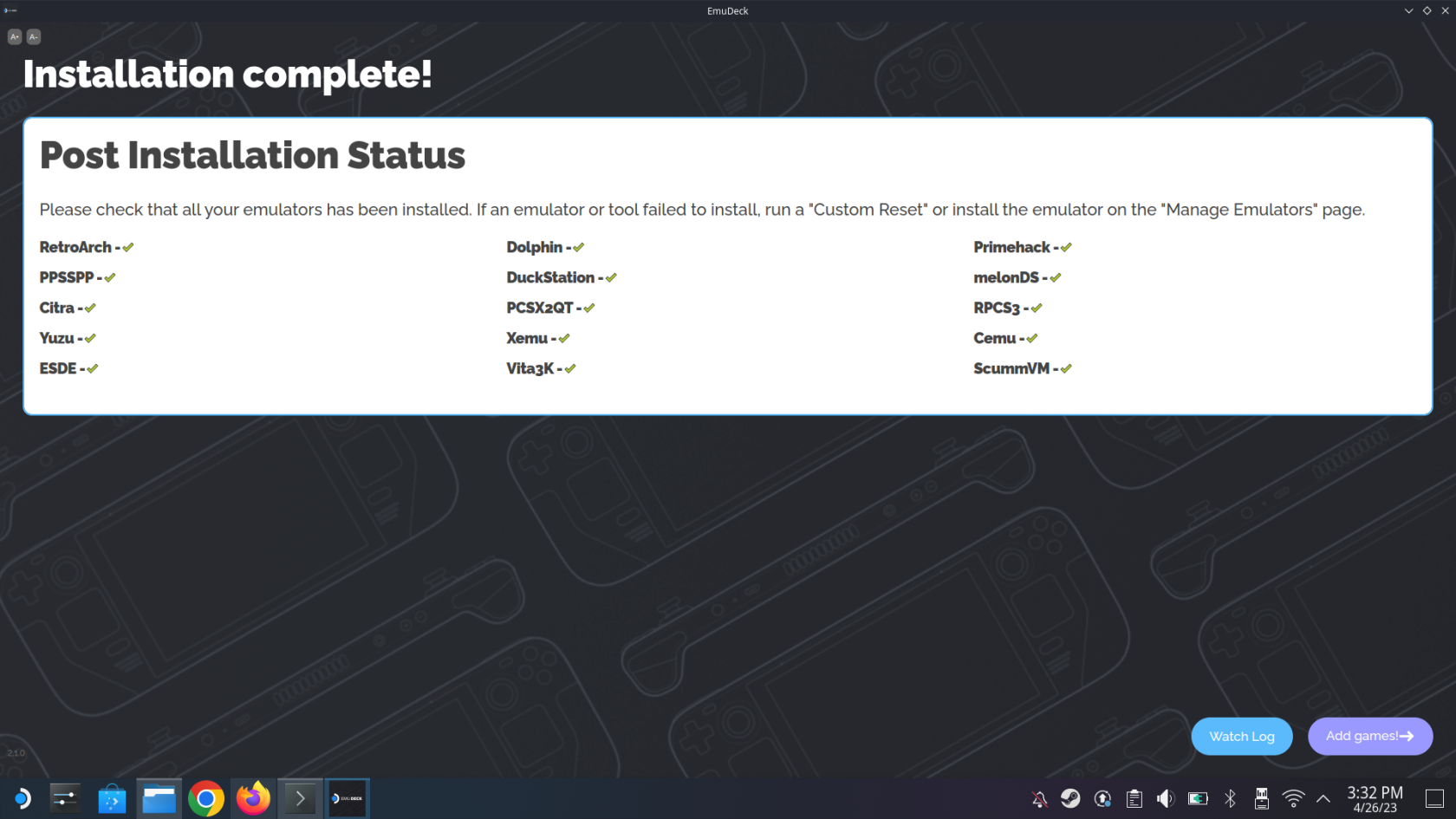
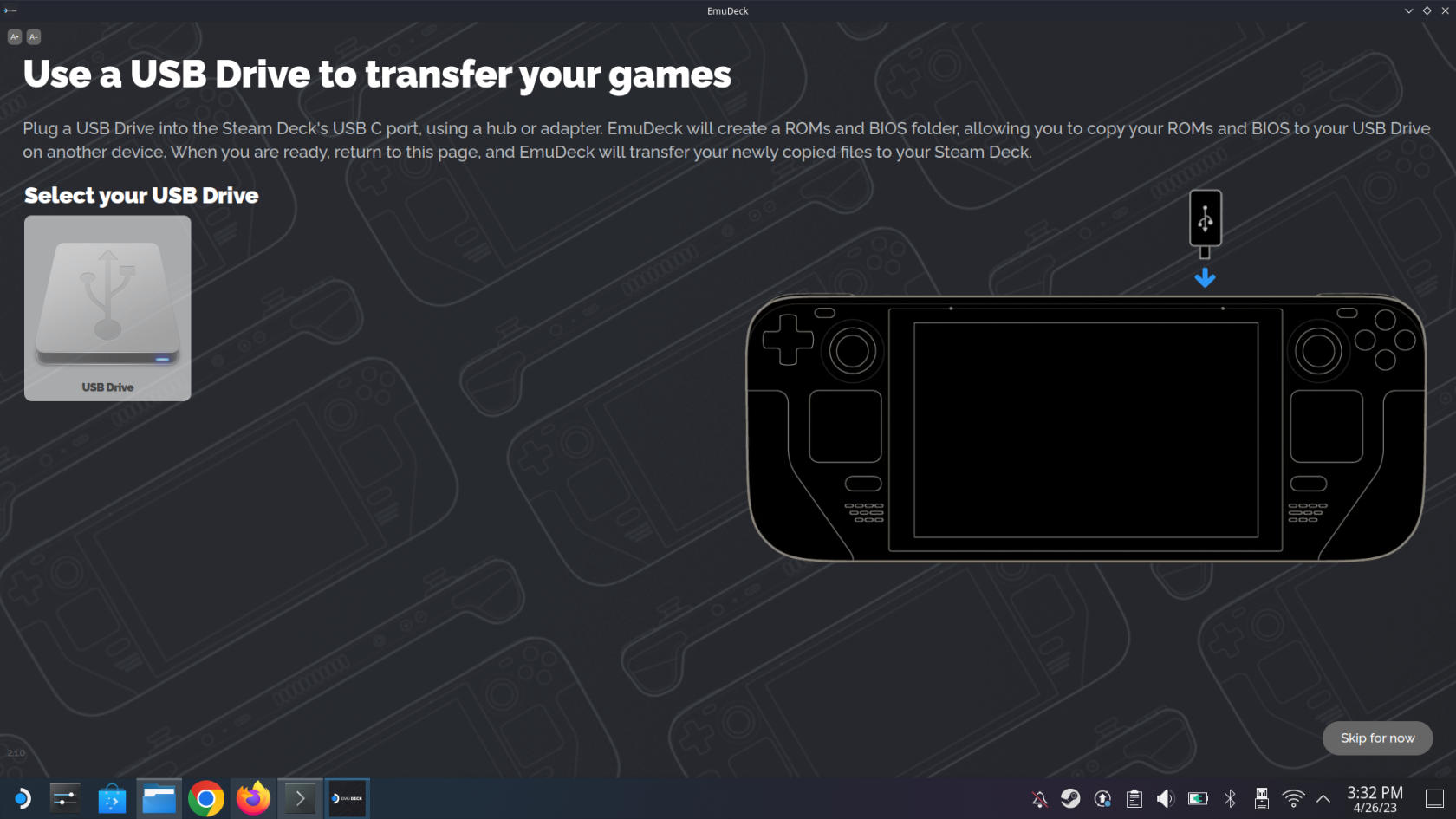
Derfra har du kun et par skridt mere at tage, før du vil være i stand til at begynde at spille dine yndlings retroklassikere på dit Steam Deck takket være EmuDeck.
Steam Deck Emulation Guide: Import af dine ROM'er og spil
At have EmuDeck installeret på dit Steam Deck er kun en brik i puslespillet. Det er fantastisk at have adgang til forskellige emulatorer, men disse er ret ubrugelige, hvis du ikke kan få adgang til dine yndlingsspil. Med det i tankerne, her er, hvordan du kan importere dine ROM'er, spil og BIOS-filer til den korrekte mappe i EmuDeck.
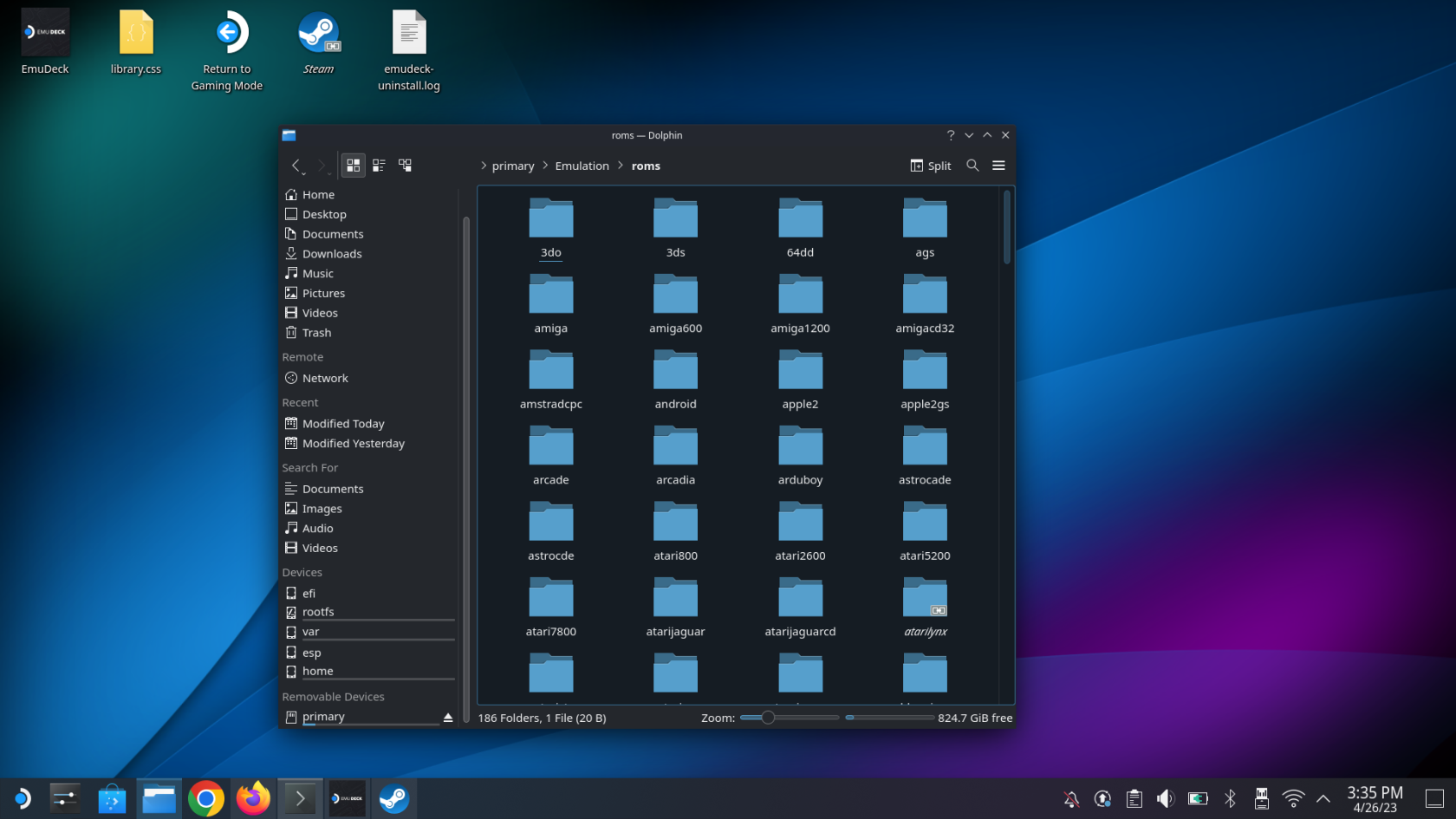
Noget, som vi anbefaler, er at klone layoutet af Emulation-mappen og derefter organisere dine forskellige ROM'er og BIOS-filer i overensstemmelse hermed. Dette gør det ekstremt nemt at komme i gang i tilfælde af, at du har brug for eller ønsker at få adgang til disse filer på et senere tidspunkt, såsom hvis du har brug for at få dit Steam Deck udskiftet, eller hvis dit microSD-kort bliver korrupt hen ad vejen.
Steam Deck Emulation Guide: Konfigurer Steam ROM Manager
De sidste trin, du skal tage for faktisk at få de forskellige spil til at dukke op i SteamOS, er at konfigurere Steam ROM Manager. Dette gøres direkte fra EmuDeck-appen, så sørg for, at du ikke bliver for begejstret, og start tilbage til Gaming Mode endnu.
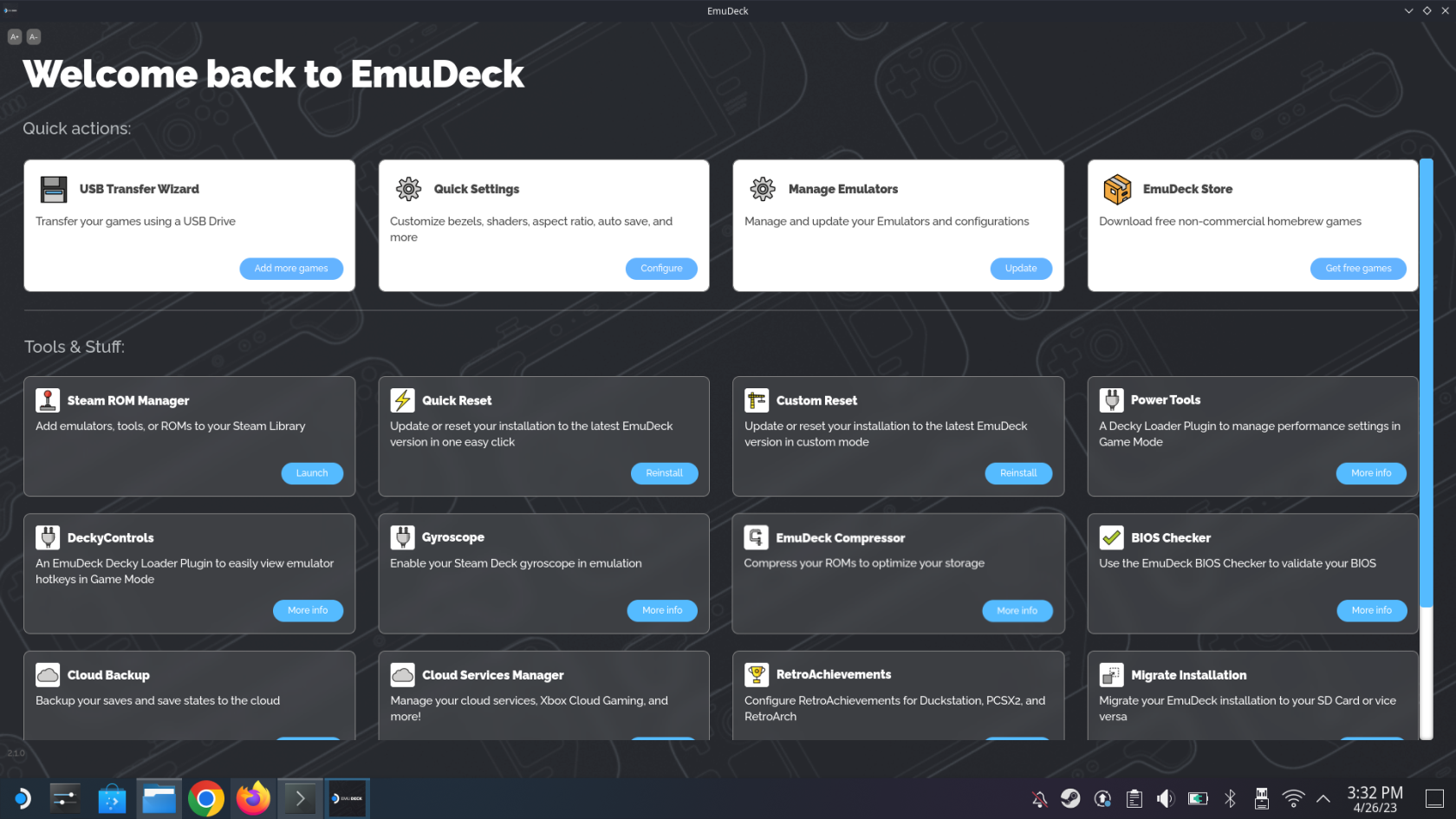
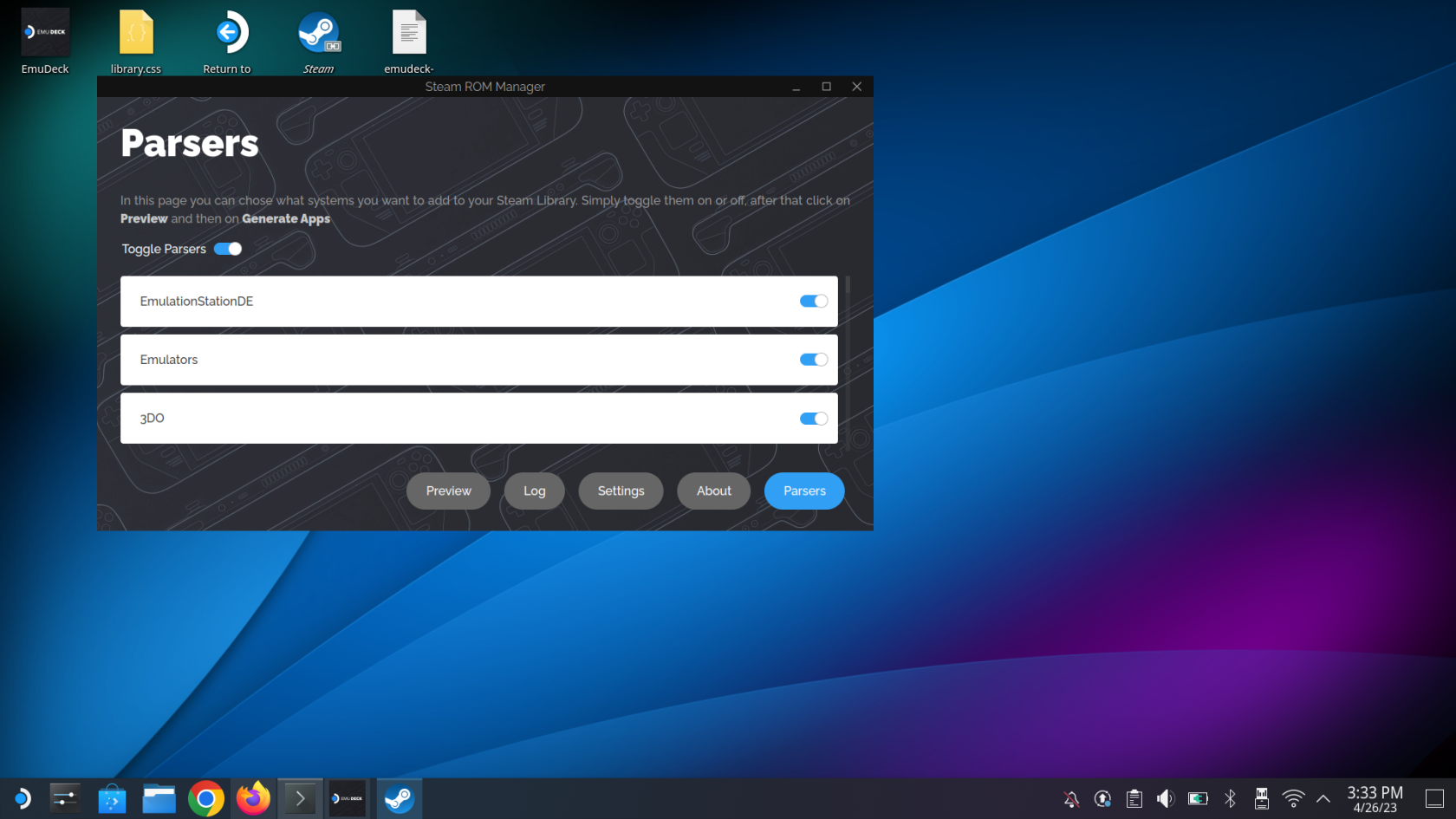
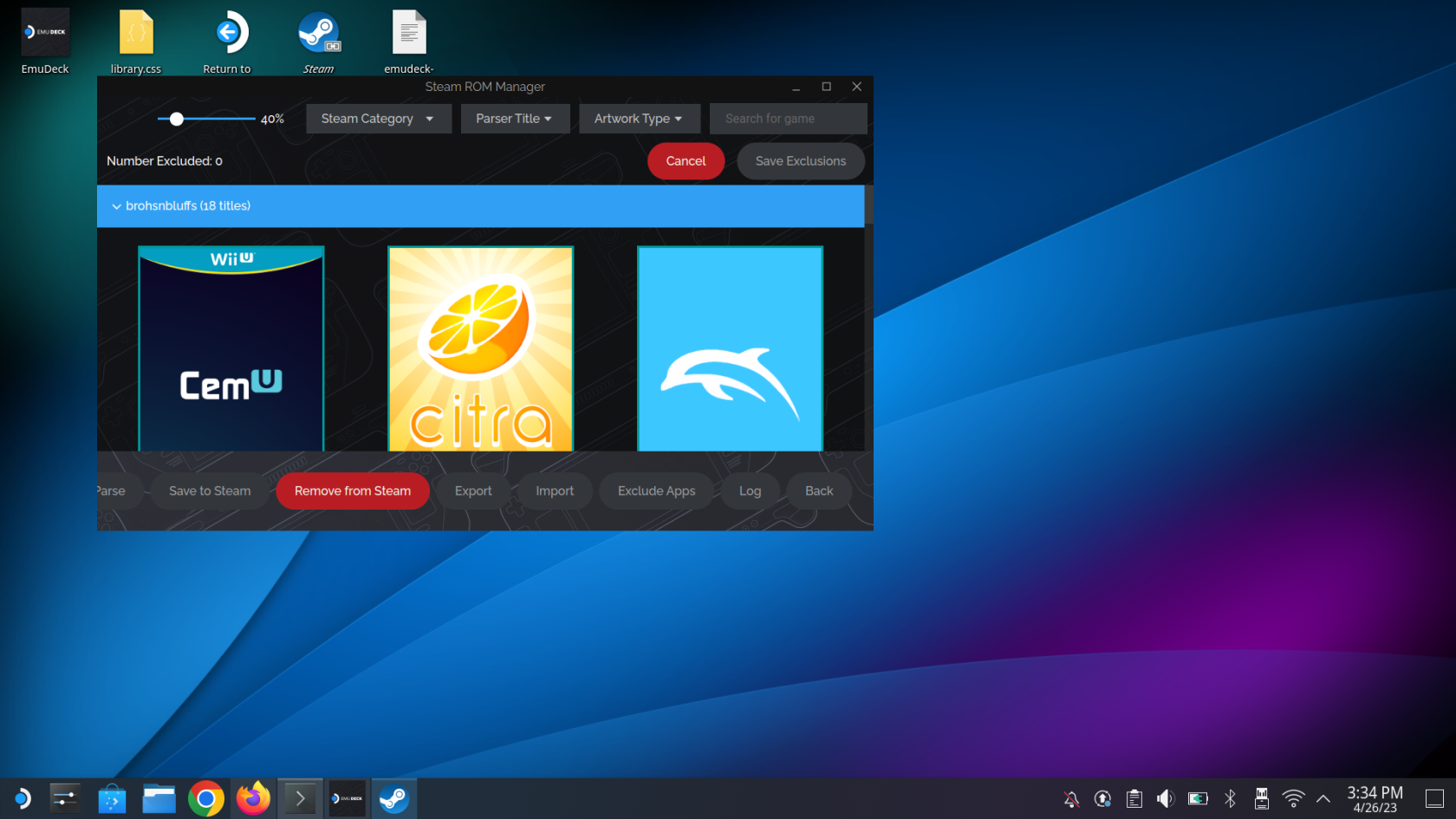
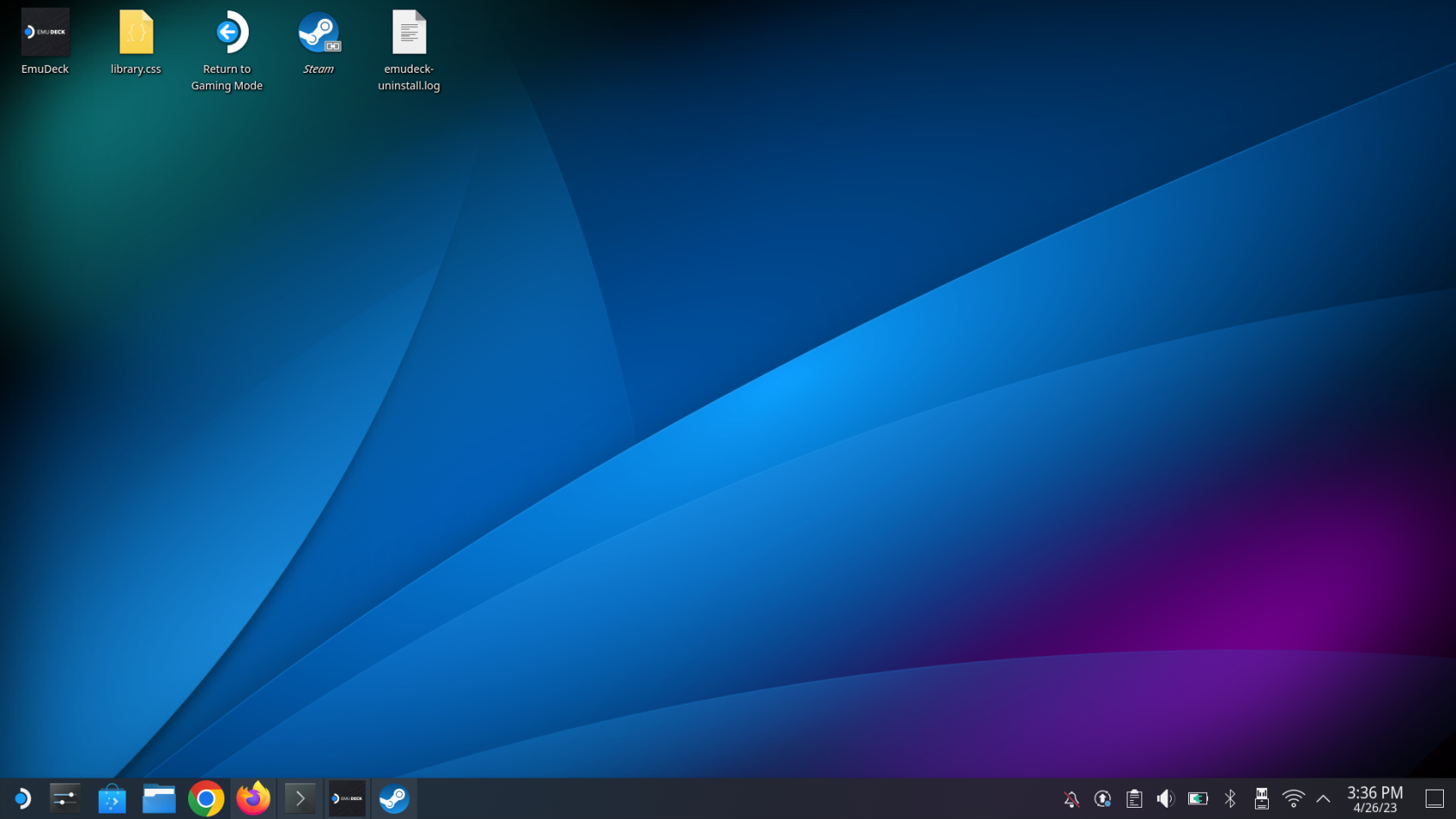
Steam Deck Emulation Guide: At spille spil
Efter et par øjeblikke bliver du ført tilbage til den traditionelle spiltilstand i SteamOS på din Steam Deck. Herfra er det bare et spørgsmål om at vide, hvor alle dine ROM'er og emulatorer er placeret, så her er hvor du finder dem!
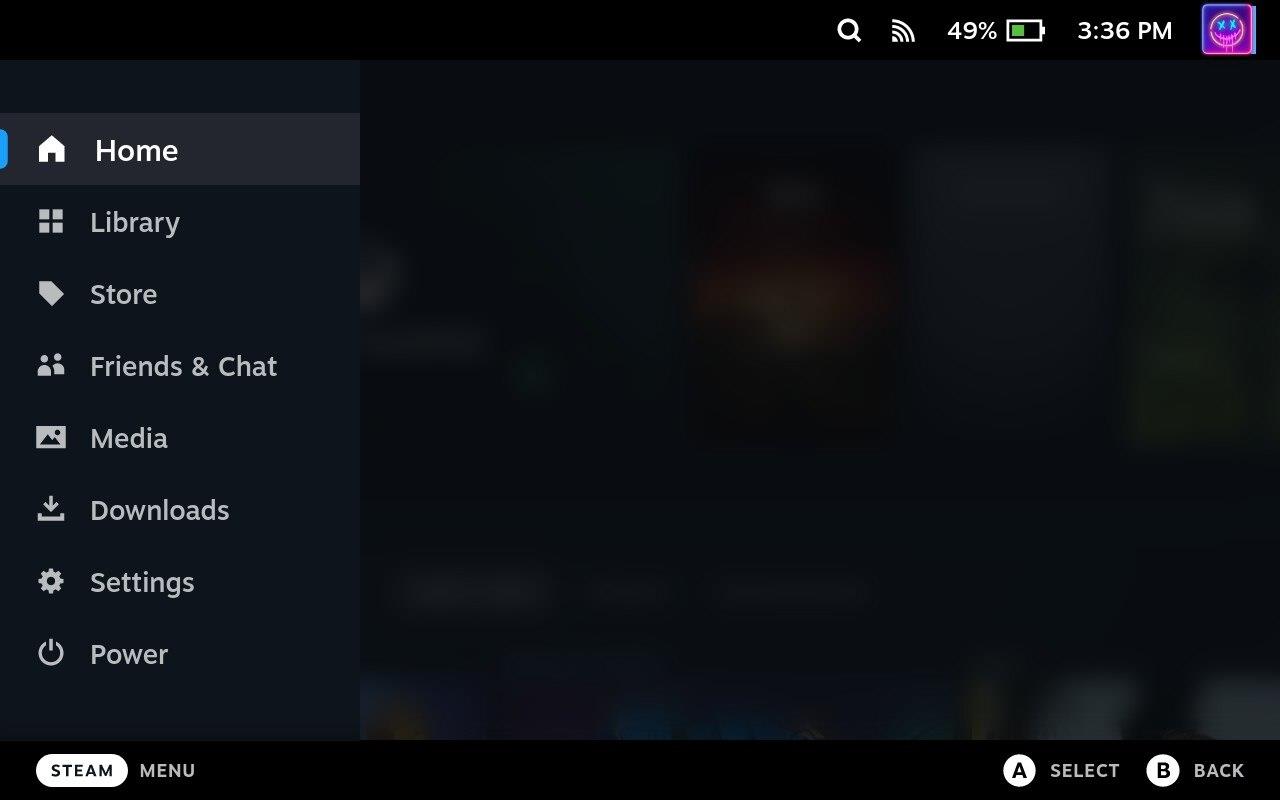
Som vi nævnte tidligere, er Steam Deck en utrolig enhed, der er i stand til at spille mange af dine yndlings Steam-spil. Men takket være Linux-kraften og implementeringen af Desktop Mode kan du installere apps som EmuDeck for at tage din oplevelse til næste niveau!
Hvis du er på udkig efter at opgradere dit setup, skal du tjekke denne liste over vigtigt udstyr til gamere for at forbedre din spilleoplevelse.
Leder du efter måder at opgradere PS5 intern lagring? Dette er den bedste guide, du kan finde på nettet om PS5-lagringsopgradering.
Hyppige Steam-nedbrud på PC kan have en række årsager. Her er 9 mulige løsninger, der kan hjælpe dig med at komme tilbage til gaming.
Steam Deck er en kraftfuld håndholdt enhed, der giver dig mulighed for at spille PC-spil på farten. En af de største fordele ved at bruge Steam Deck til at spille emulerede spil
Find ud af, hvordan du løser fejlen "Kunne ikke tilslutte til server" med fejl kode 4008, når du prøver at spille Warhammer 40,000: Darktide, og lær hvorfor denne fejl opstår..
Find vores liste over de 8 bedste trådløse hovedtelefoner, du kan vælge afhængigt af dit budget, livsstil og behov.
Hvis du løber tør for intern lagerplads på din Sony PlayStation 5 eller PS5, vil du måske vide om PS5 NVMe kravene for lagerudvidelse
Evnen til at spille spil på dit foretrukne sprog kan forbedre din spiloplevelse markant med EA-appen, hvilket gør den mere fordybende og
Mange grunde kan få dig til at skjule spillene i dit Steam-bibliotek for dine venner. Hvis du har et guilty pleasure-spil eller ikke ønsker, at andre skal se hvornår
Uanset om du ejer en Xbox One, Xbox One S eller en Xbox One X, vil du være på udkig efter fremragende spil at spille. Også selvom Sonys PS4 og PS4 Pro godt kan








