Vigtig Udstyr til Gamere

Hvis du er på udkig efter at opgradere dit setup, skal du tjekke denne liste over vigtigt udstyr til gamere for at forbedre din spilleoplevelse.
I denne artikel vil vi lære, hvad et Discord-overlay er, og hvorfor Discord-overlay ikke virker . Men først vil vi finde ud af, hvad Discord er? Så lad os starte nu. Discord er en app, der giver tekst-, lyd-, video- og billedfunktioner, især for spillere. En af dens funktioner er Discord-overlejringsfunktionen. Det gør det muligt for brugere at kommunikere med deres Discord-venner, mens de spiller et fuldskærmsspil.
Det betyder, at du ikke behøver at lukke spillet, mens du chatter. Men nogle brugere står over for Discord Overlay Not Working-problemet, hvor overlayet ikke vises under afspilning. De fleste af brugerne står over for et problem med et bestemt spil, hvorimod mange brugere forstår pointen i hvert spil.

Nogle spil understøtter ikke Discord-overlejring. Så i så fald kan vi ikke sige, at Discord-overlejringen ikke virker. Problemet bliver værre, når spillet understøtter det, og stadig fungerer Discord-overlejringen ikke. Årsagen til dette problem er forskellig fra en computer til en anden.
Indhold
Sådan rettes problemet med Discord Overlay, der ikke virker
Hovedopgaven er at identificere den nøjagtige årsag til problemet. Da hvert system er forskelligt, kan fejlfinding være en kompliceret opgave. Her vil vi diskutere nogle af rettelserne til at løse problemet med Discord Overlay Fungerer ikke. Disse metoder er angivet nedenfor:
Løsning 1: Genstart din pc/computer
Dette er den første metode, vi anvender, når dette problem opstår. Luk alle dine programmer og spil korrekt. Derefter skal du lukke dit computersystem ned. Start din maskine igen. Tjek nu, om problemet løser sig eller ej. Hvis Discord-overlejringen stadig ikke virker, så anvend andre løsninger.
Løsning 2: Tjek, om Firewall eller Antivirus blokerer overlejringen
Det meste af tiden genkender firewalls og antivirus Overlay som en foruroligende proces. Så hver gang Overlay lanceres, bliver det blokeret eller dræbt af dem. Så det er vigtigt at fjerne blokeringen af Overlay fra listen.
Til dette skal du blot åbne firewall- og antivirusindstillinger. Se om der er noget program relateret til Overlay på deres blokliste. Hvis det findes, så fjern blokeringen af det. Hvis problemet stadig eksisterer, kan du senere prøve at slukke og deaktivere antivirus midlertidigt . Det kan løse problemet. Af sikkerhedsmæssige årsager anbefales det ikke at slukke for firewall og antivirus.
Løsning 3: Aktiver In-game Overlay Option
Deaktivering af en overlejringsmulighed i spillet kan også resultere i dette problem. Så undersøg det omhyggeligt. Følgende er måderne at kontrollere det på:
Trin 1: Klik på Start - menuen, og åbn Discord -appen. Vi kan også åbne appen ved at dobbeltklikke på app-ikonet på skrivebordet.
Trin 2: Klik på tandhjulsknappen for at åbne Brugerindstillinger. Denne knap findes i nederste venstre hjørne af Discord-vinduet.
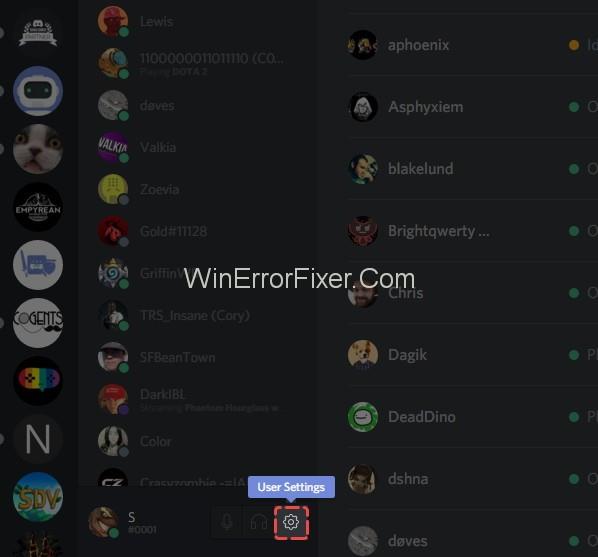
Trin 3: Klik på Overlay- indstillingen fra venstre navigationsrude. Sørg for, at indstillingen Aktiver overlejring i spillet er slået til.
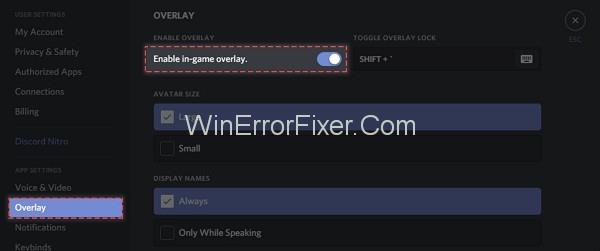
Trin 4: Klik på Spil i venstre rude . Slå overlejringsfunktionen i spillet til for det spil, du spiller. Hvis dit spil ikke er til stede her, så tilføj det. For at tilføje skal du køre dit spil og derefter klikke på Tilføj det . På denne måde lægger dit spil op i Discord.
Løsning 4: Aktiver eller skift genvejstasten
Dette kan også være årsagen til Discord-overlejringsproblemet. Nogle gange er genvejstasten ikke tildelt Discord-overlejringen. Genvejstasten, der er tildelt, kan også forstyrre andre genvejstaster i appen. Så vi kan godt finde på at ændre det. Vi kan også tildele det, hvis det ikke allerede er tildelt. Trinene for at gøre det samme er:
Trin 1: Klik på Start - menuen, og åbn Discord -appen. Hvis appen ikke vises under Start -menuen, skal du åbne C-drevet. I C-drev, under Program Files vælg Discord . Find den eksekverbare fil under den og kør den.
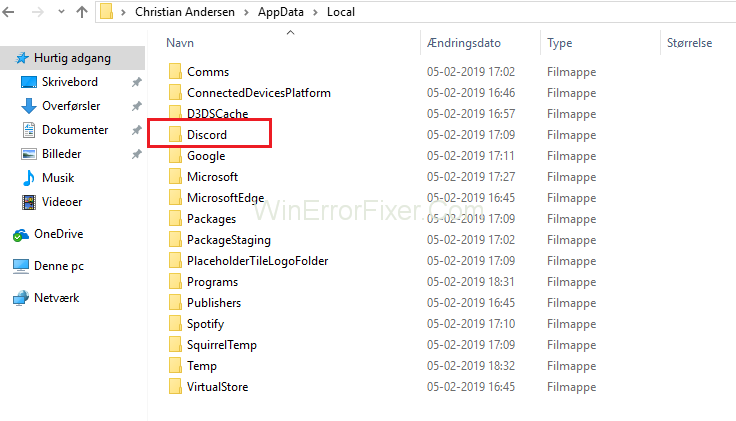
Trin 2: Klik på det gear-lignende symbol i Discord-appvinduet. Det åbner menuen Brugerindstillinger .
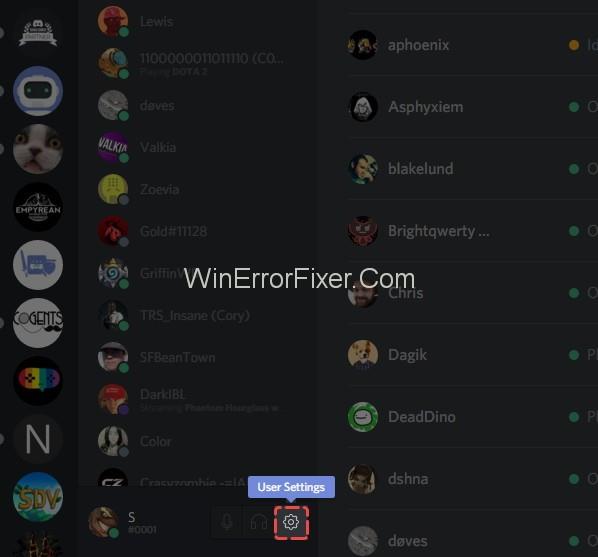
Trin 3: Fra venstre rude skal du vælge indstillingen Overlejring . I højre rude finder du den tildelte genvejstast. Tildel en ny genvejstast efter dit ønske.
Trin 4: Gem de nye indstillinger, og åbn nu dit spil.
Trin 5: Du kan åbne dit spil ved at bruge den nyligt tildelte genvejstast.
Løsning 5: Skift overlejringspositionen
Nogle gange kan din overlejringsposition være forkert. Da vi ved, kan vi flytte Overlayet rundt. Det er muligt, at du ved et uheld har flyttet Overlay væk fra skærmen. Så da Overlay ikke vil være på sin nøjagtige position, kan der opstå fejl. Anvend følgende trin for at ændre overlejringspositionen:
Trin 1: Luk det spil, du spiller. Åbn Discord-appen fra Start-menuen.
Trin 2: Tryk på Ctrl + Shift + I tastekombination. Et nyt javascript-konsolvindue vises.
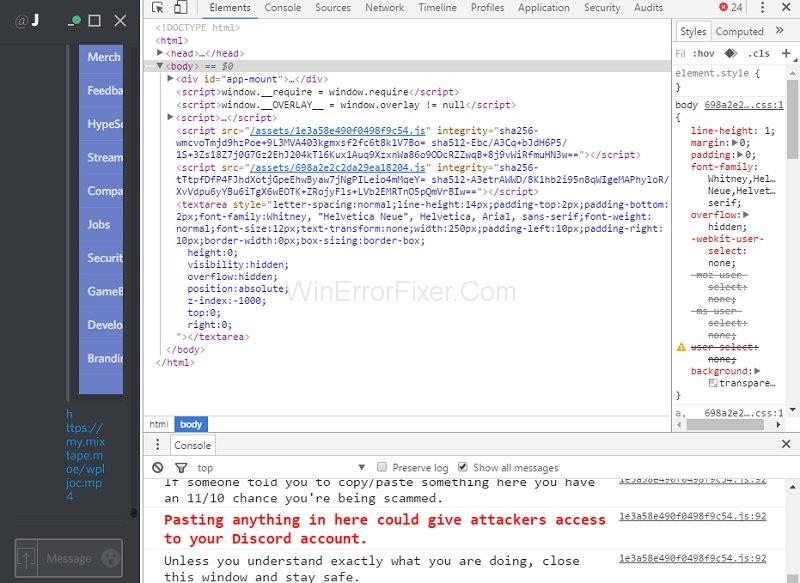
Trin 3: Klik på ikonet i javascript-konsolvinduet .
Trin 4: Vælg applikationsindstillingen fra listen.
Trin 5: Dobbeltklik på Local Storage- indstillingen fra venstre rude. Forskellige muligheder vil blive vist.
Trin 6: Højreklik på OverlayStore eller OverlayStoreV2 og vælg Slet mulighed.
Trin 7: Luk spillet og applikationen. Start dem igen. Denne procedure vil sætte Overlay-positionen til standard.
Løsning 6: Kør Discord-appen som administrator
Nogle gange kan brugere ikke åbne Discord Overlay på grund af applikationstilladelsen. Mange gange kræves der administratorrettigheder for at køre Discord-appen. Du kan løse dette problem ved at følge de givne trin:
Trin 1: På dit skrivebord skal du højreklikke på genvejsikonet for Discord og vælge Egenskaber . Du kan også finde Discord- indstillingen fra Start - menuen.
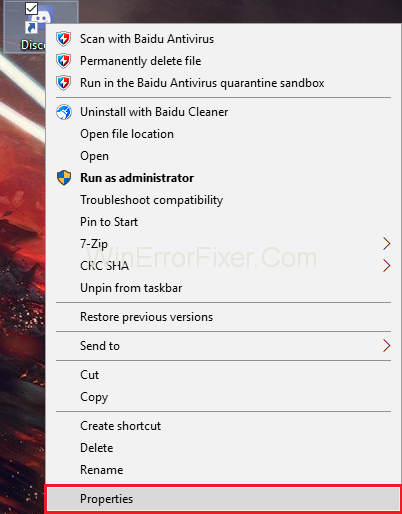
Trin 2: Et vindue vil blive vist. Naviger gennem fanen Kompatibilitet . Marker indstillingen Kør dette program som administrator .
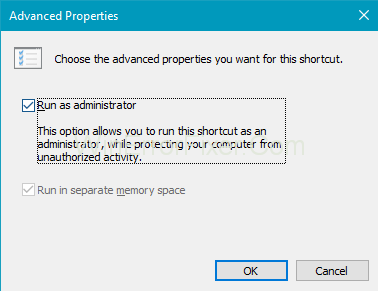
Trin 3: Klik nu på knappen Anvend og OK for at gemme ændringerne.
Trin 4: Kør til dit spil igen.
Se, om Discord Overlay Not Working-problemet løses. Så hvis fejlen skyldes tilladelsesindstillinger, kan du anvende disse trin.
Løsning 7: Geninstaller eller opdater Discord-appen
En mulighed kan være, at den Discord-app, du bruger, ikke fungerer korrekt. Nogle gange skaber korrupte eller manglende konfigurationsfiler også problemer. Det kan også være nødvendigt med nye opdateringer af appen engang.
Så det er bedre at installere appen igen. For at gøre dette skal du først afinstallere den gamle app. Trin til at afinstallere og geninstallere Discord-appen er:
(a) Afinstallation af appen
Trin 1: Fra tastaturet skal du trykke på Windows + R for at åbne dialogboksen Kør . Skriv Control og tryk på Enter- tasten.
Trin 2: Kontrolpanelet åbnes . Se kontrolpanelet efter kategori . Klik på Afinstaller et program .
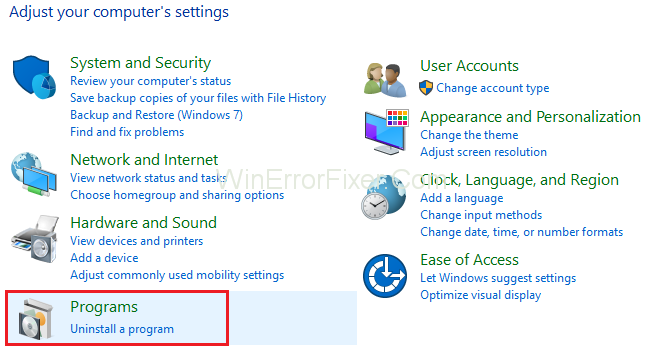
Trin 3: Dobbeltklik på Discord for at afinstallere det.
Trin 4: Genstart dit system.
(b) Geninstallation af appen
Når den gamle app er afinstalleret, skal du installere den igen. Proceduren for at installere Discord-appen er givet som følger:
Trin 1: Download den seneste Discord -app fra det officielle websted .
Trin 2: Installer det gennem et downloadinstallationsprogram.
Trin 3: Genstart systemet igen.
Se om fejlen Discord Overlay Fungerer ikke er rettet, så har du løst problemet.
Relaterede indlæg:
Konklusion
I sidste ende kan vi konkludere, at Discord Overlay er en måde at kommunikere på, mens du spiller spil. Brugere føler sig virkelig irriterede, hvis de ikke er i stand til at få adgang til det. Mange faktorer kan være der bag dette problem.
Game Overlay-funktion, antivirus og fejlplacering af Overlay er nogle af de almindelige årsager. Hvis du støder på et sådant problem, så prøv at anvende ovenstående løsninger. Disse metoder fungerer det meste af tiden til at løse problemet med Discord Overlay Fungerer ikke.
Hvis du er på udkig efter at opgradere dit setup, skal du tjekke denne liste over vigtigt udstyr til gamere for at forbedre din spilleoplevelse.
Leder du efter måder at opgradere PS5 intern lagring? Dette er den bedste guide, du kan finde på nettet om PS5-lagringsopgradering.
Hyppige Steam-nedbrud på PC kan have en række årsager. Her er 9 mulige løsninger, der kan hjælpe dig med at komme tilbage til gaming.
Steam Deck er en kraftfuld håndholdt enhed, der giver dig mulighed for at spille PC-spil på farten. En af de største fordele ved at bruge Steam Deck til at spille emulerede spil
Find ud af, hvordan du løser fejlen "Kunne ikke tilslutte til server" med fejl kode 4008, når du prøver at spille Warhammer 40,000: Darktide, og lær hvorfor denne fejl opstår..
Find vores liste over de 8 bedste trådløse hovedtelefoner, du kan vælge afhængigt af dit budget, livsstil og behov.
Hvis du løber tør for intern lagerplads på din Sony PlayStation 5 eller PS5, vil du måske vide om PS5 NVMe kravene for lagerudvidelse
Evnen til at spille spil på dit foretrukne sprog kan forbedre din spiloplevelse markant med EA-appen, hvilket gør den mere fordybende og
Mange grunde kan få dig til at skjule spillene i dit Steam-bibliotek for dine venner. Hvis du har et guilty pleasure-spil eller ikke ønsker, at andre skal se hvornår
Uanset om du ejer en Xbox One, Xbox One S eller en Xbox One X, vil du være på udkig efter fremragende spil at spille. Også selvom Sonys PS4 og PS4 Pro godt kan








