Vigtig Udstyr til Gamere

Hvis du er på udkig efter at opgradere dit setup, skal du tjekke denne liste over vigtigt udstyr til gamere for at forbedre din spilleoplevelse.
Discord er en VOIP-applikation. Dette bruges generelt til at kommunikere med mennesker. Du kan nemt chatte med personerne og endda gøre meget mere. Men nogle gange står vi over for det mislykkede Discord-opdateringsproblem. Selv når du lukker og genstarter appen, virker den ikke. Dette har ingen indflydelse på webversionen.
Årsagen til, at Discord-opdateringen bliver ved med at fejle, er Discord-installationsprogrammet/-opdateringen. Discord-opdateringen mislykkedes kan opstå på grund af fejlen, når du opdaterer. Hvis du geninstallerer appen, kan problemet løses. Men hvis det ikke gør det, så ligger problemet i app-filerne/windows-filen. Vi kan rydde filerne relateret til Discord-appen.
Indhold
Sådan rettes Discord-opdatering mislykkedes i Windows 10
Løsning 1: Rens Geninstaller Discord
Her skal du bare manuelt slette nogle Discord-filer. Følg nedenstående trin
Trin 1: Kontroller først, at Discord ikke er i proceslinjen. Hvis du har det, skal du højreklikke på Discord-ikonet og afslutte Discord.
Trin 2: Tryk på Ctrl + Shift + Esc samtidigt for at åbne opgavehåndteringen.
Trin 3: Hvis du finder Discord på proceslisten, skal du vælge Discord. Klik på Afslut opgave .
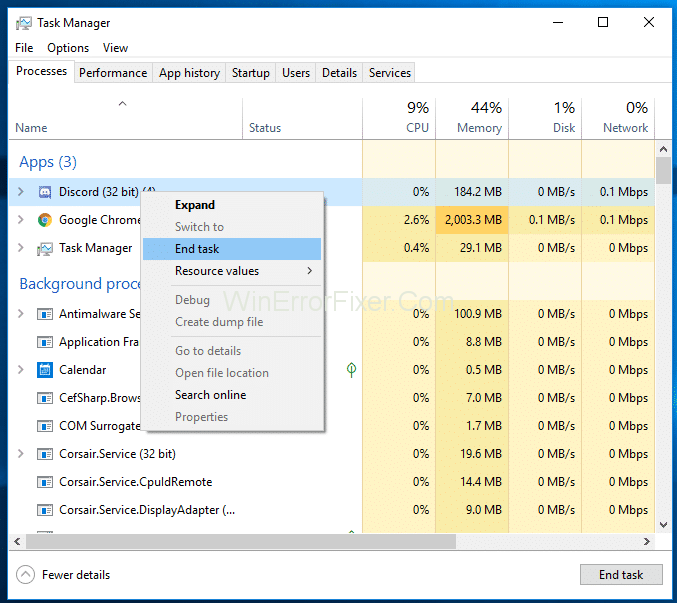
Trin 4: Hold Windows-tasten nede, og tryk på R.
Trin 5: Skriv nu appwiz.cplog tryk på enter.
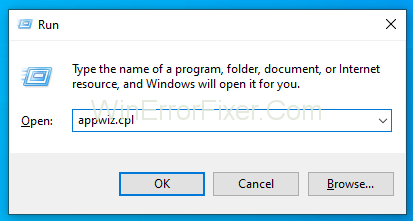
Trin 6: Vælg Discord fra listen over installerede applikationer.
Trin 7: Klik på Afinstaller og følg følgende instruktioner.
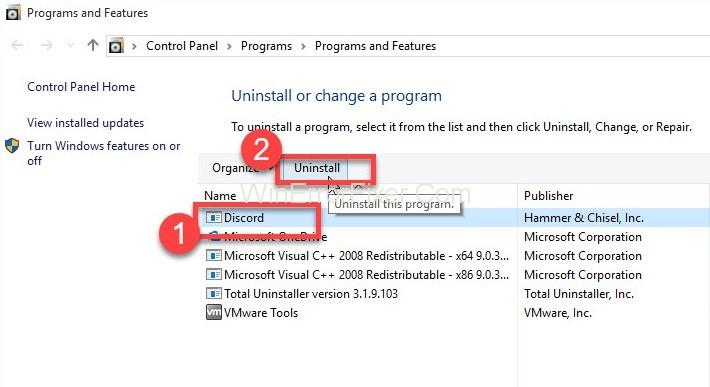
Trin 8: Tryk igen på Windows-tasten og tryk på Enter .
Trin 9: Skriv %appdata%og tryk på Enter .
Trin 10: Højreklik på Discord-mappen, slet den og bekræft eventuelle yderligere prompter.
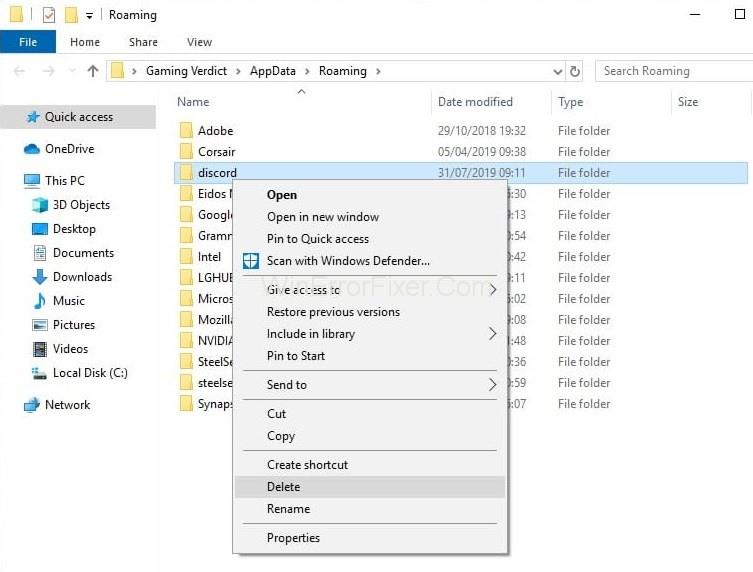
Trin 11: Nu kan du trykke tilbage én gang.
Trin 12: Dobbeltklik på %Localappdata%mappen igen.
Trin 13: Højreklik på Discord-mappen. Vælg slet, og bekræft de yderligere meddelelser.
Trin 14: Download nu Discord-installationsprogrammet.
Trin 15: Dobbeltklik for at køre Discord-installationsprogrammet. Følg nu instruktionerne på skærmen.
Prøv at installere Discord, når computeren genstarter.
Løsning 2: Kør Discord som Admin
Her er nogle nemme trin: -
Trin 1: Luk Discord-appen.
Trin 2: Genstart nu.
Trin 3: Hvis Discord-appen starter automatisk, så luk den.
Trin 4: Discord-systemet bør ikke være i systembakken. Hvis det er der, skal du højreklikke på Discord-ikonet og vælge Afslut Discord.
Trin 5: Hold Ctrl + Shift + Esc nede samtidigt for at åbne opgavehåndteringen.
Trin 6: Hvis du finder Discord på listen, så vælg og klik på Afslut opgave .
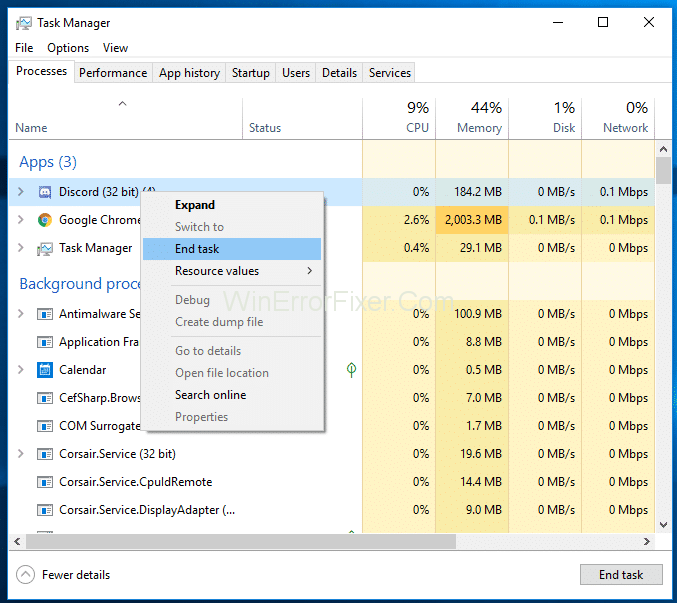
Trin 7: Højreklik og vælg Kør som administrator .
Trin 8: Hvis du ikke kan finde et Discord-ikon på skrivebordet, skal du trykke på Windows-tasten og højreklikke på → Discord → Mere → Kør som administrator .
Trin 9: Nu, når appen starter, skal opdateringen installeres. Dette skulle rette fejlen Discord Update Failed, men hvis ikke, skal du gå videre til den næste metode.
Løsning 3: Geninstaller Discord
Denne metode har virket for mange brugere. Følg nedenstående trin
Trin 1: Download Discord- installationsprogrammet .
Trin 2: Dobbeltklik nu for at køre Discord-installationsprogrammet. Følg derefter instruktionerne på skærmen.
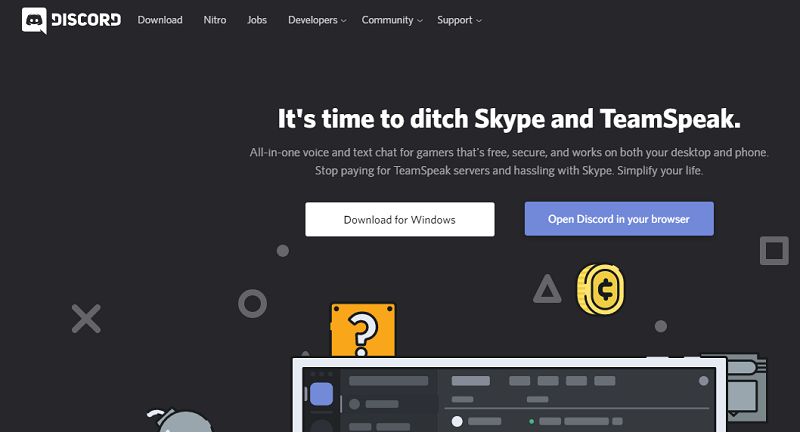
Bemærk: Du behøver ikke at afinstallere din gamle version.
Relaterede indlæg:
Konklusion
Vi håber, at metoderne vil hjælpe dig med at rette fejlen i Discord-opdateringen. Nu kan du nyde at interagere med mennesker omkring dig.
Hvis du er på udkig efter at opgradere dit setup, skal du tjekke denne liste over vigtigt udstyr til gamere for at forbedre din spilleoplevelse.
Leder du efter måder at opgradere PS5 intern lagring? Dette er den bedste guide, du kan finde på nettet om PS5-lagringsopgradering.
Hyppige Steam-nedbrud på PC kan have en række årsager. Her er 9 mulige løsninger, der kan hjælpe dig med at komme tilbage til gaming.
Steam Deck er en kraftfuld håndholdt enhed, der giver dig mulighed for at spille PC-spil på farten. En af de største fordele ved at bruge Steam Deck til at spille emulerede spil
Find ud af, hvordan du løser fejlen "Kunne ikke tilslutte til server" med fejl kode 4008, når du prøver at spille Warhammer 40,000: Darktide, og lær hvorfor denne fejl opstår..
Find vores liste over de 8 bedste trådløse hovedtelefoner, du kan vælge afhængigt af dit budget, livsstil og behov.
Hvis du løber tør for intern lagerplads på din Sony PlayStation 5 eller PS5, vil du måske vide om PS5 NVMe kravene for lagerudvidelse
Evnen til at spille spil på dit foretrukne sprog kan forbedre din spiloplevelse markant med EA-appen, hvilket gør den mere fordybende og
Mange grunde kan få dig til at skjule spillene i dit Steam-bibliotek for dine venner. Hvis du har et guilty pleasure-spil eller ikke ønsker, at andre skal se hvornår
Uanset om du ejer en Xbox One, Xbox One S eller en Xbox One X, vil du være på udkig efter fremragende spil at spille. Også selvom Sonys PS4 og PS4 Pro godt kan








