Vigtig Udstyr til Gamere

Hvis du er på udkig efter at opgradere dit setup, skal du tjekke denne liste over vigtigt udstyr til gamere for at forbedre din spilleoplevelse.
Får du også en fejlmeddelelse som " VAC var ikke i stand til at verificere spilsessionen ", mens du spiller Counter-Strike: Global Offensive , som er blandt et af de mest populære spil, der hersker over mange hjerter. Så er du ikke alene, så mange CS: GO-spillere støder på den samme fejl, mens de står i kø til en matchmaking-session.
Så hvis du leder efter en løsning til at rette dette, så er du på det helt rigtige sted, for i denne artikel vil vi tale om rettelserne af fejlen "VAC var ikke i stand til at verificere din spilsession", som dukker ud, mens spiller CS: GO og sådanne spil.
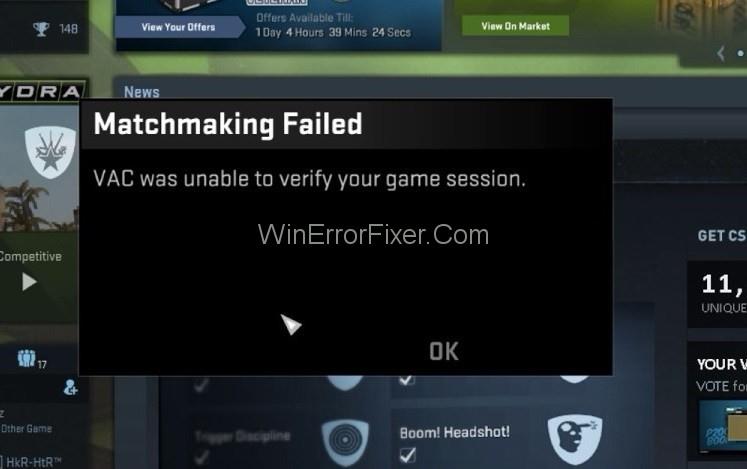
Til at starte med skal du vide, at VAC står for Valve Anti-Cheat-systemet. Grundlæggende blev VAC designet med en dagsorden til at opdage installationsfilers anomalier, hvor filer kan blive manipuleret for at give spillere uretfærdige midler til at få et forspring i forhold til andre mennesker. Så hvis du får VAC var ikke i stand til at bekræfte spilsessionsfejlen, selvom du ikke gjorde noget forkert, så kan det skyldes konfigurationen af filer.
Faktisk sker det nogle gange også, at VAC genererer en falsk positiv fejl og resulterer i fejlmeddelelsen "VAC var ikke i stand til at verificere spilsessionen", selvom brugerne ikke ændrede spillet eller konfigurerede filerne. Men uanset hvad årsagen måtte være, bør vi nu fokusere på måderne til at slippe af med denne VAC-fejlmeddelelse og fortsætte med at spille spillet uden nogen hindring.
Indhold
Sådan rettes VAC var ikke i stand til at verificere spilsessionen i Counter Strike: Global Offensive
Vi har fem måder, hvorpå du kan slippe af med VAC var ikke i stand til at bekræfte spilsessionsfejlmeddelelsen ved at følge nogle enkle trin. Så lad os komme i gang.
Løsning 1: Log ud af Steam og log ind igen
Det kan ske, at det ikke var dig, der var ansvarlig for at ændre spillet, men dit operativsystem kan være det. Så hvis dit operativsystem eller filhåndteringssystem var ansvarlig for at ændre dine konfigurationsfiler, så vil det gøre din VAC ude af stand til at verificere dem og vil dermed igen føre til denne VAC-fejl. Men du kan slippe af med dette på en meget enkel måde, det er ved at logge ud af din steam-konto og derefter logge ind igen.
Det vil fjerne alle de ændrede konfigurationsfiler ved logout og genskabe disse filer, når du logger på igen. Nu, hvis du tænker, at geninstallation af spillet kan hjælpe dig, så vent, for det vil geninstallere alle de konfigurerede filer igen, og dit problem vil ikke løses.
I stedet kan du geninstallere din steam-applikation, som vil give dig de ønskede resultater. Vi anbefaler, at du logger ud af din steam-konto og derefter logger ind igen, da det er mere effektivt end førstnævnte og vil give bedre resultater. Du kan opnå dette ved følgende trin:
Trin 1: Klik først på Steam-ikonet på proceslinjen, skrivebordet eller startmenuen, og kør derefter steam-applikationen.
Trin 2: Når du har åbnet det, skal du klikke på dit profilnavn på titellinjen ( øverst i vinduet ).
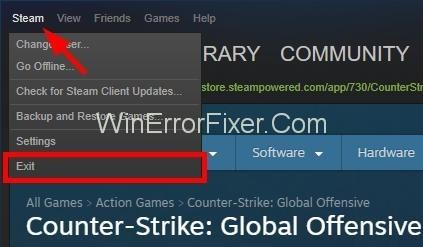
Trin 3: Klik derefter i rullemenuen på log ud af min konto og følg instruktionerne i dialogboksen.
Trin 4: Log nu ind igen med dine legitimationsoplysninger og klik på glemt, hvis du ikke kan huske dem for at nulstille din adgangskode .
Denne metode vil højst sandsynligt løse VAC var ikke i stand til at verificere spilsession-problemet, hvis det var forårsaget af dit operativsystem eller filhåndteringsprogram.
Løsning 2: Bare genstart din computer
Nogle gange får applikationer som antivirus eller processer som diskindekseringstjeneste adgang til nogle af filerne. Hvorefter der bliver nægtet adgang fra operativsystemet ( for at undgå læse-skrive-konflikter ) og dermed fører til " VAC WAS UNABLE TO VERIFY THE GAME SESSION " fejlmeddelelse. Men du kan slippe af med denne fejl ved blot at genstarte dit system. Følg disse trin for at genstarte din computer:
Trin 1: Først og fremmest skal du klikke på Windows-knappen i nederste venstre hjørne af din skærm. (Du kan også vælge at trykke på Windows-knappen på dit tastatur).
Trin 2: Klik derefter på tænd/sluk-knappen i startmenuen, der vises, og vælg Genstart .
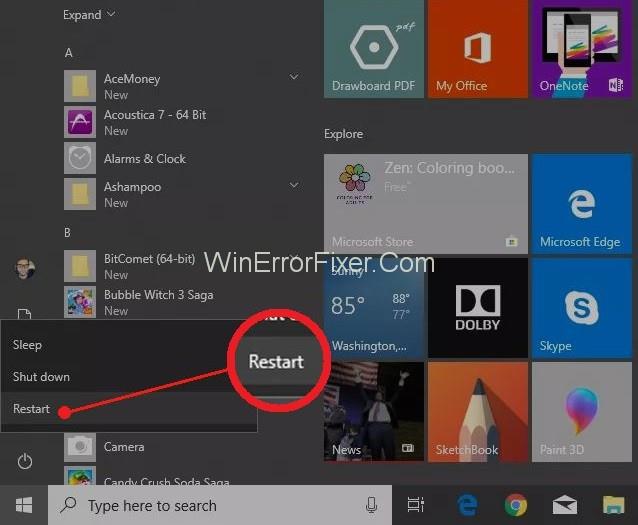
Bemærk: Før du genstarter, skal du lukke alle baggrundsapplikationer, hvis dit OS spørger.
Når genstartsprocessen er færdig, kan du åbne dit spil igen og kontrollere, om fejlen er væk eller ej. Hvis det fortsætter, kan du vælge følgende metode.
Løsning 3: Bekræft integriteten af spilfilerne
Du kan også vælge at kontrollere integriteten af spilfilerne for at vide om nogen af de beskadigede komponenter i filerne ved at verificere det for at se, om filerne er de samme som beskrevet af spilproducenterne og steam-distributørerne eller ej. For at verificere integriteten af spilfilerne skal du følge nedenstående trin.
Trin 1: Først og fremmest skal du åbne Steam ved at bruge startmenuikonet.
Trin 2: Gå derefter til fanen Bibliotek . Der vil du se installerede spil på din enhed.
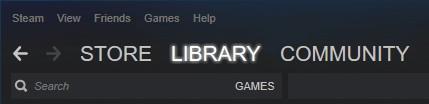
Trin 3: Højreklik derefter på det spil, du står over for fejlen " VAC var ikke i stand til at verificere spilsessionen " i, og derefter gå til egenskaber .
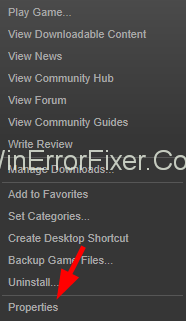
Trin 4: Til sidst, på den lokale fane, skal du klikke på indstillingen Bekræft spilfilernes integritet .
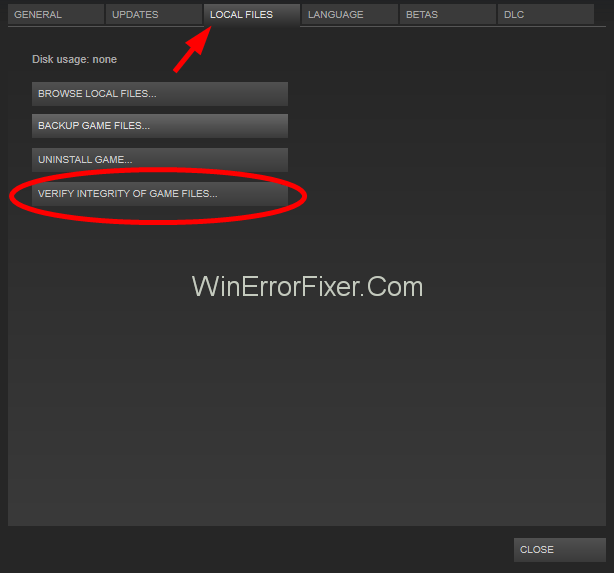
Trin 5: Vent nu et stykke tid for at fuldføre processen.
Når processen er fuldført, skal du kontrollere, om fejlen er væk eller ej. Husk også, at før du udfører denne metode, skal du lukke alle de baggrundsapplikationer, som ikke er relateret til dit steam-program.
Løsning 4: Reparer Steam
Det er også muligt, at VAC'en ikke var i stand til at bekræfte, at din spilsession er forårsaget af nogle ødelagte filer i selve steamet. Men ingen bekymringer, da vi også har en løsning på dette. Nedenstående trin vil guide dig til at tackle det samme.
Trin 1: Tryk på Windows + R - tasterne sammen for at åbne kørselskommandoboksen .
Trin 2: Indtast derefter cmd der og åbn kommandoprompten.
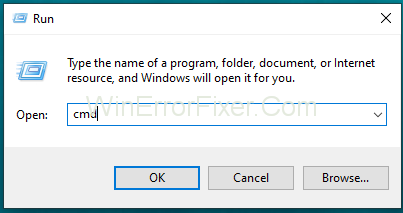
Trin 3: Kopier og indsæt derefter i kommandoprompten , og tryk derefter på enter.
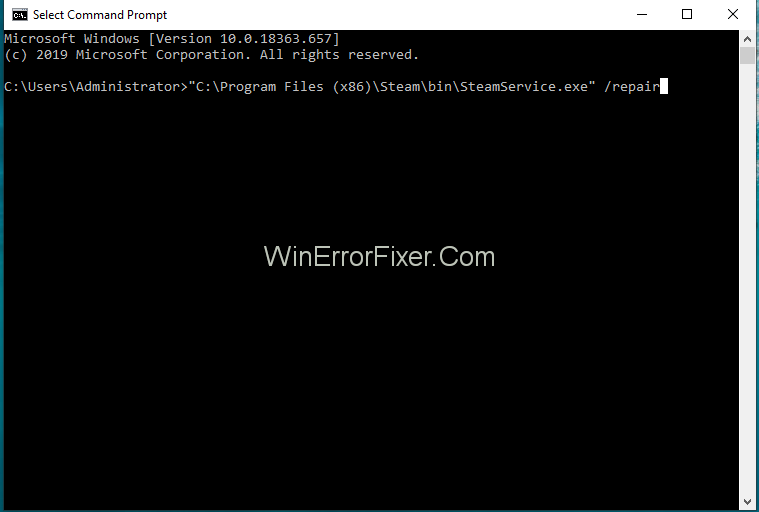
"C:\Program Files (x86)\Steam\bin\SteamService.exe" /reparation
Trin 4: Hvis stien til SteamService.exe er anderledes i dit system, skal du erstatte stien med stien til din SteamService.exe .
Trin 5: Vent nu, indtil processen er fuldført, og genstart derefter din computer.
Trin 6: Prøv derefter at åbne steam-appen først, den kan omkonfigurere sig selv eller downloade nogle filer til opdatering eller konfiguration. Log derefter ind, hvis du bliver bedt om det.
Nu kan du genåbne din spilapplikation og se, om problemet er løst eller ej.
Løsning 5: Udelad Game Directory fra Antivirus Scan
Dit antivirusprogram kan også udløse VAC var ikke i stand til at verificere spilsession-fejlen. Normalt sker det, at antivirusprogrammet automatisk scanner spilfilerne i baggrunden uden at anerkende os. Derefter forhindrer det VAC i at verificere disse filer, hvilket fører til fejlmeddelelsen " VAC var ikke i stand til at verificere spilsessionen ".
Nu, for at forhindre alt dette, skal du hvidliste spillet og steam-biblioteket i at blive scannet automatisk. Det vil hjælpe dig med at slippe af med denne fejlmeddelelse. ( Hvert antivirusprogram har deres måde at udelukke filer fra den automatiske scanning ). Derfor kan du oprette en ny mappe med hvidlistede elementer og komme fri fra denne fejl ved hjælp af denne metode.
Gå ikke glip af:-
Konklusion
"VAC var ikke i stand til at verificere din spilsession" er en irriterende fejlmeddelelse, som giver dig mulighed for at spille CS: GO og nogle andre spil af den slags. Dette kan gøre dig frustreret og skal derfor rettes hurtigst muligt. Forhåbentlig hjalp denne artikel dig med at opnå det samme, så du kan nyde din vidunderlige spilsession.
Hvis du er på udkig efter at opgradere dit setup, skal du tjekke denne liste over vigtigt udstyr til gamere for at forbedre din spilleoplevelse.
Leder du efter måder at opgradere PS5 intern lagring? Dette er den bedste guide, du kan finde på nettet om PS5-lagringsopgradering.
Hyppige Steam-nedbrud på PC kan have en række årsager. Her er 9 mulige løsninger, der kan hjælpe dig med at komme tilbage til gaming.
Steam Deck er en kraftfuld håndholdt enhed, der giver dig mulighed for at spille PC-spil på farten. En af de største fordele ved at bruge Steam Deck til at spille emulerede spil
Find ud af, hvordan du løser fejlen "Kunne ikke tilslutte til server" med fejl kode 4008, når du prøver at spille Warhammer 40,000: Darktide, og lær hvorfor denne fejl opstår..
Find vores liste over de 8 bedste trådløse hovedtelefoner, du kan vælge afhængigt af dit budget, livsstil og behov.
Hvis du løber tør for intern lagerplads på din Sony PlayStation 5 eller PS5, vil du måske vide om PS5 NVMe kravene for lagerudvidelse
Evnen til at spille spil på dit foretrukne sprog kan forbedre din spiloplevelse markant med EA-appen, hvilket gør den mere fordybende og
Mange grunde kan få dig til at skjule spillene i dit Steam-bibliotek for dine venner. Hvis du har et guilty pleasure-spil eller ikke ønsker, at andre skal se hvornår
Uanset om du ejer en Xbox One, Xbox One S eller en Xbox One X, vil du være på udkig efter fremragende spil at spille. Også selvom Sonys PS4 og PS4 Pro godt kan








