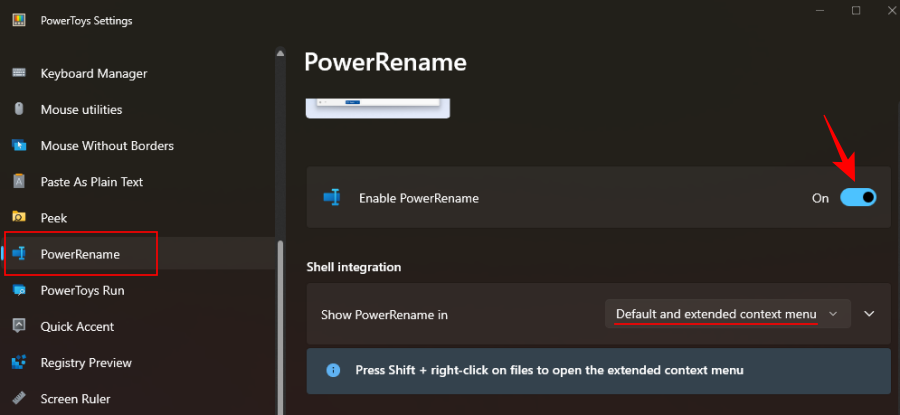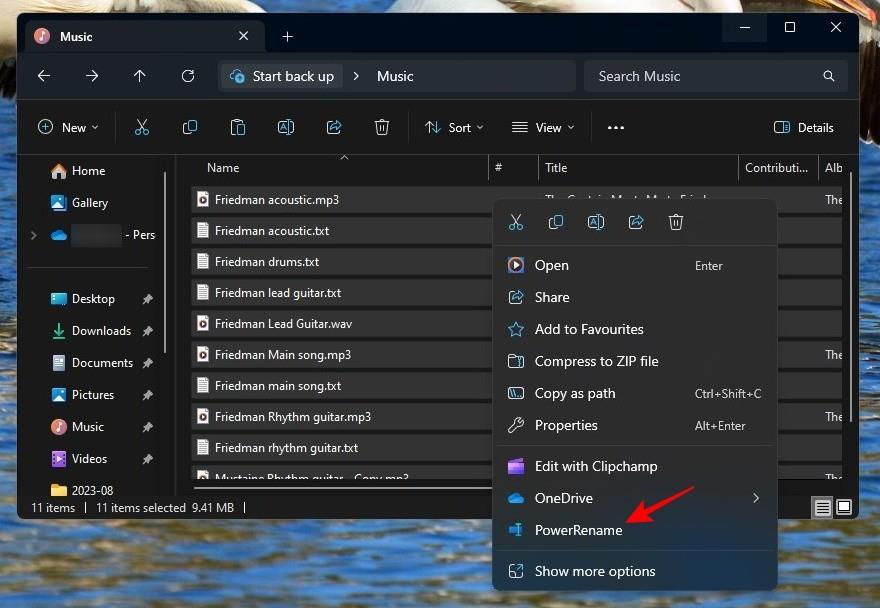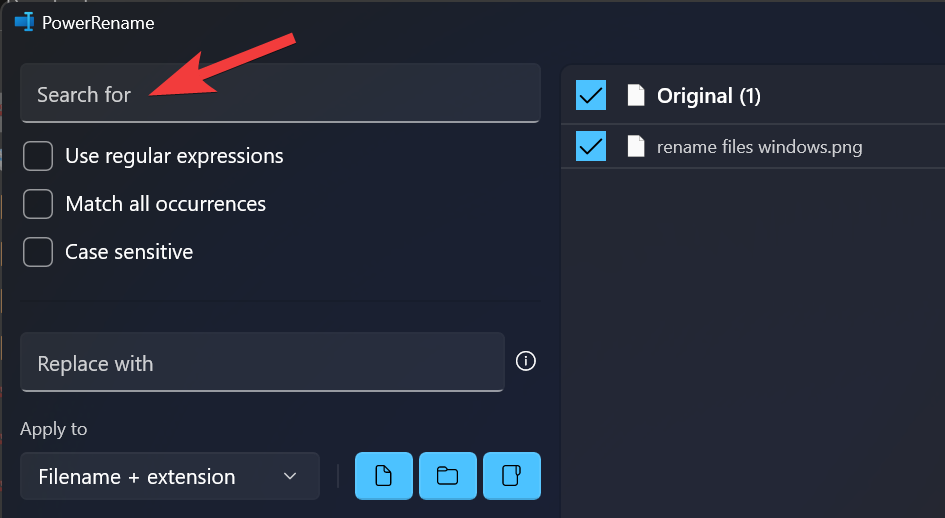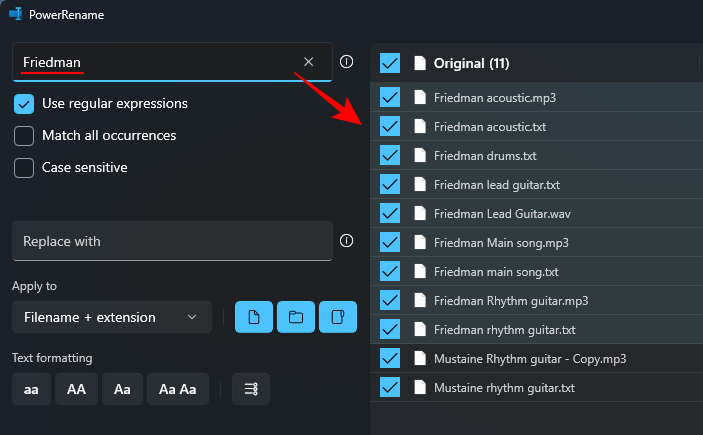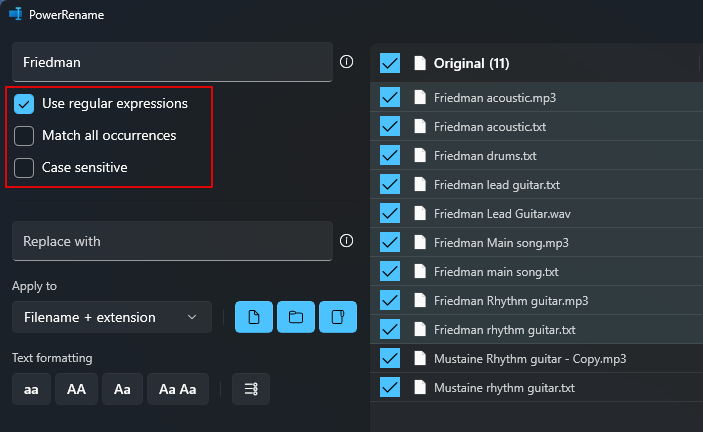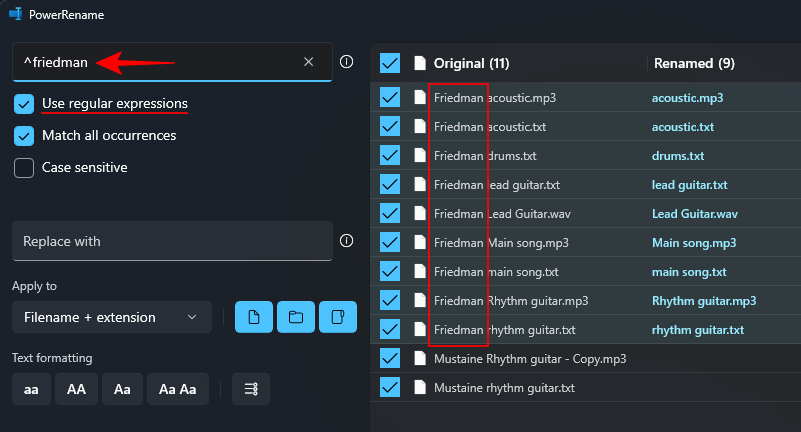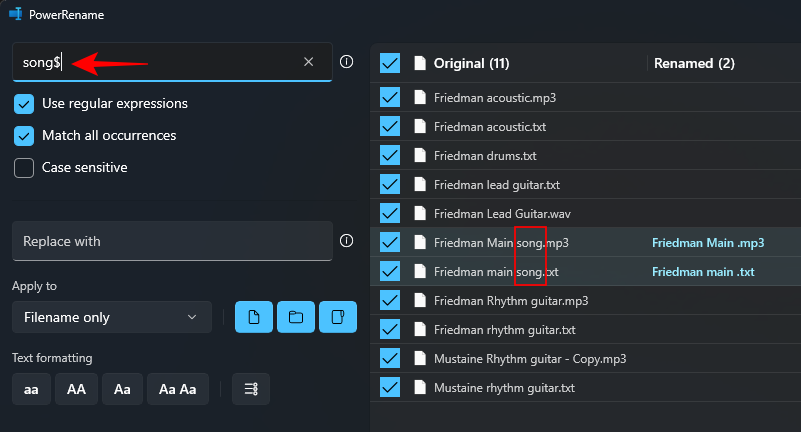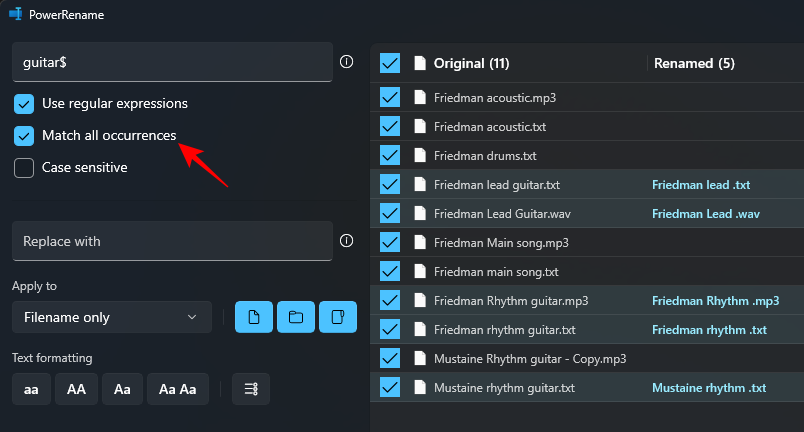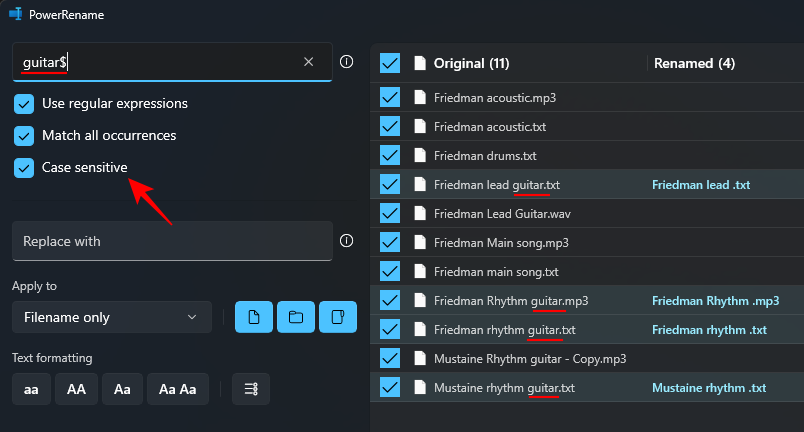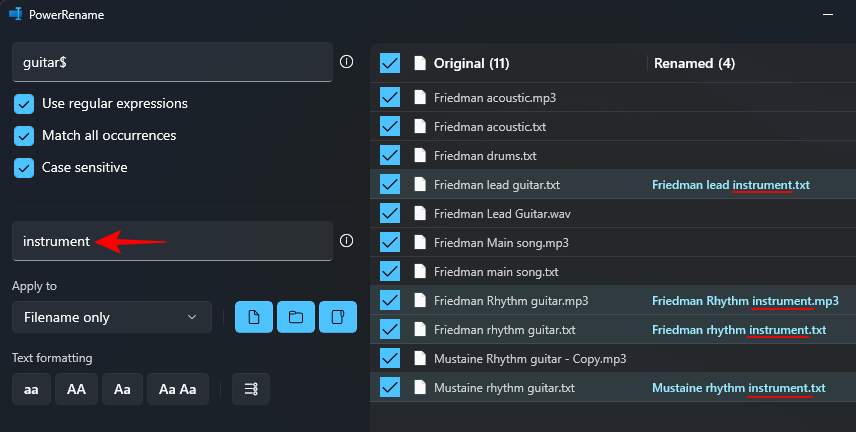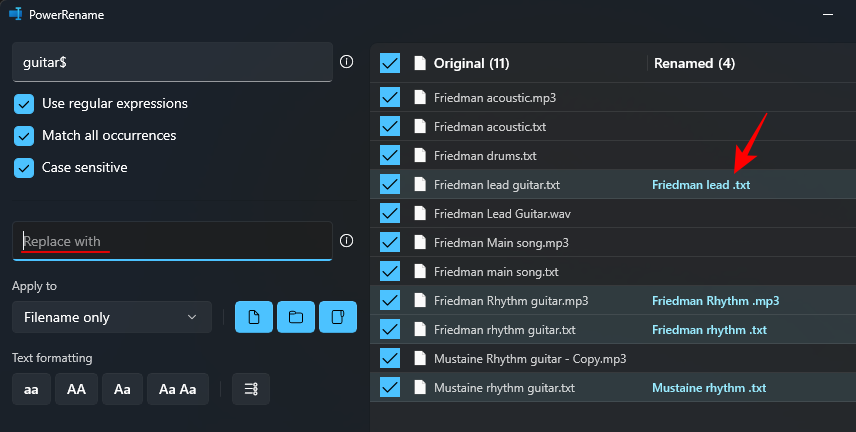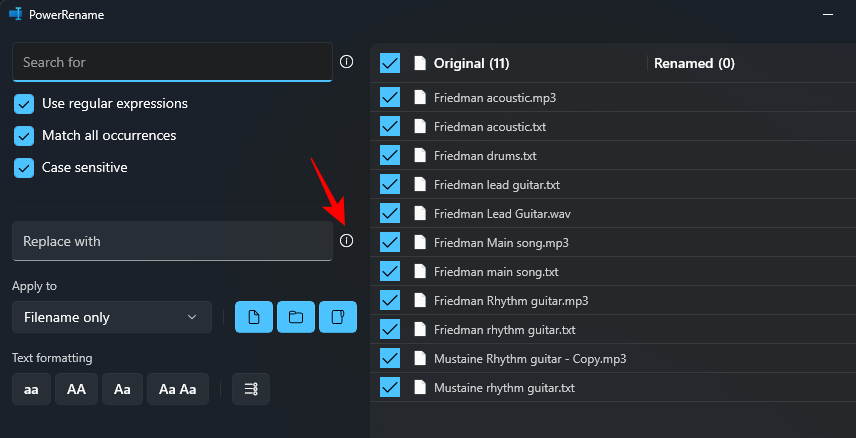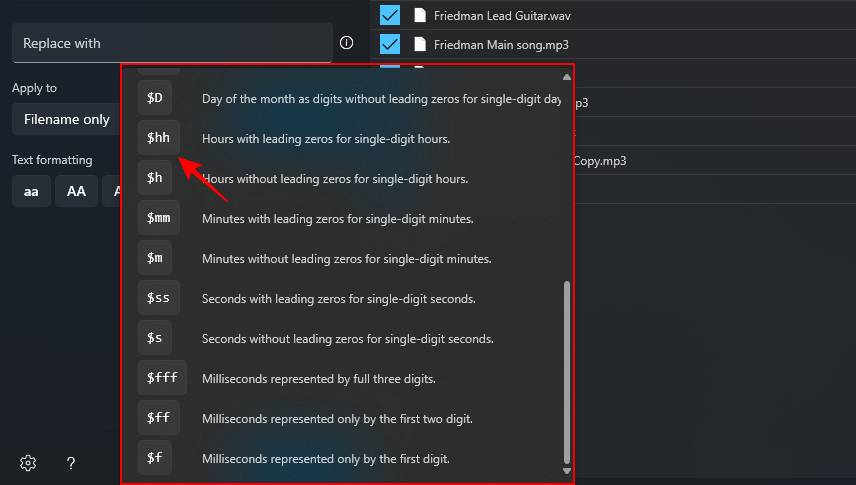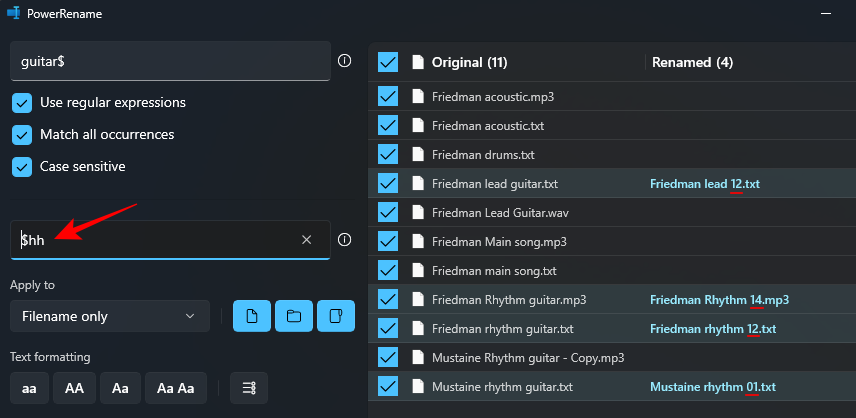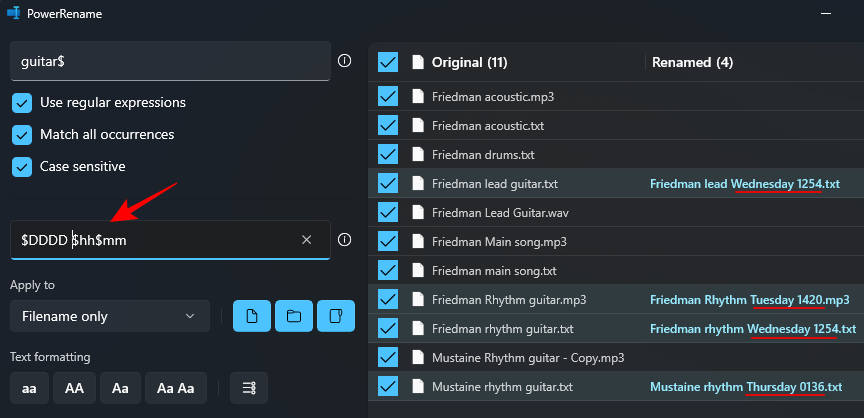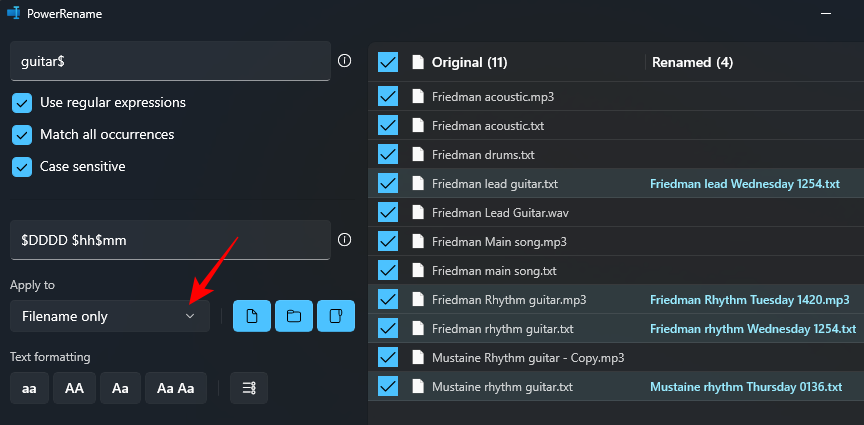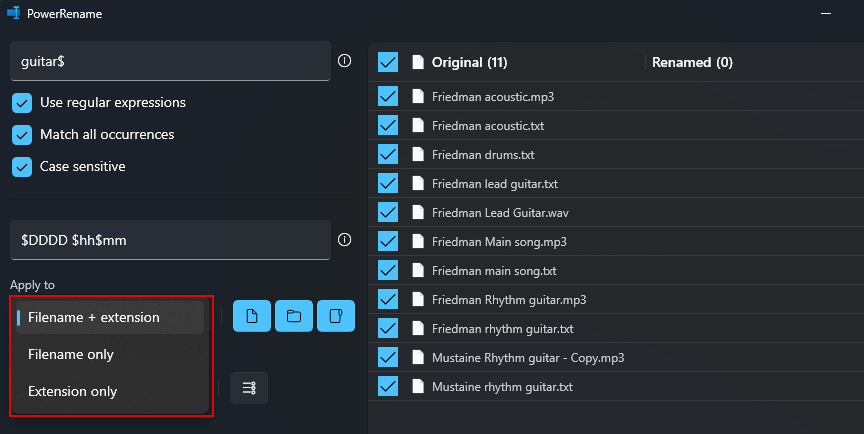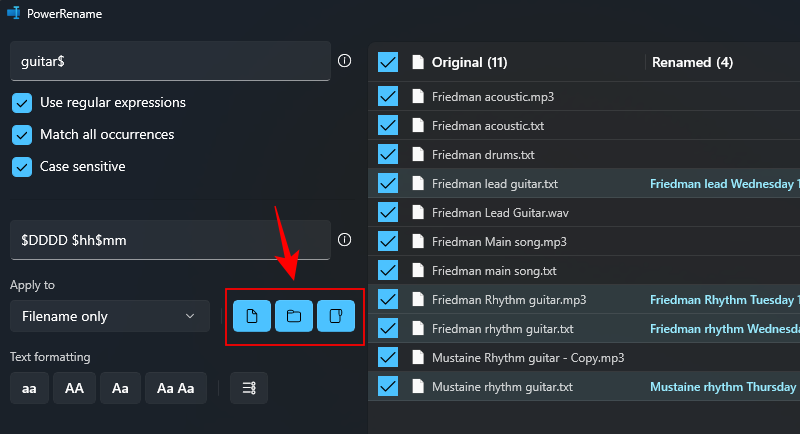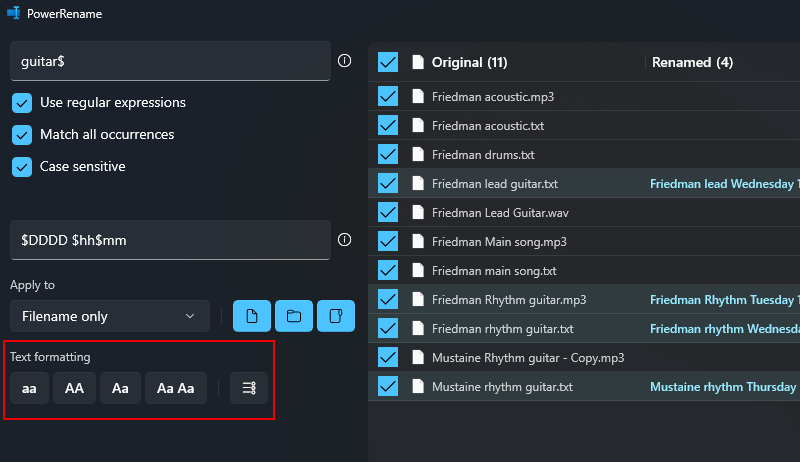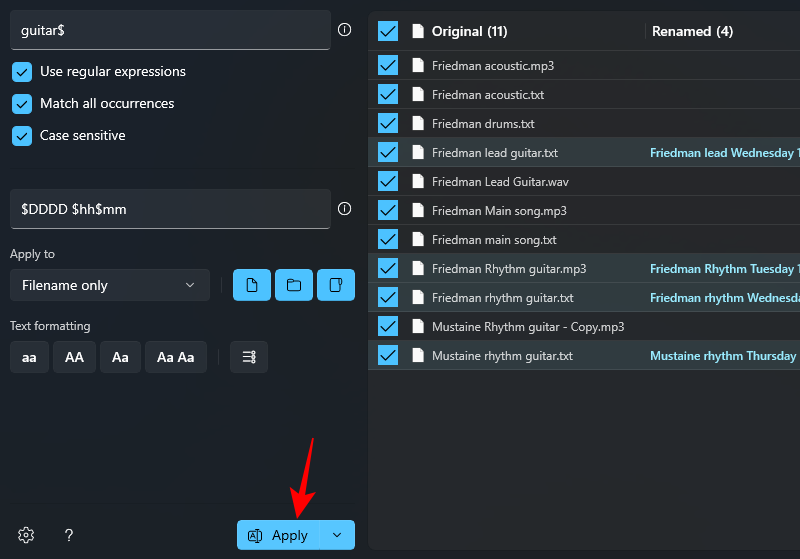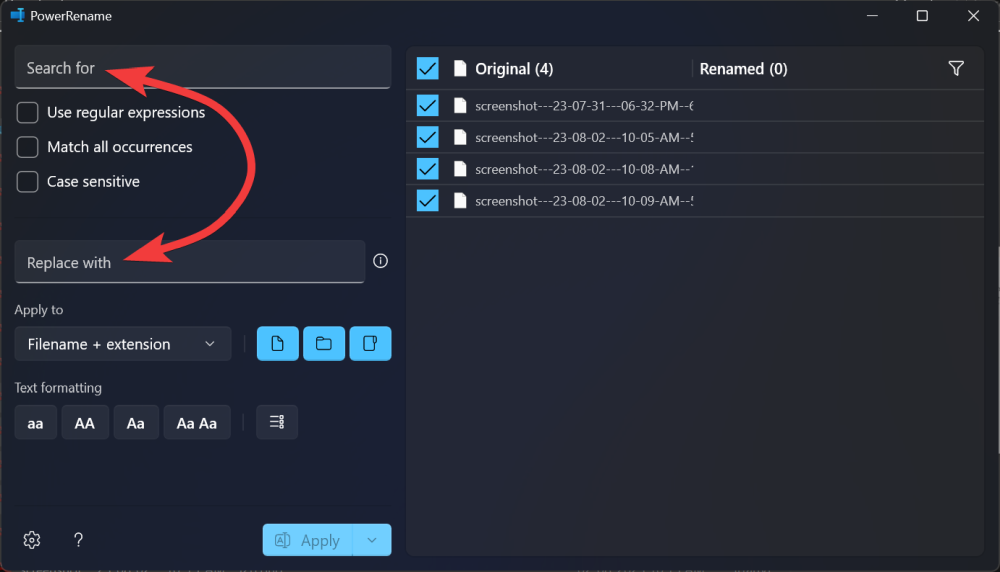Hvad skal man vide
- PowerRename er et af værktøjerne i den større suite af PowerToys-værktøjer, designet specifikt til at give dig flere muligheder for omdøbning i forhold til den grundlæggende Windows-omdøbningsfunktion.
- Med PowerRename kan du søge efter filer ved hjælp af forskellige parametre, erstatte deres tekst og omdøbe filerne i bulk.
- PowerRename lader dig hurtigt søge og omdøbe filnavne og deres udvidelser, omdøbe filer og mapper i mapper, tilføje tidsstempler og ændre tekstformatering.
- Find vores detaljerede trin-for-trin guide til at bruge PowerRename nedenfor.
PowerToys er et af de bedste værktøjer til at forbedre din grundlæggende Windows-oplevelse. PowerToys består af flere værktøjer og funktioner og udfylder de huller, der ikke er rettet indbygget, såsom nøglekortlægning, tekstudtrækning , rediger registreringsfiler nemt , ændring af billedstørrelse, fremhævelse af museklik og museplacering , og meget mere.
PowerRename er et sådant legetøj, der lader dig omdøbe filer i bulk, angive deres identitet ved at bruge søgeparametre, ændre store bogstaver, tilføje tal, år og dato osv.
Den følgende vejledning vil illustrere, hvordan du kan bruge PowerRename, og hvordan hver af dens muligheder kan komme til nytte i din daglige Windows-brug.
Sådan omdøbes filer ved hjælp af PowerRename
PowerRename er ikke beregnet til at erstatte den grundlæggende 'omdøb'-funktion i File Explorer. Det er kun beregnet til at føje oven på det og give dig yderligere omdøbningsmuligheder, som at sigte gennem et bjerg af filer og omdøbe dem baseret på søgemønstre, ændre tekstformatering og anvende ændringer til undermapper og filer i bulk.
Trin 1: Installer Microsoft PowerToys
For det første skal du downloade og installere PowerToys , hvis du ikke allerede har gjort det. For at vide mere om, hvordan du får PowerToys, se vores guide til, hvordan du installerer PowerToys på en Windows-pc .
I PowerToys-værktøjet skal du sørge for, at PowerRename er aktiveret og er synlig i standard- og udvidet kontekstmenu.
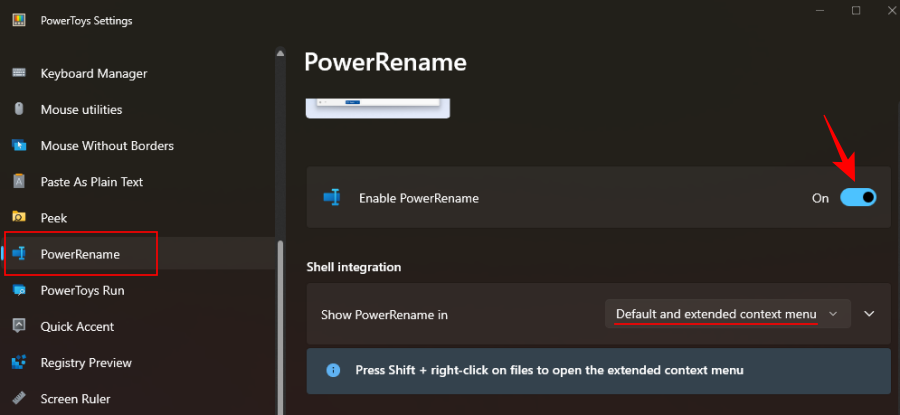
Følg derefter trinene nedenfor for at begynde at omdøbe dine filer med PowerRename.
Trin 2. Indtast teksten for at søge efter filer
Åbn først File Explorer og naviger til dine filer. Vælg dine filer, højreklik, og vælg PowerRename .
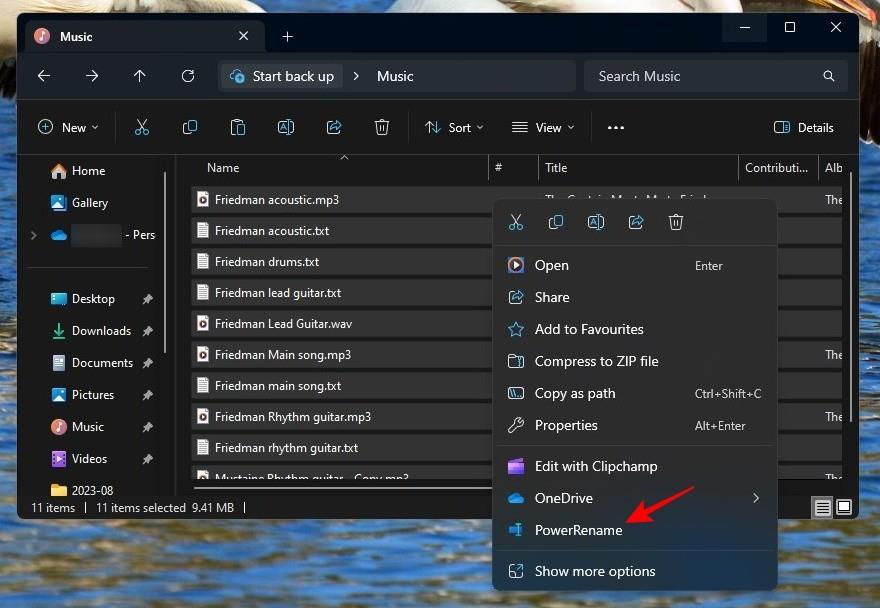
Dette åbner dem i PowerRename-vinduet, hvor vi vil anvende alle de forskellige omdøbningsmuligheder.
2.1 – Brug simpel tekst
For at søge efter tekst i filnavne skal du skrive dem i feltet "Søg efter".
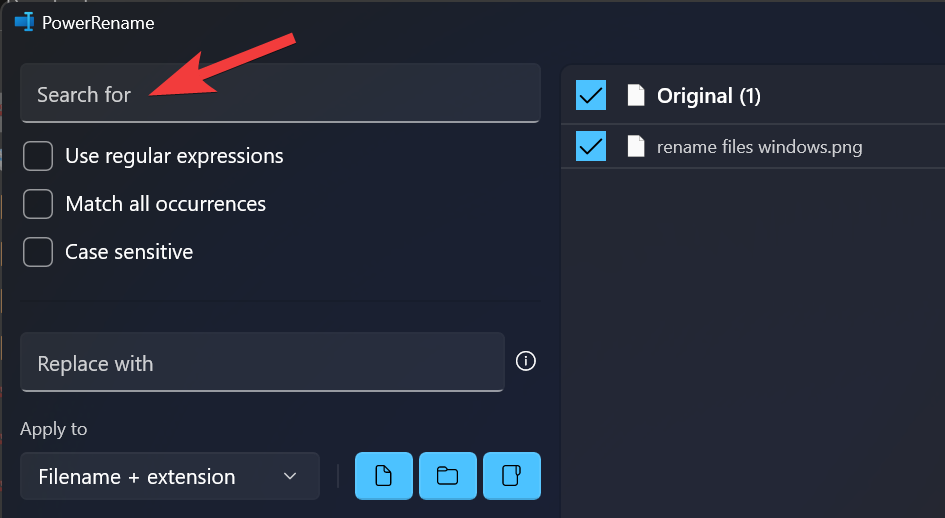
Det samme vil blive fremhævet til højre.
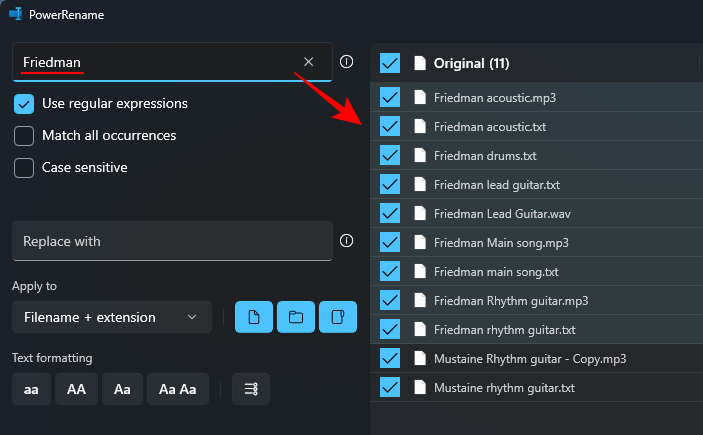
Under søgefeltet er der tre forskellige søgeparametre, som du bør kende til.
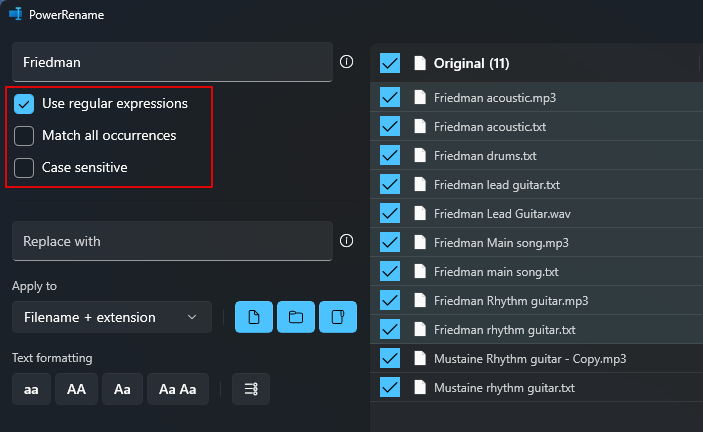
2.2 – Brug regulære udtryk
Hvis du er programmør, er du måske allerede bekendt med dette, da ECMAScript-grammatikken, der bruges af PowerRename, er almindelig blandt kodningssprog. Enkelt sagt definerer regulære udtryk de mønstre, der skal bruges til at manipulere og redigere termerne i din søgning.
Så hvis du for eksempel bruger udtrykket ^og følger det med et ord, lader det dig finde filnavne med tekst, der begynder med det ord.
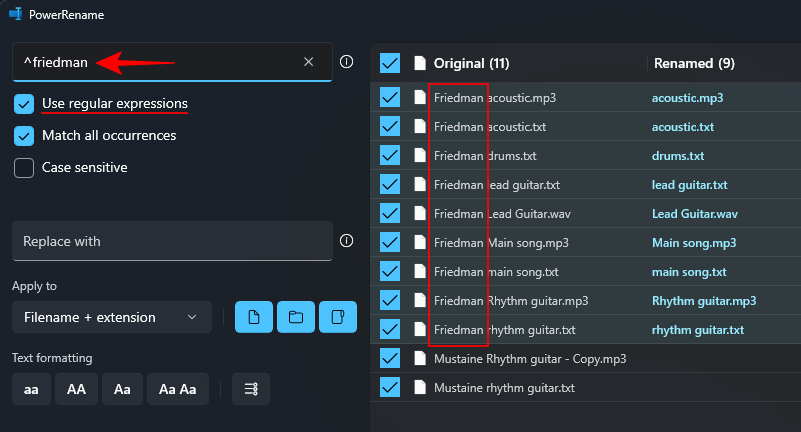
Eller hvis du bruger udtrykket $i slutningen af et ord, som lader dig finde filer, der ender med det.
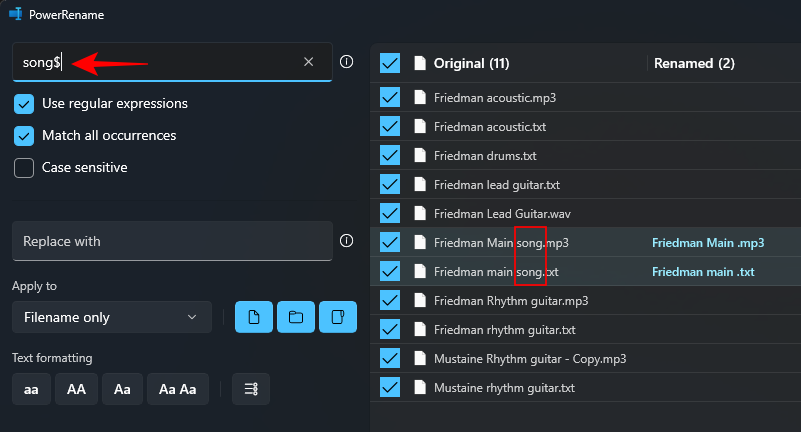
På samme måde kan du bruge ethvert regulært udtryk til at definere søgemønsteret. Der er mange sådanne regulære udtryk, og de kan lægges oven på hinanden for at gøre søgedefinitionerne så præcise, som du ønsker. At liste alle disse er en umulig opgave. Men vi har tilføjet en lille liste med eksempler på regulære udtryk, der kan informere dit søgemønster:
| Søg udtryk |
Resultat match |
| ^ |
Start af filnavnet |
| $ |
Slut på filnavnet |
| .* |
Al tekst i filnavnet |
| ^friedman |
Tekst, der begynder med "friedman" |
| sang$ |
Tekst, der slutter med "sang" |
| ^fried.*man$ |
Tekst, der starter med "stegt" og slutter med "mand" |
Vær opmærksom på, om du anvender dine søgeresultater på filnavne eller deres udvidelser. Afhængigt af din forespørgsel skal du muligvis justere disse. Se afsnit nummer 3 for mere.
2.3 – Brug 'Match alle forekomster', hvis det er nødvendigt
Valgmuligheden 'match alle forekomster' er det, der giver dig mulighed for at ændre og erstatte alle søgeresultater på én gang.
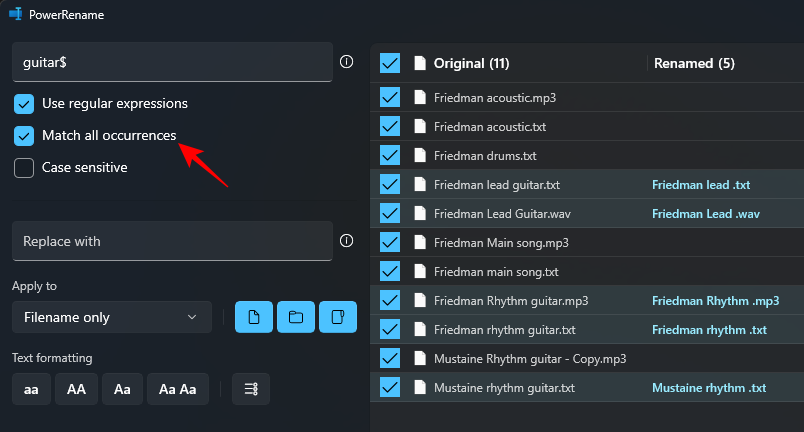
Uden det vil eventuelle ændringer, du foretager, kun gælde for den første forekomst. Så sørg for at holde denne indstilling markeret, hvis du vil foretage flere ændringer på én gang, især når du bruger regulære udtryk til søgning.
2.4 – Brug 'case Sensitive', hvis det er nødvendigt
Valgmuligheden 'forskel på store og små bogstaver' giver dig mulighed for yderligere at specificere søgeresultater baseret på deres tekstformatering. Med det er det kun tekst, der har samme bogstav (store eller små bogstaver) som dit søgeord, der kommer ud som et match.
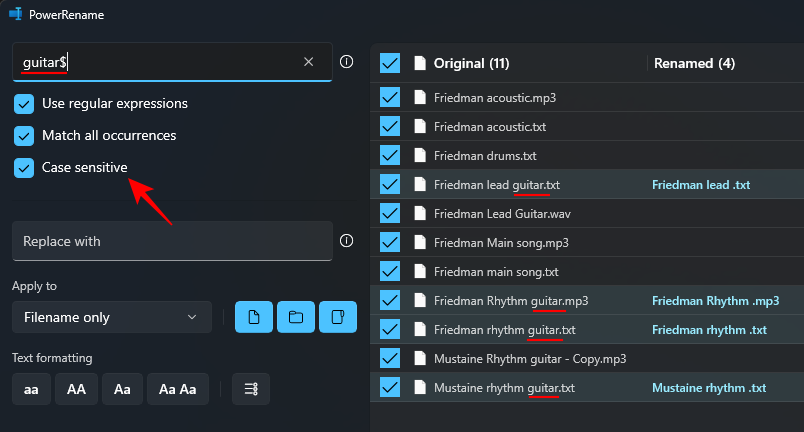
Trin 3. Tilføj erstat med tekst
For at erstatte teksten i filnavnene skal du blot skrive dine ord i sektionen "Erstat med" og kontrollere forhåndsvisningen under kolonnen 'Omdøb' til højre.
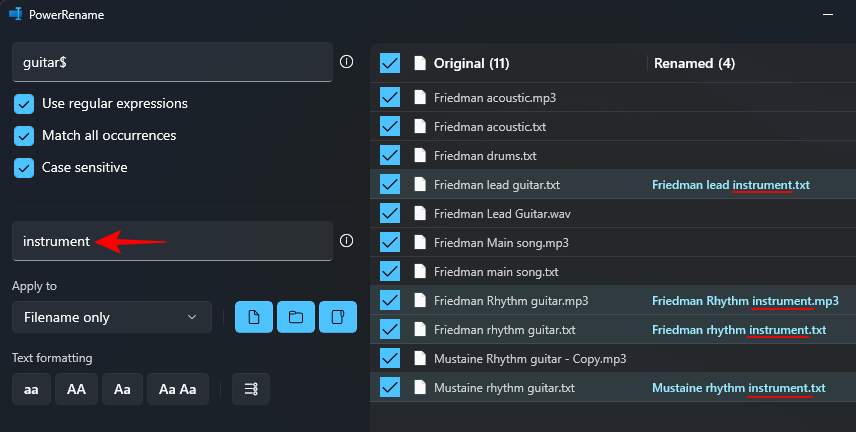
Hvis du holder 'Erstat-feltet' tomt, vil den tekst, du har fremhævet med Søg, blive slettet i filnavnet.
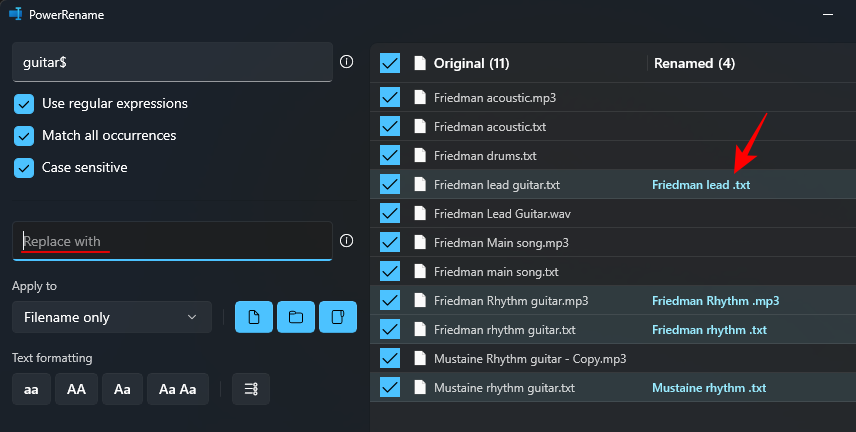
Dette skyldes, at når der ikke er nogen erstatningstekst, betragter PowerRename det som at erstatte noget med ingenting. Så hvis du vil slette teksten i filnavne, skal du blot lade dette felt stå tomt.
Tip: Tilføj oprettelsesdato og -tidspunkt
Du kan også tilføje tidsstempler til filnavnene eller bruge dem til at erstatte tekst i dem. For at tilføje tidsstempler til dine filer skal du klikke på 'i'-knappen ved siden af 'Erstat med'.
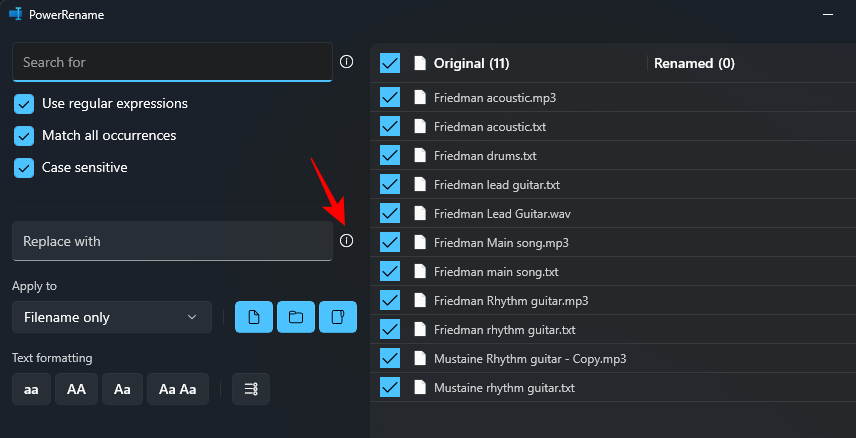
Og vælg fra listen over muligheder for at tilføje oprettelsesdato/tidspunkt.
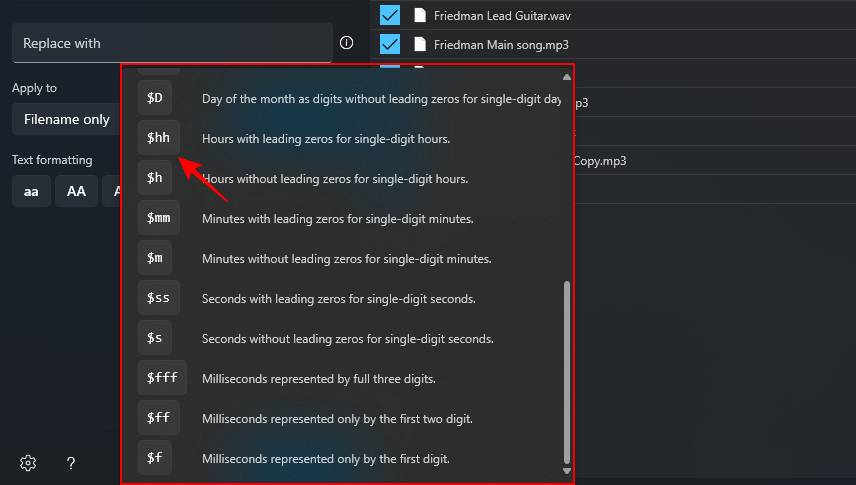
Dit valgte tidsstempel tilføjes og vises i forhåndsvisningen til højre.
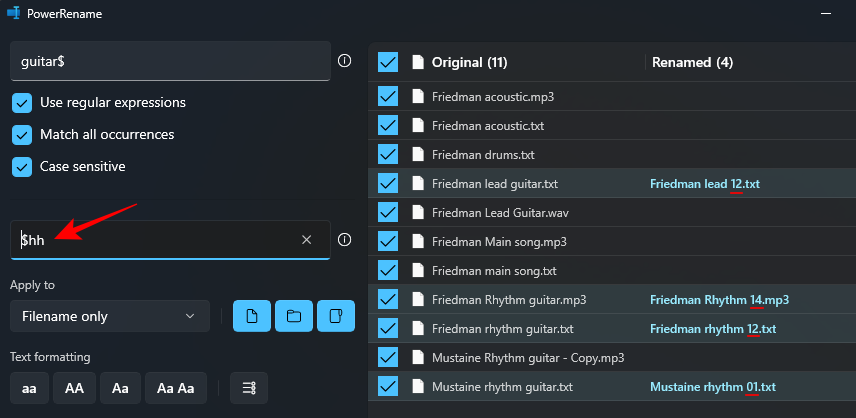
Du kan tilføje tidsstempler efter år, måned, dag, timer, sekunder og millisekunder, og tilføje så mange af disse, som du vil.
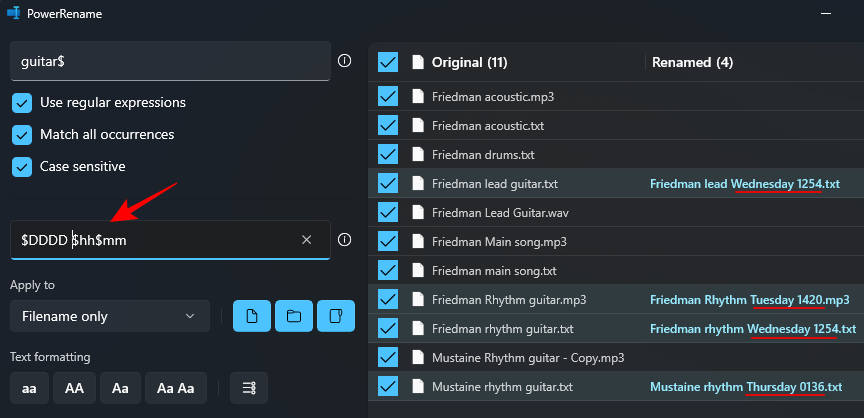
3. Vælg hvilke dele, der skal ændres
Eventuelle ændringer kan anvendes på enten filnavnet eller dets udvidelse eller begge dele. For at angive dette skal du klikke på rullemenuen under "Anvend til".
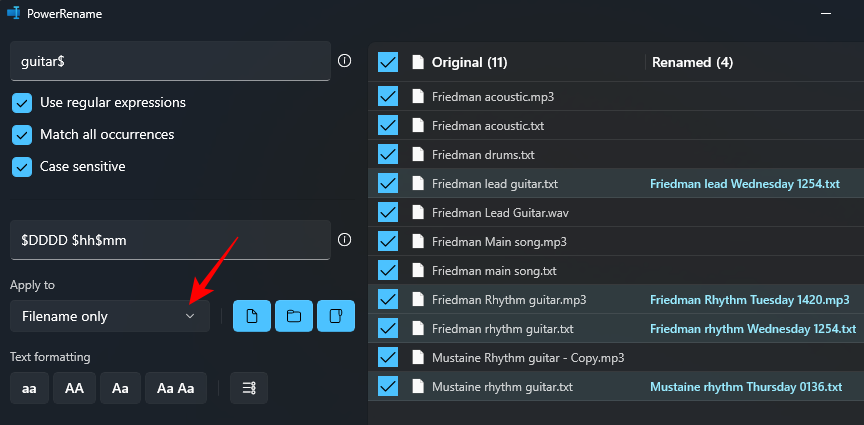
Og vælg mellem 'kun filnavn', 'kun udvidelse' og 'filnavn + udvidelse'.
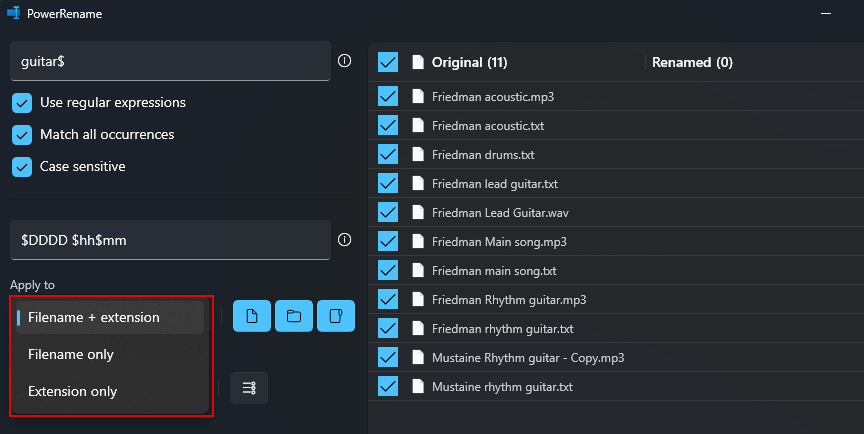
Når du søger efter filer, skal du være opmærksom på, om det gælder for filnavnet, dets udvidelse eller begge dele. Hvis du kun leder efter tekst i filnavnet, skal du vælge 'Kun filnavn'. Eller hvis du ændrer udvidelserne, skal du vælge 'Kun udvidelse'. På samme måde kan du, afhængigt af hvad du vil erstatte, anvende ændringerne på dine søgeresultater og erstatte teksten i overensstemmelse hermed.
4. Vælg, hvad der er inkluderet (filer, mapper og/eller undermapper)
Som standard anvendes alle ændringer til at inkludere filer, mapper og undermapper. Men du kan vælge og vrage, om du kun vil anvende ændringerne på filerne, mapperne eller begge dele, og om du også vil inkludere undermapper.
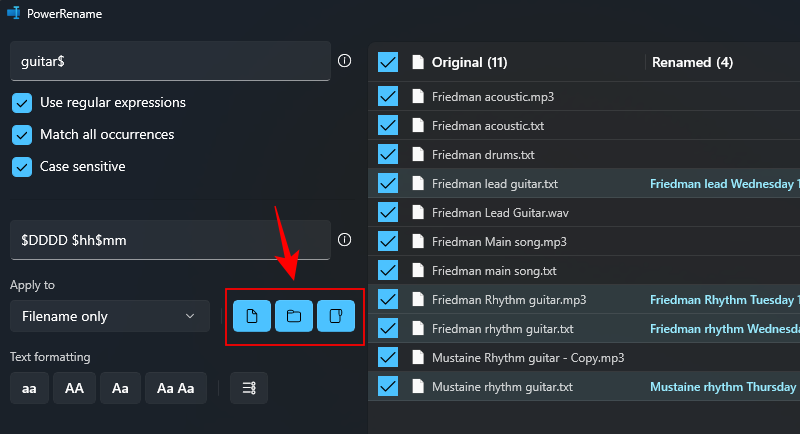
Hvis du vil, kan du klikke på disse for at slå dem fra og kun foretage ændringer i den fil eller mappe, du har valgt.
5. Anvend tekstformatering og opregn elementer
Ændring af tekstformateringen af filnavnene lader dig skifte mellem store og små bogstaver for tegn og bogstaver.
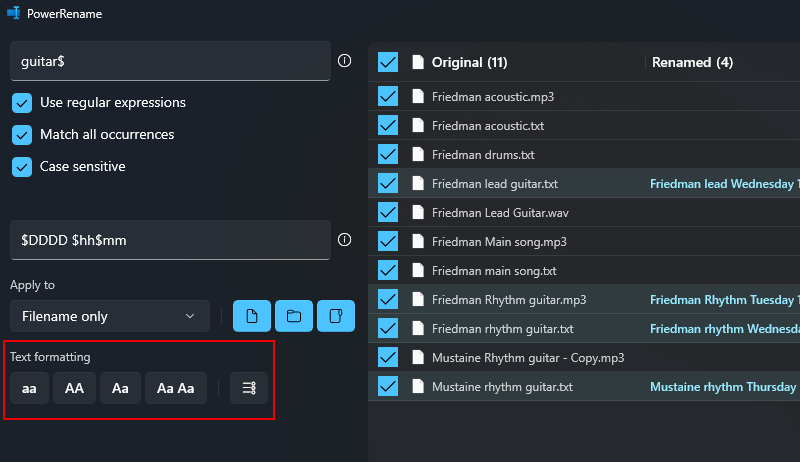
Vi har dedikeret en komplet guide til, hvordan du gør dette med PowerRename, så sørg for at tjekke det ud også.
Trin 6: Udfør omdøbningen
Sørg for at forhåndsvise outputtet, der afspejler på højre side af PowerRename-vinduet for at sikre, at ændringerne er præcis, som du planlagde det. Når du er sikker på det, skal du foretage ændringerne ved at bruge knappen Anvend . (Uden dette vil der ikke blive foretaget ændringer.)
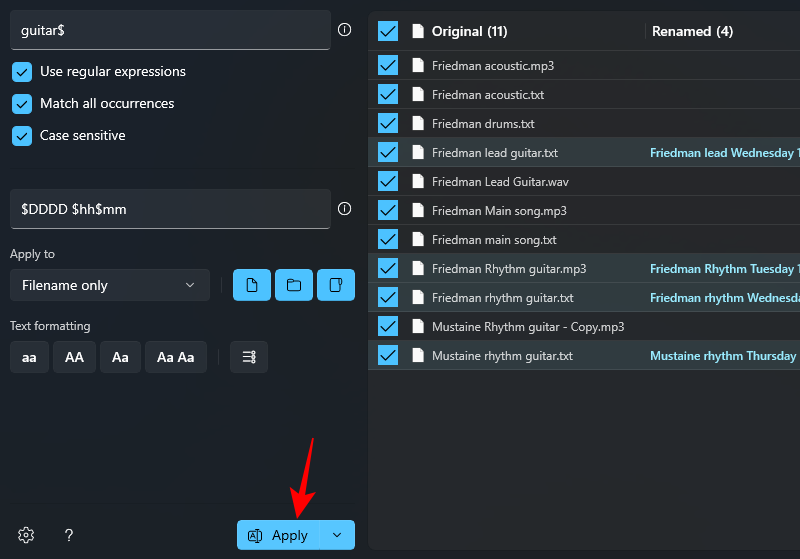
Det er alt.
FAQ
Lad os tage et kig på et par ofte stillede spørgsmål om brug af PowerRename-værktøjet i PowerToys-programmet.
Hvad er 'Stilling af store og små bogstaver' på PowerRename?
Når du søger efter filer, lader indstillingen 'forskel på store og små bogstaver' dig finde det nøjagtige match, således at kun de resultater, der matcher tekstens store og små bogstaver, vises. Dette er nyttigt, når der er filer med samme navn, men forskellig tekstformatering, og du vil finde præcis dem, du søger efter.
Hvis du har aktiveret PowerRename til at blive vist i standard kontekstmenuen, bør du se det vises, når du højreklikker på en fil. Hvis du ikke kan se det der, skal du klikke på 'Vis flere muligheder' og derefter vælge PowerRename.
PowerRename-legetøjet i sættet af PowerToys-værktøjer er en massiv tilføjelse til den grundlæggende omdøbningsfunktion på Windows. Det er ideelt i situationer, hvor du har tonsvis af filer at håndtere, især med lignende titler, og fremskynder omdøbning og klassificering af filer og mapper. Vi håber, at denne vejledning viste sig at være nyttig for dig til at lære, hvordan du bruger PowerRename til at omdøbe filer på Windows. Indtil næste gang.
Kan jeg fortryde de ændringer, jeg lavede med PowerRename?
Nå, PowerRename har ikke sådan en mulighed. Men du kan gøre det manuelt. Du kan prøve at lave en omvendt erstatning ved blot at erstatte teksten i feltet "Søg efter" med teksten i feltet "Erstat med" og omvendt. Juster de andre parametre, hvis det er nødvendigt, men for enkel udskiftning burde dette gøre tricket.
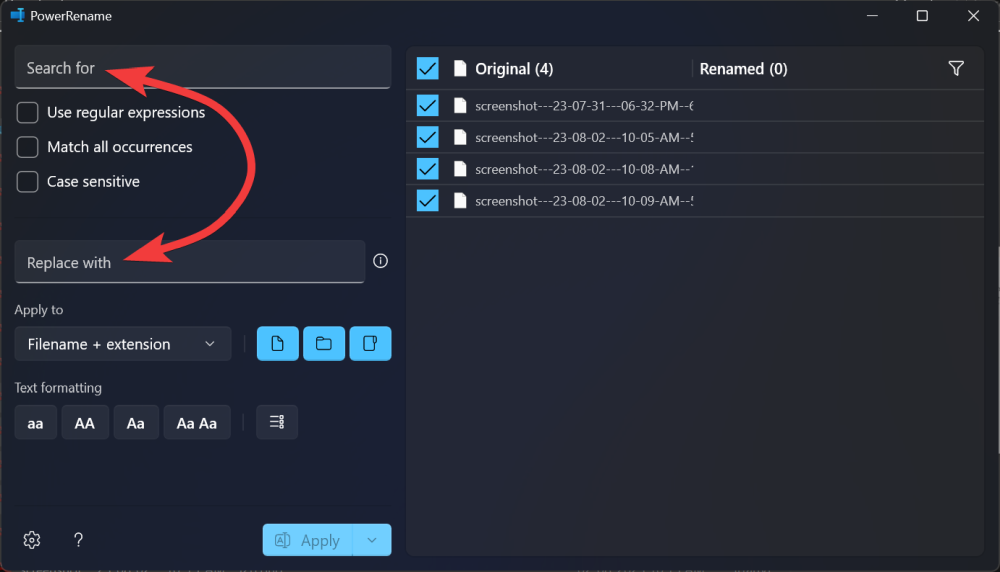
Fortæl os, hvis du har brug for hjælp til at erstatte tekst i filnavne og mappenavne på Windows ved hjælp af PowerRename.
RELATEREDE