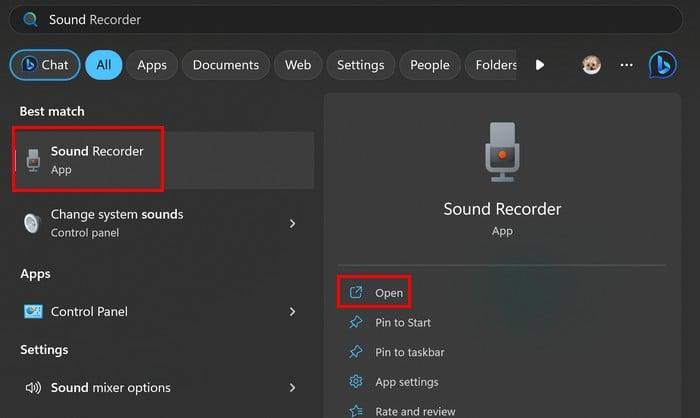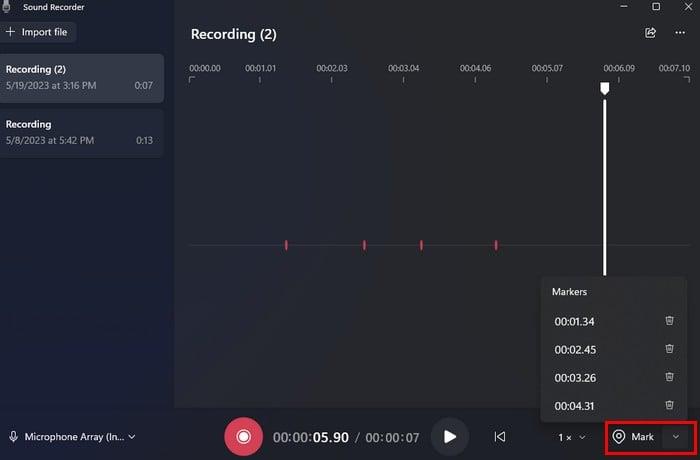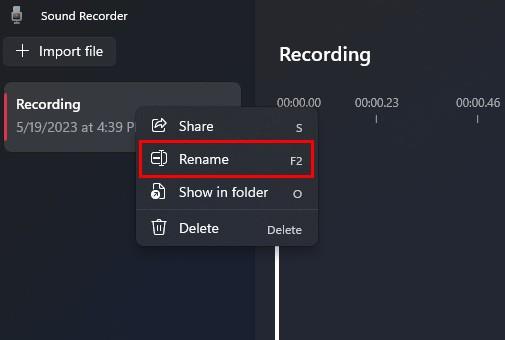Fordelen ved at bruge den gratis lydoptager på din Windows 11-computer er at undgå at installere mere software. Ikke at installere mere software er fremragende nyheder, hvis du kæmper med en langsom computer. Du kan også bruge gratis lydoptager, hvis du skal øve dig til en tale og gerne vil høre, hvordan du lyder. Her er hvordan du kan finde værktøjet, og hvordan du kan bruge det.
Sådan finder du den gratis Windows 11-lydoptager
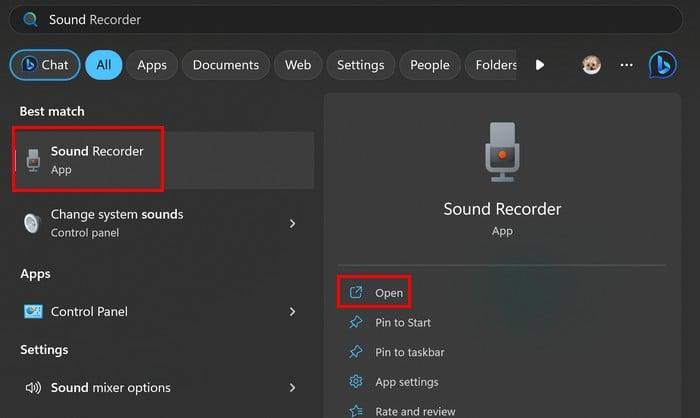
Tryk på Windows + S-tasterne, skriv Lydoptager, og vælg det bedste resultat. Hvis det er en app, du vil bruge regelmæssigt, vil du måske fastgøre den til proceslinjen ved at højreklikke på ikonet og vælge Fastgør til proceslinjen. Når den er åben, vil appen bede dig om tilladelse til at få adgang til din mikrofon, hvis det er første gang, du bruger den. Mens du optager, vil du være i stand til at se lydbølgerne for at se intensiteten af din optagelse.
Mens du optager, vil du se knapper til at stoppe eller pause optagelsen. Du vil også se en timer, hvis optagelsen skal være under et bestemt tidsrum. Hvis du har brug for at sætte en optagelse på pause, kan du gøre det uden at bekymre dig om, at den afslutter optagelsen. Den fortsætter lige hvor den slap.
Værktøjer til postoptagelse i gratis lydoptager-app
Når du stopper optagelsen, vil der ikke være nogen redigeringsværktøjer, men du vil være i stand til at lytte til den og tilføje markører til dine optagelser. Disse markører kan hjælpe med at markere de fejl, du har bemærket i optagelsen. Hvis du f.eks. optog dig selv med at holde en tale og brugte disse markører til at markere dele af din tale, skal du ændre.
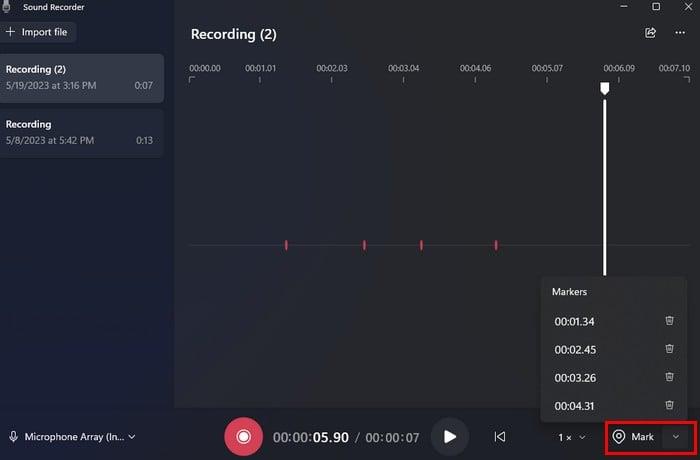
Til højre for indstillingen Marker vil du se en pil ned, som du kan klikke på for at se alle dele af den optagelse, du har markeret. Hvis du klikker på en af markørerne, vil den del af optagelsen blive markeret på appen. Klik på papirkurven for at slette markøren. Du kan også lytte til en markør ved en bestemt hastighed. Vælg en markør og juster derefter hastigheden og klik derefter på afspil.
Du vil også se en mulighed for at ændre optagehastigheden til venstre for markørindstillingen. Klik på pil ned, hvor der står 1X, og vælg en af de angivne hastigheder.
Sådan omdøber du din optagelse
Der er to områder, du kan klikke på for at omdøbe din optagelse. Du kan højreklikke på optagelsen, som vil blive vist til venstre for appen, og vælge omdøbningsindstillingen.
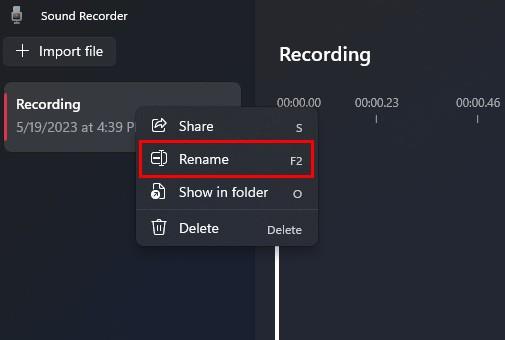
Du kan også klikke på de tre prikker øverst til højre og vælge omdøbningsmuligheden. Så længe du er der, er der andre muligheder, du har adgang til. For eksempel kan du vælge mellem Vis i mappe. Hvad denne mulighed gør, er, at den viser dig, hvor Windows gemte disse optagelser. Hvis du sletter dem, vil du ikke være i stand til at afspille dem, selvom de er angivet i Sound Recorder-appen. Du får en besked om, at appen har problemer med filen.
I appens indstillinger kan du ændre optageformatet og vælge mellem muligheder som:
- AAC (standard)
- MP3
- WMA
- FLAC (tabsfri)
- WAV (tabsfri)
Sådan ændres lydkvalitet
Du kan også vælge mellem forskellige muligheder for at ændre appens lydkvalitet. De anførte muligheder er:
- Auto
- Bedst (højeste kvalitet, større filstørrelse)
- Høj (anbefales)
- Medium (mindste filstørrelse)
Sådan ændres appens udseende
Det sidste afsnit i indstillinger er udseende. Det er her du kan aktivere eller deaktivere mørk tilstand for appen. Du får vist tre muligheder:
- Lys
- Mørk
- Brug systemindstilling
På appens hovedside ser du også muligheden for at importere alle lydfiler, du vil tilføje til app'en, og nederst til venstre kan du også ændre lydinput. Hvis det er en mulighed, du vil ændre, fører den dig til din computers indstillinger.
Konklusion
Hvis du leder efter en app, der kan optage, men ikke en, der også har redigeringsmuligheder , så har du en på din Windows-computer. Det er gratis, og det får arbejdet gjort. Tror du, at du vil bruge appen ofte? Del dine tanker i kommentarerne nedenfor, og husk at dele artiklen med andre på sociale medier.