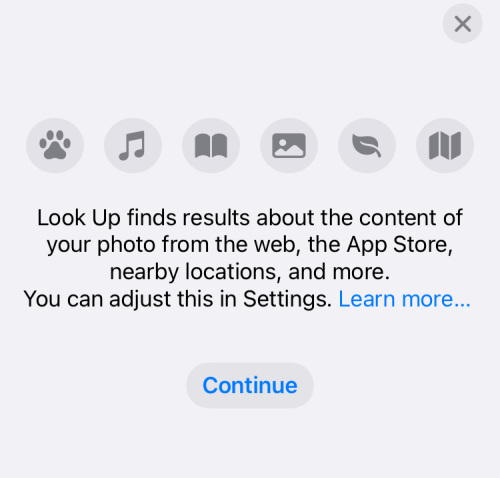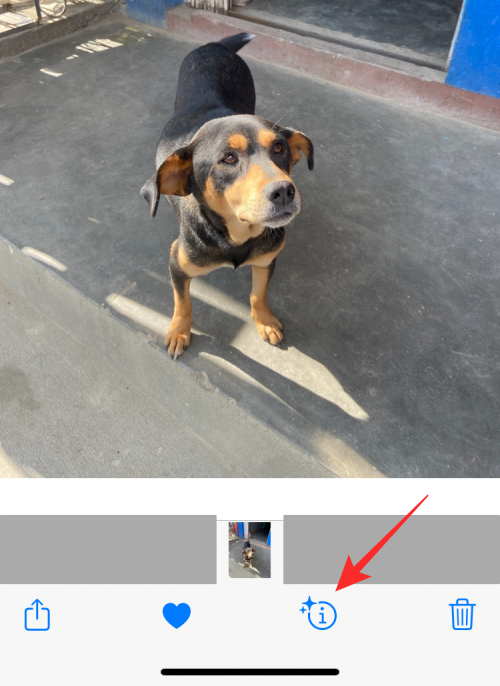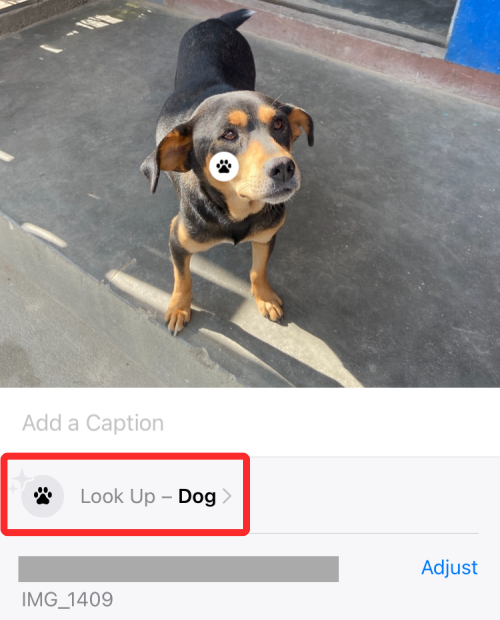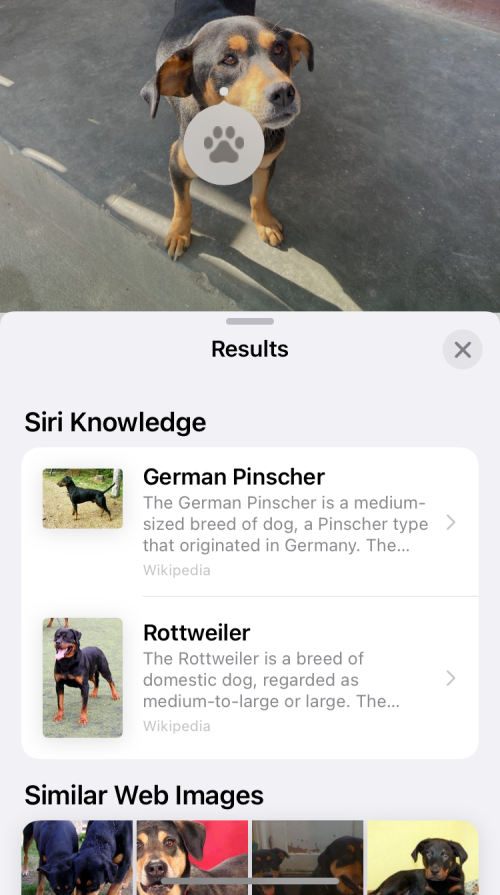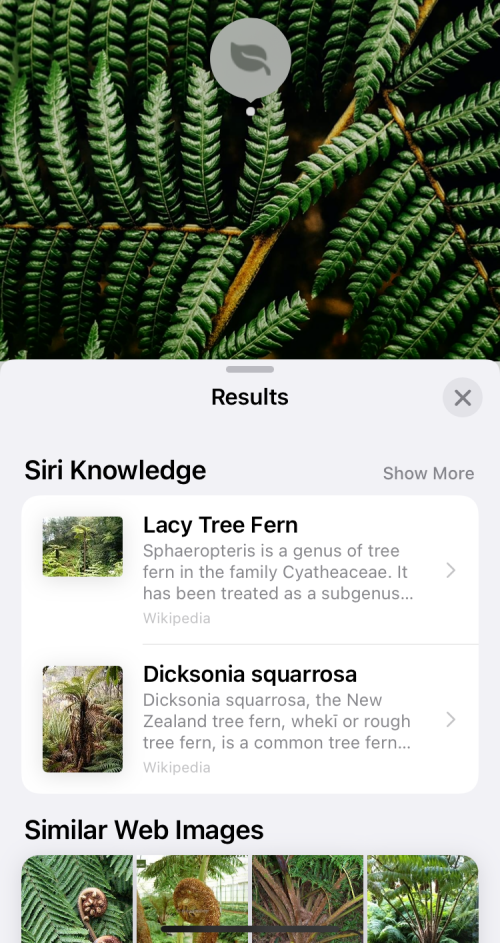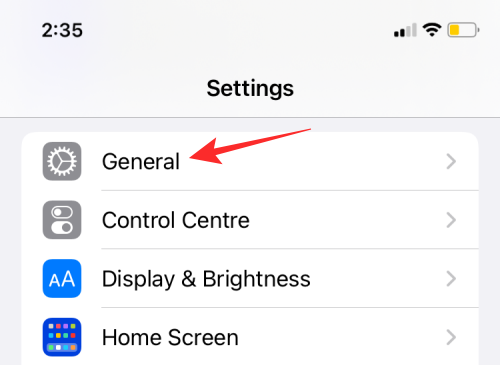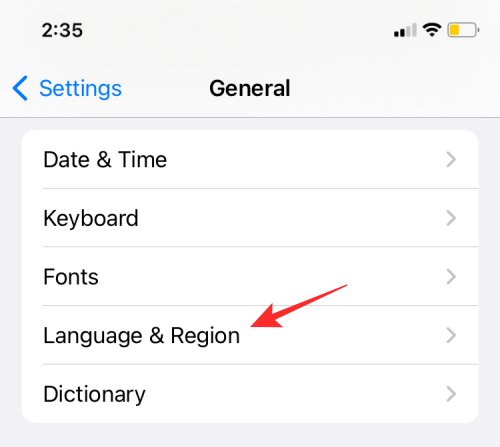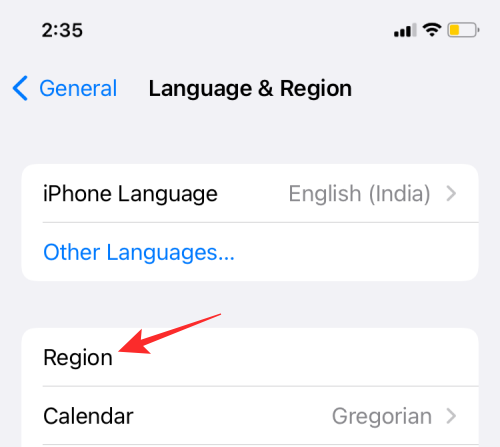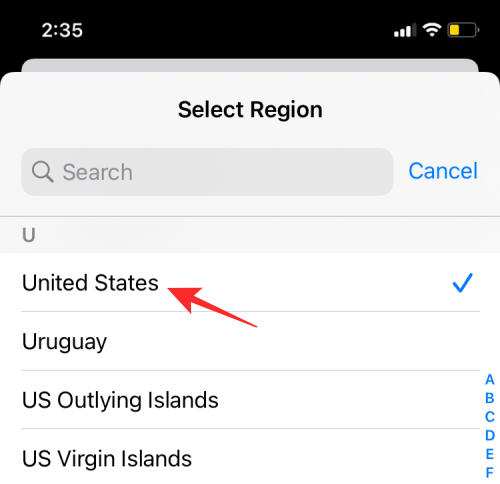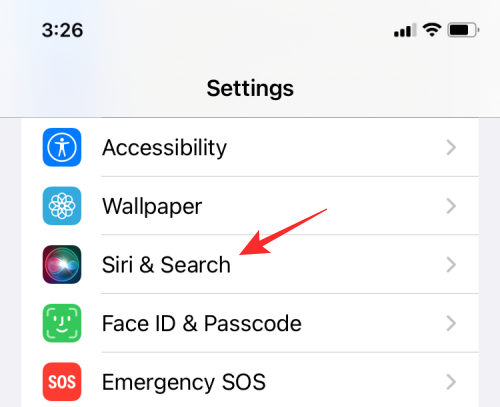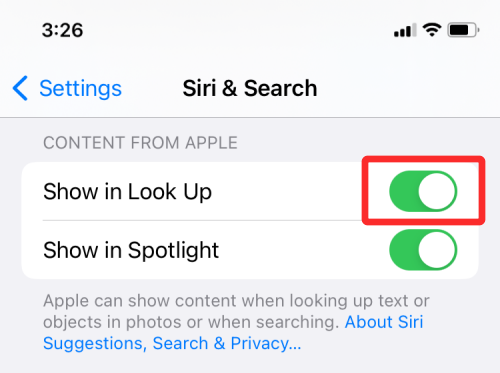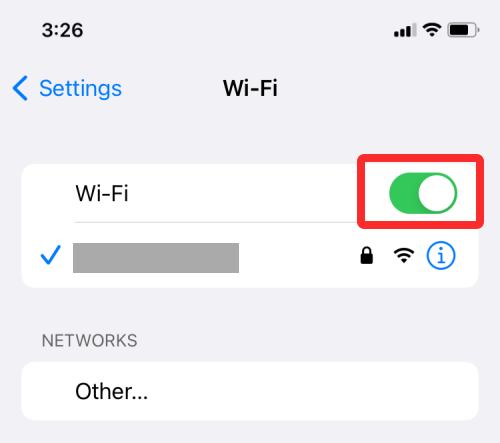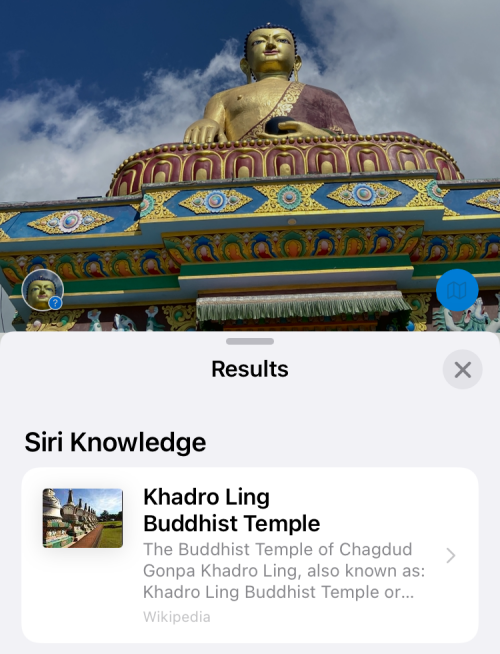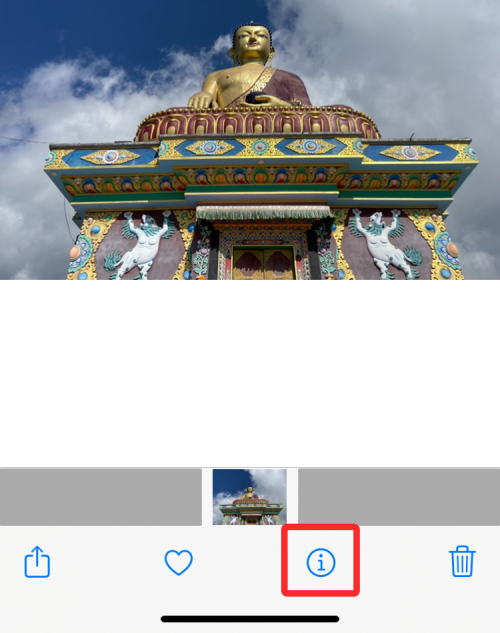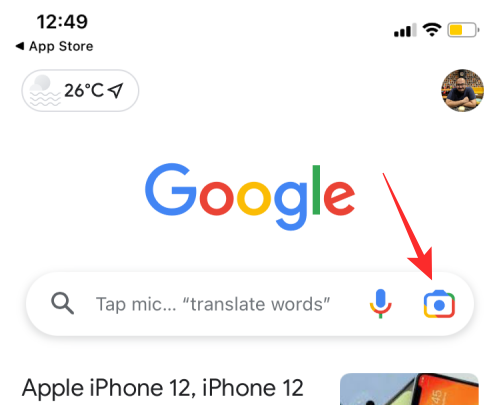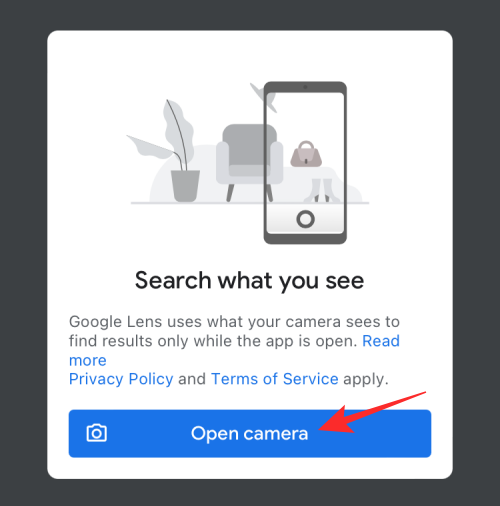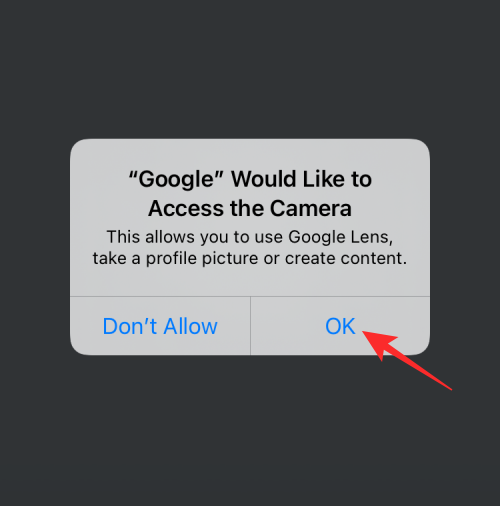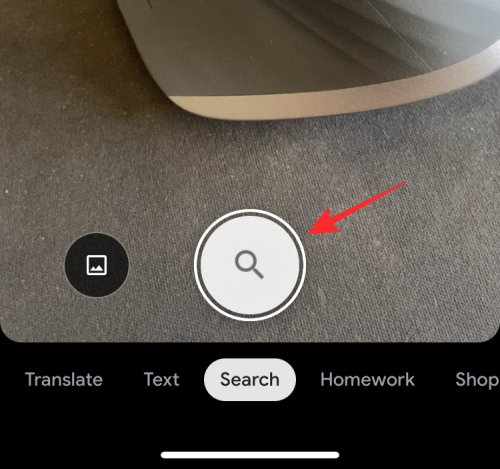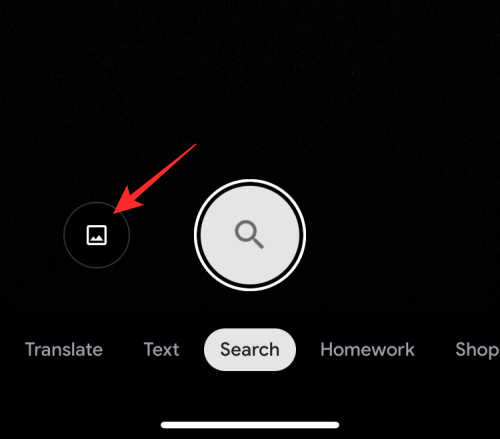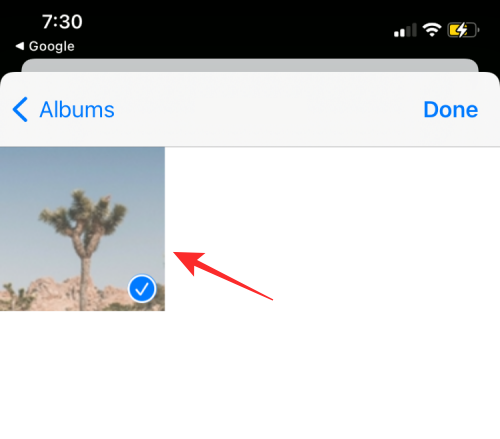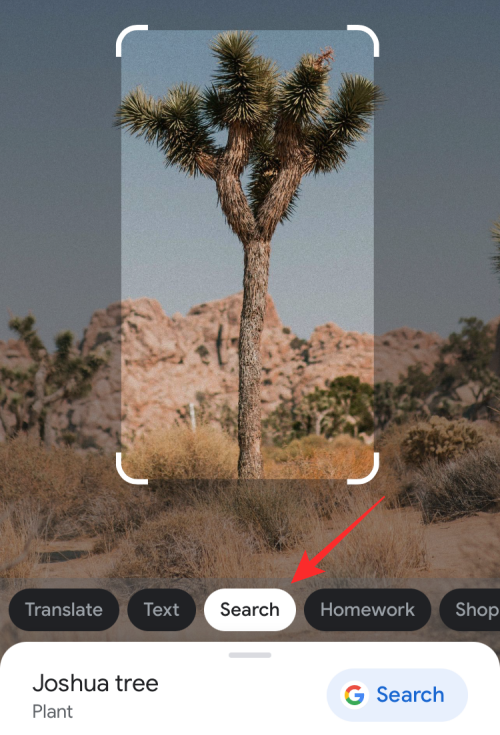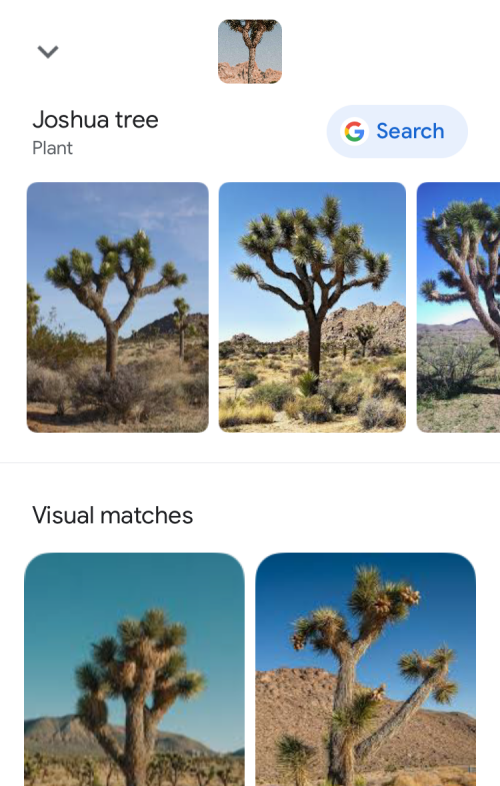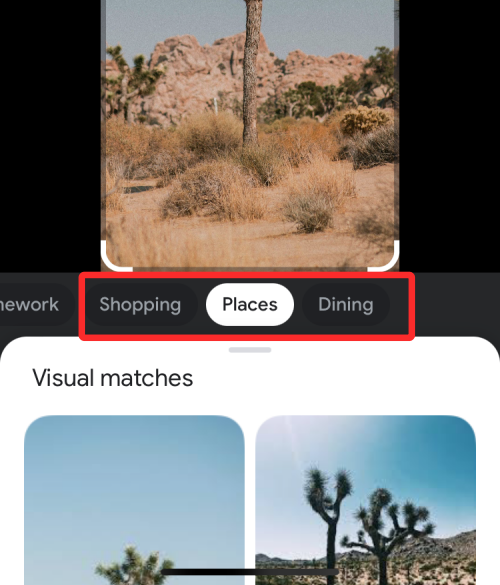En af de nyeste funktioner, der kommer på iOS, er Visual Look Up, som er Apples måde at tage på Google Lens , der hjælper brugerne med at genkende den slags objekt, der er blevet fanget på et billede. I modsætning til Google Lens behøver Visual Look Up-funktionen ikke en selvstændig app, da den er tilgængelig direkte fra Photos-appen på din iPhone.
Hvis du ikke er i stand til at se eller bruge denne nye Visual Look Up-indstilling i Fotos-appen, så skal følgende indlæg hjælpe dig med at finde ud af en måde at få det til at fungere.
Hvad er Visual Look Up på iOS 15?
Med iOS 15 udgav Apple en ny Visual Look Up-funktion i Photos-appen på iPhones . Hvad Visual Look Up gør, er at bruge maskinlæring til at identificere objekter fra billeder, du har gemt, og give dig flere oplysninger om dem. Funktionen kan ikke kun bruges til at genkende objektet, men du kan kun finde den nøjagtige type eller kategori, det falder ind under.
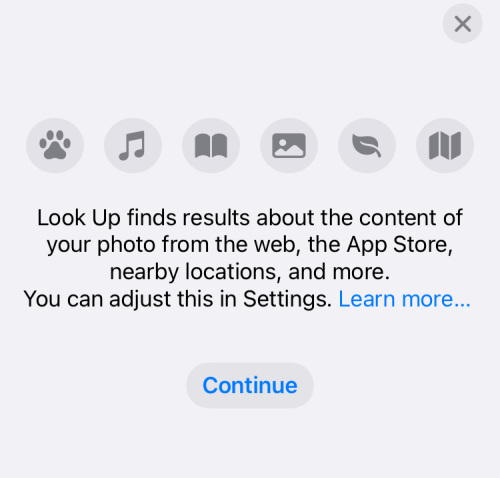
For eksempel, når du kalder Visual Look Up på et billede med en hund, vil det ikke bare vise dig, at det er en hund, men vil også forsøge at identificere hunderacen og mere information om den. Indtil videre kan funktionen bruges til at fastgøre kæledyr, vartegn, planter og kunstværker, men vi kan forvente støtte til flere objekter i fremtidige opdateringer til Fotos-appen.
Visual Look Up ligger på samme sted i Fotos-appen som dine andre billedoplysninger, hvilket betyder, at du kan få adgang til det ved at bruge 'i'-knappen, når du ser et billede. Denne 'i'-knap vil se anderledes ud for billeder, der understøtter Visual Look Up, da dens ikon vil være omgivet af stjerner.
I vores test fandt vi Visual Look Up til at fungere på billeder, vi klikkede på, såvel som på dem, vi downloadede fra eksterne kilder.
Relateret: Hvad betyder Share Focus Status?
Sådan løser du et problem med visuelt opslag, der ikke virker på 7 måder
Hvis du ikke kan se eller få adgang til funktionen Visuel opslag på din iPhone, kan du tjekke følgende rettelser for at få funktionen til at fungere.
Fix #1: Vid, hvordan Visual Look Up fungerer
Visual Look Up er en ny funktion, der er tilgængelig i Fotos-appen på iOS 15. Så før du går videre og tjekker, om det virker, skal du sørge for, at du har opdateret din iPhone til iOS 15. For at bruge Visual Look Up på iOS skal du åbne appen Fotos på din iPhone, og vælg et billede, der understøtter Visual Look Up.
Du kan kontrollere, om et billede understøtter Visuelt opslag, ved at kigge efter Visuelt opslag-knappen , som er angivet med et 'i'-ikon med stjerner . Hvis billedet ikke understøtter det, vil du kun se det almindelige 'i'-ikon uden stjerner. For at søge efter objekter i et billede på dit fotobibliotek skal du trykke på denne Visuelt opslag-knap.
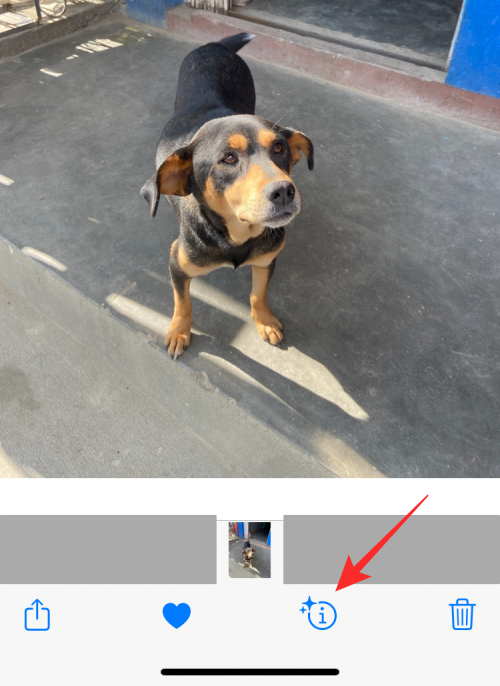
Dette vil indlæse yderligere information på din skærm. For billeder, der understøtter visuelt opslag, vil du se en opslagssektion under billedtekstafsnittet, og du vil også se den type objekt, der er blevet registreret af iOS. I dette tilfælde kan du se, at billedet vi har på iPhone er markeret som "Hund". For at få flere detaljer og lignende resultater baseret på billedet, kan du trykke på denne Opslagssektion .
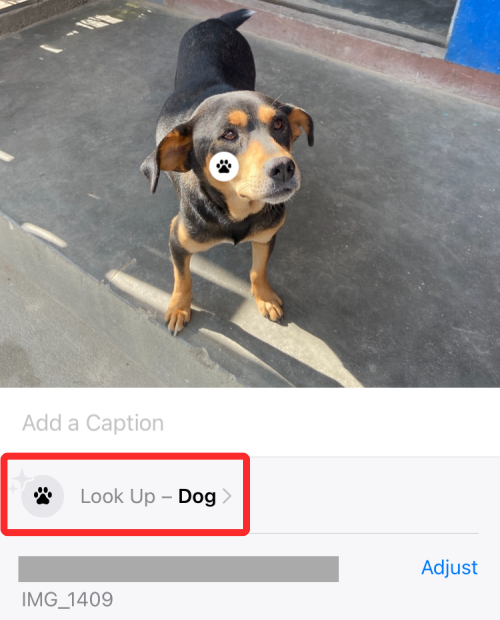
Der skulle vises en ny popup-skærm, der viser dig Siri Knowledge (mere info om det detekterede element), lignende webbilleder og foreslåede websteder baseret på objektet fundet i dit billede. I dette tilfælde viser Visual Look Up den mulige race af hunden og billeder af hunde, der ligner lignende, fundet på nettet.
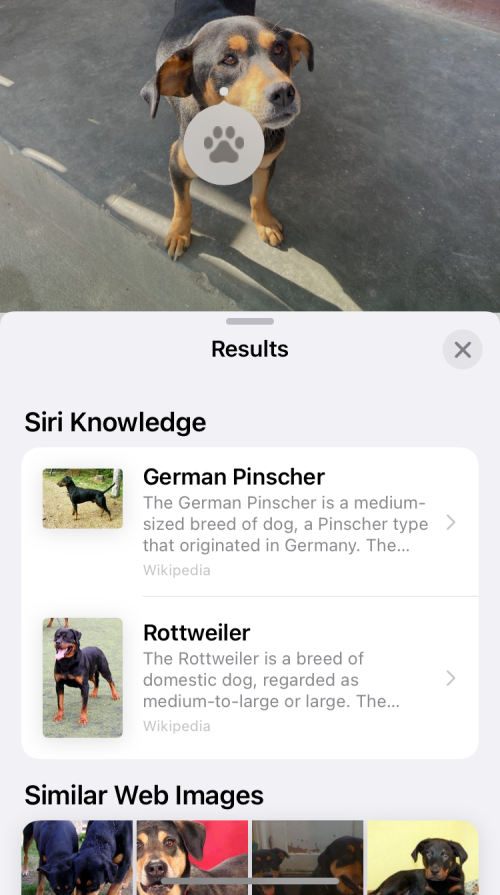
Her er endnu et eksempel på Visual LookUp, der registrerer den slags plante, der er blevet fanget på et billede.
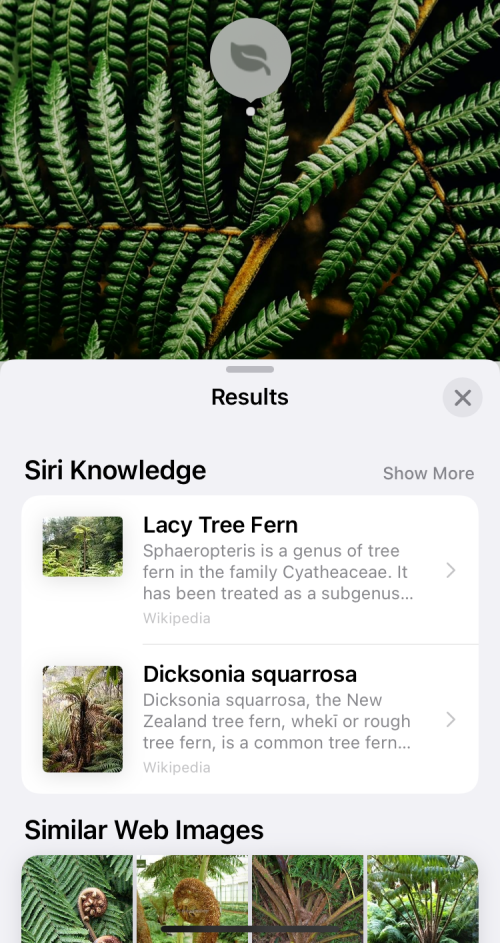
Relateret: Sådan slår du genvejsmeddelelser fra på iOS 15
Fix #2: Hvis du ikke bor i USA
Visual Look Up er naturligt tilgængeligt for alle iPhone-brugere, der bor i USA. Der er dog en løsning til at bruge denne funktion uden for USA ved blot at ændre din region til "US" i din iPhones indstillinger. Til dette skal du åbne appen Indstillinger på din enhed og gå til Generelt .
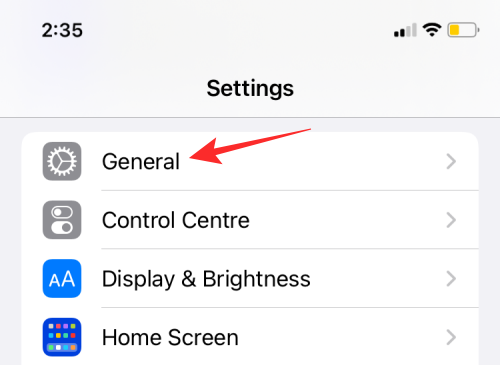
I Generelt skal du vælge Sprog og region .
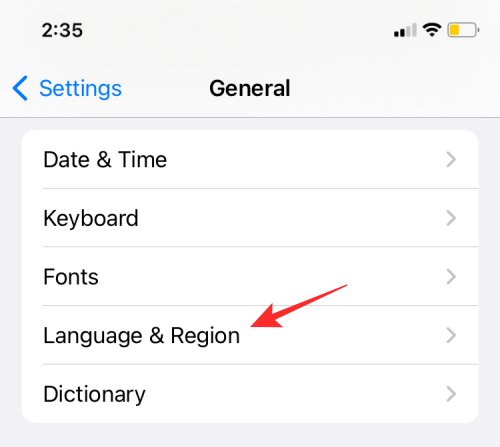
På den næste skærm skal du trykke på Region .
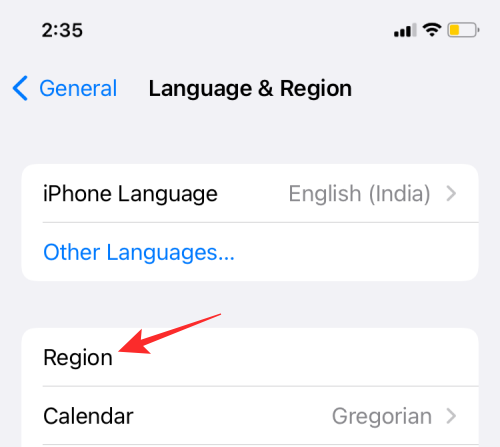
Fra listen over regioner, der vises næste, skal du vælge USA .
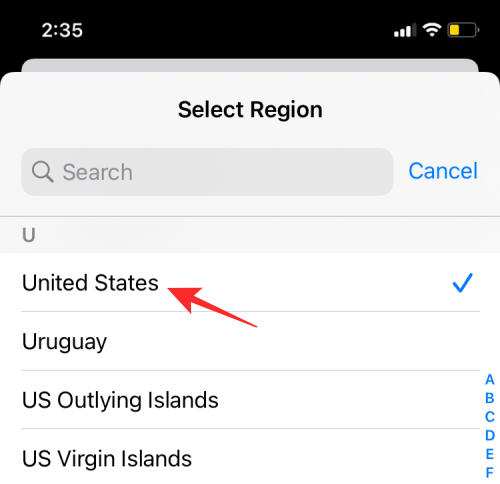
Du kan nu åbne Fotos-appen og kontrollere, om knappen Visuelt opslag er tilgængelig for understøttede billeder.
Relateret: Sådan bruger du Find My Friends Live Tracking på iOS 15
Fix #3: Tjek, om din iPhone understøtter det
Visual Look Up er ikke kun tilgængelig til de nyeste iPhones, men du kan også få adgang til det på ældre iPhones, men det afhænger helt af, om hardwaren inde i din enhed er kraftig nok til at køre den. Apple siger, at alle iPhones, der drives af dens A12 Bionic-chip eller nyere chips, vil være i stand til at bruge Visual Look Up inde i Photos-appen.
Dette betyder, at du kan drage fordel af Visual Look Up på:
- iPhone XR, XS, XS Max
- iPhone 11-serien
- iPhone SE (2020)
- iPhone 12-serien
- iPhone 13-serien
- iPad 8. generation eller nyere
- iPad mini 5. generation eller nyere
- iPad Air 3. generation eller nyere
- iPad Pro 11-tommer eller nyere
- iPad Pro 12,9" 3. generation eller nyere
Andre iPhones og iPads end dem, der er anført ovenfor, vil ikke have knappen Visuelt opslag for noget billede i Fotos-appen.
Fix #4: Slå "Vis i opslag" til for Siri
Da Visual Look Up er et maskinlæringsværktøj, er det afhængigt af Siri for at få forslag baseret på indhold på din telefon. Det er derfor vigtigt, at Siri har adgang til læring på enheden, så du kan bruge Visual Look Up inde i Fotos-appen. Selvom denne mulighed er aktiveret, når Siri er aktiveret, bør du sørge for, at den er slået til for at få bedre forslag til dine billeder.
For at aktivere læring på enheden for Siri skal du åbne appen Indstillinger og gå til Siri & Søg .
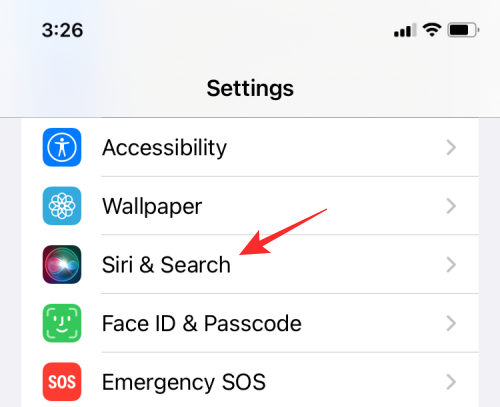
På den næste skærm skal du aktivere Vis i opslag under afsnittet 'Indhold fra Apple'.
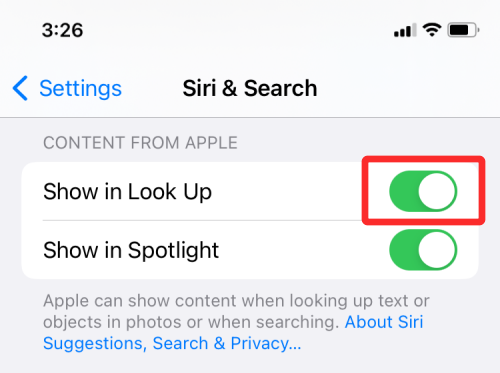
Tjek nu, om Visual Look Up er aktiv i Fotos-appen.
Fix #5: Tjek din internetforbindelse
Visual Look Up bruger læring på enheden til at opdage objekter i billeder, men for at det skal give dig nogle konkrete resultater, skal det have adgang til internettet, så det kan hente detaljer om objekter i et billede. Hvis du kan se knappen Visuelt opslag vises for et billede, men at du klikker på den, får du ingen resultater eller viser meddelelsen "Intet indhold fundet", så er chancerne for, at din iPhone ikke er forbundet til internettet.
I så fald skal du blot tilslutte din enhed til det nærmeste Wi-Fi-netværk eller aktivere mobildata, så Visual Look Up kan bruges med det samme.
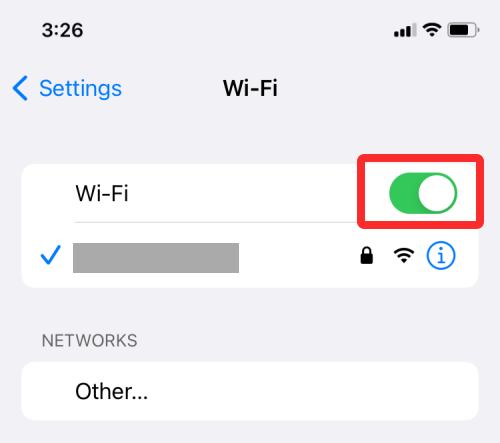
Fix #6: Tjek om billedet er klart og centreret
Selvom Visual Look er blevet udråbt af Apple som kraftfuldt nok til at scanne efter objekter i en hvilken som helst anden tilstand, kan det stadig løbe ind i nogle problemer, hvis det pågældende objekt ikke er klart for maskinlæring at læse.
Så for at sikre, at Fotos-appen registrerer et objekt, der er til stede i et billede, skal objektet være synligt klart og let at skelne fra andre dele af billedet. Til dette skal du sikre dig, at billedet fanger hele et objekt uden nogen form for bevægelsessløring eller forkert belysning.
Det er også vigtigt, at objektet er centreret eller placeret tæt på midten, og kameraets fokus er indstillet på objektet og intet andet. Hvis der er flere objekter i rammen, skal det objekt, du ønsker at blive genkendt, have et klart fokus.
Fix #7: Forstå, at Visual Look Up har sine begrænsninger
Visual Look Up er en ny funktion på iOS, og som ethvert nyt værktøj, der er afhængig af maskinlæring, har det sine mangler. For det første virker det ikke med alt – der er flere objekter, du muligvis ikke kan bruge Visual Look Up med. I øjeblikket kan du ikke bruge Visual Look Up til at scanne livløse objekter. Det betyder, at du ikke kan scanne for varer, du ønsker at købe fra din kamerarulle eller tallerkener, du har fanget på din iPhone. Indtil videre kan du kun lede efter forskellige hunderacer, plantetyper, vartegn og kunst.
Selv med den begrænsede understøttelse af scanbare objekter er resultaterne hit og miss. I vores test var Photos-appen i stand til at kategorisere objekter korrekt, men var ikke i stand til at pege på den rigtige type/type inden for en kategori.
For eksempel gav scanning af et billede med en Buddha-status et unøjagtigt resultat om vartegnens placering, og billeder, der blev foreslået, lignede ikke ens, men havde samme tema.
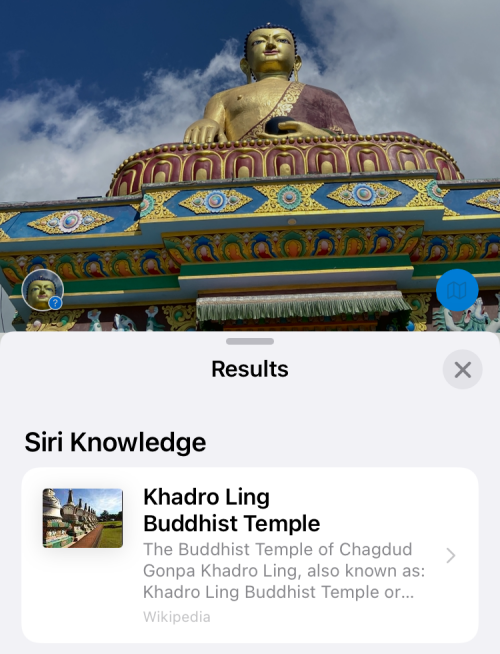
Den samme statue blev uopdaget af Visual Look Up i det næste skud som vist på dette skærmbillede, hvor du kan se, at der ikke er noget 'i'-ikon med stjerner.
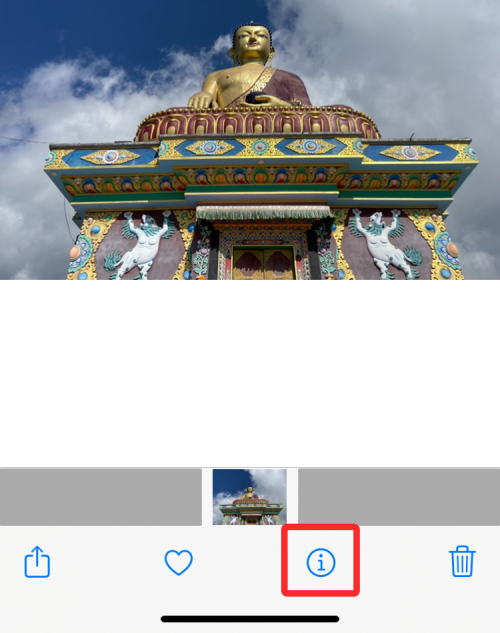
Udover dette bliver funktionen utilgængelig, når der er flere objekter, der kan scannes i et billede. Hvis det billede, du har taget, har en masse detekterbare objekter, kan Visuelt opslag muligvis lokalisere objekterne, men du vil ikke være i stand til at se detaljerede resultater baseret på dem.
Som det er tilfældet med maskinlæring, kan vi forvente, at disse begrænsninger forsvinder, efterhånden som funktionen får mere funktionalitet over tid.
Kan du stadig ikke bruge Visual Look Up? Prøv Google Lens i stedet
Hvis ingen af ovenstående rettelser hjælper dig med at bruge Visual Look Up på din iPhone, er det tid til at overveje et alternativ til funktionen, og hvad er bedre end Google Lens ? Googles visuelle genkendelse har eksisteret siden 2017 og er kraftfuld nok til at genkende ethvert verdsligt objekt, du kaster efter det. I modsætning til Visual Look Up kan du bruge Google Lens til at registrere objekter fra billeder, du allerede har taget, eller genkende elementer, mens du scanner dem i realtid.
Selvom Google Lens er tilgængelig som en selvstændig app på Android, er den integreret direkte i Google-appen på iOS. Så hvis du allerede har Google-appen installeret til at søge og se på nyheder/vejr, behøver du ikke installere en anden app for at få Google Lens på din iPhone. For at begynde at bruge Google Lens skal du åbne Google- appen og trykke på kameraikonet på søgelinjen øverst.
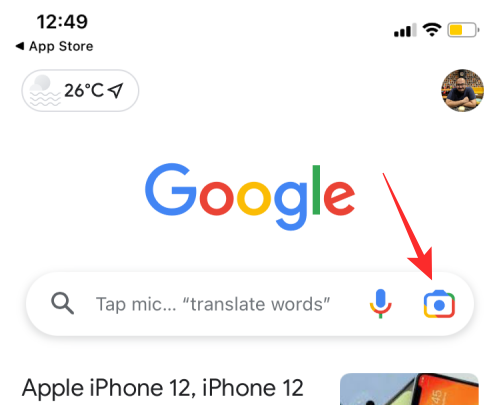
Førstegangsbrugere vil blive bedt om en velkomstskærm. Tryk her på Åbn kamera for at gå videre.
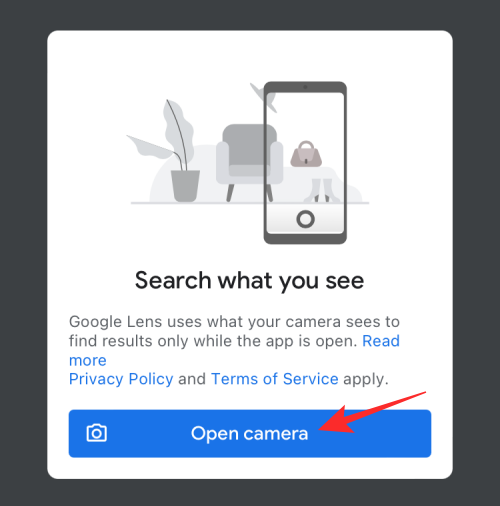
Når Google beder dig om adgang til din iPhones kamera, skal du trykke på Ok .
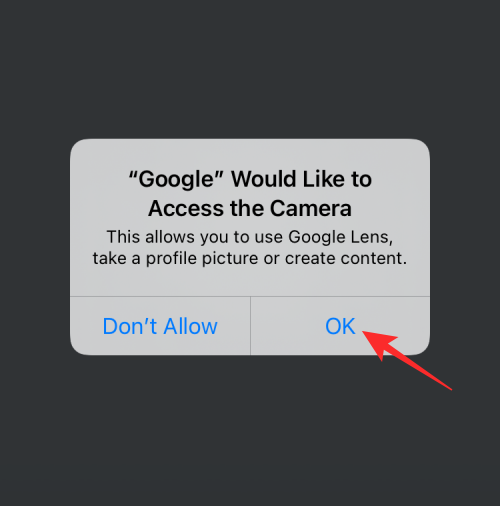
Du vil nu se søgerskærmen for Google Lens vises. Hvis du ikke har et eksisterende billede af det objekt, du vil scanne, så kan du pege din iPhones kamera mod dette objekt og derefter trykke på knappen Søg .
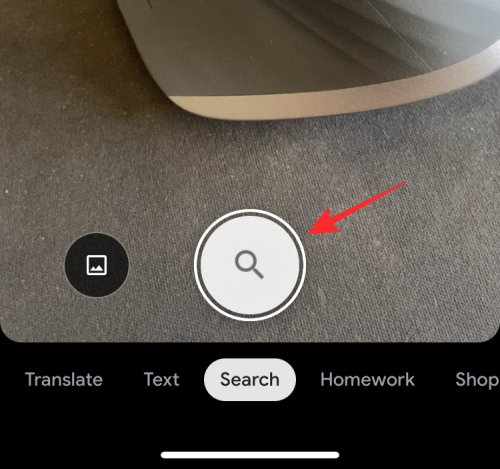
Hvis du har et billede, hvis elementer du vil scanne ved hjælp af Google Lens, skal du trykke på billedikonet .
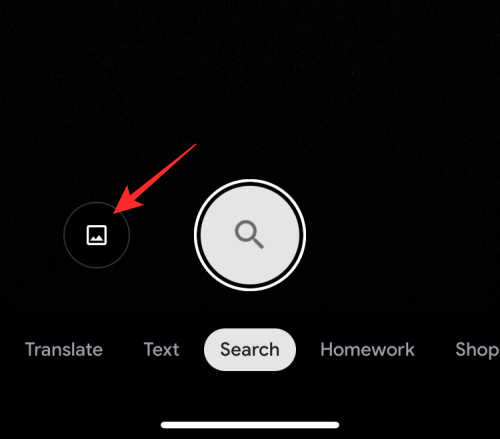
Fra dit fotobibliotek skal du vælge det foto, du vil søge efter.
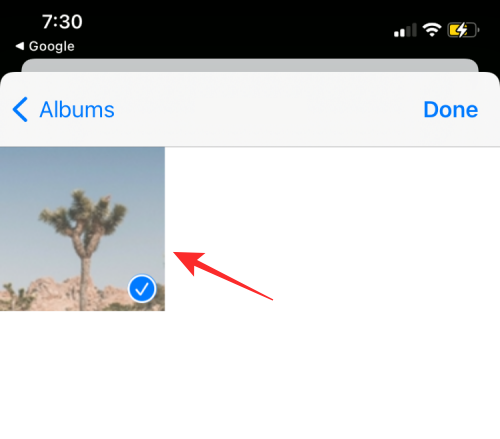
Google Lens vil nu uploade dit billede og søge efter relevante resultater på tværs af nettet. Når søgningen er fuldført, bør du se detaljer om objektet som dets navn og art på fanen Søg.
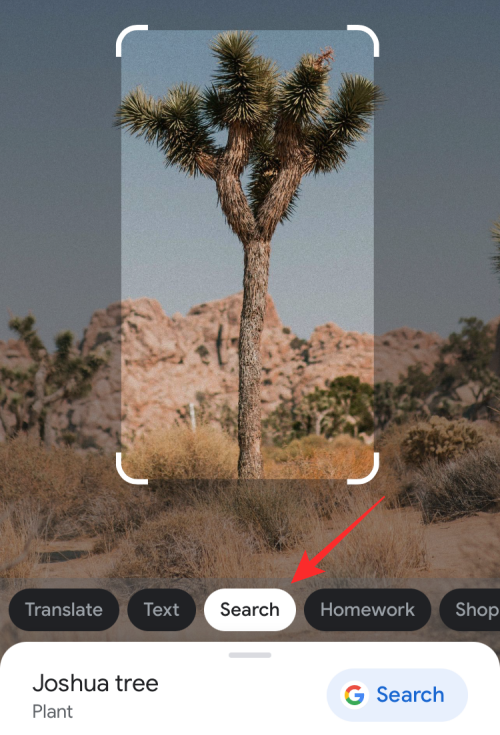
Du kan stryge op på fanen Søg for at se flere oplysninger om objektet sammen med andre "Visuelle matches", der viser lignende billeder som dine.
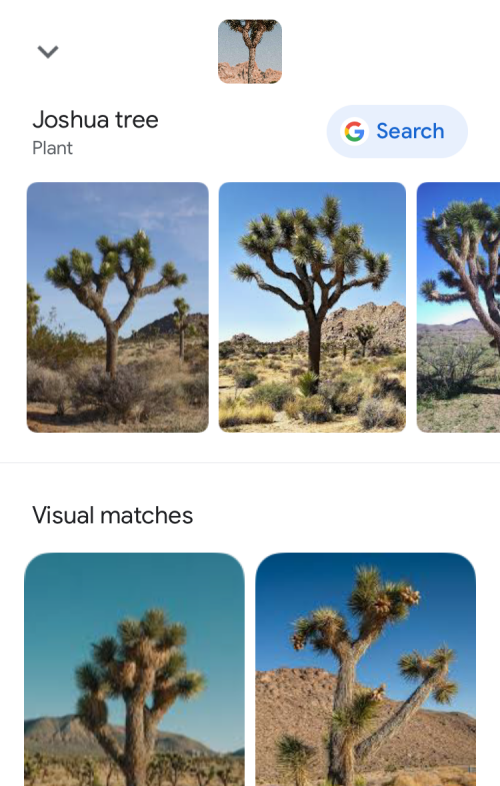
Ud over denne fane kan du også søge efter flere resultater i andre sektioner. Hvis du for eksempel trykker på fanen Shopping, får du produkter, som du kan købe baseret på det fundne objekt. Tilsvarende vil fanerne Steder og Spisesteder vise dig en liste over steder eller restauranter, du kan gå for at se eller få den vare, du leder efter.
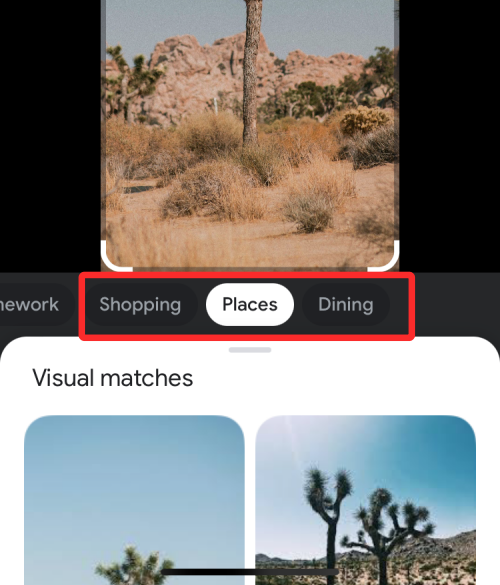
Det er alt, du behøver at vide om at reparere Visual Look Up, der ikke virker på iOS 15.
RELATEREDE