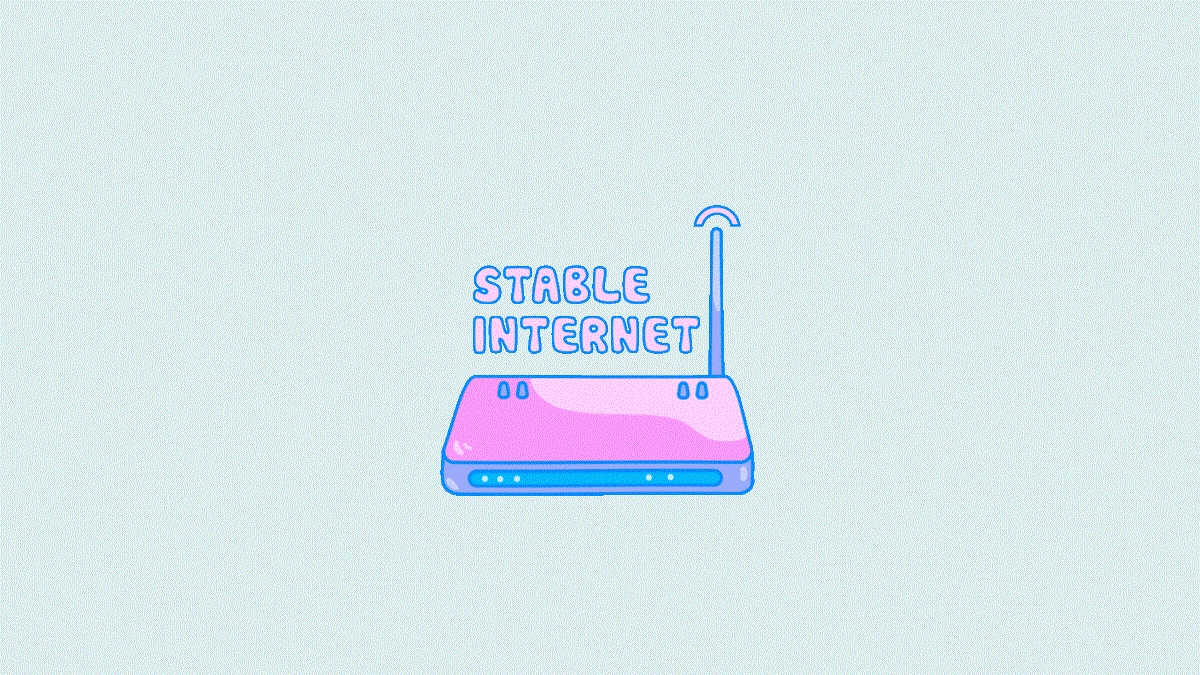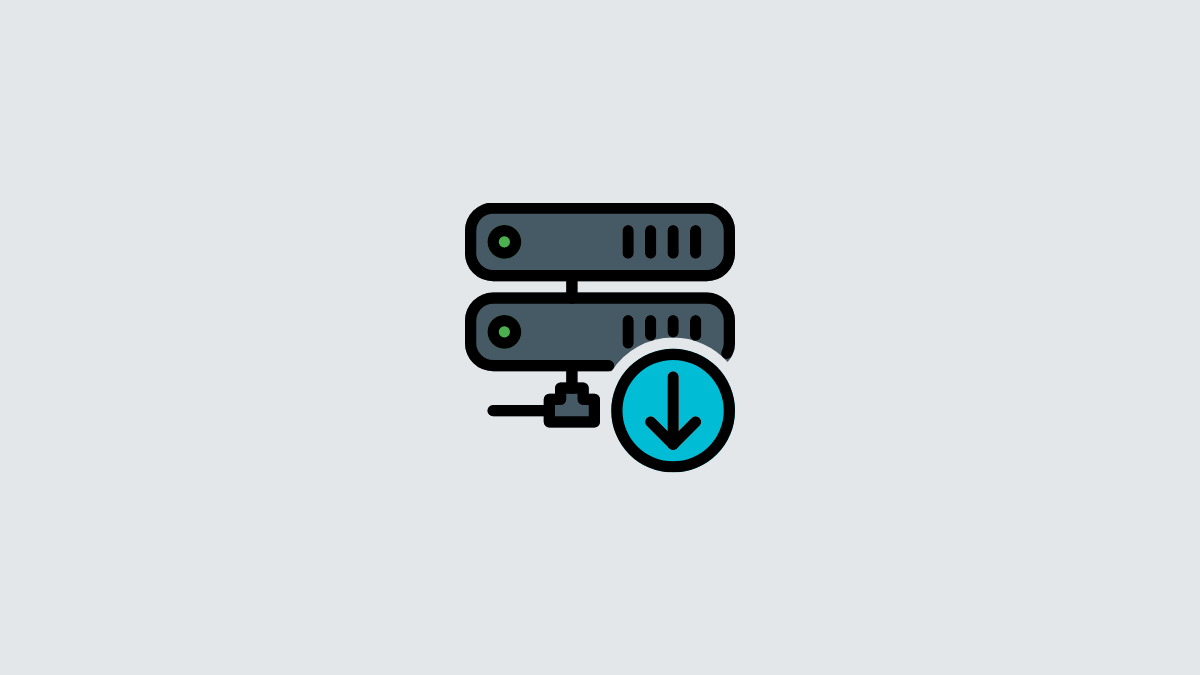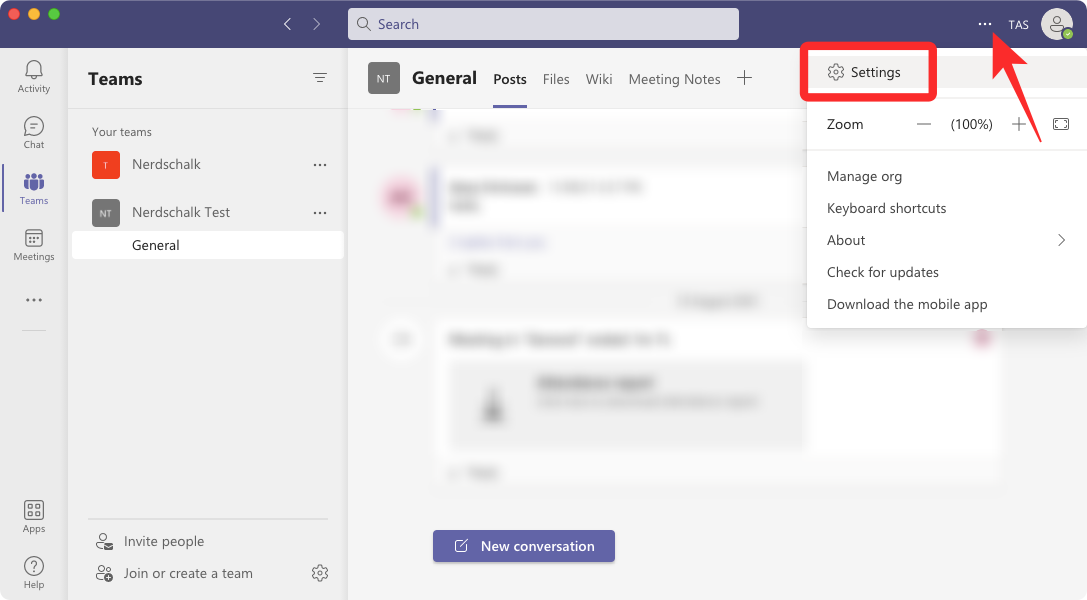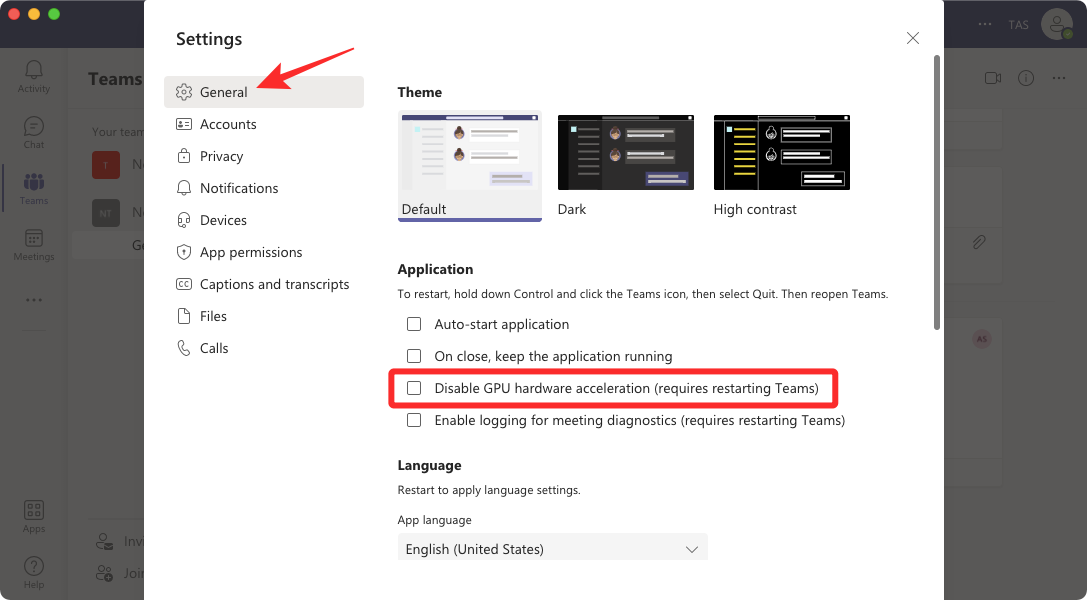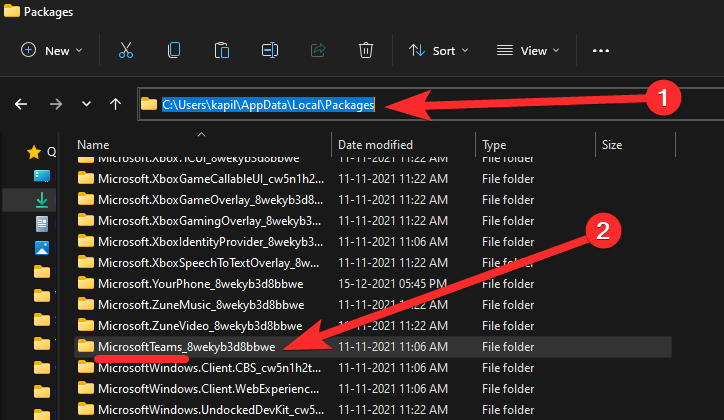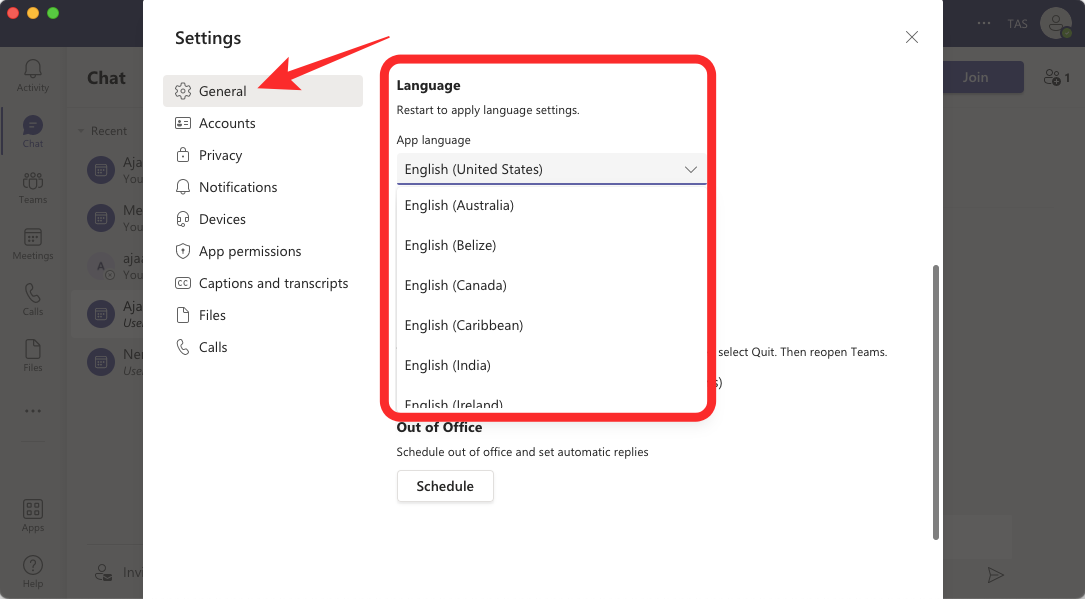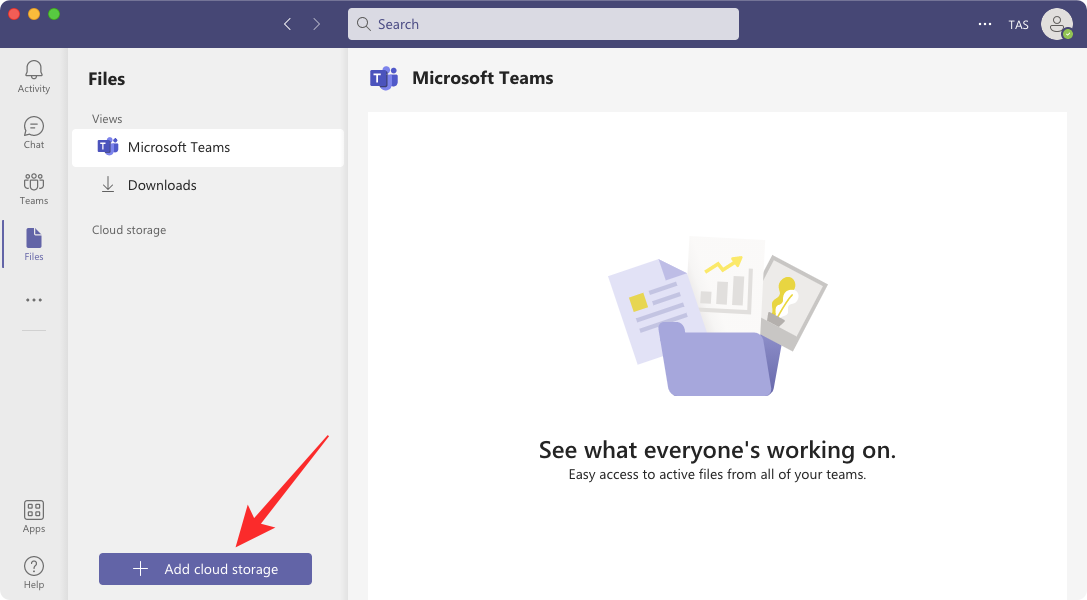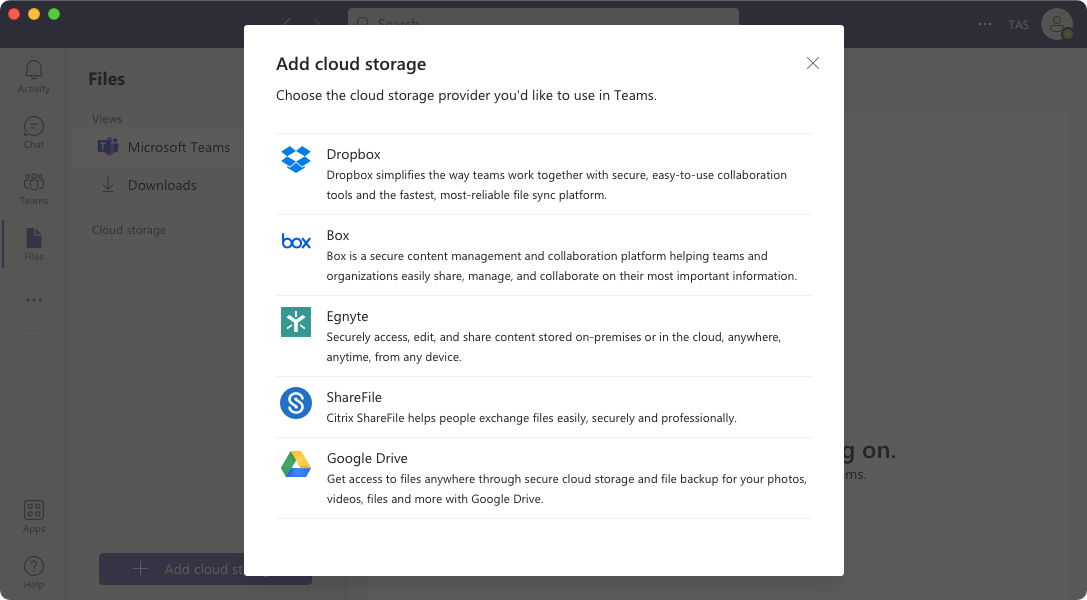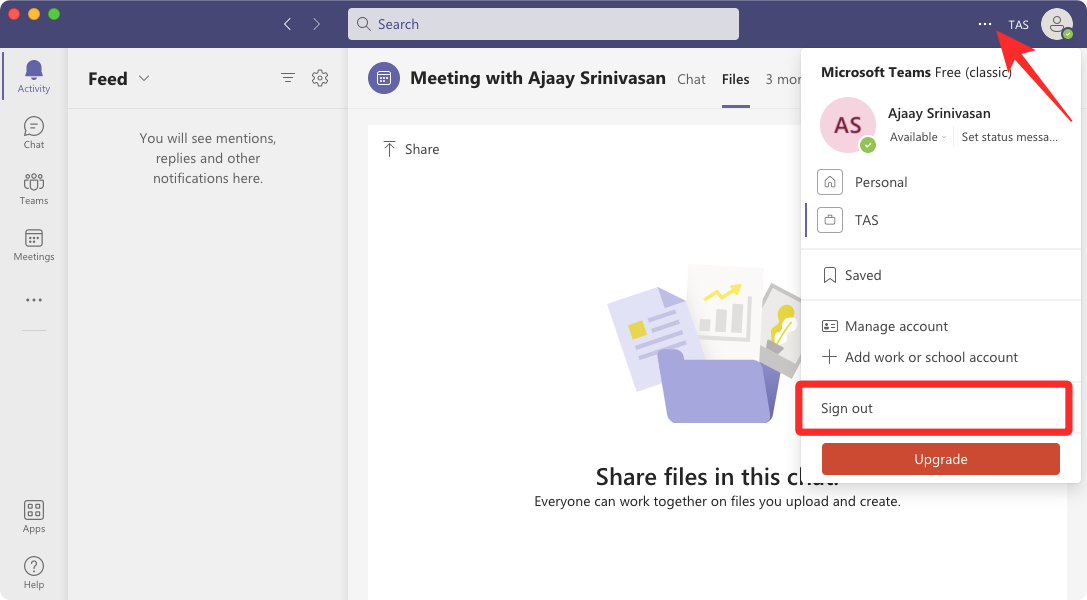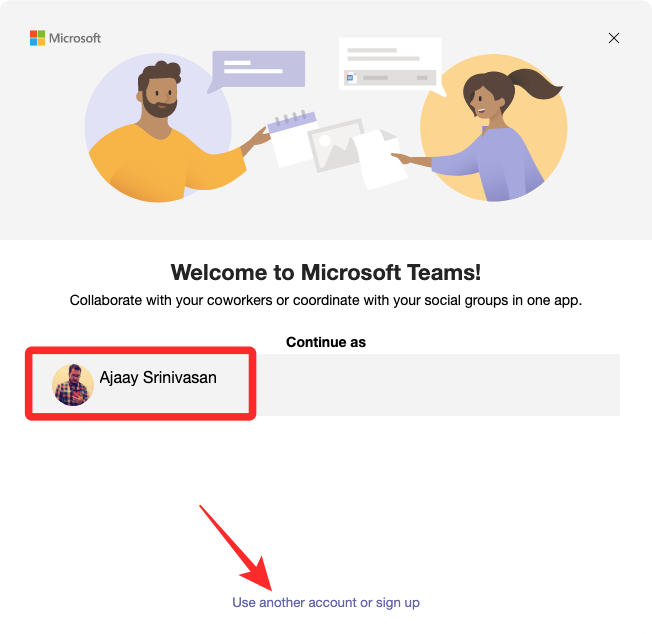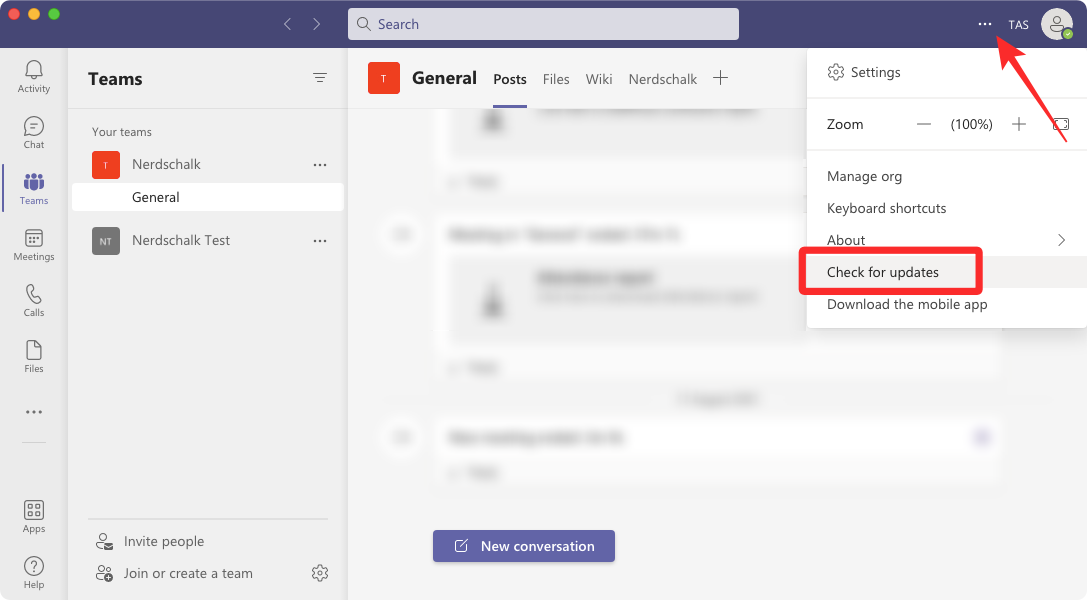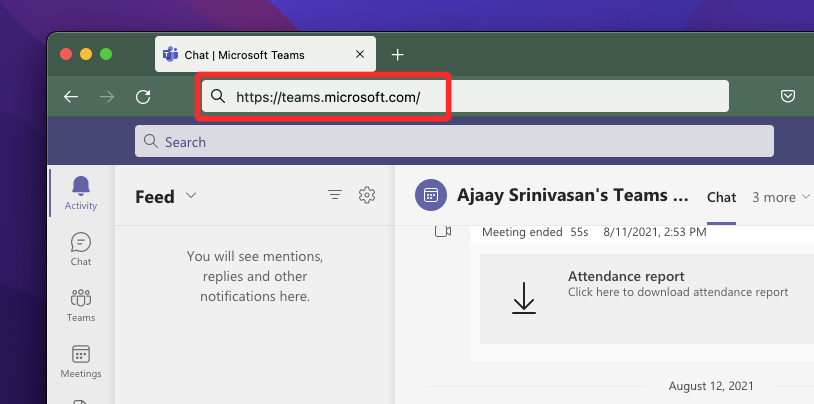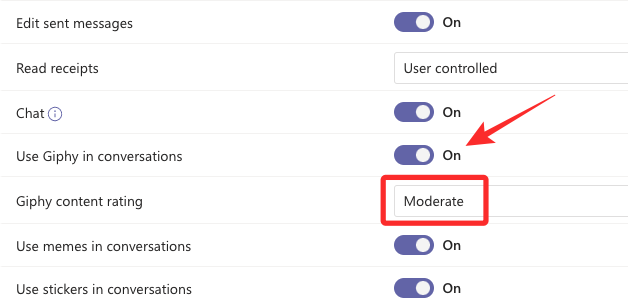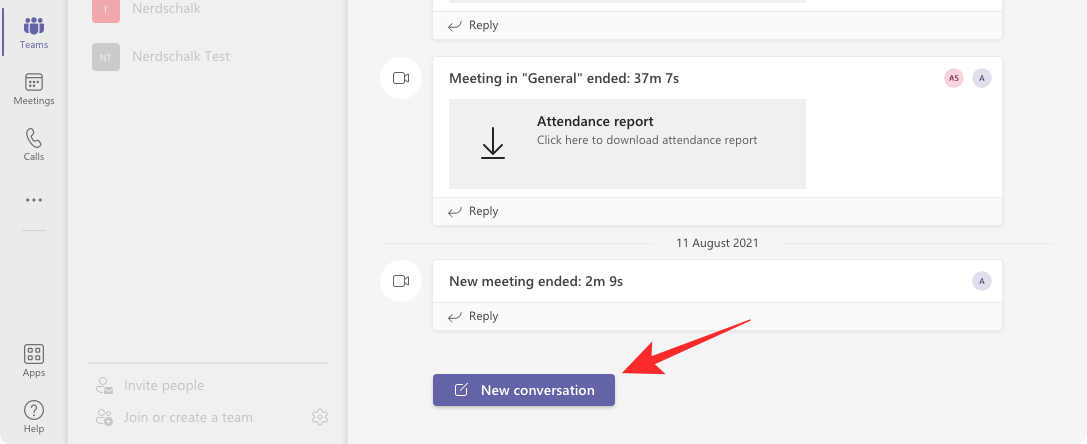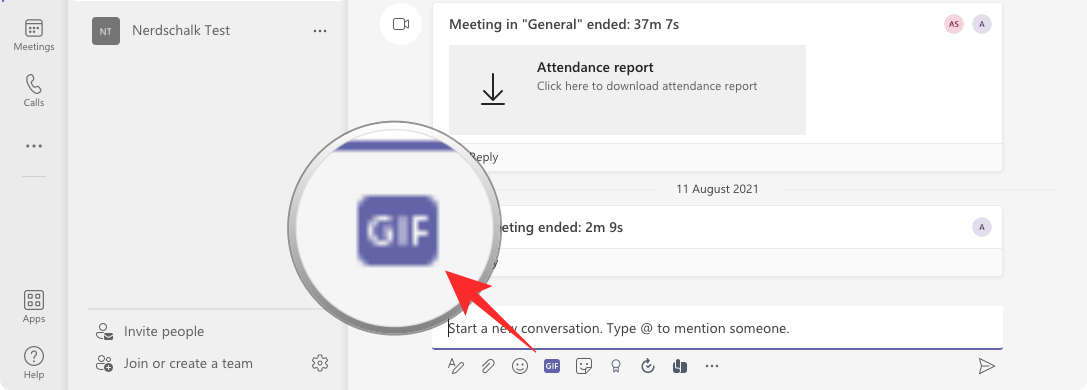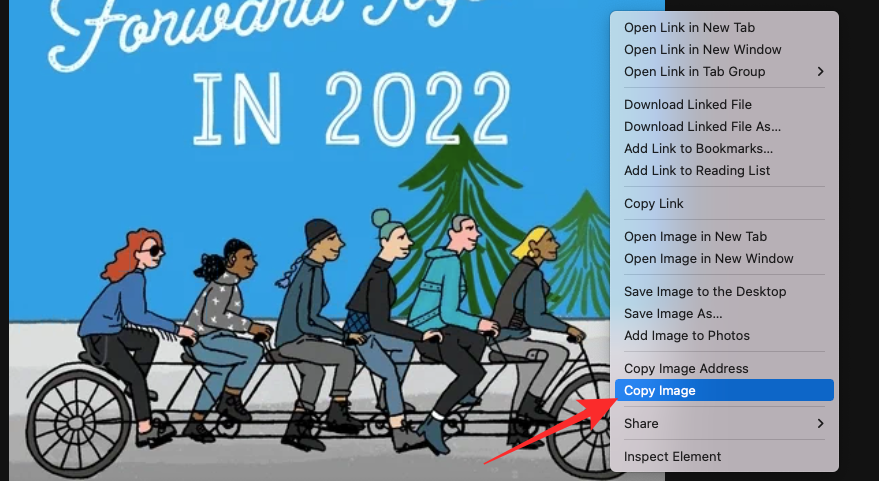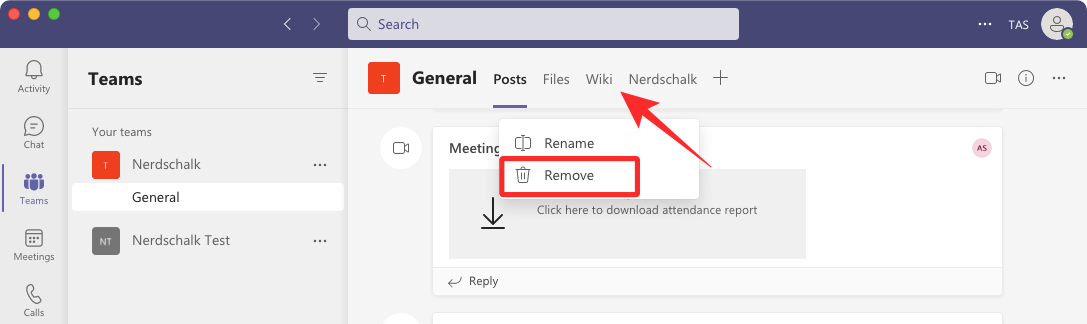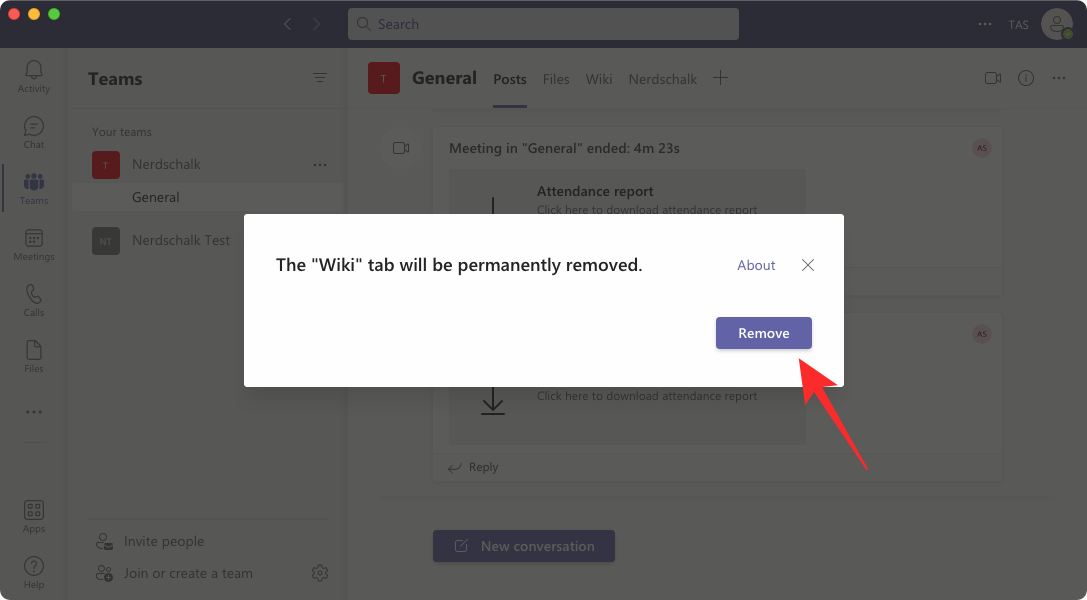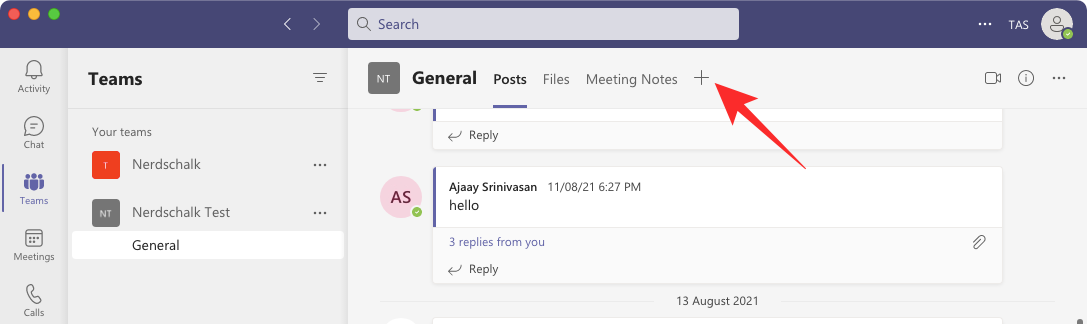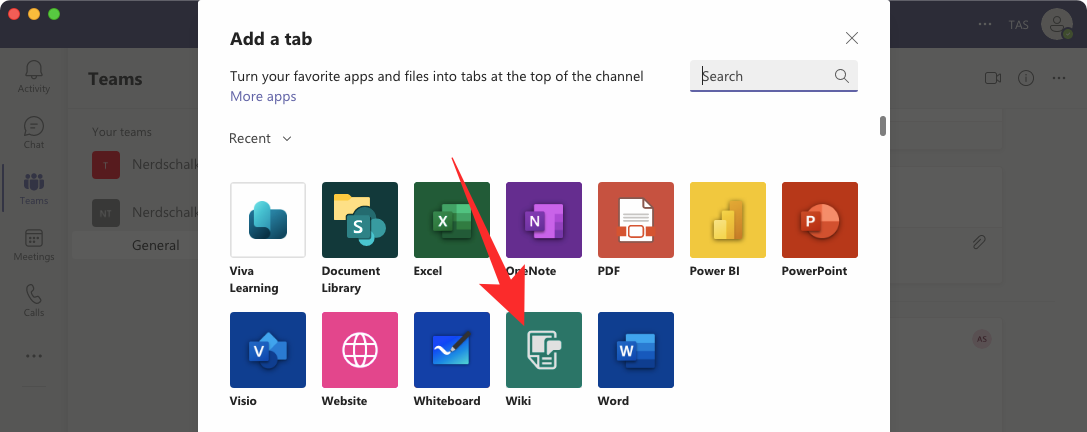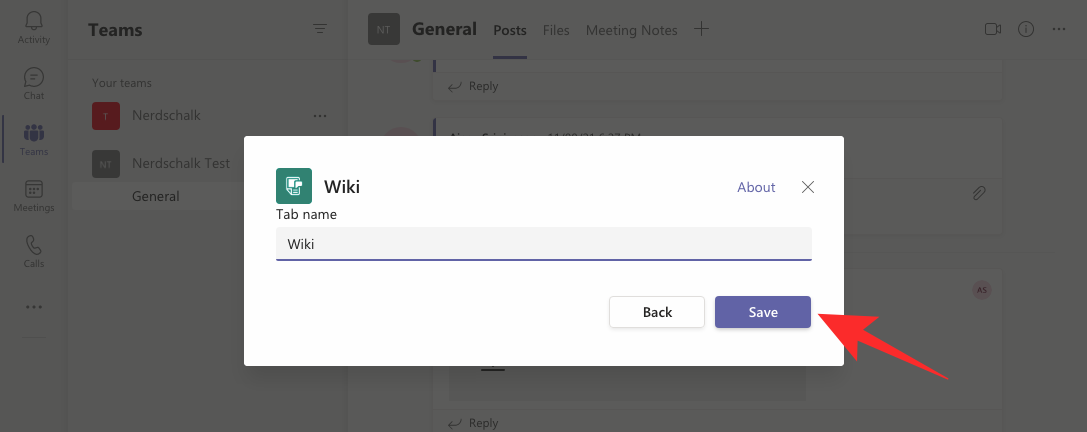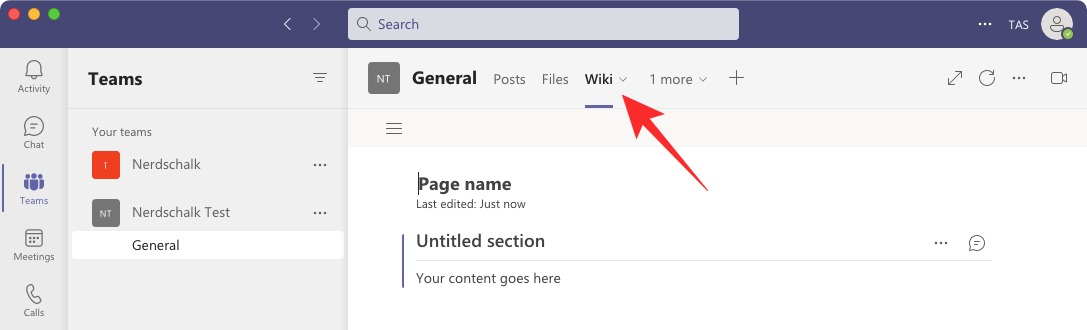Microsoft Teams har været på forkant med tjenester, der tilbyder videokonferencer og fjernsamarbejde på det seneste. Selvom den ikke er den mest brugervenlige, har tjenesten været et hit for organisationer, der leder efter et mere professionelt WF-miljø, da Teams følger en no-nonsense holdning.
Ud over videoopkald og deling af ideer kan Teams også bruges til at dele filer inklusive billeder , video og lyd, men som ethvert onlineværktøj derude, har tjenesten også sit eget sæt af problemer, som brugerne har stået over for.
Et sådant problem, der har været almindeligt i Teams-brugerfællesskabet på det seneste, er manglende evne til at se billeder eller miniaturebilleder i chattråde, kanaler eller wiki. Hvis du er en person, der står over for dette problem eller noget lignende, kan rettelserne i dette indlæg muligvis hjælpe dig med at få det løst.
Relateret: Sådan får du Microsoft Teams til at forblive grønne
10 måder at løse problemerne med, at Microsoft Teams ikke indlæser eller viser billeder
Hvis billeder, du modtager, ikke kan indlæses inde i Microsoft Teams, og alt du ser er et billedikon i stedet for, hvor det faktiske billede skulle være indlæst, så burde følgende rettelser hjælpe dig med at løse det.
Rette #1: Tjek din internetforbindelse
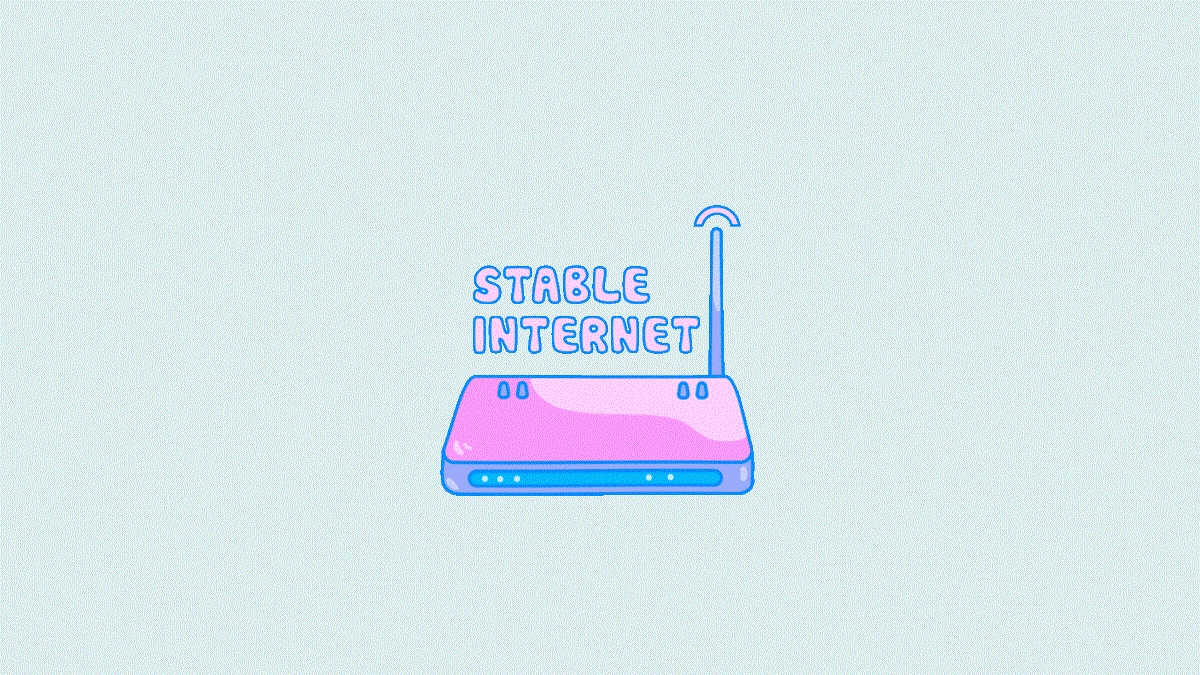
Den første ting, du skal tjekke, når du støder på billeder, der ikke kan indlæses på Microsoft Teams, er at se, om din computer er forbundet til en fungerende internetforbindelse. Den nemmeste måde at kontrollere din internetforbindelse på er at se, om forskellige websider indlæses i din webbrowser. Du kan også tjekke, om andre apps på din computer, der kræver adgang til internettet, også fungerer.
Fix #2: Bekræft, om Microsoft Teams' servere er nede
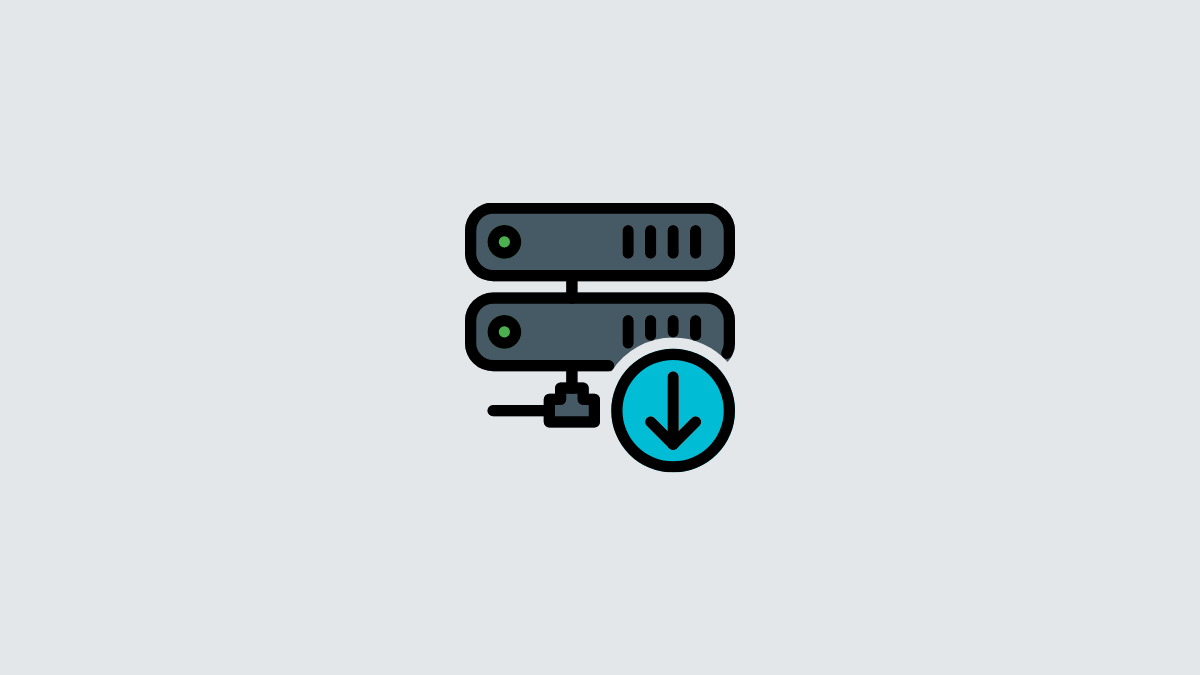
Som enhver tjeneste, der kræver en internetforbindelse, kan Microsoft Teams' servere også gå ned på samme måde som dit netværk. Det er altid tilrådeligt at tjekke, om en tjenestes servere er operationelle, før du går videre og tager sagen i egen hånd.
På denne måde sparer du ikke kun din tid på at prøve at løse problemet fra din side, men du vil vide, hvornår et problem er løst fra Microsoft selv.
Den nemmeste måde at kontrollere, om der er et nedbrud på Teams' servere, er ved at tjekke Microsoft Teams' officielle Twitter- konto. Hvis problemet, du står over for, ikke er blevet nævnt for nylig, kan du tjekke Downdetectors Teams-side for at kontrollere, om andre i fællesskabet står over for problemer med Microsoft Teams og placeringer, som disse problemer opstår fra.
Fix #3: Slå hardwareacceleration til Microsoft Teams
Microsoft Teams har en hardwareaccelerationsmulighed, der fremtvinger en jævnere drift af Teams desktop-klienten ved at maksimere dens hardwarefunktioner. Som standard er denne mulighed deaktiveret i Teams-klienten, hvilket kan være det, der forhindrer dit skrivebord i at vise billeder i chats og kanaler.
Mange brugere har rapporteret, at skift af hardwareaccelerationsindstillingen i Teams har været frugtbart i forhold til at vise billeder inde i desktop-klienten.
For at aktivere hardwareacceleration inde i Teams-klienten skal du åbne Microsoft Teams og klikke på ikonet med 3 prikker i øverste højre hjørne af Teams-klientvinduet og vælge Indstillinger .
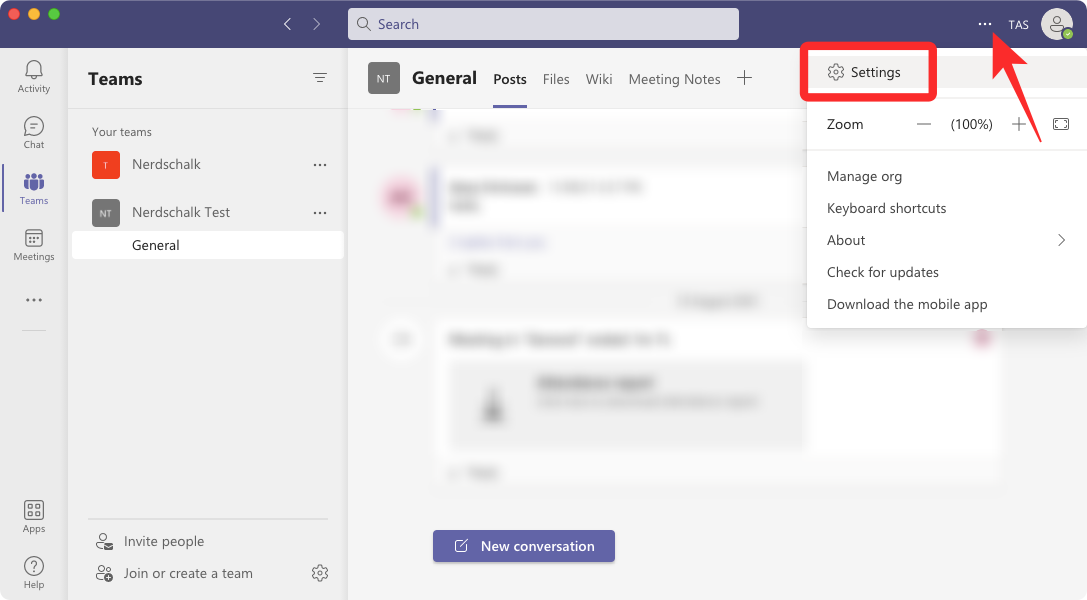
Inde i Indstillinger skal du vælge Generelt fra venstre sidebjælke og fjerne markeringen i feltet Deaktiver GPU-hardwareacceleration .
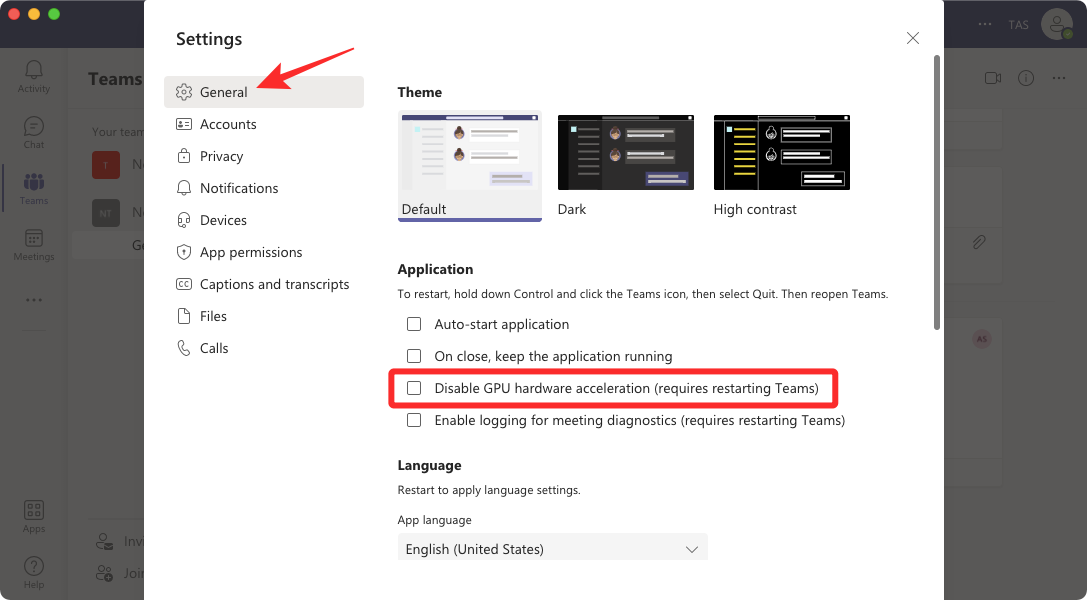
Teams vil nu bede dig om at genstarte sin desktop-klient. Gå videre og genstart appen for at se, om du nu kan se billeder vises inde i Teams.
Relateret: Sådan testes kamera i Microsoft Teams
Fix #4: Ryd teams cache
Apps på din computer eller smartphone gemmer løbende data, som den har downloadet fra nettet, for at få tingene gjort for dig. Over tid kan disse data blive rodet og kan forårsage problemer i nogle apps på Windows.
Hvis Teams ikke er i stand til at indlæse billeder i kanaler eller chats, kan du prøve at rydde programmets cache på din computer.
Til dette skal du tvinge Microsoft Teams fra din Task Manager.
Åbn nu File Explorer fra proceslinjen nederst og indtast følgende adresse inde i placeringslinjen øverst - %appdata%\Microsoft\teams
Under denne mappe skal du åbne hver undermappe og slette disse filer og undermapper inde i hver af dem:
- blob_storage
- Cache
- databaser
- GPUCache
- IndekseretDB
- Lokal opbevaring
- tmp
Tjek nu, om dit problem stadig dukker op i Microsoft Teams.
Kan du ikke finde Teams-mappen under AppData-mappen?
Hvis du ikke fandt Teams-mappen på ovenstående adresse, så prøv denne adresse C:\Users\kapil\AppData\Local\Packages\
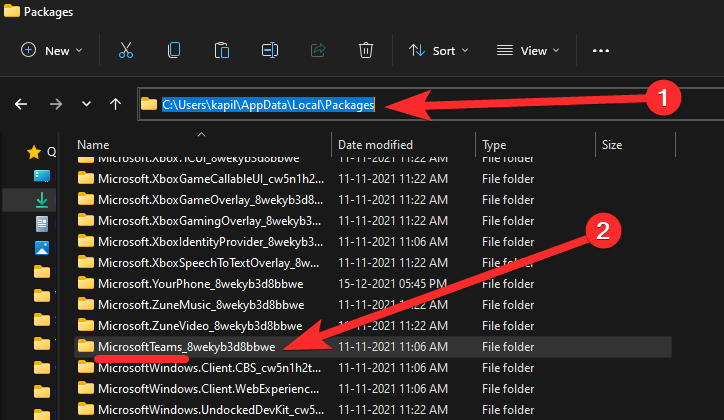
Se efter mappen med navnet MicrosoftTeams_ something , og der skulle du have alle cache-filerne.
Slet disse filer (blob_storage, Cache, databaser, GPUCache, IndexedDB, Local Storage og tmp).
Tip: Du kan først sikkerhedskopiere LocalCache-mappen og derefter blot slette den helt.
Fix #5: Tjek, om problemet fortsætter på andre enheder
Microsoft Teams er tilgængelig på tværs af flere platforme; så hvis billeder ikke vises inde i Teams-klienten på skrivebordet, kan du kontrollere, om de er tilgængelige på din smartphone.
Hvis du har Microsoft Teams-appen installeret på din iOS- eller Android-enhed, kan du logge ind på din Teams-konto og tjekke, om du kan se billederne på din telefon.
Fix #6: Skift sprogindstillinger i Microsoft Teams
Nogle brugere, der har stået over for problemet med billeder, der ikke blev indlæst på deres Teams-klient, fandt ud af , at ændring af sproget i Microsoft Teams-indstillinger hjalp med at løse problemet. Når Teams ikke er i stand til at indlæse billeder på skærmen, kan du skifte mellem forskellige sprog for at kontrollere, om billeder indlæses korrekt.
Hvis du er en, der bruger engelsk, kan du prøve at ændre appens sprog mellem engelsk (US), engelsk (UK) eller andre versioner fra en anden region.
For at ændre dit Teams-klientsprog skal du åbne Microsoft Teams og klikke på ikonet med 3 prikker i øverste højre hjørne af Teams-klientvinduet og vælge Indstillinger .
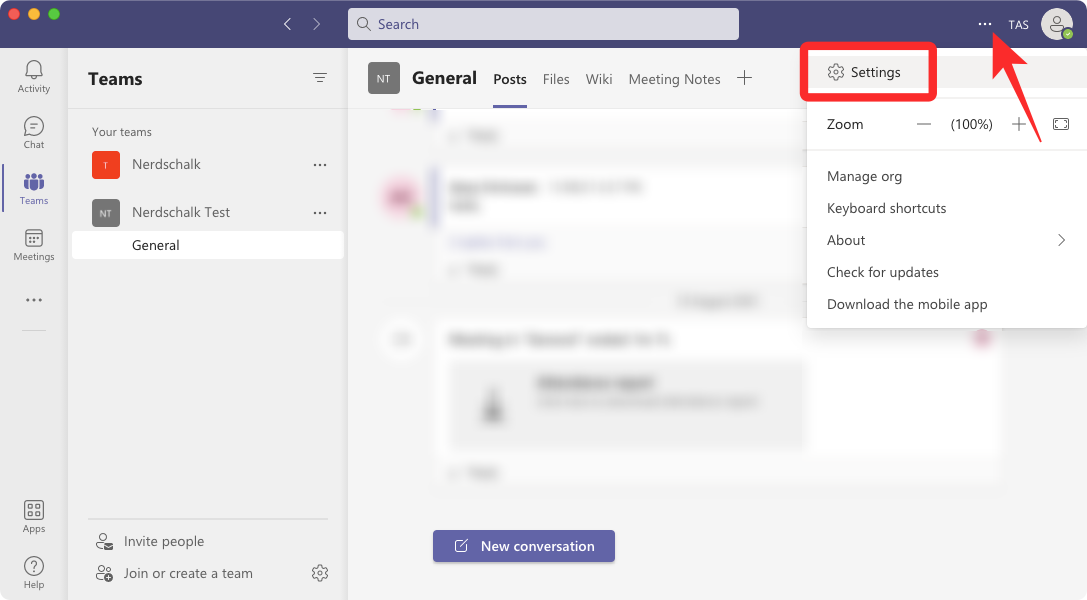
Inde i Indstillinger skal du vælge Generelt fra venstre sidebjælke og ændre appens sprogindstilling til en anden mulighed.
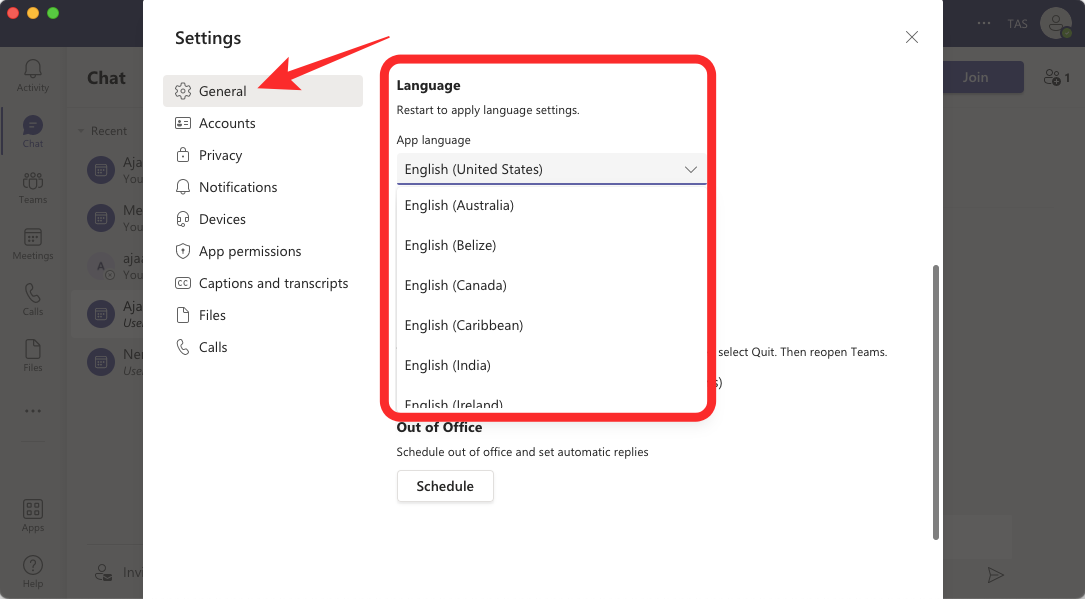
Rette #7: Sørg for, at OneDrive eller ethvert andet lager er aktiveret
Billeder, der uploades til Teams-kanaler eller chats, gemmes som standard på din OneDrive-konto. Hvis din OneDrive-konto ikke er knyttet til din Teams-klients konto, eller hvis der er eksisterende problemer med dit OneDrive-lager, kan du muligvis ikke se billeder i Microsoft Teams.
Hvis du ikke har OneDrive forbundet til Teams, vil du ikke kunne få adgang til billeder og filer fra flere enheder, eller når du er på farten.
Hvis du ikke har tilføjet OneDrive til fillagring inde i din Teams-klient, kan du gøre det ved at åbne Microsoft Teams, vælge fanen Filer fra venstre sidebjælke og derefter klikke på Tilføj cloud-lagringsindstillingen nederst.
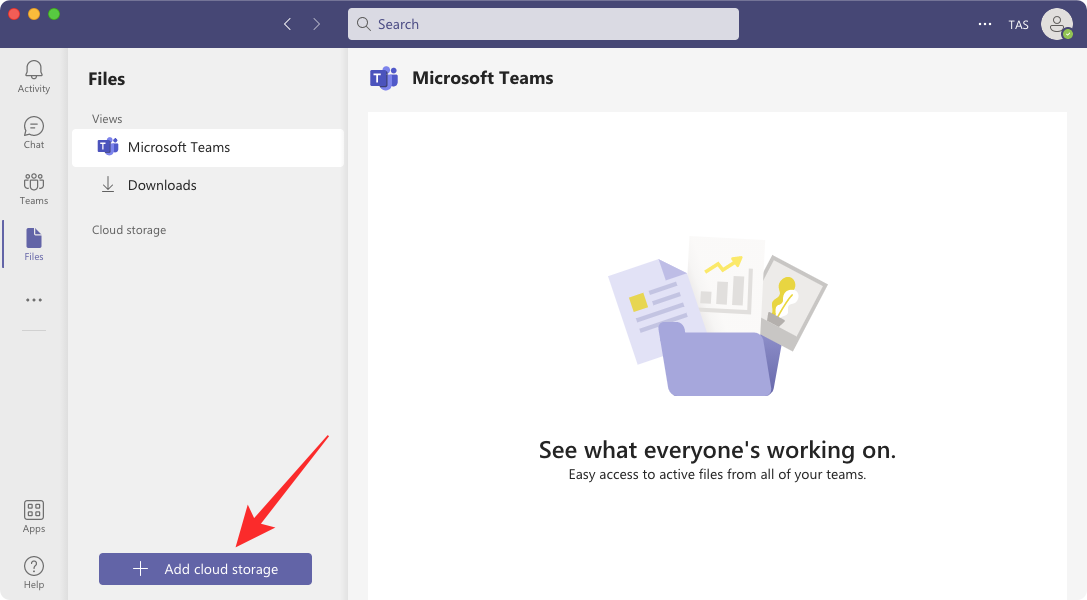
Hvis du allerede har OneDrive aktiveret i Microsoft Teams, kan du ikke fjerne det fra Teams. Du kan dog tilføje flere lagermuligheder som Google Drive, Dropbox, ShareFile osv.
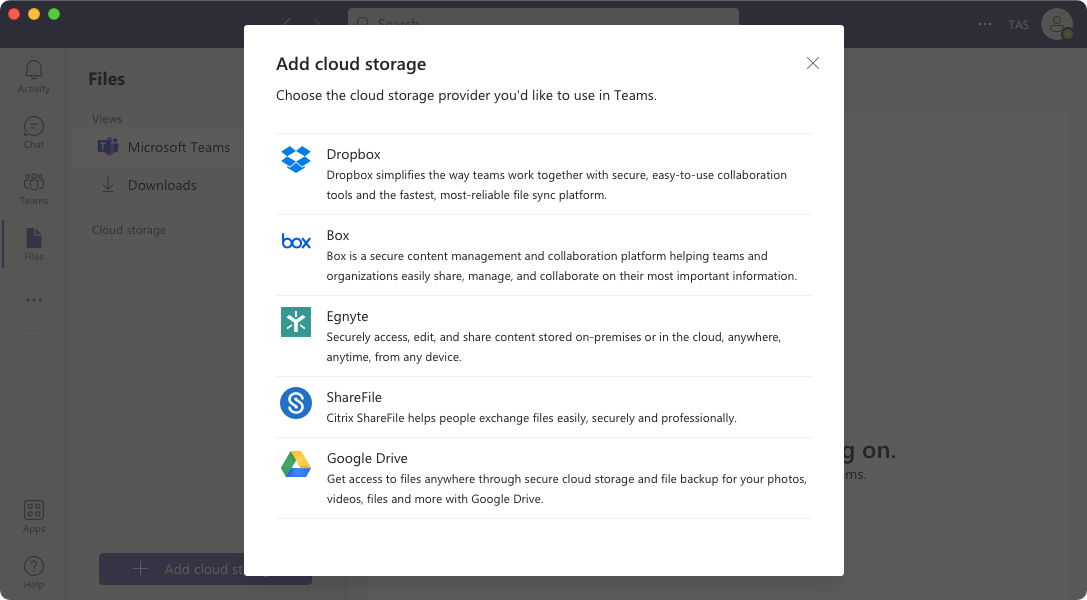
Hvis du har OneDrive aktiveret i Teams, kan du åbne din OneDrive-konto og kontrollere dens lager og funktionalitet.
Rette #8: Log ud af Teams-klienten og log ind igen
Når ingen af de førnævnte løsninger får billeder til at vises i Microsoft Teams, kan du prøve at logge ud af din konto og derefter logge ind igen. Hvis du gør det, fjernes eventuelle forbindelsesfejl mellem din konto/enhed og Teams' servere.
For at logge ud af din konto på Microsoft Teams skal du klikke på dit profilikon i øverste højre hjørne af din Teams-skrivebordsklient og vælge Log ud .
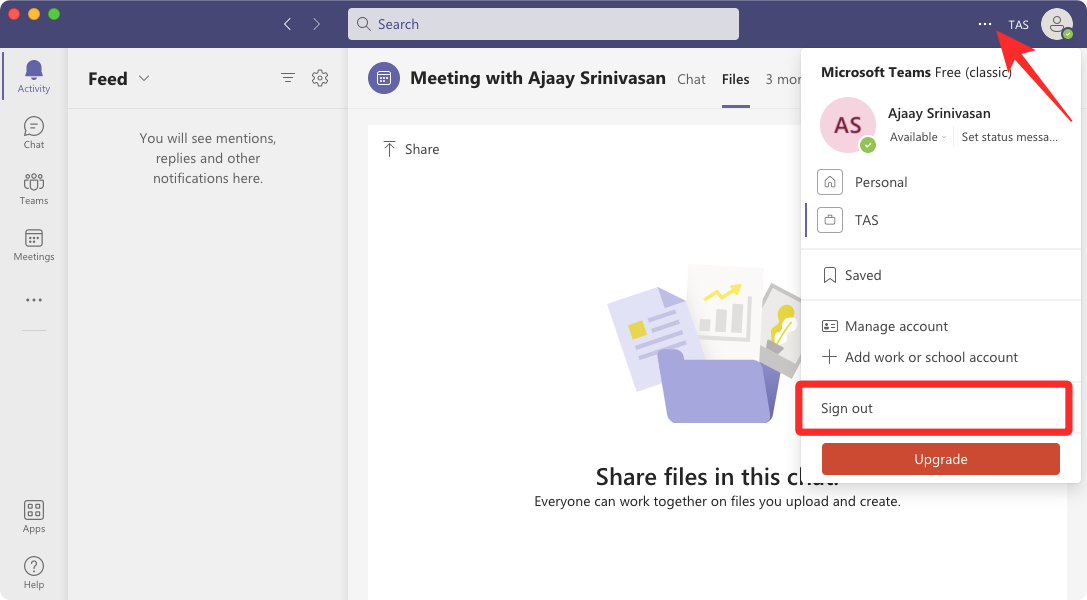
Teams vil nu logge dig ud af din Microsoft-konto. Når du er logget ud, vil du blive ført til velkomstskærmen, hvor du enten kan fortsætte med en af dine eksisterende konti eller logge ind på en anden konto.
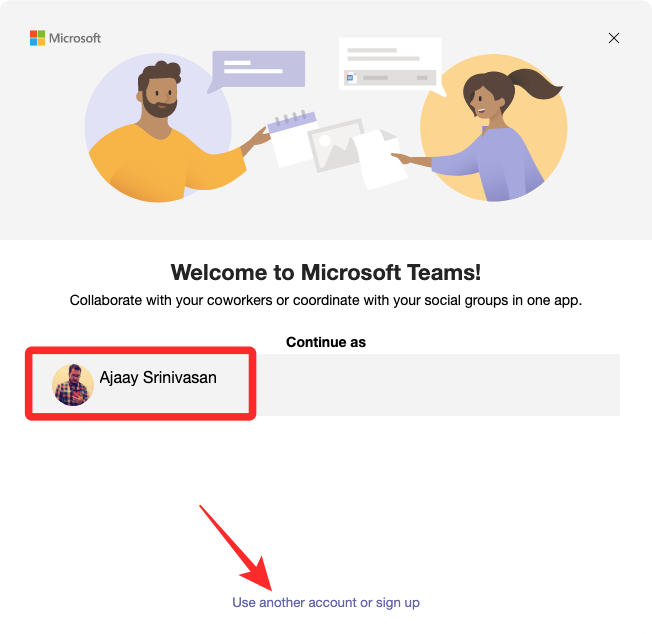
Når du logger ind på din konto igen, kan du kontrollere, om billeder indlæses i appen uden problemer.
Rette #9: Opdater Microsoft Teams til den nyeste version
Ingen app er perfekt, og det samme gælder for Teams-klienten. Hvis ingen af ovenstående rettelser løste dit problem, kan problemet med billeder, der ikke indlæses, opstå, fordi du bruger en forældet version af Microsoft Teams på dit skrivebord.
Til dette skal du åbne Teams-klienten, klikke på ikonet med 3 prikker i øverste højre hjørne og vælge Søg efter opdateringer .
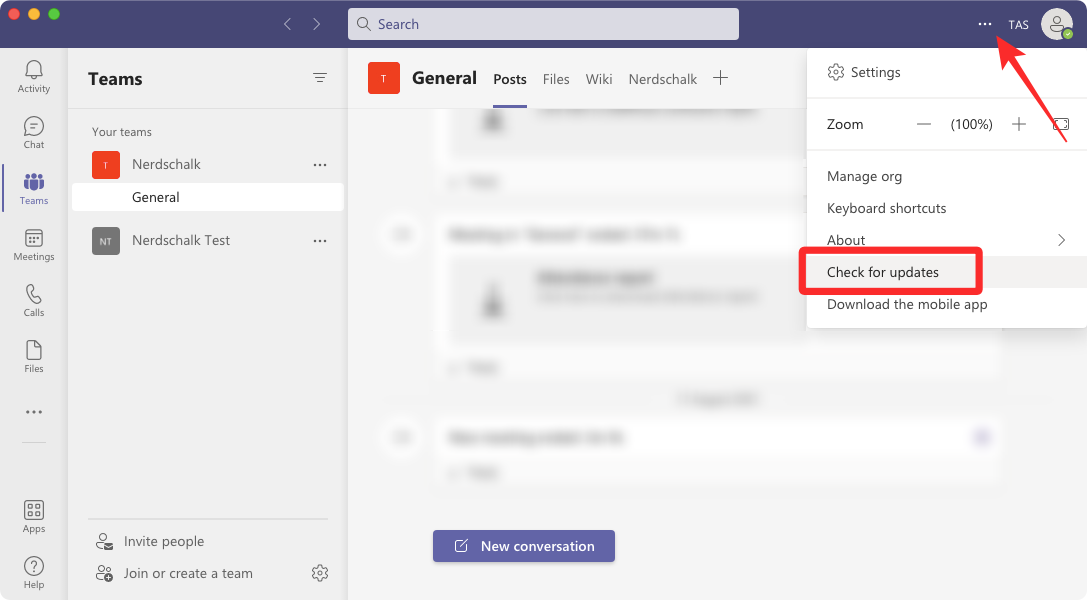
Teams vil nu tjekke efter nye versioner af deres desktop-klient, der er tilgængelige på deres servere, og derefter installere en passende på din computer.
Rette #10: Skift til Microsoft Teams webgrænseflade
Hvis dit arbejde afhænger af Teams, så kan du tjekke Teams' webklient for at se, om du kan åbne billeder i en chat. Da Teams-webklienten er afhængig af en webbrowser, du ofte bruger på din computer, bør du kunne få adgang til billeder fra en Teams-chat eller -kanal, så længe de understøttes.
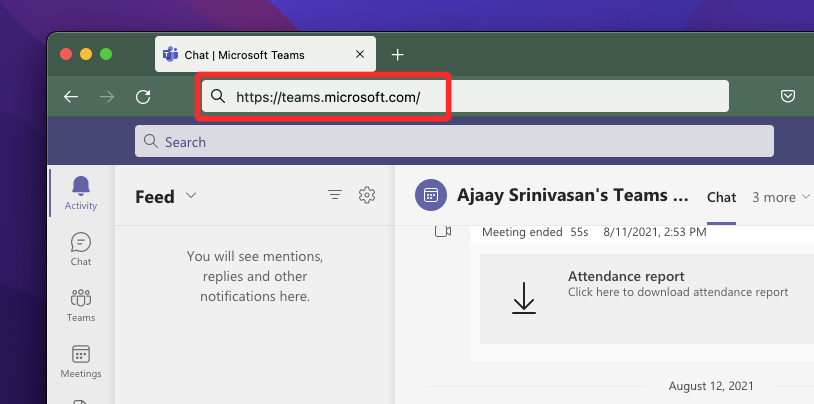
Du kan tjekke Microsoft Teams-webgrænsefladen ved at gå til dette link i en webbrowser og logge ind på din konto.
3 måder at reparere GIF'er, der ikke fungerer på Microsoft Teams
Microsoft Teams har en indbygget mulighed for at sende GIF'er til andre i dit team for at gøre samtalen sjovere og mere interaktiv. Disse GIF'er er tilgængelige via GIPHY og kan bruges på både desktop- og webklienten hos Microsoft Teams. Hvis du ikke kan sende GIF'er eller ikke kan finde dens mulighed i en samtale, bør følgende rettelser hjælpe med at løse problemet.
Fix #1: Sørg for, at GIF'er er aktiveret af Teams admin
Hvis du ikke kan se GIF-knappen inde i Teams, så er chancerne for, at den er blevet deaktiveret af din Teams-administrator. Som medlem kan du anmode din Teams-administrator om at genaktivere GIF'er i Teams-appen. Hvis du selv er administratoren af teamet, kan du aktivere GIF'er i Microsoft Teams ved at gå til admin.teams.microsoft.com og logge ind på Teams-administratorkontoen.
Når Teams-administratorsiden indlæses, skal du gå til meddelelsespolitikker og aktivere til/fra -knappen Brug Giphys i samtaler .
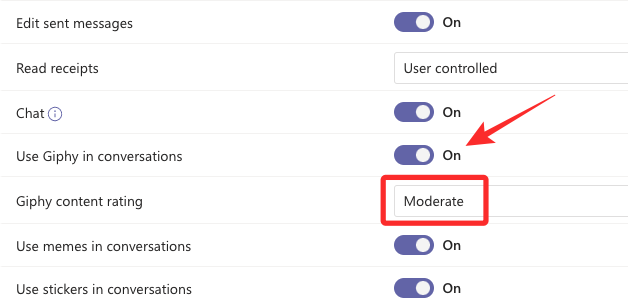
Hvis du ønsker, at GIF'er skal vises i Teams uanset deres indlejrede indhold, kan du vælge indstillingen Ingen begrænsning under Giphy-indholdsvurdering.
Du kan nu kontrollere, om GIF-indstillingen vises inde i Teams-klienten på nettet eller skrivebordet.
Fix #2: Brug GIF-knappen til at sende GIF-billeder
Hvis du endnu ikke har sendt GIF'er til nogen på Teams, er det ret nemt at gøre det. For at sende GIF'er inde i Teams skal du gå til den Teams-kanal eller chat, du vil sende GIF'er på, og klikke på knappen Ny samtale nederst i chattråden.
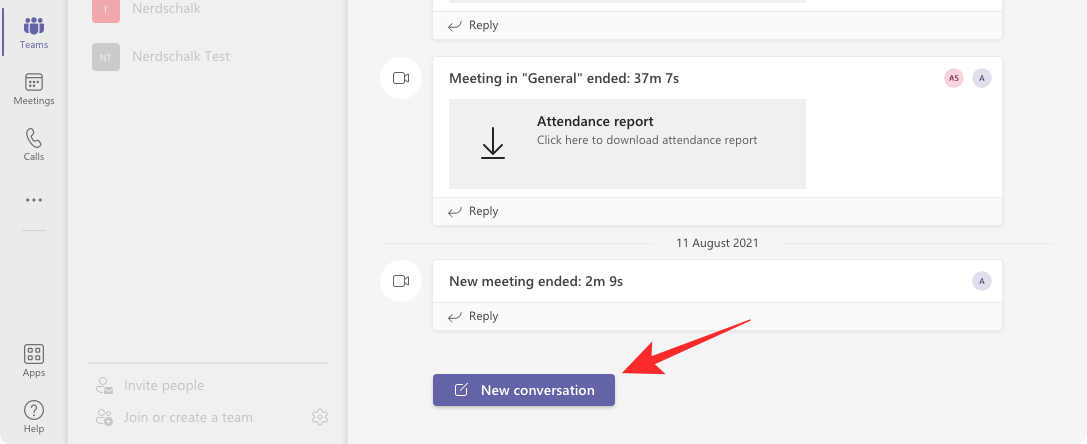
Når chatboksen vises i bunden, skal du klikke på GIF-indstillingen under den.
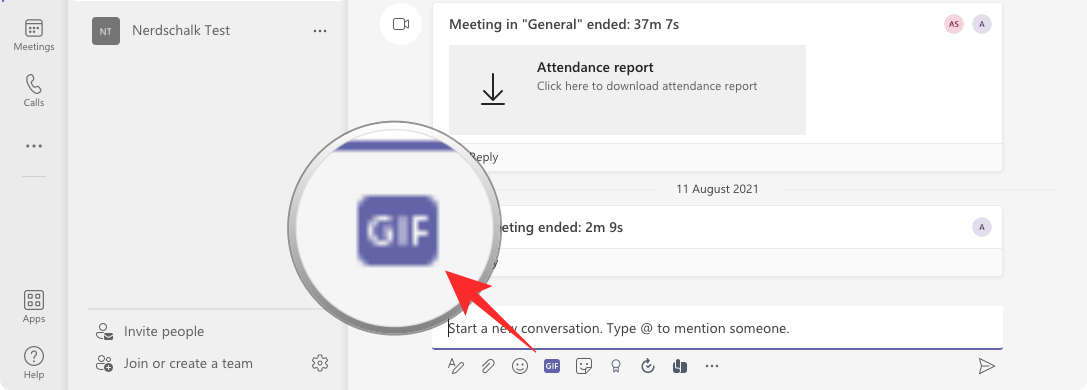
Du skulle nu se et nyt vindue pop op på skærmen, der viser en liste over GIF'er, du kan tilføje til din chat. Du kan vælge den GIF, du vil sende, eller bruge søgefeltet øverst til at finde den GIF, du ønsker.

Når du vælger den GIF, du vil sende, indlæses den i samtaleboksen.
Fix #3: Download og send GIF'er manuelt
Hvis din Teams-administrator har deaktiveret GIF'er, betyder det ikke, at du ikke kan sende GIF'er til andre. I stedet for at bruge GIF-indstillingen, kan du uploade dem manuelt ved at downloade den, du vil sende, fra internettet. Du kan udforske den samme tjeneste - giphy.com , som Microsoft Teams bruger til at tilføje GIF'er til en samtale. Når du er inde på giphy.com, skal du søge og vælge den GIF, du vil sende, og derefter kopiere den ved at højreklikke på en GIF og vælge Kopier billede .
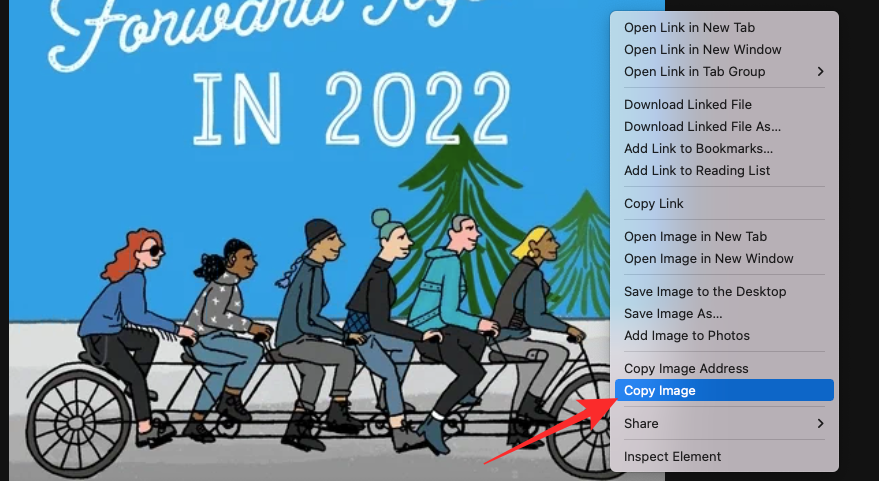
Inde i Teams-klienten kan du gå til den chat, du vil bruge GIF'er på, og indsætte indholdet af dit udklipsholder ved at trykke på Ctrl (Cmd) + V-tastaturgenvejen i samtaleboksen.
Hvorfor kan jeg ikke se billeder inde i Microsoft Teams Wiki?
Microsoft Teams har en indbygget teksteditor, hvor du og andre i dit team kan udarbejde og redigere tekster og chatte med hinanden. Ligesom et dokument kan sider inde i Wiki også være vært for billeder og andre filer, som du muligvis skal dele med andre. Hvis du har problemer med at prøve at se billeder fra fanen Teams Wiki, kan det være af en af følgende årsager:
- Du får adgang til dit teams private Wiki fra Microsoft Teams-mobilappen.
- Du er ikke en del af mødearrangørorganisationen, da alle noter på Wiki administreres af dem.
- Mødenotater inklusive billeder vil ikke være tilgængelige for holdmøder med over 100 deltagere.
- Mødenotater inde i Wiki blev oprettet, før du blev inviteret til et møde.
- Din Teams-administrator har deaktiveret adgangen til tredjepartsapps for din organisation.
Hvis ingen af de førnævnte årsager gælder i dit tilfælde, kan du prøve at løse problemet med billeder, der ikke vises på Teams, ved at fjerne den aktuelle wiki-fane og derefter tilføje den igen fra dine Teams-apps. Til dette skal du starte Microsoft Teams-klienten og åbne det team, du er en del af. Når teamskærmen vises, skal du højreklikke på Wiki-fanen øverst og vælge Fjern .
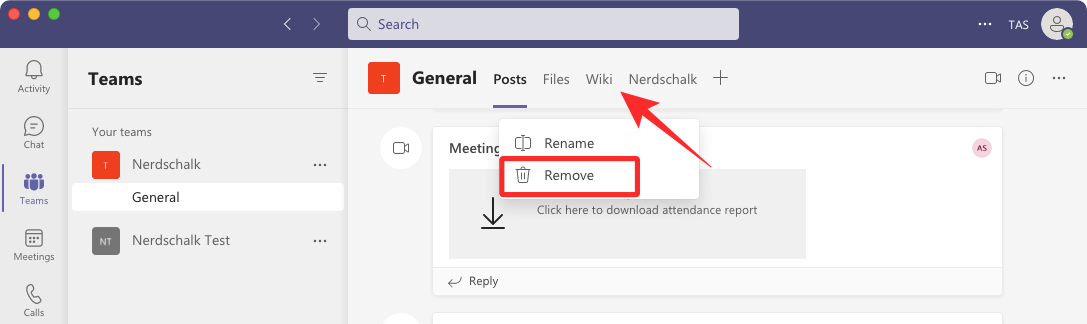
Teams vil nu bede dig om, at Wiki-fanen vil blive fjernet permanent, og hvis du vil bekræfte denne handling. Klik på Fjern for at slette Wiki-fanen .
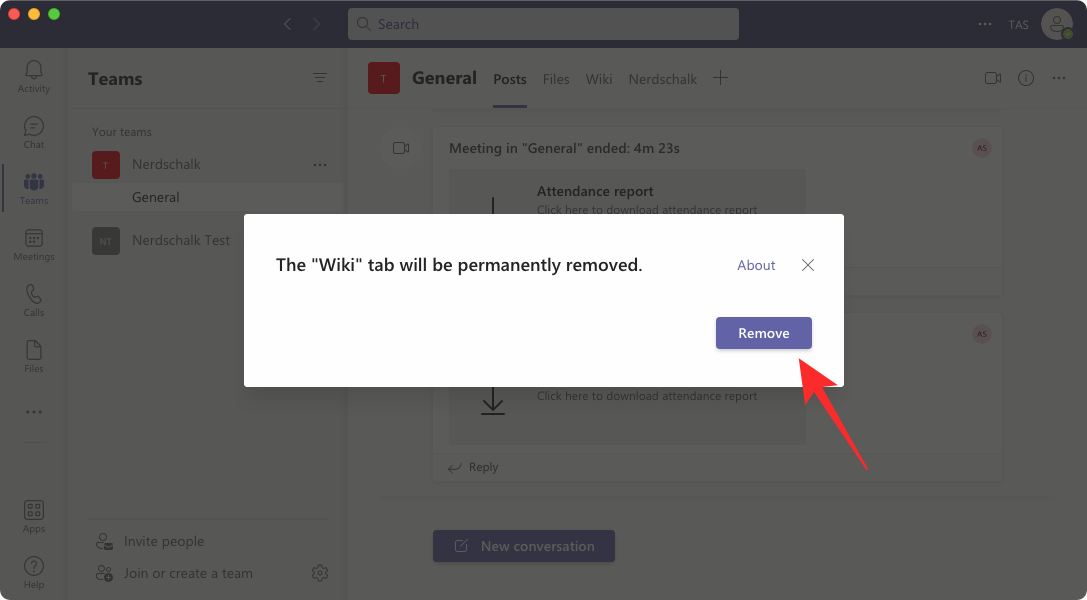
Når den er slettet, kan du oprette en ny Wiki-fane i dit team ved at klikke på '+'-knappen øverst.
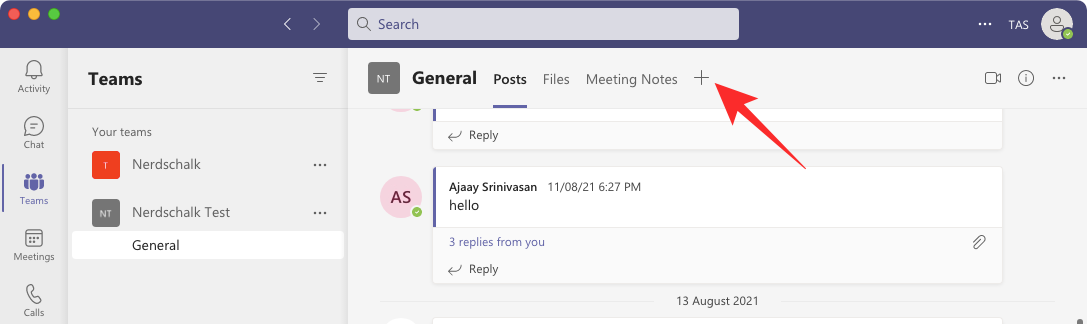
I vinduet Tilføj en fane, der vises, skal du vælge Wiki fra listen over apps.
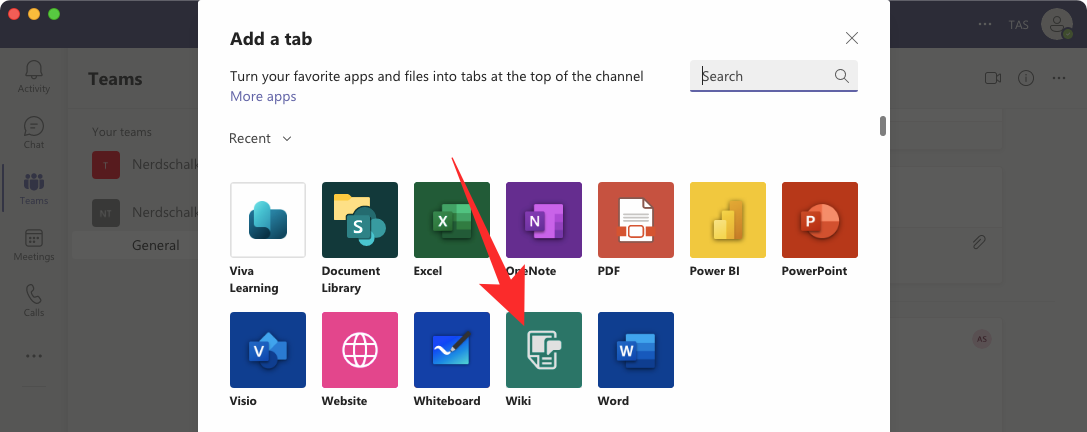
På den næste skærm skal du indtaste et navn til Wiki-fanen og derefter klikke på Gem .
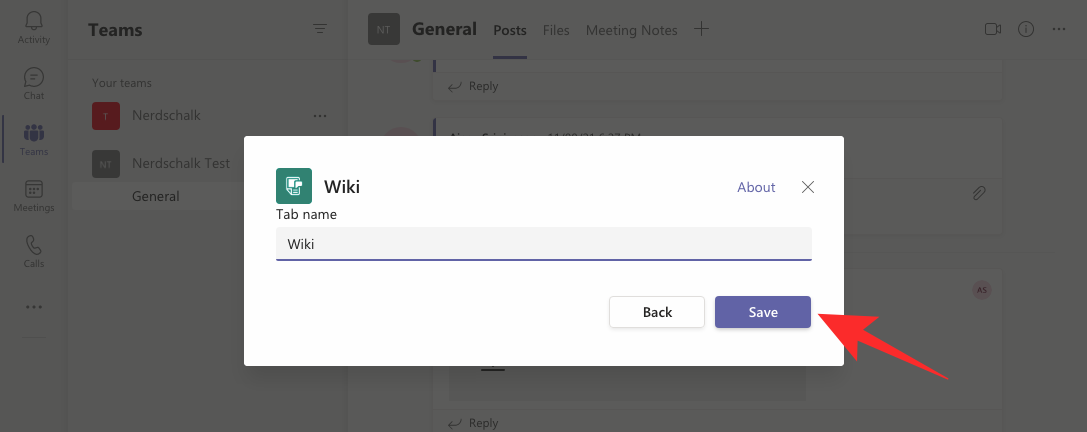
Den nye Wiki-fane vises nu i Teams. Begynd at dele billeder og filer på denne Wiki for at kontrollere, om de indlæses på din Teams-klient.
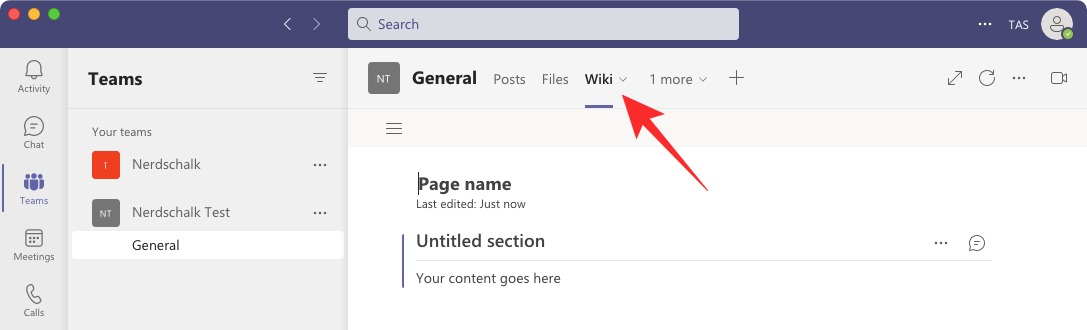
Det er alt, hvad du behøver at vide om at løse problemer med Microsoft Teams, der ikke viser billeder.
RELATEREDE