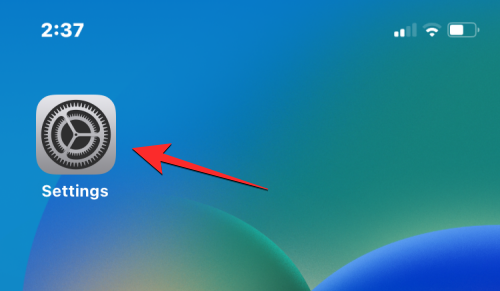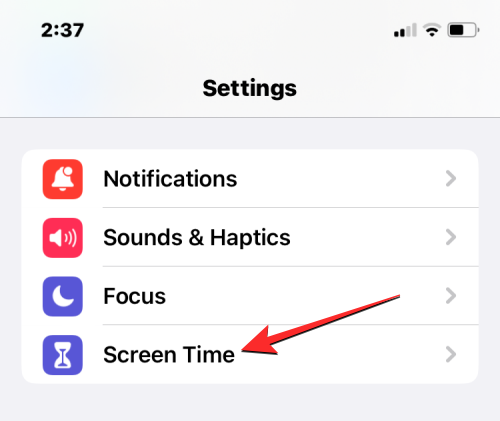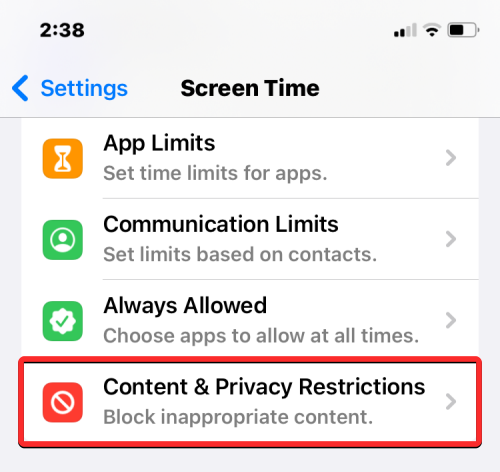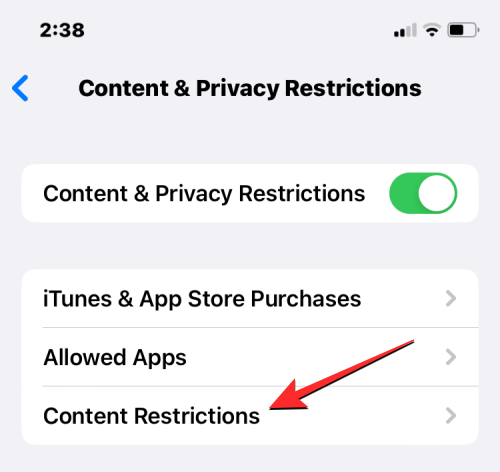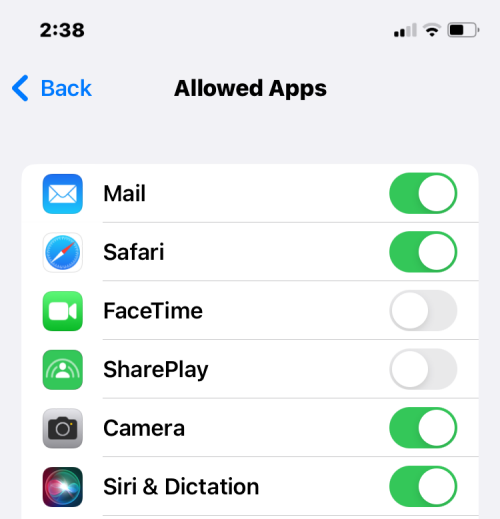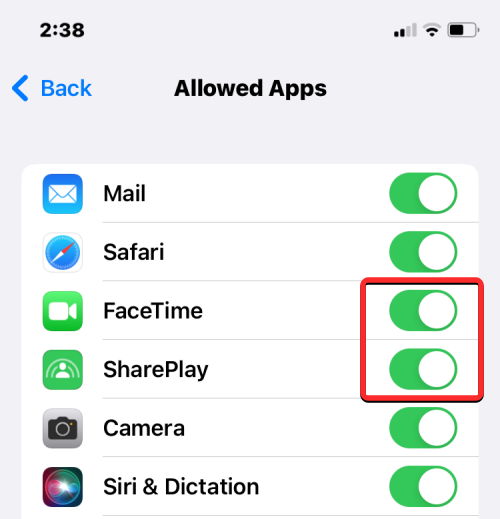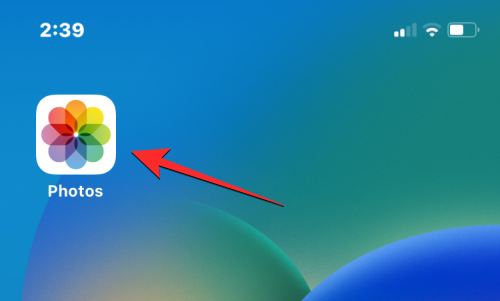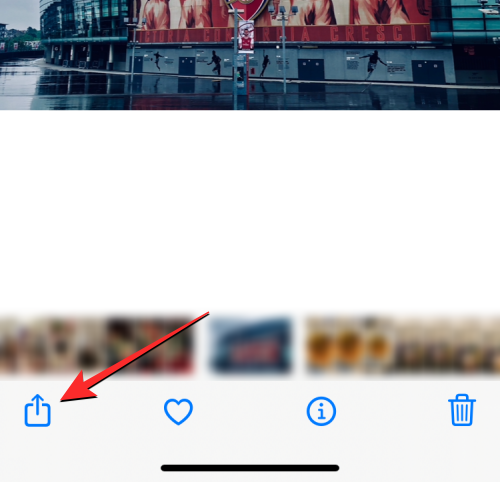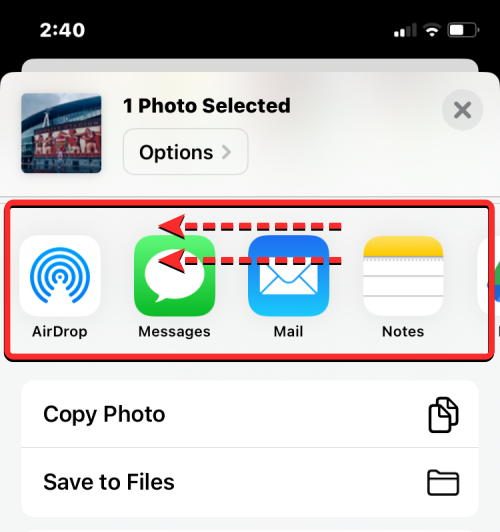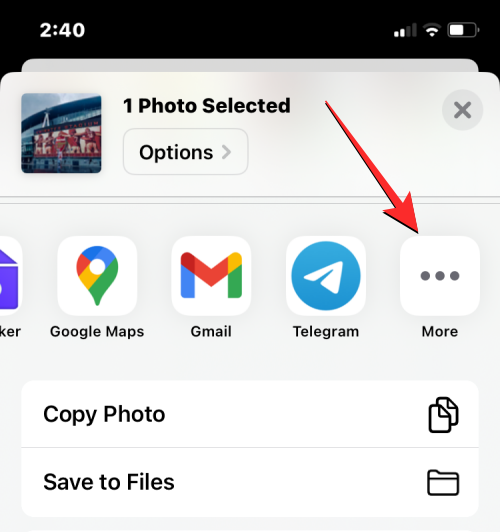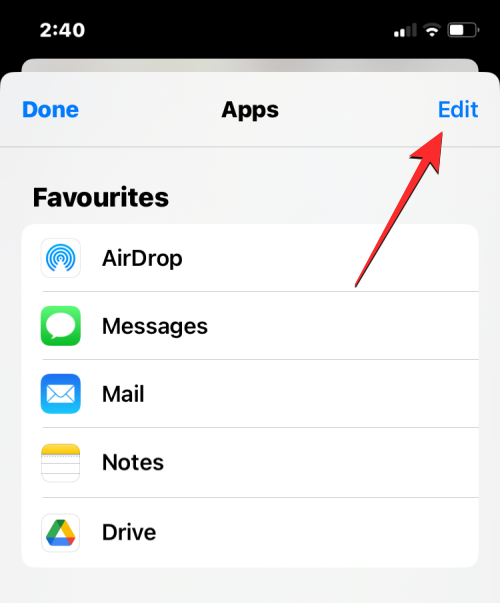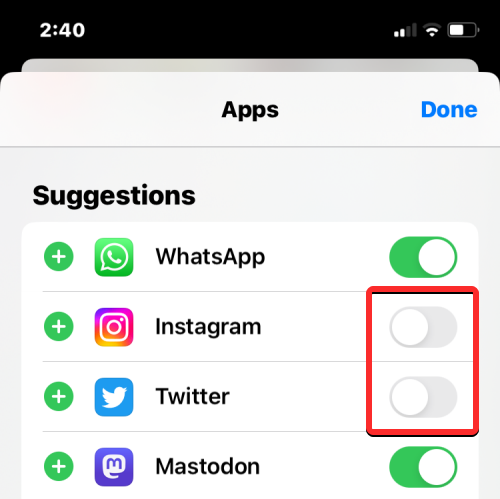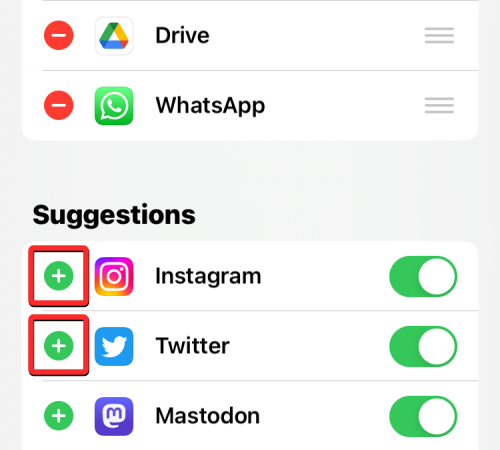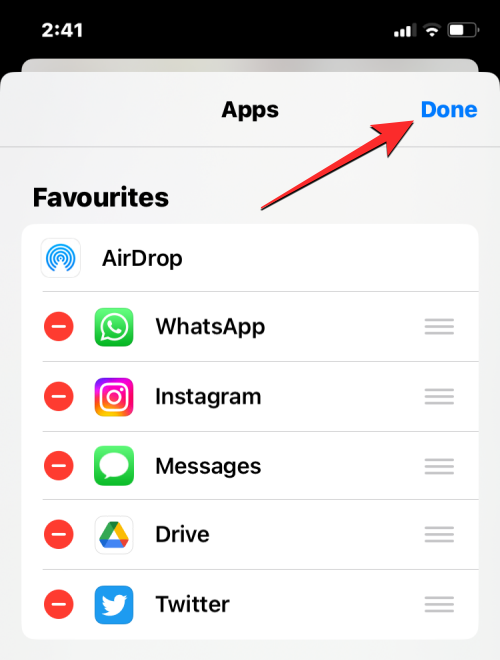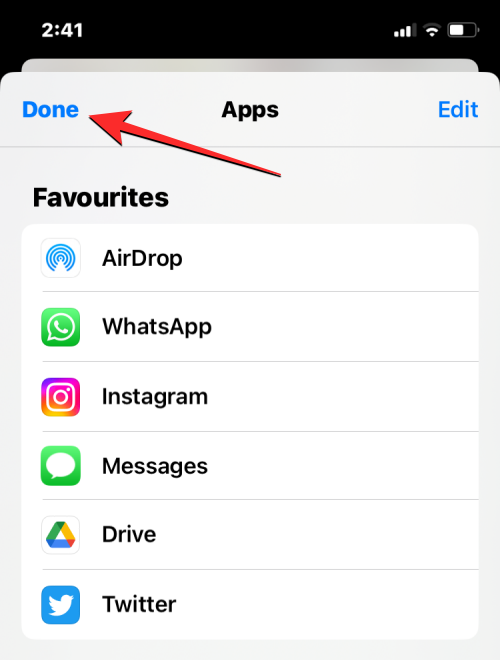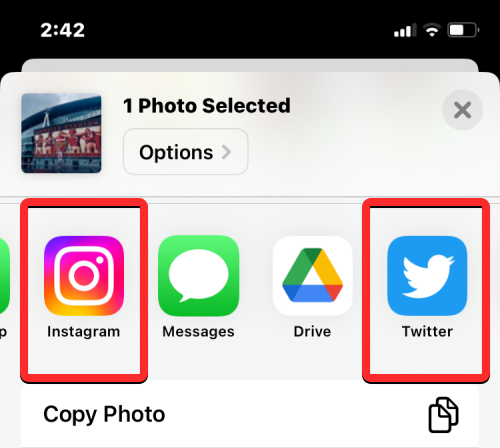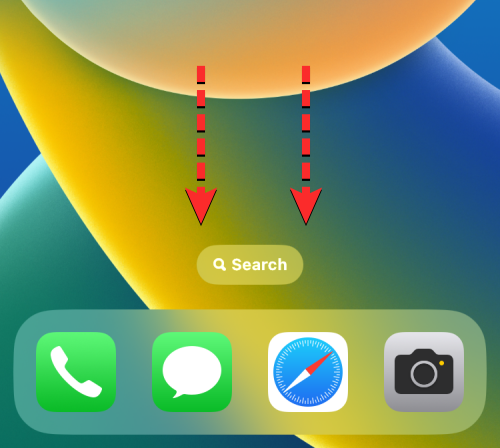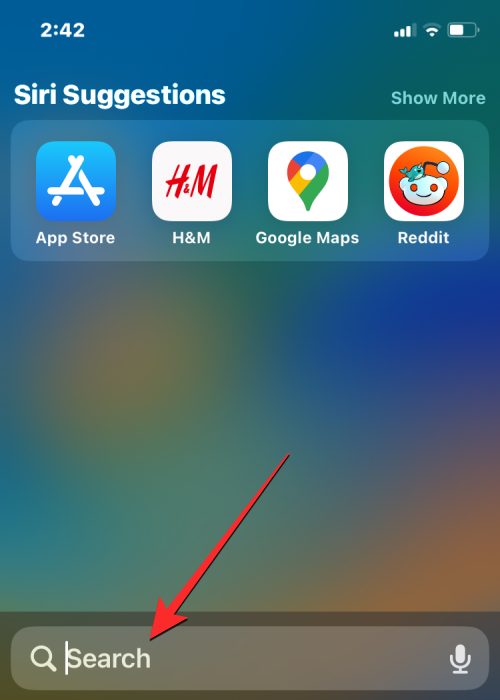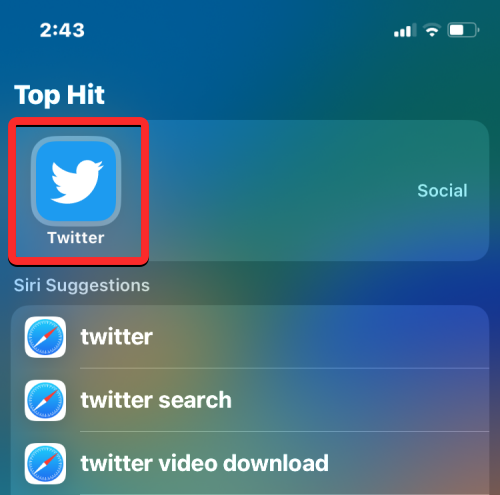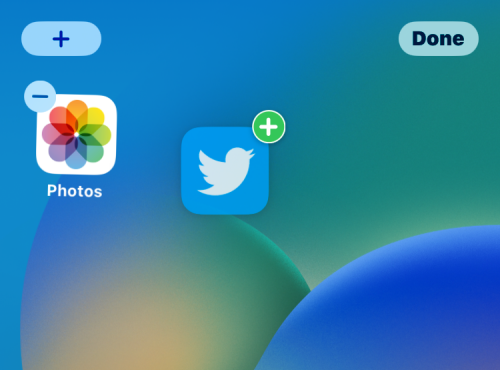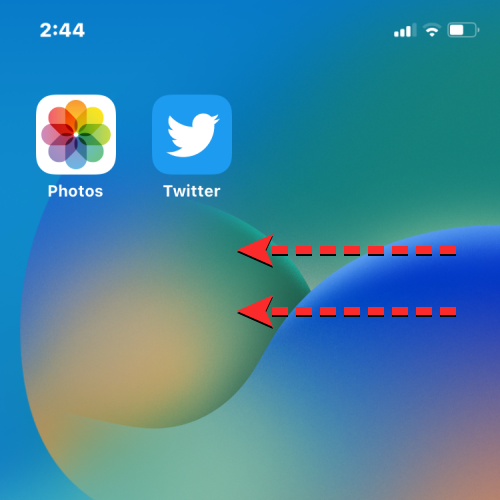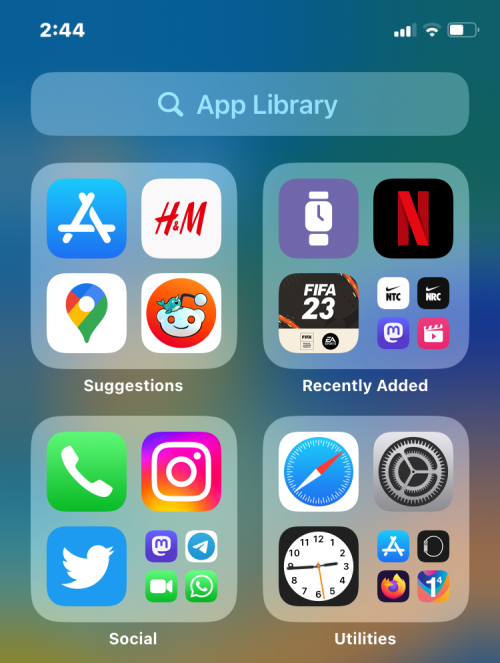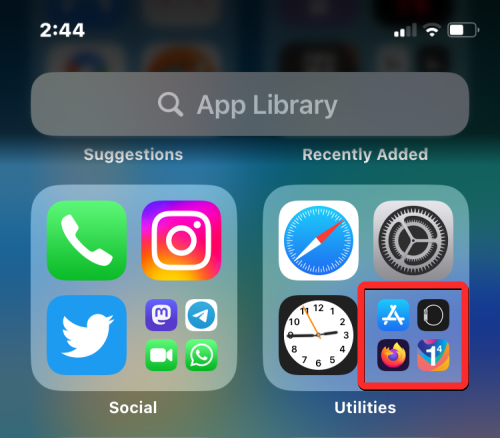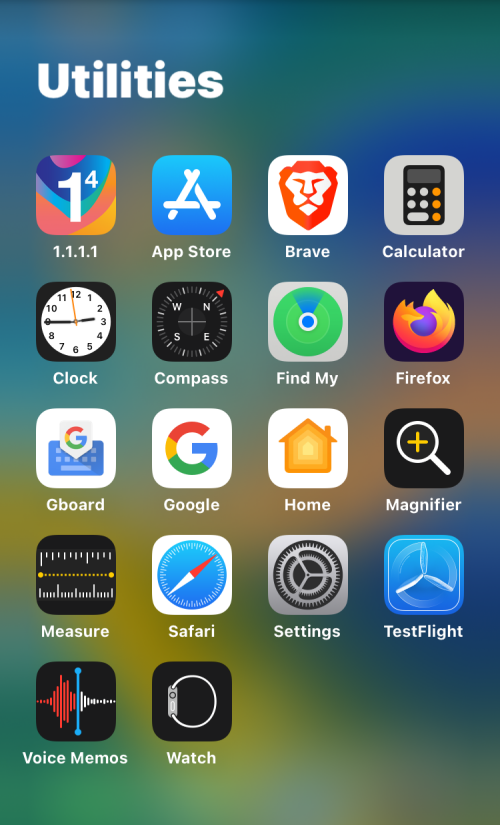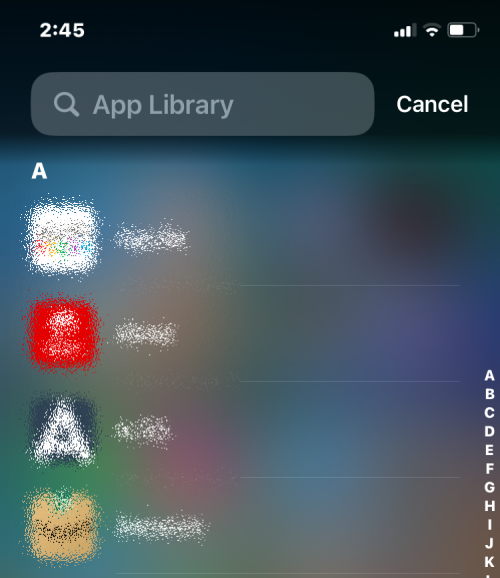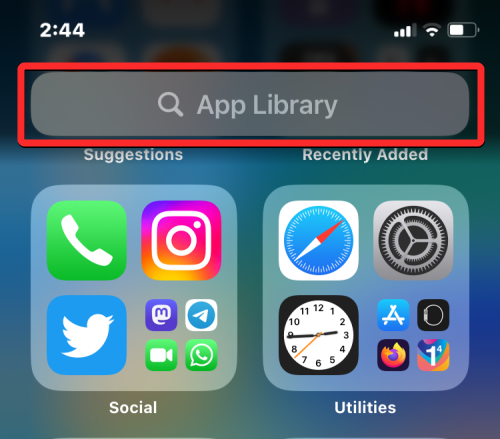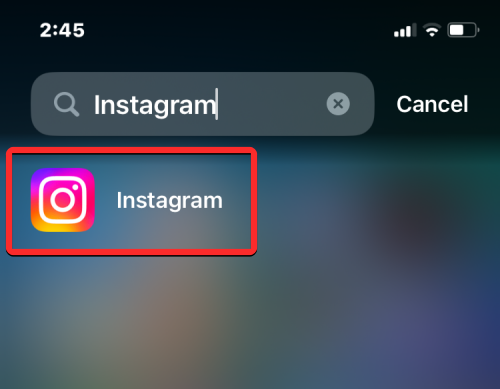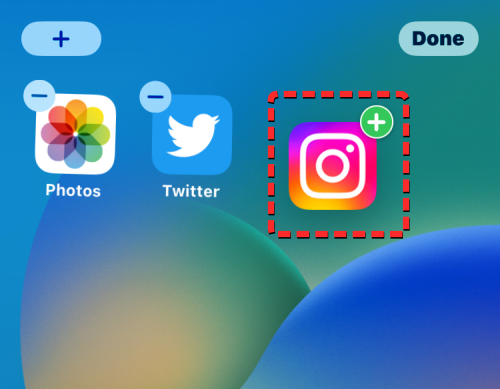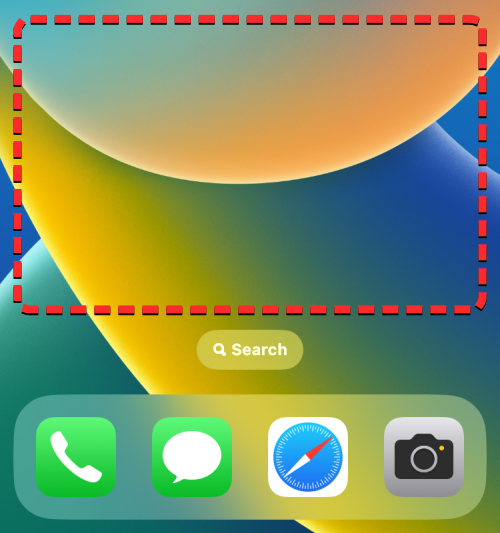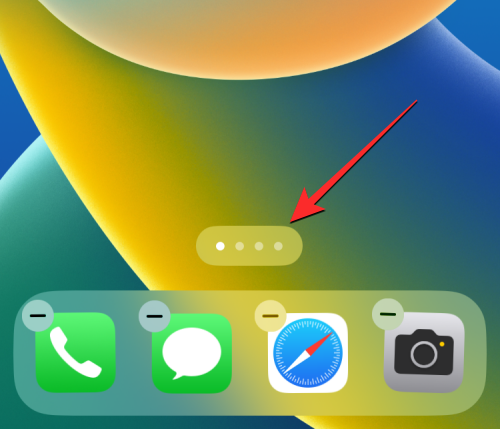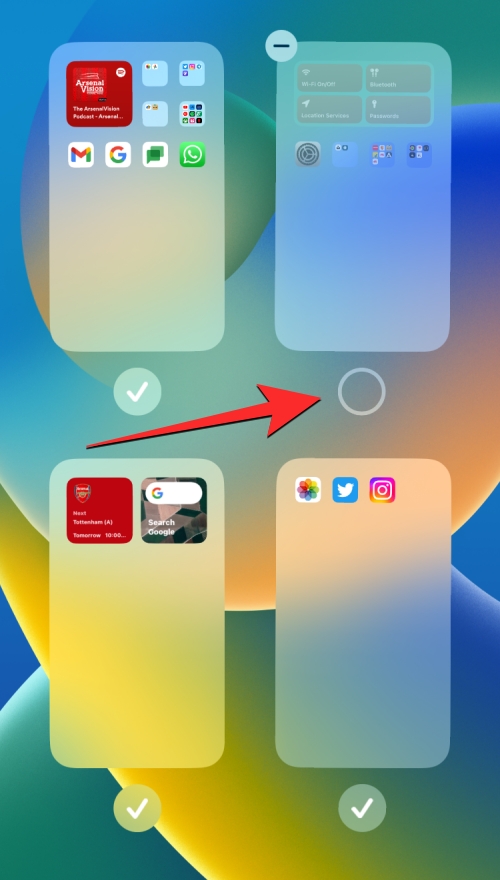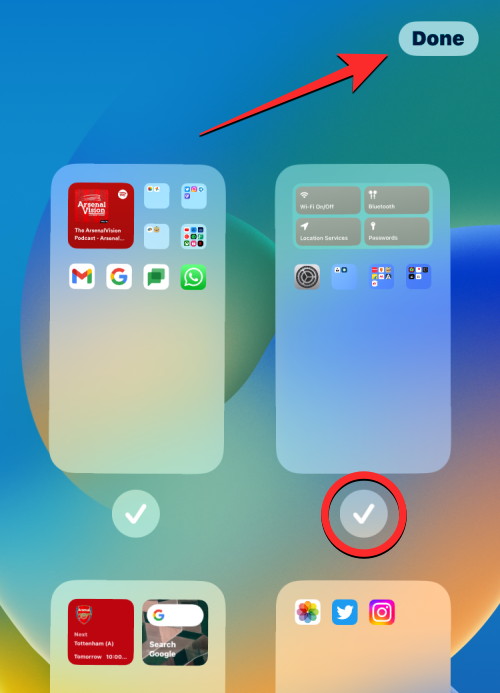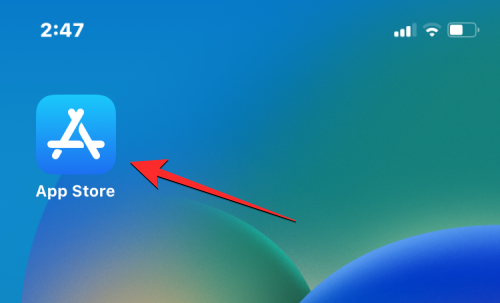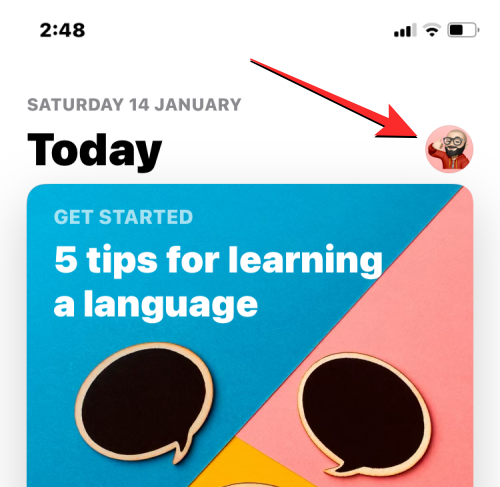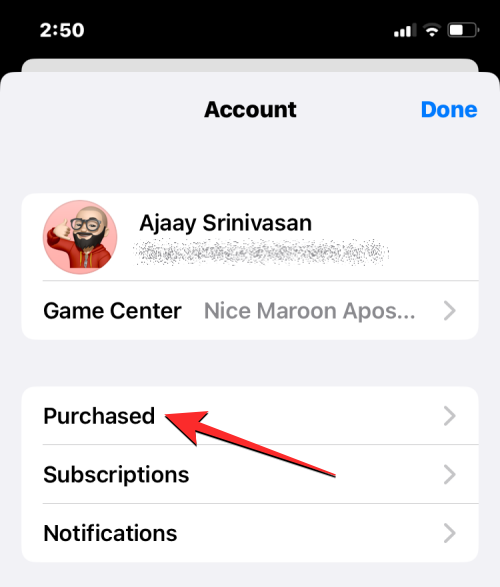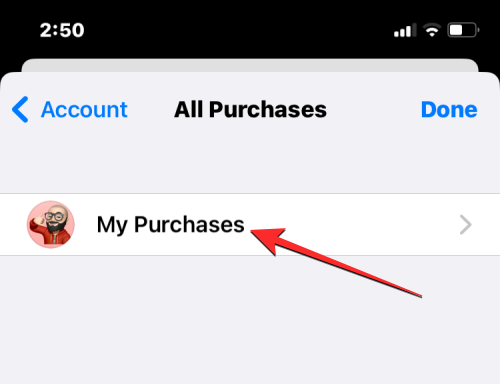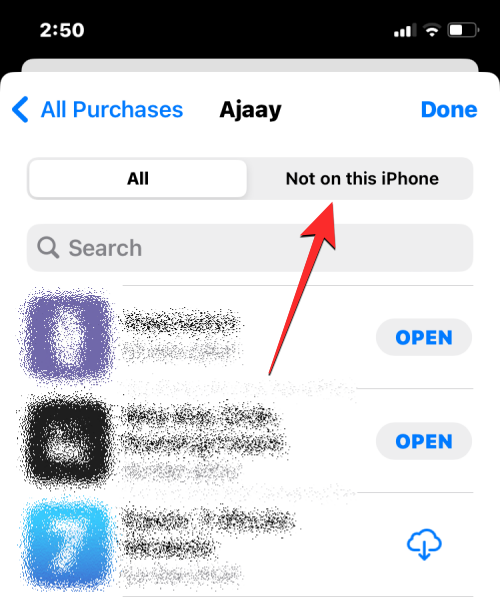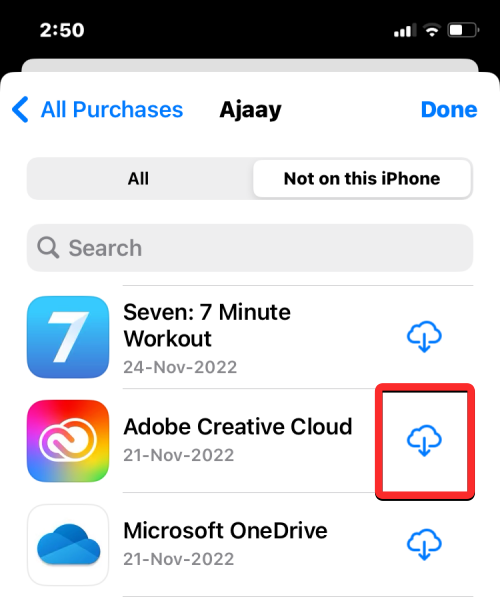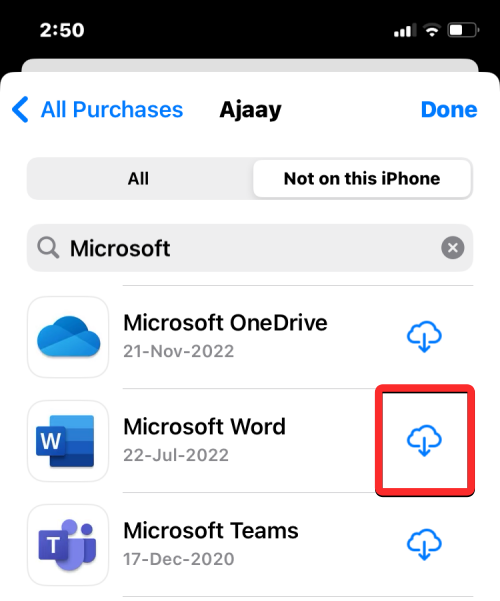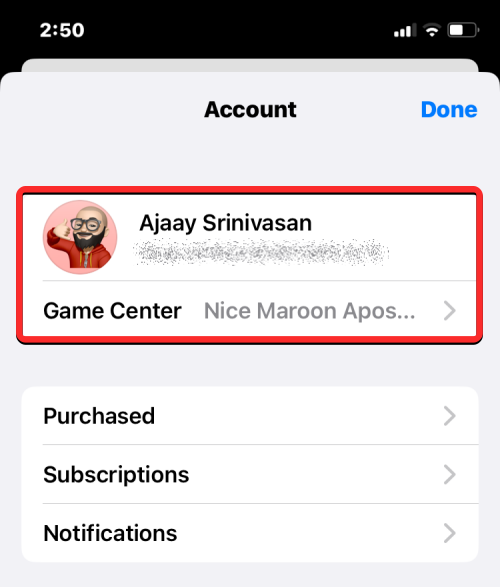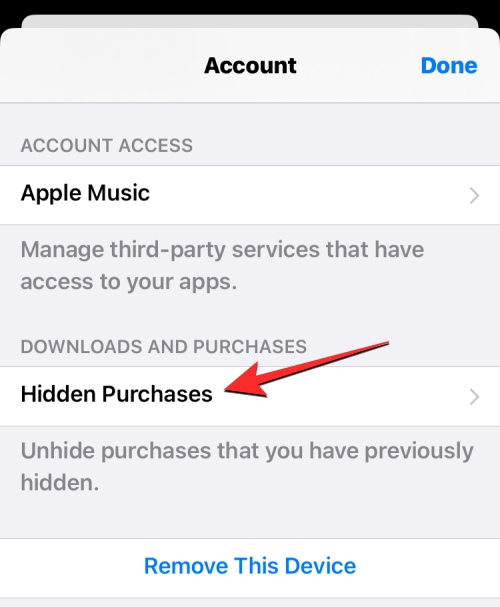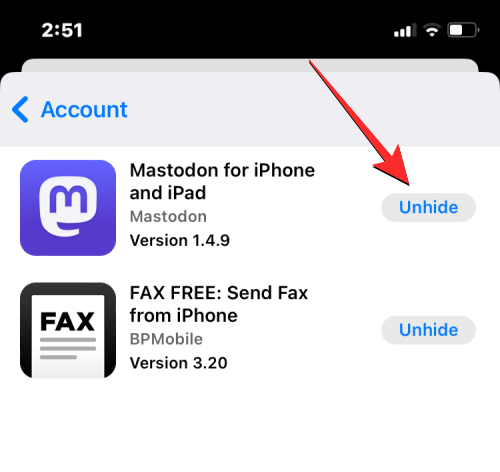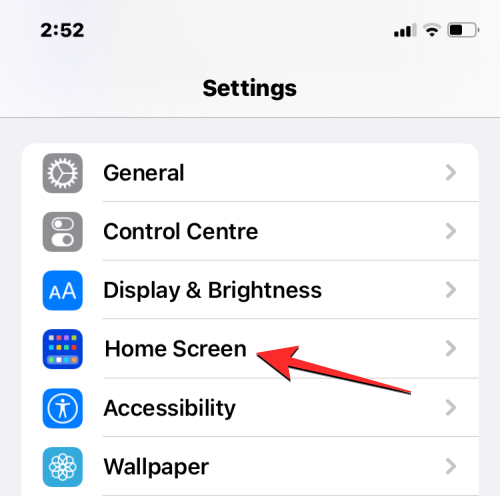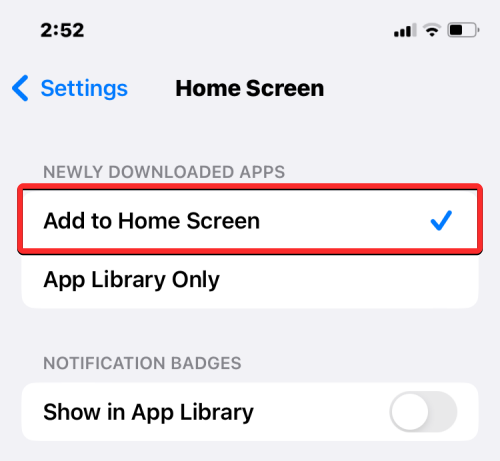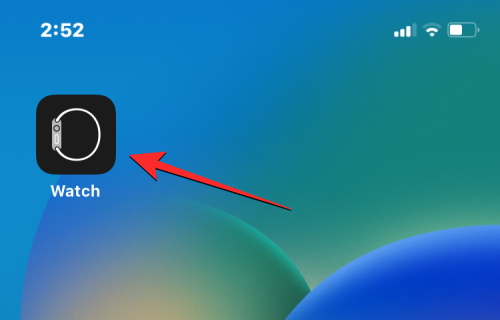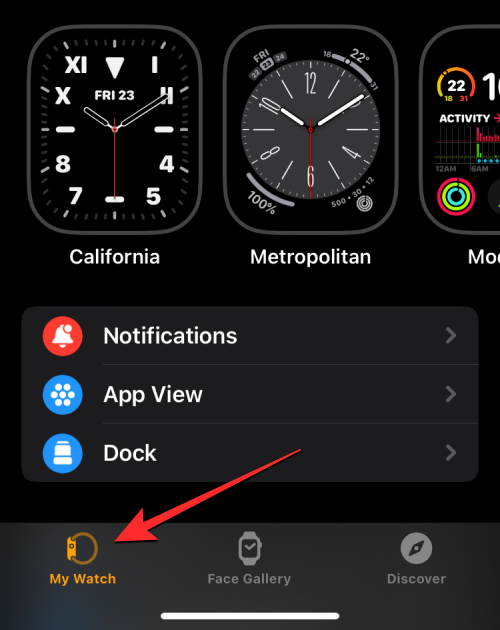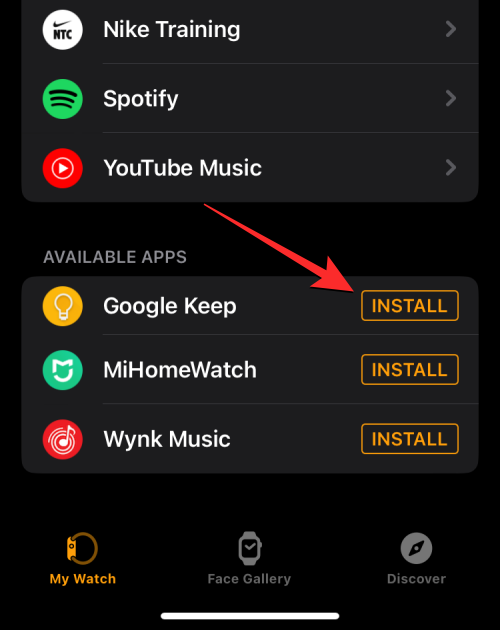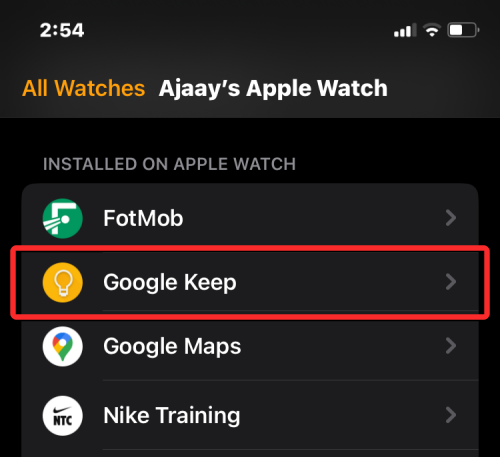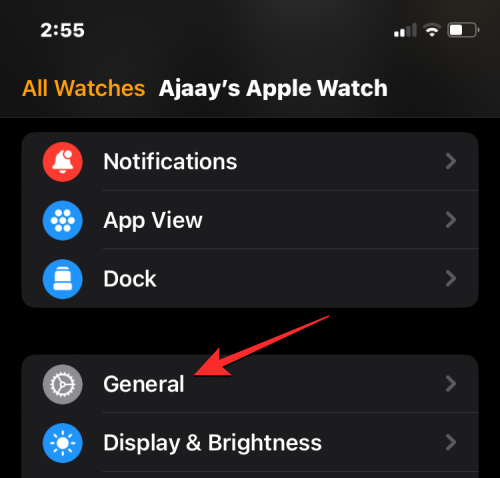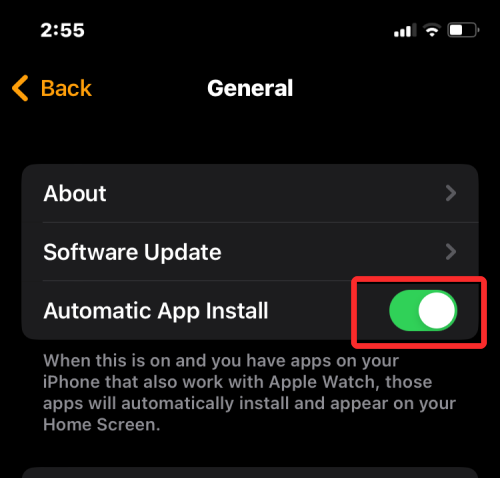iOS er kendt for at være det mest brugervenlige af alle operativsystemer, men hvis du kun har ejet en iPhone i et kort stykke tid, skal du muligvis stadig lære et par ting, før du fuldt ud kan bruge dens funktioner. Hvis du har svært ved at finde en app på din iPhone, eller du ikke længere kan få adgang til appen fra den placering, du brugte til at åbne den fra, kan den have været skjult på en eller anden måde.
Hvis der er apps, der er skjult på din iPhone, vil følgende indlæg forklare dig alle måder, du kan vise dem på, så du nemt kan få adgang til dem fra din startskærm, deleark og App Store. Som en bonus hjælper vi dig også med at vise apps på dit Apple Watch direkte fra din iPhone.
Hvor kan apps skjules på en iPhone?
Apps kan forblive skjult på tværs af en masse områder på iOS. Hvis du vil have mindre rod og foretrækker en minimalistisk startskærm, kan du skjule apps fra startskærmen, hvorefter de skjulte apps kun er tilgængelige fra Spotlight eller App-biblioteket. På samme måde kan du skjule en hel side på din startskærm, som skjuler alle de apps, der tidligere var på den.
Du kan også skjule apps ved at begrænse adgangen til dem i din iPhones indholdsbegrænsninger eller ved blot at slette dem fra din enhed. Nogle apps kan også konfigureres til ikke at blive vist i delearket, når du prøver at sende indhold fra din iPhone. Derudover giver Apple dig mulighed for at skjule apps, du har købt i App Store, så de ikke vises under listen over købte apps, når du eller nogen ser på dem på din iPhone.
Sådan viser du apps på din iPhone
Som forklaret ovenfor er der flere måder, du kan vise apps på din iPhone. Hvis der er apps, der ikke vises på din startskærm, deleark, App-bibliotek eller på App Store-købslisten, bør følgende metoder hjælpe dig med at gendanne og vise dem.
Vis begrænsede apps
Hvis du tidligere har brugt indholdsbegrænsninger til at begrænse brugen af din iPhone af dine børn, vises nogle apps muligvis ikke på din iPhone i sådanne tilfælde. For at vise apps, der er begrænset på din iPhone, skal du åbne appen Indstillinger .
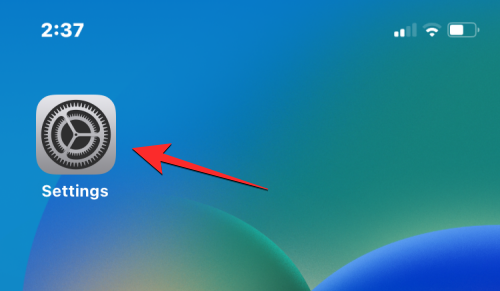
Tryk på Skærmtid i Indstillinger .
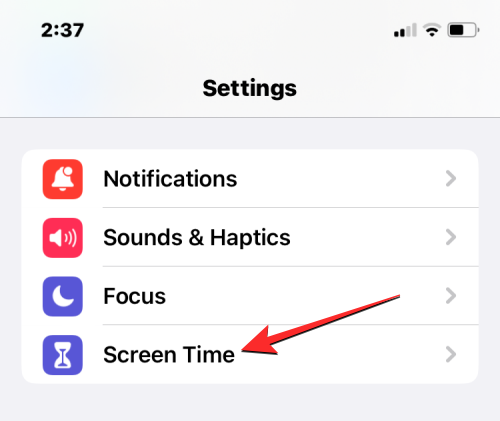
På det næste skærmbillede skal du vælge Indholds- og privatlivsbegrænsninger .
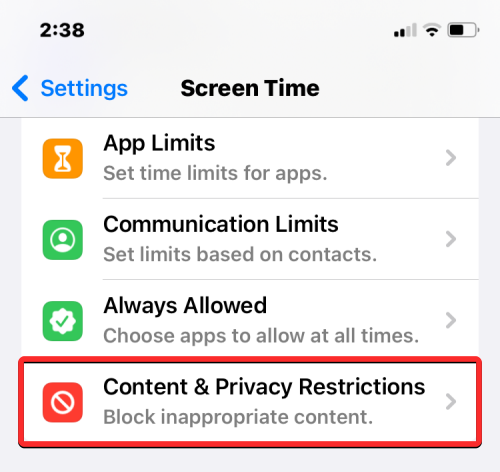
Hvis knappen Indholds- og privatlivsbegrænsninger er aktiveret øverst, kan nogle apps på din iPhone have været skjult tidligere. For at se efter skjulte apps skal du trykke på Tilladte apps på denne skærm.
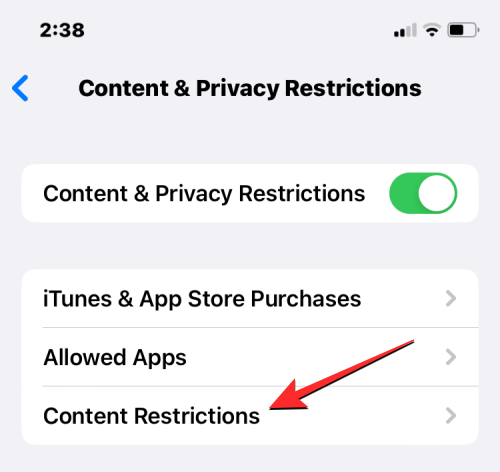
Inde i Tilladte apps vil de apps, der er skjult på din iPhone, blive deaktiveret på skærmen.
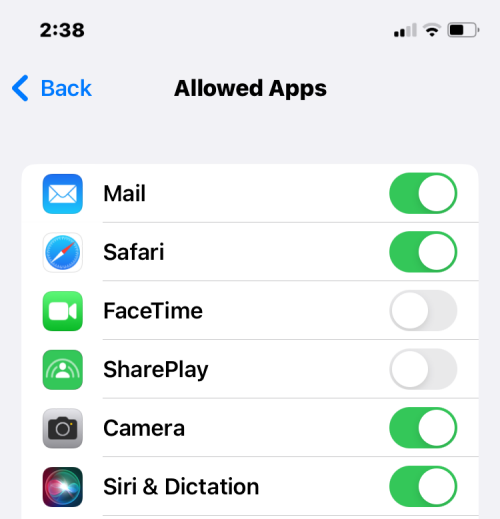
For at vise dem skal du tænde for knapperne ved siden af disse apps, så de dukker op igen på din iPhones startskærm og appbibliotek.
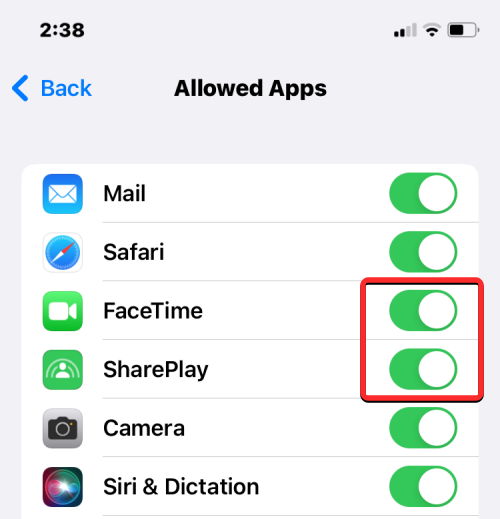
Vis apps fra iOS Share Sheet
Nogle gange, når du deler indhold et eller andet sted fra, har du måske bemærket, at iOS ikke viser alle de apps, der er installeret på din iPhone, på Share Sheet. Dette kan skyldes, at de apps, du vil dele med, er deaktiveret på delearket. Apps kan dog vises på Share Sheet ved blot at genaktivere dem.
For at gøre det skal du åbne en fil, et billede eller enhver form for indhold på din iPhone, hvorfra du kan dele ting. I dette tilfælde åbner vi Fotos- appen og vælger et billede at dele.
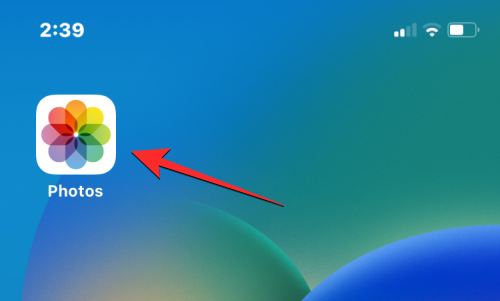
Når filen eller billedet er åben i fuld skærm, skal du trykke på Del-ikonet i nederste venstre hjørne for at åbne Del-arket.
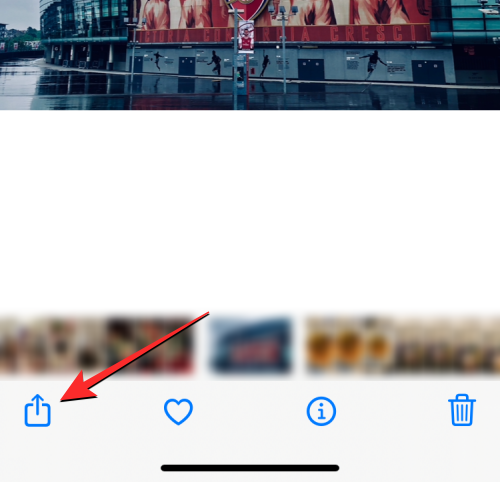
Dette åbner iOS Share Sheet på skærmen. Stryg her over til den yderste højre del af apps-rækken.
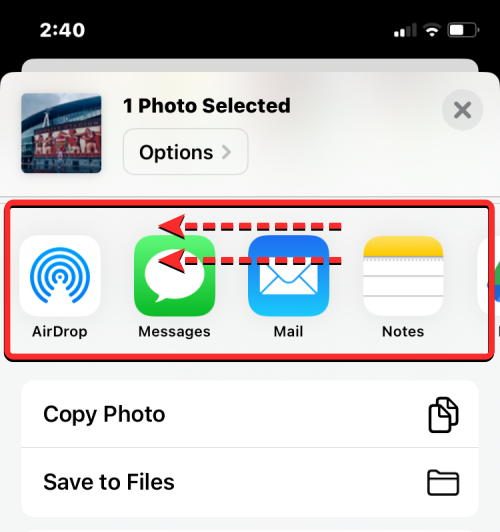
Find og tryk på Mere her .
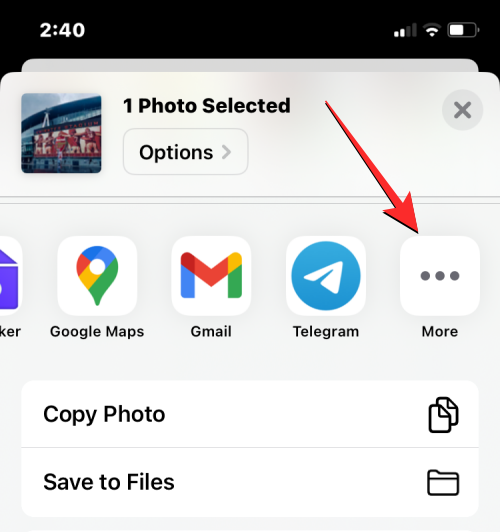
På den Apps-skærm, der vises, kan du muligvis se nogle apps, der ikke er synlige på listen over tilgængelige apps på Share Sheet. For at vise de apps, der er skjult, skal du trykke på Rediger i øverste højre hjørne.
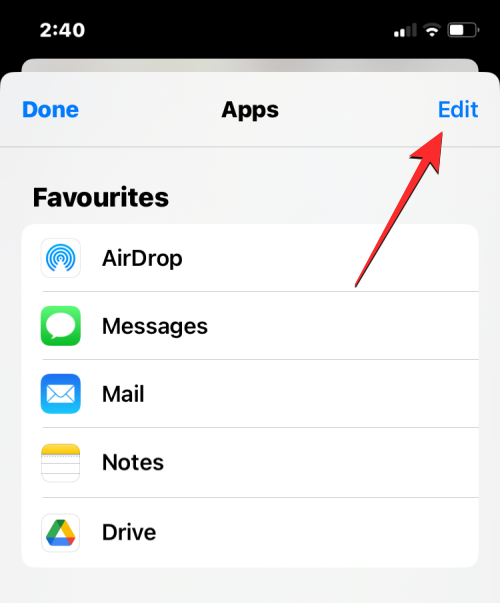
Når listen går i redigeringstilstand, skal du rulle ned til sektionen Forslag og finde de apps, der er skjult på delearket. Skjulte apps vil have deaktiveret skifter på deres højre side.
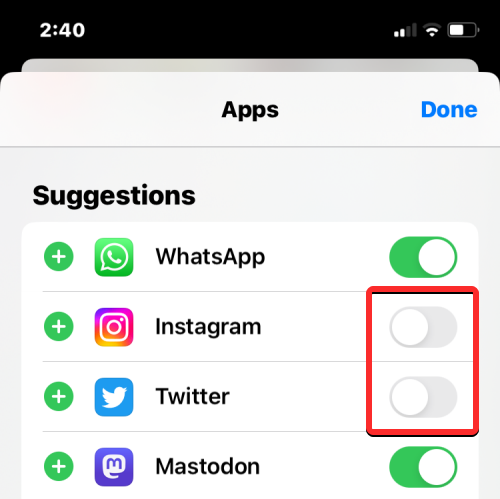
For at vise disse apps skal du blot tænde deres skifter. Hvis du ønsker, at nogle af disse apps overvejende skal vises på iOS Share Sheet, skal du trykke på det grønne + ikon i venstre side. Dette vil flytte de valgte apps til listen Favoritter øverst.
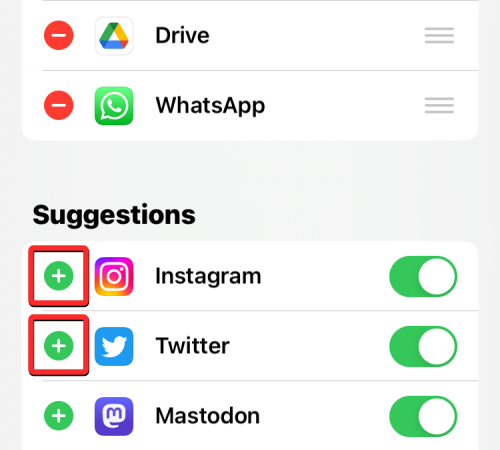
Efter at have vist disse apps, kan du gemme ændringer ved at trykke på Udført i øverste højre hjørne.
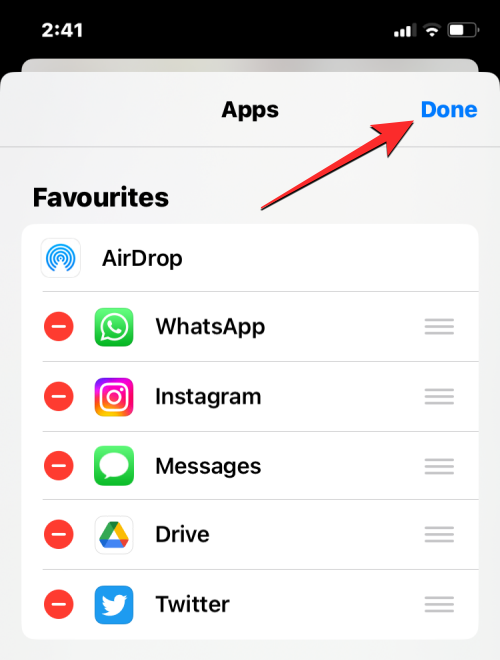
På Apps-skærmen skal du trykke på Udført i øverste venstre hjørne for at gå tilbage til Del-arket.
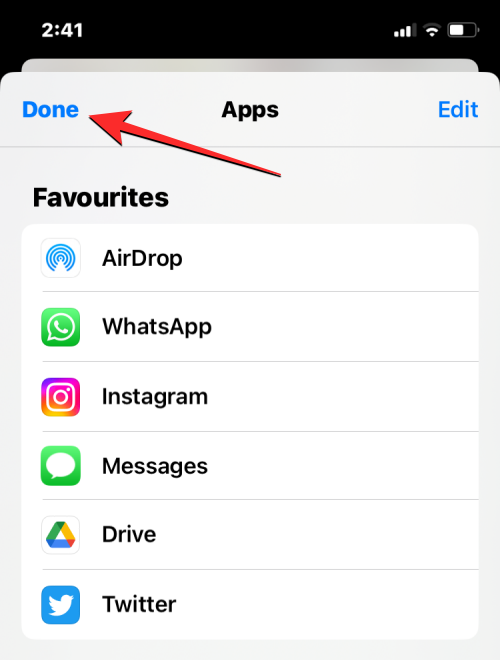
Du vil nu se de skjulte apps på Share Sheet, næste gang du vil dele noget fra din iPhone.
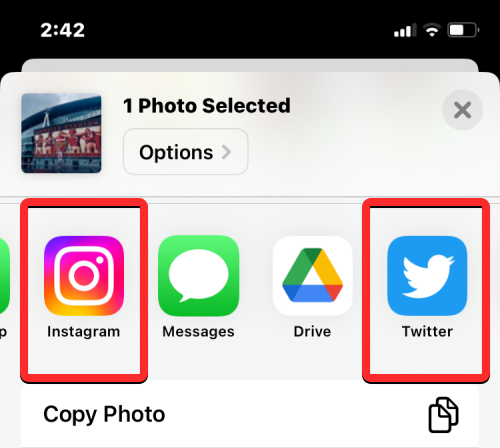
Vis apps ved hjælp af Spotlight
At installere en app på din iPhone betyder ikke nødvendigvis, at den vises på din startskærm. Hvis der er en app, som du gerne vil vise og placere på din startskærm, er den nemmeste måde at finde den på ved at bruge Spotlight på iOS.
Til dette skal du låse din iPhone op og stryge nedad fra hvor som helst på din startskærm.
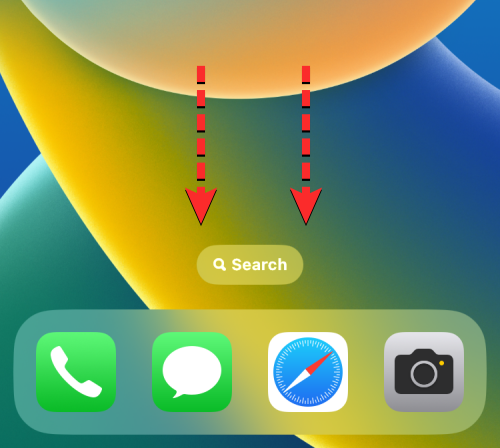
Du skulle nu se Spotlight-søgeskærmen med en søgelinje i bunden. Brug skærmtastaturet, der vises, og skriv navnet på den app, du vil lede efter.
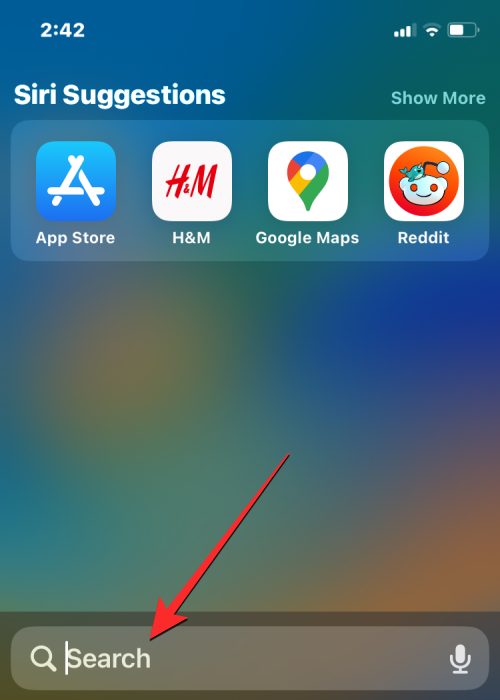
Når den app, du søgte efter, vises i søgeresultaterne, kan du åbne den ved at trykke på dens app-ikon.
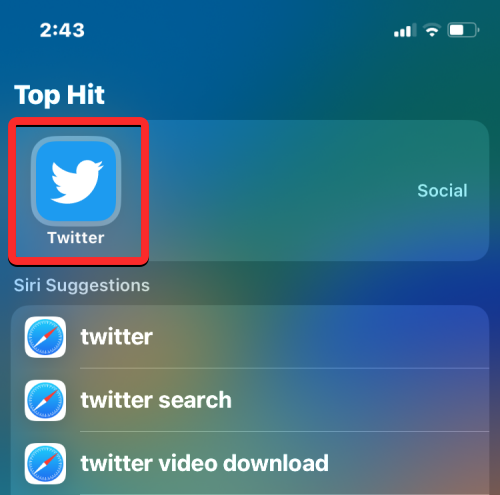
Hvis du ønsker at vise denne app og flytte den til din startskærm, skal du trykke længe på appens ikon og trække den til den ønskede del af din startskærm.
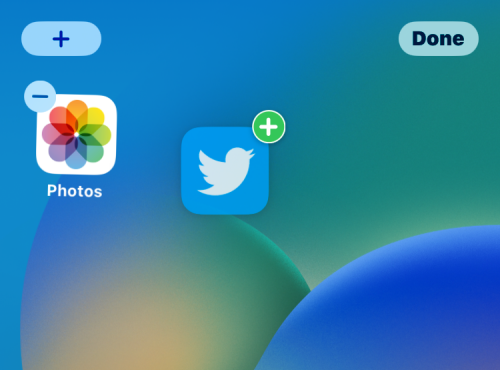
På denne måde forbliver den app, du søgte efter, synlig, så snart du låser din iPhone op, og den vil blive vist.
Vis apps ved hjælp af App Library
Hvis du ejer en moderne iPhone, der kører iOS 14 eller nyere, er alle de apps, du installerer på din iPhone, synlige i et dedikeret katalog, som Apple kalder "App Library". Dette afsnit indeholder en liste over alle de apps, du har downloadet til din iPhone, og hver af de apps, der er anført her, er organiseret i forskellige kategorier baseret på deres brug og funktionalitet. Appbiblioteket kan også udvides til en alfabetisk rækkefølge af apps på din iPhone gennem et swipe, og du kan også søge efter apps ved deres navn.
Før du kan vise en app fra dit appbibliotek, skal du først have adgang til denne sektion på din iPhone. For at gøre dette skal du stryge til startskærmssiden længst til højre på din enhed og derefter stryge mod venstre en gang mere for at åbne appbiblioteket.
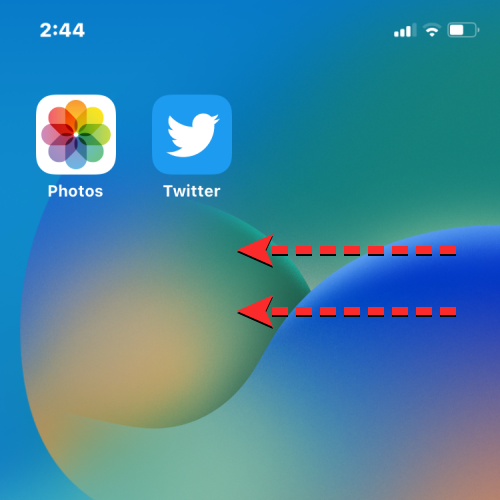
Når App-biblioteket åbner, bør du kunne se dine apps organiseret i gitter af forskellige mapper som Forslag, Nyligt tilføjet, Hjælpeprogrammer, Underholdning og så videre. Nogle mapper vil have 4 apps eller mindre, hvilket gør det nemmere at åbne dem ved blot at trykke på en apps ikon.
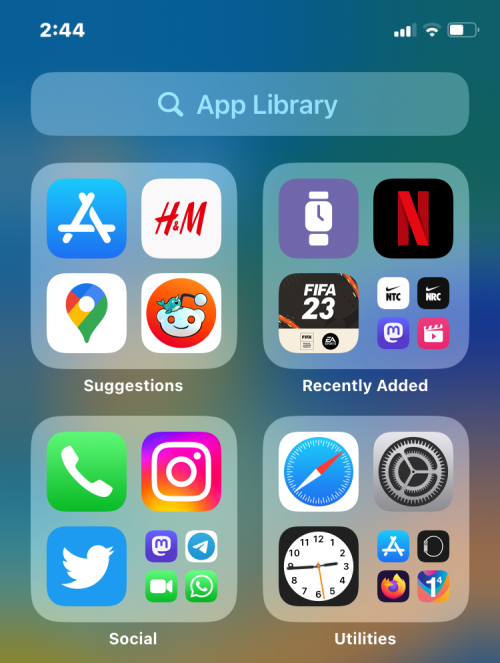
For mapper, der har mere end 4 apps, vil du være i stand til at se alle apps i den mappe ved at trykke på den sidste flise inde i en mappe, som viser ikoner, der er mindre i størrelse.
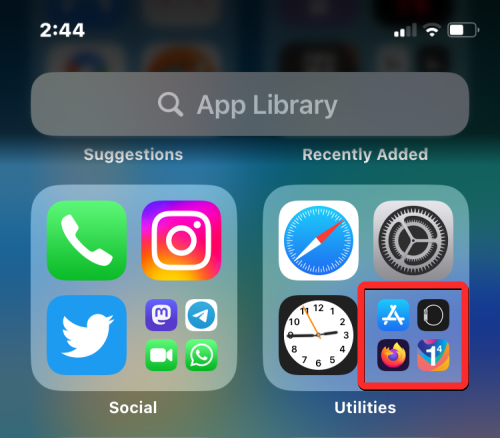
Når du trykker på den sidste flise i en mappe med 5 eller flere apps, udvides den for at vise alle apps i den pågældende mappe.
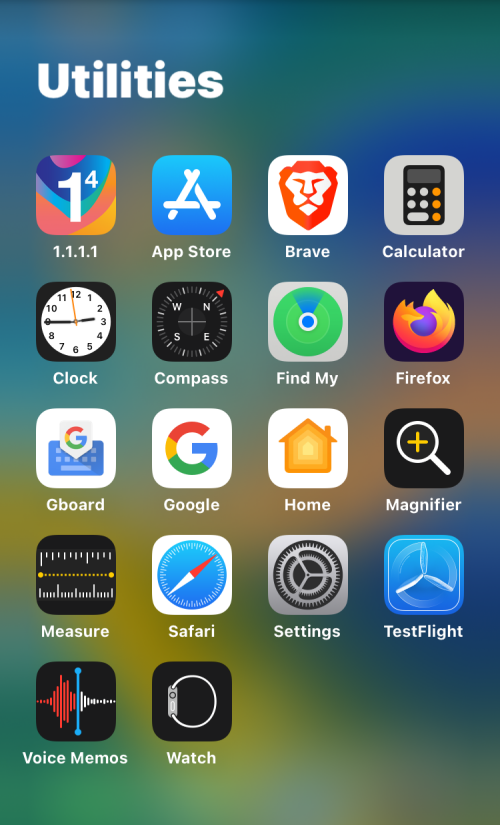
Du kan rulle gennem disse mapper, indtil du finder den app, du leder efter. For at gøre det meget nemmere at søge efter apps, kan du stryge ned på skærmen App Library, som vil skifte visningen fra et gitter til en liste arrangeret i alfabetisk rækkefølge.
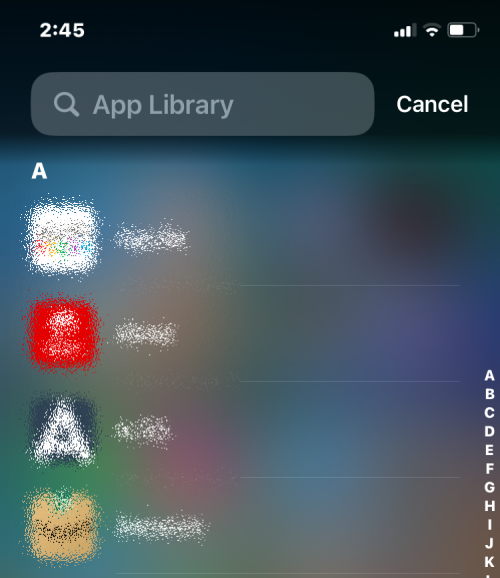
Du kan også bruge søgelinjen øverst i appbiblioteket til at søge efter apps ved deres navn.
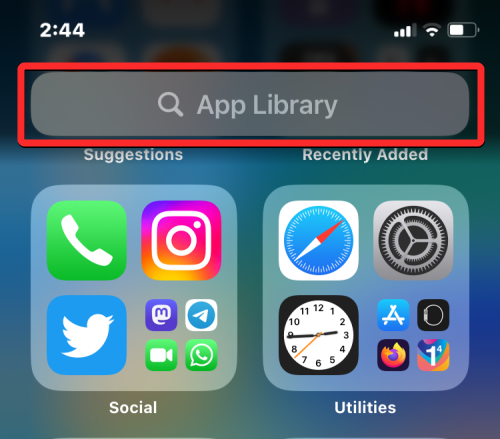
Denne søgelinje er også synlig, når du åbnede appbiblioteket i listeformat.
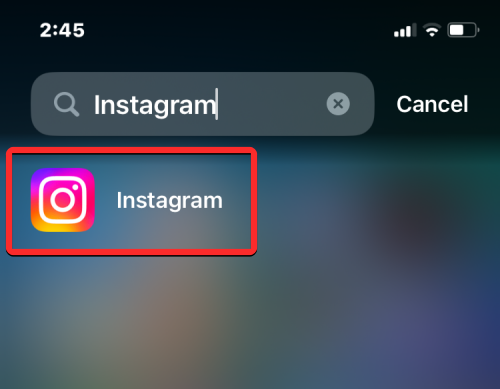
Når du finder den app, du vil vise, kan du trykke længe på den og trække den til den ønskede position på startskærmen.
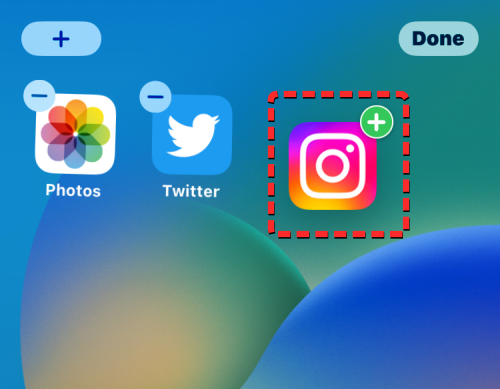
Vis en startskærmside
Hvis du ikke kan finde apps, der tidligere var synlige på en startskærmside, kan du fejlagtigt have skjult en hel side fra din iPhone-startskærm. Siden iOS 14 tillader Apple brugere at skjule sider fra deres startskærm, men du kan nemt vise dem og bringe dem tilbage til din startskærm.
For at vise en startskærmsside skal du låse din iPhone op og trykke længe på en tom del af din nuværende startskærm.
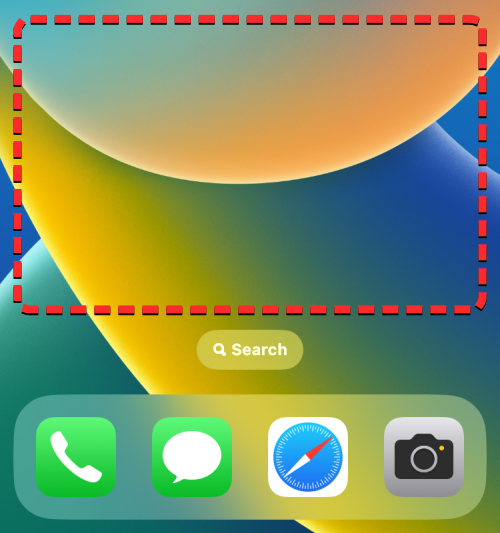
Når startskærmen går i redigeringstilstand (app-ikonerne begynder at rykke på dette tidspunkt), skal du trykke på den pilleformede bjælke med et par prikker i bunden af skærmen lige over docken.
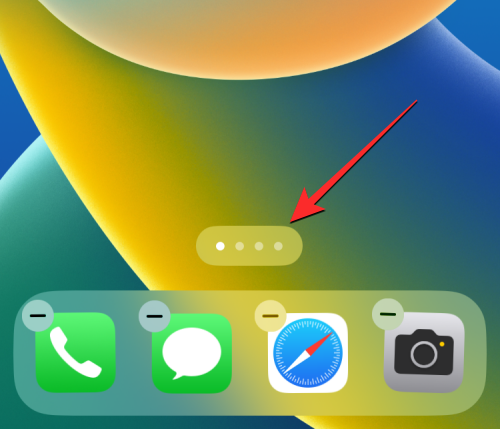
Du vil nu se alle de startskærmssider, der er tilgængelige på din iPhone. Du kan se en startskærmside, der er skjult, hvis du ikke kan se en cirkel med et flueben under sig. For at vise en skjult side skal du trykke på cirklen til fjern markering under startskærmen, du vil vise.
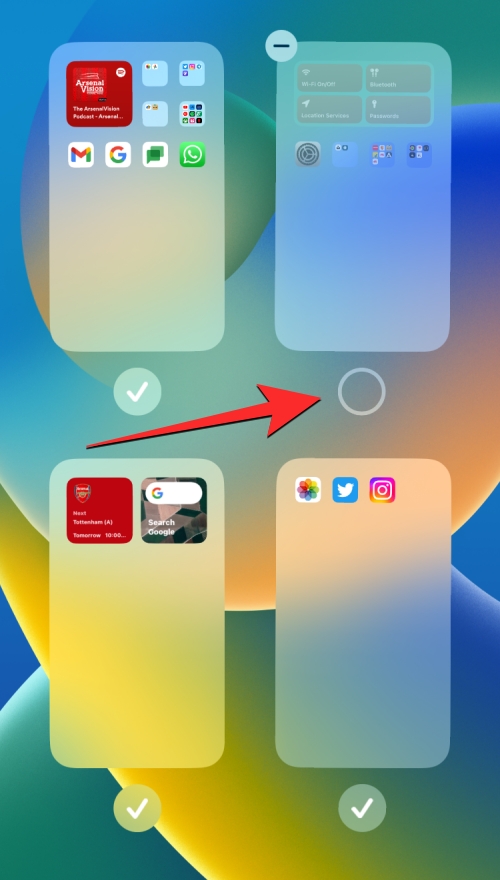
Dette vil markere cirklen med et flueben for at angive, at den valgte side er blevet vist. For at gemme ændringer skal du trykke på Udført i øverste højre hjørne.
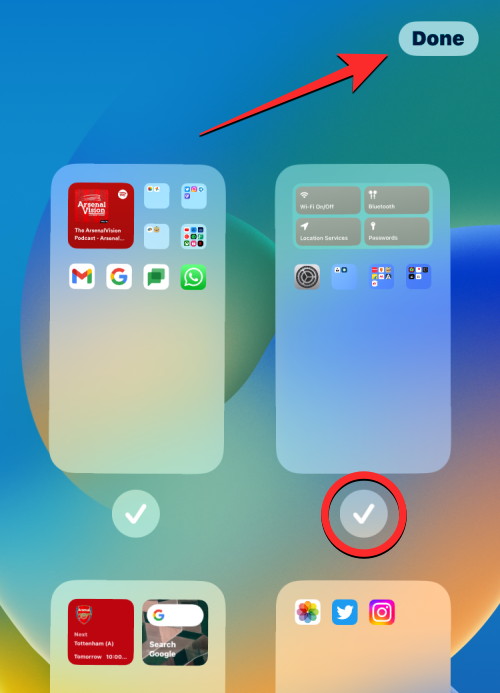
Du bør nu se den skjulte startskærmside sammen med de apps, der tidligere var skjult.
Vis apps, du tidligere har installeret
Din iPhone viser kun listen over apps, der i øjeblikket er installeret på den, ikke hele listen over apps, som du har downloadet, siden du konfigurerede den første gang. Hvis du tidligere havde afinstalleret en app fra din iPhone, men du vil genkalde appen tilbage til din enhed for at vise den, skal du få det gjort ved hjælp af App Store.
App Store er det eneste sted, du kan tjekke alle de apps, du nogensinde har installeret på din iPhone. For at vise apps, der er blevet installeret fra din iPhone, skal du åbne App Store på iOS.
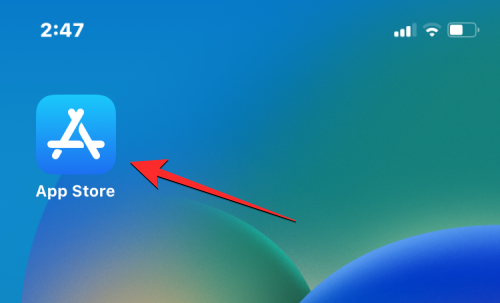
Inde i App Store skal du trykke på dit kontobillede i øverste højre hjørne.
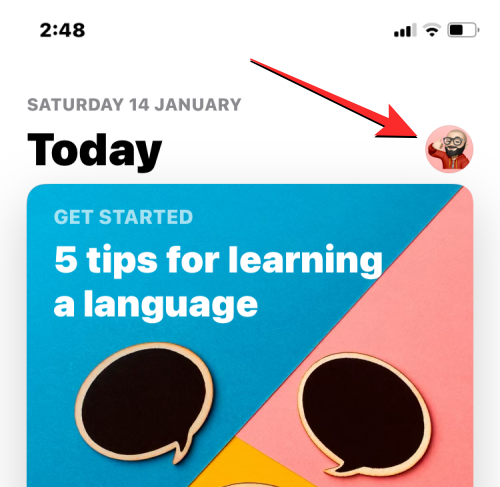
Tryk på Købt i den næste menu .
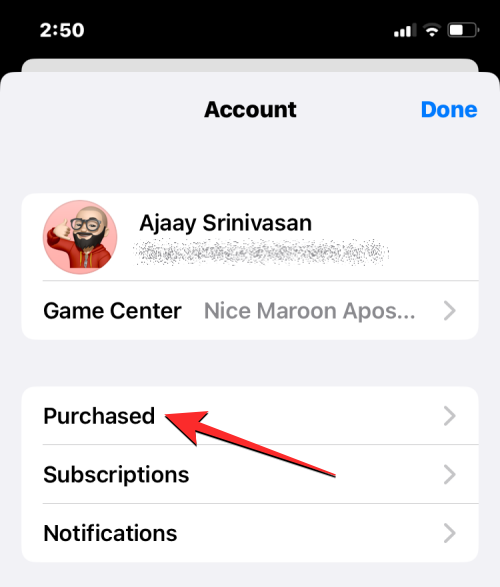
Tryk derefter på Mine køb fra skærmen Alle køb.
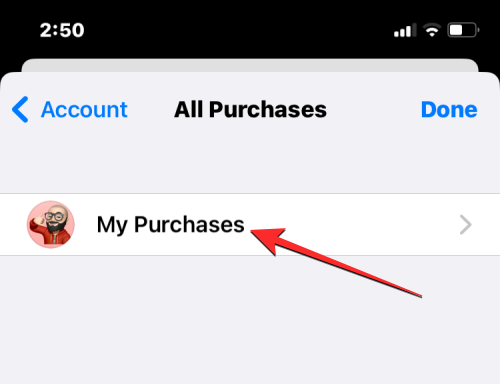
Du vil nu se alle de apps, du nogensinde har installeret på din iPhone. Denne liste vil også omfatte de apps, der ikke er installeret i øjeblikket, men som tidligere blev downloadet. For at filtrere denne liste for at tjekke apps, der er blevet afinstalleret, skal du trykke på fanen Ikke på denne iPhone i øverste højre hjørne.
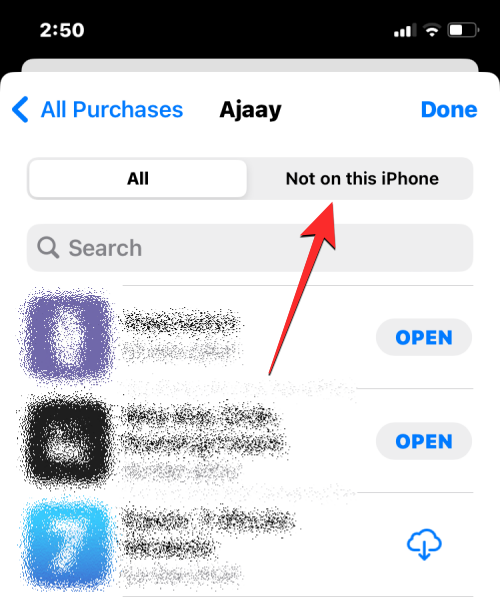
Dette åbner en liste over alle de apps, der tidligere blev installeret af dig, men som ikke er tilgængelige på din iPhone. For at downloade en app, som du vil vise, skal du finde den fra denne liste og trykke på Download-ikonet (markeret med en sky og en pil ned) i højre side.
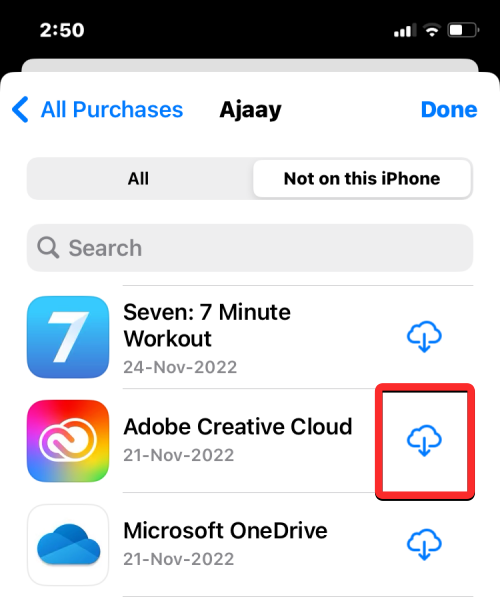
Du kan også søge efter apps, du har afinstalleret, ved hjælp af søgelinjen øverst. Indtast navnet på den app, du leder efter, i søgefeltet. Når søgeresultaterne vises, skal du finde appen og trykke på Download-ikonet til højre for at installere den på din iPhone.
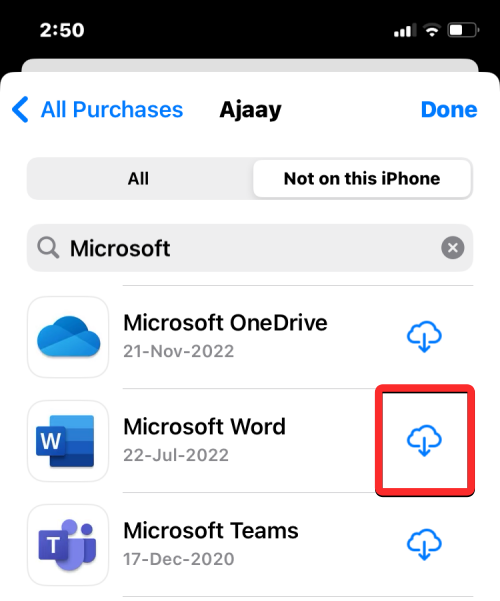
Den app, du downloadede, sendes til dit appbibliotek og startskærmen (hvis du har tilladt nye apps at være synlige her).
Vis apps fra App Store-købslisten
Hvis du har købt eller downloadet en app, som du ikke andre kan se i din købshistorik, giver Apple dig mulighed for at skjule en app på din købsliste. Den app, du gemte i købshistorikken, er muligvis installeret på din iPhone, men den vises ikke på listen over apps, du tidligere har downloadet.
Du kan dog til enhver tid vise en app fra din købshistorik ved først at åbne App Store på din iPhone.
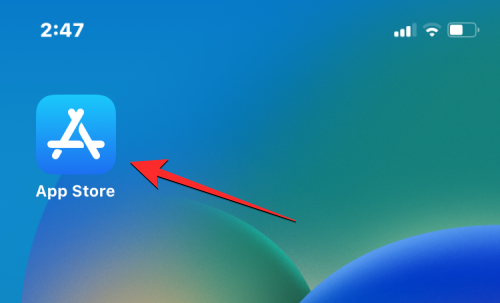
Inde i App Store skal du trykke på dit kontobillede i øverste højre hjørne.
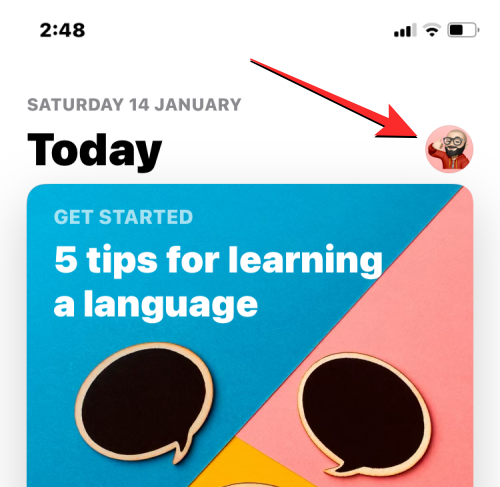
Når du ser kontoskærmen vises, skal du trykke på dit Apple ID-navn øverst på skærmen.
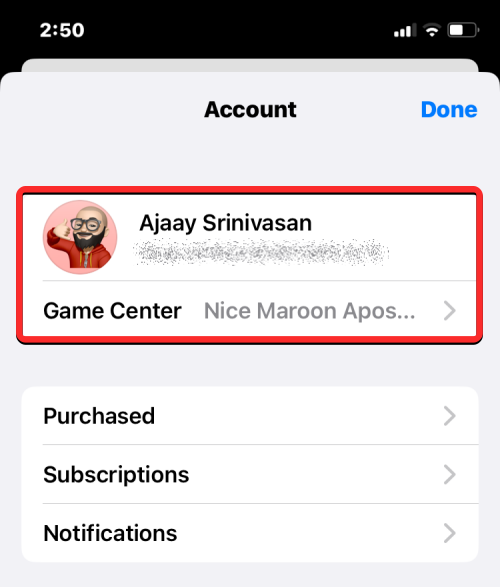
Du skal muligvis autentificere ved hjælp af dit Face ID eller muligvis logge ind med dit Apple ID. På den næste skærm, rul ned og tryk på Skjulte køb under "Downloads og køb".
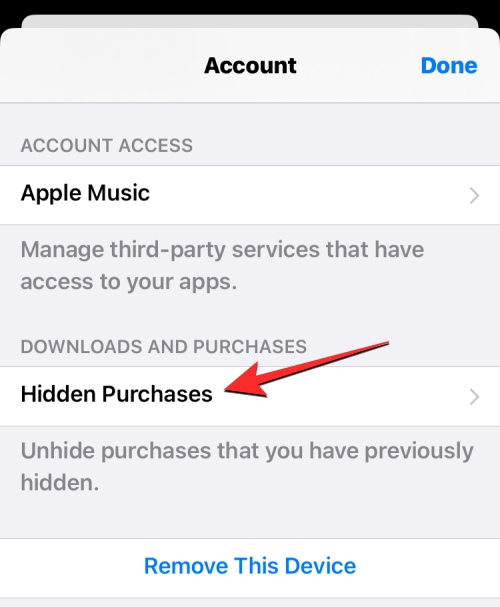
Du bør nu se en liste over apps, som du har skjult fra din App Store-købsliste. For at vise en app og flytte den tilbage til din købte liste, tryk på Vis på dens højre side.
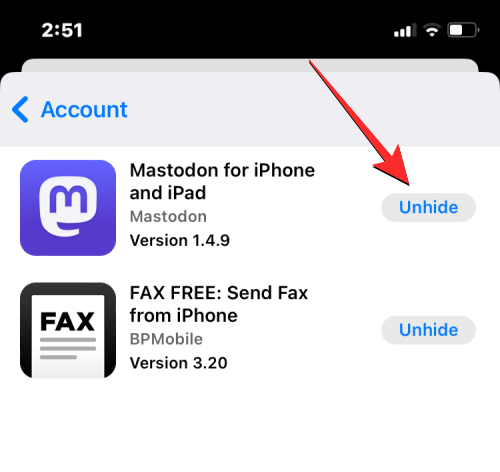
Sådan forhindrer du apps i at blive skjult på iPhone
Selvom apps på din iPhone kan tilgås ved hjælp af Spotlight eller fra App Library, kan du sikre dig, at enhver app, du downloader fra App Store, kan findes på din iPhones startskærm. Når apps tilføjes direkte til din startskærm, behøver du ikke manuelt at søge efter dem, hver gang du vil åbne dem.
For at tillade, at apps vises direkte på din startskærm efter installation, skal du åbne appen Indstillinger på din iPhone.
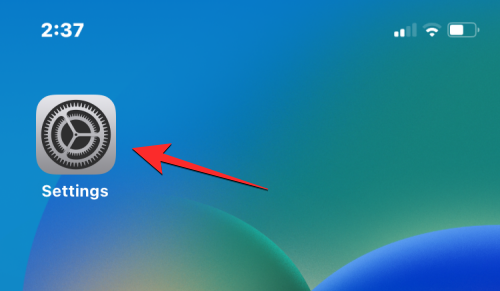
Rul ned i Indstillinger, og vælg Startskærm .
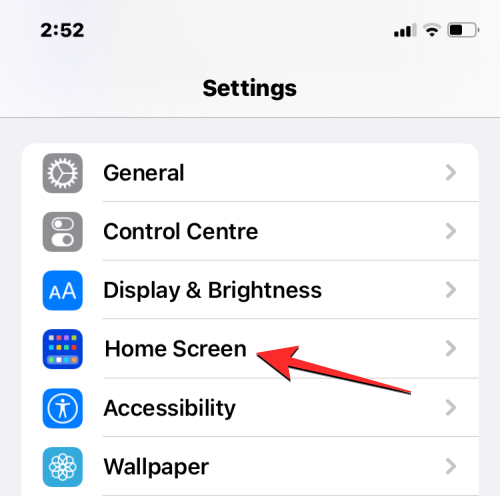
På den næste skærm skal du trykke på Tilføj til startskærmen under afsnittet "Nyligt downloadede apps".
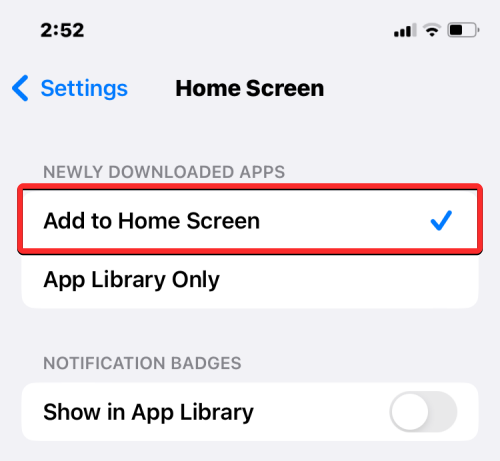
Dette sikrer, at enhver ny app, du downloader på din iPhone, vises direkte på startskærmen. På denne måde forbliver apps skjult på din startskærm, indtil du manuelt fjerner dem.
Sådan viser du apps på Apple Watch
Ideelt set bør enhver app, du downloader på din iPhone, også være synlig på dit Apple Watch, så længe de formodes på watchOS. Hvis en app, du leder efter på dit Apple Watch, er chancerne for, at du enten har afinstalleret appen fra din bærbare eller watchOS er blevet konfigureret til ikke at installere apps automatisk. I begge tilfælde kan du vise apps på dit Apple Watch ved at installere dem manuelt fra din iPhone.
For at vise en app og installere den på dit Apple Watch skal du åbne Watch- appen på din iPhone.
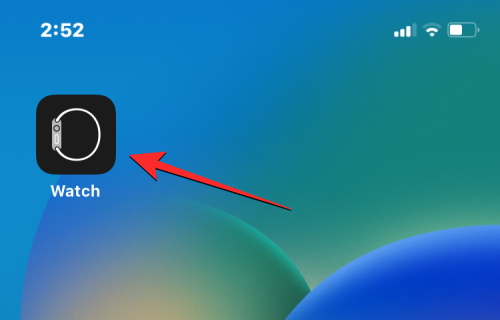
Når appen åbner, skal du vælge fanen Mit ur i nederste venstre hjørne.
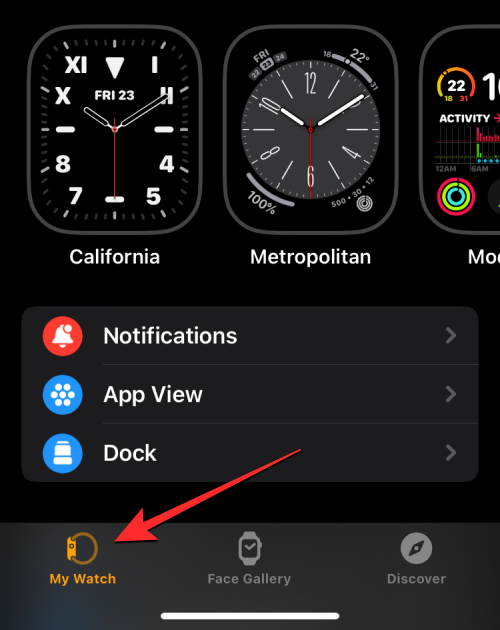
Her skal du rulle ned på skærmen, indtil du finder afsnittet "Tilgængelige apps". Dette afsnit viser alle de apps, der er installeret på din iPhone, men som endnu ikke er blevet downloadet på dit Apple Watch. Tryk på Installer for at få vist nogen af disse anførte apps på dit ur .
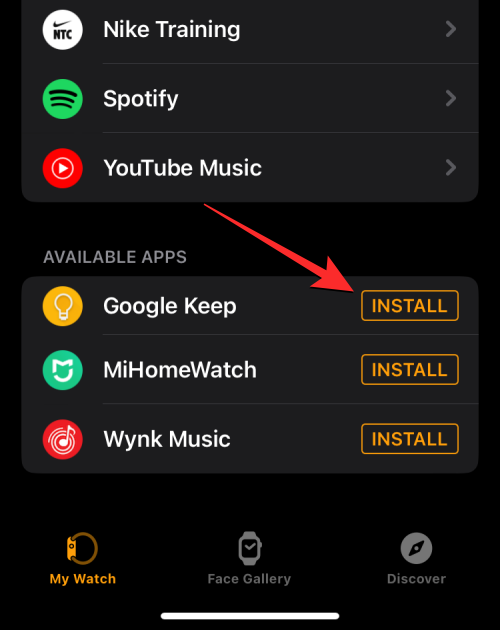
Når du gør det, begynder Watch-appen øjeblikkeligt at downloade appen til dit Apple Watch, og du burde snart kunne se denne app under afsnittet "Installeret på Apple Watch" på skærmen.
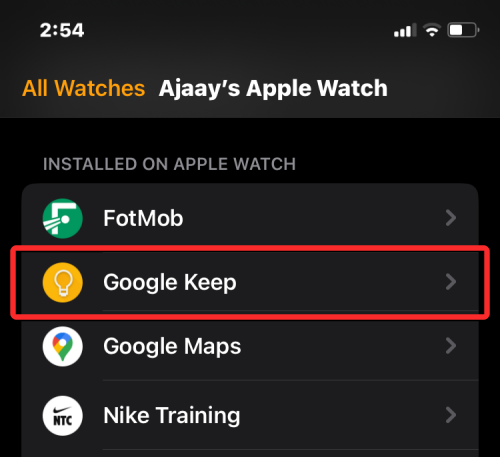
Denne app bør også vises på listen over apps på dit Apple Watch.
Sådan forhindrer du apps i at blive skjult på Apple Watch
Hvis du ønsker at forhindre nye apps på din iPhone i at forblive skjult på dit Apple Watch, skal du aktivere automatisk appinstallation på watchOS. På denne måde vil apps, du installerer på iOS, blive sendt direkte til dit ur uden at have brug for din bekræftelse. For at få dette gjort skal du åbne Watch- appen på din iPhone.
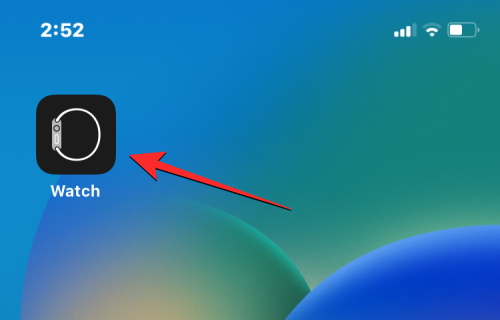
Rul ned i Watch, og vælg Generelt .
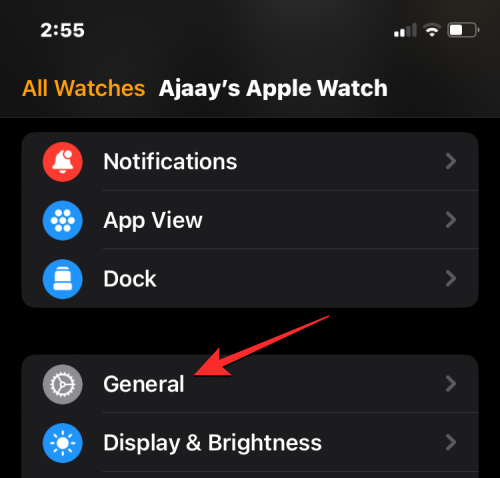
På den næste skærm skal du tænde for automatisk appinstallation øverst.
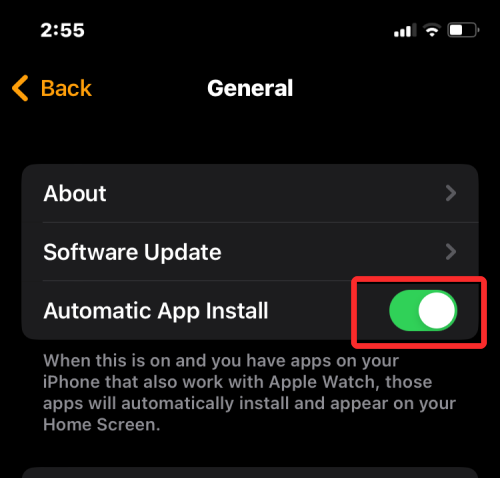
Dette giver dit ur mulighed for at installere watchOS-apps direkte, så snart appens iOS-klient bliver installeret på din iPhone.
Det er alt, du behøver at vide om at vise apps på din iPhone.