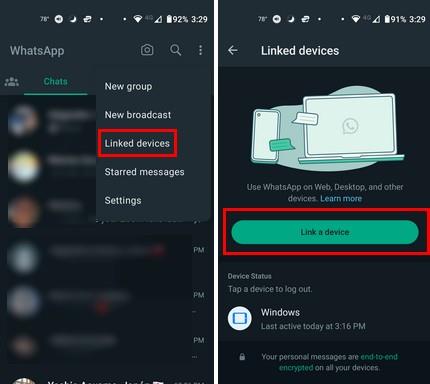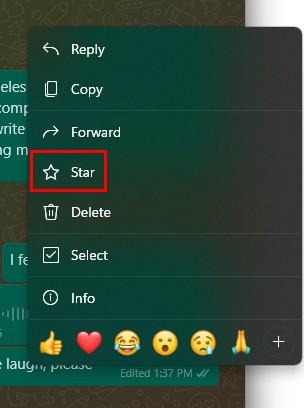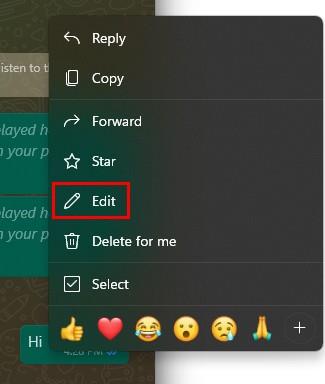Det er mere behageligt at skrive fra din computer end på din telefon. Dette kan ikke kun gælde for e-mail, men også for beskedapps såsom WhatsApp. Da du allerede er på din computer, kan det være distraherende at skulle stoppe og besvare en WhatsApp-besked på din telefon. Men du kan fortsætte din rytme uden at tage hænderne fra tastaturet ved at bruge WhatsApp Web. Så når du ved, hvordan du bruger WhatsApp på din computer, kan du hurtigt svare på disse beskeder. Fortsæt med at læse for at se, hvor nemt det er at begynde at bruge WhatsApp fra din computer.
Sådan bruger du WhatsApp på din computer (WhatsApp Web)
Når du læser om at bruge WhatsApp på din computer, vil du støde på ordene WhatsApp Web. For at begynde at bruge WhatsApp Web skal du installere appen på din computer ved at gå til det officielle websted. Du kan bruge enhver browser, og når du er på WhatsApp, skal du klikke på downloadknappen til Windows eller Mac. Din browser vil vise dig, når filen er færdig med at downloade. Klik på den for at åbne filen.
Når du har installeret WhatsApp, skal du klikke på knappen Kom i gang, og du vil se en QR-kode, du skal scanne med WhatsApp ved hjælp af din telefon. Åbn WhatsApp på din telefon, og tryk på de tre prikker øverst til højre. Tryk på Tilknyttede enheder . Scan koden på WhatsApp-web, og dine chats vil begynde at downloade. Downloadprocessen kan tage et stykke tid, afhængigt af hvor mange chats der skal downloades.
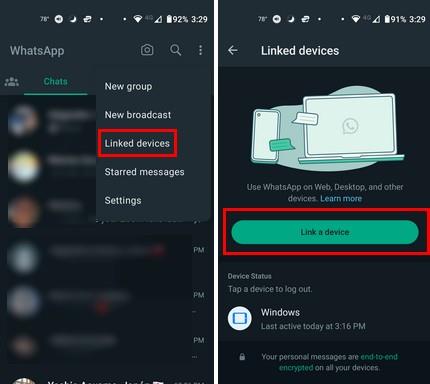
Hvad kan du gøre på Whatsapp Web?
På WhatsApp Web kan du gøre de samme ting, som du ville gøre på din telefon. Du vil bemærke, at ikke alt er på det sted, hvor du ville forvente det, men det ser kun lidt anderledes ud. Øverst til venstre kan du se ikonerne for dine chats, telefonlinks og status. Hvis du vil se nogen af disse, er det her, du skal klikke.
Klik på blyantikonet øverst for at sende en ny besked. Du vil først se ofte kontaktede kontakter efterfulgt af alle dine kontakter. Du kan også oprette en gruppe. Hvis du ikke har lyst til at rulle gennem dine kontakter, kan du bruge søgefeltet til at finde en bestemt kontakt. En anden måde, du kan søge efter en bestemt kontakt på, er ved at bruge søgelinjen på WhatsApp Webs hovedside øverst til venstre. Der er ingen grund til at trykke på blyantikonet.
Nederst til venstre vil du se et stjerneikon, hvor du finder alle dine stjernemarkerede beskeder. Disse beskeder kan være vigtige filer, du ikke ønsker at miste i havet af chats og ønsker at gøre dem nemmere at finde. Du kan stjernemarkere en besked ved at klikke eller trykke længe på den og trykke på stjerneikonet. Meddelelsen vil blive markeret med en stjerne, så du ved, at den er blevet gemt.
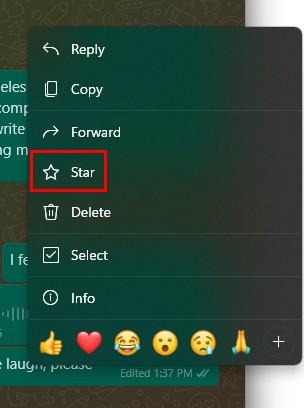
Du vil også se et arkivikon, hvor du finder alle de chats, du har derude. Du kan arkivere en chat ved at højreklikke på en chat og vælge Arkiver.
Flere muligheder
Ved at klikke på tandhjulet kan du få adgang til andre muligheder, såsom:
- Generelt: Du kan starte WhatsApp, når du logger ind og skifter sprog.
- Konto: Her kan du se, hvordan din konto er sat op. For eksempel kan du se, hvem der kan se din sidst set og online. Du kan også se, hvem der kan se dit profilbillede, dine om-oplysninger, hvem der kan tilføje dig til grupper, og om du har læst kvitteringer på.
- Chats: Du vil se muligheder såsom arkivering af alle chats, Rydning af alle beskeder og sletning af alle chats.
- Meddelelser: Denne mulighed giver dig mulighed for at slå muligheder for Fortsæt med at vise meddelelser, når WhatsApp ikke er åben, beskeder, reaktioner, opkald, forhåndsvisninger af beskeder og ringetoner til individuelle chats/grupper.
- Personalisering: Du kan ændre temaet, chattapet og nulstille WhatsApp-doodle og tekststørrelse.
- Lager: Vælg, hvilket medie der automatisk skal downloades fra beskeder, du modtager.
- Genveje: Du får en liste over fantastiske tastaturgenveje, du kan bruge til at gøre alle mulige ting, såsom at oprette en ny chat eller gruppe.
Ligesom på din mobilenhed vil du være i stand til at optage lydbeskeder og sende emojis, og ved at klikke på papirklips-indstillingen kan du få adgang til andre muligheder såsom:
- Fotos og videoer
- Dokumenter
- Kontakt
- Afstemning
- Tegning
Sådan redigeres beskeder på WhatsApp Web
Du har sendt en besked og skal ændre noget, men du vil ikke slette hele beskeden. Højreklik på beskeden , og vælg indstillingen Rediger .
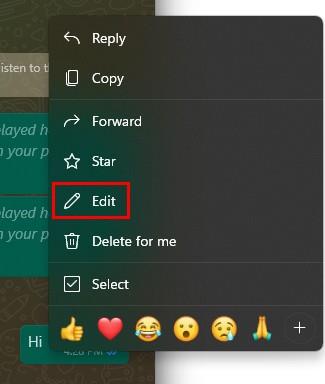
Foretag de nødvendige ændringer og send. Du vil se en besked, der informerer dig om, at alle vil blive underrettet om, at beskederne er blevet redigeret. Når beskeden er offentliggjort, vil du bemærke, at der står Redigeret og tidsstemplet. Det ville være rart, hvis WhatsApp ikke annoncerede, at du ændrede beskeden, da du risikerer at blive spurgt, hvad du har ændret. Forhåbentlig fjerner de det snart, så ingen kan fortælle dig, at du har ændret noget.
Yderligere læsning
Når du bruger WhatsApp Web, vil du støde på forskellige problemer, såsom QR-koden, der ikke virker . Her er nogle tips, du kan prøve for at løse problemet. Husk, du kan også foretage opkald på WhatsApp Web , og hvis du har brug for hjælp til, hvordan du gør det, har vi dækket dig. Men af sikkerhedsmæssige årsager er det bedst, at du logger ud af WhatsApp Web , for hvis du lader den være åben, kan alle med adgang til din computer læse dine beskeder. Husk, hvis du har brug for at finde nogle tips om et bestemt emne, kan du bruge søgefeltet øverst til højre.
Konklusion
WhatsApp Web gør det nemmere at sende beskeder, da du allerede er på din computer. Du kan gøre de samme ting, som du kan gøre på din mobilenhed. Du kan redigere beskeder, se på folks status og oprette grupper (blandt andet). Hvor ofte tror du, at du vil bruge WhatsApp Web? Del dine tanker i kommentarerne nedenfor, og glem ikke at dele artiklen med andre på sociale medier.