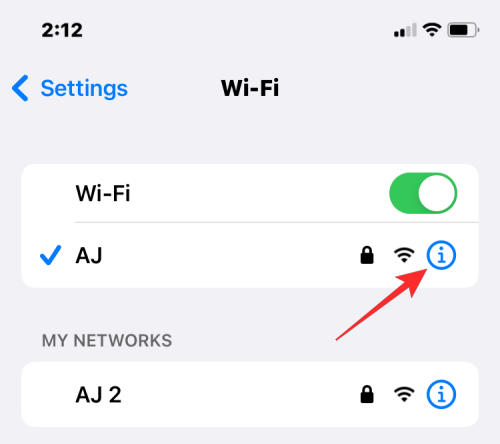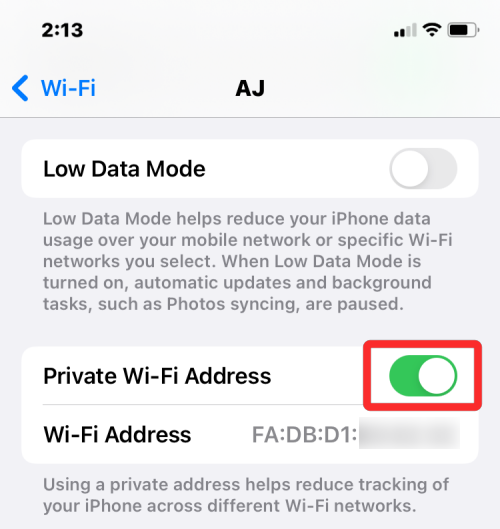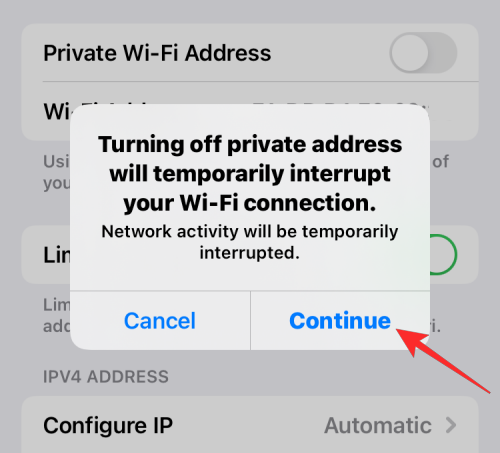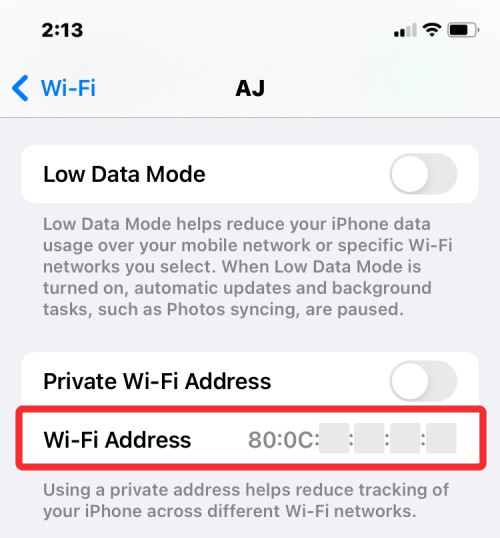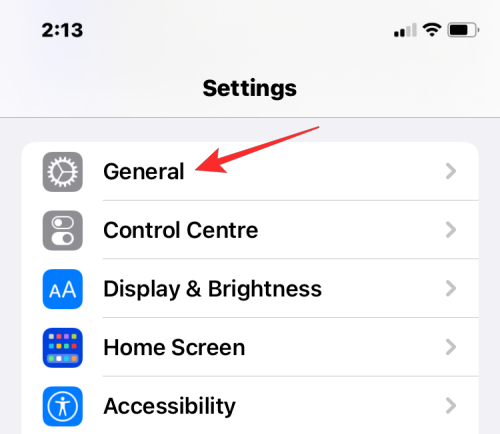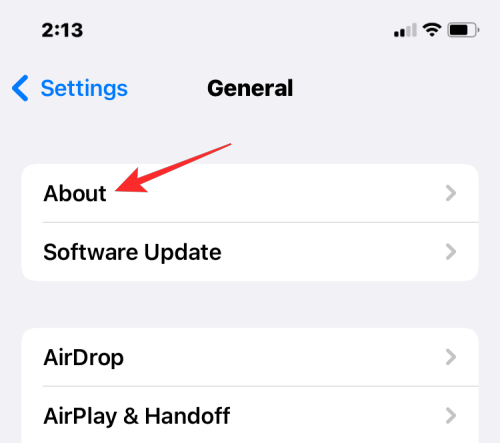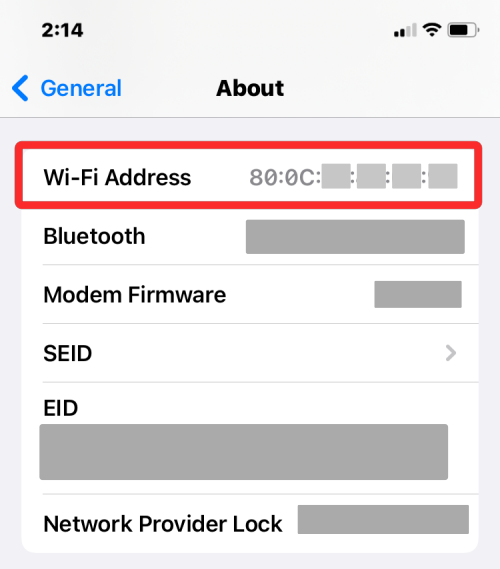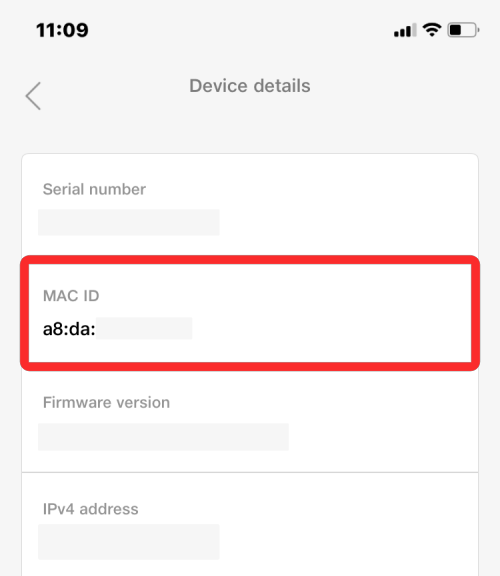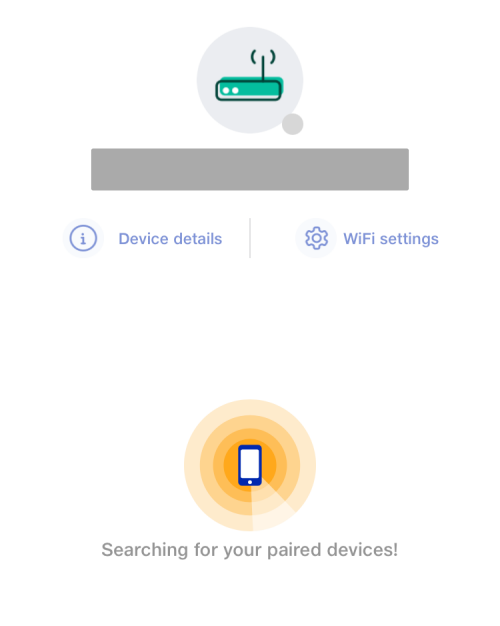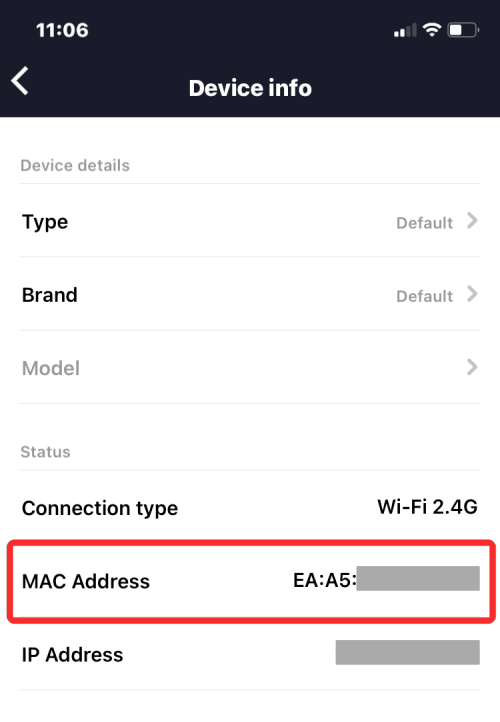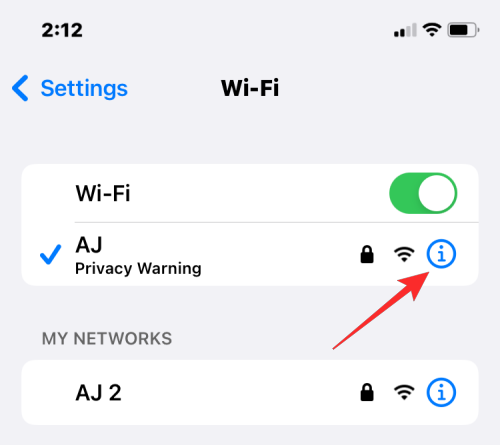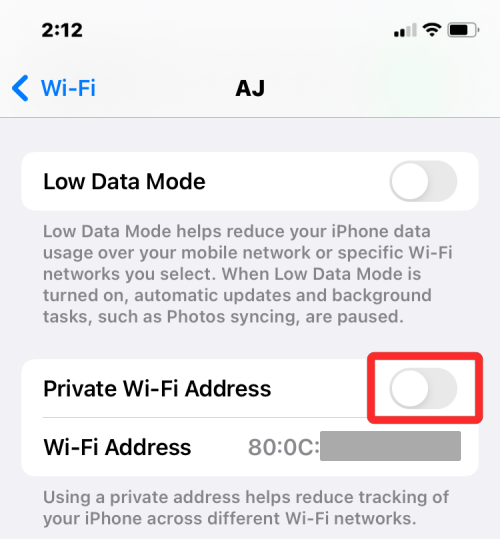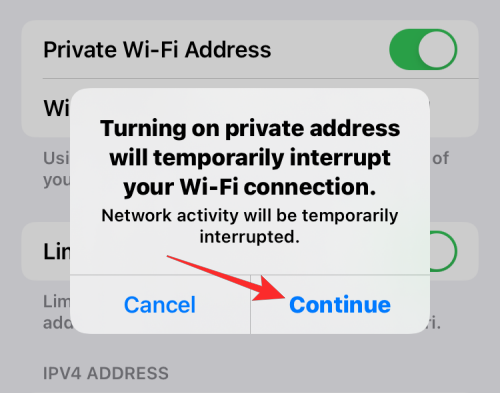Enhver enhed, der opretter forbindelse til internettet, har to typer adresser – en fysisk adresse og en internetadresse. Mens en internetadresse lokaliserer enheden globalt, hjælper den fysiske adresse med at identificere en specifik enhed, der er tilsluttet et lokalt netværk. Denne fysiske adresse kaldes teknisk set en MAC-adresse, og hvis du spekulerer på, om din iPhone har en, ja, så har alle telefoner (inklusive iPhone) MAC-adresser, der er unikke for dem selv.
I dette indlæg forklarer vi, hvad en MAC-adresse er, hvordan den gavner dig, og hvordan du finder din iPhones MAC-adresse.
Hvad er en MAC-adresse?
Medieadgangskontrol eller MAC-adresse er en unik metrik, der bruges til at identificere din enhed fra andre enheder, der er tilsluttet det samme netværk. Hvis du ejer en enhed, der kan oprette forbindelse til internettet, vil den have en MAC-adresse registreret. Denne adresse består af alfanumeriske værdier, der fylder 12 tegns mellemrum og er adskilt med fuld kolon efter hvert andet ciffer. En MAC-adresse vil således ligne 00:1A:B2:3C:00:99.
Nu hvor vi ved, hvordan en MAC-adresse ser ud, lad os forklare, hvad det er. En MAC-adresse er en hardware-integreret identifikator, der er indlejret på din enheds netværksinterface controller (NIC) kort. Denne identifikator er tildelt af enhedsproducenten og er permanent ætset på din enhed. Dette giver mulighed for kommunikation mellem enheder inden for et lokalt netværk for at indvie en forbindelse.
Sådan finder du MAC-adressen på en iPhone på 5 nemme måder
MAC-adressen findes for alle enheder på tværs af enhver platform, og den er ikke kun en del af Apples økosystem. Hvis du vil finde MAC-adressen på din iPhone og iPad, kan du gøre det ved at følge en af metoderne nedenfor.
Metode #1: Brug af Wi-Fi-indstillinger
Den nemmeste måde at finde din iPhones MAC-adresse på er ved at tjekke din enheds Wi-Fi-indstillinger. For at gøre det skal du åbne appen Indstillinger på din iPhone og vælge Wi-Fi .

På denne skærm skal du trykke på i-ikonet ved siden af det trådløse netværk, du er tilsluttet.
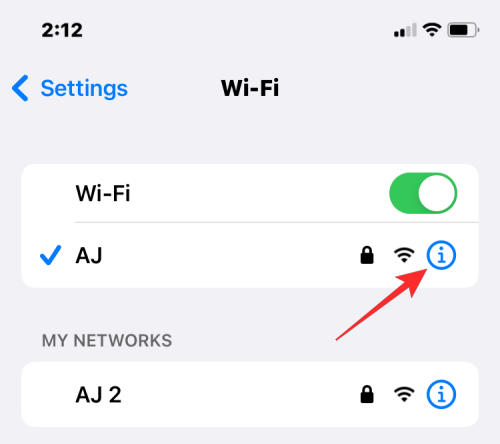
Rul ned på det valgte netværks detaljeside og sluk for privat adresse , hvis den er aktiveret for det givne netværk.
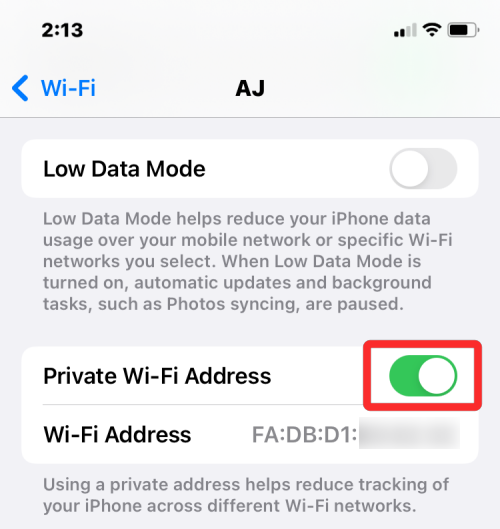
Dette trin er vigtigt, fordi at holde indstillingen Privat adresse aktiveret vil vise en unik MAC-adresse, der svarer til det netværk, din iPhone er tilsluttet, og denne adresse er ikke den faktiske MAC-adresse på din iPhone. I den prompt, der vises, skal du trykke på Fortsæt for at deaktivere den midlertidige Wi-Fi-adresse til dette netværk.
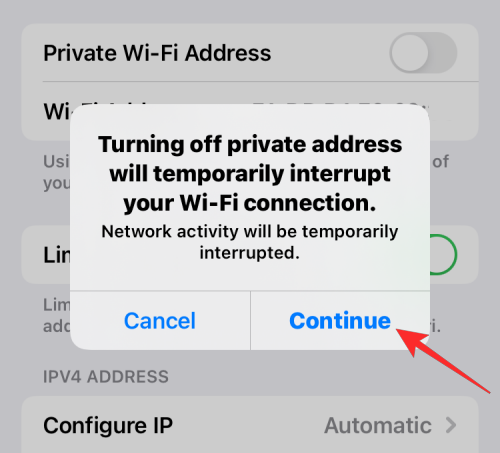
Se nu efter afsnittet " Wi-Fi-adresse " på den samme skærm. Tegnene, der vises i dette afsnit, er, hvad der er din iPhones faktiske MAC-adresse.
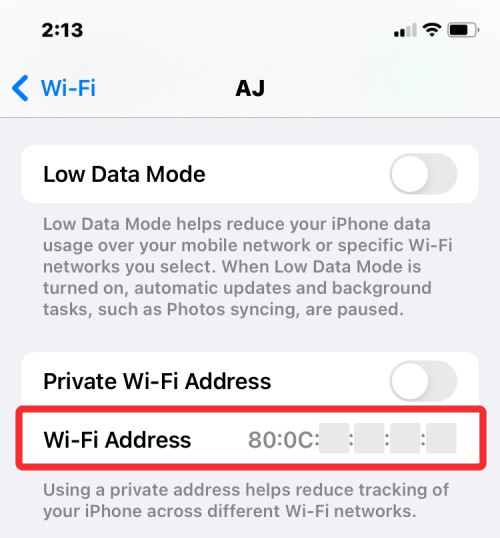
Metode #2: Brug af skærmen Om under Indstillinger
Du kan også finde MAC-adressen på din iPhone fra afsnittet Om i appen Indstillinger. For at kontrollere din MAC-adresse på denne måde skal du åbne appen Indstillinger og vælge Generelt .
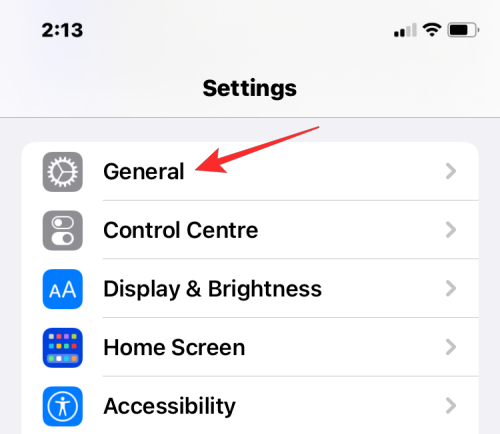
Inde i Generelt skal du trykke på Om .
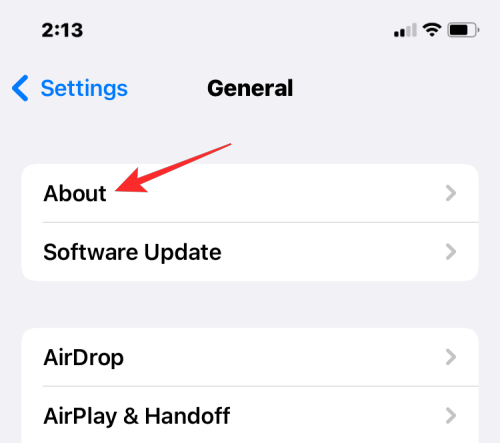
På den næste skærm skal du rulle ned og se efter " Wi-Fi-adresse ".
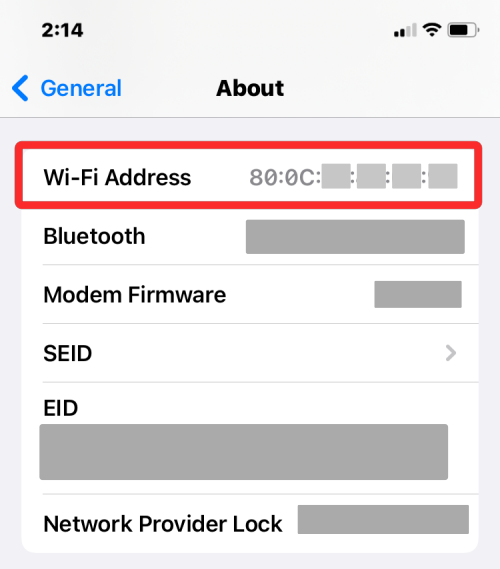
Metrikken inde i Wi-Fi-adressen er den faktiske MAC-adresse på din iPhone.
Metode #3: Brug af router-appen
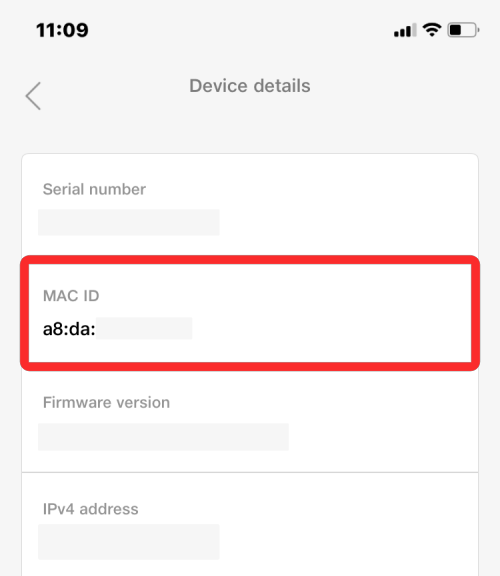
En anden måde at kontrollere din iPhones MAC-adresse på er ved at få adgang til din routers app på iOS. Hvis du er forbundet til et trådløst netværk i dit hus, kan du muligvis få undersøgt dine routerdetaljer, f.eks. hvad alle enheder er forbundet til dette netværk. Hvis din iPhone er forbundet til denne trådløse router, bør den være opført blandt de tilsluttede enheder, og derfra kan du tjekke, hvad dens MAC-adresse er.
For at tjekke din routers MAC-adresse skal du åbne router-appen på din iPhone eller kontakte netværksadministratoren eller den, der har konfigureret denne router hos dig. Inde i appen skal du gå til enhedens detaljeside, og du vil se en liste over enheder, der er forbundet til denne router for internetadgang. Hvis du kan se din iPhone på denne liste, kan du vælge den, og appen vil nu vise dig dens MAC-adresse. I nogle router-apps vil MAC-adressen være mærket som Wi-Fi-adresse eller MAC-id, så sørg for at tjekke for disse detaljer.
Metode #4: Brug af routerens adminpanel på nettet
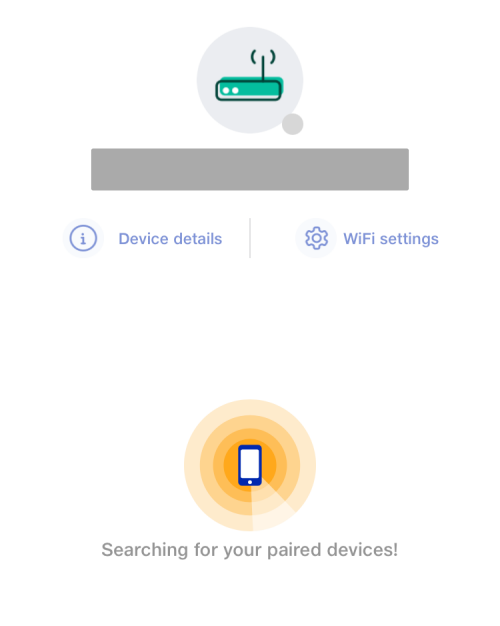
Hvis din router derhjemme ikke har en dedikeret app, så bliver du nødt til at tjekke din routers admin-konsol på nettet. Administrationskonsollen viser ligesom en routers app en liste over alle de enheder, der er tilsluttet routeren, sammen med MAC-adresserne på disse enheder.
For at få adgang til din routers administrationskonsol på nettet skal du have adgang til din lokale IP-adresse (som ligner 192.168.xx, 172.16.xx eller 10.xxx), hvor din router kan konfigureres. Denne adresse vil blive angivet i din routers instruktionsmanual, og hvis ikke, skal du muligvis kontakte dens producent for at lære, hvordan du kan komme ind på dens adminpanel.
Udover denne IP-adresse skal du også bruge et brugernavn og en adgangskode, som lader dig logge ind på din router lokalt. Når du først er kommet ind, kan du tjekke listen over tilsluttede enheder på dit netværk og se din iPhones MAC-adresse derfra.
Metode #5: Brug af Smart Home-appen
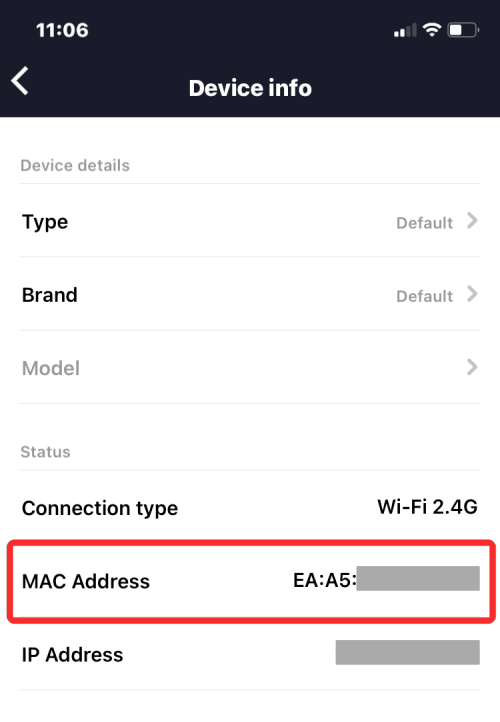
For brugere, der bruger smartenheder i deres hjemmenetværk og har tilføjet deres router til en smart home-app, kan de få adgang til alle de enheder, der er forbundet til routeren, sammen med deres MAC-adresser fra denne app. Til dette skal du åbne din foretrukne smarthome-app og vælge din router fra listen over tilknyttede apparater.
Når du åbner routerdetaljerne inde i smart home-appen, kan du tage et kig på alle de enheder, der bruger routeren til at oprette forbindelse til internettet. Når du ser din iPhone blandt andre på denne liste, skal du vælge den eller gå ind på skærmen "Enhedsoplysninger". Herfra skulle du være i stand til at se dens MAC-adresse.
Sådan reduceres MAC-adressesporing på iPhone
Apple mener, at brug af den samme MAC-adresse på tværs af flere netværk gør det nemt for netværksoperatører og andre netværksobservatører at spore din placering og overvåge din aktivitet over tid. Denne form for sporing kan føre til brugerprofilering, hvor netværksoperatører vil vide, hvilken enhed du bruger til en bestemt aktivitet.
For at forhindre netværksovervågning tilbyder Apple en privat Wi-Fi-adressefunktion, der er aktiveret som standard på iOS, iPadOS og watchOS. På en iPhone tildeler iOS en unik MAC-adresse, hver gang du tilslutter din enhed til et nyt Wi-Fi-netværk. På denne måde vil din iPhone have forskellige MAC-adresser for alle de trådløse netværk, du forbinder den til.
For at sikre, at din internetaktivitet forbliver uopdaget af netværksoperatører, skal du åbne appen Indstillinger på din iPhone og trykke på Wi-Fi .

Inde i Wi-Fi skal du trykke på i-ikonet ved siden af det trådløse netværk, du er tilsluttet.
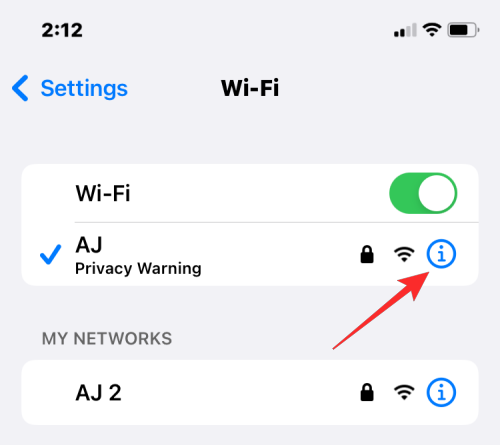
På den næste skærm skal du aktivere til /fra privat Wi-Fi-adresse for at reducere aktivitetssporing.
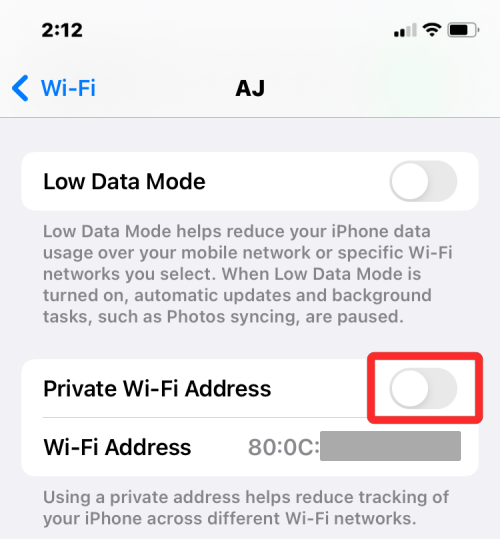
I den prompt, der vises, skal du trykke på Fortsæt for at tillade din iPhone at skifte til en midlertidig MAC-adresse.
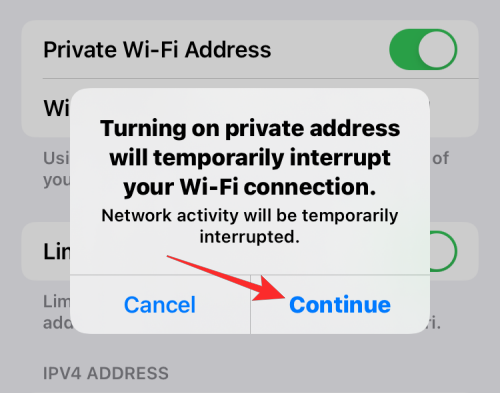
Er det forskelligt fra IP-adressen?
Både din MAC-adresse og IP-adresse tjener lignende formål, da de bruges til at identificere en enhed. Da de ligner mere eller mindre, kan du forveksle det ene med det andet. I lægmandssprog tildeles MAC-adresser af producenten af din enhed, hvorimod IP-adresser tildeles baseret på det netværk, din enhed er tilsluttet eller din geografiske placering.
Da MAC-adresserne er tildelt af enhedsproducenten, kan de hidtil ikke ændres. Det er ikke tilfældet i tilfælde af en IP-adresse, da de til enhver tid kan ændres ved enten at oprette forbindelse til et andet netværk eller en VPN-tjeneste.
En anden væsentlig forskel er, at IP-adressen håndterer den routbare forbindelse fra dine enheder og netværk overalt i verden. I tilfælde af en MAC-adresse har den kun betydning for det lokale netværk, din enhed er tilsluttet. På grund af dette kan ingen anden enhed uden for dette lokale netværk lære din enheds MAC-adresse. Ethvert websted på internettet kan dog spore din forbindelse til en specifik IP-adresse og bestemme din generelle placering.
Hvorfor skulle du finde din MAC-adresse?
Hvis du undrer dig over, hvorfor du skulle finde ud af din enheds MAC-adresse, er disse grunde til:
- For at spore din enhed blandt andet forbundet til et lokalt netværk.
- For at identificere og forhindre adgang for ukendte enheder, der er tilsluttet din trådløse router.
- For at bestemme, hvilke enheder der er modtagere eller afsendere i et lokalt netværk.
- For at diagnosticere og reparere din enheds netværksproblemer.
- At efterligne en anden enhed, når du registrerer et hjemmenetværk hos en internetudbyder.
Ofte stillede spørgsmål
Kan du ændre MAC-adressen på en iPhone?
Nej. MAC-adressen er indgraveret i din iPhone-hardware, og der er ingen måde at ændre den på. Der er ingen måde at ændre din MAC-adresse på en iPhone, men hvis du vil forhindre dig selv i at spore aktivitet, kan du slå den private Wi-Fi-adresse til i netværksindstillingerne på din iPhone.
Hvordan kan jeg oprette en MAC-adresse?
En MAC-adresse er en indbygget identifikator, der er indlejret i din iPhones hardware på fremstillingsstadierne. Så den vil være til stede inde i din iPhone, allerede før du åbner din helt nye Apple iPhone.
Er Wi-Fi-adressen den samme som MAC-adressen?
Ja, på en iPhone er MAC-adressen angivet som en Wi-Fi-adresse. Da Apple tilbyder en måde at anvende midlertidige MAC-adresser på til flere netværk, mærker den MAC-adressen som en Wi-Fi-adresse.
Hvis jeg går til et websted, kan det så læse MAC-adressen på min iPhone?
Nej. MAC-adresser kan kun registreres på lokale netværk. Så det kan ikke spores af websteder, du besøger, eller apps, du åbner på din iPhone.
Kan nogen hacke sig ind på min iPhone med dens MAC-adresse?
Nej, MAC-adressen er kun en enhedsidentifikator i et lokalt netværk, og det eneste, den kan bruges til, er at kende din generelle aktivitet online. Selvom nogen får adgang til din iPhones MAC-adresse, vil de ikke være i stand til at hacke sig ind på din iPhone med bare denne information.
Det er alt, der er at vide om, hvordan du finder din MAC-adresse på en iPhone.