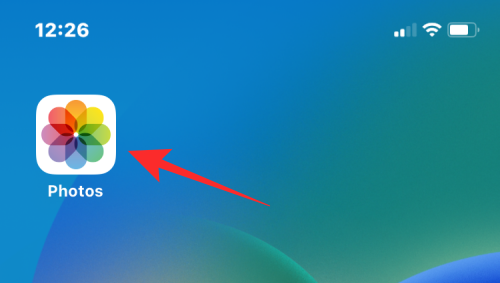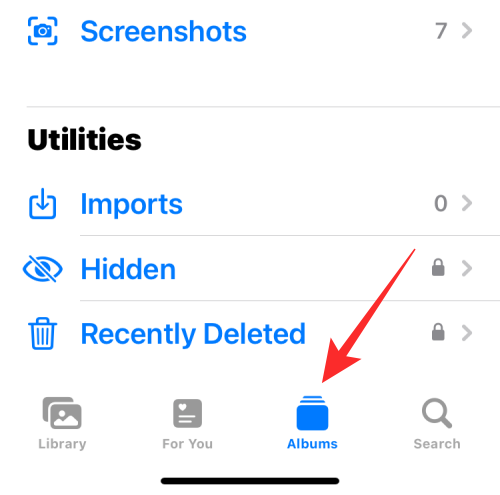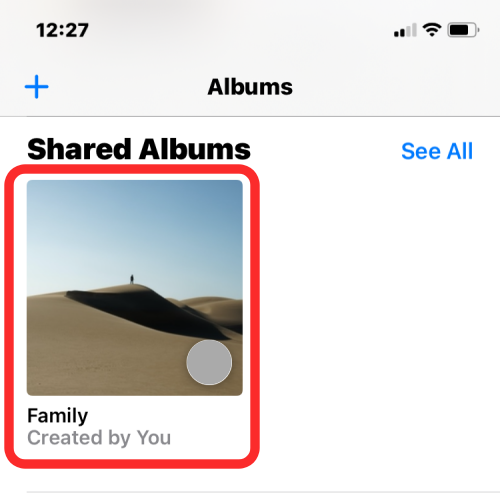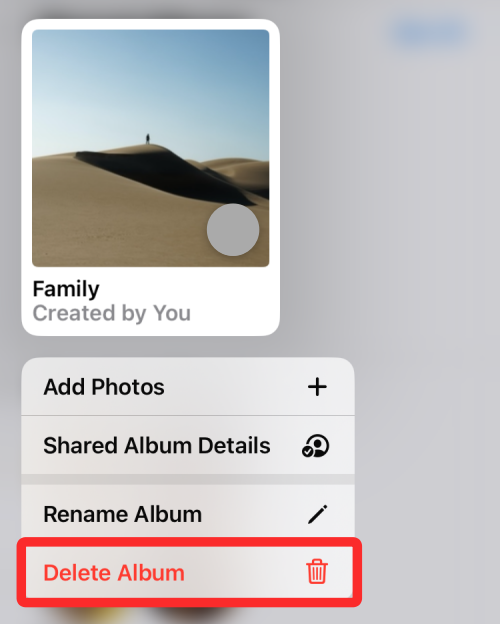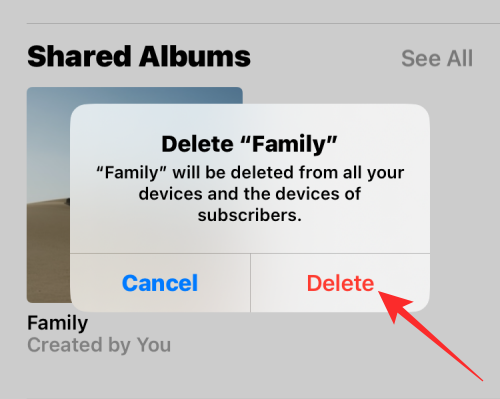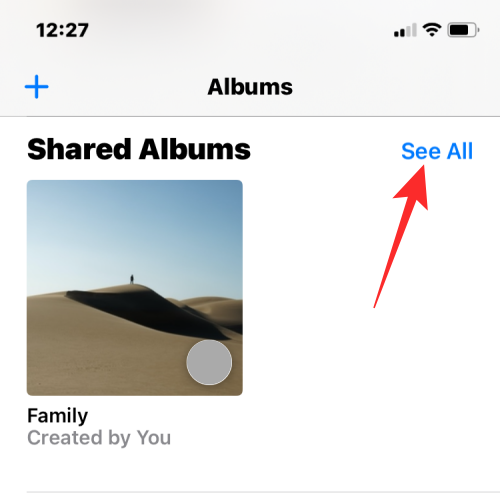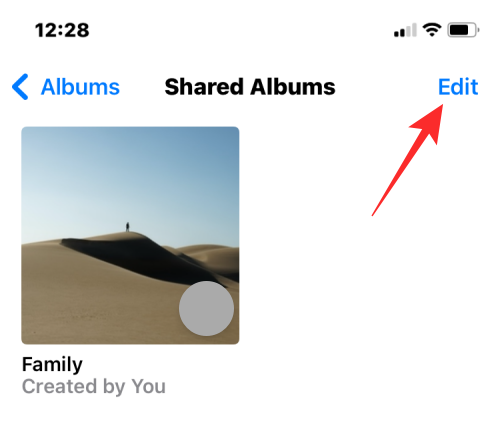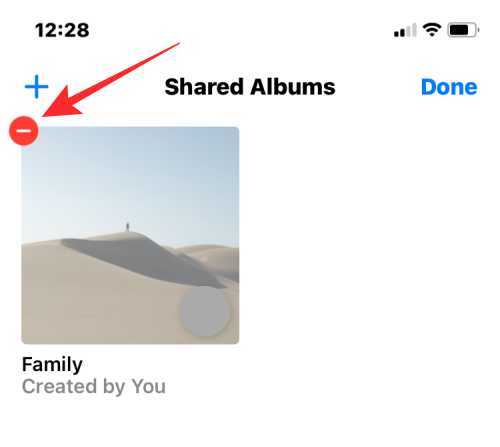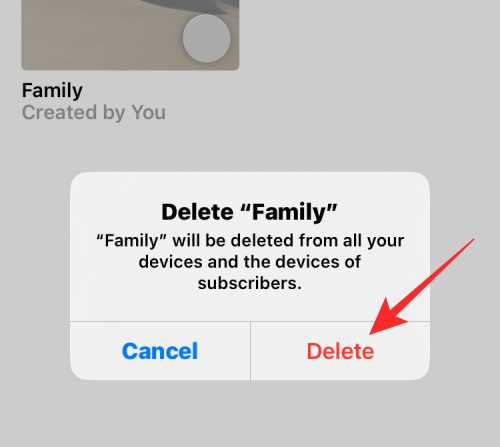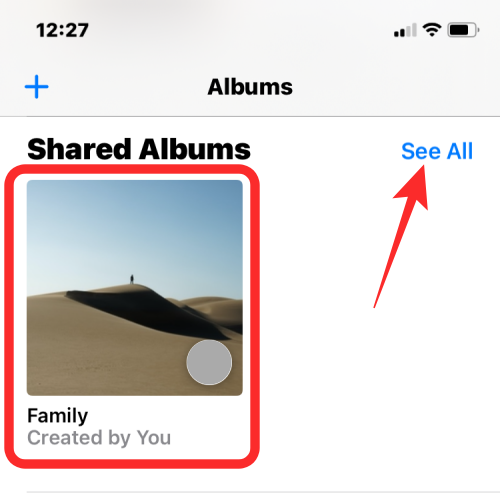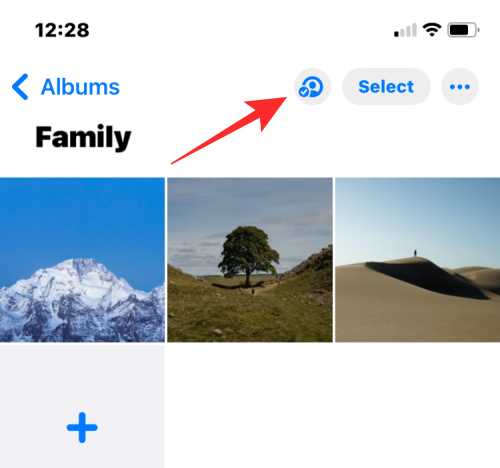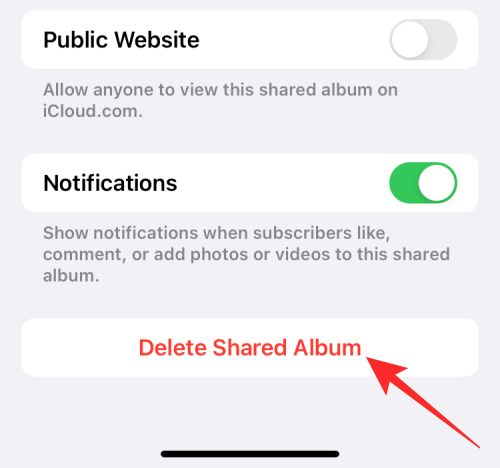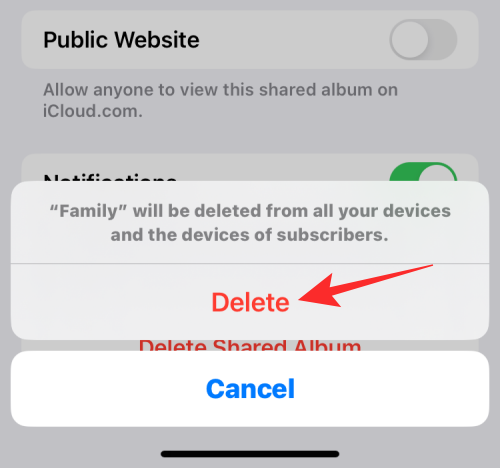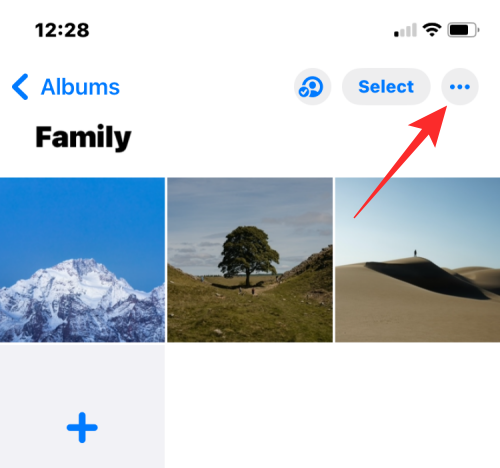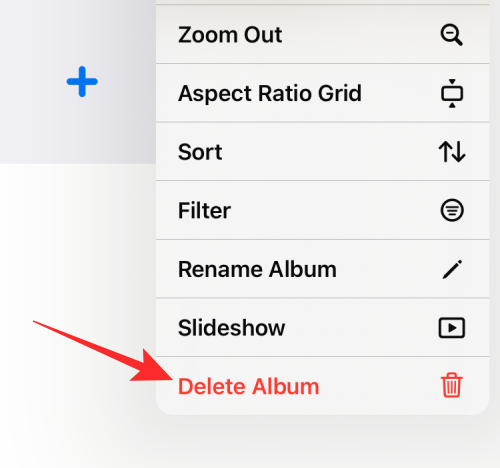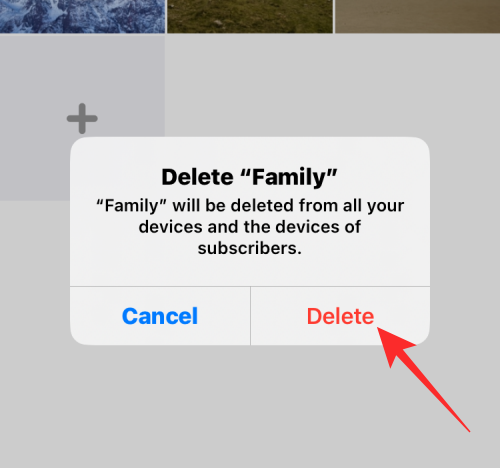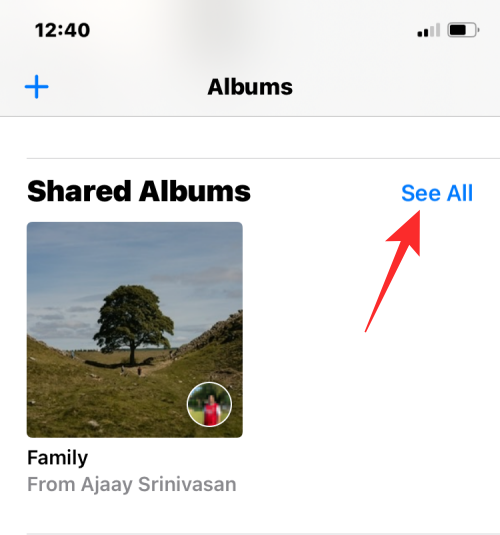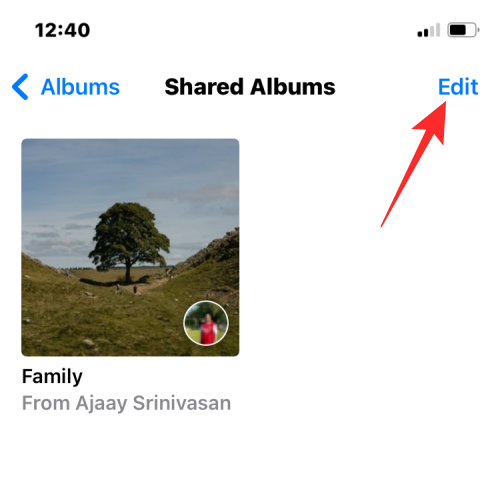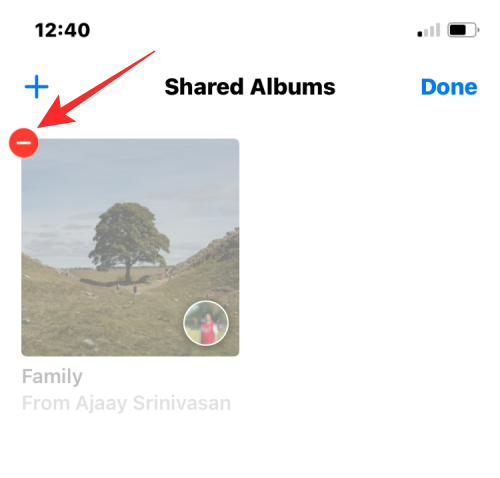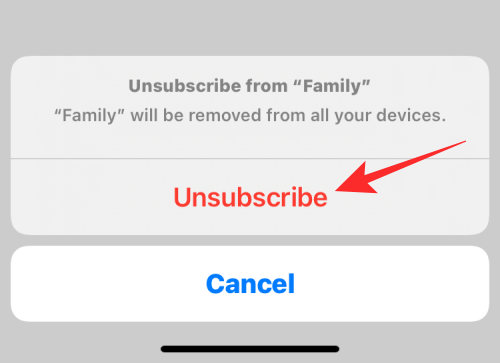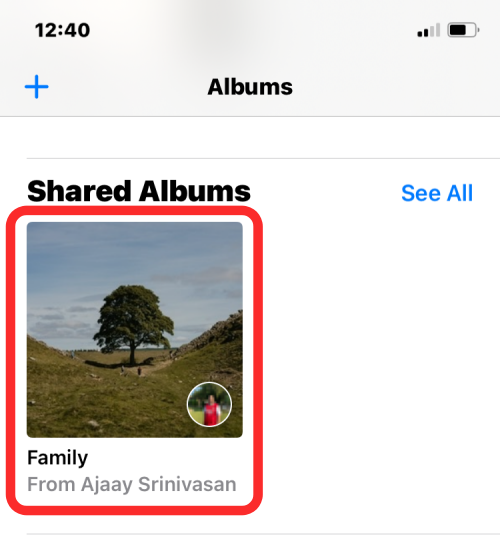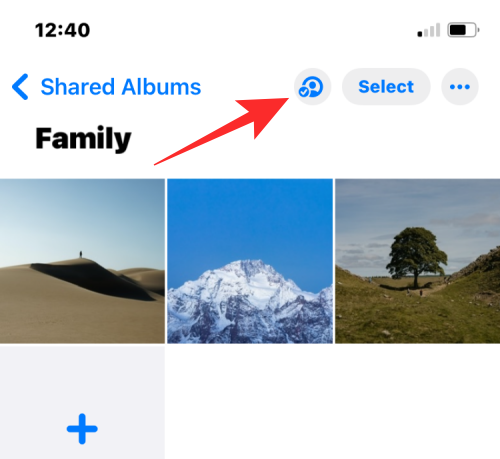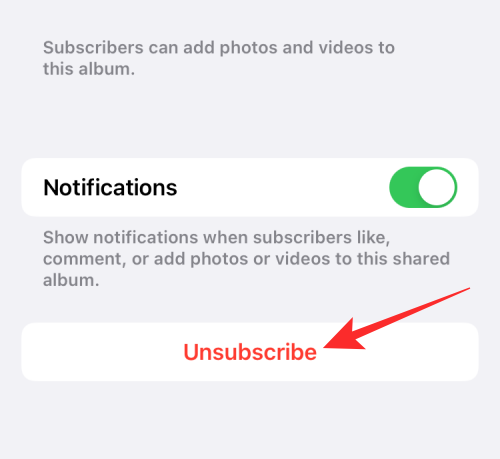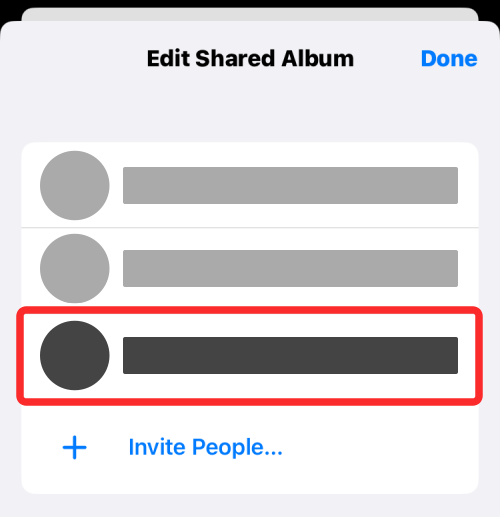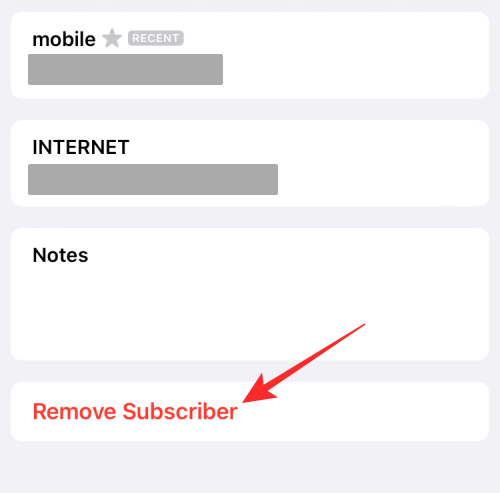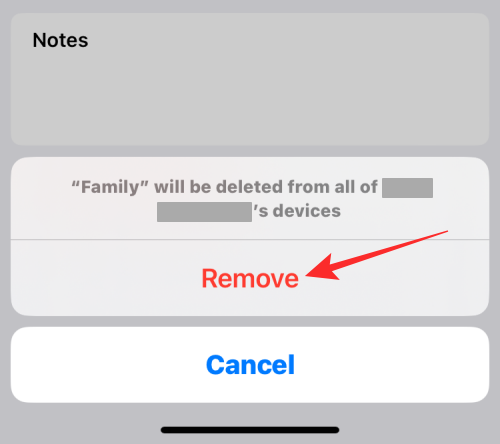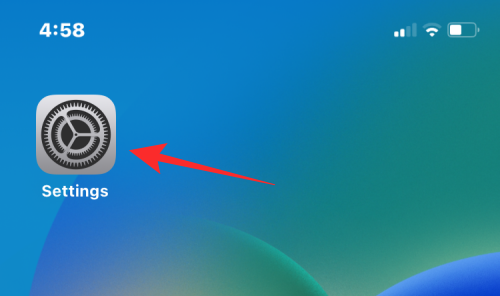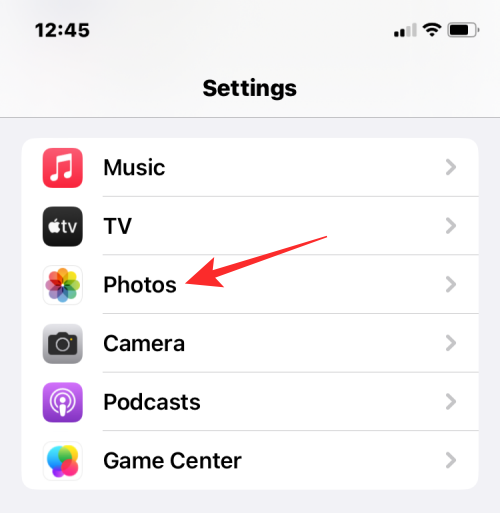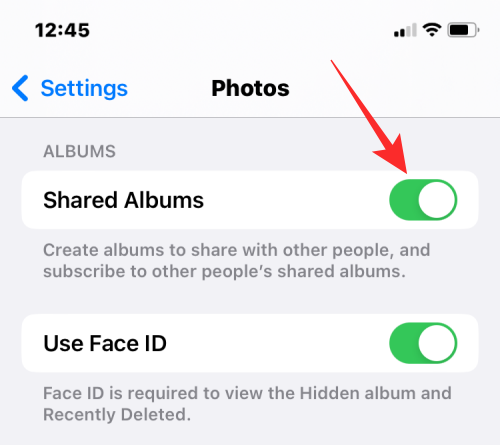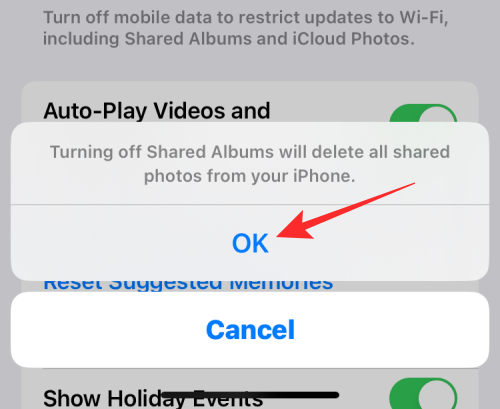Apple tilbyder sine iPhone-brugere en nem måde at dele billeder og videoer med andre gennem Shared Albums. Tidligere omtalt som "Delte fotostreams", kan disse album deles med dine venner og familie, og de kan få adgang til indholdet i det, så længe de er logget ind på en iCloud-konto på en iPhone, iPad, iPod touch, Mac , Apple TV eller en Windows-computer.
Hvis du har delte album i din Fotos-app, skal følgende indlæg hjælpe dig med at slette dem fra din iPhone.
Sådan sletter du delte album på iPhone på 4 måder
Du kan slette delte album på din iPhone, hvis du er skaberen af de album, der bliver delt. Der er flere måder at slette delte album på, og du kan følge trinene i hver af disse metoder for at få det gjort.
Metode #1: Fra skærmen Albums
For at slette delte album på din iPhone skal du åbne appen Fotos på iOS.
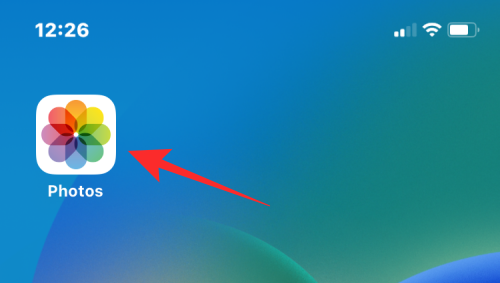
Tryk på fanen Albums nederst i Fotos .
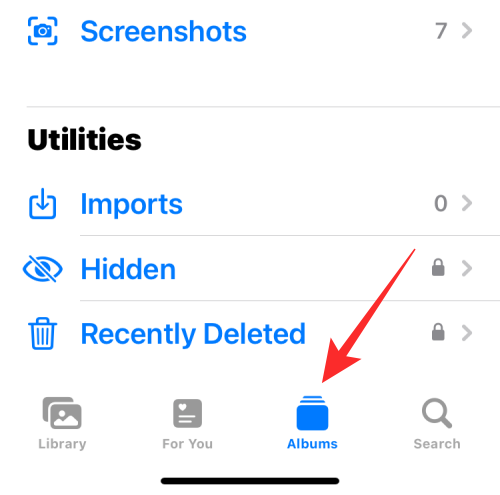
På denne skærm skal du kontrollere, om det album, du vil slette, er synligt under "Delte album". Hvis albummet er synligt under "Delte album", skal du trykke og holde på det album, du vil slette, for at få flere muligheder.
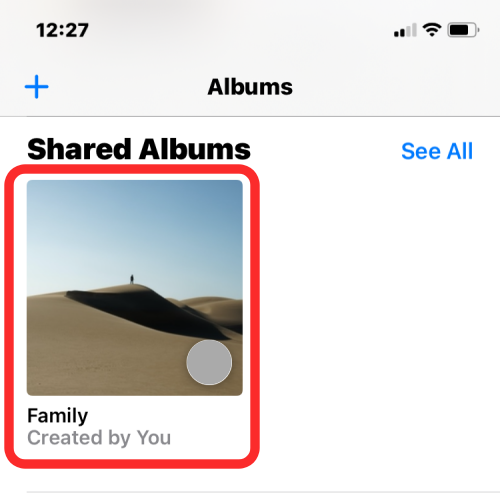
I den overløbsmenu, der vises, skal du vælge Slet album .
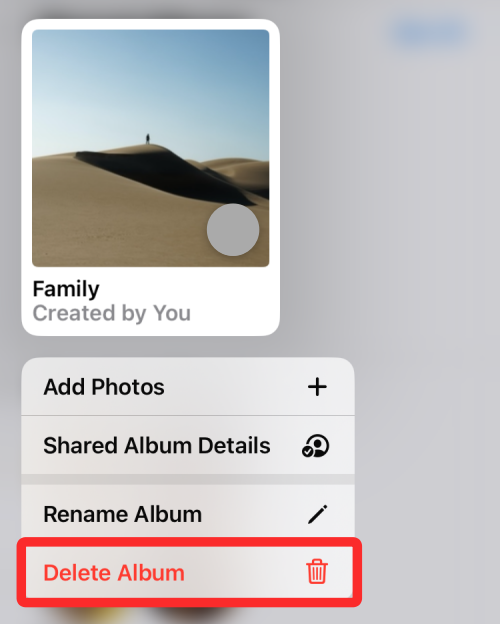
Der vises en prompt, der beder dig bekræfte din handling. Tryk på Slet for at bekræfte.
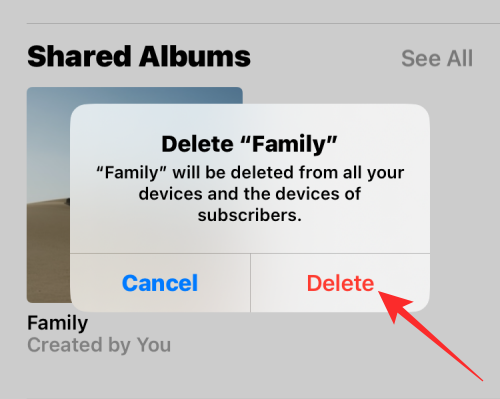
Det valgte delte album vil nu blive slettet fra din iPhone sammen med andre Apple-enheder, der er forbundet til din iCloud-konto.
Relateret: Sådan ændres lysstyrke på iPhone
Metode #2: Fra skærmen Delte album
Du kan få adgang til skærmen Delte album i Fotos for at slette flere album på én gang. Til dette skal du åbne Fotos- appen på iOS.
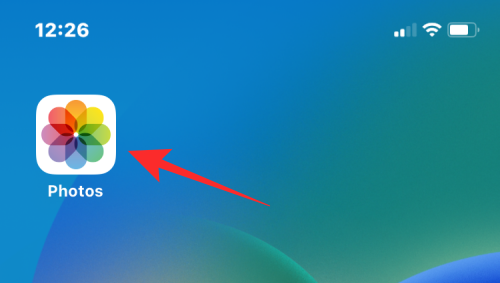
Tryk på fanen Albums nederst i Fotos .
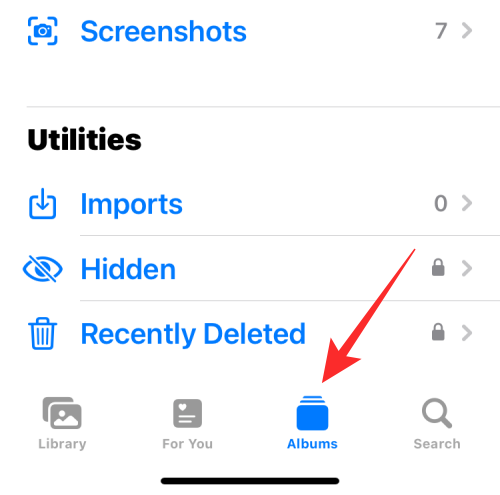
Under afsnittet "Delte album" skal du trykke på Se alle .
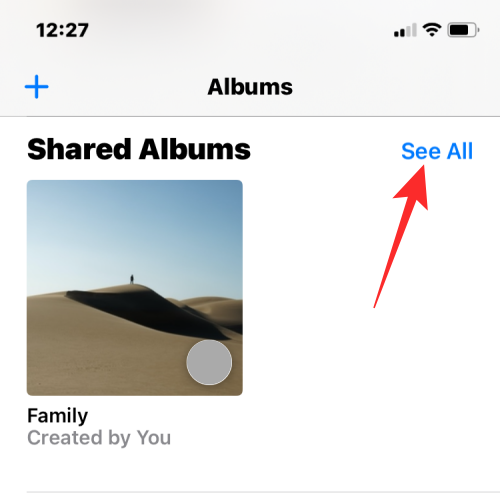
Du vil nu se skærmen Delte album, der viser alle de album, du har delt med andre eller abonnerer på. For at slette et album fra denne liste, tryk på Rediger i øverste højre hjørne.
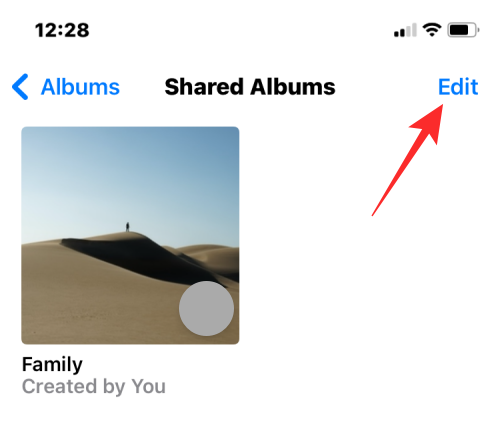
Tryk nu på det røde minus (-) ikon på et album, du vil slette.
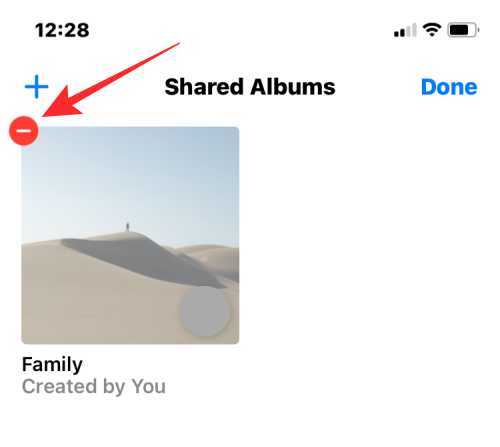
I den prompt, der vises, skal du trykke på Slet .
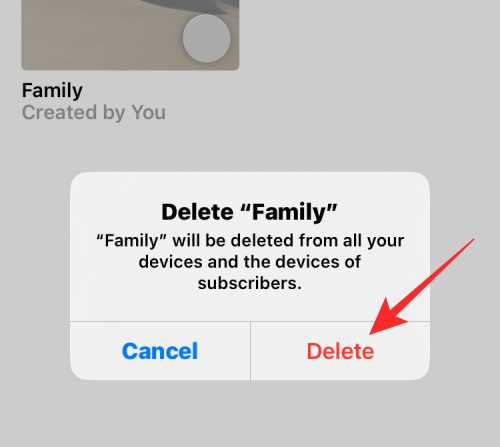
Det valgte album vil nu blive fjernet fra din iPhone og alle dine Apple-enheder. Du kan gentage disse trin for at slette flere album fra skærmen Delte album.
Relateret: Sådan opretter, redigerer og deler genveje på iPhone
Metode #3: Fra skærmen Rediger delt album
Du kan også slette et delt album fra dets detaljeskærm. For at komme dertil skal du åbne Fotos- appen på iOS.
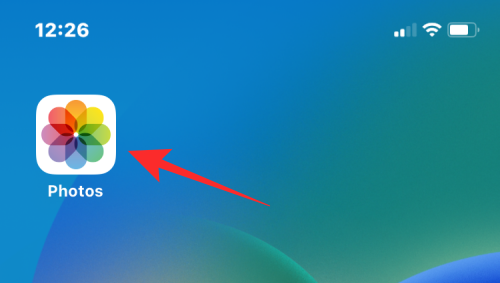
Tryk på fanen Albums nederst i Fotos .
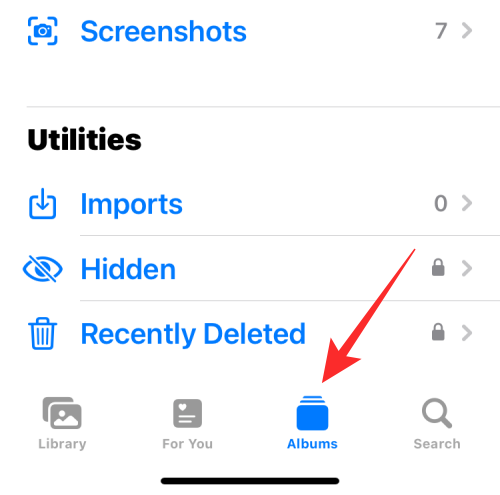
Under "Delte album" skal du vælge det album, du vil slette. Hvis dette album ikke er synligt på skærmen, skal du trykke på Se alle og vælge det album, du vil slette.
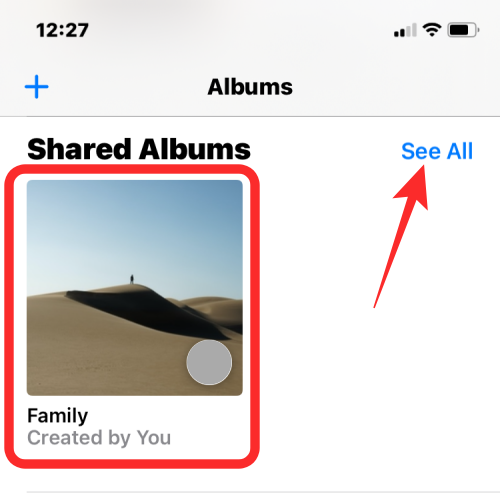
Inde i det valgte album skal du trykke på ikonet Personer øverst.
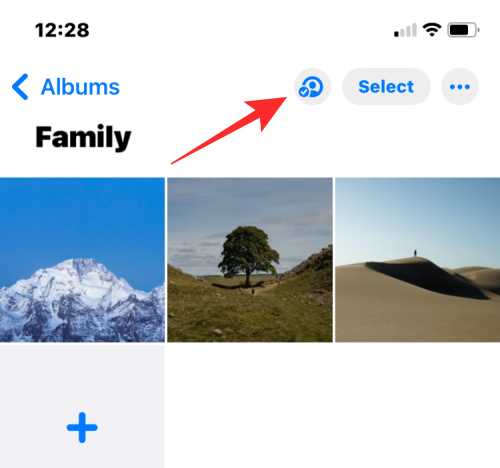
Dette åbner skærmen Rediger delt album. Her skal du rulle ned og trykke på Slet delt album i bunden.
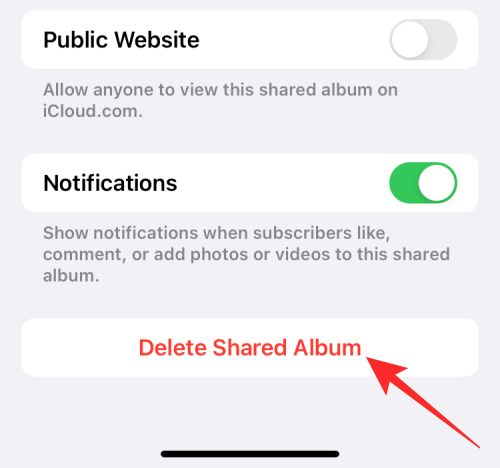
For at bekræfte denne handling skal du trykke på Slet i den prompt, der vises.
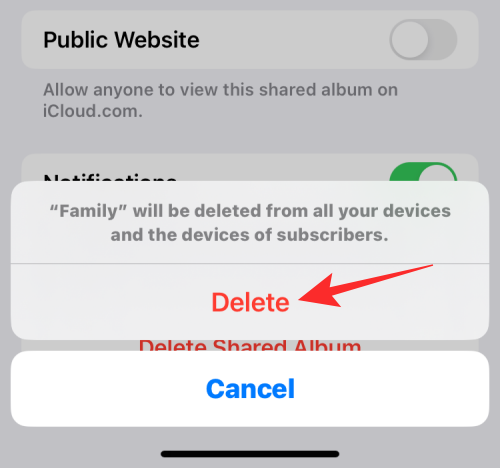
Det delte album vil nu blive slettet fra din iPhone og andre Apple-enheder.
Metode #4: Fra et bestemt delt album
Du kan også fjerne et delt album fra dets albumindstillinger i Fotos. Til dette skal du åbne Fotos- appen på iOS.
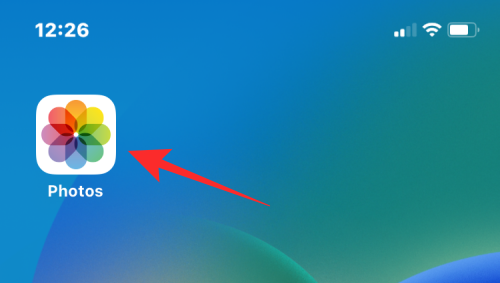
Tryk på fanen Albums nederst i Fotos .
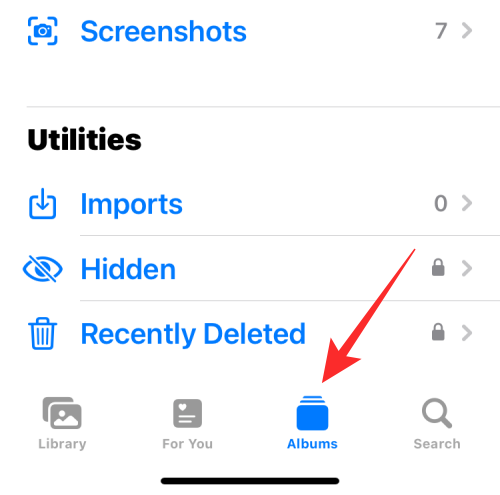
Under "Delte album" skal du vælge det album, du vil slette. Hvis dette album ikke er synligt på skærmen, skal du trykke på Se alle og vælge det album, du vil slette.
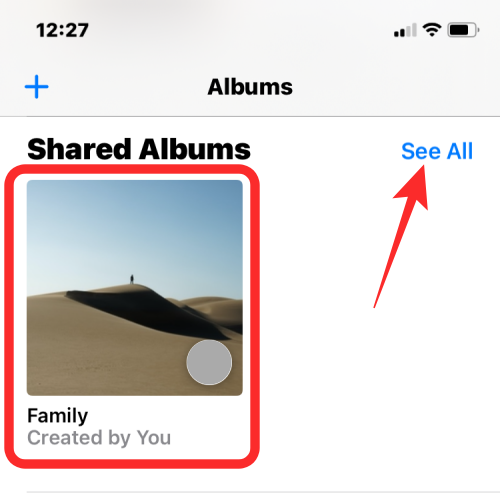
Inde i det valgte album skal du trykke på ikonet med 3 prikker i øverste højre hjørne.
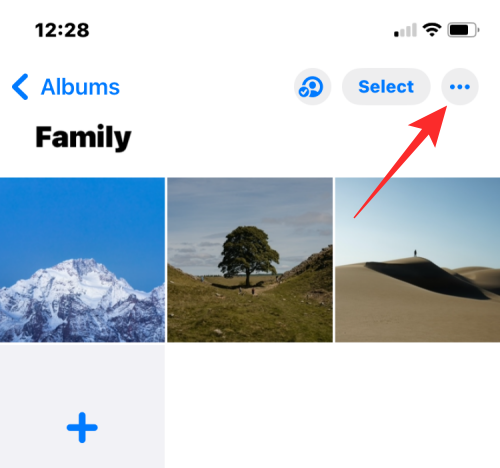
I den overløbsmenu, der vises, skal du vælge Slet album .
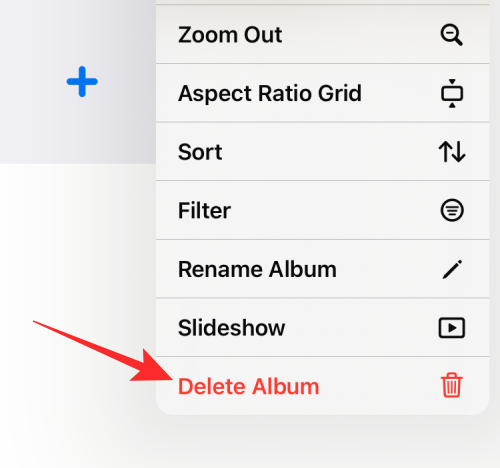
Tryk på Slet i prompten, der vises på skærmen for at bekræfte din handling.
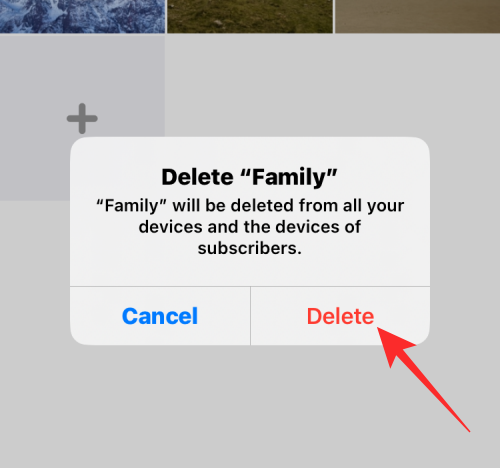
Det valgte delte album fjernes fra biblioteket på din iPhone og alle andre Apple-enheder.
Kan abonnenter slette delte album?
Nej. Selvom abonnenter på delte album kan tilføje deres egne billeder og videoer til et album, kan de ikke slette delte album oprettet af en anden. For at fjerne en andens delte album fra din iPhone, skal du afmelde albummet, hvilket vil fjerne albummet fra Fotos-appen.
Når du fjerner dig selv fra et delt album, slettes albummet fra appen Fotos på din iPhone, men det vil fortsat eksistere for andre medlemmer af albummet.
Sådan afmelder du et delt album
Sektionen Delte album i appen Fotos er vært for både de albums, du har oprettet for at dele med andre, såvel som albums, du blev inviteret til. Du kan slette et delt album, du blev inviteret til, ved at fjerne dig selv som abonnent fra albummet. For at få det gjort skal du åbne Fotos- appen på iOS.
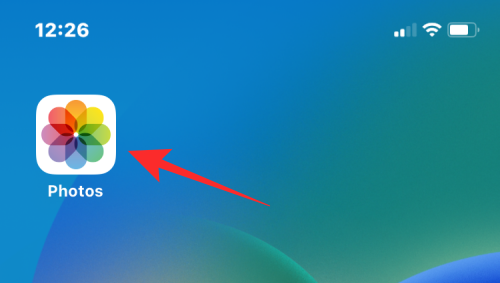
Tryk på fanen Albums nederst i Fotos .
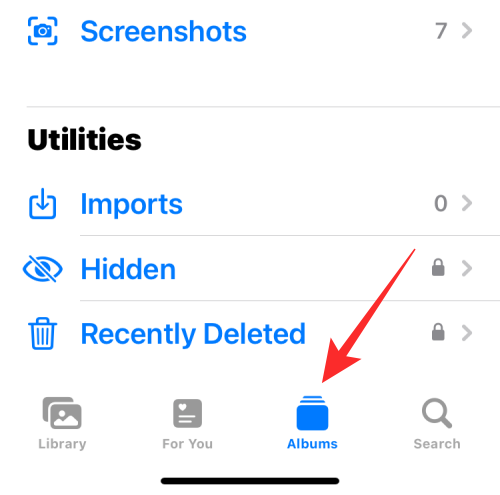
Under afsnittet "Delte album" skal du trykke på Se alle .
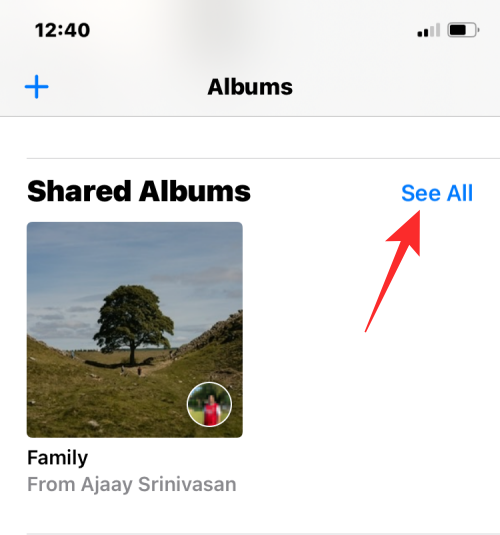
Du vil nu se skærmen Delte album, der viser både de album, du har oprettet og abonnerer på. På denne skærm skal du trykke på Rediger i øverste højre hjørne.
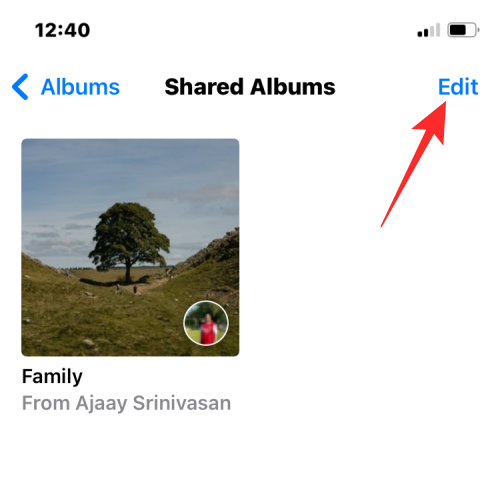
For at afmelde et album skal du trykke på det røde minus (-) ikon på et album, du vil fjerne dig selv fra.
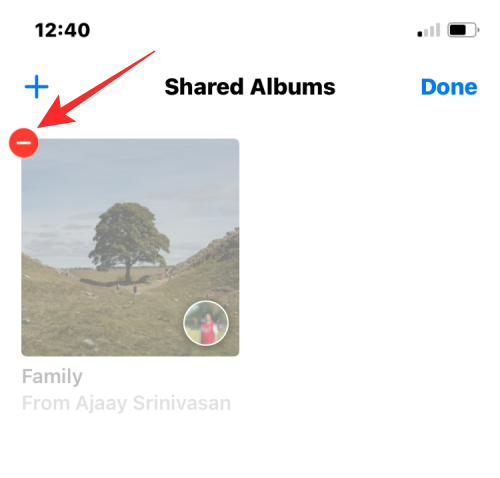
I prompten, der vises nederst, skal du vælge Afmeld .
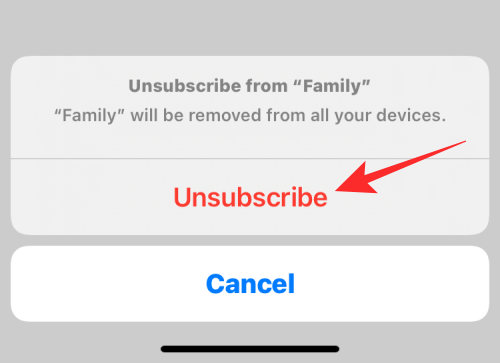
Albummet forsvinder nu fra din delte albumsektion.
Alternativt kan du også fjerne dig selv fra et delt album ved først at åbne albummet fra Album > Delte album.
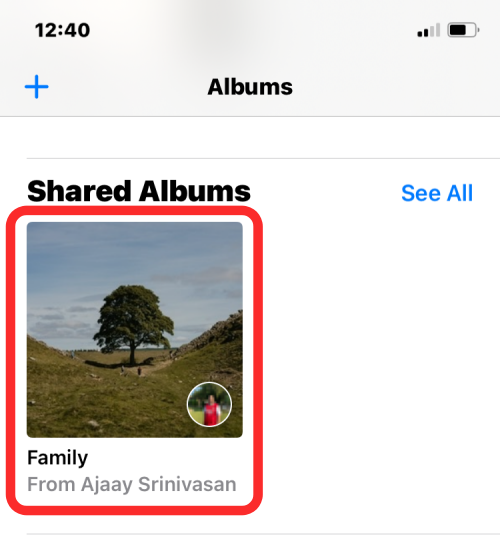
Inde i det album, du vil fjerne fra dit bibliotek, skal du trykke på ikonet Personer øverst.
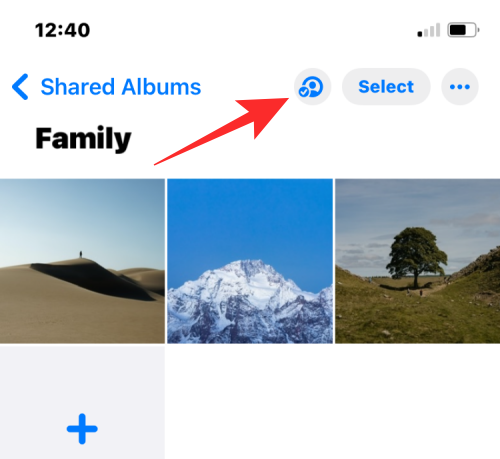
Når det delte albums detaljeringsskærm vises, skal du trykke på Afmeld for at fjerne dig selv fra det delte album.
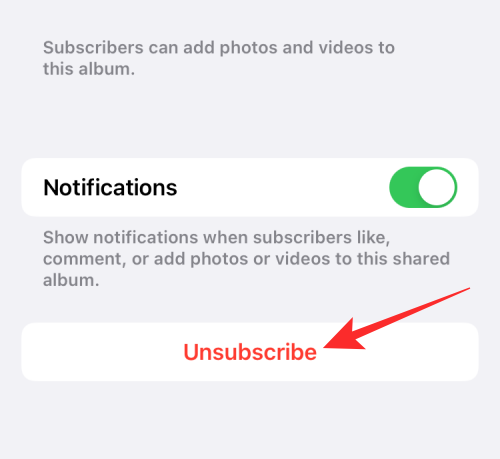
Du kan bekræfte din handling ved at trykke på Afmeld igen fra prompten, der vises nedenfor.
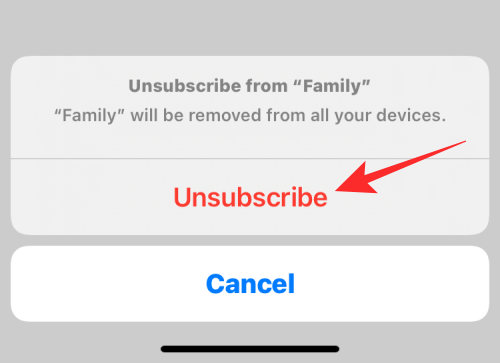
Det delte album, du blev inviteret til, bliver nu fjernet fra dit bibliotek.
Sådan fjerner du en person fra et delt album
Hvis du ønsker at beholde et delt album, som det er, men kun ønsker at begrænse de personer, der kan se og dele indhold i det, kan du gøre det ved at fjerne de personer, du inviterede, fra det album. For at gøre det skal du åbne Fotos- appen på iOS.
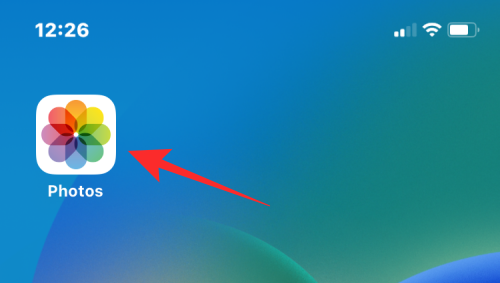
Tryk på fanen Albums nederst i Fotos .
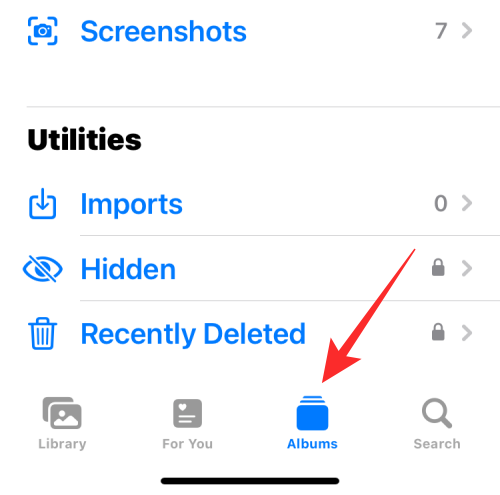
Under "Delte album" skal du vælge det album, du vil slette. Hvis dette album ikke er synligt på skærmen, skal du trykke på Se alle og vælge det album, du vil slette.
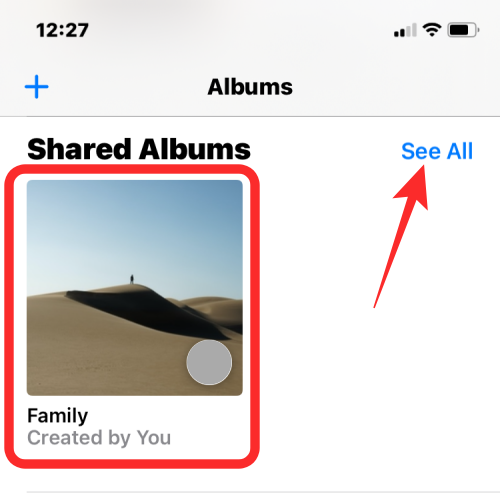
Inde i det valgte album skal du trykke på ikonet Personer øverst.
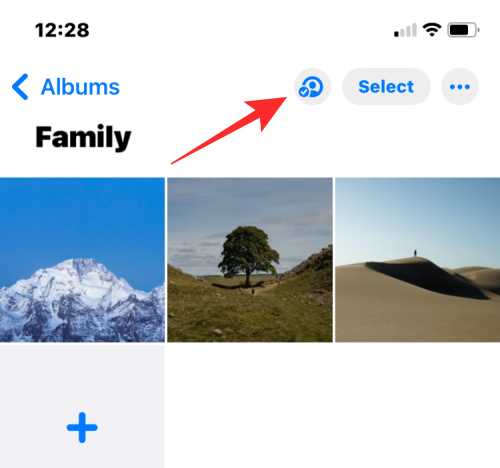
Dette åbner skærmen Rediger delt album. Tryk her på den person, du vil fjerne fra albummet.
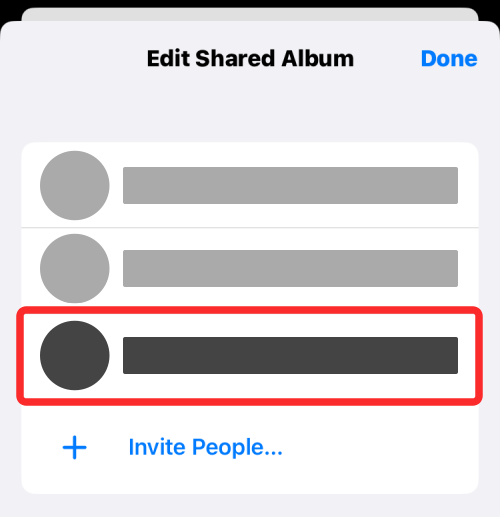
På den næste skærm skal du trykke på Fjern abonnent .
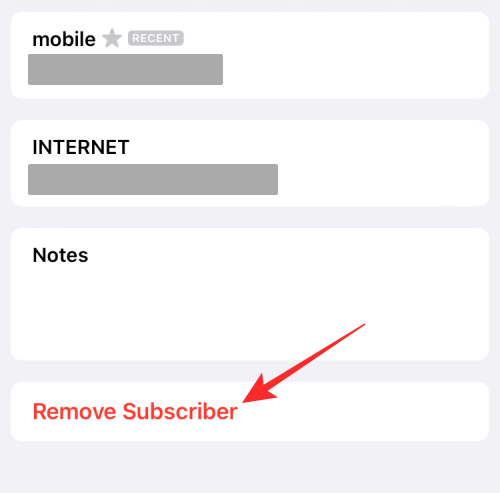
I den næste prompt skal du vælge Fjern .
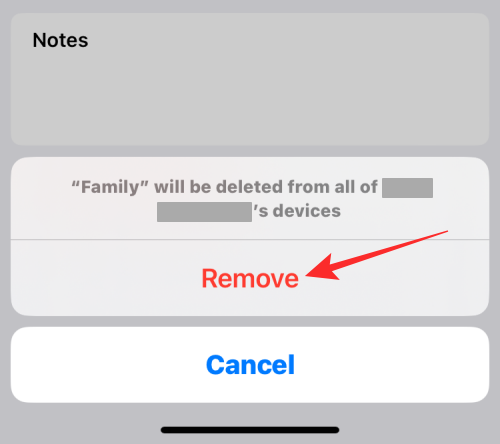
Dette fjerner den valgte person fra dit delte album. Albummet vil også blive fjernet fra den pågældende persons enheder.
Sådan deaktiverer du delte album permanent
Når du beslutter dig for ikke at bruge delte album længere, eller hvis du ønsker at fjerne alle dine delte album fra din iPhone, kan du vælge helt at deaktivere delte album. For at deaktivere Delte album permanent skal du åbne appen Indstillinger på din iPhone.
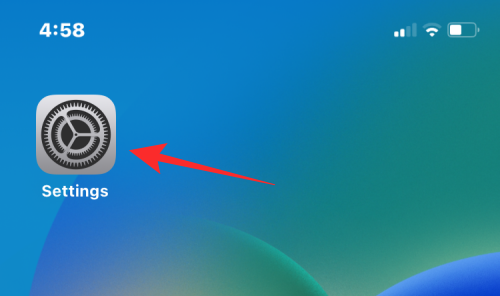
Vælg Fotos i Indstillinger .
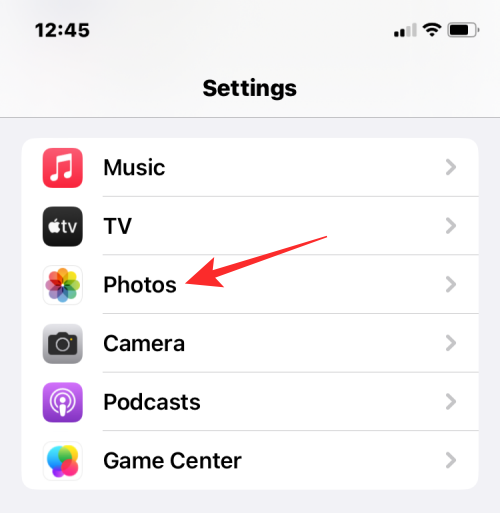
På den næste skærm skal du rulle ned og slukke for delte album under "Album".
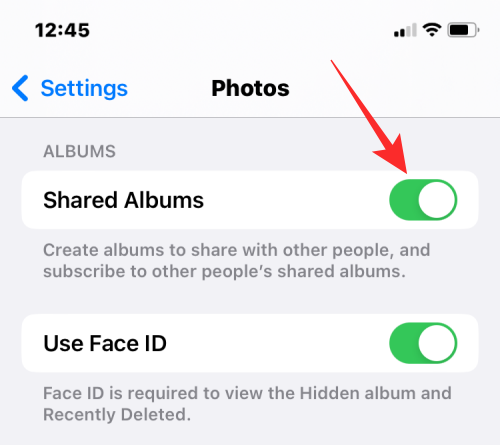
Du vil blive bedt om en besked, der fortæller dig, at denne handling vil slette alle delte billeder fra din iPhone. Tryk på OK for at bekræfte .
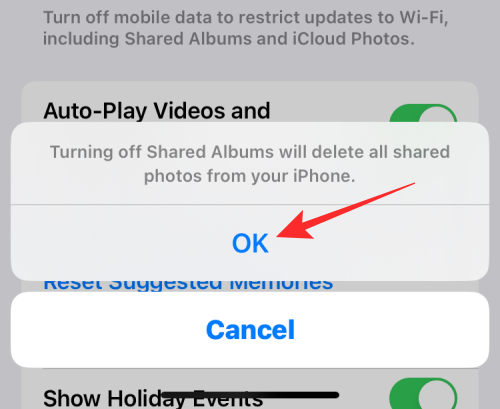
Delte album vil nu blive deaktiveret på din enhed.
Hvad sker der, når du sletter et delt album?
Når du sletter et delt album, du har oprettet på din iPhone, vil albummet blive fjernet fra alle dine enheder såvel som enheder fra personer, der abonnerer på dit album. Apple sletter også alle de billeder og videoer, som du og andre delte i albummet permanent.
Albummet vil også blive fjernet fra nettet. Dette betyder, at hvis det delte album var tilgængeligt fra et offentligt link, vil linket ikke længere føre dig eller nogen anden til dit delte album.
Ved abonnenter, hvornår du sletter et delt album?
Når du sletter et delt album, du har oprettet, fjernes albummet automatisk fra alle dine abonnenters enheder. Denne handling sender ikke notifikationer af nogen art til personer, der har abonneret på dette album. Da dette album ikke længere vises, når de åbner sektionen Delte album i Fotos-appen, vil abonnenter vide, at de enten er blevet fjernet fra albummet eller er slettet af dig. De vil dog ikke vide, om det blev slettet, eller om de blev fjernet.
Det er alt, du behøver at vide om sletning af delte album på fotos på en iPhone.
RELATEREDE