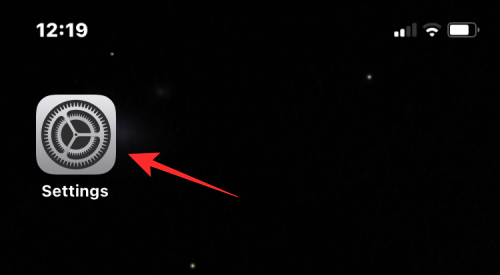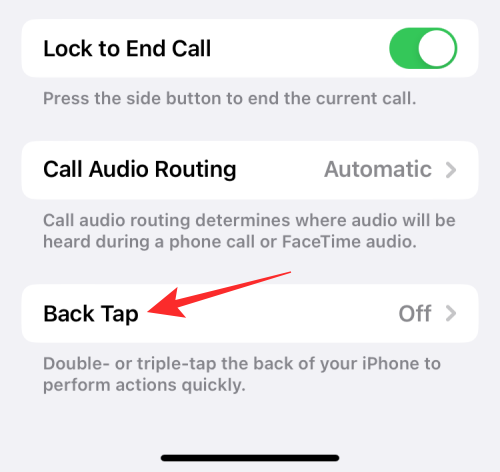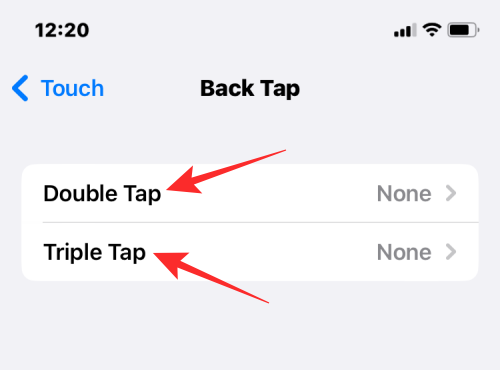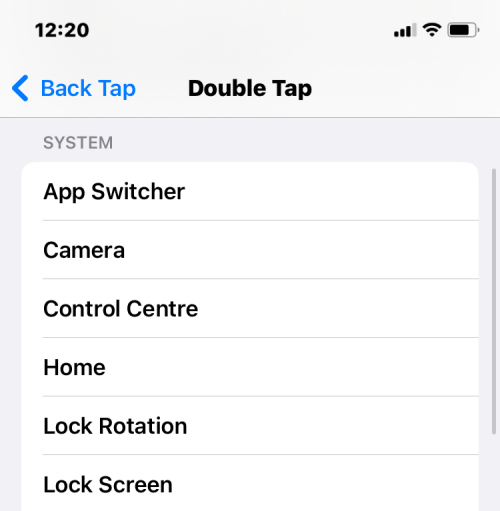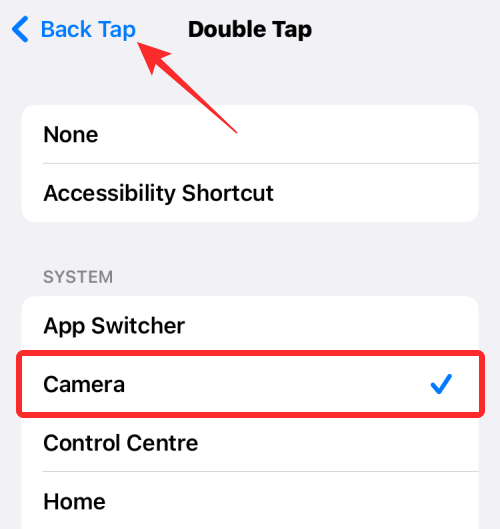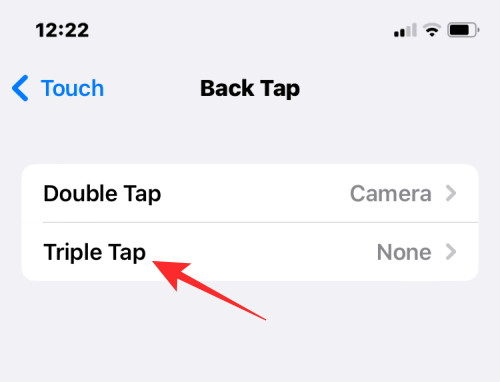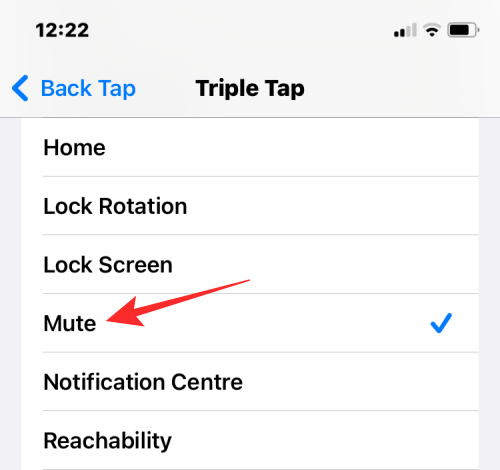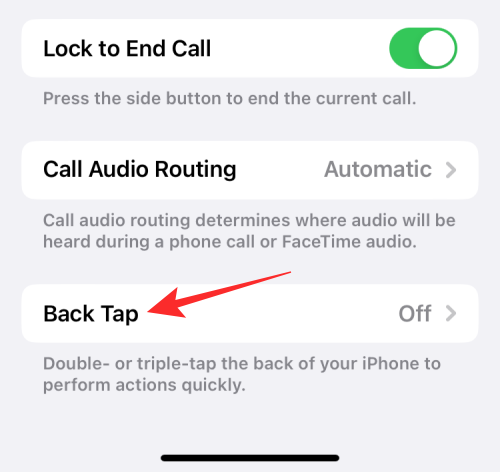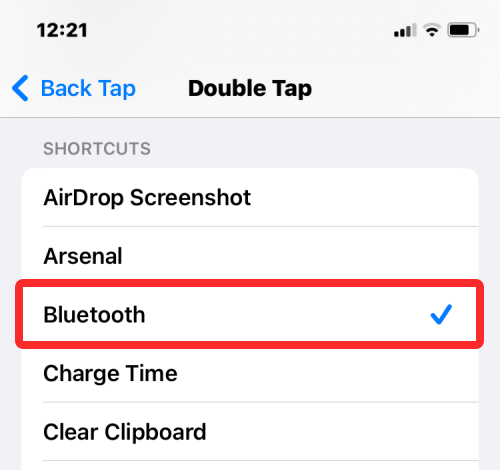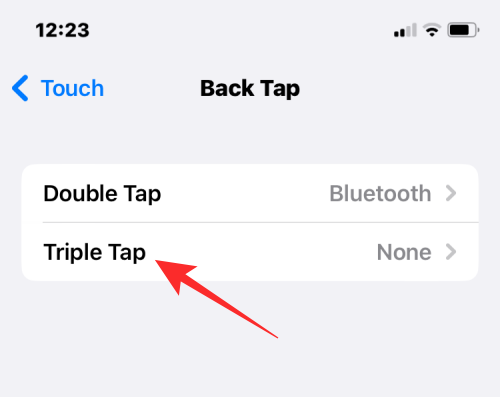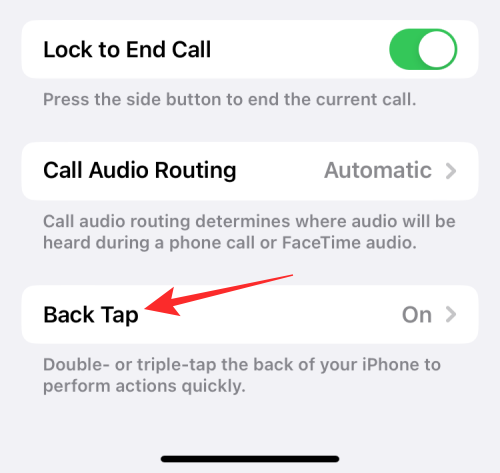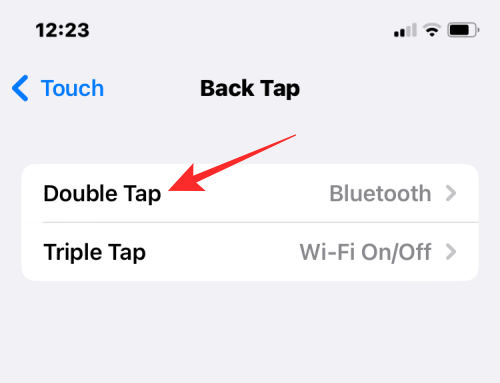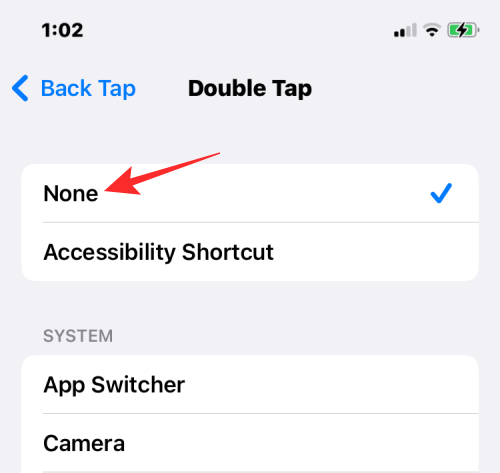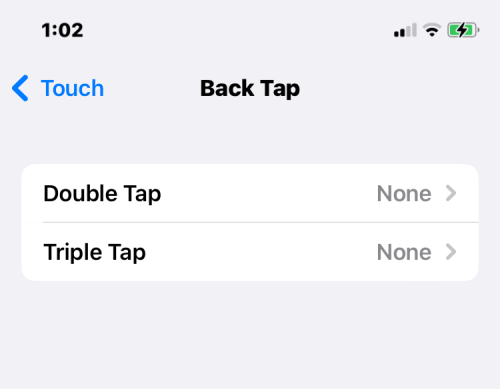Uanset om du har været en livslang iPhone-bruger eller en ny, er der en funktion på din enhed, du måske ikke har udnyttet helt endnu. Funktionen, vi taler om her, er Back Tap, som giver iPhone-brugere en måde at få adgang til visse funktioner og genveje ved at trykke på bagsiden af deres iPhones to eller tre gange.
I dette indlæg forklarer vi, hvad Back Tap-genvejen handler om, og hvordan du kan konfigurere den og bruge den på din iPhone.
Hvad er Back Tap på iPhone?
Back Tap er en tilgængelighedsfunktion i iOS, der lader dig bruge bagsiden af din iPhone til at udføre enkle bevægelser og handlinger på din enhed. Du kan blot trykke på bagsiden af din iPhone to eller tre gange for at få din iPhone til at køre den genvej, du har konfigureret. På denne måde kan du konfigurere forskellige genveje til dobbelt- og tredobbelt-tapping på din iPhones bagside.
Funktionaliteten bruger iPhones accelerometer og gyroskop til at registrere, hvornår du trykker, og hvor ofte du bankede på bagsiden. Det, disse sensorer gør, er at registrere, hvilken vej din iPhone bevæger sig, når du trykker på den og overvåger flere skarpe bevægelsesspidser i samme retning. Da din iPhone vil bevæge sig opad, når du trykker på bagsiden, vil denne registrering gøre det muligt for din enhed at køre den definerede Back Tap-genvej.
Back Tap-detektionen er følsom over for ret lette tryk, så du behøver ikke slå for hårdt på ryggen på din iPhone for at få den til at virke. Det du skal sikre dig er, at dine tryk har samme rytme som et bank på døren eller et dobbelttryk på din mus.
Relateret: Sådan gør du iPhone-tastaturet større i 2022: 5 måder forklaret
Hvad kan du gøre med genvejen Back Tap?
Back Tap fungerer som en ekstra fysisk nøgle, som du kan konfigurere med en genvejshandling efter eget valg. Du kan tilpasse to forskellige genveje ved at bruge Back Tap – en, der udløses ved to på hinanden følgende tryk, og den anden, der udløses ved tre på hinanden følgende tryk på bagsiden.
Uanset om du vælger dobbelt eller tredobbelt tryk, kan du vælge mellem en række genveje, som du kan køre med Back Tap. Du kan indstille genveje til systemfunktioner, tilgængelighedsindstillinger, rulning eller en genvej, som du har tilføjet i din genvejsapp.
Her er, hvad du kan gøre med Back Tap på din iPhone:
- Slå tilgængelighedsgenvej og fakkel til/fra
- Åbn Kamera, Startskærm, Notifikationscenter, Spotlight eller Siri
- Lås skærmens orientering og visning
- Slå lyden fra på din iPhone
- Få adgang til tilgængelighed og shake
- Tag et skærmbillede
- Lydstyrke op/ned
- Aktiver eller deaktiver tilgængelighedsfunktioner som Assistive Touch, Baggrundslyde, Inverter, Farvefiltre, Tæt på enhedskontrol, Forstørrelsesglas, Smart Invert, VoiceOver, Tal skærm og Zoom.
- Rul op eller ned på skærmen
- Aktiver genveje fra appen Genveje
Understøtter min iPhone Back Tap?
Du kan bruge Back Tap på understøttede iPhones , der kører iOS 14 eller nyere versioner. Disse understøttede modeller inkluderer:
- iPhone 8/8 Plus
- iPhone X
- iPhone XR / XS / XS Max
- iPhone 11 / 11 Pro / 11 Pro Max
- iPhone SE 2. generation
- iPhone 12 / 12 mini / 12 Pro / 12 Pro Max
- iPhone 13 / 13 mini / 13 Pro / 13 Pro Max
- iPhone SE 3. generation
Hvis du ejer en iPhone 7 eller ældre enhed, så vil du ikke være i stand til at aktivere og konfigurere Back Tap på din enhed.
Relateret: Sådan sløres hjemmeskærmens baggrund på iPhone
Sådan konfigurerer du Back Tap-genvejen på din iPhone
Du kan konfigurere din iPhone til at køre en genvej, hver gang du trykker på bagsiden to gange eller tre gange. For at aktivere Back Tap på din enhed skal du åbne appen Indstillinger på iOS.
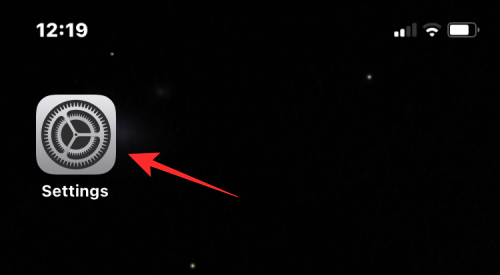
I Indstillinger skal du vælge Tilgængelighed .

Tryk på Touch på den næste skærm .

Her skal du rulle ned og vælge Tilbage Tryk .
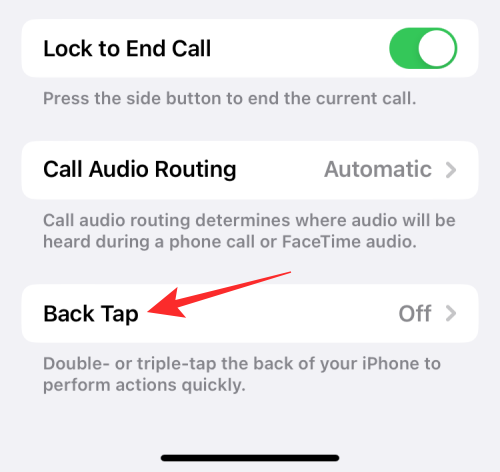
På denne skærm vil du se to muligheder – Dobbelttryk og tredobbelt tryk . Vælg den indstilling, du vil konfigurere. For eksempel vælger vi Dobbelttryk her for at aktivere en genvej, når du trykker på bagsiden af din iPhone to gange.
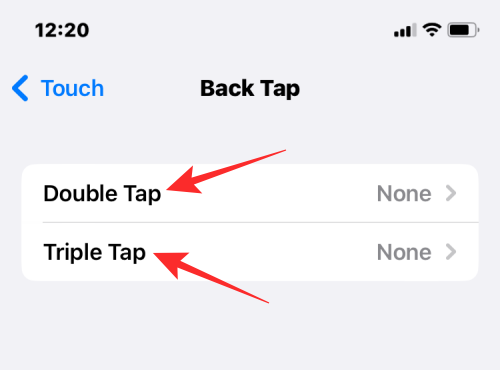
Du vil nu være i stand til at se en liste over handlinger, som du kører med Back Tap på din iPhone. Du kan vælge en hvilken som helst handling fra systemet, tilgængelighedsindstillinger, rullebevægelser og genveje for at aktivere med Back Tap.
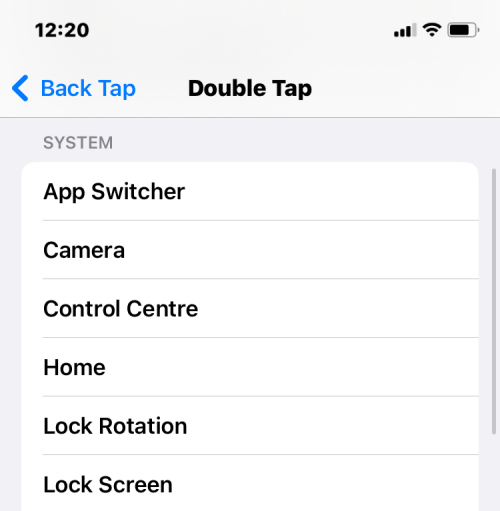
Når du vælger din foretrukne handling, vil du se et flueben vises på højre side af din valgte handling. For at bekræfte ændringer skal du trykke på Tilbage Tryk i øverste venstre hjørne.
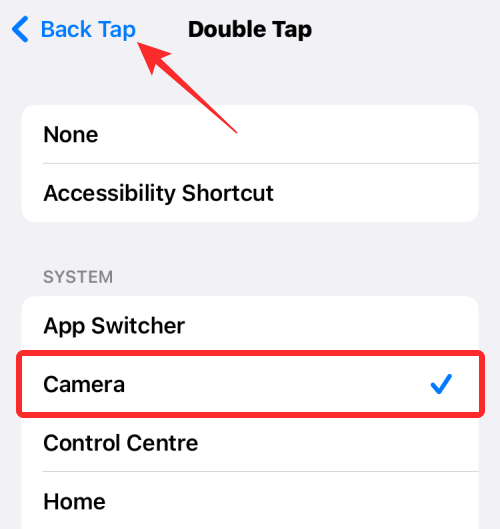
Inde i Back Tap kan du konfigurere den anden mulighed, som i dette tilfælde er Triple Tap.
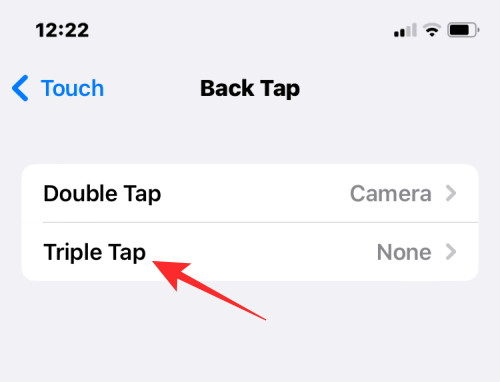
Du kan indstille en handling for denne mulighed på samme måde som du gjorde tidligere for Dobbelttryk.
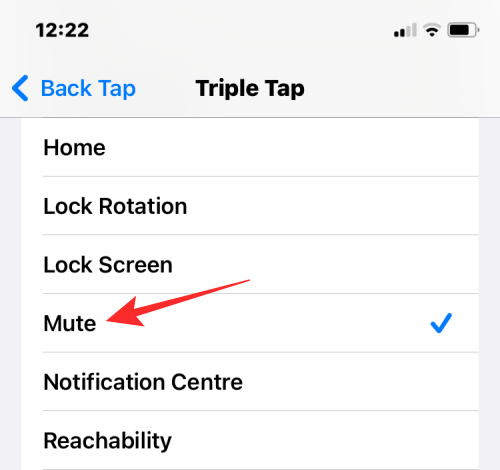
Når du har konfigureret Back Tap på din iPhone, kan du kontrollere, om funktionen fungerer korrekt ved at udføre dobbelt- eller tredobbelt tryk på bagsiden. Hvis denne gestus aktiverer din valgte handling, så kan du være sikker på, at Back Tap er aktiveret og virker.
Relateret: Sådan kursiveres på iPhone
Sådan bruger du brugerdefinerede genveje til Back Tap på iPhone
Hvis du ofte bruger genveje, du har oprettet eller tilføjet til Genvejs-appen på din iPhone, kan du drage fordel af Back Tap-funktionen til at aktivere den genvej, du vil bruge. På denne måde kan du udløse genveje, som du ofte bruger, uden at du behøver at åbne appen Genveje eller tilføje dem som widgets på din startskærm.
For at konfigurere dine genveje med Back Tap skal du åbne appen Indstillinger .
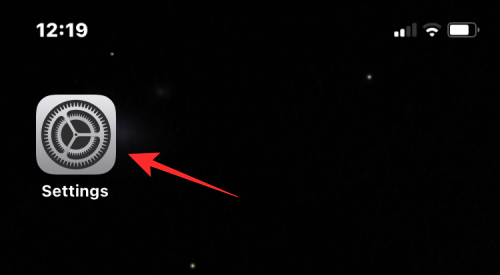
Gå til Tilgængelighed i Indstillinger .

Vælg Touch på denne skærm .

Rul derefter ned og vælg Tilbage Tryk .
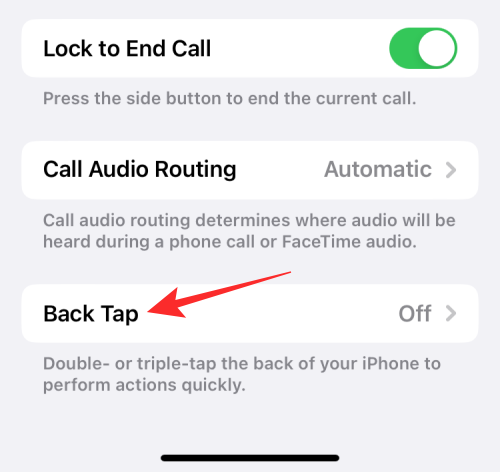
På den næste skærm skal du vælge enten Double Tap eller Triple Tap, alt efter hvad du ønsker at konfigurere.
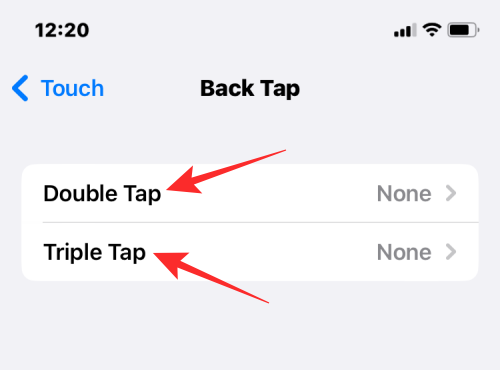
Her skal du rulle ned til sektionen "Genveje". Du vil nu se alle de genveje, som du har tilføjet og oprettet inde i appen Genveje. Du kan vælge en hvilken som helst af mulighederne fra denne sektion for at aktivere den med Back Tap.
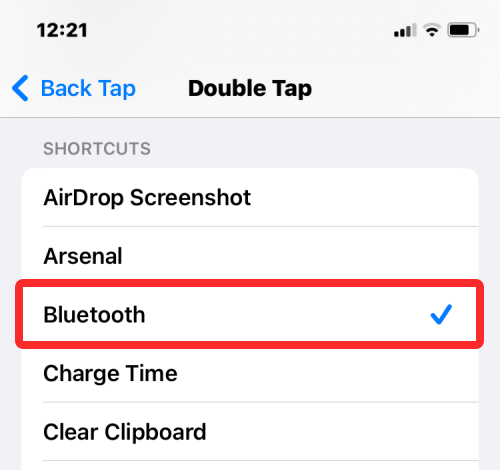
Hvis du konfigurerede Double Tap med en genvej, kan du også gøre det samme med Triple Tap, så længe det ikke er blevet aktiveret endnu.
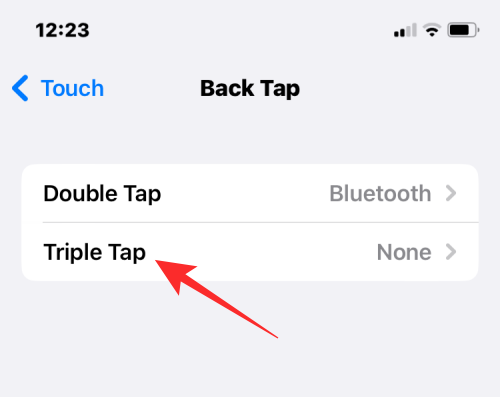
På denne måde kan du bruge op til to genveje ad gangen med Back Tap.
Sådan deaktiveres Back Tap på iPhone
Hvis du føler, at Back Tap-funktionen ikke er nyttig for dig, eller hvis din iPhone udløser Back Tap ved et uheld ganske ofte, kan du deaktivere den ved at gå ind i appen Indstillinger > Tilgængelighed .

Inde i Tilgængelighed skal du vælge Tryk på .

På den næste skærm skal du rulle ned, og du vil se, at Tilbagetryk-indstillingen er "Til". Tryk på Tilbage Tryk for at deaktivere den.
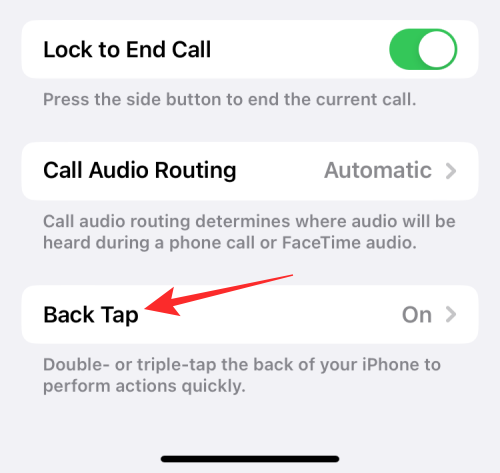
Her skal du vælge enten Double Tab eller Triple Tap afhængigt af hvilken mulighed du vil deaktivere. Hvis du vil deaktivere Back Tap-funktionen helt, skal du slå den fra én ad gangen. For eksempel valgte vi Double Tap på skærmbilledet nedenfor.
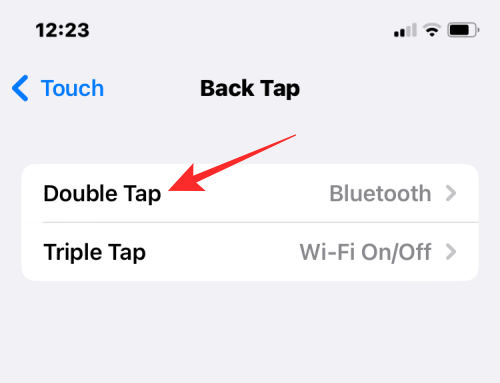
På denne skærm skal du vælge Ingen for at fjerne en tidligere valgt handling fra Dobbelttryk.
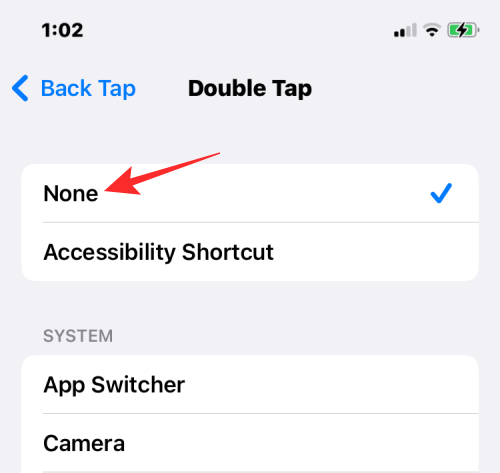
På samme måde kan du fjerne enhver handling, du indstiller for Triple Tap ved at vælge Ingen for det samme. Når både Double Tap og Triple Tap-indstillingerne læser "Ingen", vil Back Tap blive deaktiveret permanent.
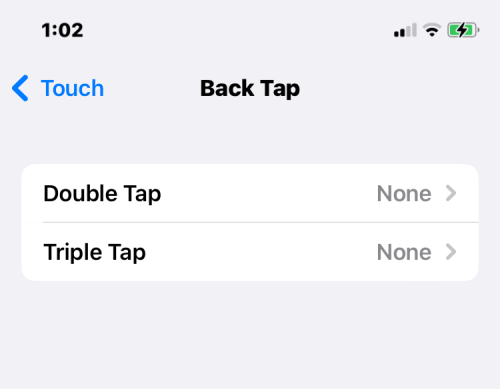
Fungerer Back Tap med et etui installeret?
Ja. Da Back Tap-funktionaliteten er afhængig af et accelerometer og gyroskop, vil din iPhone være i stand til at registrere tryk på ryggen, selvom du har et etui installeret. Når Back Tap-funktionen er for følsom, dvs. den kan blive aktiveret ved et uheld oftere. I sådanne tilfælde anbefales det, at du bruger et etui med din iPhone til kun at udløse sensorerne, når du har tænkt dig at bruge dem.
Det er alt, du behøver at vide om genvejen Tilbage Tryk på en iPhone.
RELATEREDE