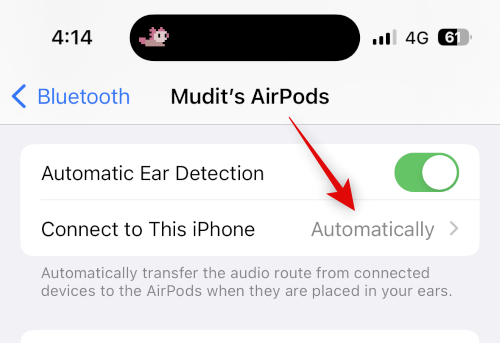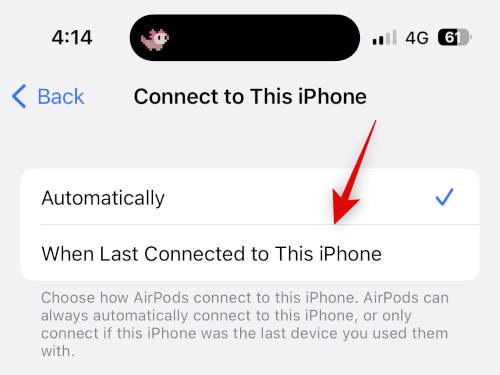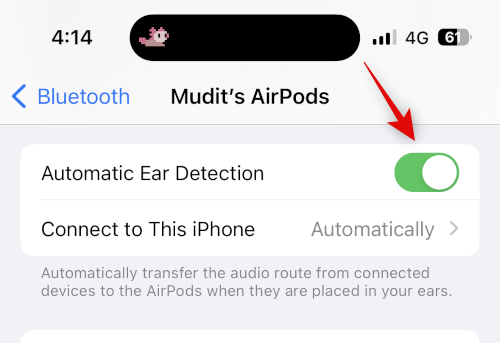AirPods indvarslede en ny æra af ægte trådløse øretelefoner, da Apple første gang udgav Gen 1 tilbage i 2016. Siden da har mange brugere verden over taget dem til sig på en sådan måde, at de nu er en uadskillelig del af deres daglige liv. Desværre har mange AirPods-brugere stået over for alvorlige lydstammer, især siden iOS 16-opdateringen. Hvis du står over for et lignende problem, så er her, hvordan du kan løse det på din iPhone.
Sådan løses problemet med lydstamming med AirPods
Her er en omfattende liste over rettelser, som du kan bruge til at rette lydstammer, når du bruger dine AirPods. Vi anbefaler, at du starter med den første kendte rettelse, især hvis din enhed kører iOS 16 eller nyere, og derefter går gennem listen, indtil det lykkes dig at løse dit problem.
Metode 1: Kendt rettelse til iOS 16.1 og nyere
Lyden hakker på iPhones, der kører iOS 16.1 og nyere på grund af opmærksomhedsbevidstheden på moderne iPhones. TrueDepth-kameraprocessen, som projicerer tonsvis af usynlige prikker på dit ansigt for at skabe et dybdekort, kræver betydelig processorkraft og opmærksomhed på dine lokalt lagrede sikkerhedsdata,
Derudover har iOS også en tendens til at skære i lyden, når kameraet bruges, hvilket kan betyde, at disse stammer er en bivirkning af de forbedrede privatlivsfunktioner. Selvom den officielle årsag til lydstammer ikke er blevet opdaget, er deaktivering af opmærksomhedsbevidsthedsfunktioner kendt for at løse dette problem. Du kan teste det ved at bruge Face ID på din iPhone.
Lås din enhed op eller brug Face ID i en kompatibel app, og du vil bemærke lyden hakker lidt, når du bruger din AirPods Pro. Så her er, hvordan du kan deaktivere disse funktioner for at rette lydstammer på din iPhone.
Åbn appen Indstillinger på din iPhone, og tryk på Face ID og adgangskode .
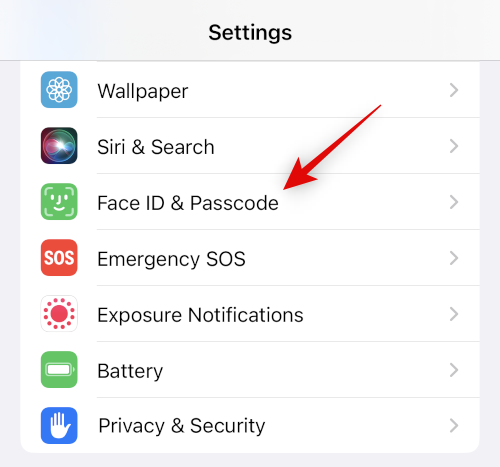
Indtast din adgangskode, når du bliver bedt om det. Rul nu ned og sluk knappen for Kræv opmærksomhed for Face ID .
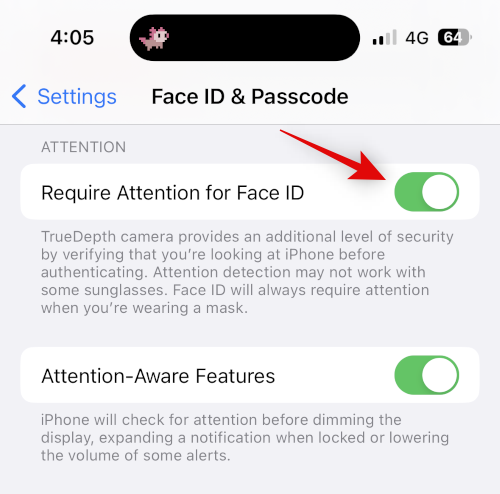
Tryk på OK for at bekræfte dit valg.
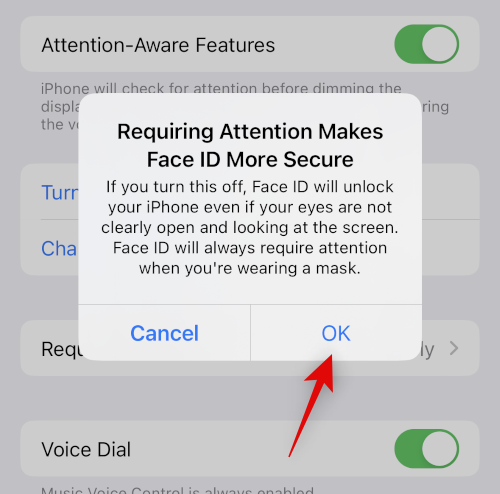
Slå kontakten fra for opmærksomhedsbevidste funktioner .
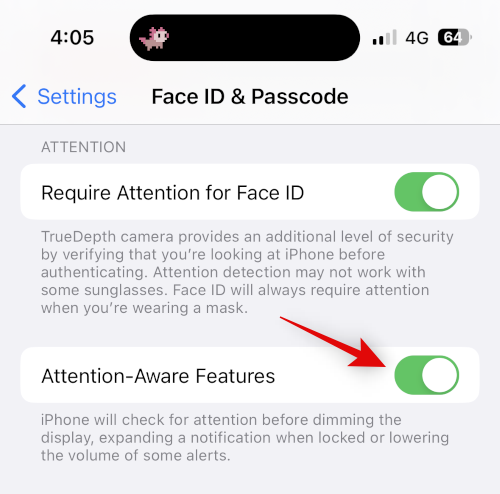
Luk nu Indstillinger-appen og genstart din iPhone. Tryk og slip knappen Lydstyrke op og derefter knappen Lydstyrke ned på din iPhone. Tryk nu på og hold Sleep/Wake-knappen nede, og stryg på skyderen øverst for at genstarte din iPhone.
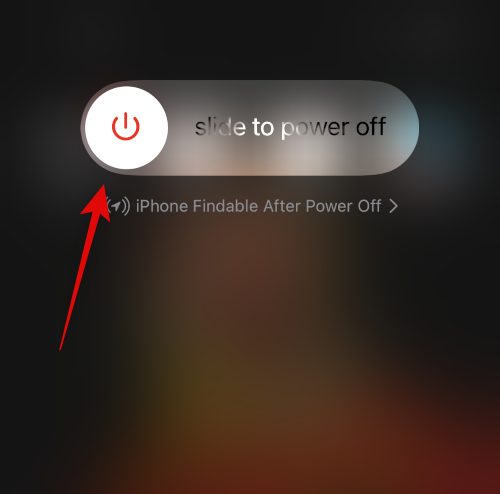
Når din iPhone genstarter, kan du prøve at bruge Face ID, mens du afspiller medier på din iPhone. Din lyd skulle ikke længere stamme, hvis TrueDepth-kameraet var årsagen til dit problem.
Relateret: Sådan slår du tapet fra på Always-on Display på iPhone
Metode 2: Par dine AirPods igen
Du kan nu prøve at parre dine AirPods igen. Du står muligvis over for firmware-fejl eller en cache-fejl, der forårsager lydproblemer på din iPhone. Brug nedenstående trin til at hjælpe dig med processen.
Åbn appen Indstillinger, mens dine AirPods er i brug, og tryk på Bluetooth .
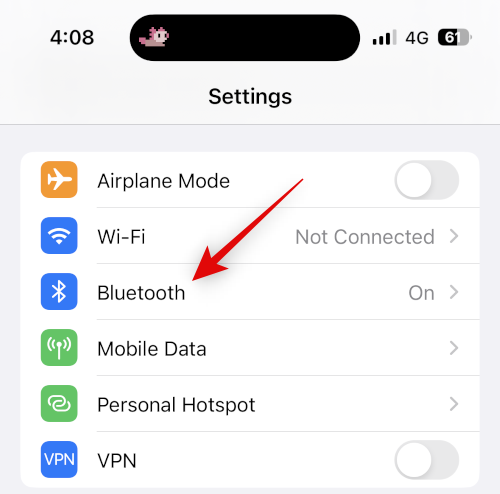
Tryk på  ikonet ved siden af dine AirPods.
ikonet ved siden af dine AirPods.
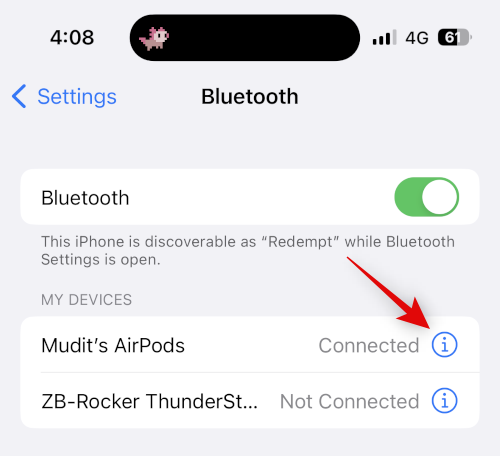
Rul nu til bunden, og tryk på Afbryd først.
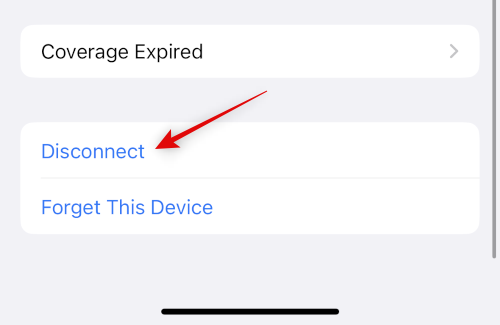
Når forbindelsen er afbrudt, skal du trykke  igen og trykke på Glem denne enhed .
igen og trykke på Glem denne enhed .
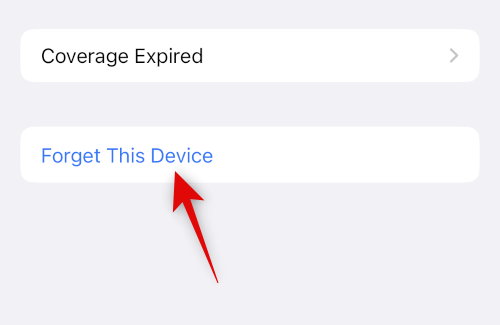
Tryk på Glem denne enhed igen for at bekræfte dit valg.
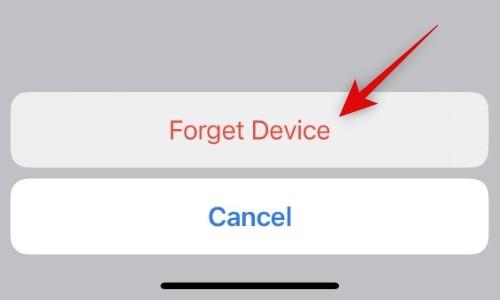
Jeg anbefaler nu, at du genstarter din enhed. Dette vil hjælpe med at registrere ændringer og hjælpe med at rydde cachefiler for at starte forfra. Brug disse trin til at tvinge genstart af din iPhone.
- Trin 1: Tryk og slip knappen Lydstyrke op
- Trin 2: Tryk og slip knappen Lydstyrke ned
- Trin 3: Tryk og hold på Sleep/Wake-knappen, indtil du ser Apple-logoet
Når din iPhone genstarter, skal du trykke på og holde tilbage-knappen på dine AirPods nede, indtil opladningsindikatoren blinker hvidt.
Bring dine AirPods i nærheden af din iPhone, og du skulle få muligheden for at oprette forbindelse . Tryk på Opret forbindelse , og følg instruktionerne på skærmen for at tilpasse din oplevelse.
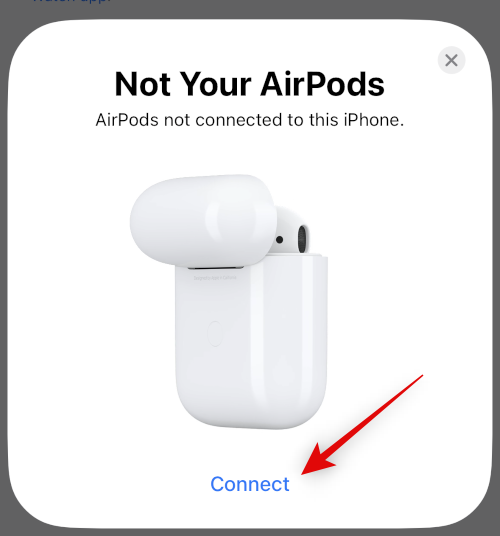
Dine AirPods er nu blevet parret til din enhed igen. Du kan nu prøve at afspille medier i et stykke tid for at tjekke for hakken. Hvis du stod over for problemer på grund af cache-filer, fejl eller parringsproblemer, så skulle stammer nu være rettet.
Relateret: Sådan ændres tapet automatisk på iPhone
Metode 3: Brug en kablet forbindelse, hvis det er muligt
Kablede hovedtelefoner er måske ikke ideelle, hvis du elsker dine AirPods, men de giver mulighed for high-fidelity-lyd, især hvis du ejer et par fra en god tredjepartsproducent. Hvis du har brug for at lytte til noget akut eller er desperat efter nogle høretelefoner, så kan et kablet par høretelefoner helt sikkert hjælpe dig.
Dette kan være nyttigt, især hvis du oplever mange stammer, da du måske står over for et hardwareproblem med dine AirPods. Så hvis du er desperat efter nogle hovedtelefoner akut, kan en kablet forbindelse måske bare passe bedre til dine behov.
Metode 4: Prøv en tvungen genstart
En tvungen genstart til iPhones er den bedste måde at fejlfinde og rette på de fleste enhedsspecifikke fejl og fejl, du muligvis står over for. En Force Restart hjælper med at rydde cache-filer, genstarte baggrundstjenester og genregistrere alle dine Apple ID-tjenester. Dette hjælper med at løse de fleste problemer og hjælper også med at løse problemer med Bluetooth og Wi-Fi. Hvis du allerede har tvunget genstart af din iPhone, når du bruger genparringsmetoden ovenfor, kan du vælge at springe dette trin over. Sådan kan du tvinge genstart af din iPhone.
- Trin 1: Tryk og slip knappen Lydstyrke op
- Trin 2: Tryk og slip knappen Lydstyrke ned
- Trin 3: Tryk og hold på Sleep/Wake-knappen, indtil du ser Apple-logoet
Når du ser Apple-logoet, kan du slippe Sleep/Wake-knappen og lade din iPhone genstarte normalt. Når din iPhone genstarter, kan du prøve at bruge dine AirPods igen. Hvis du ikke oplever hakken, står du sandsynligvis over for problemer med Bluetooth-tjenesten i baggrunden eller cache-filer på din iPhone.
Metode 5: Nulstil netværksindstillinger
Du kan nu prøve at nulstille dine netværksindstillinger. Dette vil nulstille dine Bluetooth-, Wi-Fi- og NFC-indstillinger, som forhåbentlig skulle løse lydstammer på din iPhone. Husk, at du mister alle dine gemte Bluetooth-enheder og Wi-Fi-adgangskoder, når du nulstiller dine netværksindstillinger. Vi anbefaler, at du sikkerhedskopierer de nødvendige adgangskoder og andre detaljer, før du fortsætter med vejledningen nedenfor. Lad os komme igang.
Åbn appen Indstillinger, og tryk på Generelt .
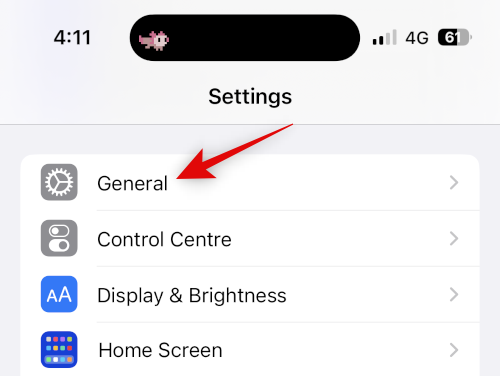
Rul ned og tryk på Overfør eller Nulstil iPhone .
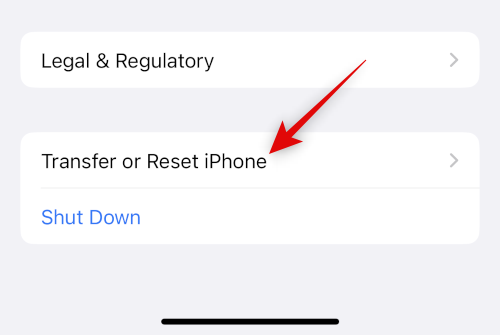
Tryk nu på og vælg Nulstil .
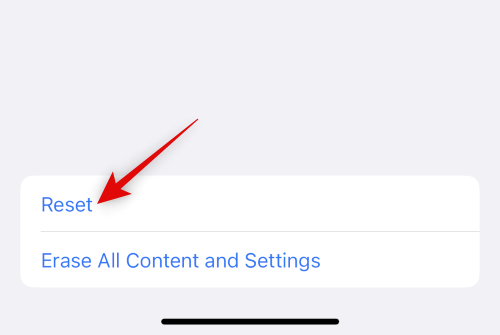
Tryk på og vælg Nulstil netværksindstillinger .
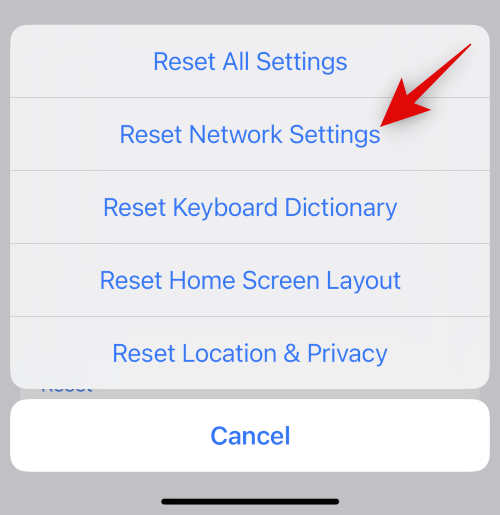
Indtast din adgangskode, når du bliver bedt om det af din enhed.
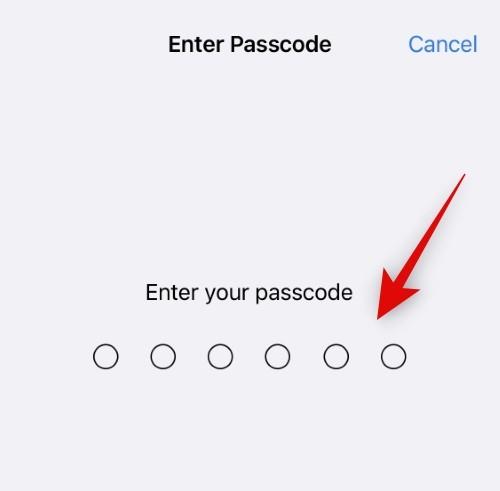
Tryk på Nulstil netværksindstillinger igen for at bekræfte dit valg.
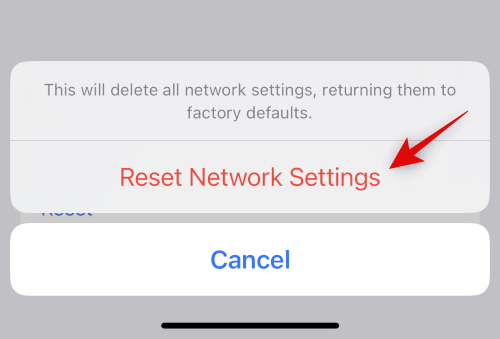
Din iPhone genstarter nu, og alle netværksindstillinger nulstilles. Når processen er fuldført, skal du parre dine AirPods med din iPhone igen og prøve at lytte efter lydstammer. Hvis du har brug for hjælp til at parre dine AirPods igen, kan du bruge vejledningen i metode 2 til at hjælpe dig med processen.
Metode 6: Nulstil alle indstillinger
Hvis det ikke hjalp at nulstille dine netværksindstillinger, anbefaler vi, at du prøver at nulstille alle indstillinger på din enhed. Du kan stå over for konflikter og fejl i baggrunden, og nulstilling af alle indstillinger burde hjælpe dig med at rette lydstammer. Brug nedenstående trin til at hjælpe dig med processen.
Åbn appen Indstillinger på din iPhone, og tryk på Generelt .
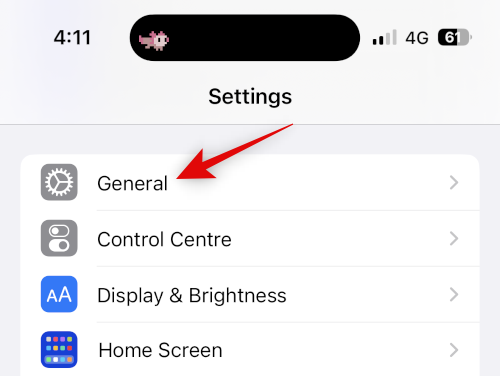
Rul ned og tryk på Overfør eller Nulstil iPhone .
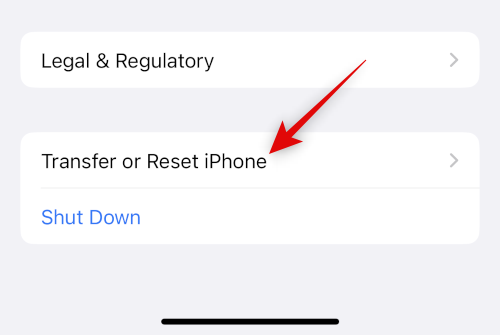
Tryk nu på Nulstil .
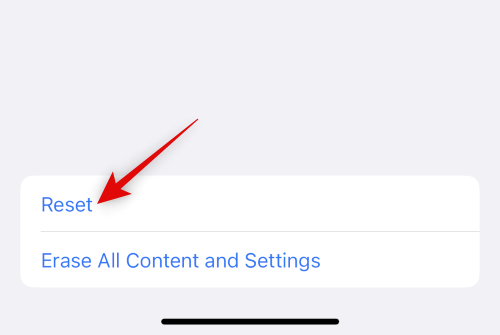
Tryk på og vælg Nulstil alle indstillinger .
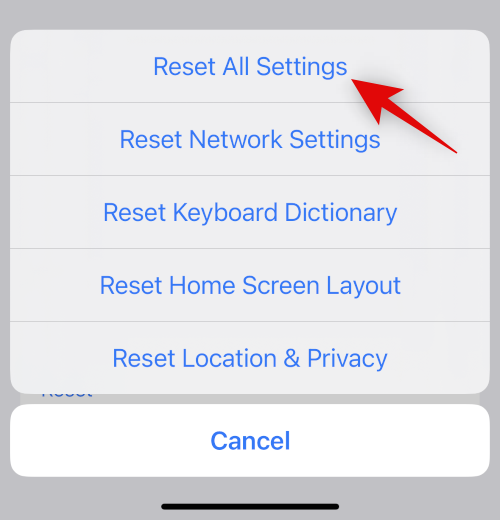
Indtast din adgangskode for at bekræfte din identitet.
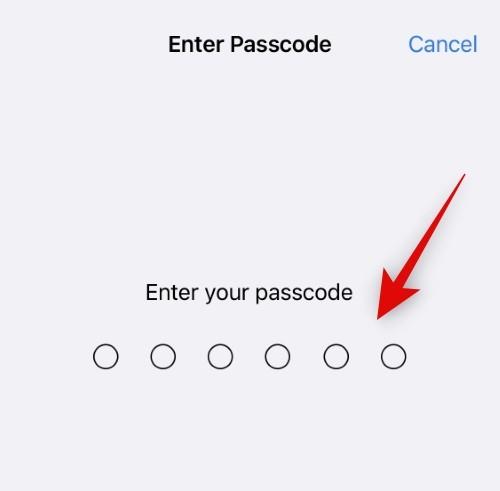
Tryk på Nulstil alle indstillinger igen for at bekræfte dit valg.
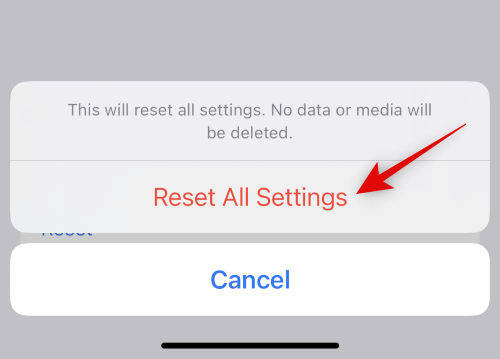
Din iPhone genstarter nu, og alle dine indstillinger vil nu blive nulstillet. Når processen er fuldført, skal du parre dine AirPods igen og prøve at spille noget. Hvis du ikke længere oplever stammer, står du sandsynligvis over for problemer på grund af indstillingskonflikter eller baggrundsfejl.
Metode 7: Skift Airplay-outputenheder
Airplay er en fantastisk måde at skifte mellem enheder, dele din lyd med dine venner og meget mere. Desværre kan AirPods nogle gange have problemer med at skifte mellem hver AirPod, især hvis du ejer flere enheder. Blot at skifte mellem Airplay-enheder midlertidigt kan hjælpe med at løse dette problem. Her er hvordan du kan gøre det.
Åbn en hvilken som helst lyd- eller videostreamingtjeneste, og afspil en sang eller video for at teste Airplay. Hvis du i øjeblikket oplever hakken, så skift til det medie, der afspilles i øjeblikket. Lad os tage et kig på en YouTube-video til dette eksempel.
Nu, hvis du streamer lyd, skal du trykke på Airplay-ikonet, som normalt er i nærheden af afspilningskontrollerne. Hvis du ser en video, skal du trykke på Airplay-ikonet i nederste højre hjørne.
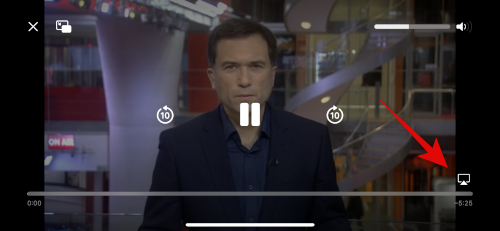
Tryk og vælg iPhone.
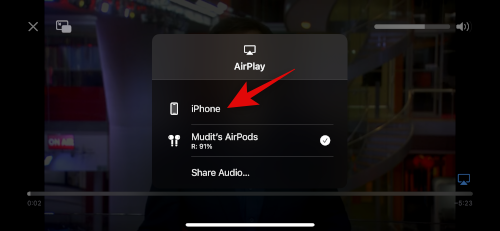
Vent på, at lyden skifter til din iPhones højttaler. Tryk nu på og vælg dine AirPods igen.
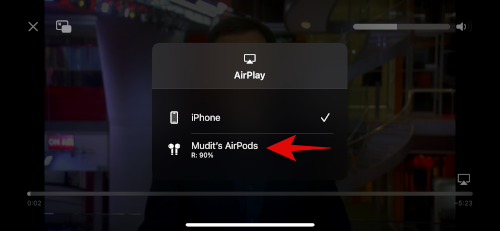
Lyden skifter nu tilbage til dine AirPods, og du bør ikke længere opleve hakken længere.
Metode 8: Nulstil AirPods, og par dem derefter igen
Nulstilling af AirPods kan hjælpe med at rette firmwarefejl og mere, som du muligvis står over for. Sådan kan du nulstille og genparre dine AirPods.
Start med at placere dine AirPods tilbage i deres etui og luk låget. Vent et minut eller to (minimum 30 sekunder), og åbn derefter låget igen. Bring dine AirPods i nærheden af din iPhone, og når de er tilsluttet, skal du bære AirPods igen. Luk ikke låget endnu.
Med låget åbent skal du gå til appen Indstillinger på din iPhone og trykke på Bluetooth .

Tryk nu på  ikonet ved siden af dine AirPods.
ikonet ved siden af dine AirPods.

Rul ned og tryk på Glem denne enhed .
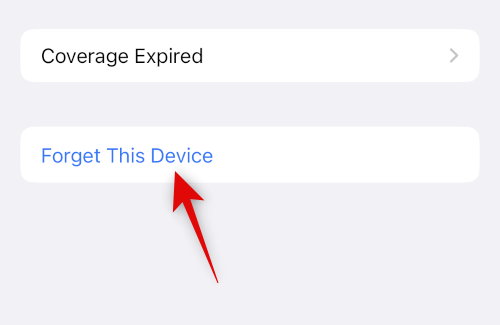
Tryk på Glem denne enhed igen for at bekræfte dit valg.
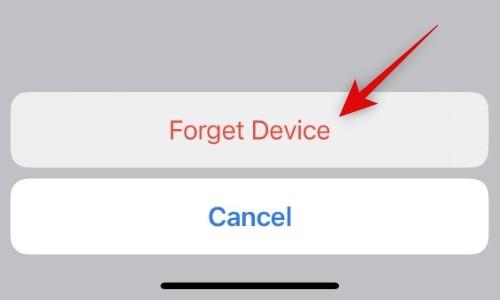
Når dine AirPods er blevet afparret, skal du placere dem i etuiet, mens din enhed er i nærheden af dem og viser batteriniveauerne.
Med låget åbent, tryk og hold opsætningsknappen på dine AirPods nu nede, indtil statuslyset først blinker gult og derefter blinker hvidt.

Når lysene er skiftet, skal du lukke låget og vente et stykke tid og åbne låget igen. AirPods vil nu dukke op med et generisk navn, der beder om at parre med din enhed igen.
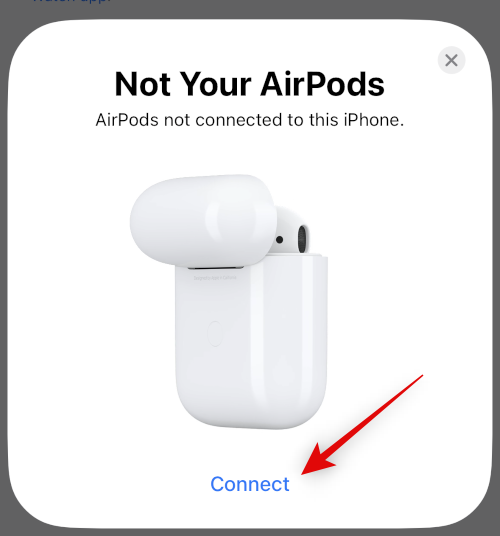
Og det er det! Du vil nu have nulstillet dit par AirPods, og du kan nu parre dem med din enhed igen og prøve at tjekke lydafspilning. Hvis du ikke længere oplever hakken, så står du sandsynligvis over for firmwarefejl med dine AirPods.
Metode 9: Slå Bluetooth fra, hvis du ejer flere Apple-enheder
Det kan være, at dine AirPods er standard til en nærliggende Apple-enhed, som du ejer forbundet med dit Apple ID, uanset om du manuelt forsøger at parre dem med den aktuelle enhed. Dette kan være forårsaget på grund af indstillingskonflikter, baggrundsfejl og mere. En god måde at diagnosticere sådanne problemer på er at slå Bluetooth fra for alle enheder undtagen den, hvor du har problemer med forbindelse og lydstamning.
Prøv nu at tilslutte dine AirPods og afspille et hvilket som helst medie. Hvis du ikke oplever hakken længere, så står en anden enhed, du ejer, sandsynligvis over for en fejl og forsøger konstant at skifte til dine AirPods. Hvis du har mistanke om, at du står over for et lignende problem, anbefaler vi, at du justerer dine AirPod-indstillinger for ikke automatisk at oprette forbindelse til dine enheder i nærheden. Følg nedenstående trin for at hjælpe dig i processen.
Åbn appen Indstillinger på din enhed, og tryk på Bluetooth .

Tryk nu på  ikonet ved siden af dine AirPods. Sørg for, at de i øjeblikket er forbundet til din iPhone for at kunne justere dine AirPod-indstillinger.
ikonet ved siden af dine AirPods. Sørg for, at de i øjeblikket er forbundet til din iPhone for at kunne justere dine AirPod-indstillinger.

Rul ned og tryk på Opret forbindelse til denne iPhone .
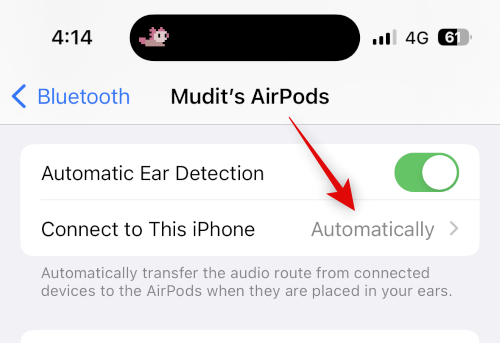
Tryk og vælg , hvornår sidst oprettede forbindelse til denne iPhone.
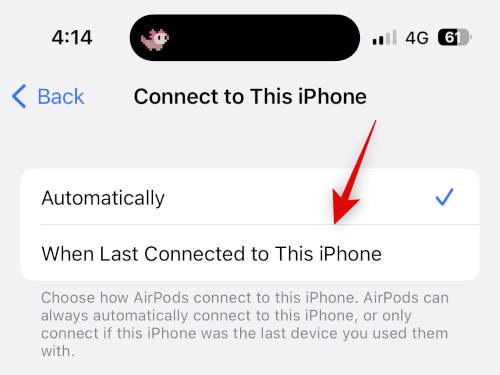
Og det er det! Din iPhone vil nu automatisk oprette forbindelse til dine sidst brugte enheder og ikke enheder i nærheden. Hvis du dog stadig ender med at opleve hakken, anbefaler vi, at du prøver rettelserne i denne vejledning på alle dine andre enheder, hvis dette tilfældigvis er tilfældet for dig.
Metode 10: Prøv at slå automatisk øredetektion fra
Automatisk øredetektion er en fantastisk funktion til AirPods, der hjælper med at registrere, når en AirPod er fjernet fra dit øre. Denne funktion hjælper med intelligent styring af afspilning, når du bruger og skifter mellem venstre og højre øretelefon, den hjælper med at skifte mellem mikrofoner intelligent, når du ringer, og den hjælper din iPhone med at registrere og parre AirPods automatisk.
I tilfælde af at sensorerne, der bruges til automatisk øredetektion, oplever skader eller hardwareproblemer, kan dine AirPods fejlagtigt registrere, hvornår de bliver båret eller ej. Dette kan afspille og sætte din musikafspilning på pause, hvilket kan forårsage lydstammer og mere. Vi anbefaler, at du midlertidigt deaktiverer Automatisk øredetektion for at prøve at rette lydstammer. Brug guiden nedenfor til at hjælpe dig på vej.
Åbn appen Indstillinger på din iPhone, og tryk på Bluetooth .

Forbind nu dine AirPods med din iPhone, og tryk på  ikonet ved siden af dine AirPods.
ikonet ved siden af dine AirPods.

Slå kontakten fra for automatisk øregenkendelse .
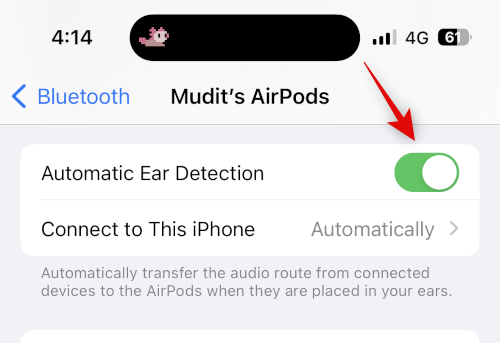
Luk og tilslut nu dine AirPods igen, og prøv at afspille en sang eller video igen. Hvis du ikke længere oplever hakken, så anbefaler jeg, at du får tjekket dine AirPods, da du sandsynligvis har en svigtende sensor på begge knopper.
Metode 11: Tjek din AirPods batterilevetid
Mister dine AirPods let ladningen? Oplever du nedsat batterilevetid siden første gang, du købte dine AirPods? Alt dette og mere kan være indikationer på et defekt batteri i enten bud eller dit tilfælde. Aftagende batterier er kendt for at forårsage forbindelsesproblemer, og du kan sandsynligvis opleve hakken på grund af det samme.
Vi anbefaler, at du måler, hvor længe dine knopper holder ved fuld opladning, og derefter sammenligner det med de officielle batterilevetider udgivet af Apple. Du kan henvise til den påståede batterilevetid for hver AirPod-generation nævnt nedenfor for din bekvemmelighed.
- AirPods Gen 1 : 5 timers musikafspilning og 2 timers taletid på en enkelt fuld opladning.
- AirPods Gen 2 : 5 timers musikafspilning og 3 timers taletid på en enkelt fuld opladning.
- AirPods Gen 3 : 6 timers musikafspilning og 4 timers taletid på en enkelt fuld opladning.
- AirPods Pro Gen 1 : 4,5 timers musikafspilning og 3,5 timers taletid på en enkelt fuld opladning.
- AirPods Pro Gen 2 : 6 timers musikafspilning og 4,5 timers taletid på en enkelt fuld opladning.
Husk, at disse tal er estimater og er afhængige af forskellige faktorer, herunder AirPod-specifikke funktioner som Spatial Audio, Active Noise Cancellation og mere. Vi anbefaler, at du tjekker produktsiderne, der er linket ovenfor, for at få flere oplysninger.
Metode 12: Test AirPods med en anden enhed
Vi anbefaler nu, at du tester dine AirPods med en anden enhed, helst en iPhone. Hvis dine AirPods fungerer efter hensigten, ser du sandsynligvis på problemer med din iPhones Bluetooth-funktioner. I sådanne tilfælde anbefaler vi at fejlfinde din iPhone ved at nulstille den til fabriksindstillingerne og sætte den op som ny.
Du kan derefter teste dine AirPods ved at afspille lyd i et stykke tid. Hvis du ikke oplever nogen stammer, så står du sandsynligvis over for problemer på grund af resterende filer og din tidligere iOS-installation. Vi anbefaler nu, at du selektivt gendanner din sikkerhedskopi, mens du tester din lyd for at identificere apps og tjenester, der kan forårsage hakken, når du afspiller lyd over dine AirPods.
Metode 13: Prøv en anden streamingtjeneste
Endelig kan det være et problem med den musikstreamingtjeneste, du prøver at bruge på din iPhone. Appopdateringer eller nylige iOS-opdateringer kan have forårsaget problemer og fejl med den nye app, hvilket kan forårsage hakken på din iPhone. Vi anbefaler, at du prøver at bruge en anden tjeneste eller endnu bedre, en video i din mobilbrowser for at bekræfte dens funktionalitet.
Hvis du stadig oplever lydstammer, når du bruger AirPods, er det sandsynligvis et problem med din iPhone. I sådanne tilfælde anbefaler vi, at du prøver de sidste udveje, der er nævnt nedenfor. Men hvis lyden kun ser ud til at stamme i den app eller tjeneste, du regelmæssigt bruger, anbefaler vi, at du prøver at skifte til en anden tjeneste indtil videre. En kommende appopdatering vil sandsynligvis løse dette problem. Vi anbefaler, at du udfylder den relevante feedback med app-udviklerne for at sikre, at de er opmærksomme på dette problem.
Kontakt Apple Support
Vi anbefaler nu, at du prøver at kontakte Apple-support. Du kan stå over for et problem, der måske kun påvirker din enhed på grund af din unikke opsætning.
I sådanne tilfælde kan en Apple-supporttekniker hjælpe dig med at diagnosticere og løse problemet på din enhed. De kan også hjælpe dig med at diagnosticere hardwareproblemer og foreslå automatisk genparring. Brug vejledningen nedenfor til at hjælpe dig med at kontakte Apple-supporttjenesten i dit område.
Vi håber, at dette indlæg hjalp dig med at rette lydstammer på din iPhone, når du bruger AirPods. Hvis du står over for flere problemer eller har spørgsmål, er du velkommen til at kontakte os ved hjælp af kommentarerne nedenfor.
RELATEREDE

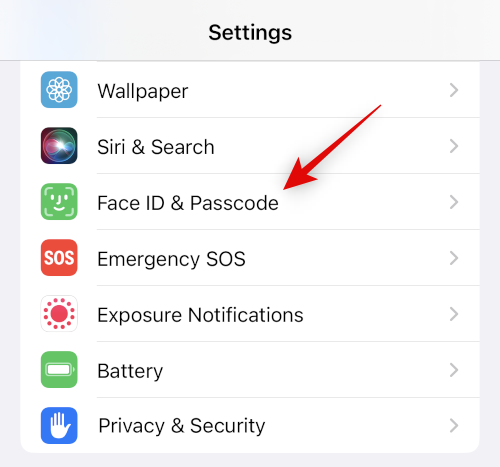
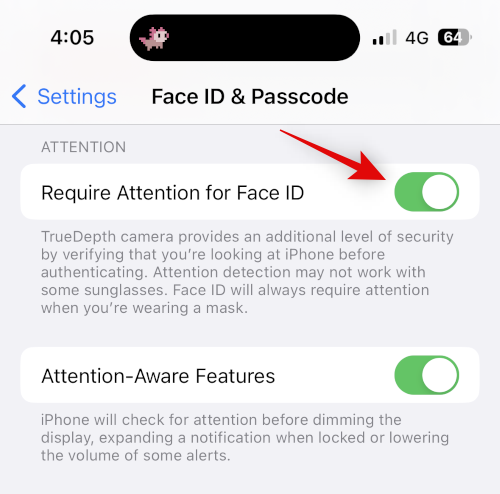
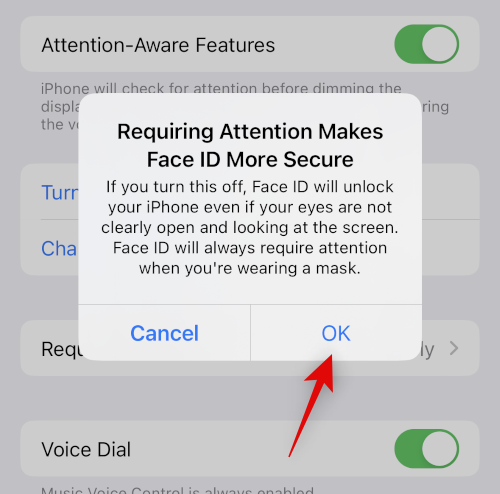
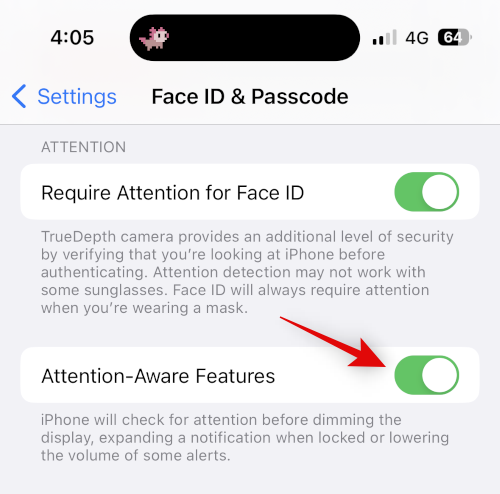
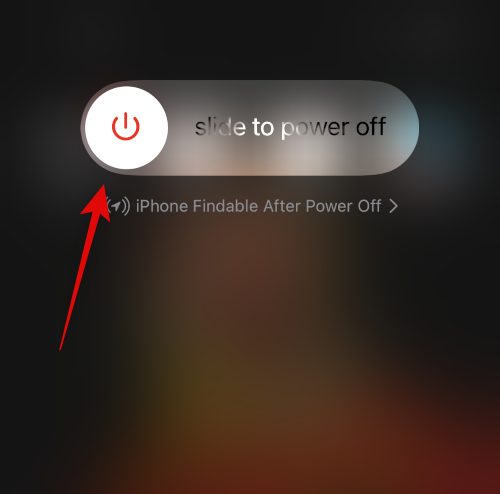
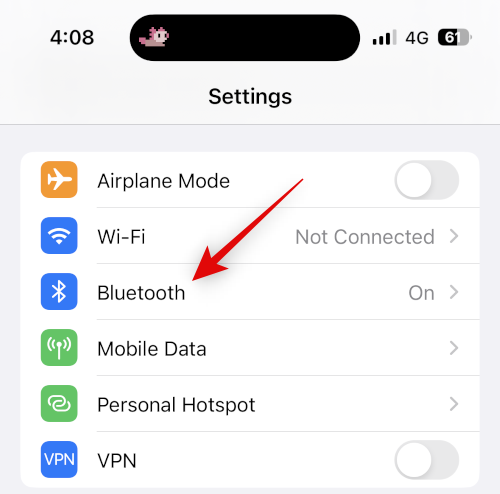
 ikonet ved siden af dine AirPods.
ikonet ved siden af dine AirPods. 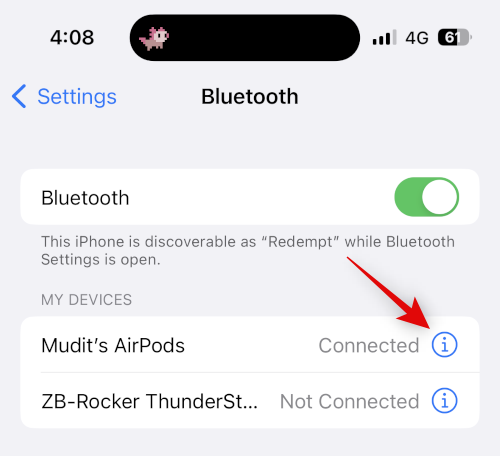
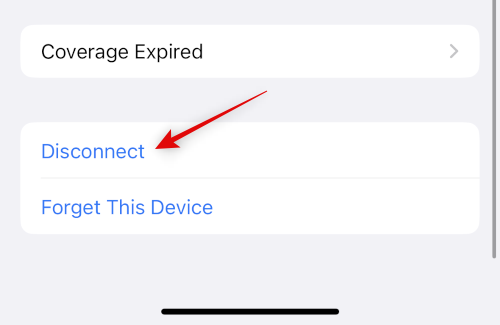
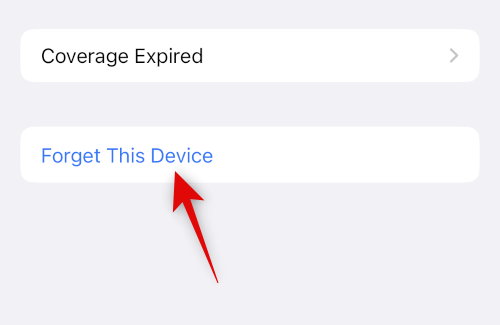
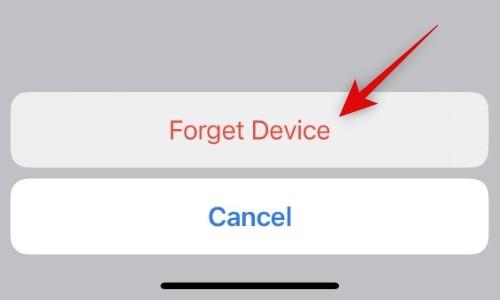
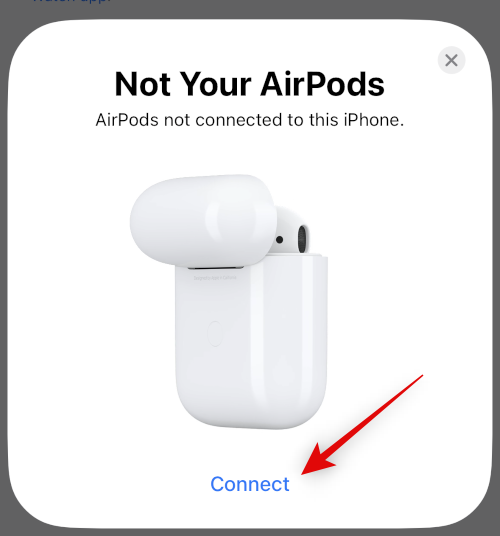
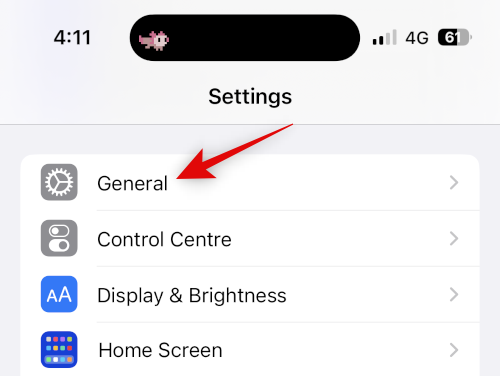
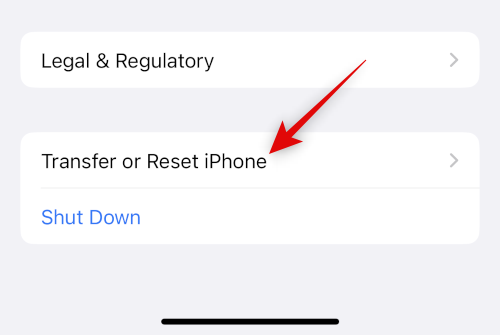
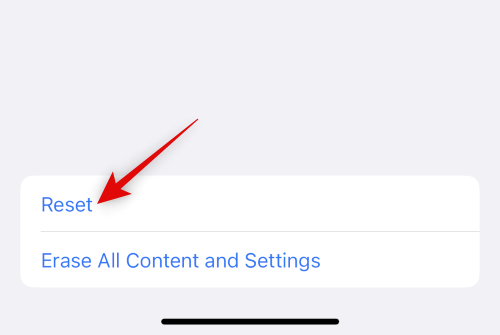
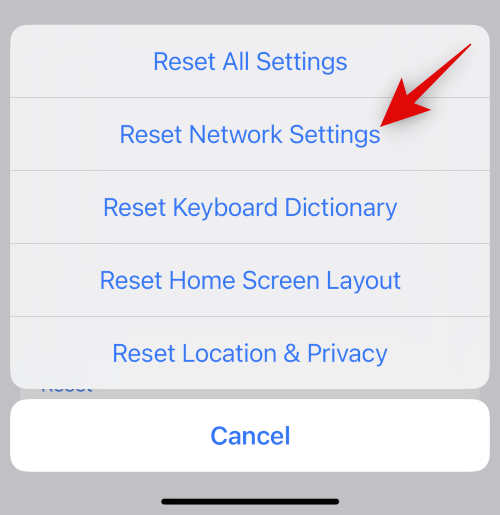
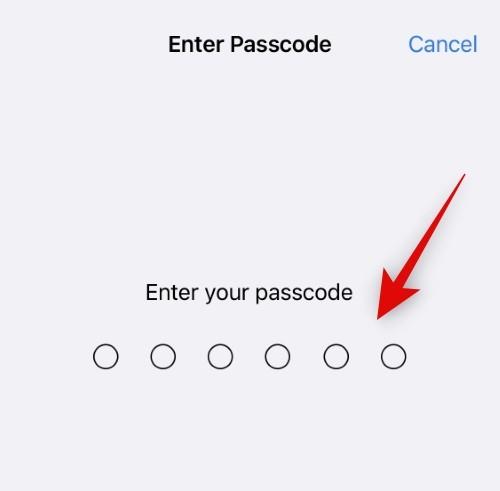
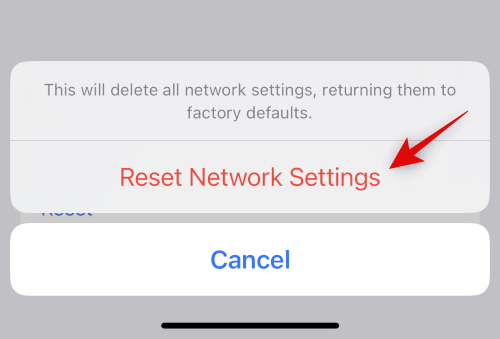
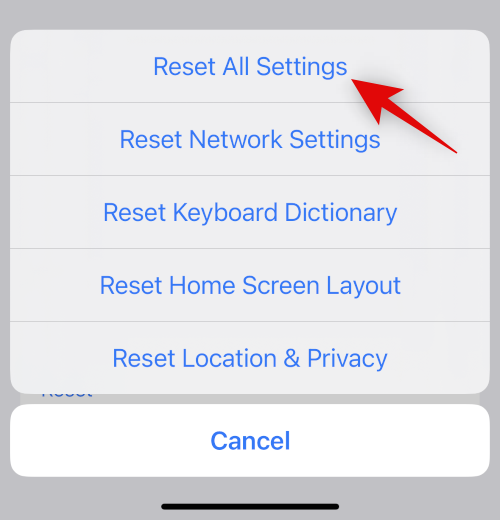
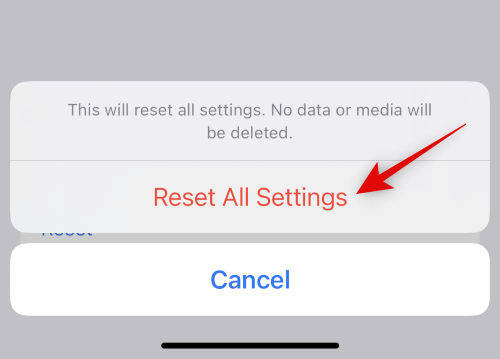
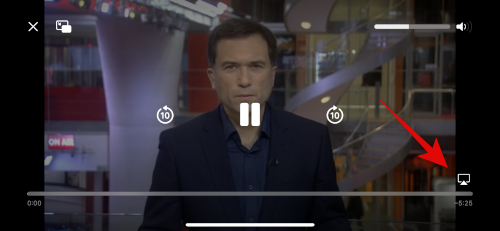
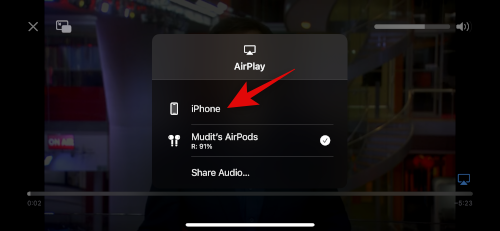
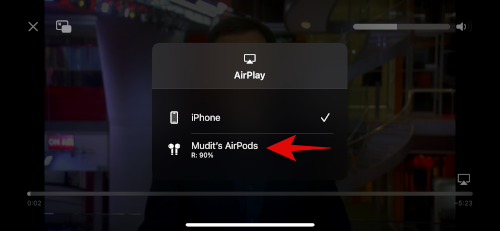

 ikonet ved siden af dine AirPods.
ikonet ved siden af dine AirPods.