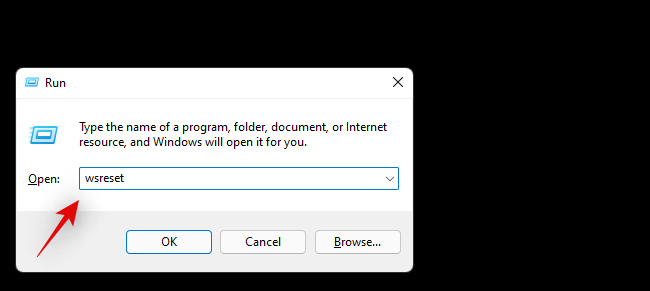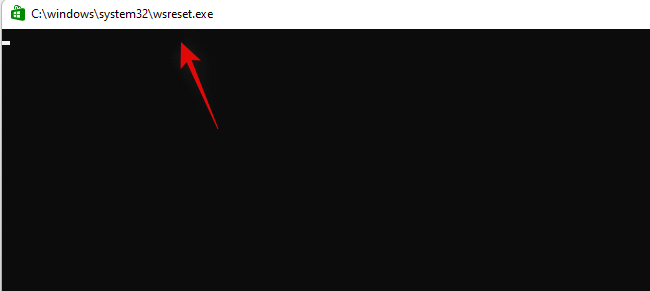Microsoft lancerede sit seneste operativsystem, Windows 11, i oktober i år. Selvom det nye Windows OS indeholder en masse fede nye funktioner, er der også flere funktioner overført fra Windows 10. En af sådanne funktioner er S-Mode.
For dem, der ikke ved det, er S-Mode en funktion, der blev introduceret af Microsoft med Windows 10. Det er beregnet til at forbedre sikkerheden i Windows 11-systemet ved at tilføje et ekstra lag, der forhindrer brugere i at installere tredjeparts apps . Vi ved alle, hvordan uofficielle apps ofte kan være malware eller en virus. Hvis du ved et uheld installerer en virusinficeret tredjepartsapp på din pc, så udsætter du straks dine data for angriberen.
For at begrænse sådanne problemer besluttede Microsoft at tilføje S-Mode på Windows 10, som også er tilgængelig på Windows 11 OS. Det er dog ikke alle tredjepartsapps, der er inficeret med en virus, og flere apps tilbyder nye funktioner, som ikke er tilgængelige som standard.
Hvis du bruger Windows 11-pc med S-tilstand slået til som standard, kan du muligvis ikke installere tredjepartsapps. Heldigvis er det her denne guide kommer ind i billedet. For i dette indlæg vil vi dele et par metoder med dig, som du kan anvende for at skifte ud af S-tilstand i Windows 11. Denne vejledning indeholder også en rettelse til brugere, der har problemer med at slå S-tilstand fra via standardindstillingerne. Lad os uden videre hoppe lige ind.
Relateret: Sådan får du Google Play Butik og Gapps på Windows 11
Hvad er S-tilstand i Windows 10 eller 11?
Mange Windows 11-brugere kender måske ikke til S-Mode, og det kan være noget nyt for dem. For sådanne brugere er S-Mode ganske enkelt et sikkerhedslag, der forhindrer dig i at installere enhver tredjepartsapp på din Windows 11-pc bortset fra dem, der er tilgængelige i Microsoft Store.
Med S-Mode har du derfor ikke en lastbil af apps at spille med, og dine muligheder er begrænsede. Så hvis du ønsker at installere apps fra andre kilder end Microsoft Store, skal du skifte fra S-tilstand på din pc. Men før du gør det, bør du kende fordele og ulemper ved at skifte ud af S-Mode.
Relateret: 18 bedste apps på Microsoft Store til download
Skal jeg skifte ud af S-tilstand? Hvad sker der, når du gør det?
S-tilstand tilføjer et ekstra lag af sikkerhed til dit system, hvor du kun har tilladelse til at downloade apps fra Microsoft Store. Som dette antyder, vil du slå S-tilstand fra i Windows 11 til at køre tredjepartsapps, scripts og mere på din pc. Du vil være i stand til at installere tredjepartspakker og endda installere usignerede applikationer efter at have godkendt det samme.
Hvis du planlægger at deaktivere S-tilstand på din pc, anbefaler vi, at du holder din Microsoft Defender opdateret og kører i baggrunden. Microsoft Defender hjælper med at identificere de fleste ondsindede programmer og værktøjer på dit system og sætte dem i karantæne automatisk.
Men før du gør det, skal du læse afsnittet lige nedenfor, da du ikke kan tænde for S-tilstand på dit Windows igen, i hvert fald ikke officielt eller nemt.
Relateret: Sådan installeres og bruges WSA Toolbox på Windows 11
Kan du tænde for S-tilstand igen?
Desværre, nej, du kan ikke tænde for S-tilstand igen på dit system - i det mindste officielt. Slukning af S-tilstand er en enkeltbillet, og når den først er slået fra, kan den ikke tændes igen. Dette er en sikkerhedsforanstaltning, der hjælper Microsoft med at levere maksimal sikkerhed.
Du kan tænke på S-tilstand som garantiklistermærker. Selvom du måske ikke har installeret nogen ondsindede apps eller tredjepartsapps, selv efter at have slukket S-tilstand, er der ingen måde at bekræfte det samme på. Og derfor er det i øjeblikket en enkeltbillet at slå S-tilstand fra, og vi anbefaler, at du vejer dine valg i overensstemmelse hermed.
Sådan skifter du ud af S-tilstand korrekt på 2 måder
Metode #01: Brug af Microsoft Store-siden direkte
Klik på linket nedenfor for at åbne siden 'Slut fra S-tilstand' på Microsoft Store.
Klik på Åbn Microsoft Store i pop op-vinduet.

Microsoft Store åbner. Og den indlæser siden Skift ud af S-tilstand.
Klik på Hent for at slå S-tilstanden fra på din Windows. (Bemærk: Du kan tænde den igen, så vær sikker på dette.)
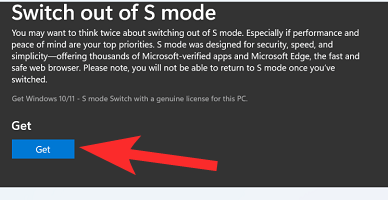
Det tager kun et par sekunder, og din Windows-installation skulle skifte fra S-tilstand til en almindelig. Klik på Luk .
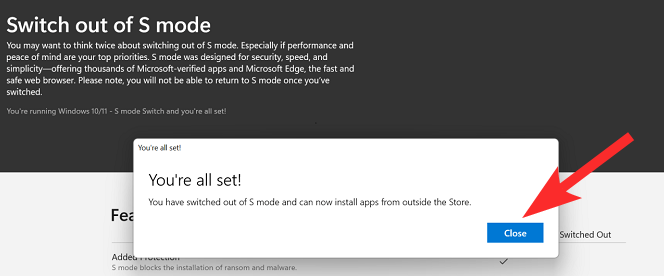
Metode #02: Brug af appen Indstillinger for at komme til Microsoft Store-siden
Før du går videre og deaktiverer S-tilstand i din Windows 11-pc, så bør du vide en vigtig ting. Det er det faktum, at det er en ensidig beslutning. Det betyder, at når du har deaktiveret S-tilstand på din pc, vil du ikke være i stand til at tænde den igen. Derudover understøttes S-tilstand kun i Windows 11 Home-versionen og ikke i Windows 11 Pro-versionen.
For at skifte ud af S-tilstand i Windows 11 skal du højreklikke på knappen Startmenu på proceslinjen nedenfor og vælge Indstillinger . Alternativt kan du også åbne Start- menuen og søge efter Indstillinger eller trykke på Win+I- tasterne på dit tastatur for at åbne Indstillinger direkte .
Gå nu over til System > Aktivering . Afhængigt af versionen af din Windows 11 vil du se en knap, der angiver sektionen Skift til Windows 11 Home eller Skift til Windows 11 Pro .
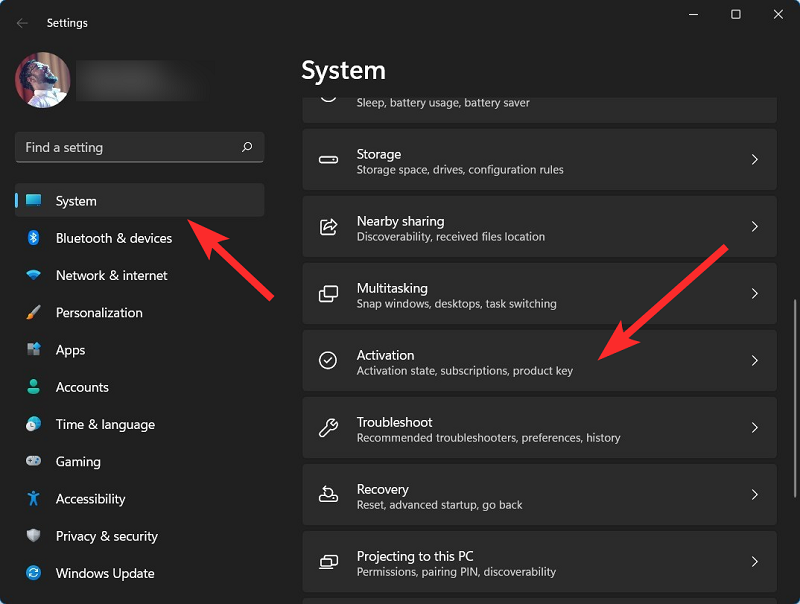
Her kommer et vigtigt skridt. Du skal klikke på knappen Åbn butik . Hvis der er en Open Store -knap placeret under Opgrader din udgave af Windows . Denne knap er anderledes og åbner Microsoft Store med S-tilstand slået TIL. Så undgå at klikke på knappen Åbn butik under Opgrader din udgave af Windows .
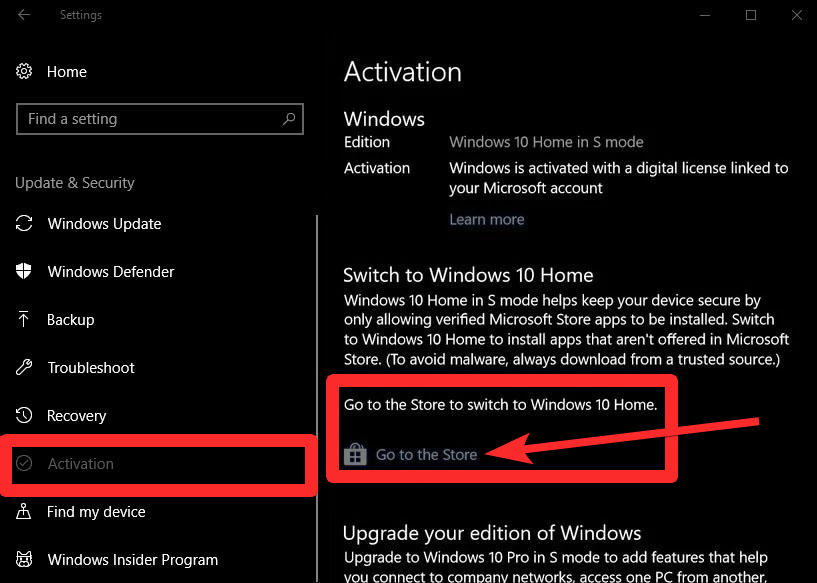
Du vil se en Skift ud af S-tilstand-side åbnes i Microsoft Store. Nu skal du blot klikke på knappen Hent for at starte processen med at skifte Windows 11 i S-tilstand til Windows 11 Home. Du skal blive på processiden og undgå at åbne en anden side eller proces.
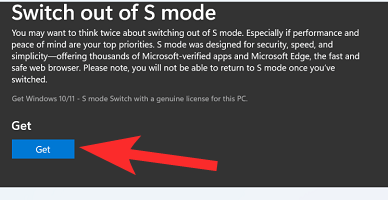
Processen vil blive afsluttet inden for et par sekunder. Når processen er færdig, vil Windows 11 vise dig en bekræftelsesmeddelelse, der siger " Du har skiftet ud af S-tilstand og kan nu installere apps uden for butikken. " Det er det.
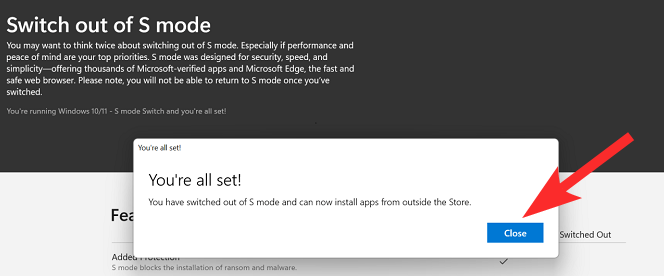
Relateret: Sådan afsluttes fuld skærm på Windows 11
Skift ud af S-tilstand Virker ikke? Prøv disse 3 rettelser
Her vil vi diskutere rettelserne, der hjælper dig med at skifte ud af S-tilstand.
Fix 1: Vent på det, det er alt
S-tilstand er afhængig af, at Micorosft-servere accepterer din anmodning og derefter godkender den efter at have verificeret alle de nødvendige detaljer. Windows er det mest populære operativsystem i verden, og Microsoft støder derfor lejlighedsvis på serverproblemer.
Disse kan ende med at påvirke din anmodning, hvilket igen kan få S-tilstanden til at se ud til at sidde fast på dit system. Faktisk er anmodningen simpelthen i køen og bør godkendes, når serverne er oppe at køre. Hvis du har forsøgt at slå S-tilstand fra for nylig, men ikke var i stand til det, skal du vide, at Microsoft stod over for serverproblemer. Mange brugere endte med at få S-tilstand slået fra på deres enheder 5 til 6 timer senere, når serverne fungerede efter hensigten.
Derfor er tålmodighed nøglen her, når du slår S-tilstand fra på din Windows 11-enhed. Vi anbefaler også, at du tjekker status for Microsoft-tjenester ved hjælp af dette link samt neddetektor på dette link .
Rettelse 2: Nulstil Microsoft Store
Hvis du støder på problemer, mens du slukker for S-tilstand i Windows 11 ved hjælp af de ovennævnte trin, skal du følge trinene nævnt i denne metode. Især har nulstilling af Microsoft Store hjulpet flere brugere med lignende problemer med at løse det.
Åbn menuen Indstillinger på dit Windows 11-system ved at trykke på Win+I -knapperne på dit tastatur. Vælg Apps fra ruden til venstre, og klik derefter på Apps og funktioner i højre side.
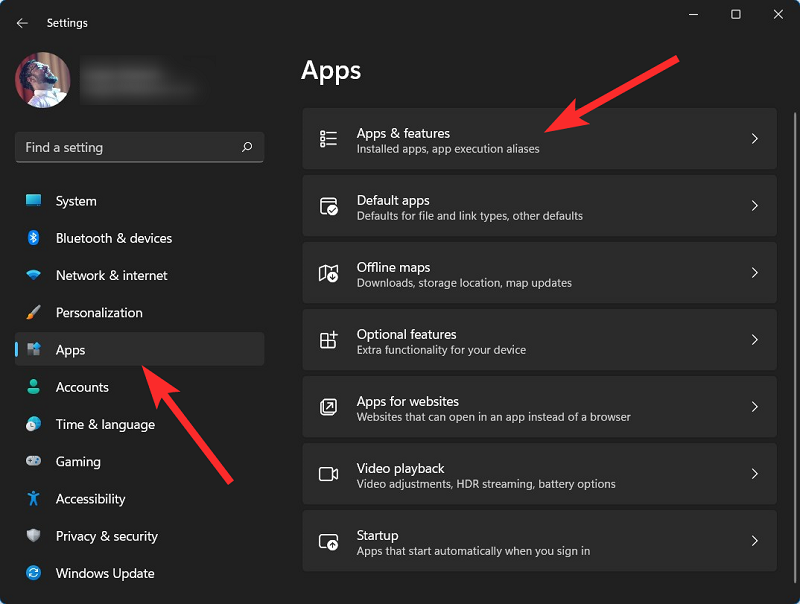
Under App-liste , søg efter Microsoft Store. Klik på ikonet med 3 prikker ved siden af Microsoft Store , og vælg Avancerede indstillinger .
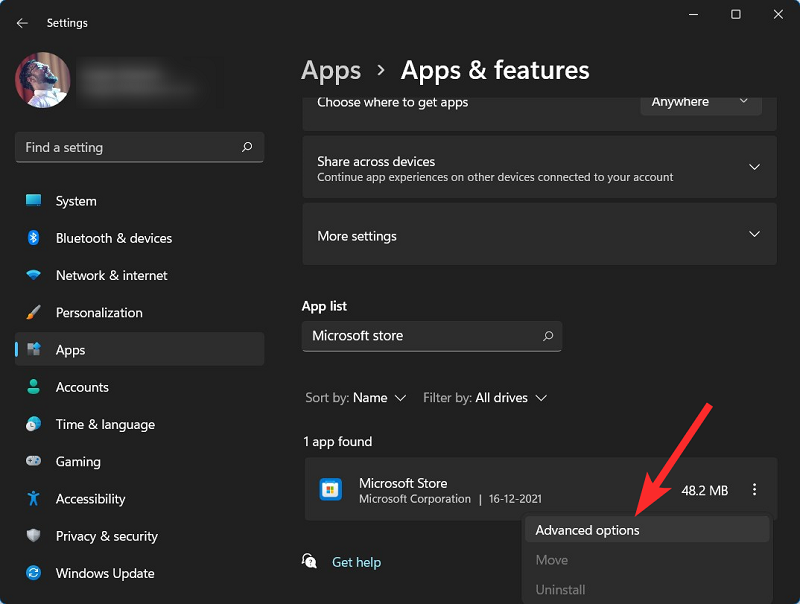
Rul nu ned på højre side og under Nulstil sektionen , tryk på Nulstil- knappen.
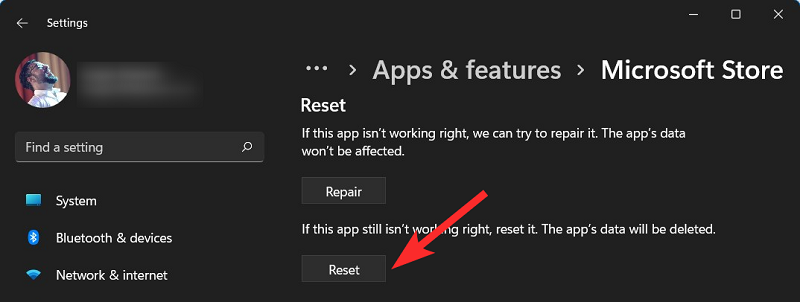
Når nulstillingsprocessen er fuldført, genstart din pc. Til sidst skal du følge trinene nævnt i den første metode og skifte ud af S-tilstand.
Fix 3: Nulstil Micorosft Store via wsreset-appen
Du kan også nulstille Microsoft Store via wsreset-appen. Dette er en frit hostet app i Microsoft Store, som du ikke burde have problemer med at downloade, selvom S-tilstand i øjeblikket er aktiveret på din enhed. Følg guiden nedenfor for at komme i gang.
Åbn menuen Start, søg efter Microsoft Store og start det samme fra dine søgeresultater.
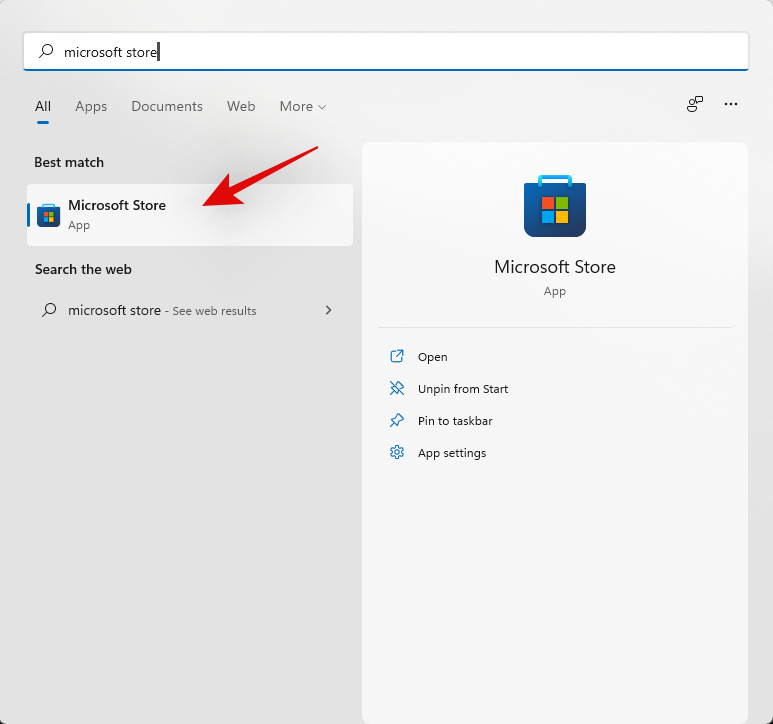
Klik på 'Bibliotek' i nederste venstre hjørne.
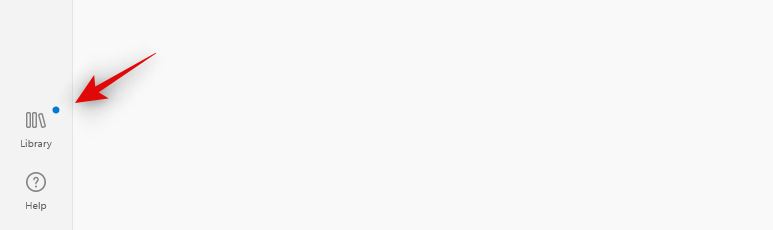
Hvis nu en opdatering til Microsoft Store er tilgængelig til din maskine, anbefaler vi, at du installerer den tidligst. Når den er installeret, anbefaler vi, at du genstarter din pc.
 Når din pc genstarter, skal du logge ind på din konto og trykke
Når din pc genstarter, skal du logge ind på din konto og trykke Windows + Rpå dit tastatur for at få dialogboksen Kør frem. Indtast nu følgende og tryk på Enter på dit tastatur.
wsreset
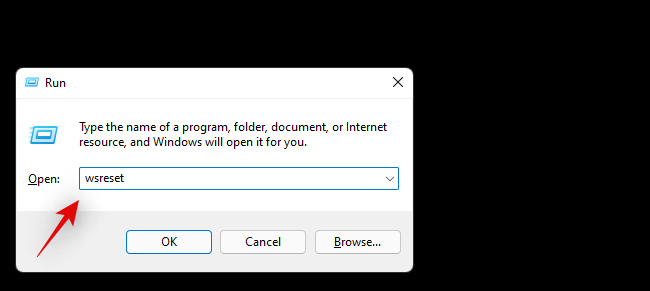
Kommandoen vil nu starte og nulstille Microsoft Store på din pc.
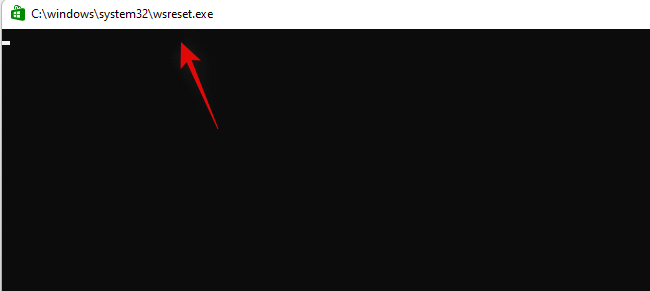
Når du er nulstillet, kan du prøve at slå S-tilstand fra igen på din pc efter hensigten.
Installer apps fra Microsoft Store
Når du har skiftet ud af S-tilstanden på din Windows 11-pc, er du fri til at installere apps uden for Microsoft Store. Ja, også Google Chrome!
Ofte stillede spørgsmål:
Vil du skifte fra s-tilstand uden Microsoft-konto?
Beklager, det er ikke muligt.
S Mode fordele og ulemper
Fordele er ret simple. Skift fra S-tilstand giver dig frihed til at installere apps fra andre kilder end Microsoft Store. Og helt ærligt, apps tilgængelige i Microsoft Store er begrænsede.
Så det kunne være en bedre mulighed for dem, der er omhyggelige med at vælge apps fra uofficielle kilder. Desuden er det et beskyttende lag for en virksomhed, da det kan forhindre dens ansatte i at installere apps fra forskellige kilder og derved begrænse chancerne for malware eller virusinfektion.
Når man taler om ulemper, selv om skift fra S-tilstand giver dig mulighed for at installere enhver app fra enhver kilde, sætter det også din enhed i fare for at eksplodere din pc til vira og malware. Desuden er apps downloadet fra andre kilder ikke optimeret til at udnytte CPU og RAM effektivt, hvilket resulterer i et fald i din pc's ydeevne.
Vi håber, at du nemt kunne slå S-tilstand fra på din Windows 11-enhed ved hjælp af vejledningen ovenfor. Hvis du har flere spørgsmål eller står over for flere problemer, er du velkommen til at kontakte os ved at bruge kommentarfeltet nedenfor.
RELATEREDE:


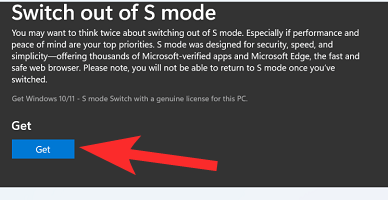
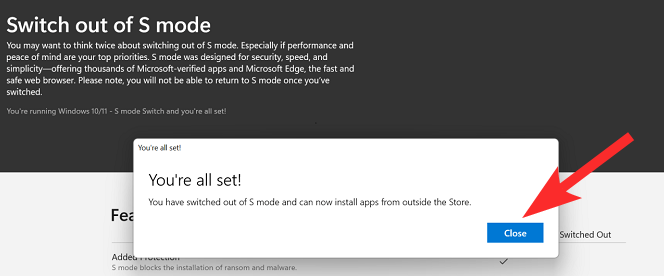
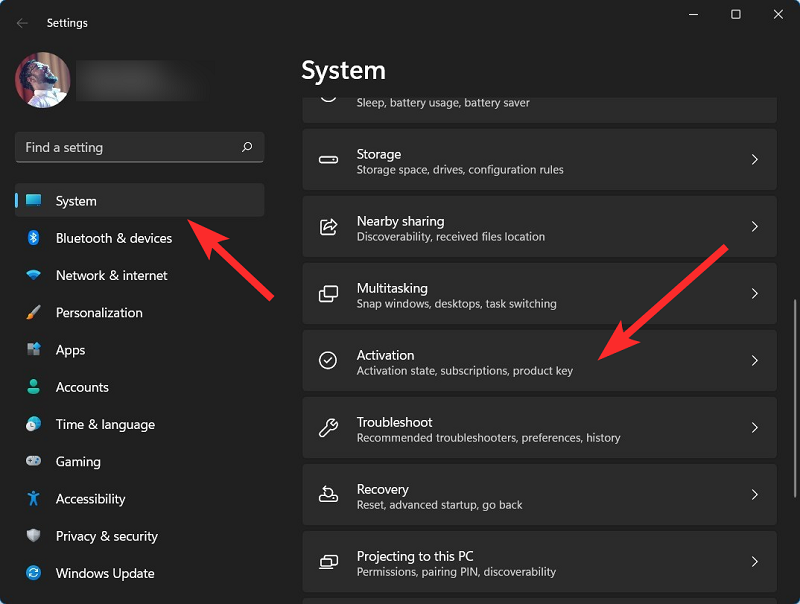
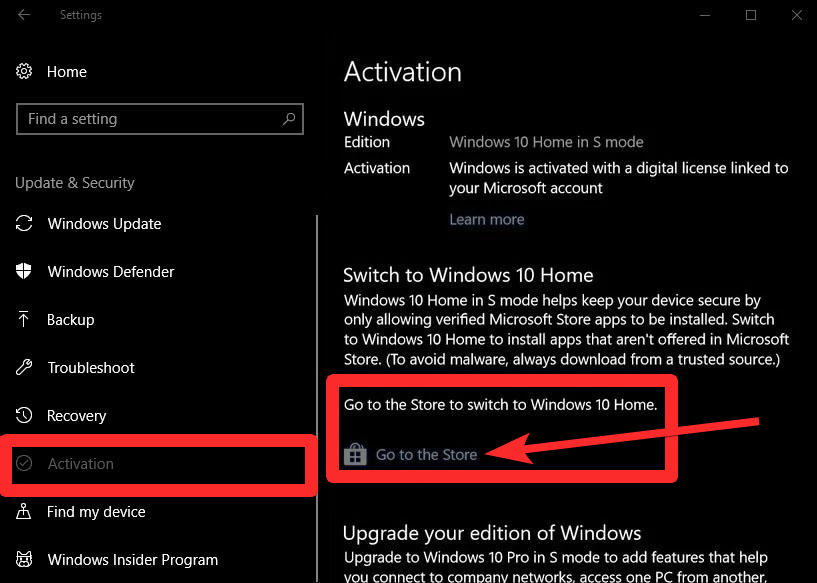
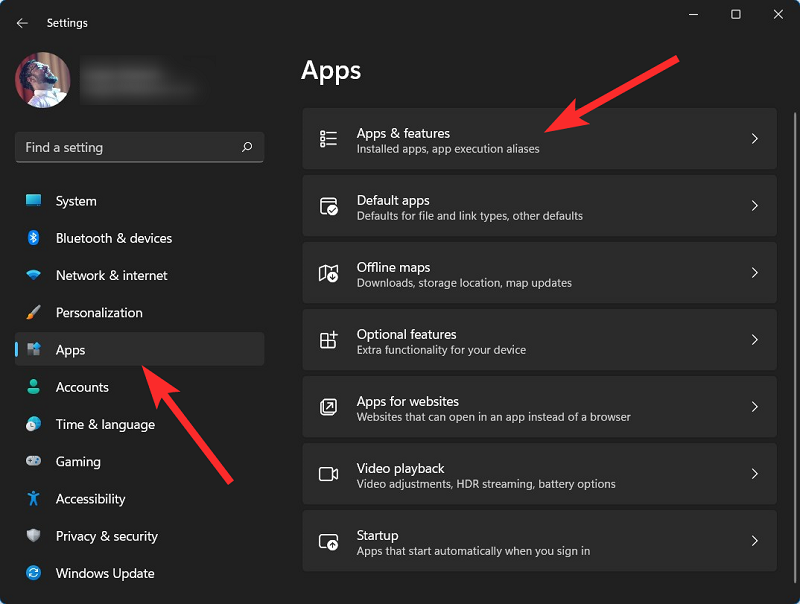
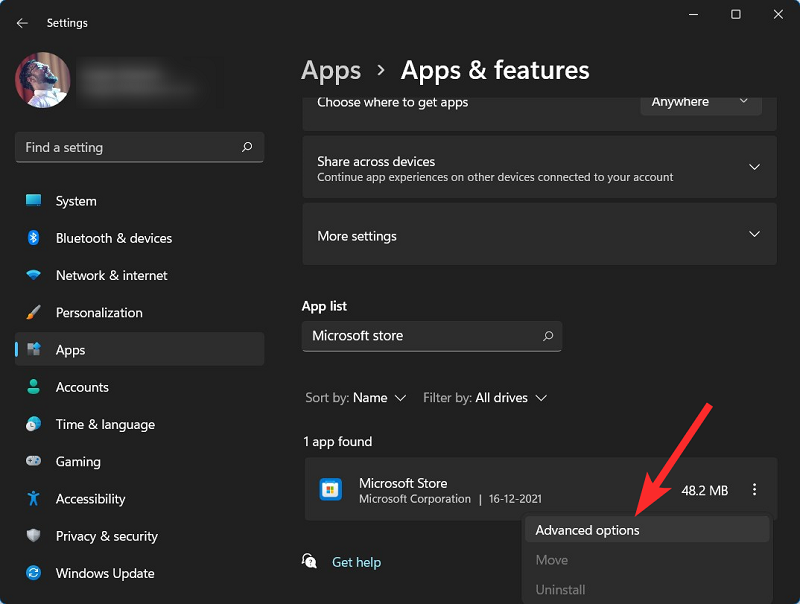
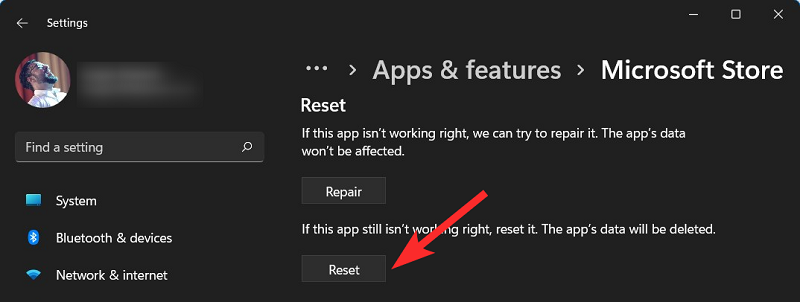
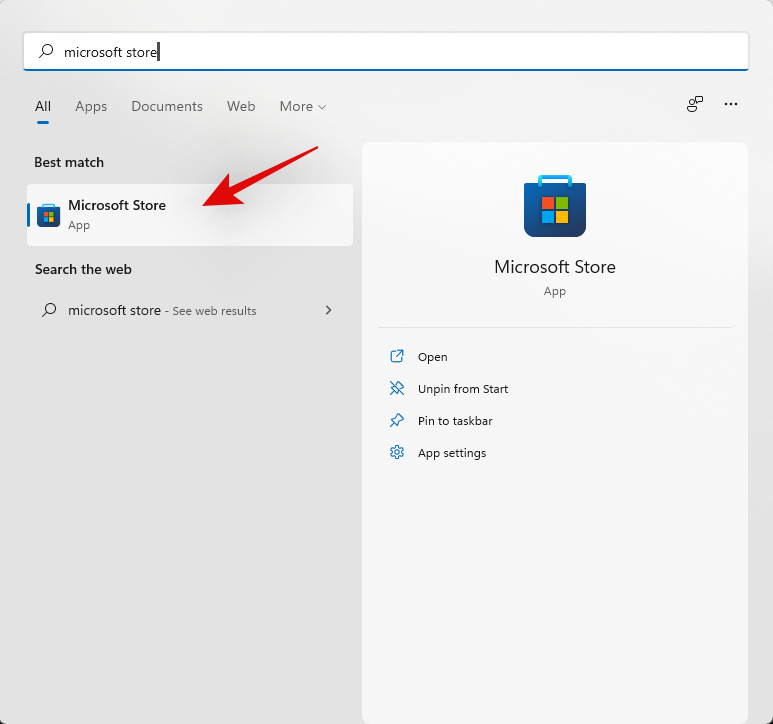
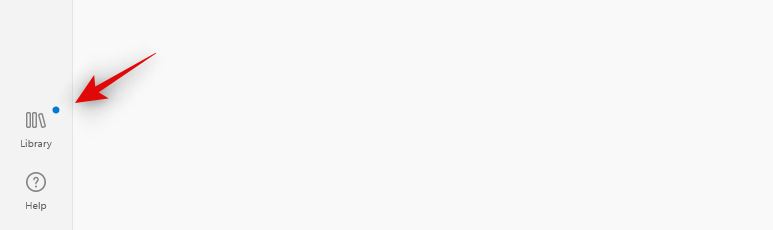
 Når din pc genstarter, skal du logge ind på din konto og trykke
Når din pc genstarter, skal du logge ind på din konto og trykke