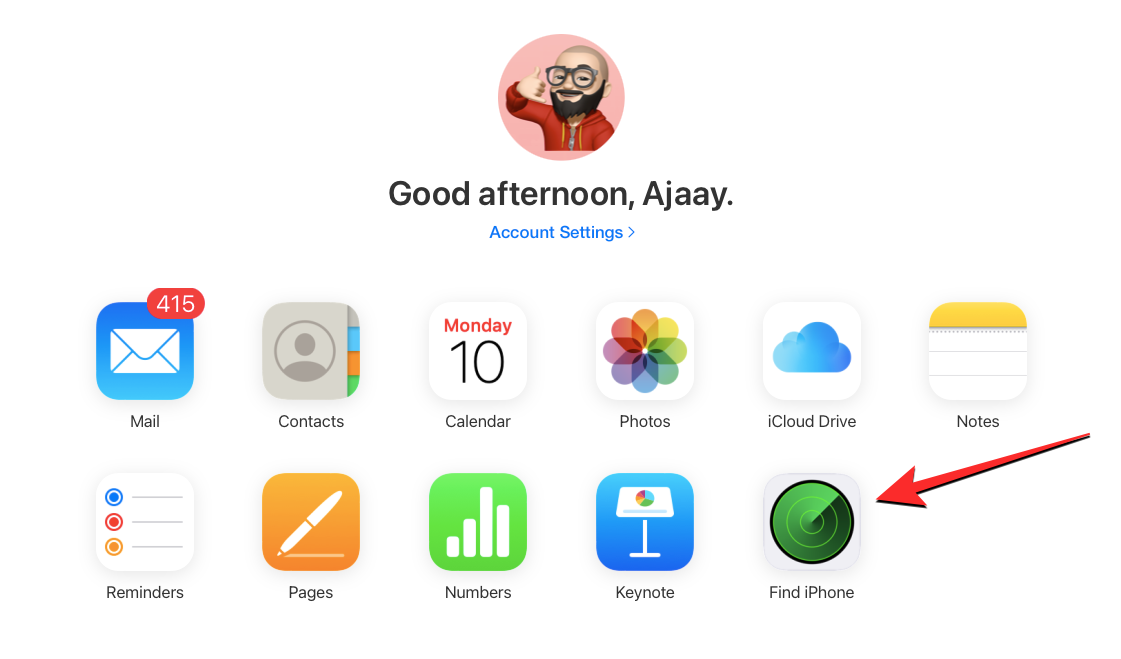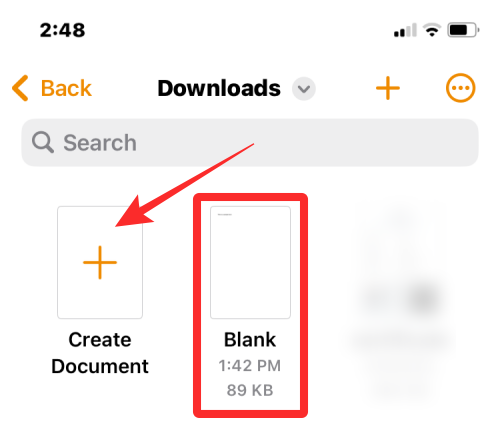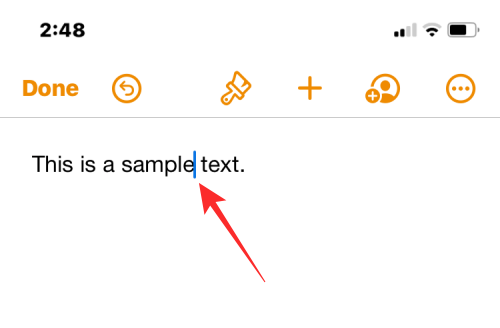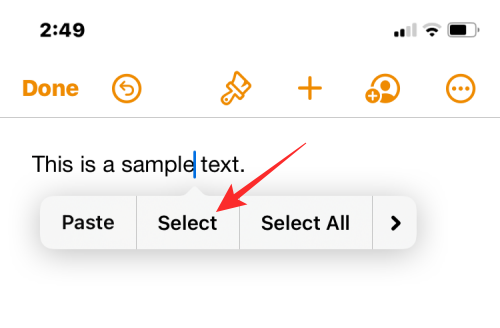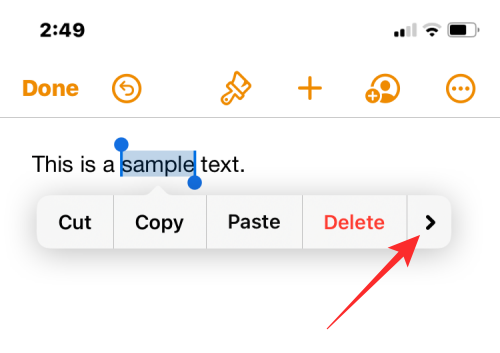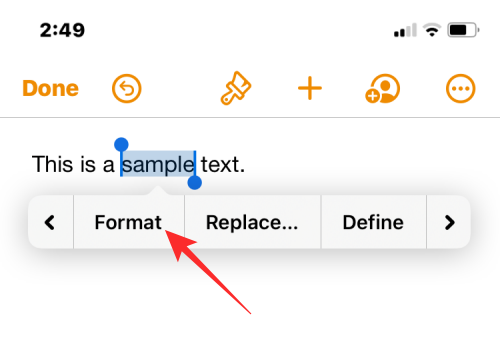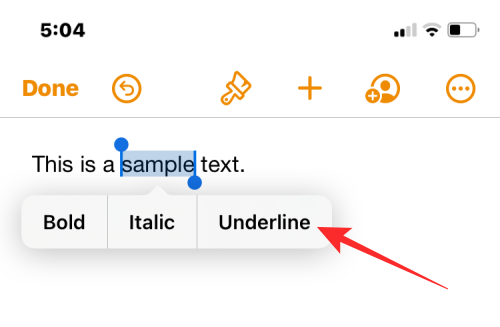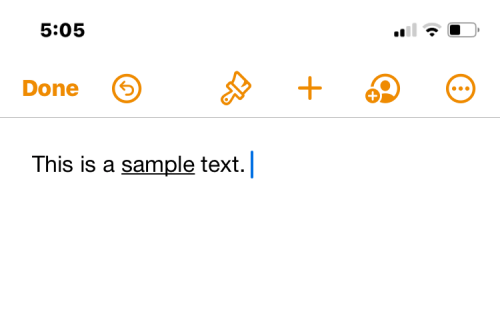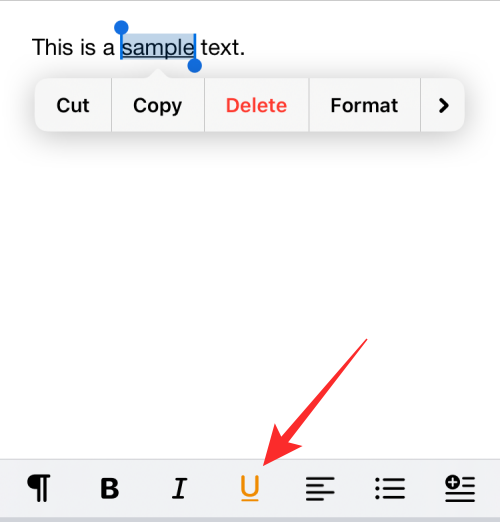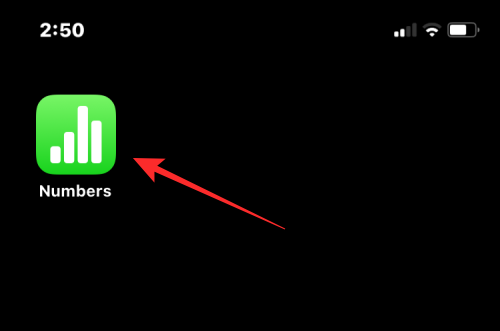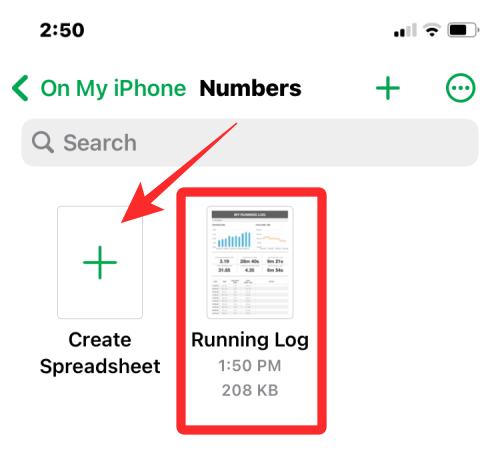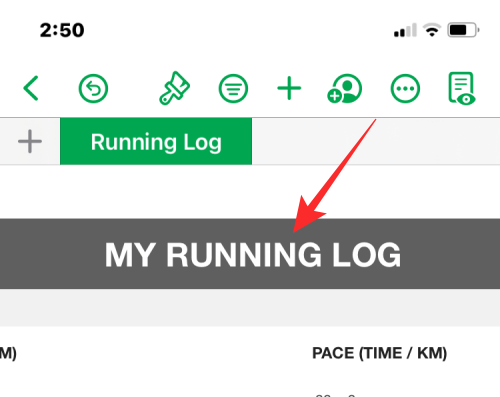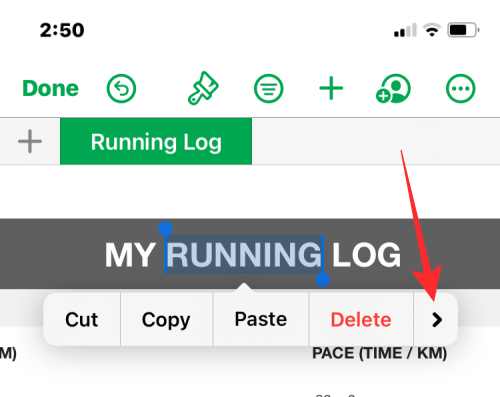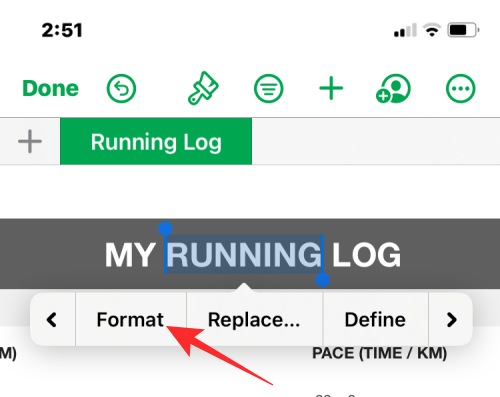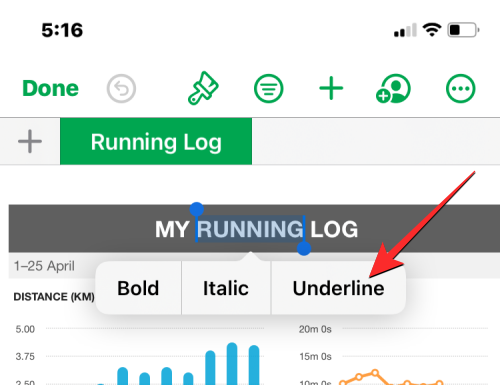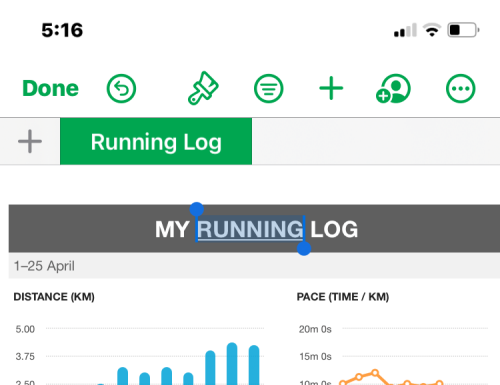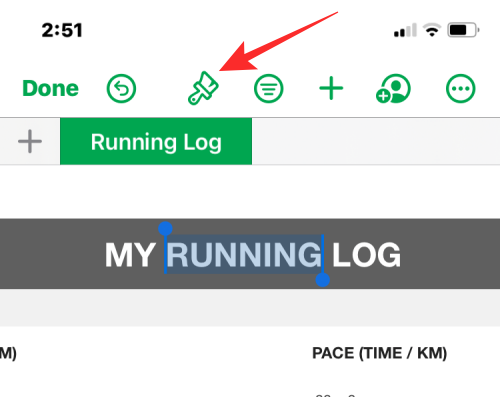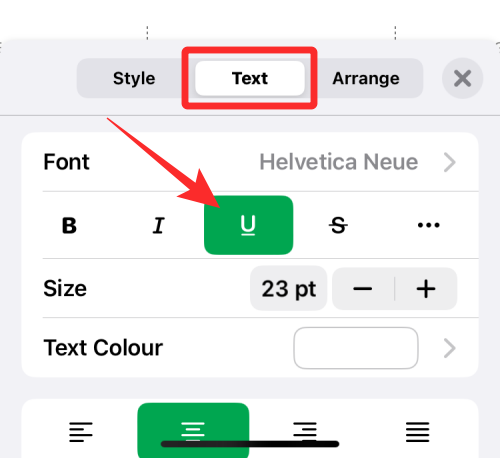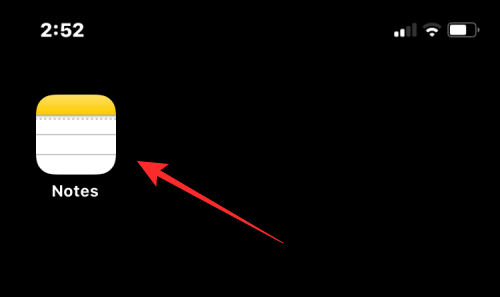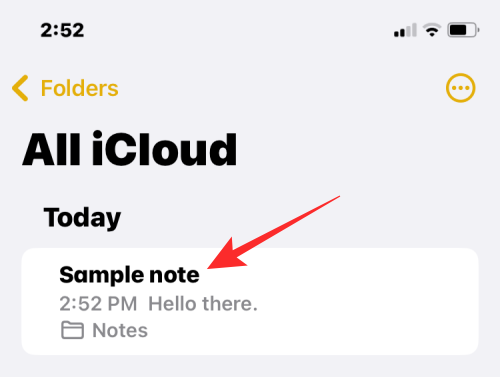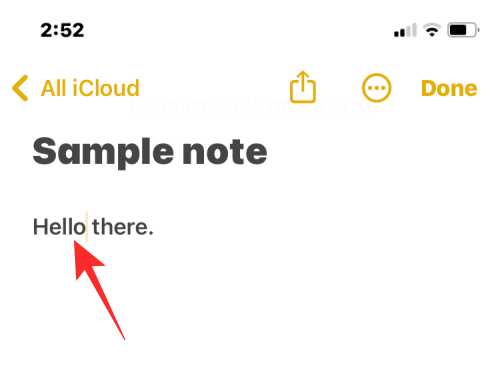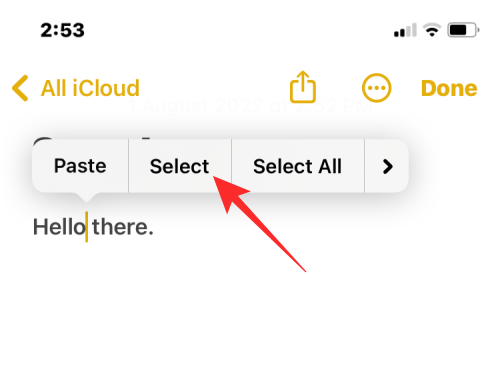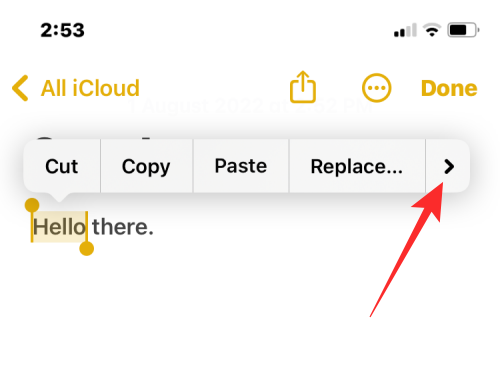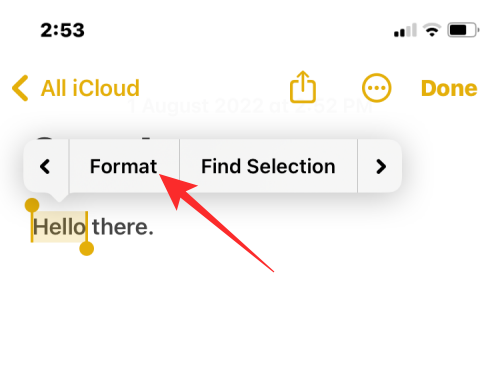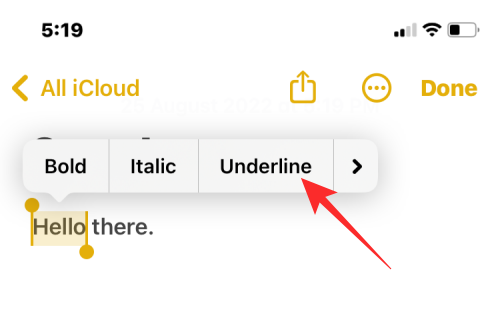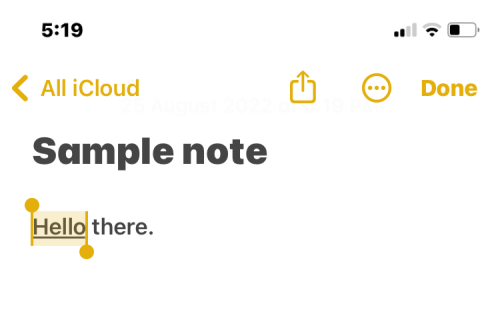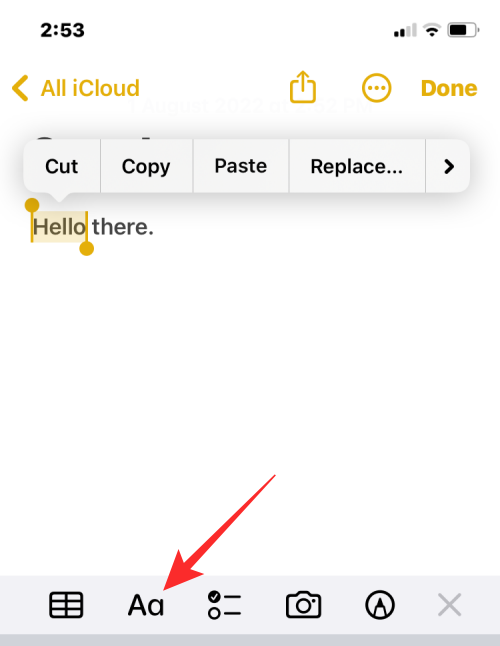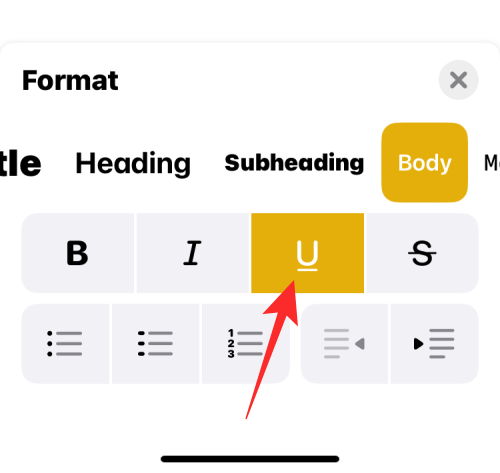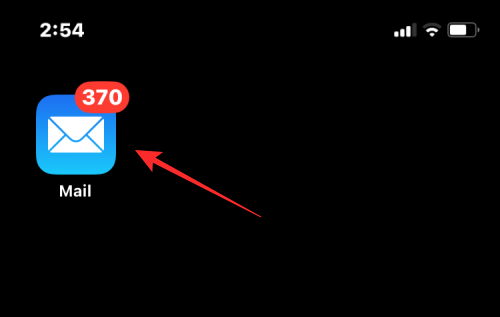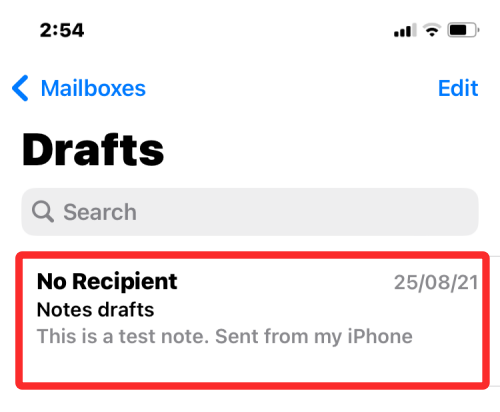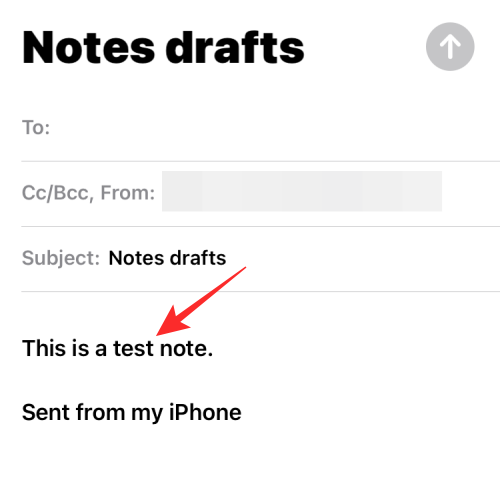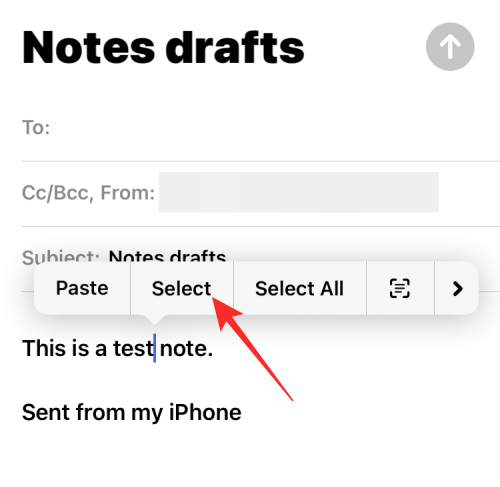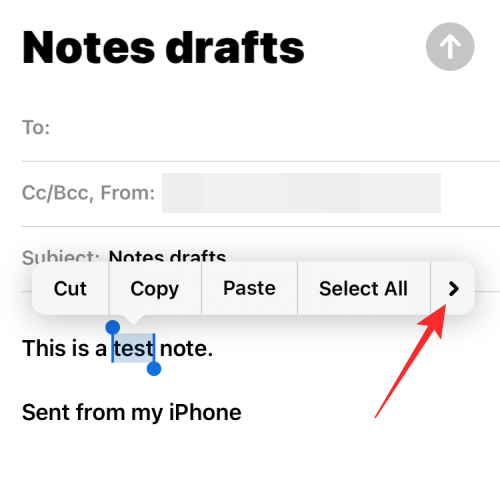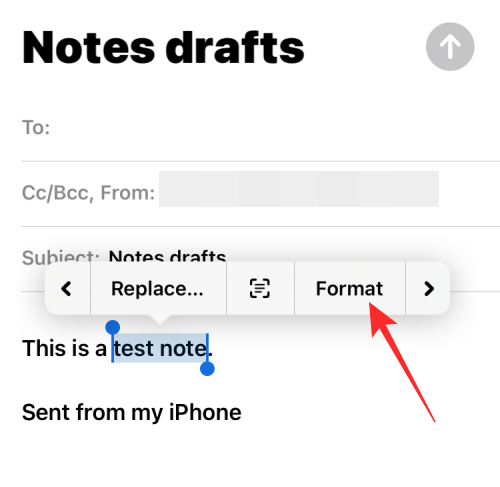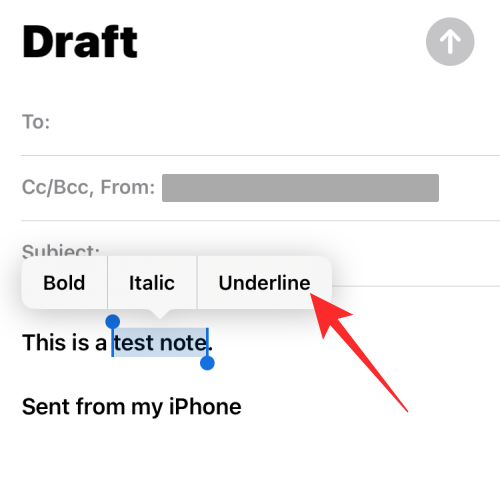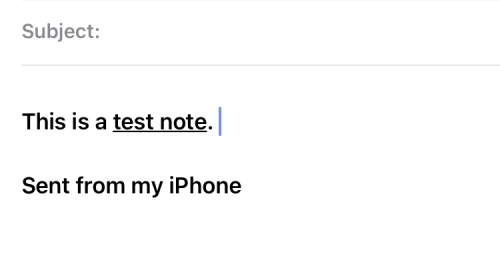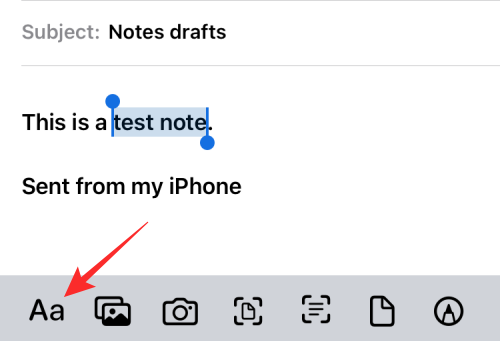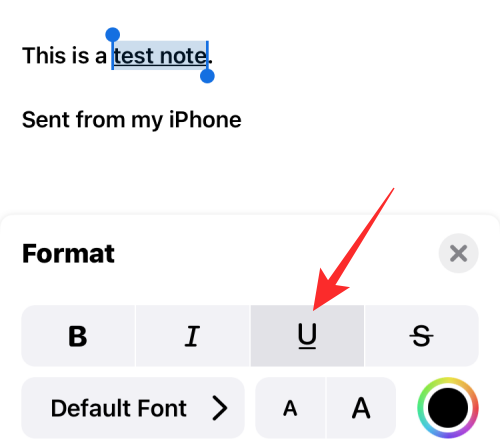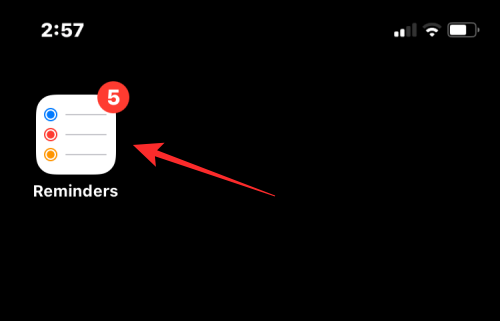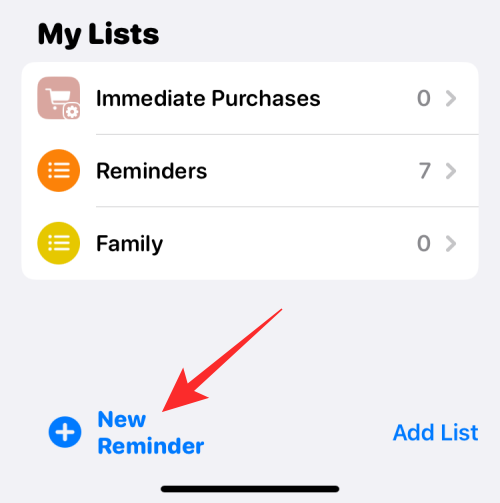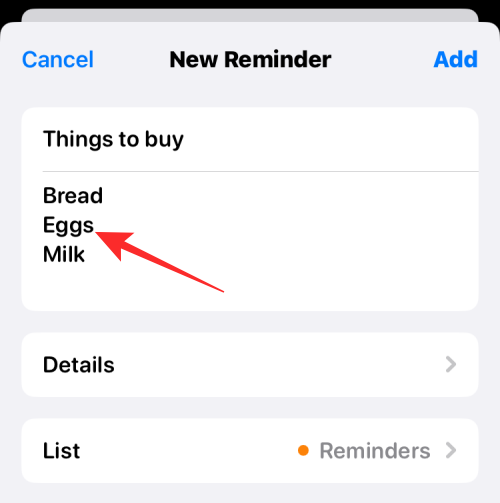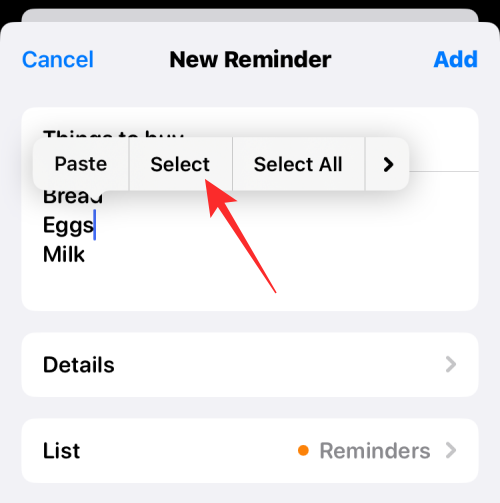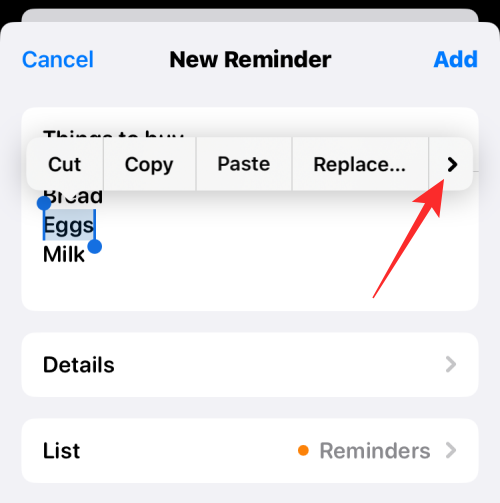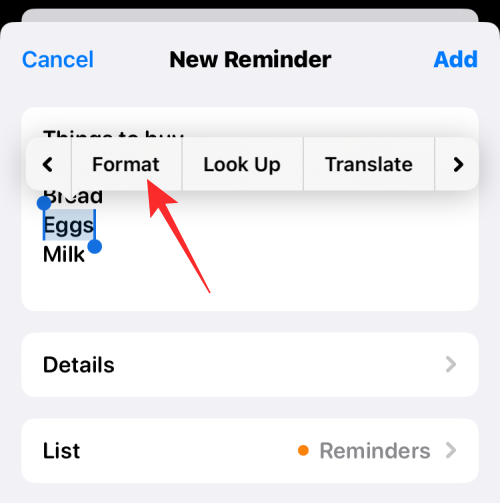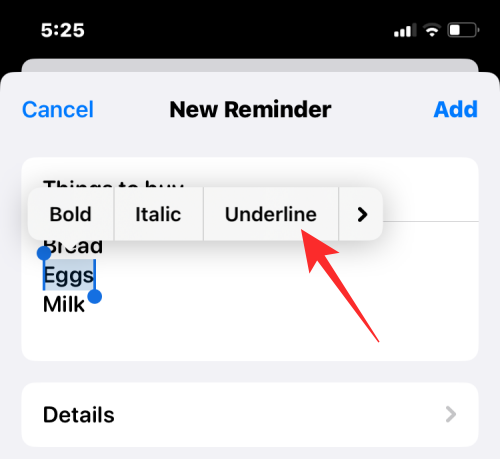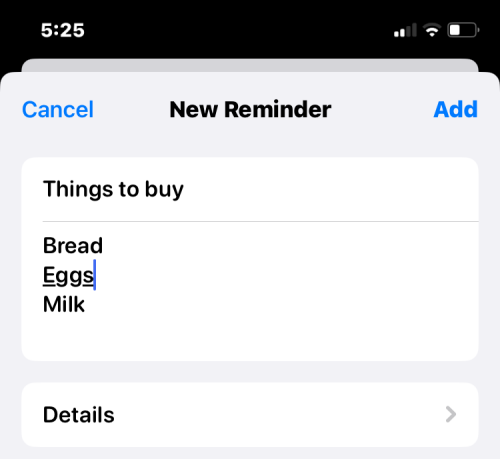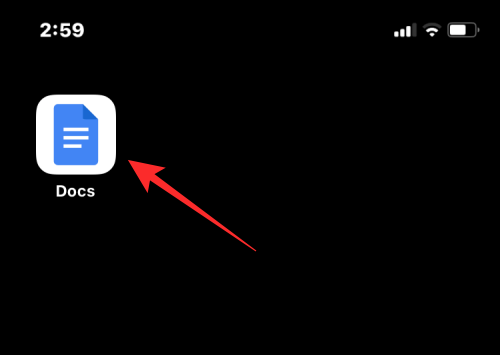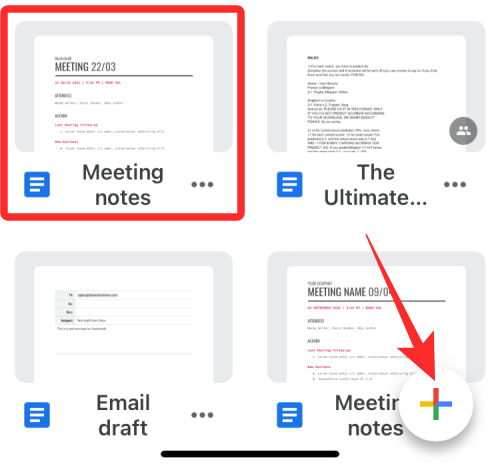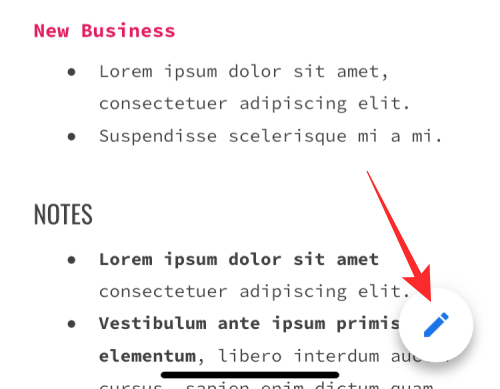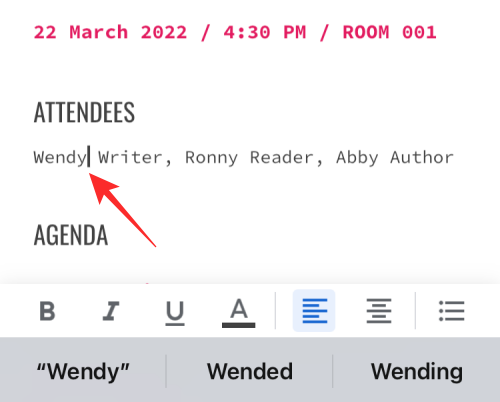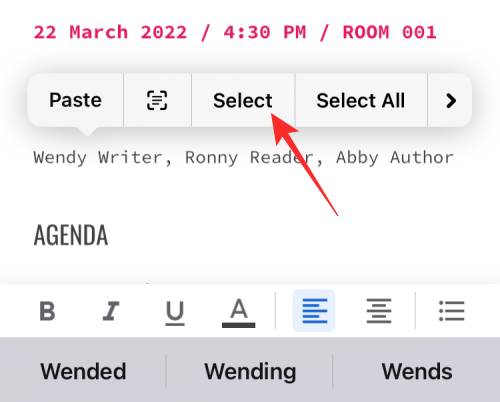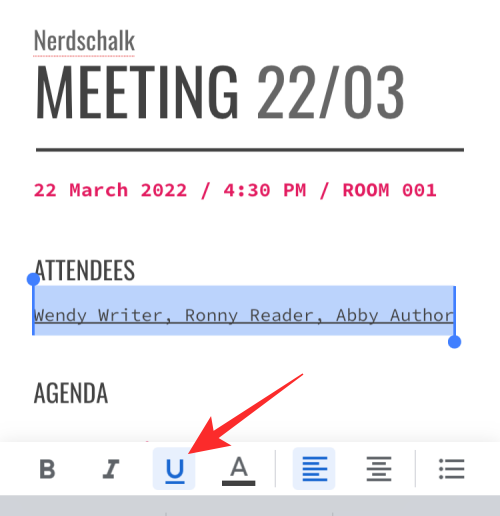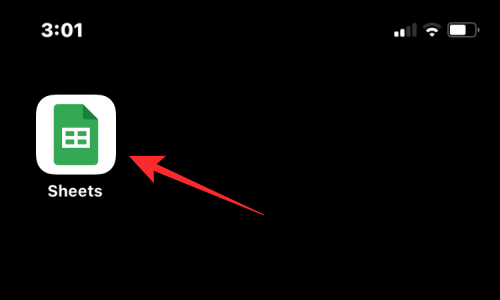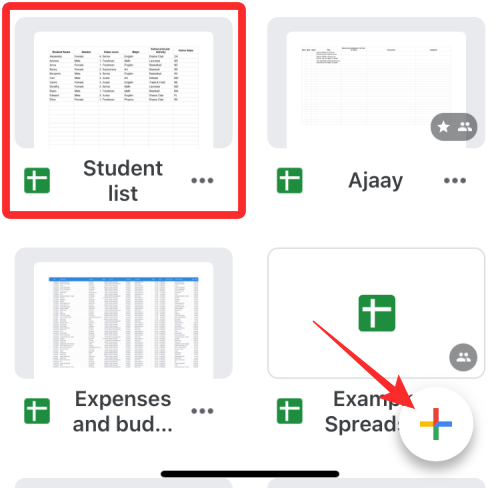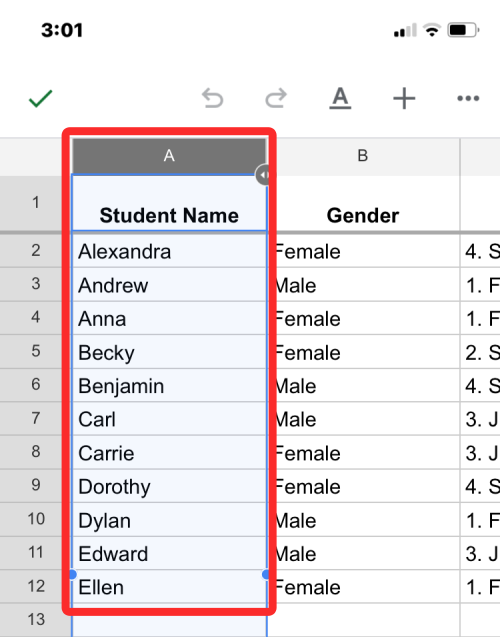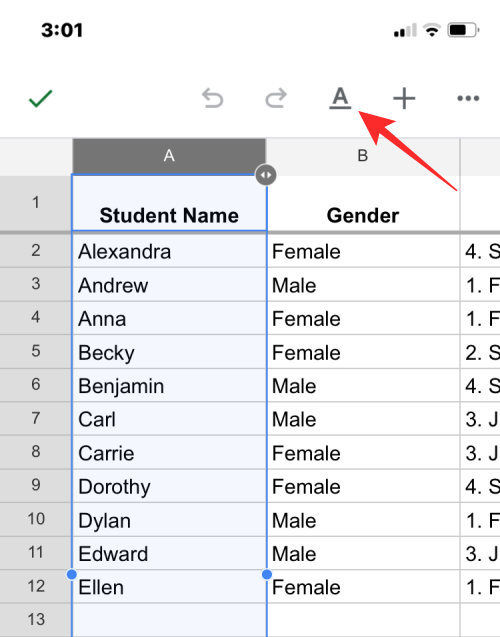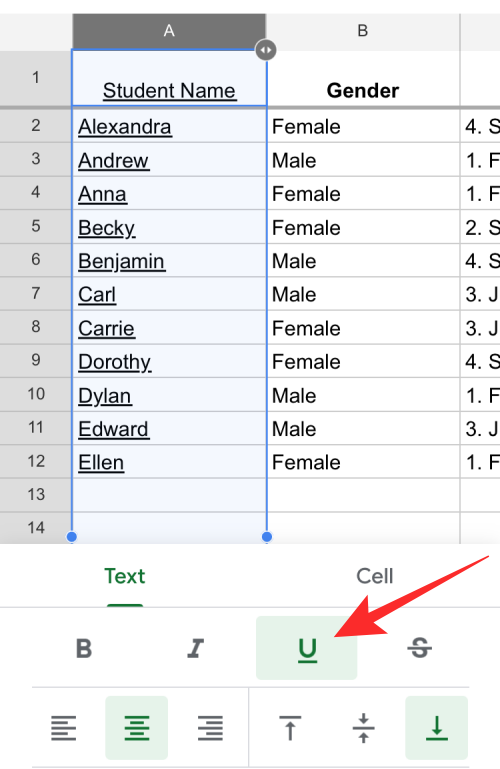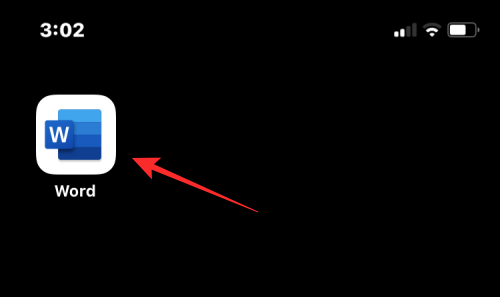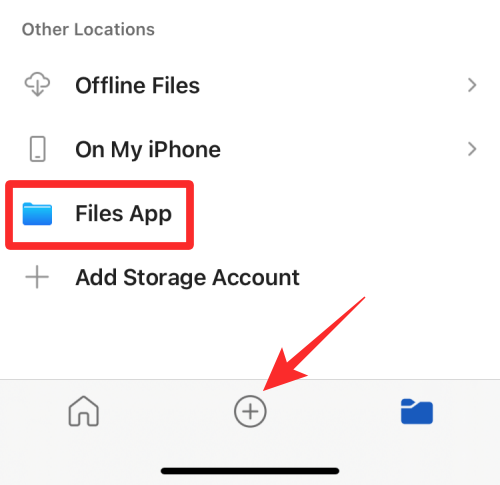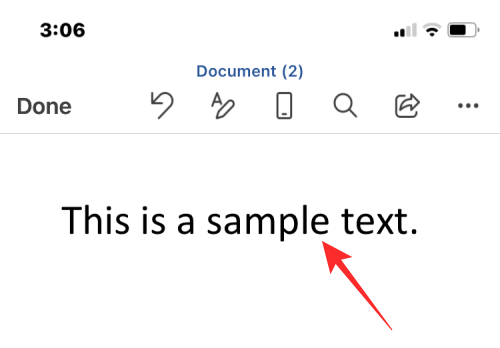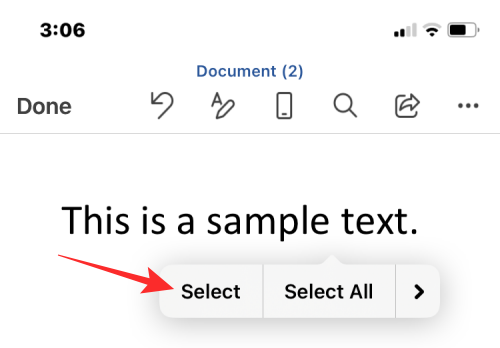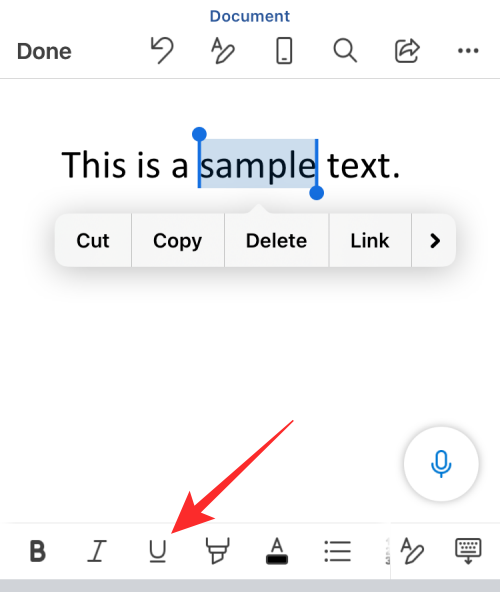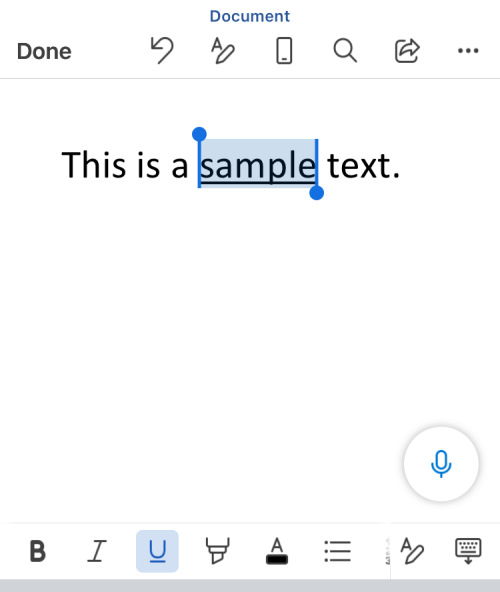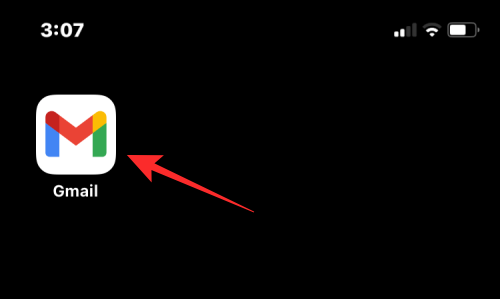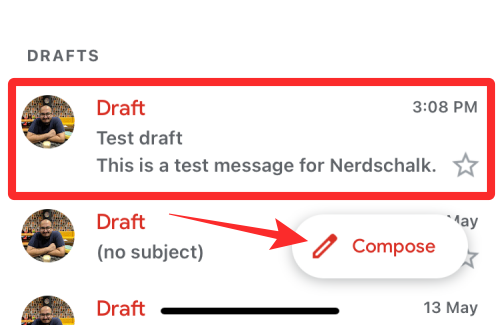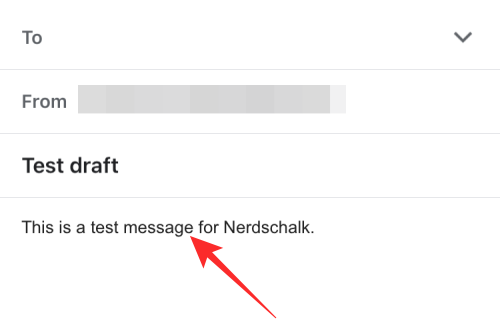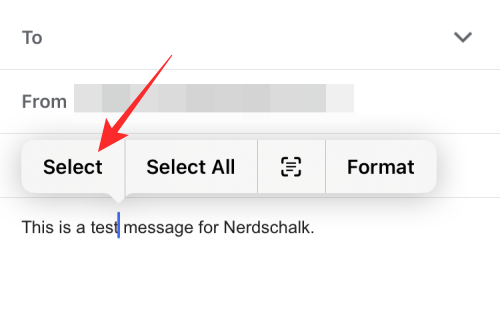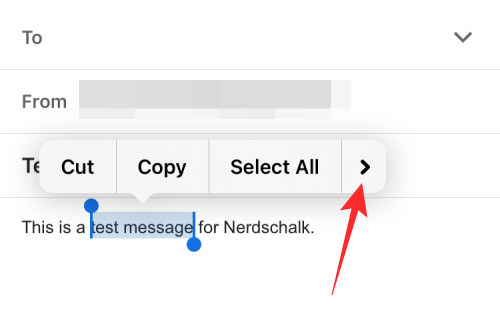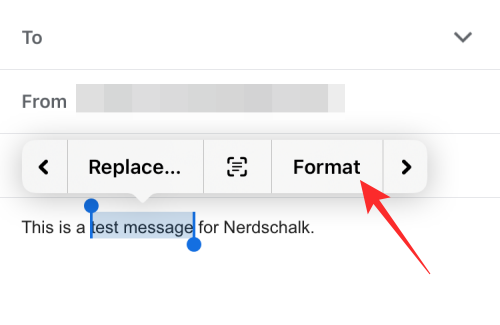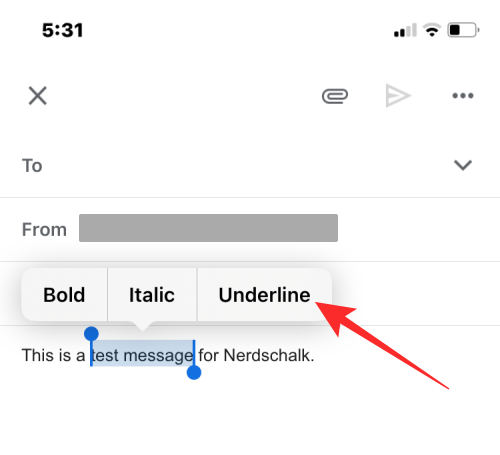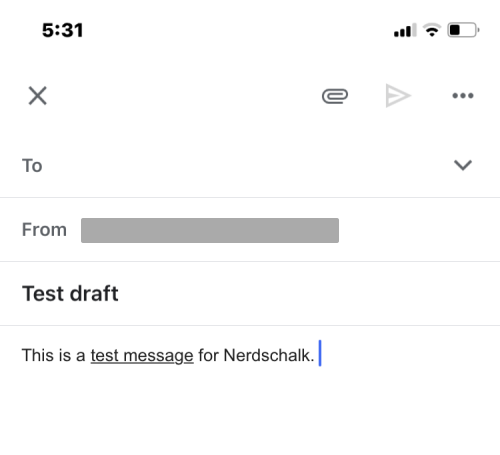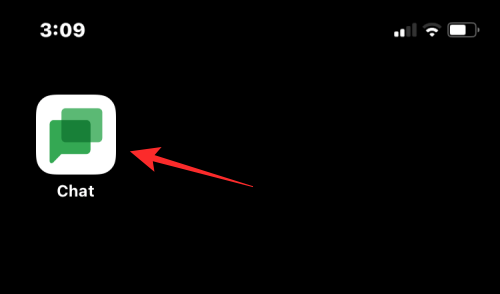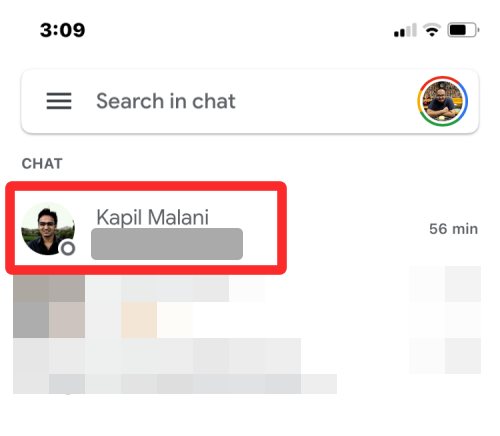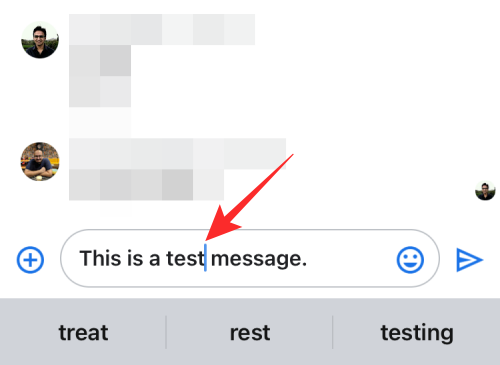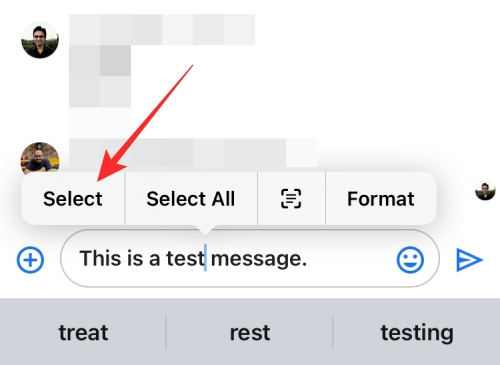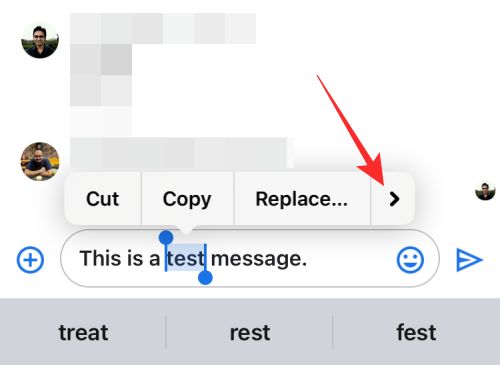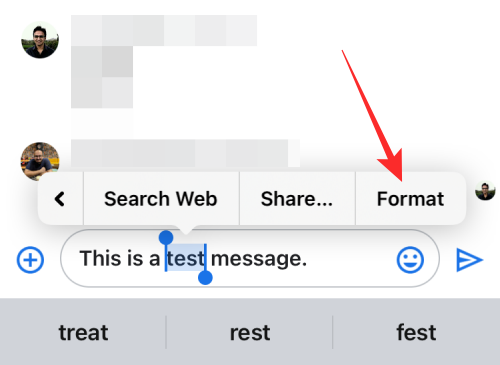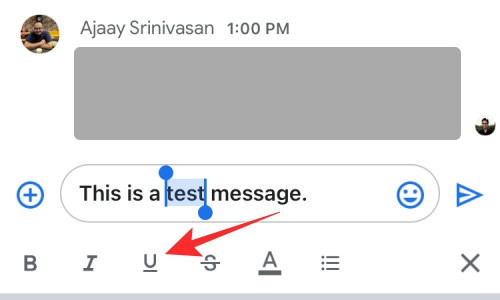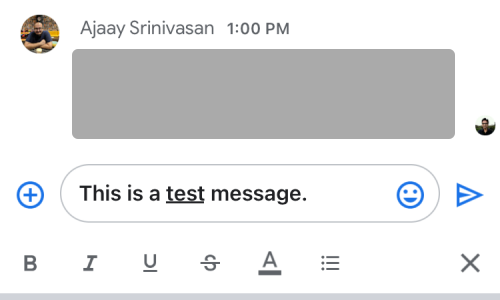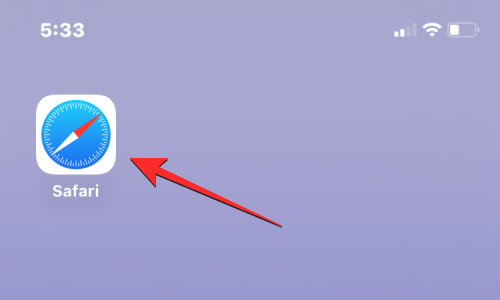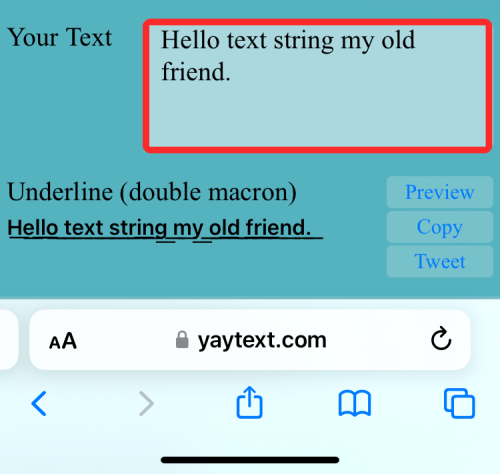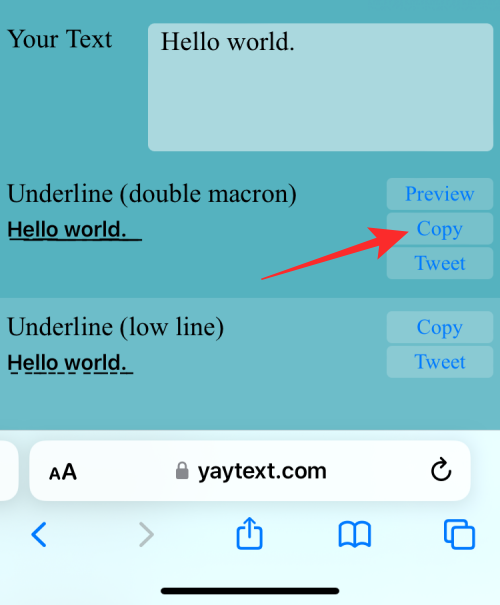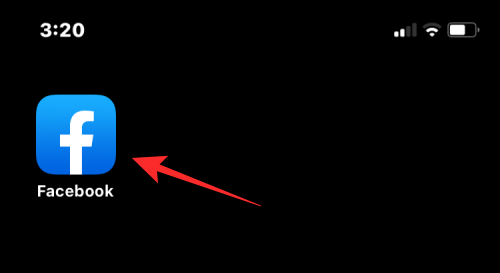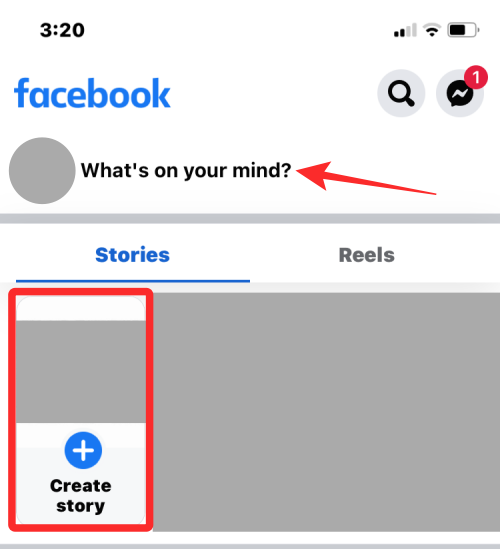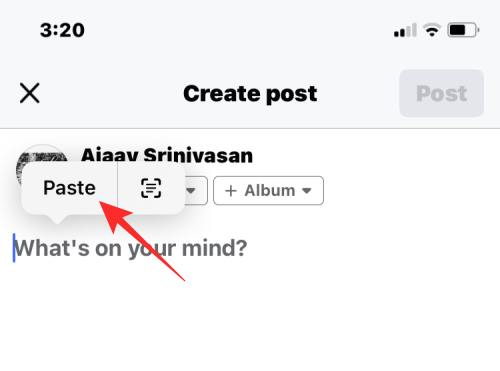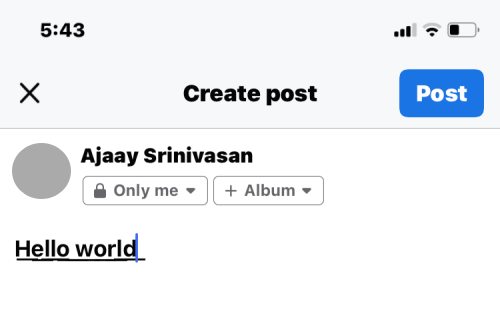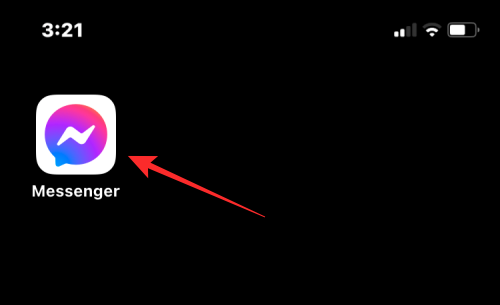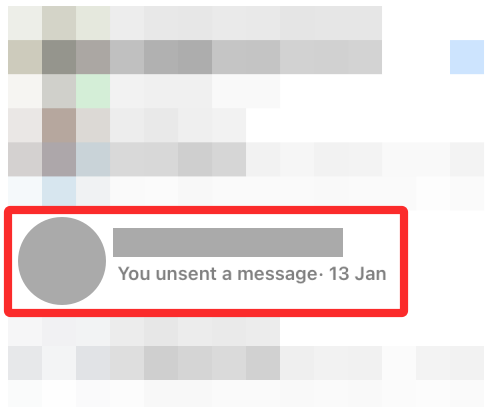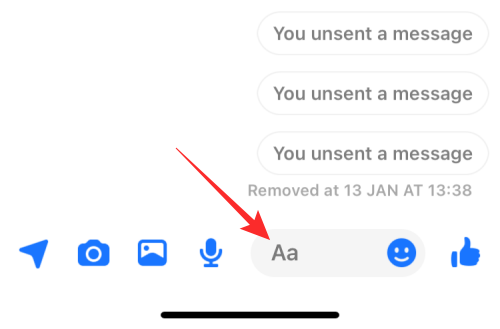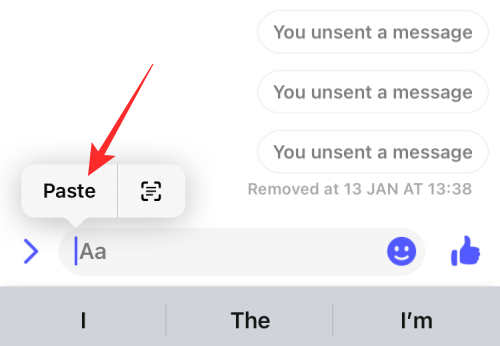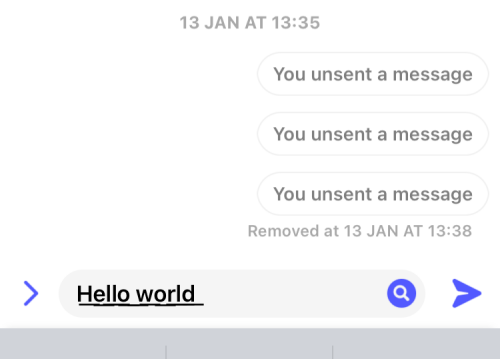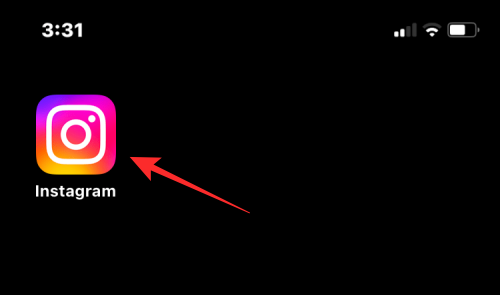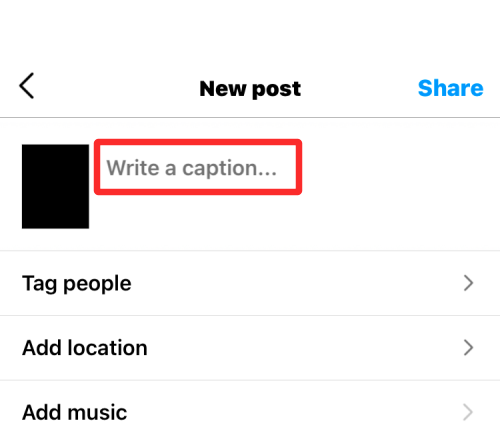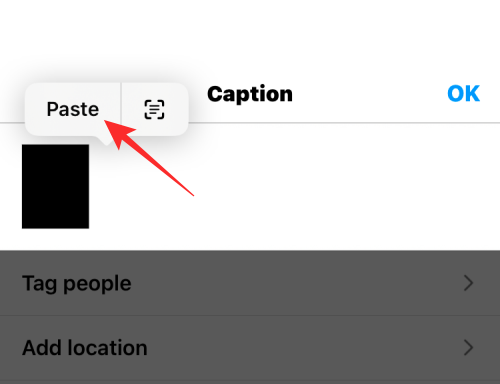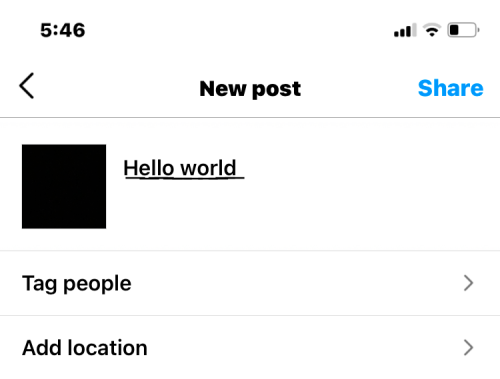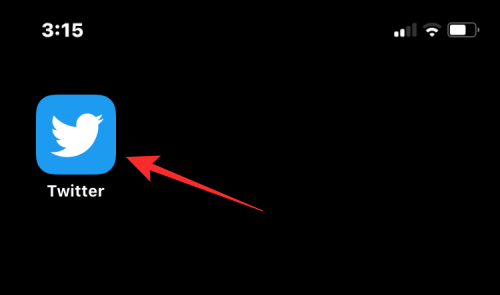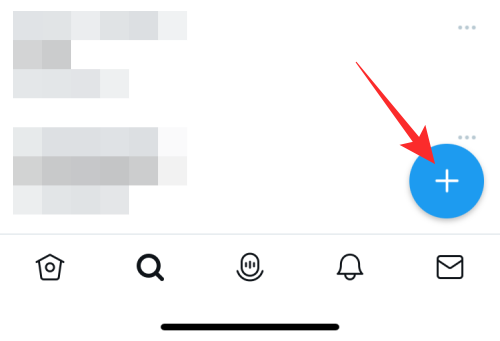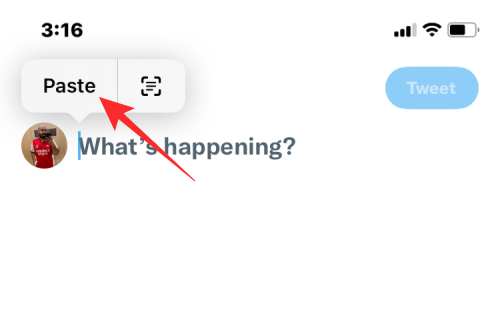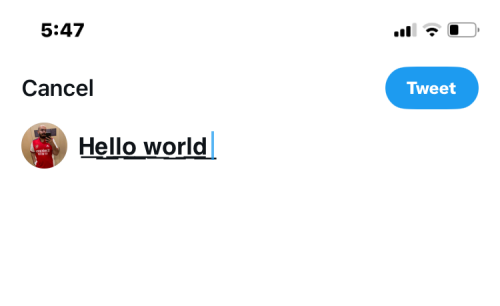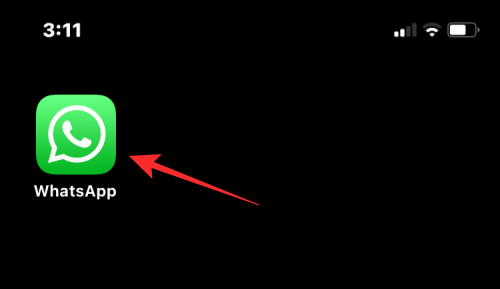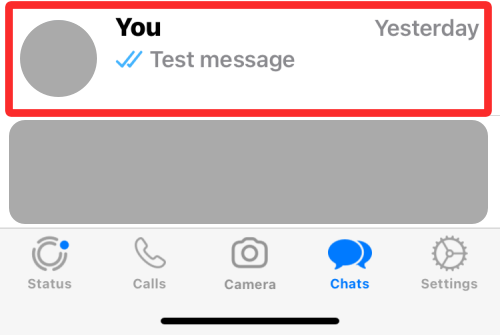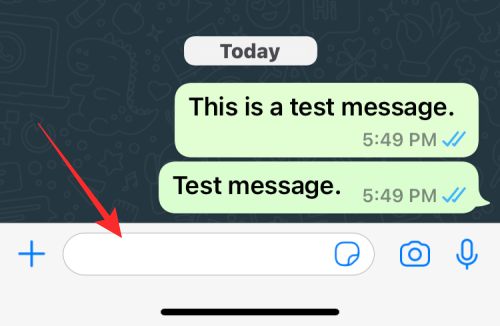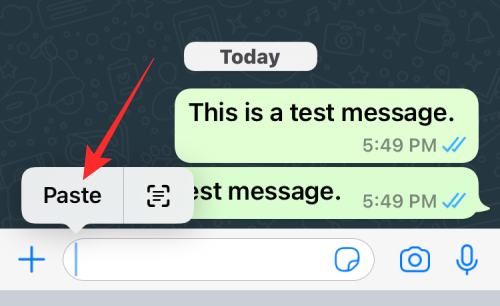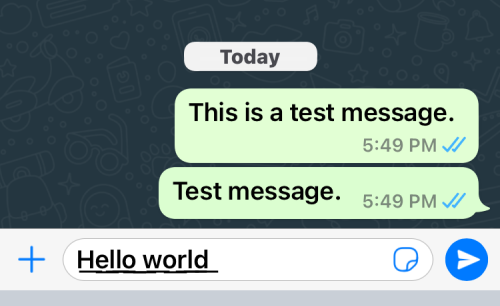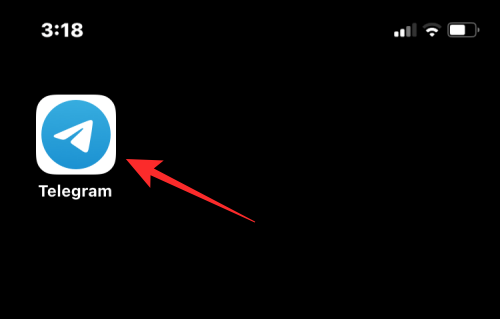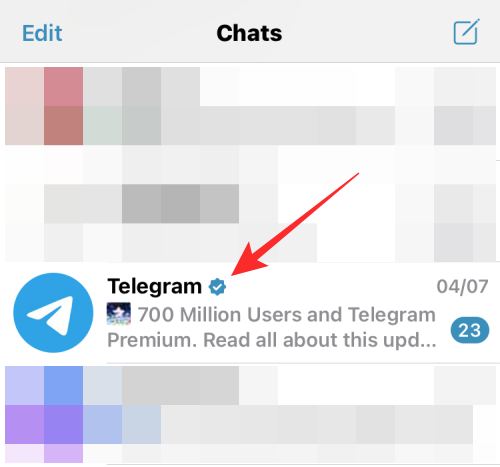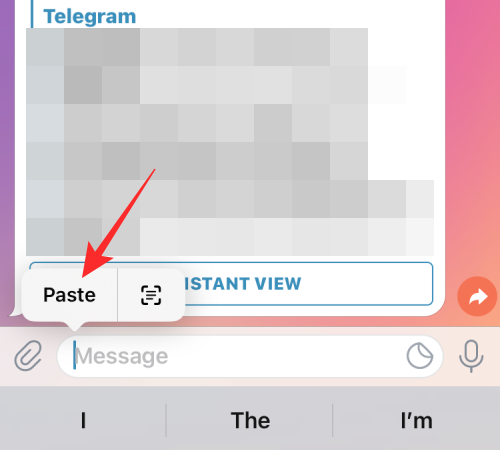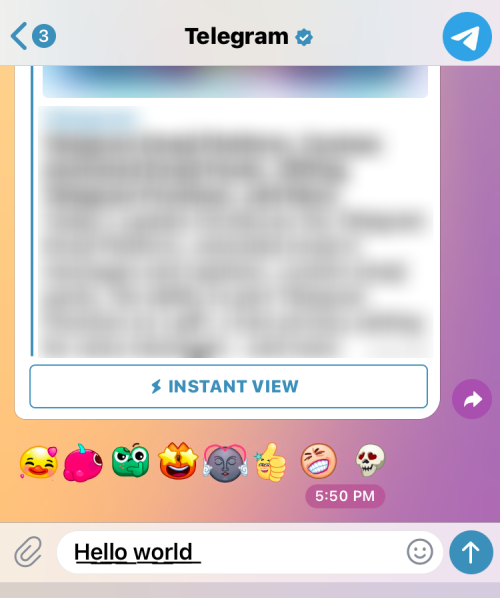Det meste af tekstredigeringen på en computer udføres i et dokumentredigeringsværktøj eller i en webbrowser. Hvis du ønsker at understrege en del af en tekst, skal du blot vælge den ved hjælp af musemarkøren og trykke på CMD (på CTRL) + U tastaturgenvejen på en pc, og dette vil få jobbet gjort.
På din telefon er tingene dog lidt anderledes. Da du håndterer mange apps på din telefon, og ikke to apps fungerer ens, kan det være lidt udfordrende at redigere tekst på dem. Hvis du vil anvende understregninger over tekster på din iPhone, skal dette indlæg hjælpe dig med at opnå det på tværs af alle populære apps på iOS.
Relateret: Sådan opretter, redigerer og deler genveje på iPhone
Sådan understreger du tekst indbygget på en iPhone
Apps, der generelt er afhængige af tekster for det meste, lader dig også redigere tekstindholdet med lethed. For eksempel tilbyder Apples sider, numre, noter, mail og påmindelser-apps en indbygget måde at anvende understregninger på tekster. Det samme kan også opnås med nogle tredjepartsapps – Google Docs, Sheets, Gmail, Word og Google Chat.
I dette afsnit giver vi dig en trin-for-trin måde at understrege tekster på forskellige apps på din iPhone.
På Apple-sider
Når det kommer til dokumentredigering, har Apples oprindelige Pages-app en nem måde at tilføje understregninger til tekst i et dokument. For at komme i gang skal du åbne Pages -appen på din iPhone.
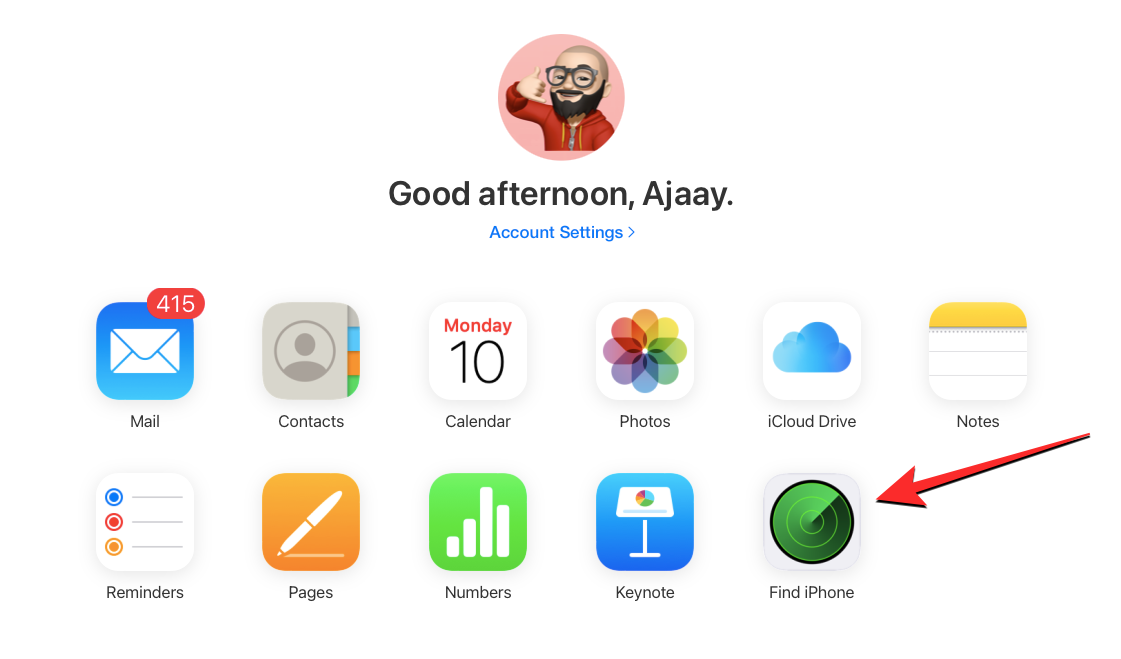
Inside Pages, tryk på Opret dokument for at understrege tekst i et nyt dokument eller vælg et eksisterende dokument, du vil redigere.
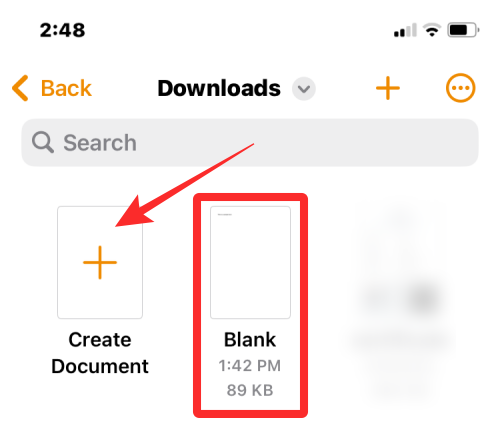
Når dokumentet åbnes, skal du trykke på en tekst, du vil understrege, og trykke på den igen for at få vist flere muligheder.
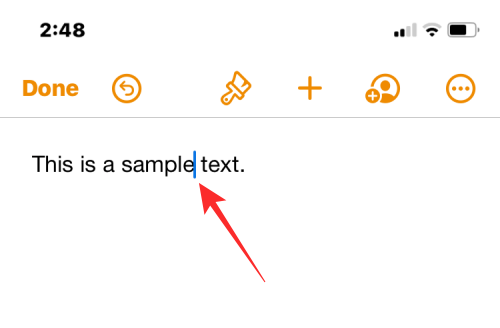
I de muligheder, der vises ovenfor, skal du trykke på Vælg .
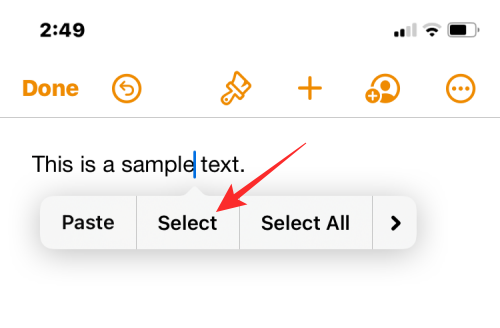
Når det valgte ord er fremhævet med blåt, skal du trække markørerne i hver ende for at vælge mere tekst. Når du har foretaget dit valg, skal du trykke på højre pil fra de muligheder, der vises ovenfor.
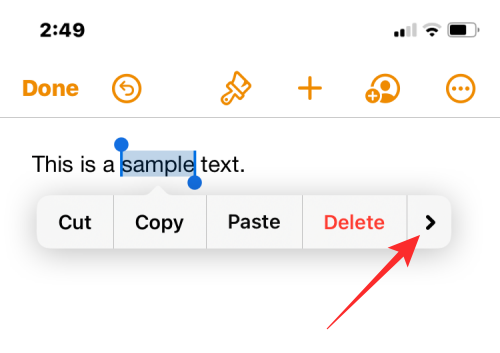
Du vil nu se flere muligheder for at anvende på teksten. Herfra skal du trykke på Format .
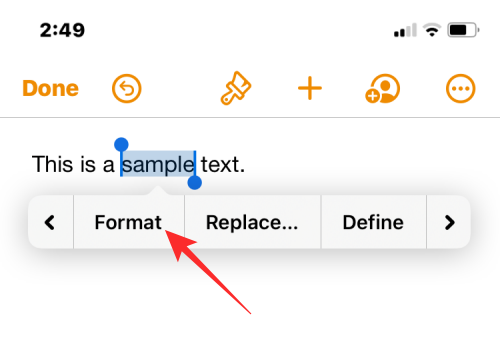
Tryk på Understregning for at understrege den markerede tekst .
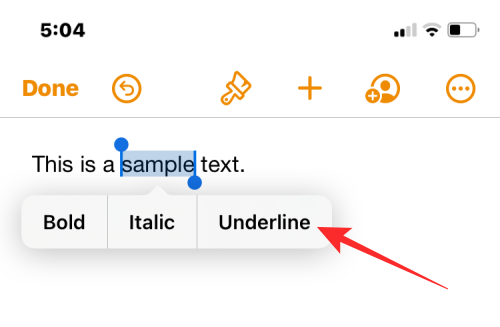
Den valgte tekst vil nu blive understreget.
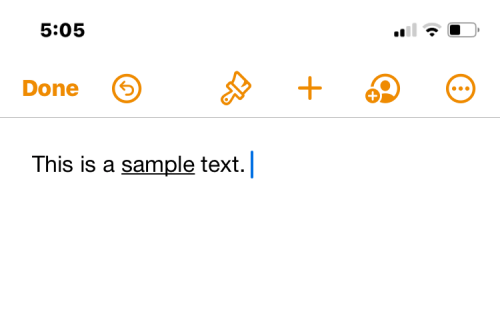
Du kan også anvende understregning ved først at markere teksten og derefter trykke på ikonet Understregning (U) fra den nederste værktøjslinje.
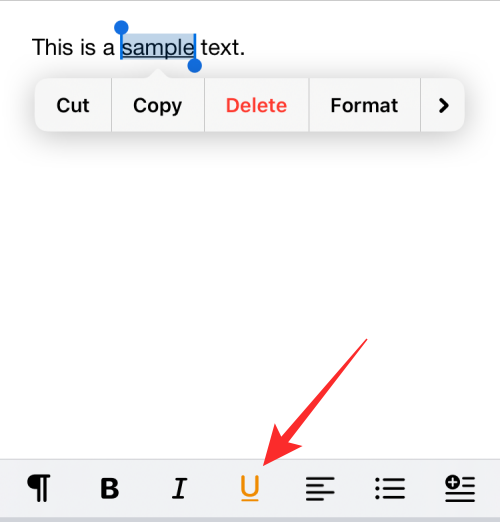
På tal
På samme måde som du gjorde det på Pages-appen, kan du også understrege tekster på Apples Numbers-app. Til dette skal du åbne Numbers- appen på din iPhone.
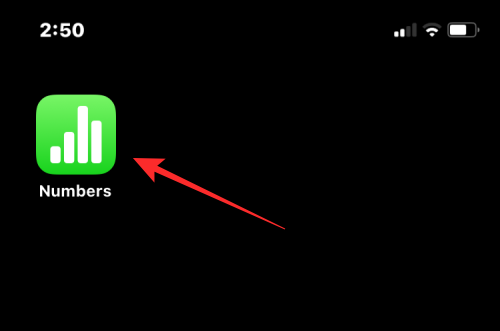
Inde i Numbers skal du trykke på Opret regneark for at understrege indhold i et nyt regneark eller vælge et eksisterende regneark, du vil redigere.
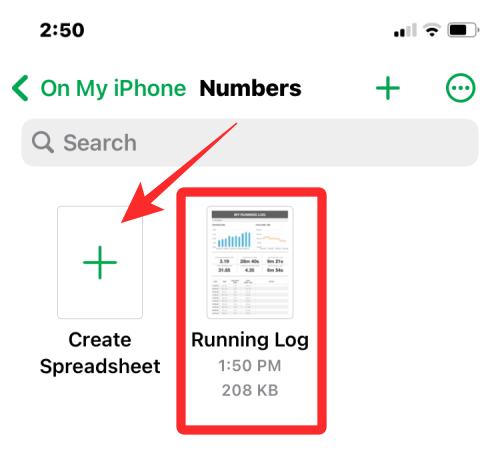
Når regnearket åbnes, skal du dobbeltklikke på en tekst, du vil understrege, og trykke på den igen for at få vist flere muligheder.
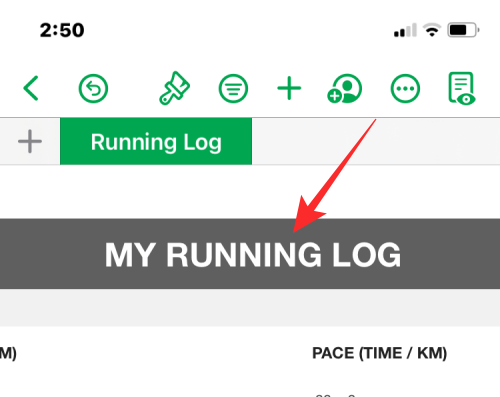
Når det valgte ord er fremhævet med blåt, skal du trække markørerne i hver ende for at vælge mere tekst. Når du har foretaget dit valg, skal du trykke på højre pil fra de muligheder, der vises ovenfor.
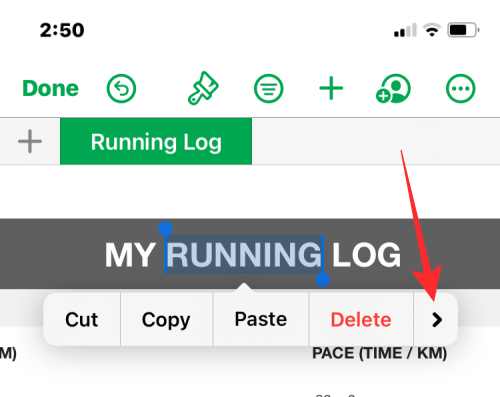
Du vil nu se flere muligheder for at anvende på teksten. Herfra skal du trykke på Format .
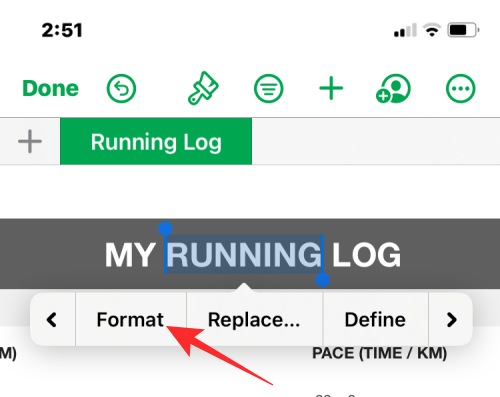
Tryk på Understregning for at understrege teksten .
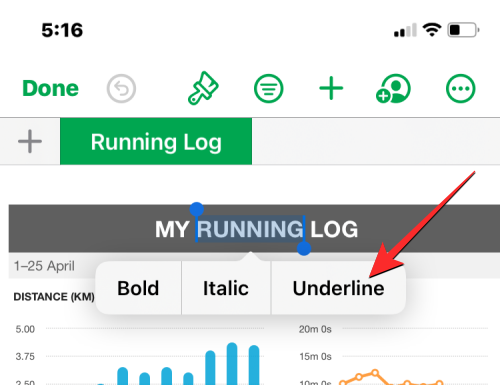
Den valgte tekst vil nu blive understreget på Numbers.
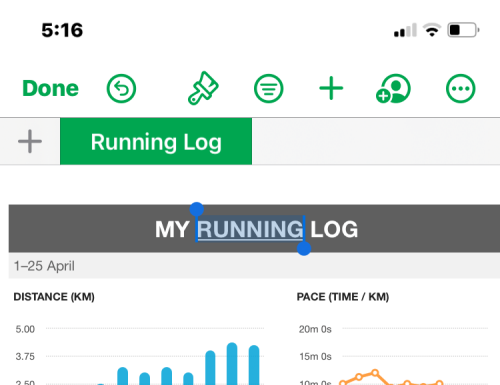
Du kan også anvende en understregning ved først at markere teksten og derefter trykke på Paintbrush-ikonet øverst.
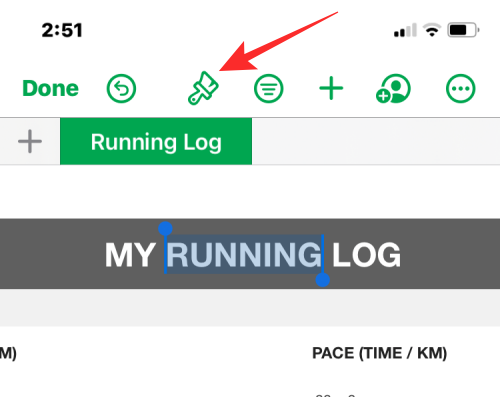
I menuen, der vises næste, skal du vælge fanen Tekst øverst og derefter trykke på ikonet Understregning (U) under skrifttypeindstillingerne.
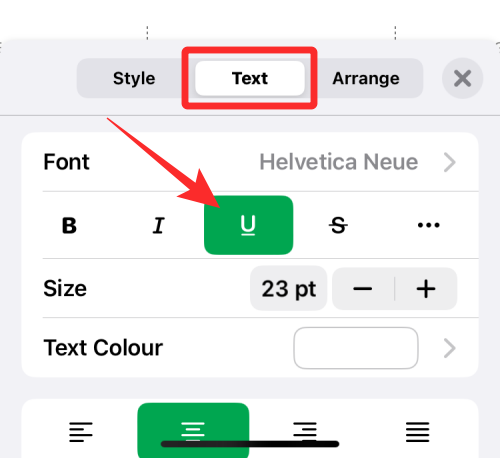
Relateret: Sådan redigeres et Word-dokument på iPhone
På noter
Hvis du vil redigere teksten inde i dine iOS Notes, kan du anvende understregning på den indbygget i appen. Til dette skal du åbne Notes- appen på din iPhone.
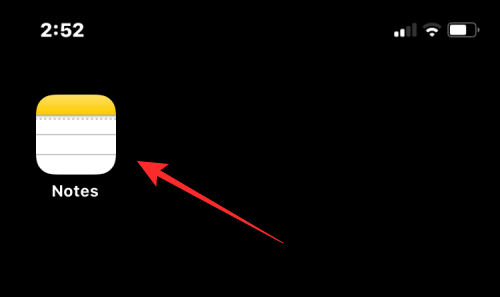
Inde i Notes skal du vælge den note, du vil redigere.
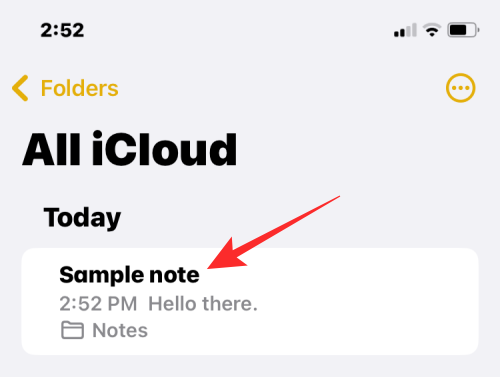
Når noten åbnes, skal du trykke på en tekst, du vil vælge, og trykke på den samme placering igen for at få flere muligheder.
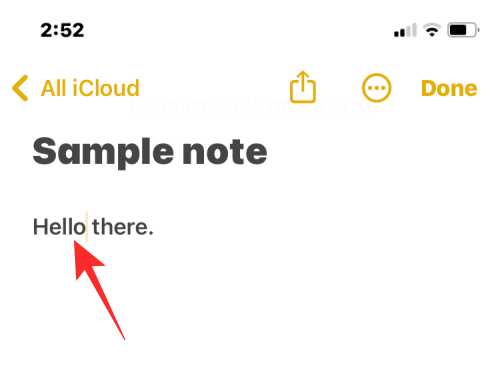
I de muligheder, der vises ovenfor, skal du trykke på Vælg .
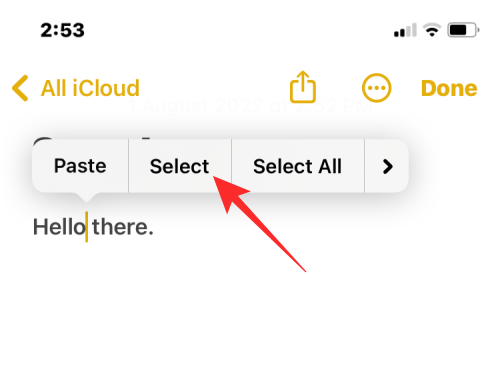
Det valgte ord vil nu blive fremhævet med gult. For at udvide dit valg skal du trække markørerne i hver ende for at vælge mere tekst fra noten. Når du har foretaget dit valg, skal du trykke på højre pil fra de muligheder, der vises ovenfor.
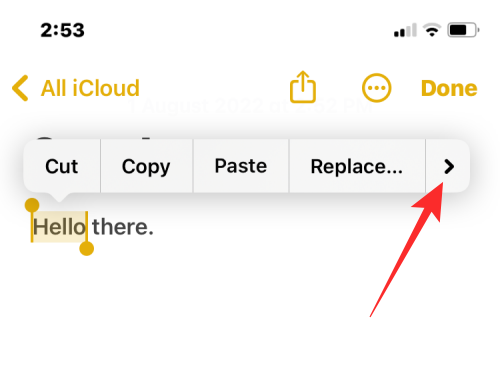
Du vil nu se flere muligheder for at anvende på teksten. Herfra skal du trykke på Format .
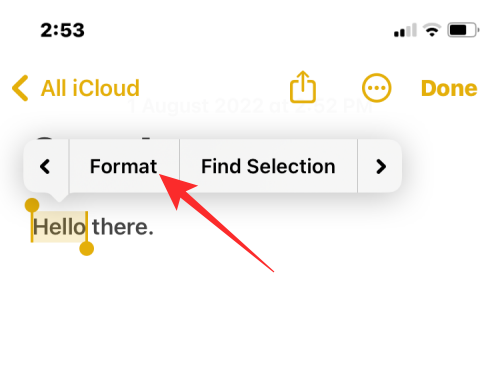
Tryk på Understregning for at understrege en tekst .
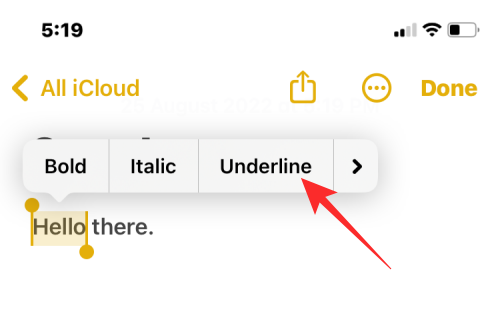
Den valgte tekst vil nu blive understreget.
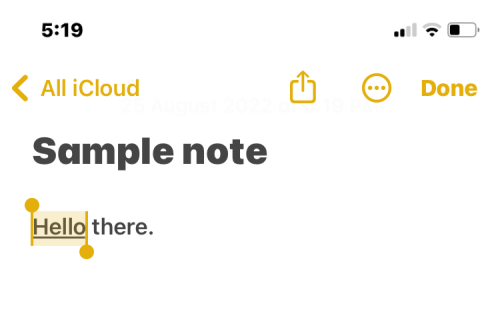
Du kan også anvende understregninger ved først at markere teksten og derefter trykke på Aa-ikonet fra den nederste værktøjslinje.
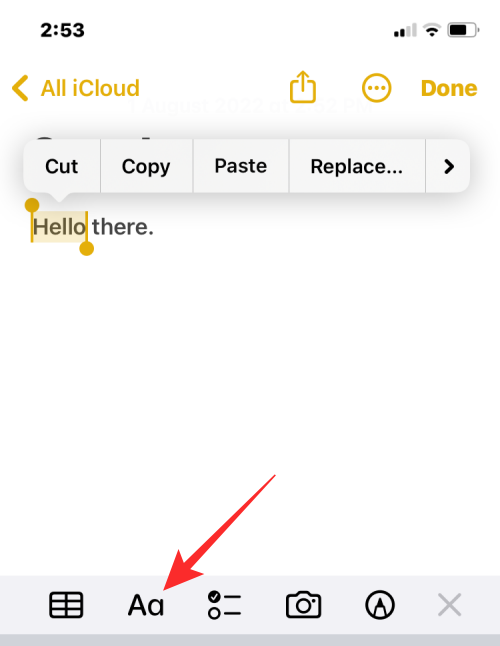
I menuen Format, der åbnes, skal du trykke på ikonet Understregning (U) for at anvende en understregning nedenunder.
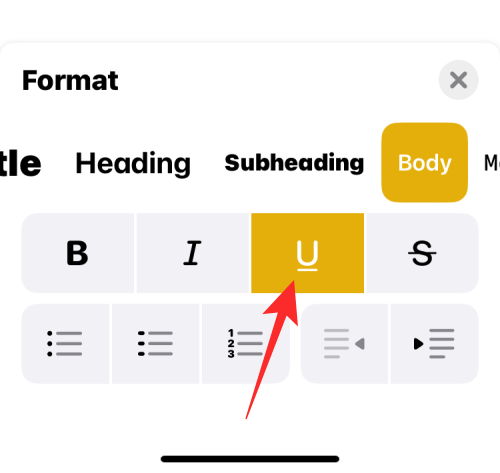
Relateret: Sådan deaktiverer du delte album på iPhone
På Mail
Du kan understrege beskeder, som du er ved at sende i Mail-appen, på samme måde som du gør det i Notes-appen. Før du kan understrege en tekst, skal du åbne Mail- appen på din iPhone.
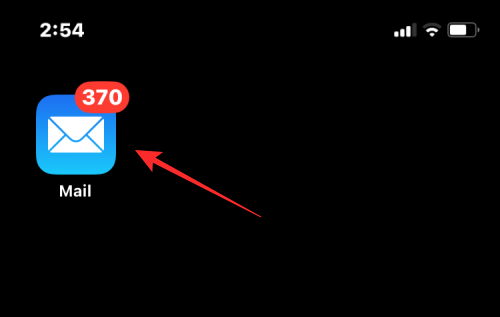
Inde i Mail skal du åbne en ny Mail eller vælge en kladde, du vil redigere.
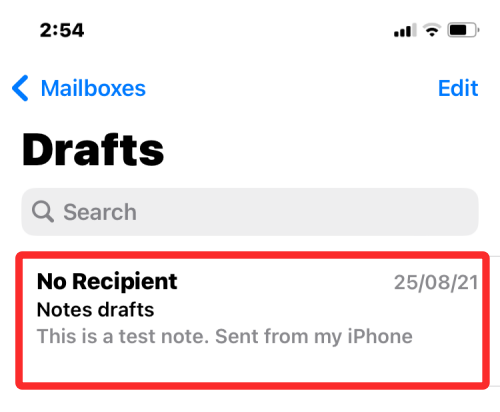
For at understrege en tekst i mailen skal du trykke på et ord, du vil vælge, og trykke på det igen for at få vist flere muligheder.
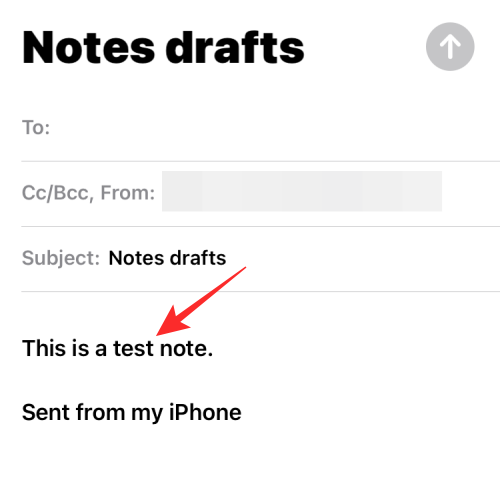
I de muligheder, der vises øverst, skal du trykke på Vælg .
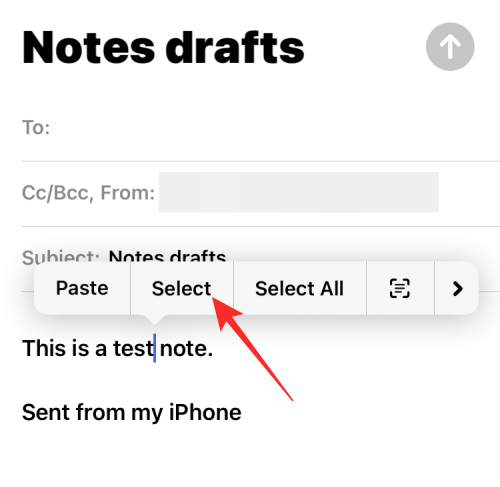
iOS vil nu fremhæve dit valg med blåt. Du kan udvide dette valg ved enten at trykke på Vælg alt eller ved at trække markørerne på hver side for at fremhæve mere tekst. Når du er færdig med dit valg, skal du trykke på den højre pil i indstillingerne over den valgte tekst.
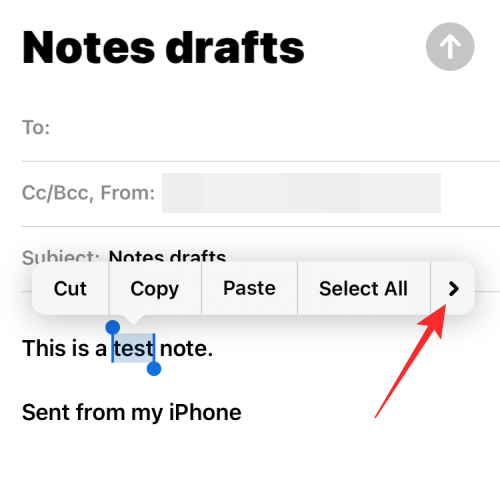
Tryk nu på Formater .
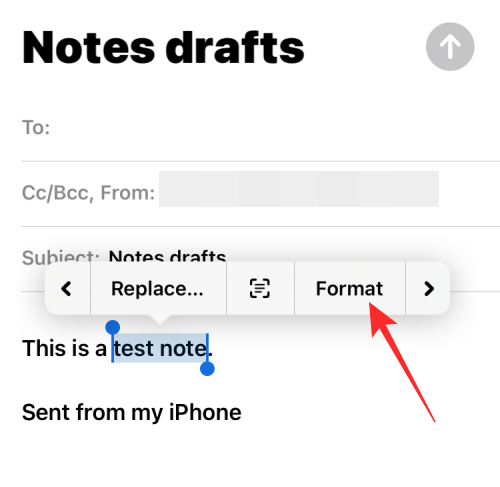
Vælg Understregning for at understrege en tekst .
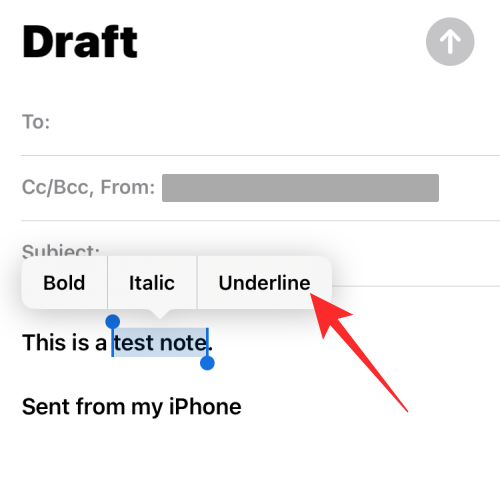
Den valgte tekst vises nu understreget.
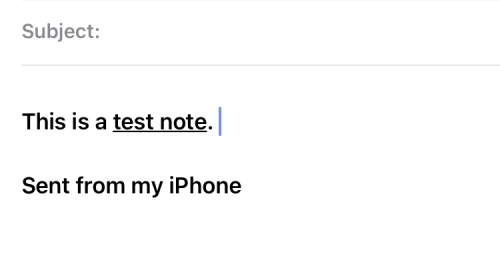
Du kan også anvende understregning ved at markere teksten i en mail og derefter trykke på Aa-ikonet i værktøjslinjen nedenfor.
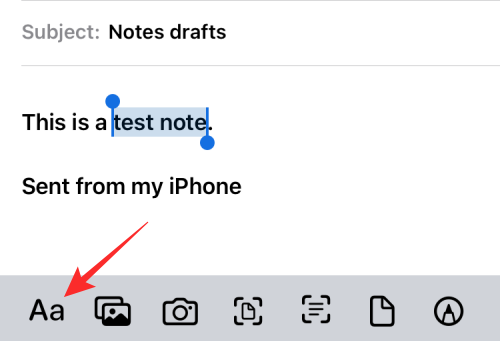
I menuen Format, der vises, skal du trykke på ikonet Understregning (U) for at understrege ordene.
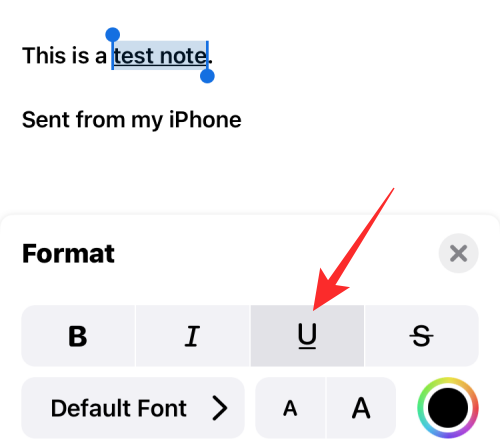
Relateret: Sådan bruger du Back Tap-genvejen på iPhone
På påmindelser
Hvis du ofte arbejder på påmindelser for at oprette opgaver og huskelister, så kan du få dem til at se unikke ud ved at formatere den tekst, du indtaster. For at understrege tekst skal du åbne appen Påmindelser på din iPhone.
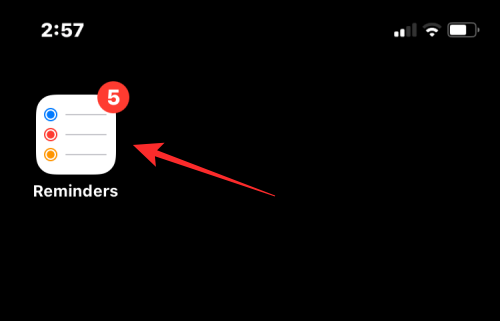
Når appen åbner, kan du enten trykke på Ny påmindelse for at oprette en ny eller vælge fra en af de eksisterende påmindelser.
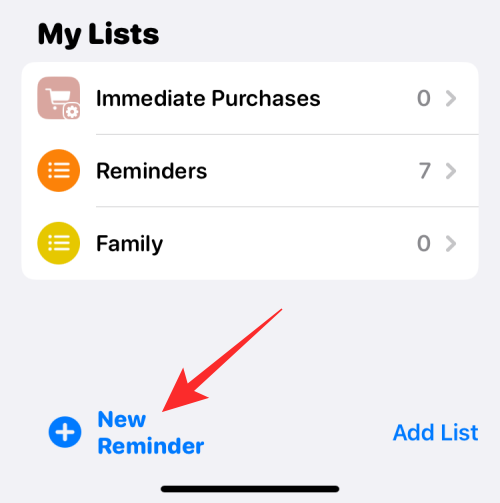
På den næste skærm skal du trykke på den tekst, du vil redigere, og derefter trykke på den igen for at se yderligere muligheder.
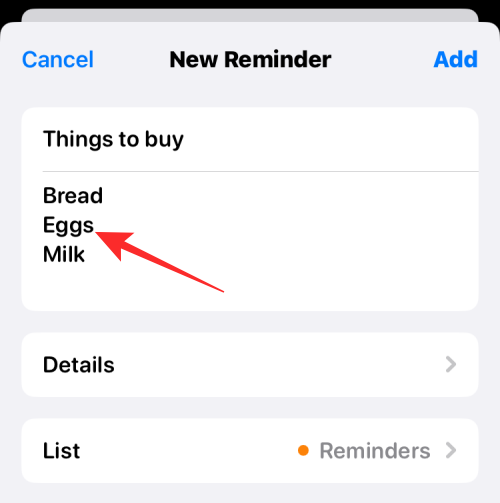
Når disse muligheder vises, skal du trykke på Vælg for at fremhæve teksten.
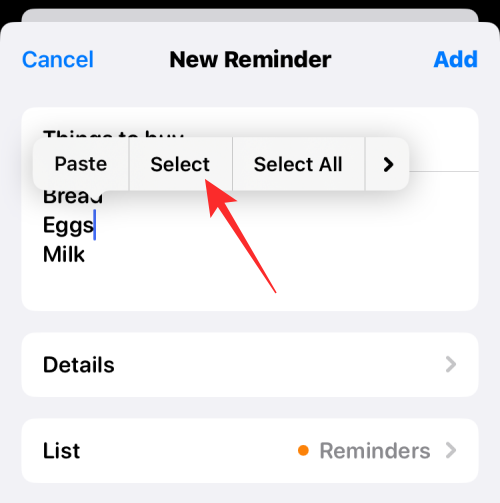
Du kan derefter udvide dette valg ved at trække markørerne i begge ender af teksten.
Når du har foretaget dit valg, skal du trykke på den højre pil over den fremhævede tekst.
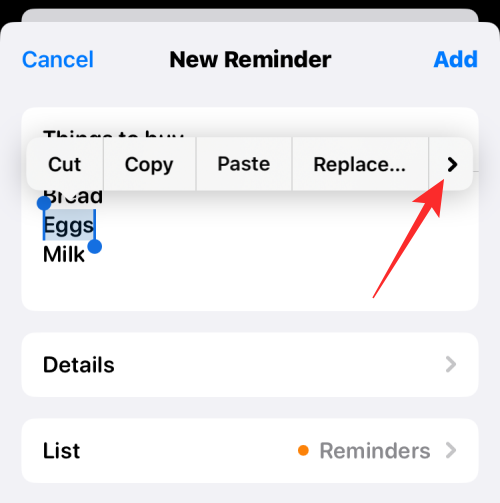
Tryk her på Formater .
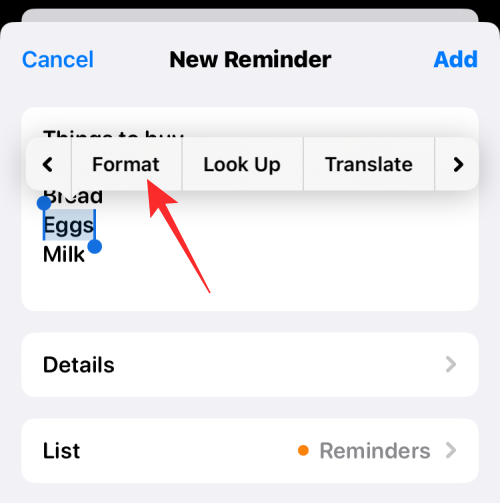
I de muligheder, der vises, skal du vælge Understregning .
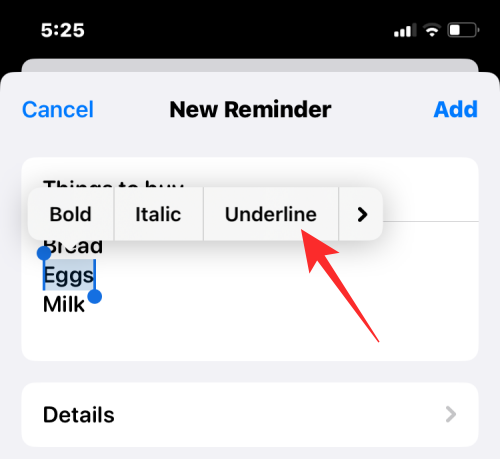
Den valgte tekst vil nu blive understreget.
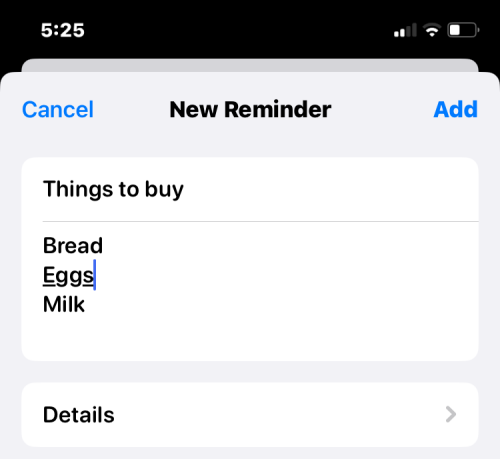
Relateret: Sådan tilsluttes iPhone til MacBook uden USB
På Google Docs
Når det kommer til dokumentredigering, kan Google Docs hjælpe dig med at ændre enhver type dokumenter, herunder formatering af tekst, for at tilføje en understregning på dem. For at understrege tekst skal du åbne Google Docs- appen på din iPhone.
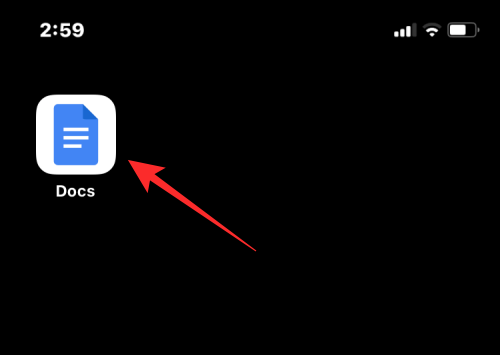
Når appen åbner, skal du trykke på +-ikonet i nederste højre hjørne for at oprette et nyt dokument eller vælge et eksisterende dokument fra skærmen.
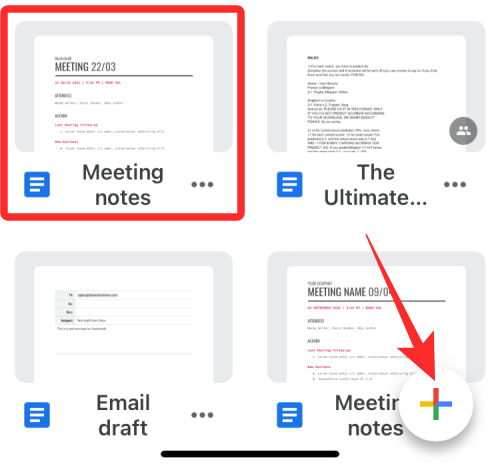
Når et dokument er åbnet, skal du trykke på blyantikonet i nederste højre hjørne for at redigere indholdet i det.
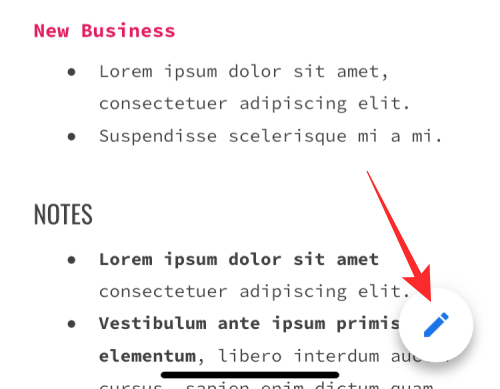
Tryk nu på et ord, du vil understrege, og tryk på det igen for at afsløre flere muligheder.
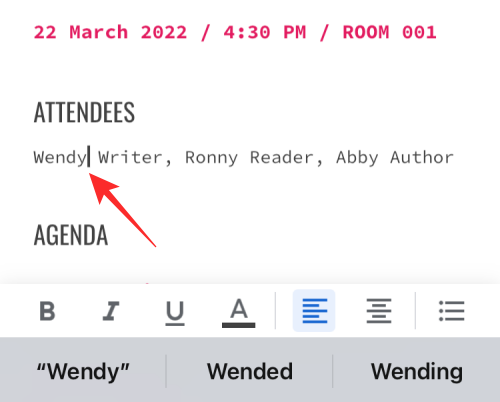
I de muligheder, der vises ovenfor, skal du trykke på Vælg .
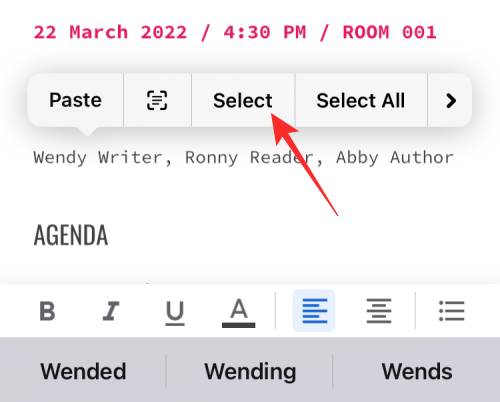
Når ordet er fremhævet, skal du bruge markørerne i begge ender for at udvide dit valg. Når den ønskede tekst er valgt, skal du trykke på ikonet Understregning (U) fra den nederste værktøjslinje.
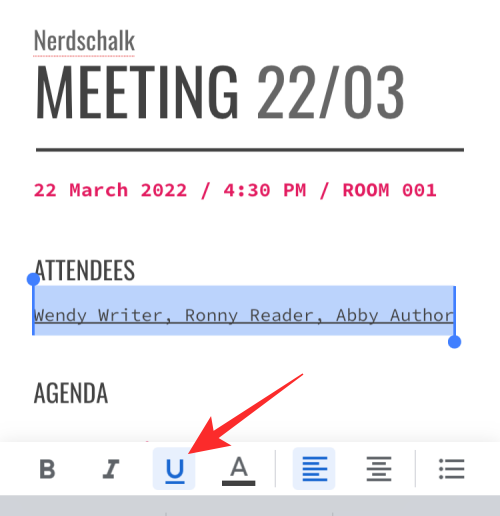
Den valgte tekst vil nu blive understreget inde i Google Docs.
På Google Sheets
Du kan bruge Google Sheets til at understrege tekst på samme måde, som du gjorde i Google Docs. For det skal du åbne Google Sheets- appen på din iPhone.
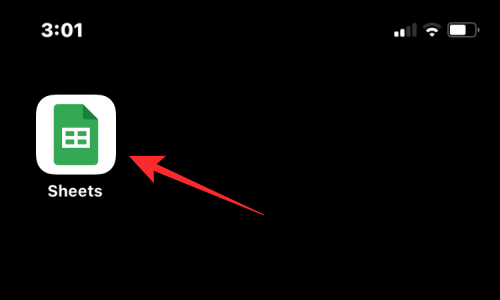
Inde i appen skal du vælge et regneark, du vil redigere, eller trykke på +-ikonet for at oprette et nyt.
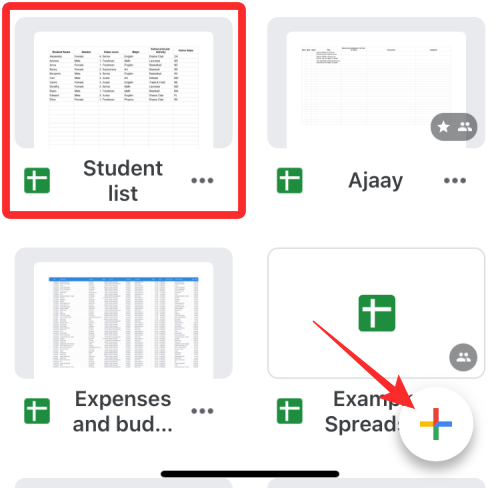
Når regnearket åbnes, skal du vælge en celle eller et celleområde, hvor du ønsker at anvende understregning. Du kan også vælge en hel række eller kolonne eller flere rækker og kolonner.
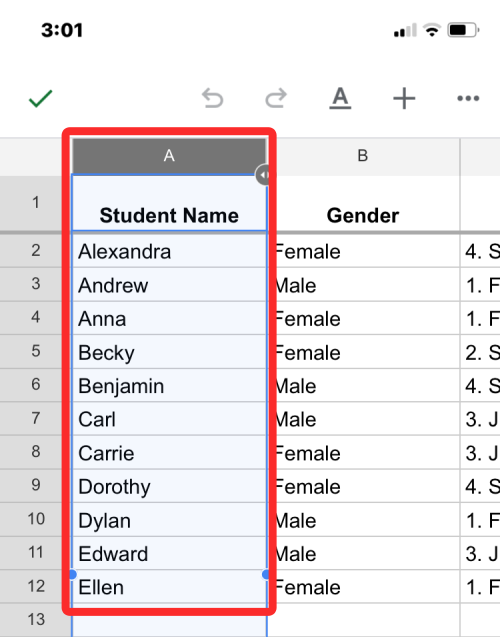
Når du har valgt de celler, du vil redigere, skal du trykke på A-ikonet øverst for at få vist flere muligheder.
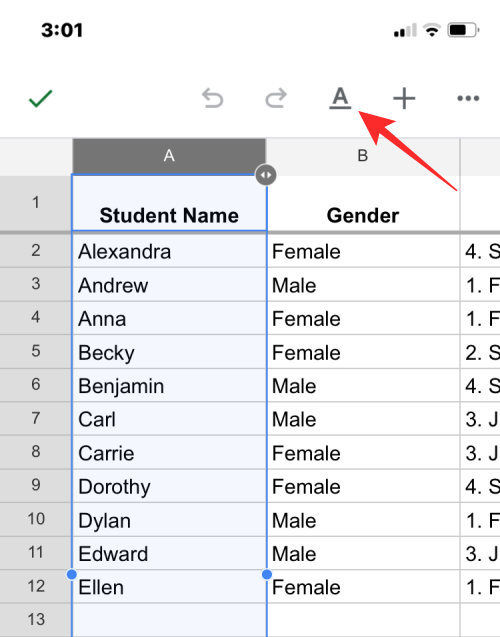
I tekstredigeringsmenuen, der vises nedenfor, skal du trykke på ikonet Understregning (U) .
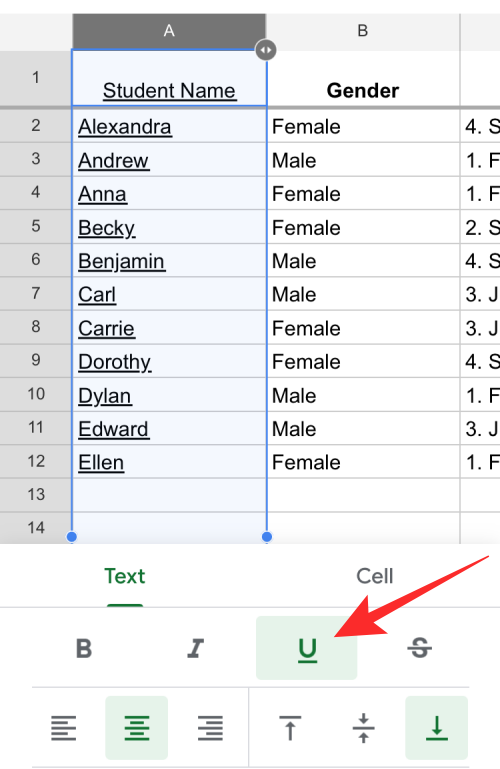
Den valgte tekst vil nu blive understreget inde i Google Sheets.
På Microsoft Word
Microsoft Word tilbyder en masse redigeringsværktøjer, som du muligvis skal bruge for at ændre dokumenter, og du kan bruge dem til at understrege tekst i dem. Til dette skal du åbne Microsoft Word- appen på din iPhone.
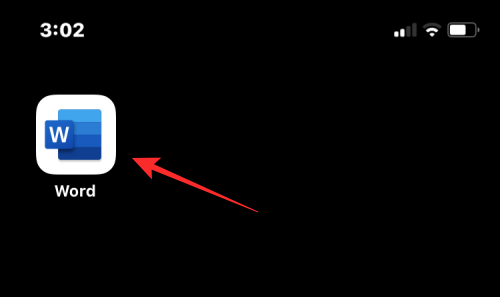
Inde i Word skal du vælge det dokument, du vil redigere, ved at trykke på File App eller oprette en ny ved at trykke på +-ikonet nederst.
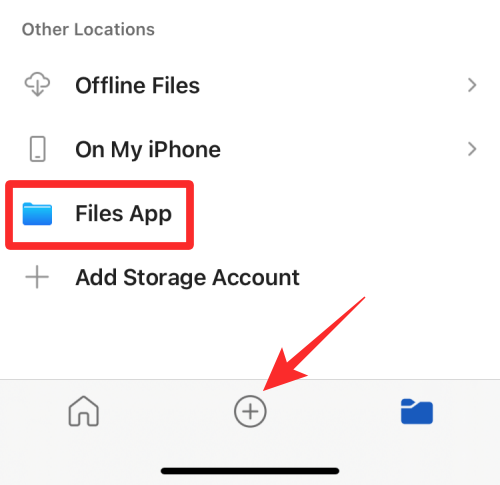
Når dokumentet åbnes, skal du trykke på den tekst, du vil understrege, og trykke på den igen for at få vist flere muligheder.
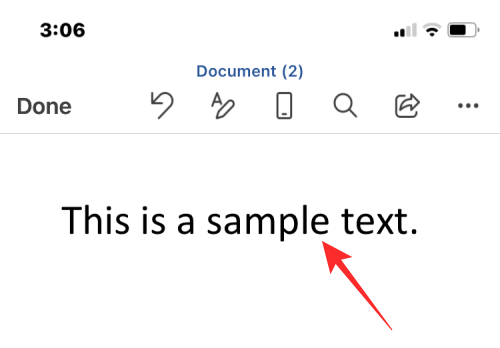
I de muligheder, der vises ovenfor, skal du trykke på Vælg .
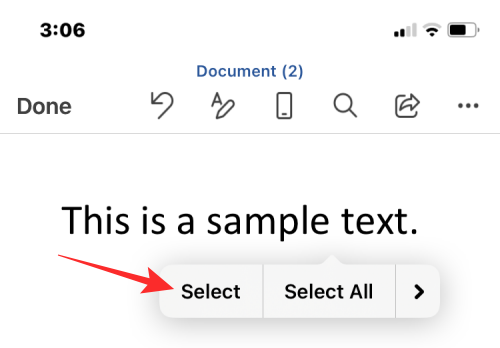
Når teksten bliver fremhævet, skal du trække markørerne i begge ender for at udvide markeringen. Når du er færdig, skal du trykke på ikonet Understregning (U) fra den nederste værktøjslinje for at anvende understregning.
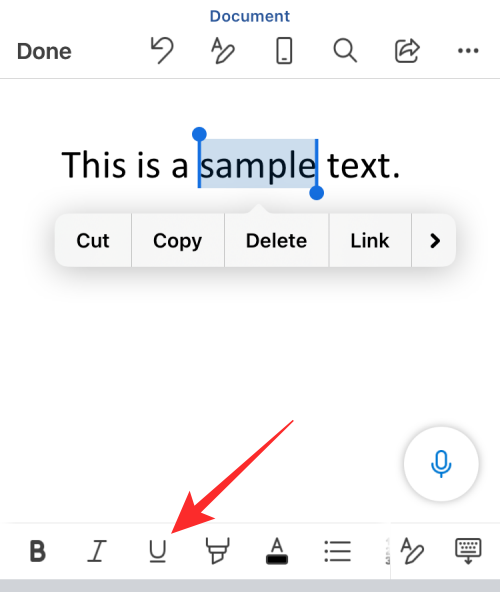
Den valgte tekst vil nu blive understreget inde i Microsoft Word.
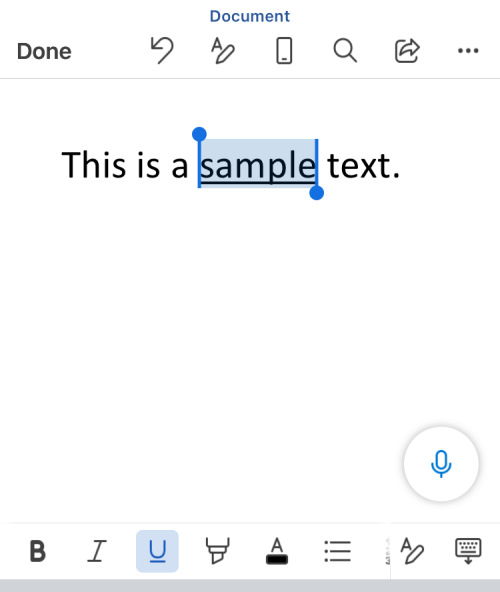
På Gmail
På samme måde som du gjorde på Apple Mail, kan du også understrege tekst på Googles Gmail-app, når du sender en e-mail på den. Til dette skal du åbne Gmail- appen på din iPhone.
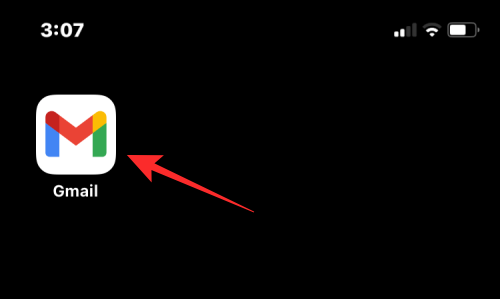
Når Gmail åbner, skal du trykke på Skriv i nederste højre hjørne for at oprette en ny e-mail eller vælge en e-mail fra dine gemte kladder.
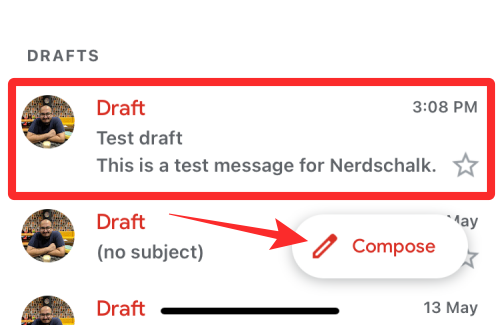
I den mail, der åbnes, skal du trykke på et ord, du vil redigere, og trykke på det igen.
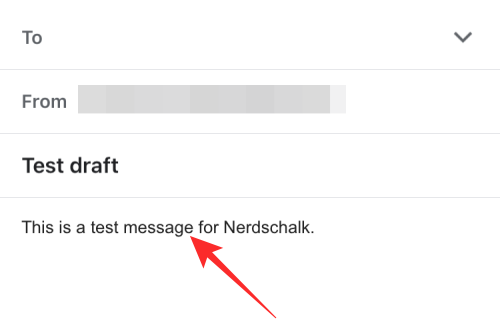
Tryk nu på Vælg for at fremhæve ordet eller Vælg alt for at fremhæve hele mailen.
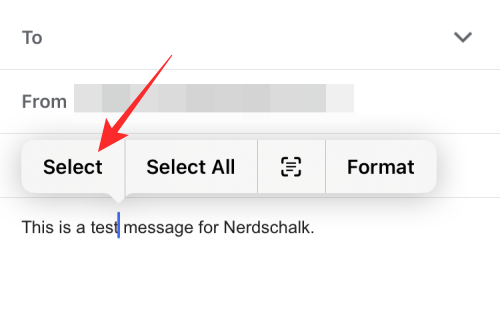
Du kan tilpasse dit valg ved at trække markørerne på begge sider til det relevante område. Når du har foretaget dit valg, skal du trykke på ikonet med højre pil over den fremhævede tekst.
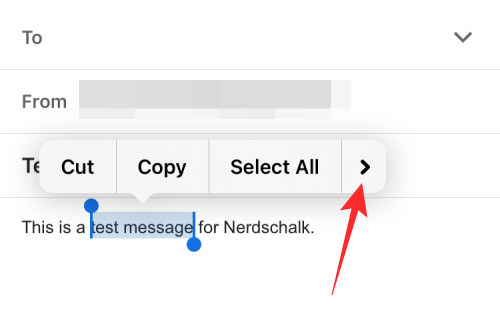
Tryk derefter på Formater .
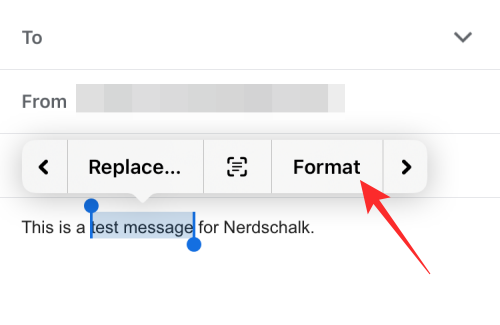
I de muligheder, der vises ovenfor, skal du vælge Understregning .
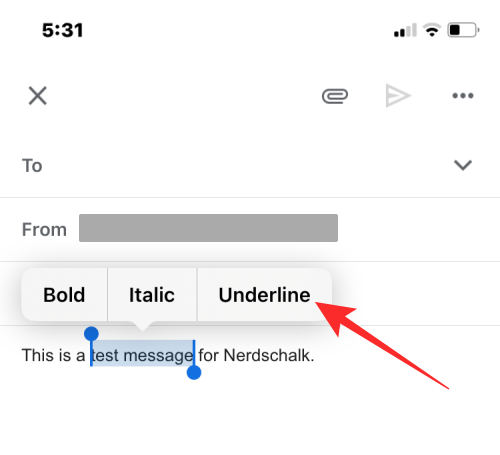
Den valgte tekst vil blive understreget på Gmail.
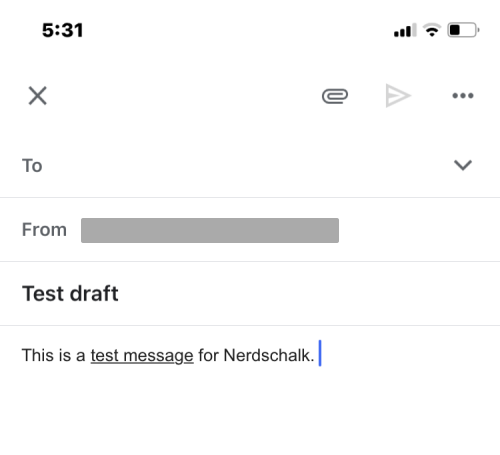
På Google Chat
Du kan også redigere teksten i Google Chat for at understrege dem direkte på din iPhone. For at gøre det skal du åbne Google Chat- appen på din iPhone.
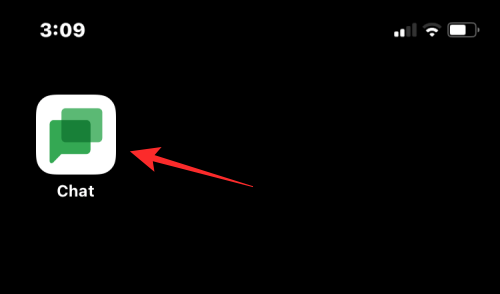
Når appen åbner, skal du vælge den samtale, hvor du vil skrive en besked med understreget tekst.
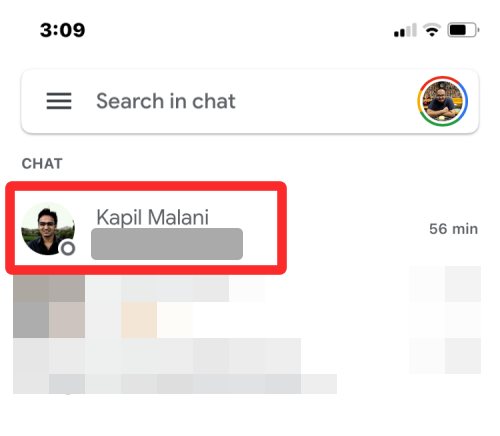
Inden i chatskærmen skal du skrive indholdet af den besked, du vil sende. Når du er færdig, skal du trykke på et ord, du vil understrege, og trykke igen.
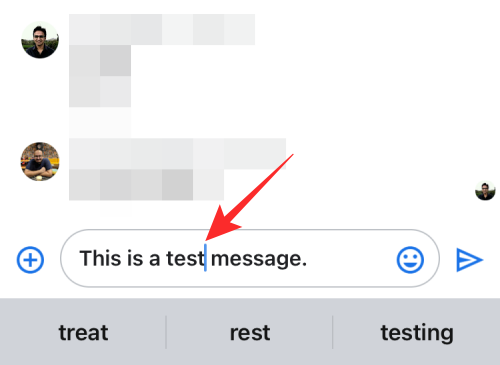
I de muligheder, der vises ovenfor, skal du trykke på Vælg . Du kan også trykke på Vælg alt for at fremhæve alt indholdet i tekstboksen.
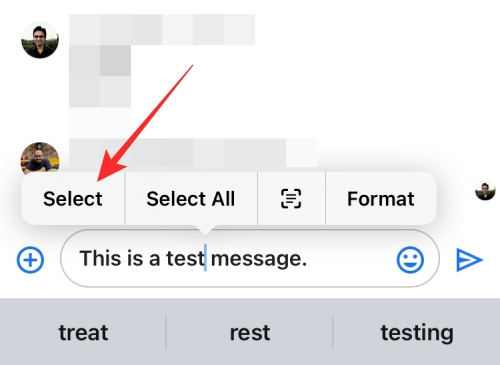
Når teksten er fremhævet, kan du trække markørerne på begge sider for at udvide markeringen. Med den ønskede tekst valgt, tryk på højre pil-ikonet over den fremhævede tekst og derefter igen.
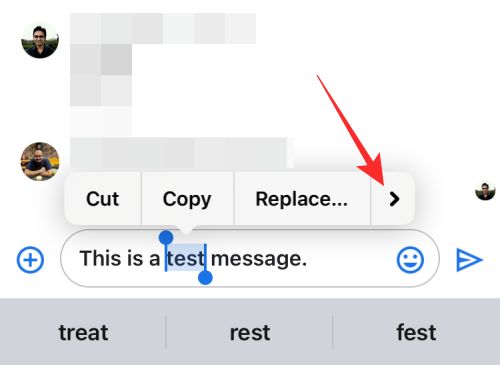
Her skal du vælge Format fra mulighederne ovenfor.
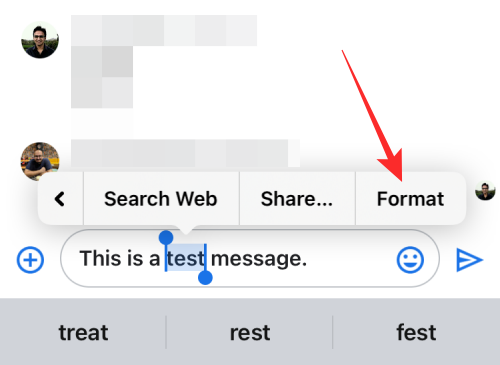
Du bør nu se formateringsværktøjer i værktøjslinjen, der vises under tekstboksen. For at understrege teksten skal du trykke på ikonet Understregning (U) .
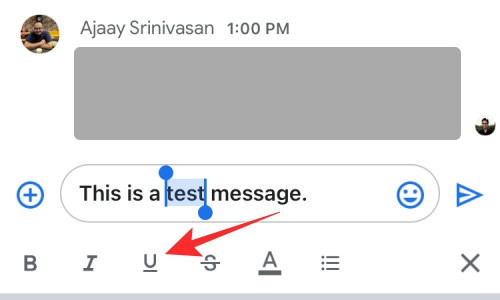
Den valgte tekst vil nu blive understreget.
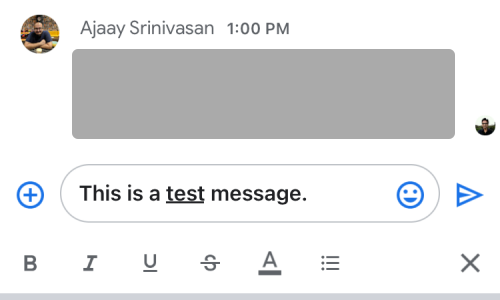
Sådan understreger du tekst ved hjælp af en tekstgenerator på iPhone
Apps, der er anført ovenfor, tilbyder en indbygget funktionalitet til at understrege tekster i dem. Der er dog andre apps, hvor du måske ønsker at tilføje understreget tekst, som ikke tilbyder et lignende værktøj. For sådanne apps skal du stole på en tredjeparts tekstgenerator for at få arbejdet gjort. Du kan således følge trinene nedenfor for at tilføje understregede tekster på apps som Facebook, Messenger, Instagram, Twitter, WhatsApp og Telegram.
Trin #1: Sådan opretter du tekst med understregninger
For at lave en tekst med en understregning, bruger vi YayText, som er et simpelt tekstgeneratorværktøj på nettet. Dette værktøj tilbyder en masse skrifttyper, du kan anvende på tekster, og har forskellige versioner af understregninger, som du kan tilføje til dine indlæg, beskeder og tweets. For at komme i gang skal du åbne Safari- appen og gå til yaytext.com .
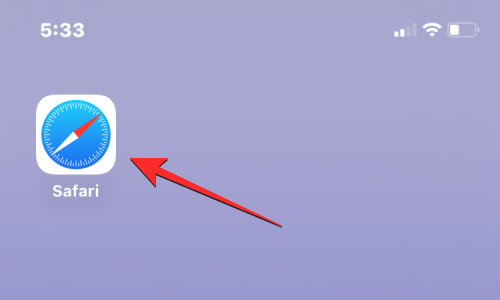
Når siden åbnes, skal du skrive det tekstindhold, du vil understrege, i feltet "Din tekst".
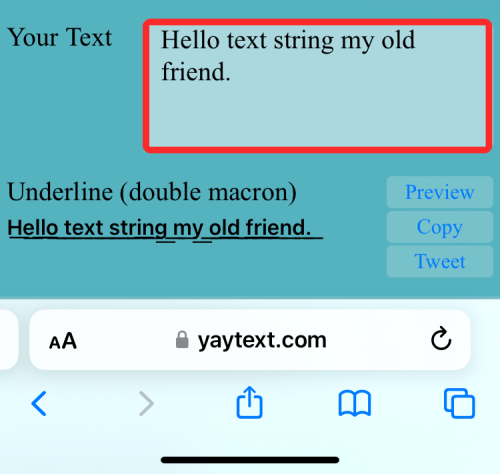
Når du er færdig med at skrive, vil du se forskellige understregede versioner af din tekst nedenfor. For at kopiere den ønskede tekst skal du trykke på Kopier ved siden af den ønskede version.
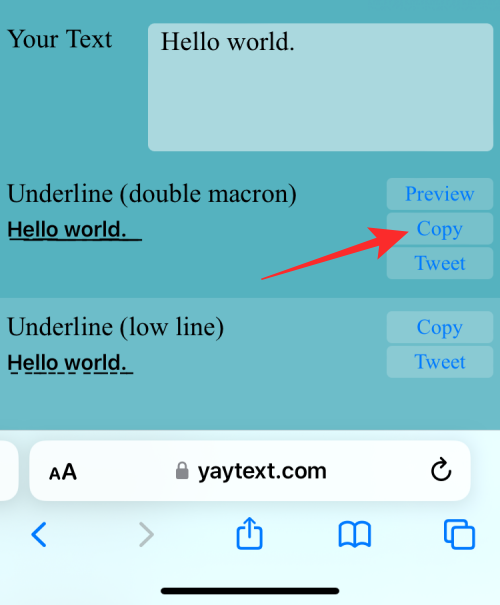
Du kan derefter åbne den app, du ønsker, og indsætte den kopierede tekst i den for at få understreget indhold.
Trin #2: Tilføj understregningstekst på ikke-understøttede apps
Når du har kopieret den understregede tekst fra YayText til dit udklipsholder, kan du tilføje den til enhver app, hvor du kan indsætte teksten.
På Facebook
For at tilføje understreget tekst på Facebook skal du bruge trin #1 til at oprette din tekst i understregning og derefter åbne Facebook- appen.
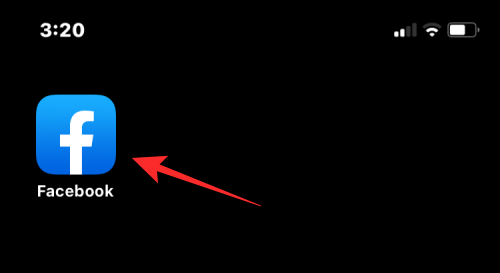
Inde i appen skal du trykke på " Hvad tænker vi på? ” sektion øverst eller tryk på Opret historie for at tilføje det understregede indhold til henholdsvis et indlæg eller en historie.
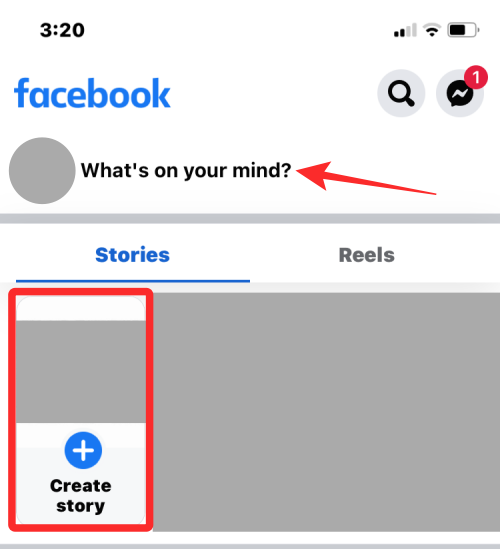
I tekstfeltet, der vises, skal du trykke på det for at afsløre flere muligheder. Vælg nu Indsæt blandt de muligheder, der vises ovenfor.
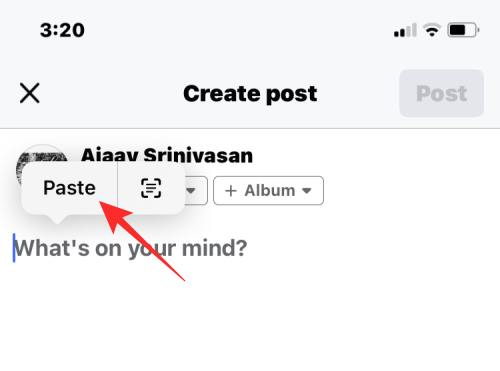
Den tekst, du kopierede fra YayText, vises nu på Facebook.
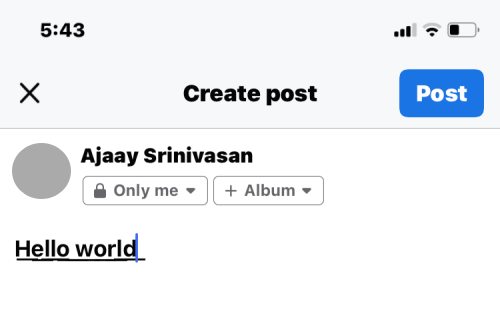
På Messenger
For at tilføje understreget tekst på Facebook Messenger skal du bruge trin #1 til at oprette din tekst i understregning og derefter åbne Messenger- appen på din iPhone.
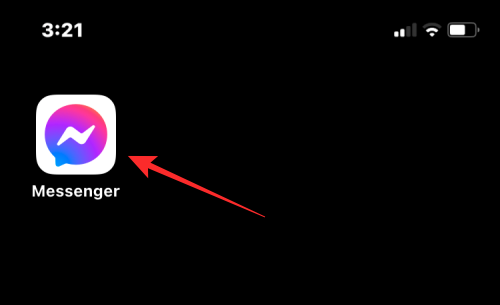
Inde i Messenger skal du gå til samtalen, hvor du ønsker at indsætte den understregede tekst.
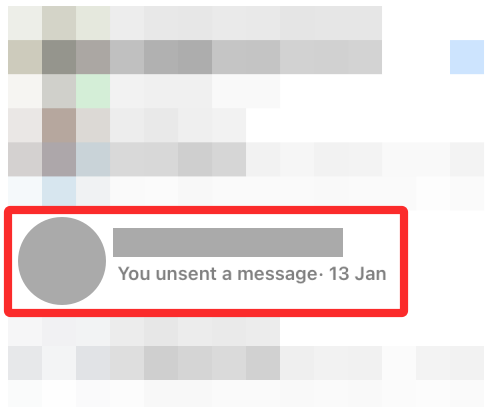
Når samtalen indlæses på skærmen, skal du trykke på tekstboksen én gang og derefter trykke på den igen for at afsløre flere muligheder.
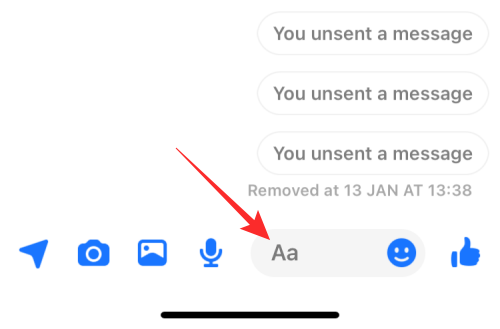
Tryk nu på Sæt ind for at kopiere det indhold, du oprettede på YayText.
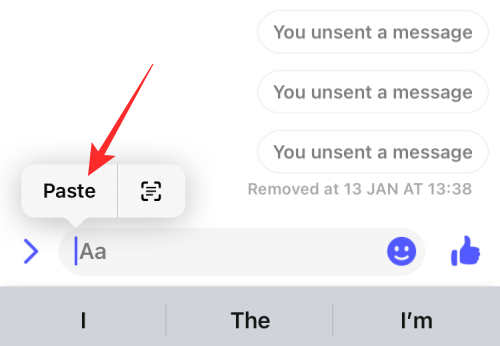
Du vil nu se den understregede tekst, du oprettede i Messenger-appen.
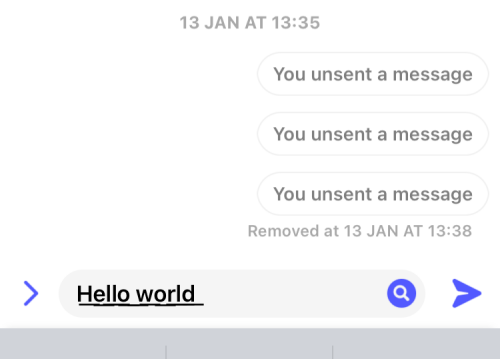
På Instagram
Ligesom Facebook tilbyder Instagram heller ikke et formateringsværktøj, som du kan bruge til at understrege tekst i din billedtekst eller DM'er. Så for at oprette understreget tekst på Instagram skal du bruge trin #1 fra oven for at oprette og kopiere dit understregede indhold og derefter åbne Instagram- appen på din iPhone.
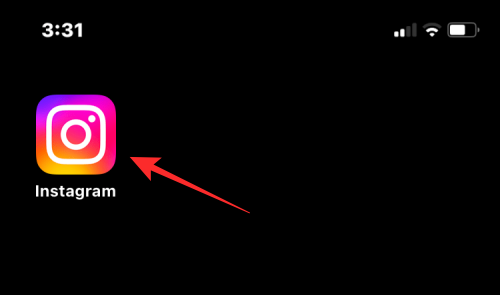
Gå nu over til det afsnit, hvor du ønsker at tilføje den understregede tekst. Tryk på det tekstfelt, hvor du vil indtaste den kopierede tekst, og tryk på det igen for at få flere muligheder.
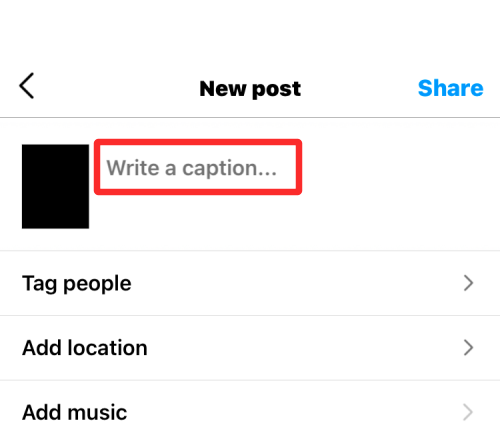
Vælg Indsæt i de muligheder, der vises ovenfor .
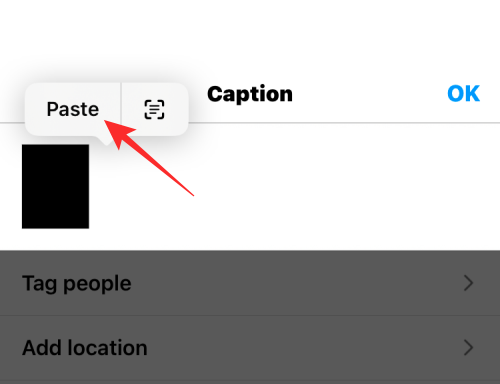
Den understregede tekst, som du kopierede, vil være synlig på Instagram.
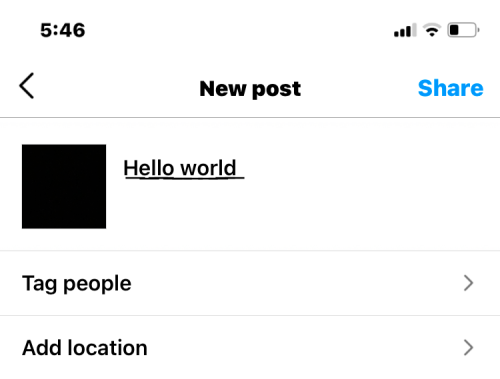
Som med andre apps på denne liste kan du ikke indtaste understreget tekst på Twitter. For at få dette gjort skal du bruge trin #1 fra oven for at oprette en understreget tekst og derefter åbne Twitter- appen på din iPhone.
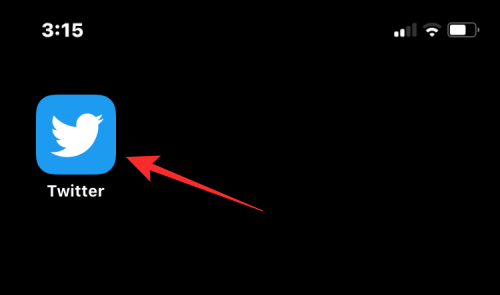
Inde i appen skal du trykke på +-ikonet for at oprette et nyt tweet eller vælge et tweet eller en besked, du vil svare på.
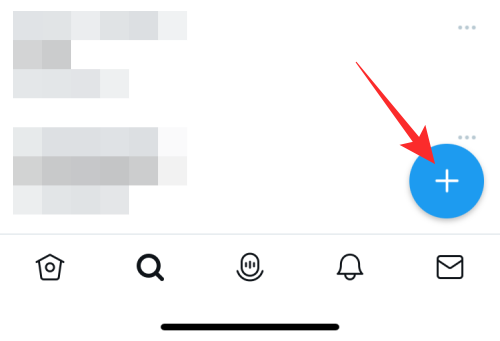
For at indsætte den kopierede tekst skal du trykke på et tekstfelt i et tweet eller en besked mere end én gang. Vælg Indsæt i de muligheder, der vises ovenfor .
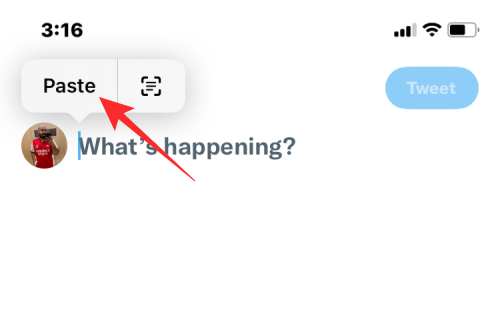
Den understregede version af teksten vil nu være synlig på Twitter.
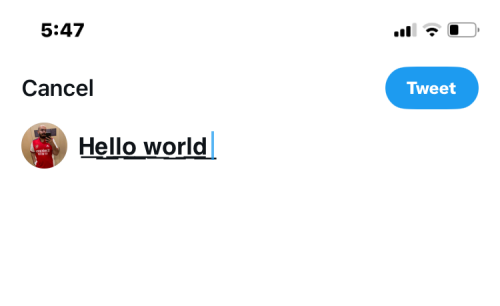
På WhatsApp
Mens WhatsApp giver brugerne mulighed for at tilføje fed, kursiv, gennemstreget og monospace tekstindhold, kan du ikke indbygget understrege en tekst på appen ved hjælp af tegn. Den eneste måde at tilføje understreget tekst på WhatsApp er ved at bruge trin #1 fra oven for at oprette en understreget tekst og derefter åbne WhatsApp- appen på din iPhone.
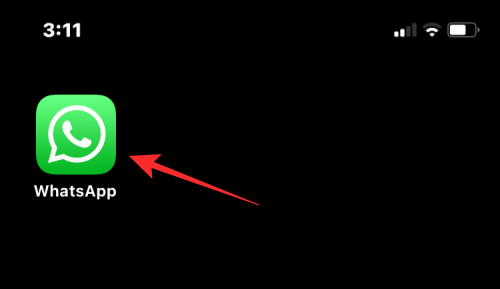
Inde i WhatsApp skal du trykke på en samtale, hvor du vil tilføje den understregede tekst.
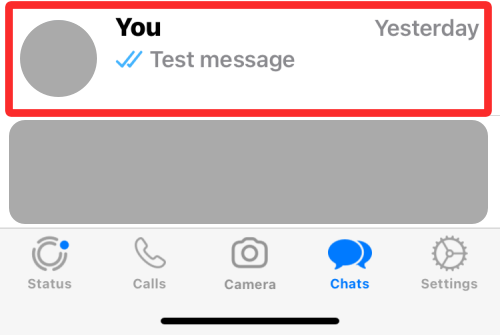
Inde på chatskærmen skal du trykke på chatboksen i bunden og trykke på den igen for at afsløre flere muligheder.
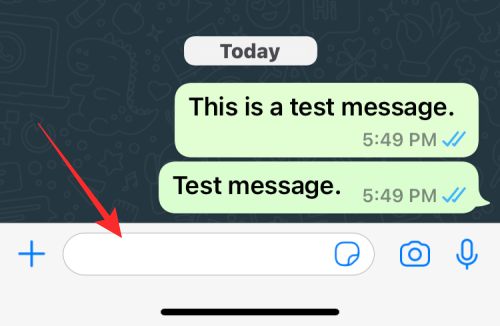
Vælg Indsæt i de muligheder, der vises ovenfor .
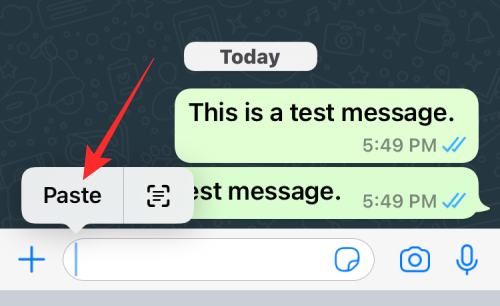
Den understregede version af teksten vil nu være synlig på WhatsApp-samtalen.
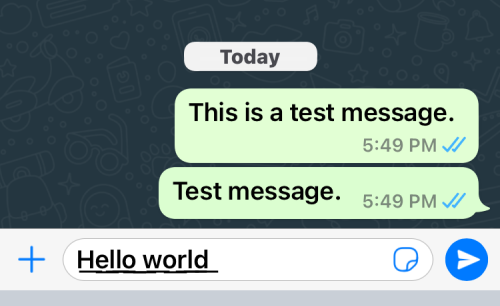
På Telegram
Ligesom andre apps, der er anført her, understøtter Telegram heller ikke indbygget tekstformatering. Så du skal stole på en tredjeparts tekstgenerator for at tilføje understreget tekst inde i denne app. Følg instruktionerne i trin #0 for at oprette din understregede tekst. Åbn derefter Telegram- appen på din iPhone.
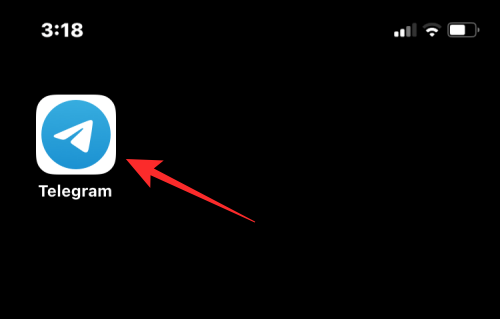
Inde i Telegram skal du gå til en samtale, hvor du vil sende den understregede tekst.
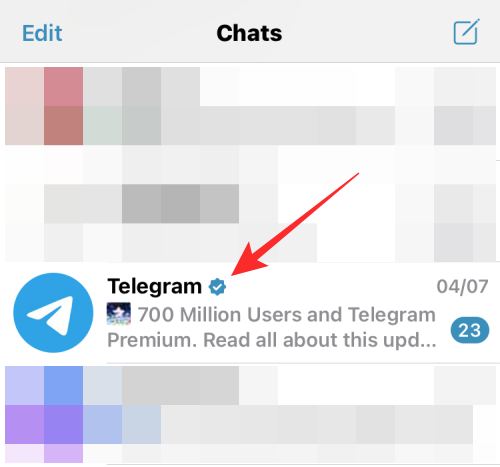
For at indsætte den kopierede tekst skal du trykke på et tekstfelt i en chat mere end én gang. Vælg Indsæt i de muligheder, der vises ovenfor .
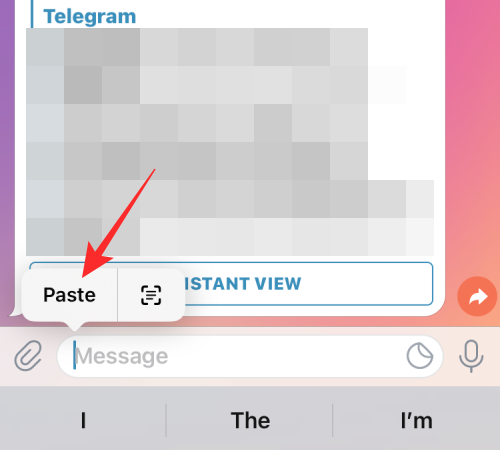
Den understregede version af teksten vil nu være synlig på Telegram.
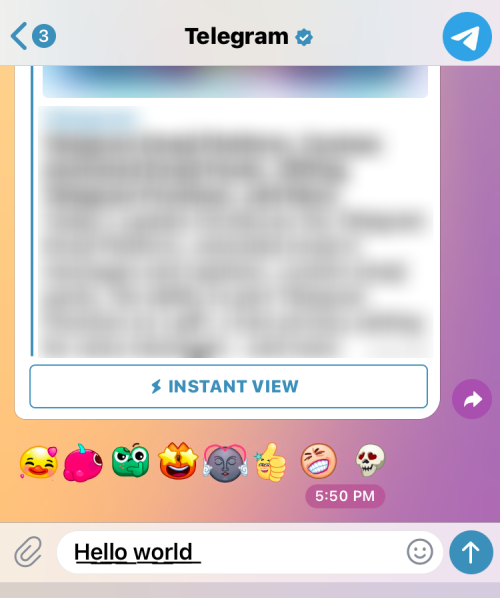
Det er alt, du behøver at vide om at tilføje understreget tekst på en iPhone.
RELATEREDE