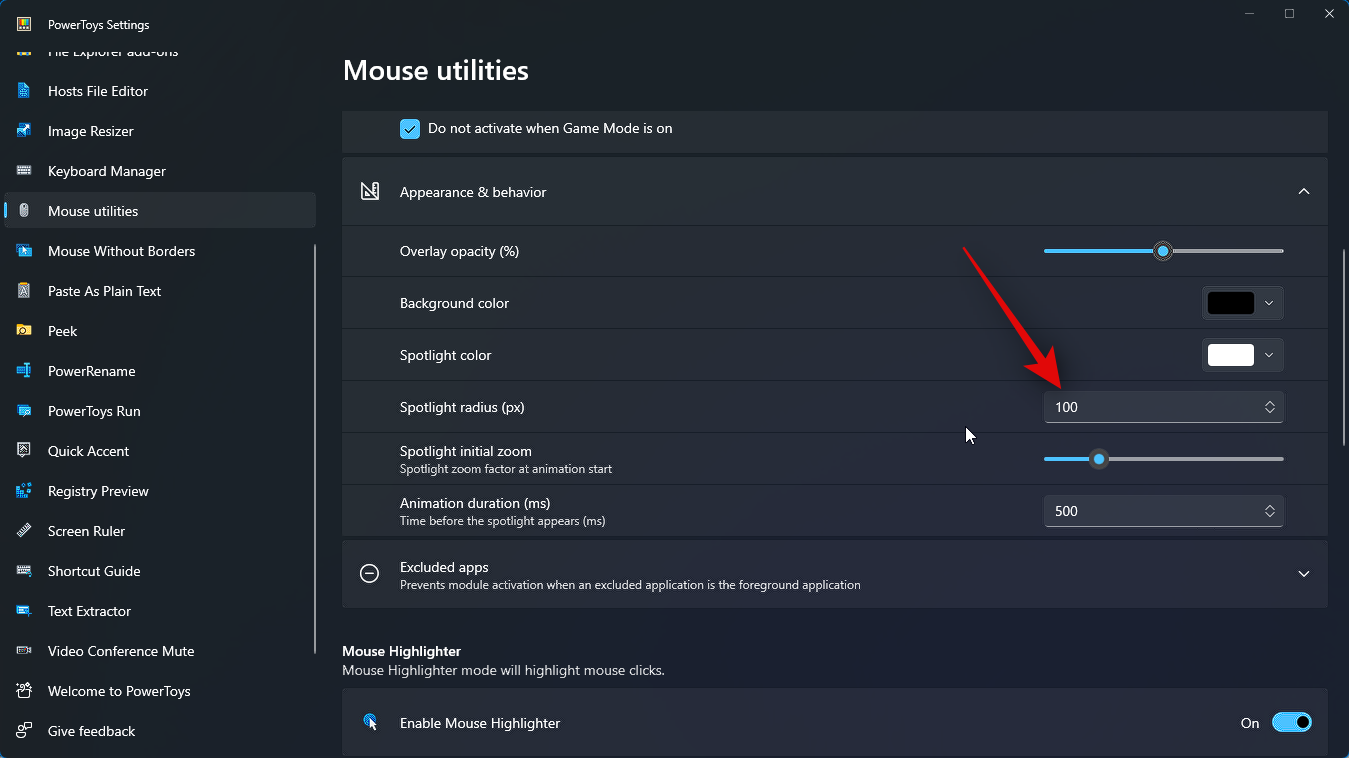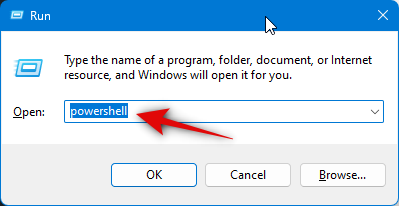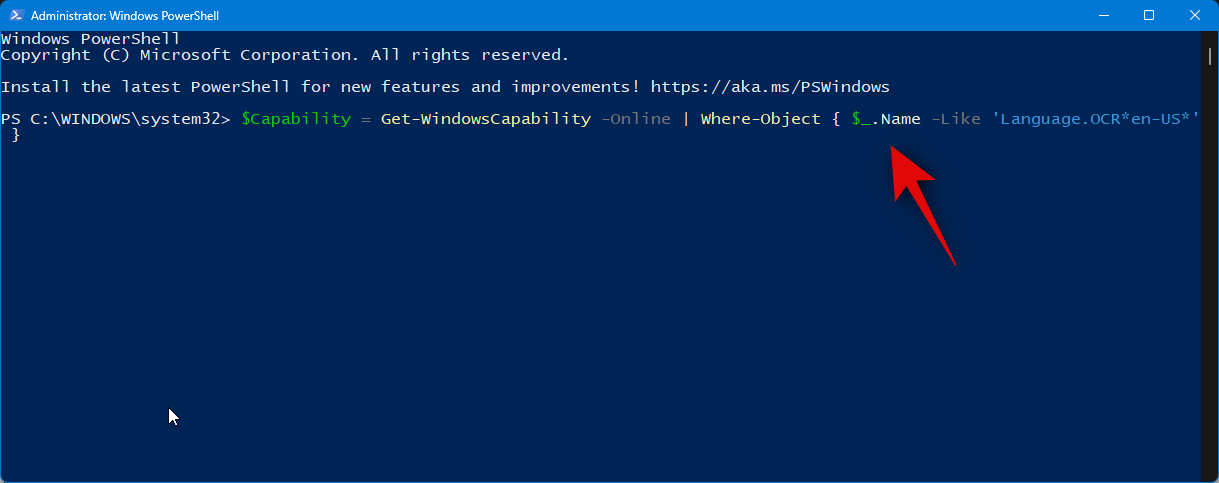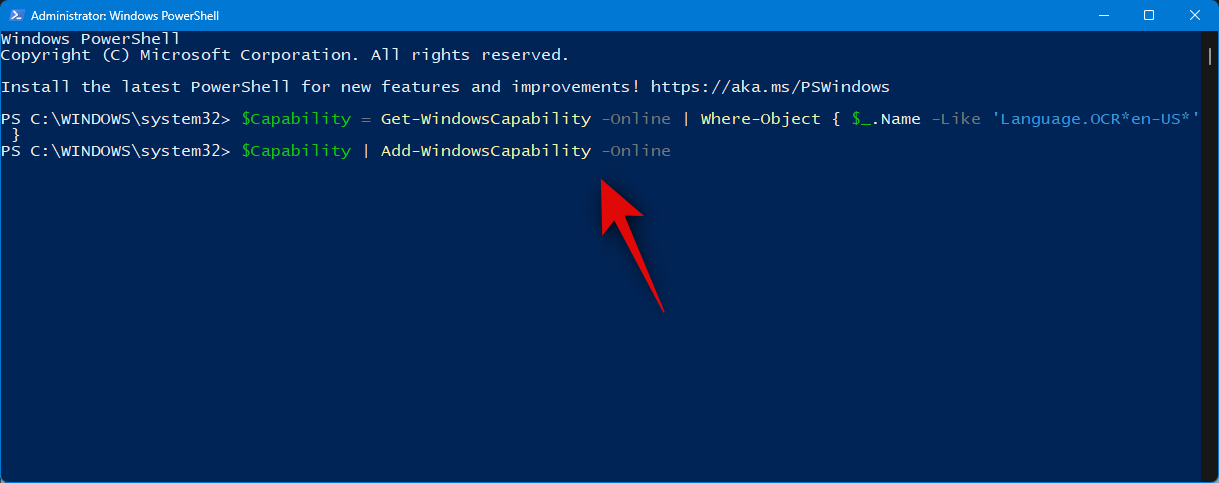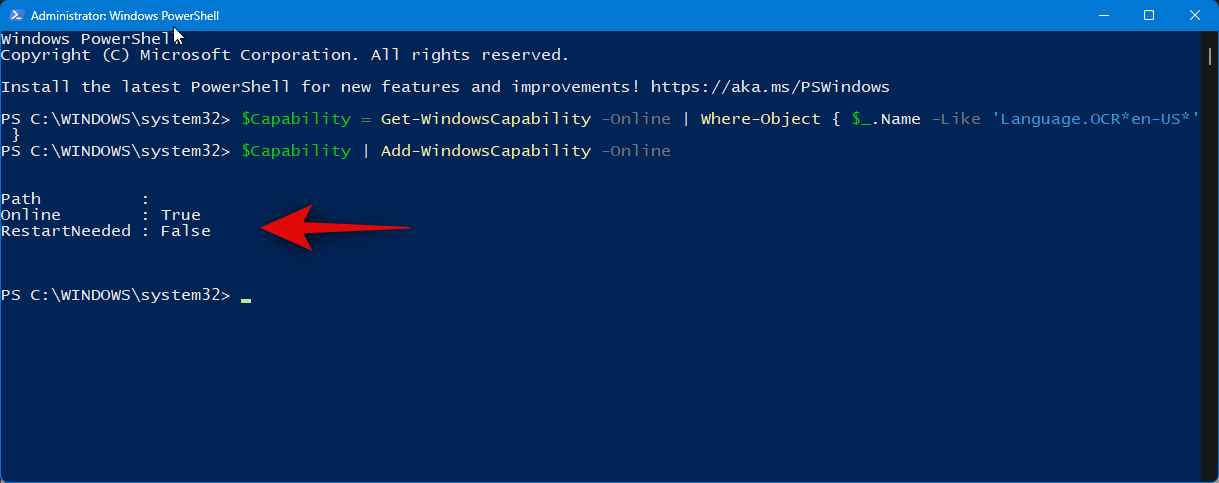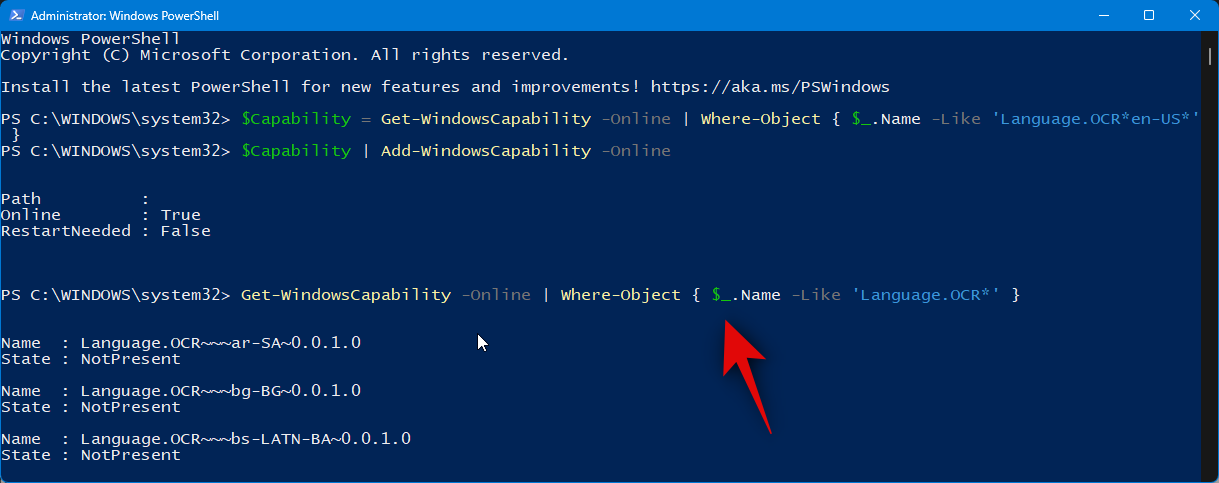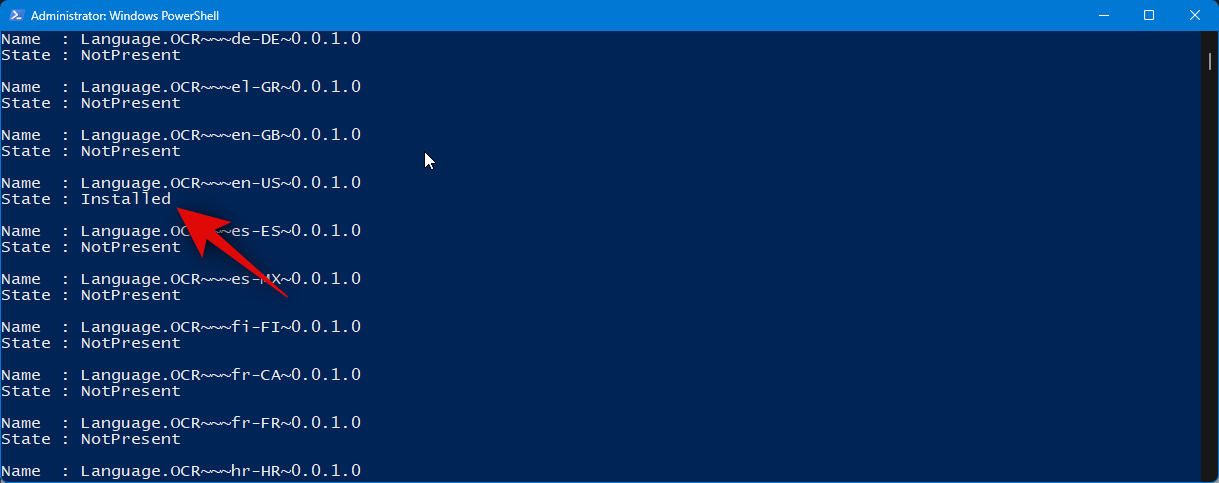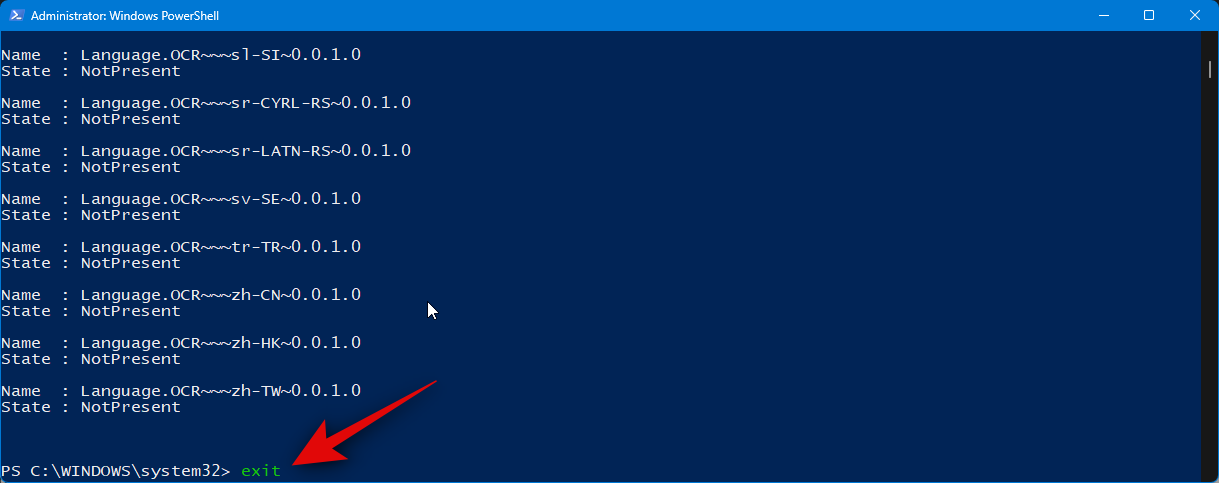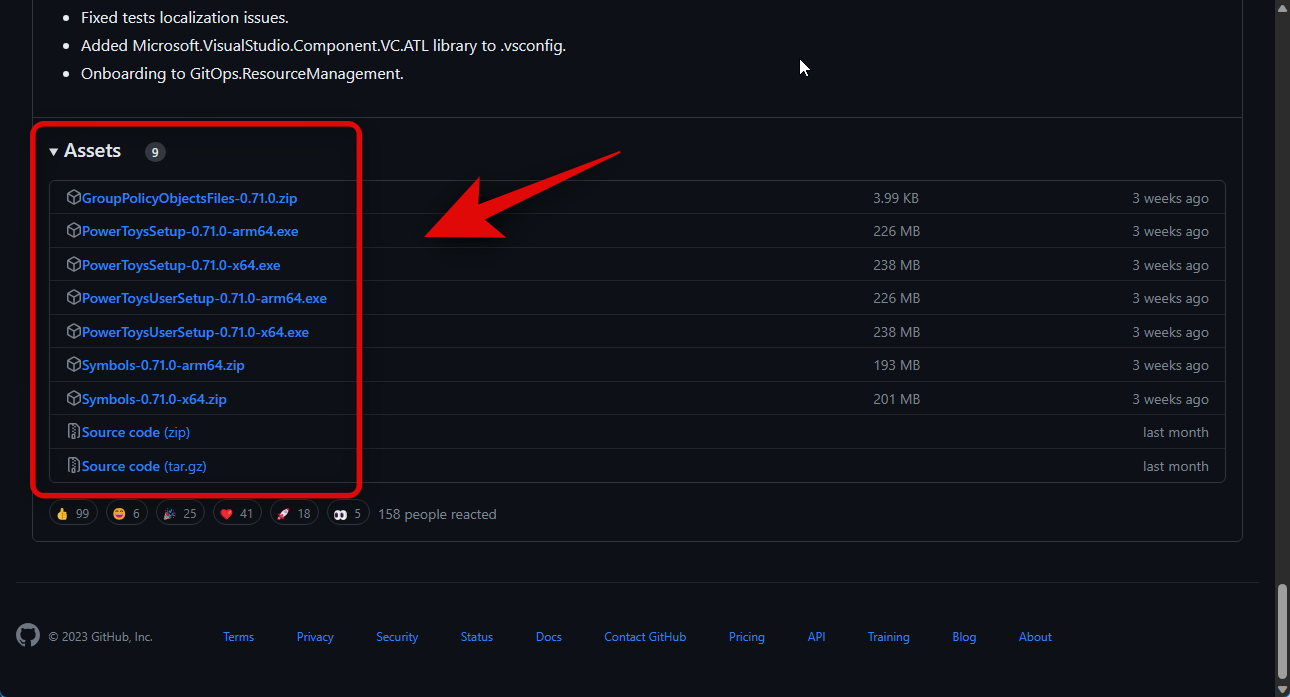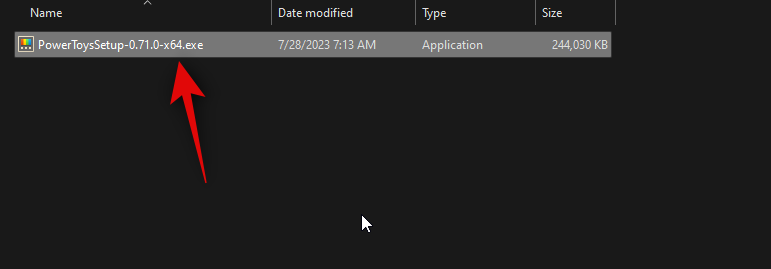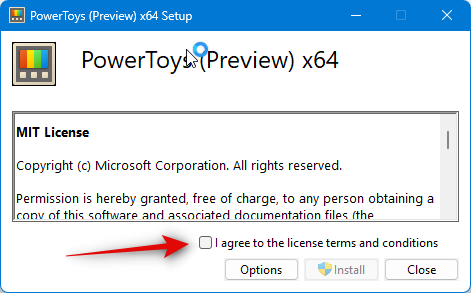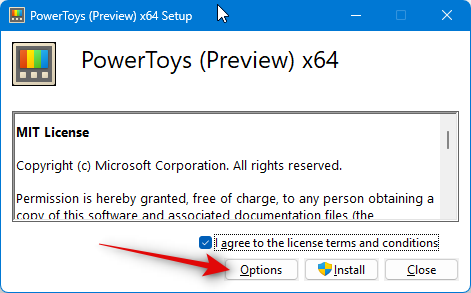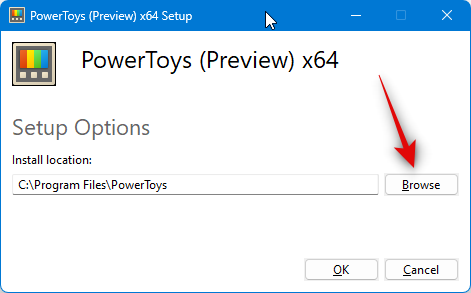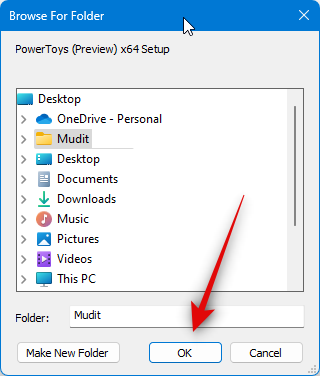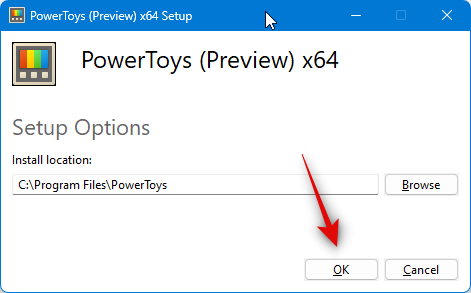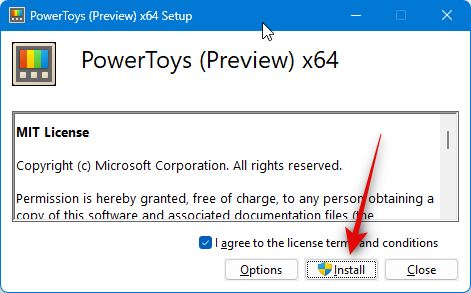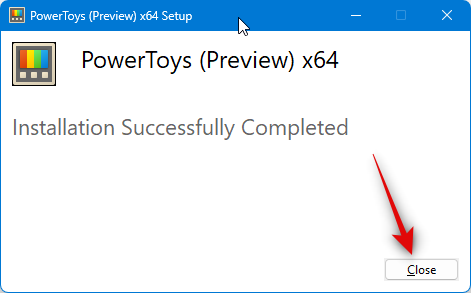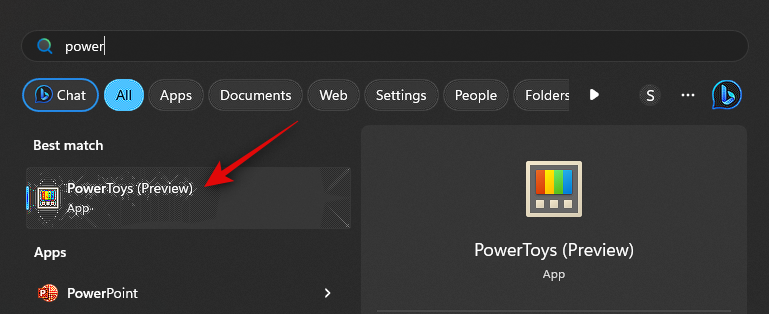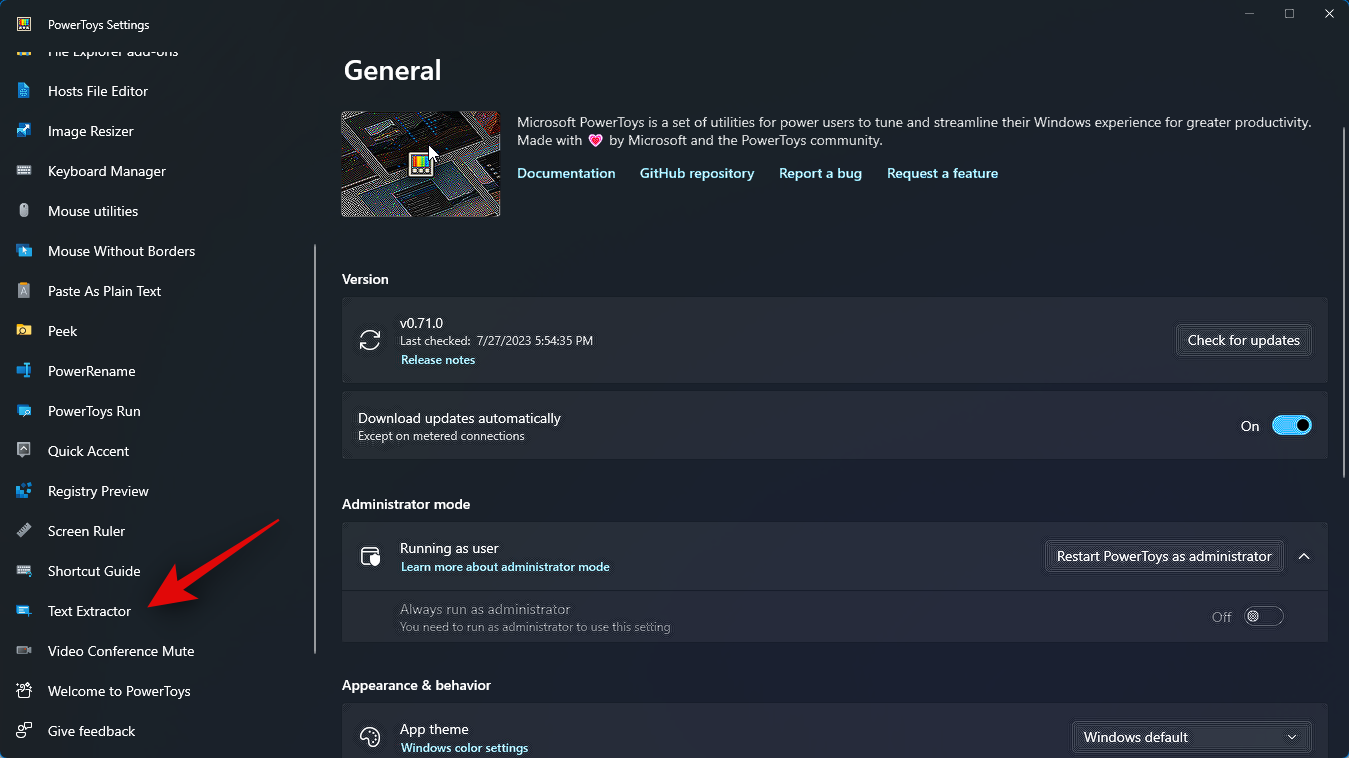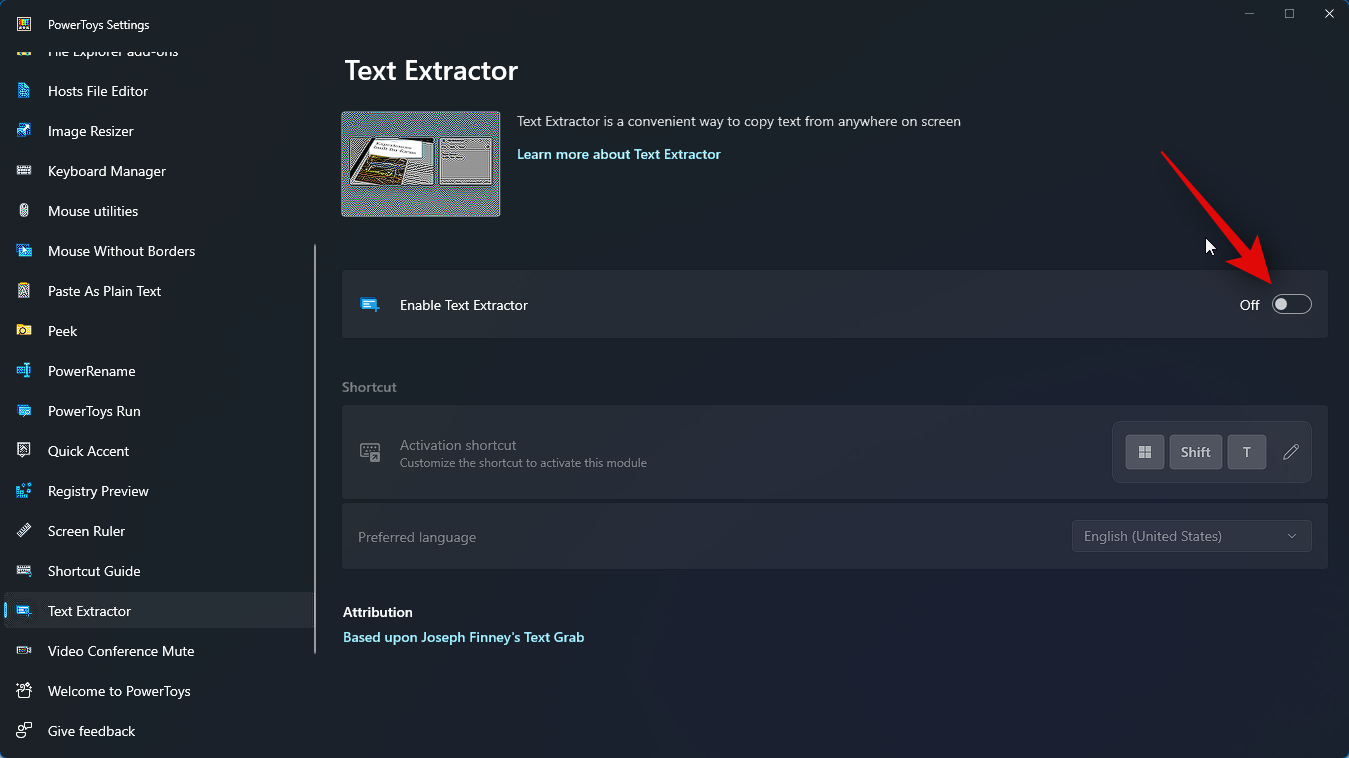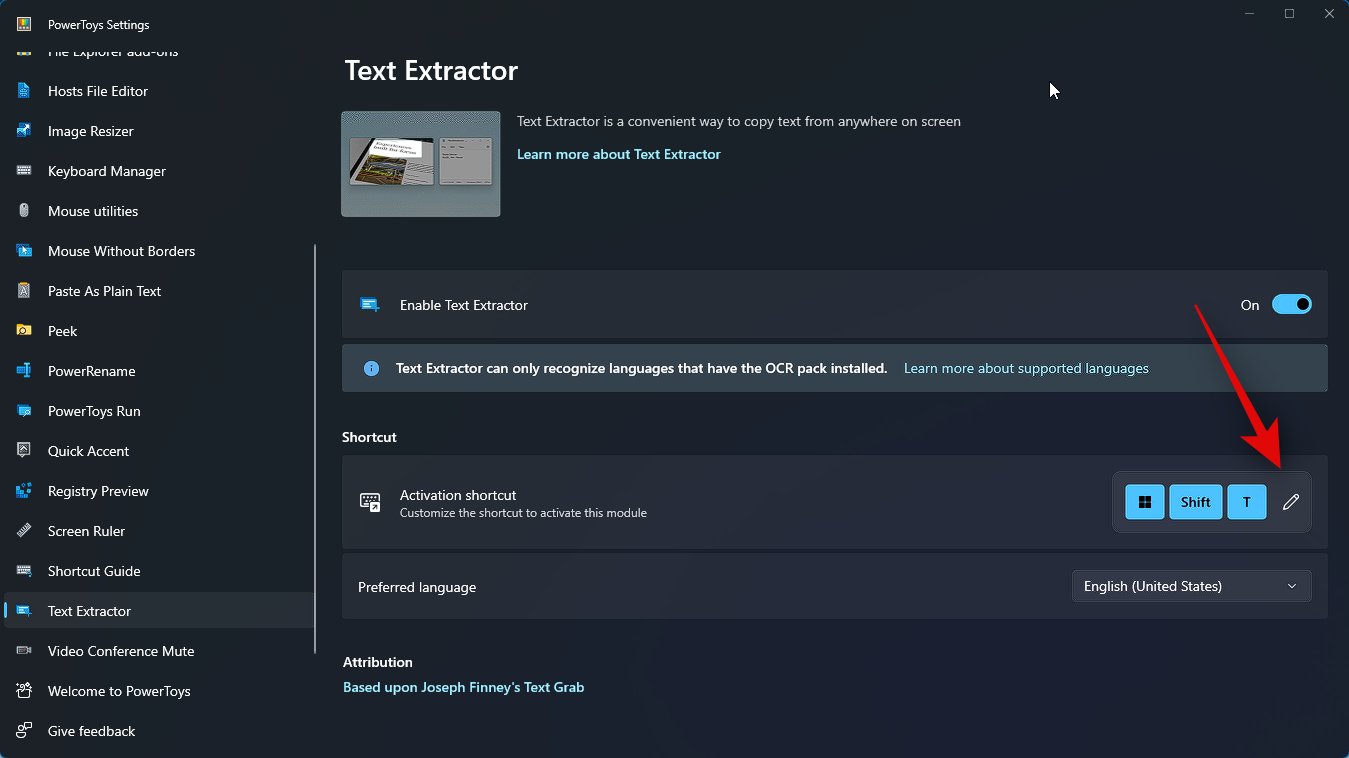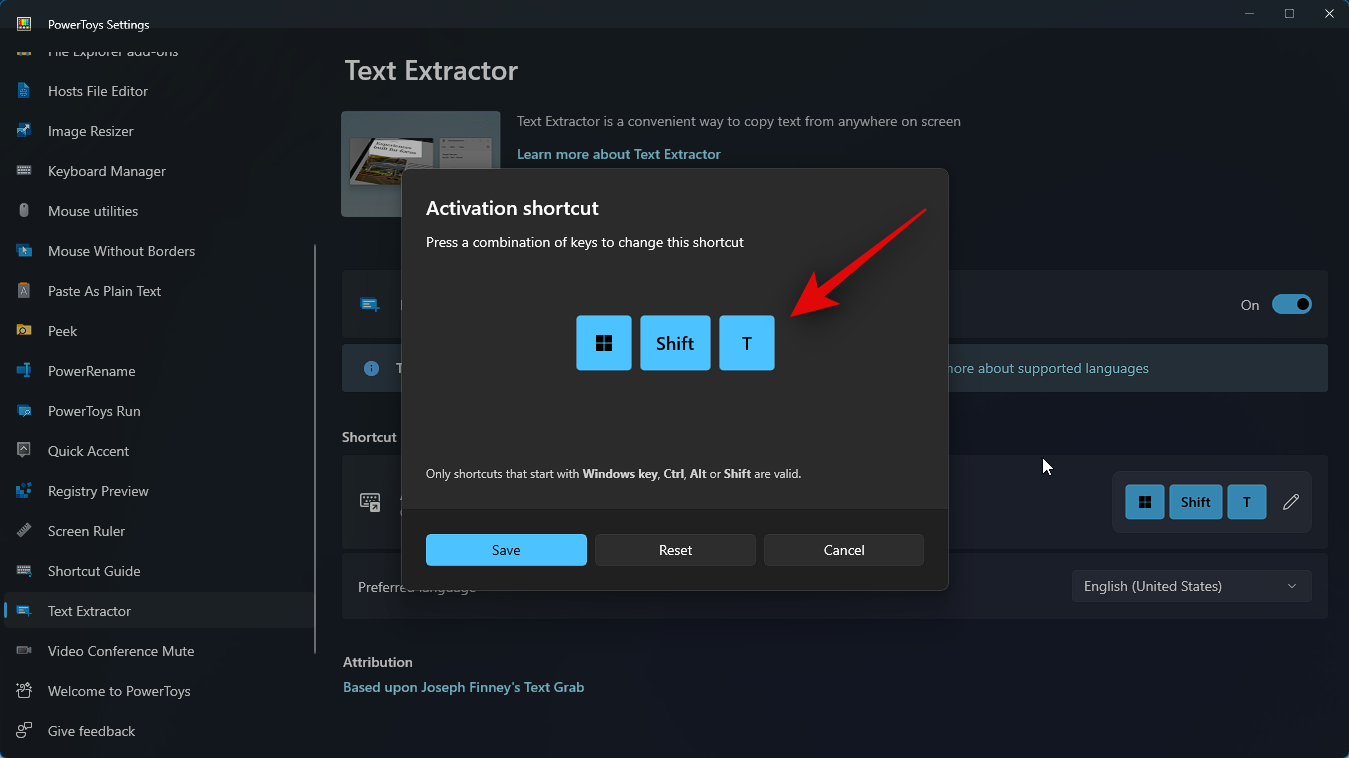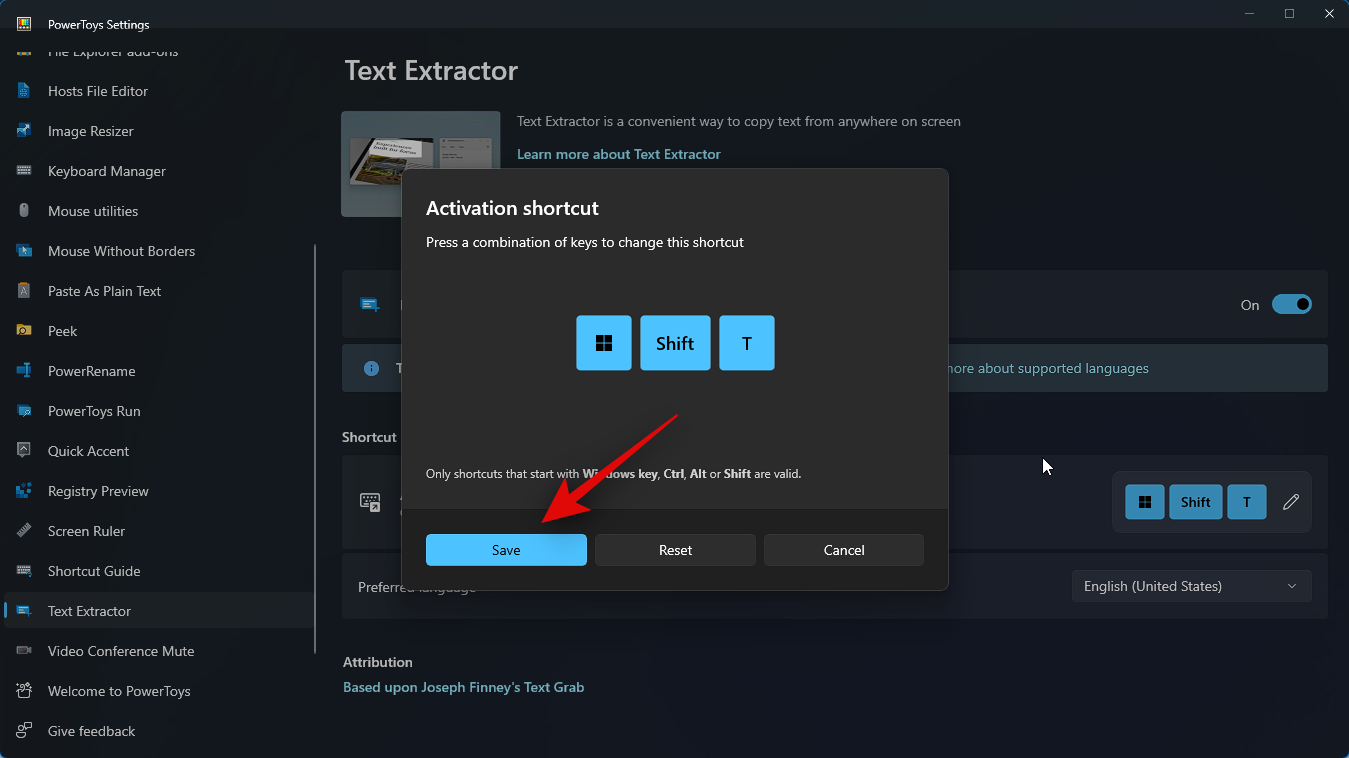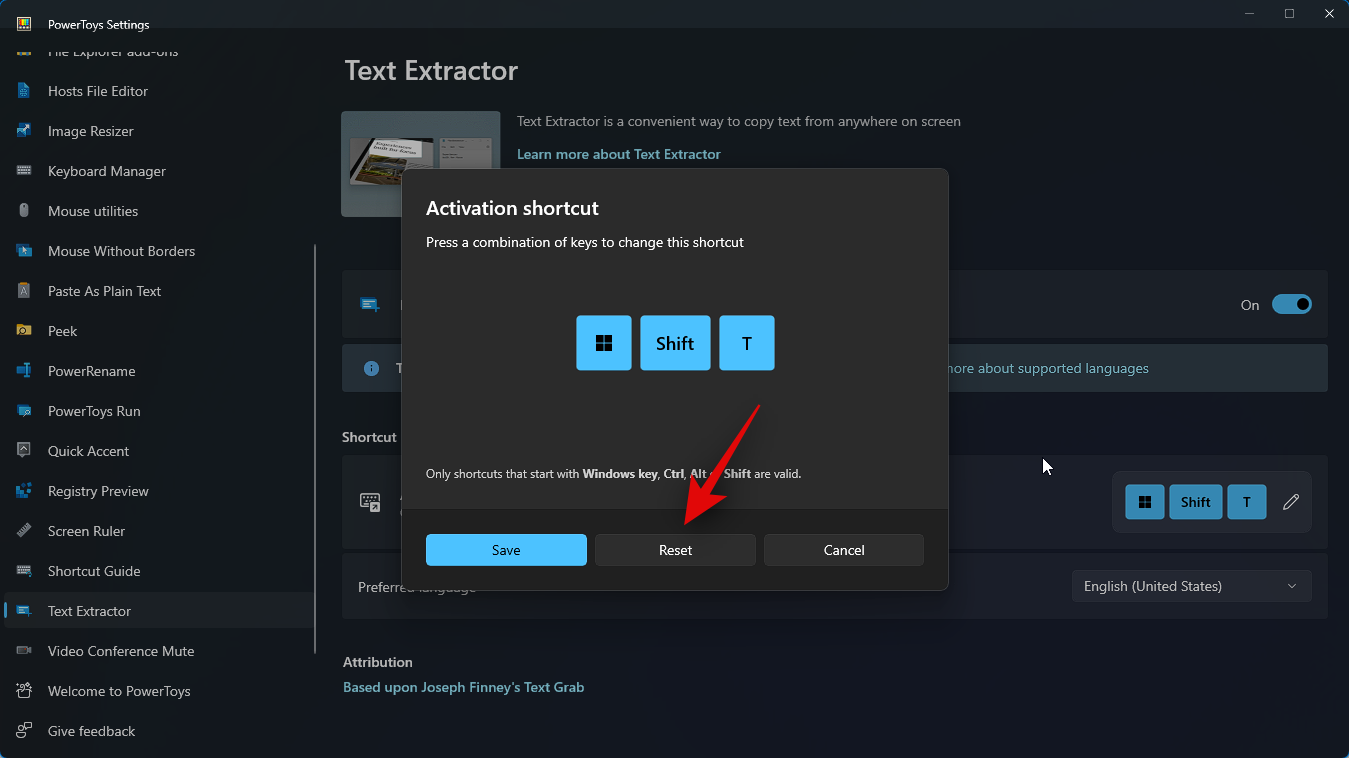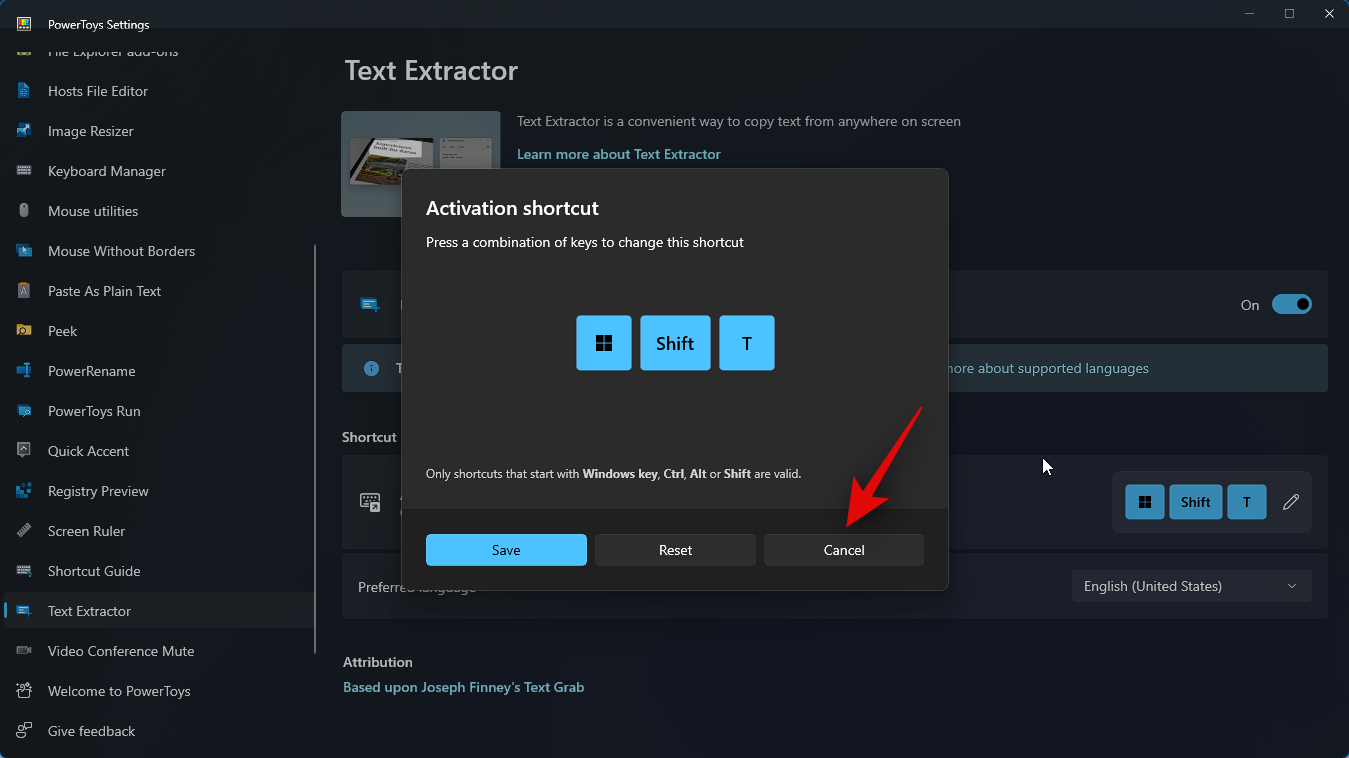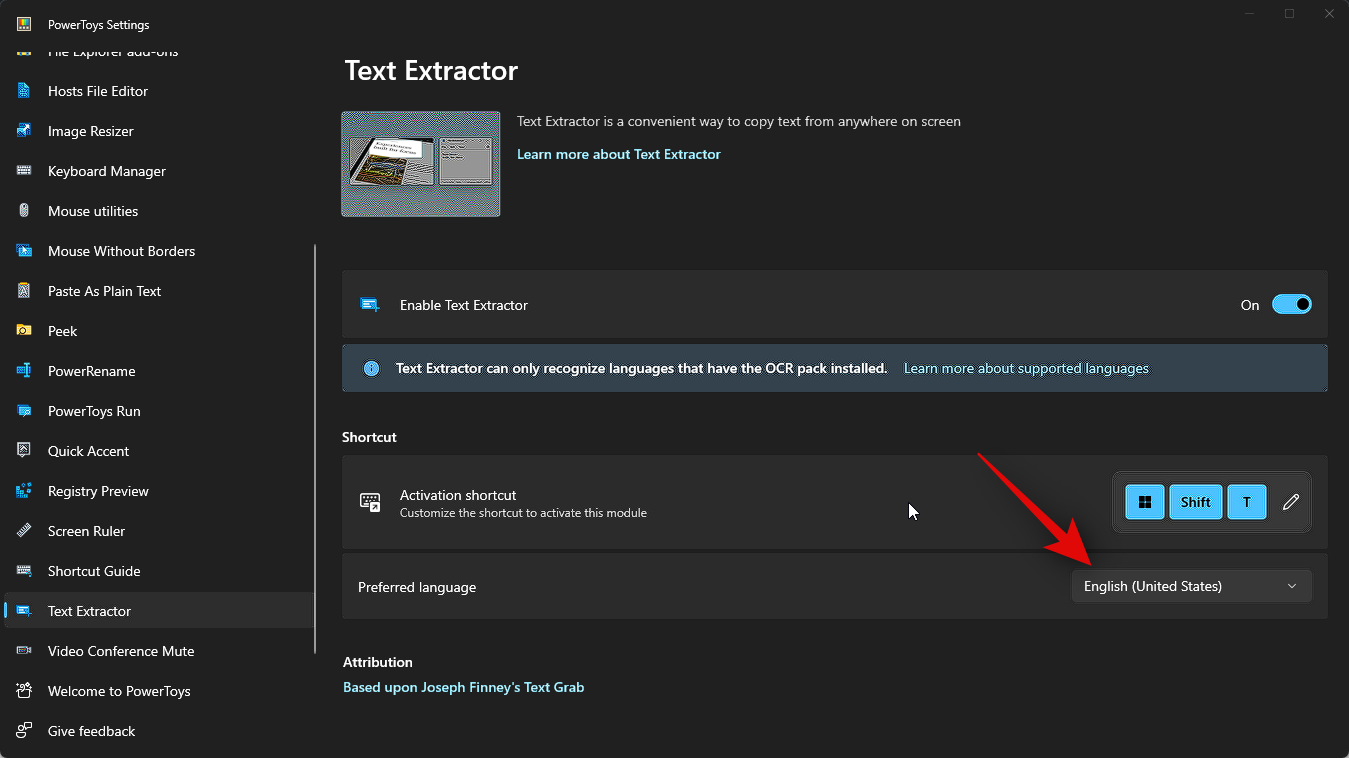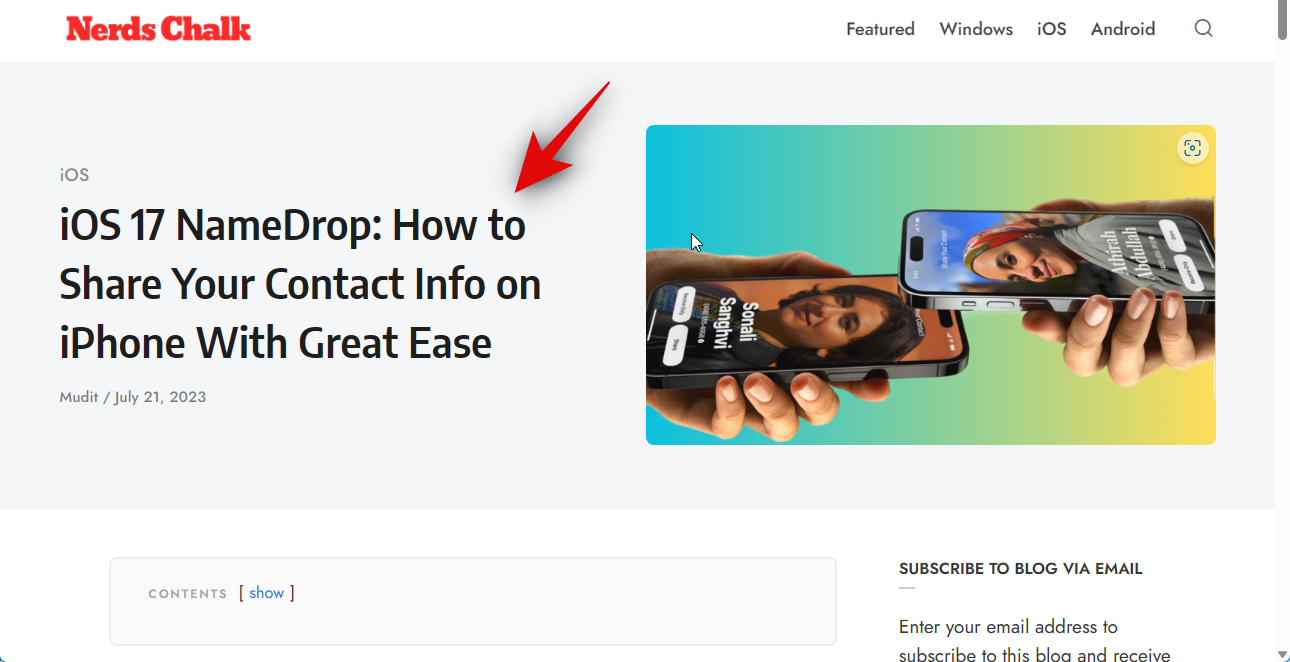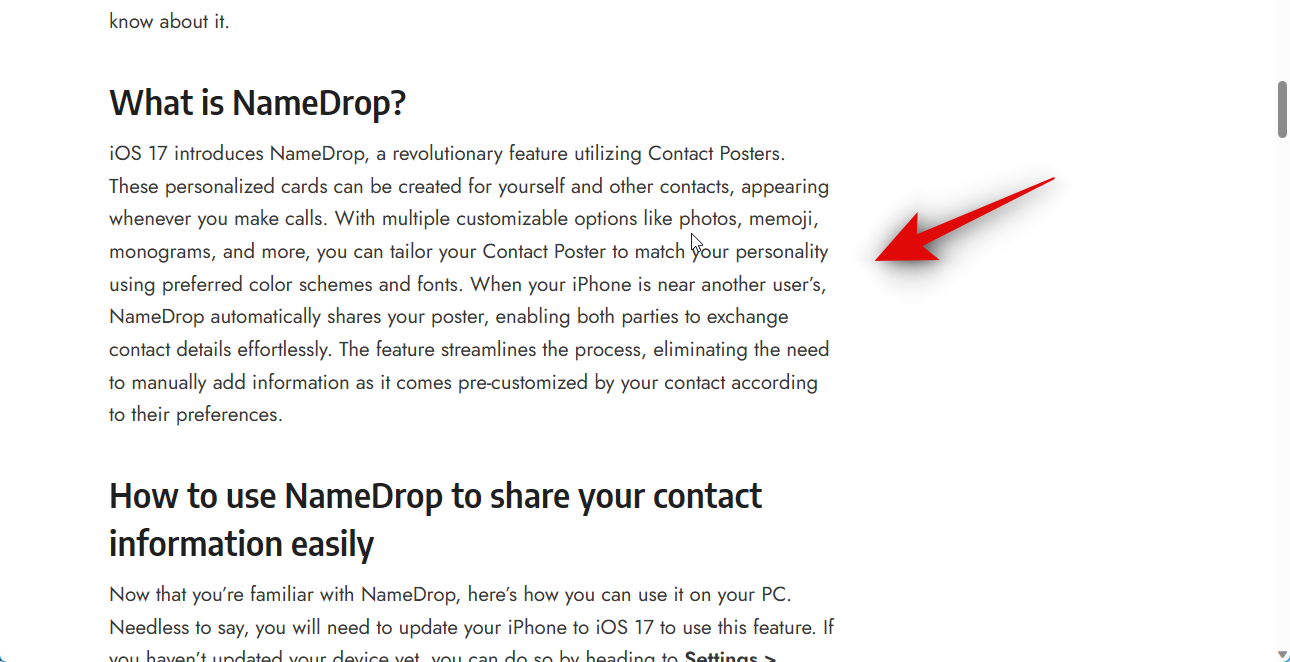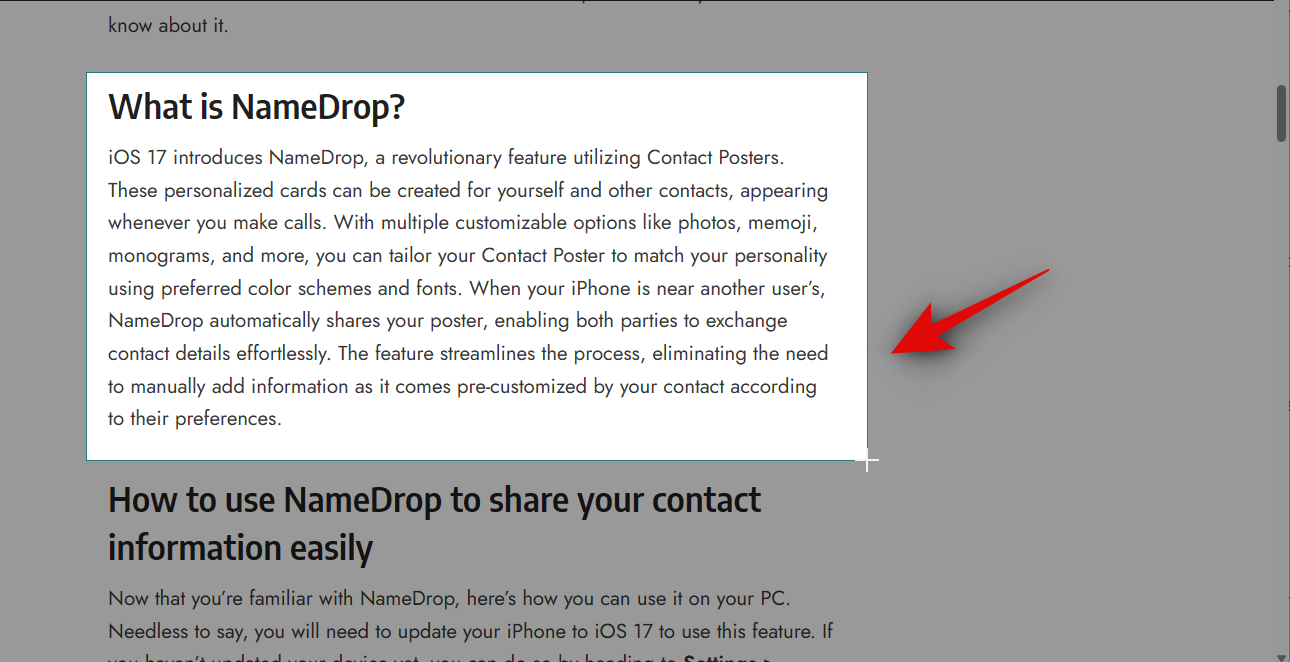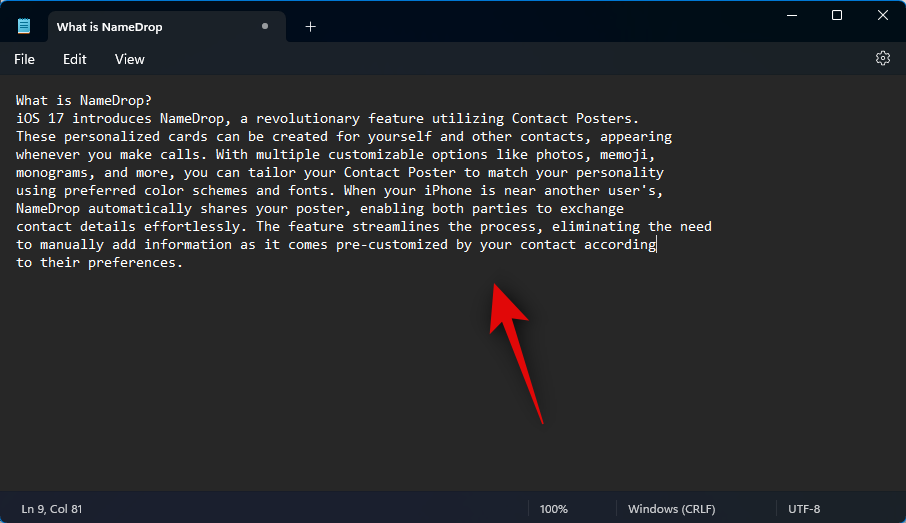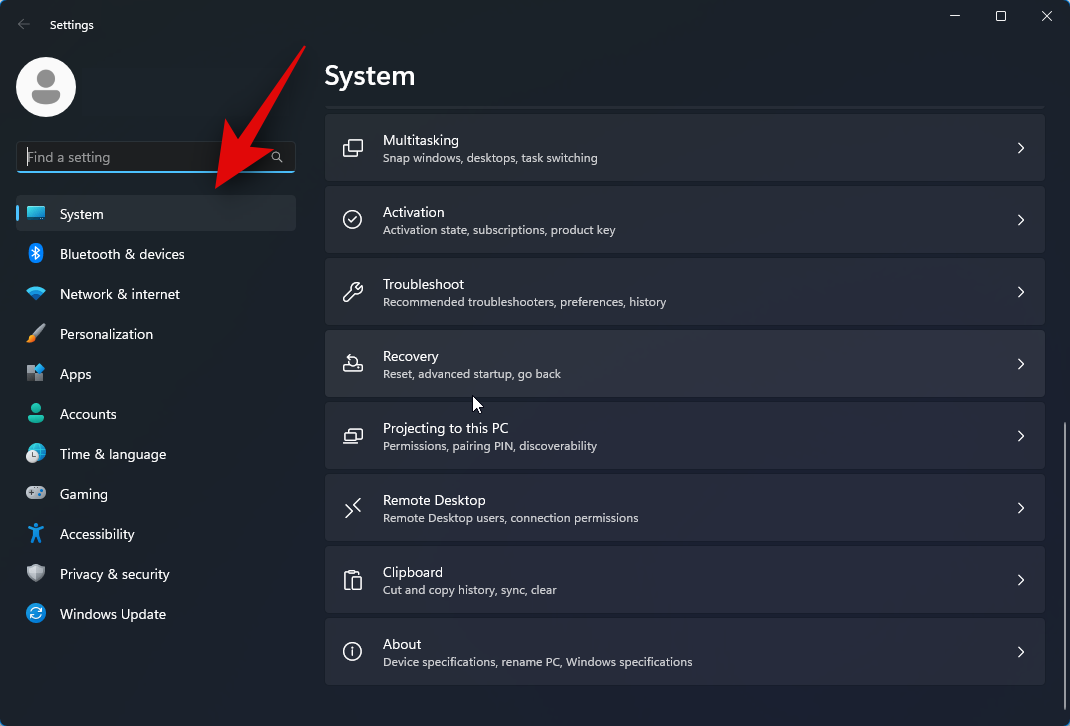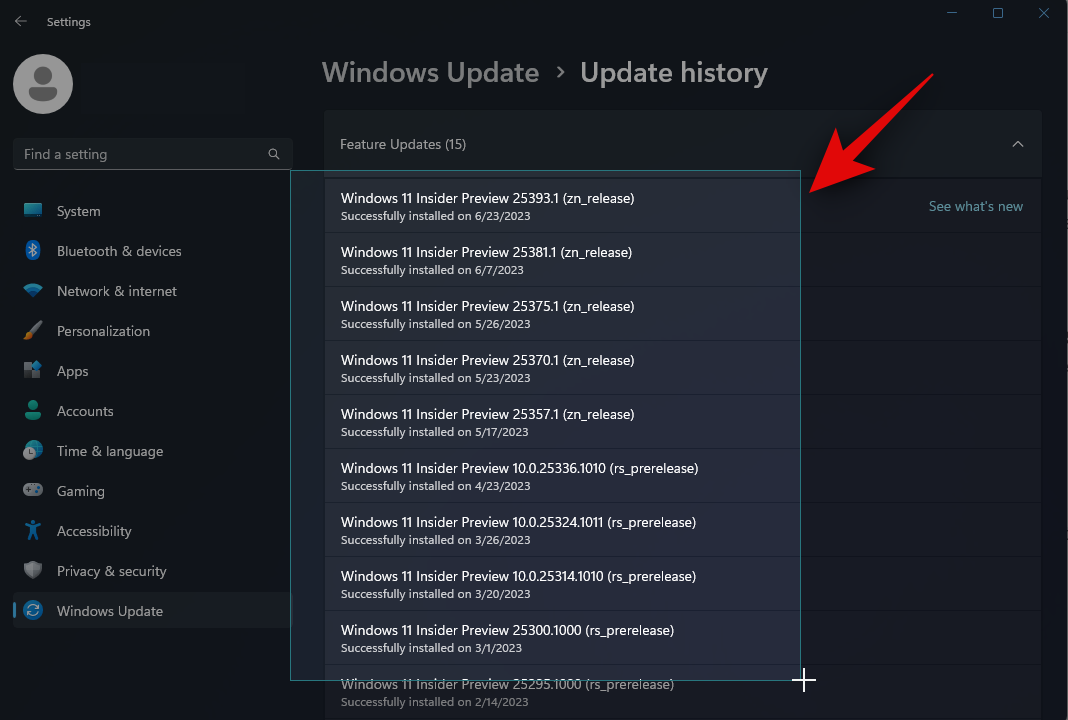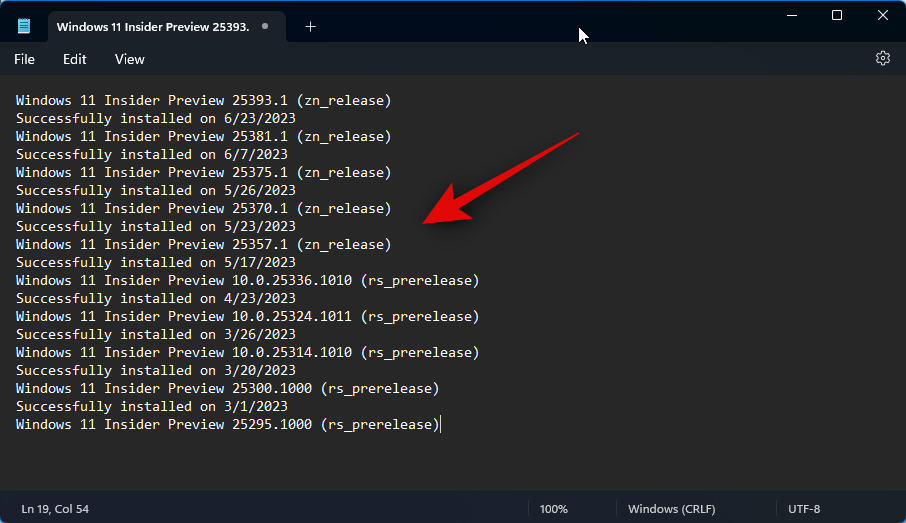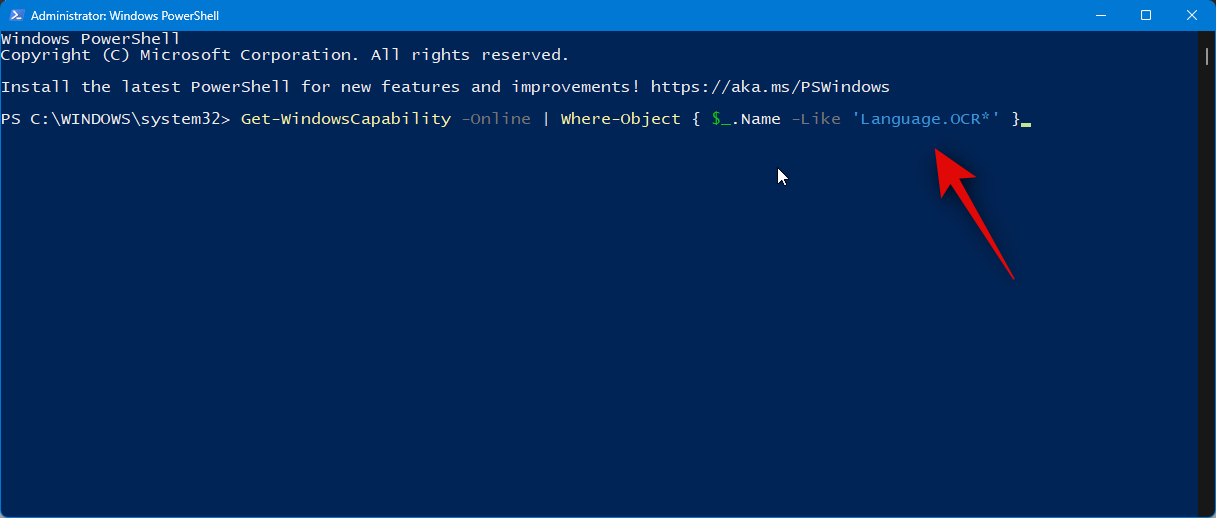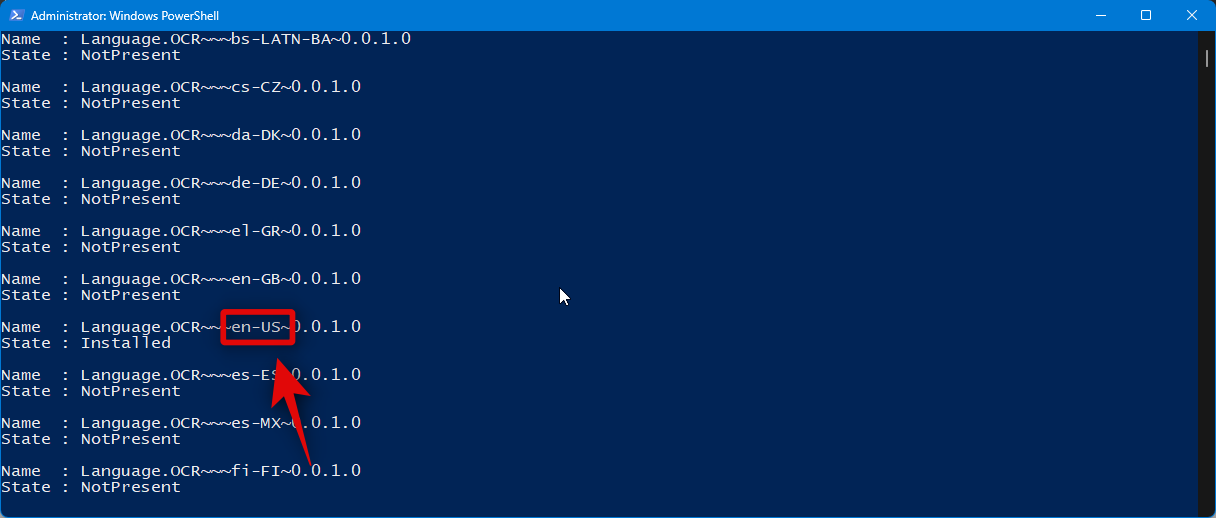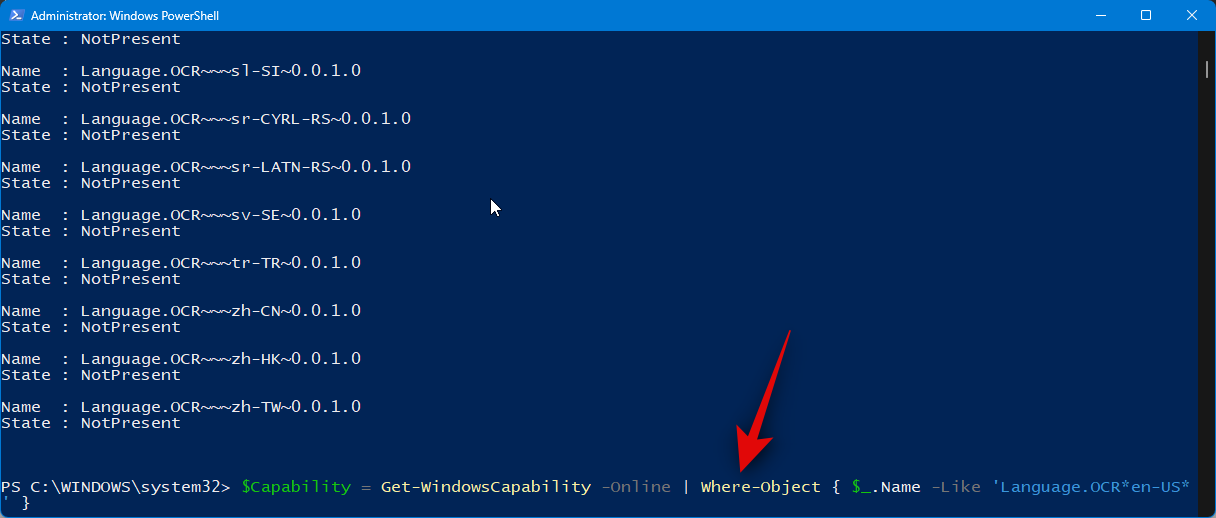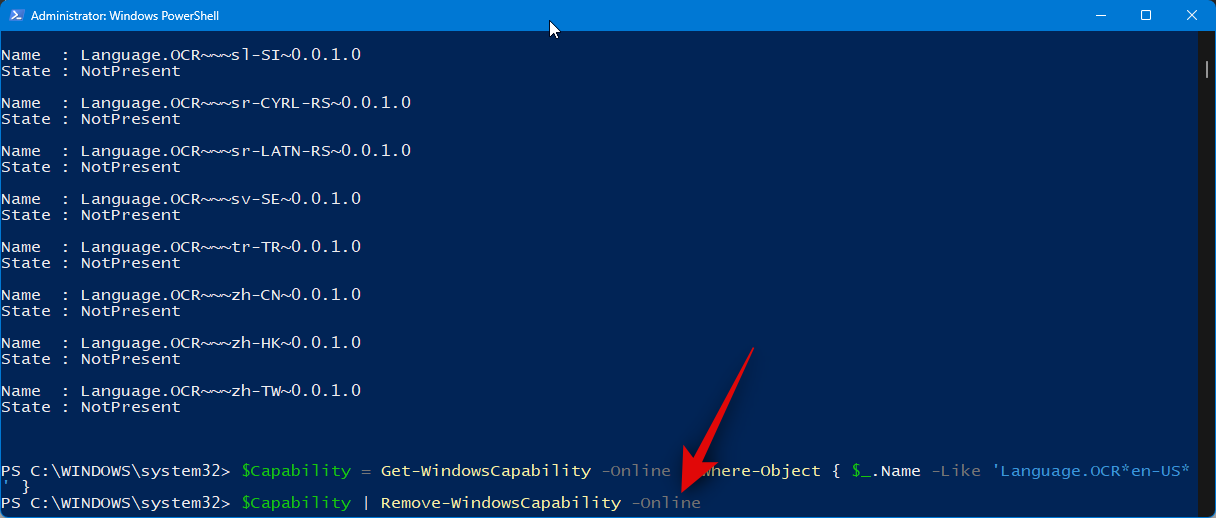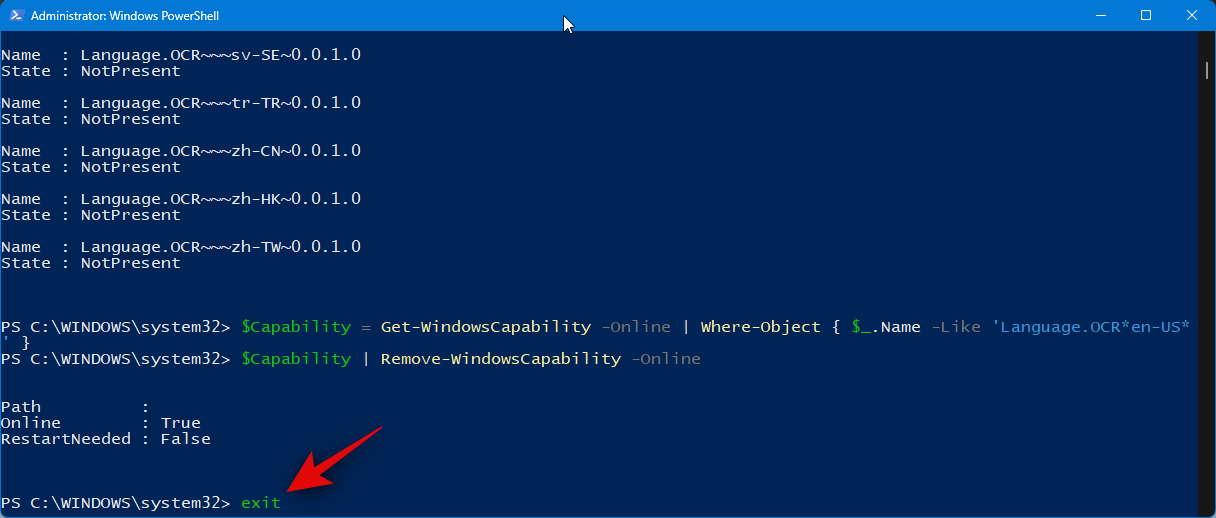Hvad skal man vide
- Text Extractor er et nyt værktøj i PowerToys, der giver dig mulighed for at udtrække kompatibel tekst fra hvor som helst på din skærm. Den udpakkede tekst kopieres automatisk til din udklipsholder, og du kan indsætte den i enhver kompatibel app.
- Du skal først installere en kompatibel OCR-sprogpakke sammen med PowerToys.
- For at udtrække tekst skal du aktivere Text Extractor ved hjælp af
Windows + Shift + T(kan ændres) og derefter blot klikke og trække på din skærm for at vælge det område, du vil have tekst fra.
- Tekst kopieres automatisk til udklipsholderen.
Da Windows 11 først blev udgivet, var mange avancerede brugere skuffede over manglen på værktøjer, som OS'et tilbyder. Microsoft har længe udviklet PowerToys med samme forbehold i tankerne, da det tilbyder langt mere kraftfulde værktøjer til at udføre forskellige opgaver på din pc. Gennem årene er mange funktioner og værktøjer blevet tilføjet til PowerToys, og den seneste tilføjelse er Text Extractor. Dette nye elværktøj giver dig mulighed for at kopiere tekst fra hvor som helst på din skærm, hvad enten det er et blogindlæg, et billede, en hjemmeside eller endda en applikation. Så hvis du nogensinde har fundet dig selv i at skrive tekst, som du ikke kan kopiere, så er Text Extractor det perfekte værktøj til dig. Lad os tage et hurtigt kig på det, og hvordan du kan bruge det på din pc.
Hvad er Text Extractor, og hvad kan det gøre?
Text Extractor er et nyt værktøj i PowerToys, der kan kopiere tekst fra hvor som helst på din skærm. Text Extractor bruger OCR til at identificere tekst fra det valgte område og derefter konvertere den til identificerbare tegn, der kan bruges på din pc. Når du har aktiveret Text Extractor, kan du vælge et område på din skærm, hvorfra du ønsker at udtrække teksten. Når du klikker og trækker for at vælge området, vil teksten automatisk blive identificeret og kopieret til dit udklipsholder. Du kan derefter indsætte teksten, hvor du vil, afhængigt af dine præferencer.
Relateret: Sådan redigeres registreringsfiler med forhåndsvisning af registreringsdatabasen i Windows PowerToys
Nu hvor du er bekendt med Text Extractor i PowerToys, se her hvordan du kan bruge det på din pc. Du skal først installere den relevante OCR-sprogpakke til din pc. Når du er færdig, kan du derefter installere PowerToys og bruge Text Extractor efter behov.
Trin 1: Installer en OCR-sprogpakke
Text Extractor bruger OCR til at identificere tekst fra dit valg på din skærm. Du skal altså have den relevante sprogpakke installeret på din pc, så Text Extractor kan fungere efter hensigten. Følg nedenstående trin for at hjælpe dig med at installere den relevante OCR-sprogpakke på din pc.
Åbn Kør ved at trykke på Windows + Rpå din pc.
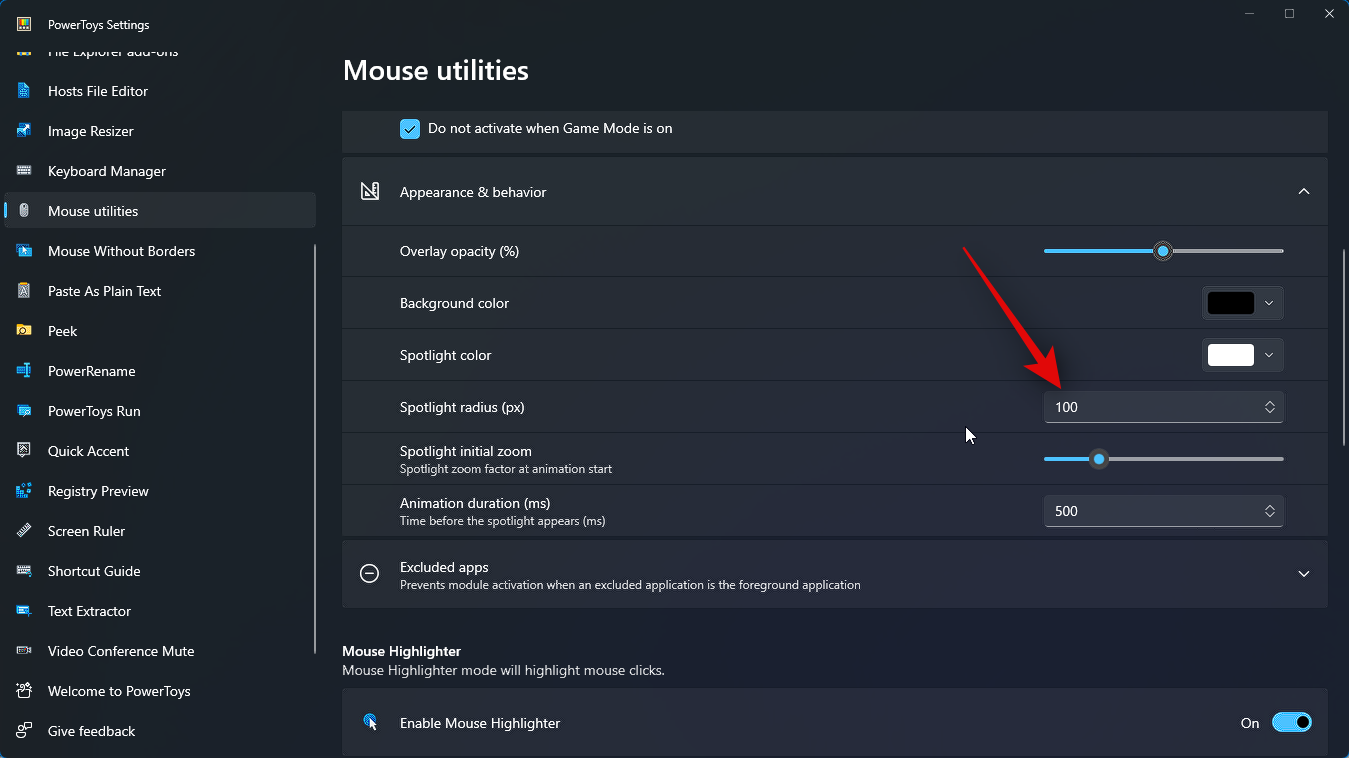
Indtast følgende og tryk på Ctrl + Shift + Enter.
powershell
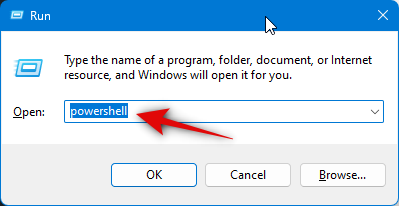
Brug nu følgende kommando til at hente din OCR-sprogpakke. Erstat [Sprogkode] med den relevante kode for dit sprog fra et af valgene nedenfor.
$Capability = Get-WindowsCapability -Online | Where-Object { $_.Name -Like 'Language.OCR*[Language Code]*' }
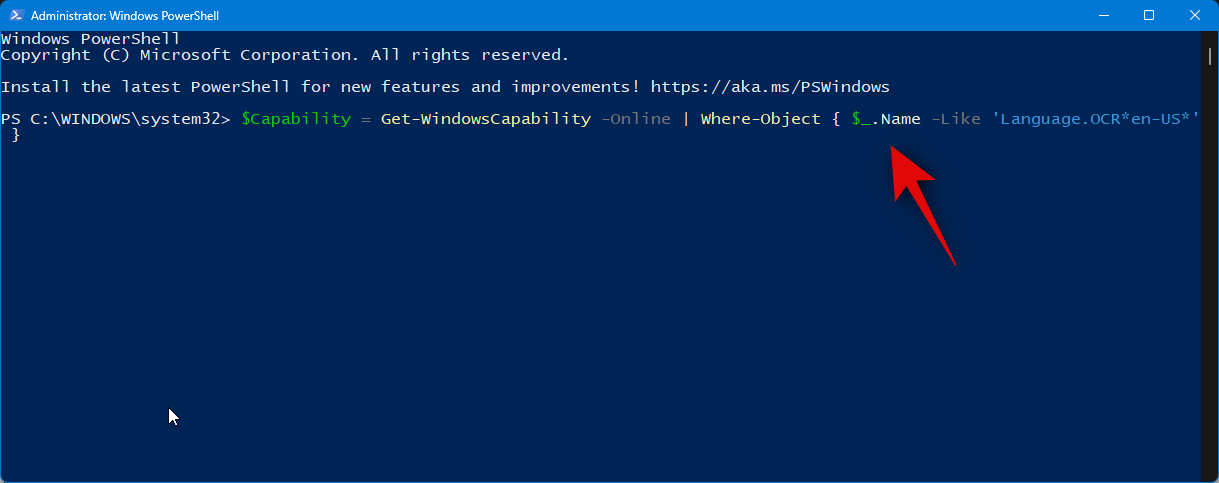
| Sprog |
Sprogkode |
| Arabisk – Saudi-Arabien |
ar-SA |
| Kinesisk – Taiwan |
zh-TW |
| Tysk – Tyskland |
de-DE |
| græsk |
el-GR |
| Engelsk Forenede Stater |
da-US |
| Spansk – Spanien (traditionel sortering) |
es-ES |
| Italiensk – Italien |
it-IT |
| japansk |
ja-JP |
| koreansk |
ko-KR |
| Russisk |
ru-RU |
| svensk |
sv-SE |
| Urdu – Pakistan |
ur-PK |
| hindi |
hej-IN |
Bemærk: Hvis dit sprog ikke er angivet ovenfor, kan du finde en omfattende liste over alle sprogkoder fra Microsoft på dette link .
Når du er færdig, skal du bruge følgende kommando til at installere pakken.
$Capability | Add-WindowsCapability -Online
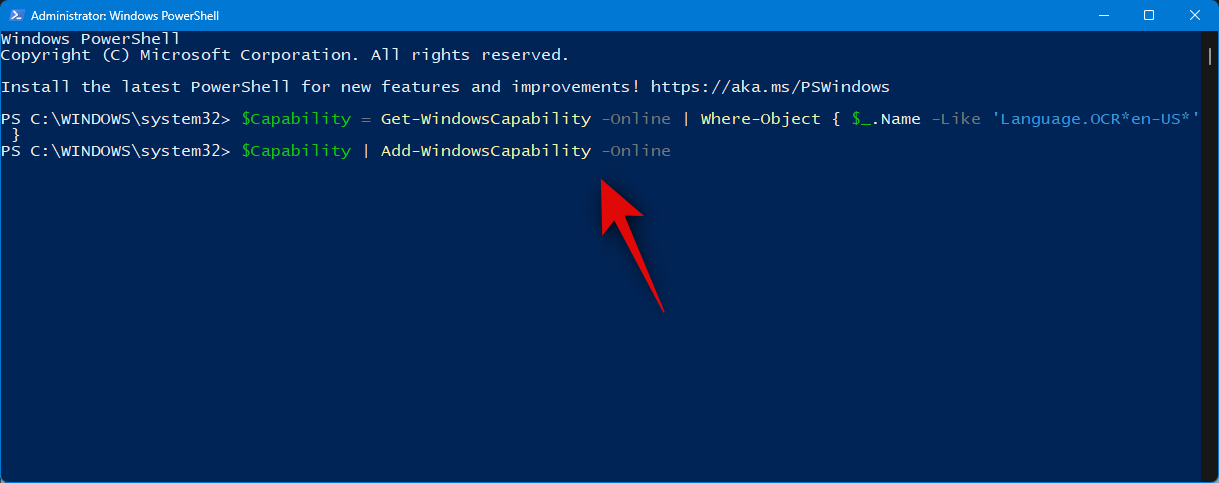
Når du er færdig, bør du få et output, der ligner det nedenfor.
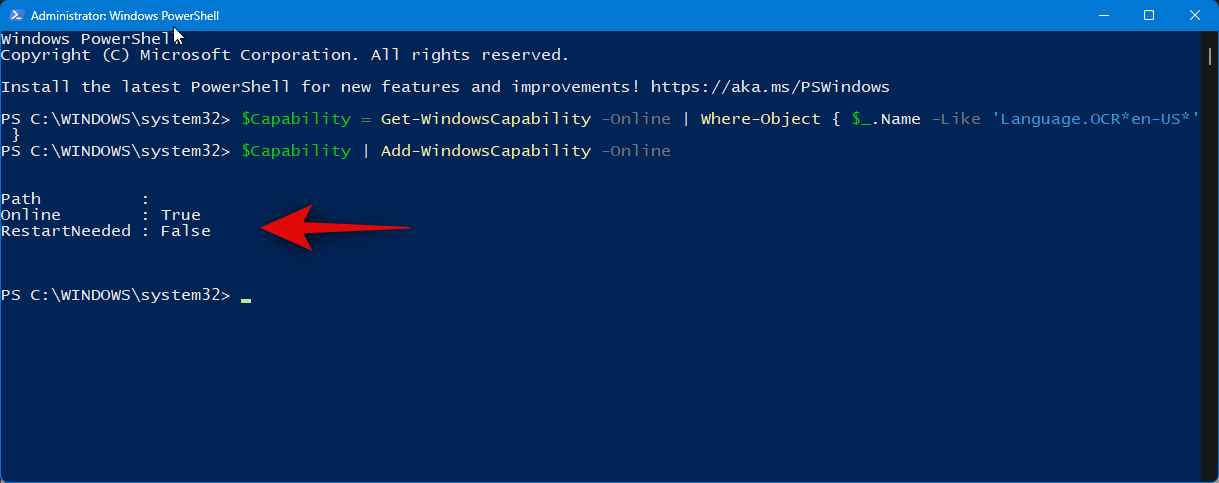
Brug nu følgende kommando til at kontrollere, om OCR-sprogpakken er installeret og fundet.
Get-WindowsCapability -Online | Where-Object { $_.Name -Like 'Language.OCR*' }
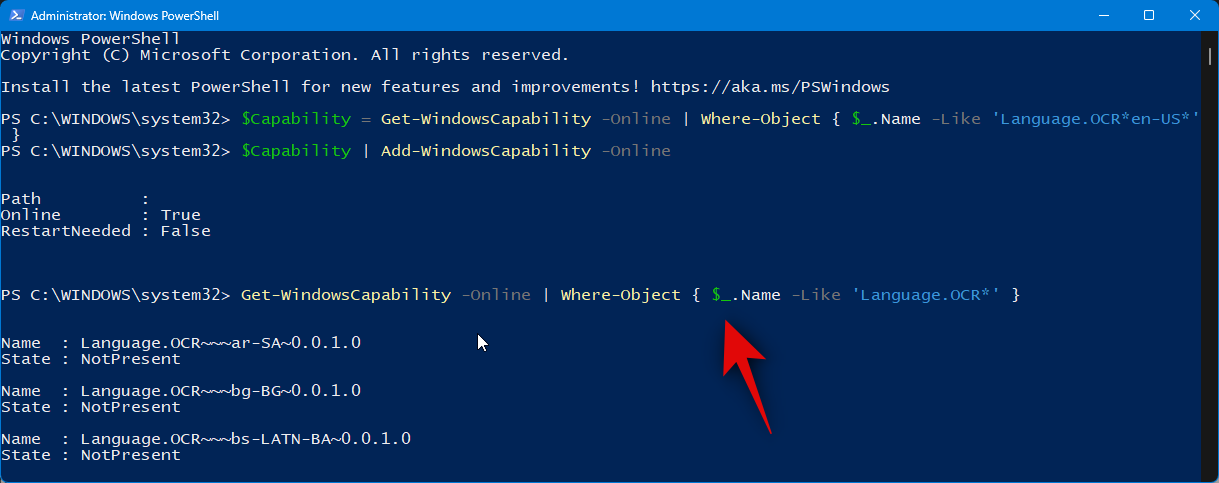
Du får nu en liste over sprogpakker, og om de er installeret eller ej. Tjek efter den sprogpakke, du har installeret ved at bruge ovenstående trin. Der skal stå Installeret ved siden af State .
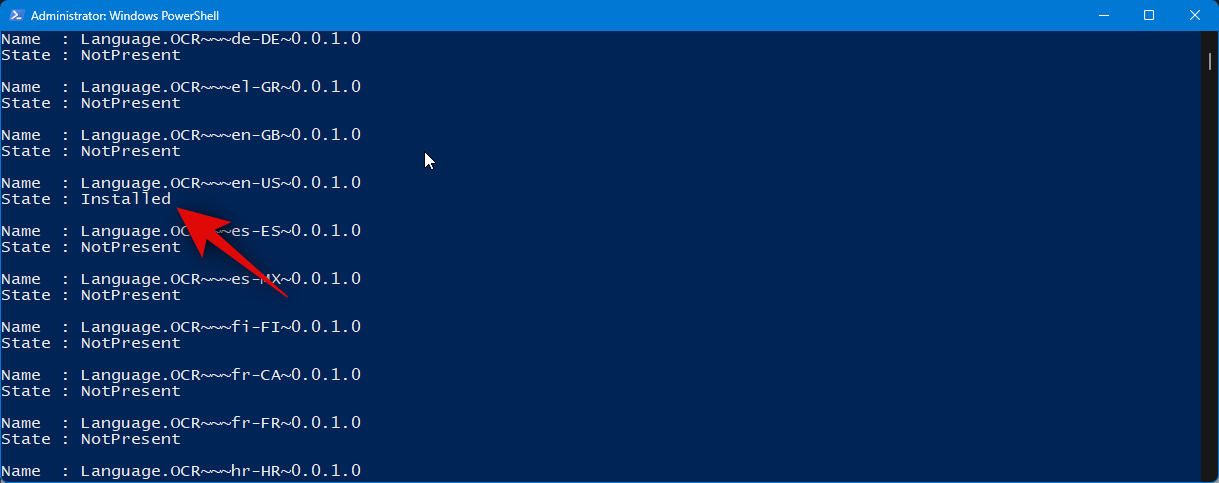
Brug nu følgende kommando til at lukke PowerShell.
exit
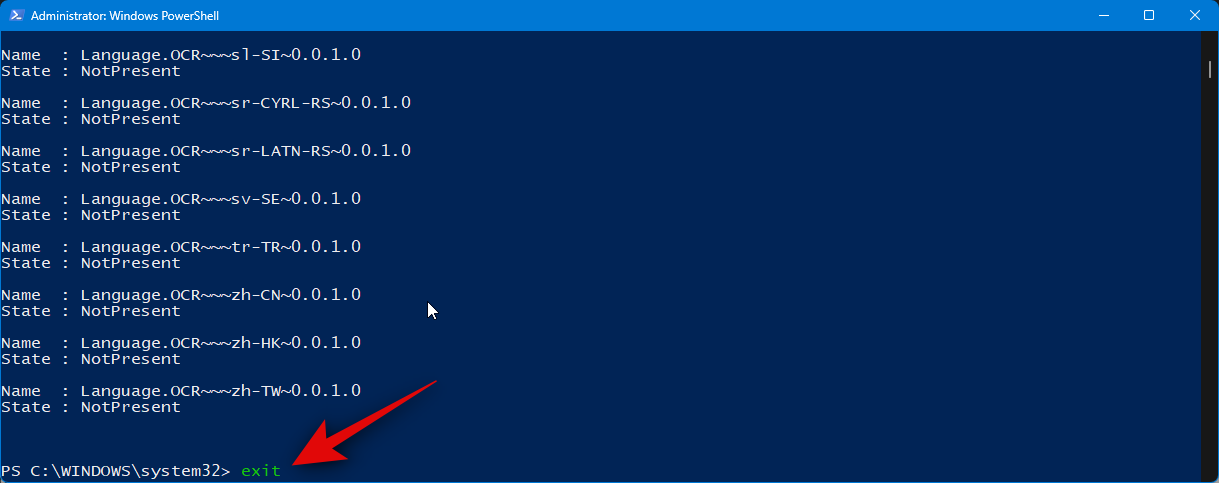
Og det er det! Du har nu installeret den relevante OCR-sprogpakke på din pc.
Relateret: Sådan skjules, deaktiveres eller afinstalleres widgets på Windows 11 (og deaktiverer Windows+W-genvej)
Trin 2: Installer PowerToys og brug Text Extractor
Vi kan nu installere PowerToys og bruge Text Extractor på din pc. Følg nedenstående trin for at hjælpe dig med processen.
Besøg dette link til GitHub-udgivelsessiden for PowerToys. Rul ned og klik på PowerToysUserSetup-0.71.0-x64.exe for at downloade det til din pc. Hvis du ejer en ARM-baseret pc, skal du klikke og downloade den relevante eksekverbare i stedet. Derudover kan du downloade .ZIP-filen, hvis du ønsker at bruge en bærbar kopi af PowerToys.
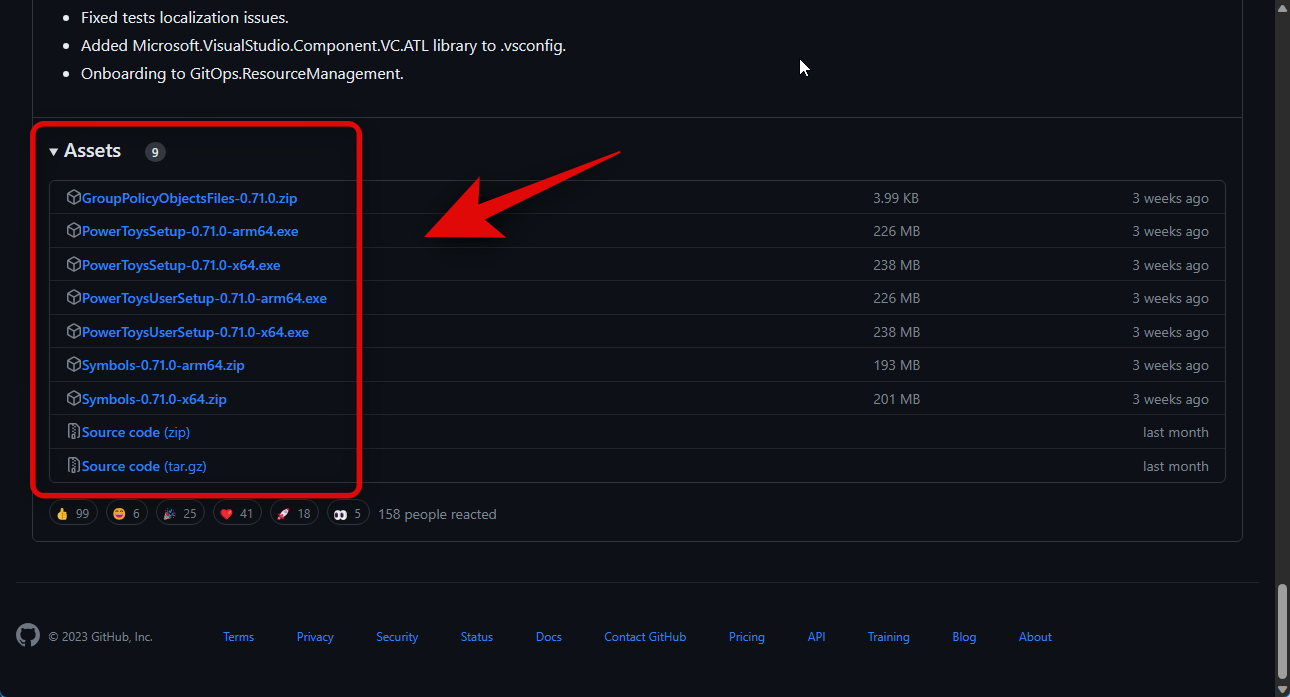
Når overførslen er startet, skal du gemme opsætningen på et passende sted på din pc. Dobbeltklik og start opsætningen, når den er blevet downloadet.
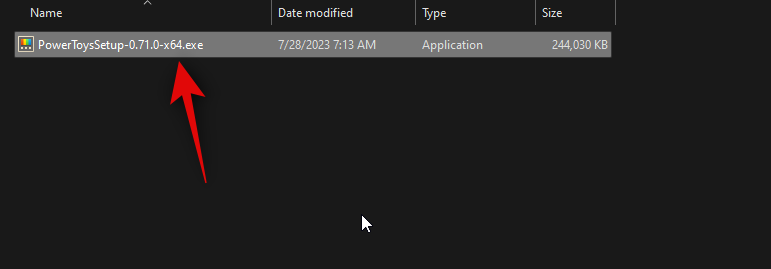
Du vil nu blive vist licensaftalen for PowerToys. Marker afkrydsningsfeltet for Jeg accepterer licensvilkårene og aftalen .
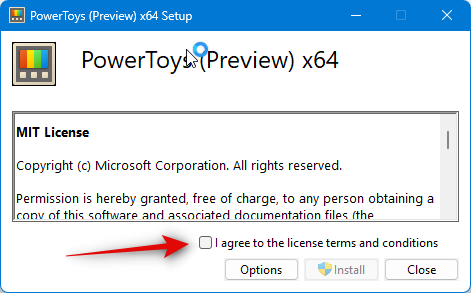
Klik på Indstillinger .
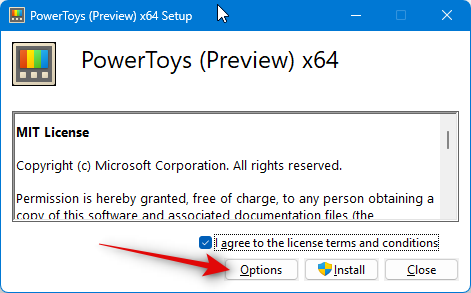
Klik på Gennemse for at vælge, hvor du ønsker at installere PowerToys.
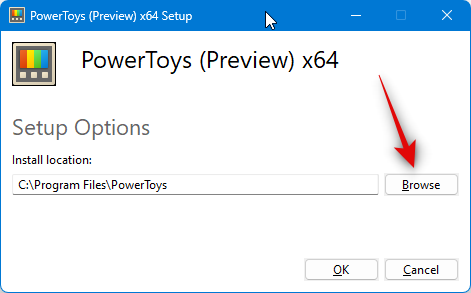
Vælg din foretrukne placering, og klik på OK .
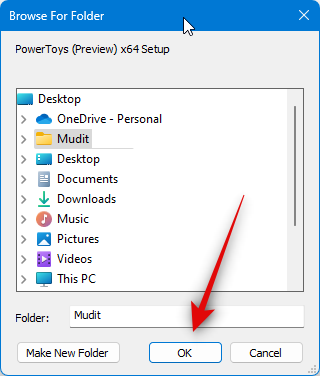
Klik på OK igen.
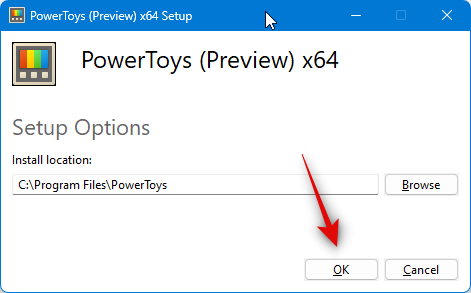
Klik nu på Installer for at installere PowerToys.
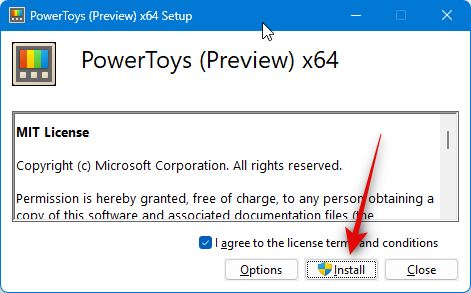
PowerToys vil nu blive installeret på din pc.

Når du er færdig, skal du klikke på Luk .
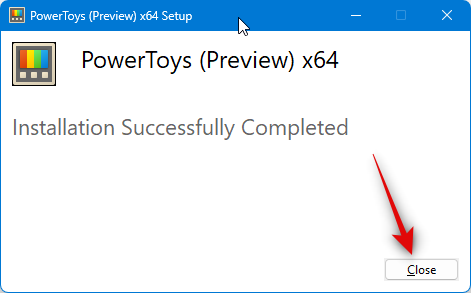
Åbn nu Start-menuen ved at trykke på Windows-tasten på dit tastatur og søg efter PowerToys. Klik og start appen, når den vises i dine søgeresultater.
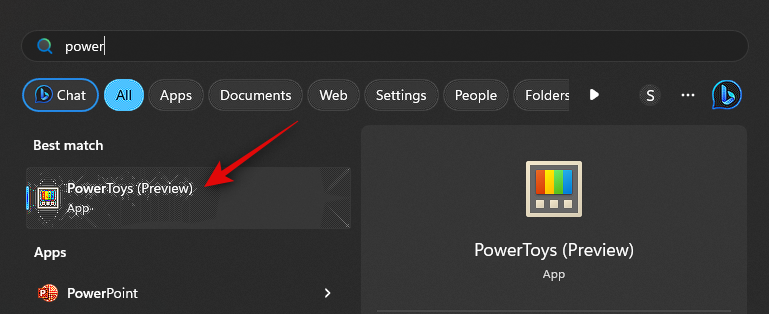
PowerToys har tonsvis af værktøjer og muligheder for at tilpasse. Du kan justere disse indstillinger og aktivere de værktøjer, du har brug for, baseret på dine præferencer. Lad os tage et kig på, hvordan du kan tilpasse og bruge Text Extractor til denne vejledning. Klik på Text Extractor i venstre sidebjælke.
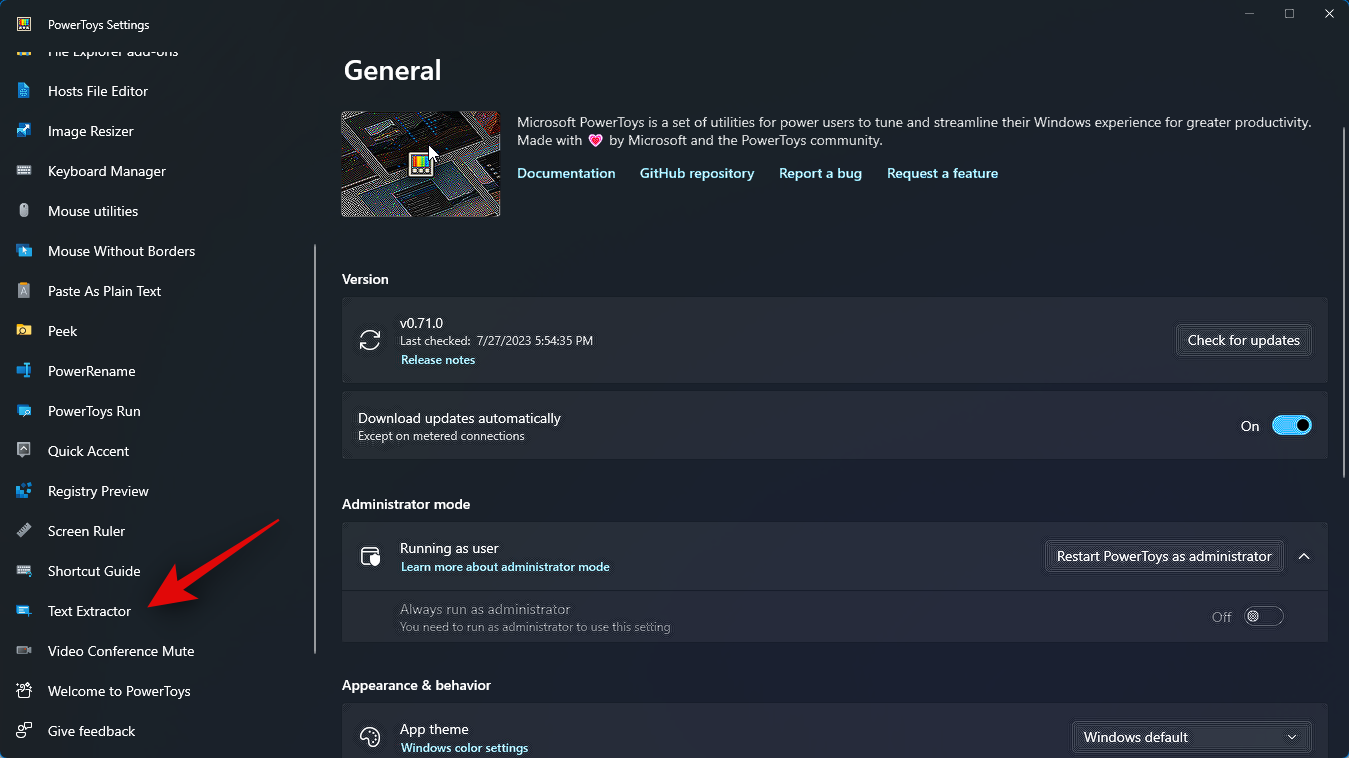
Klik nu og aktiver til/fra-knappen for Aktiver tekstudtræk øverst.
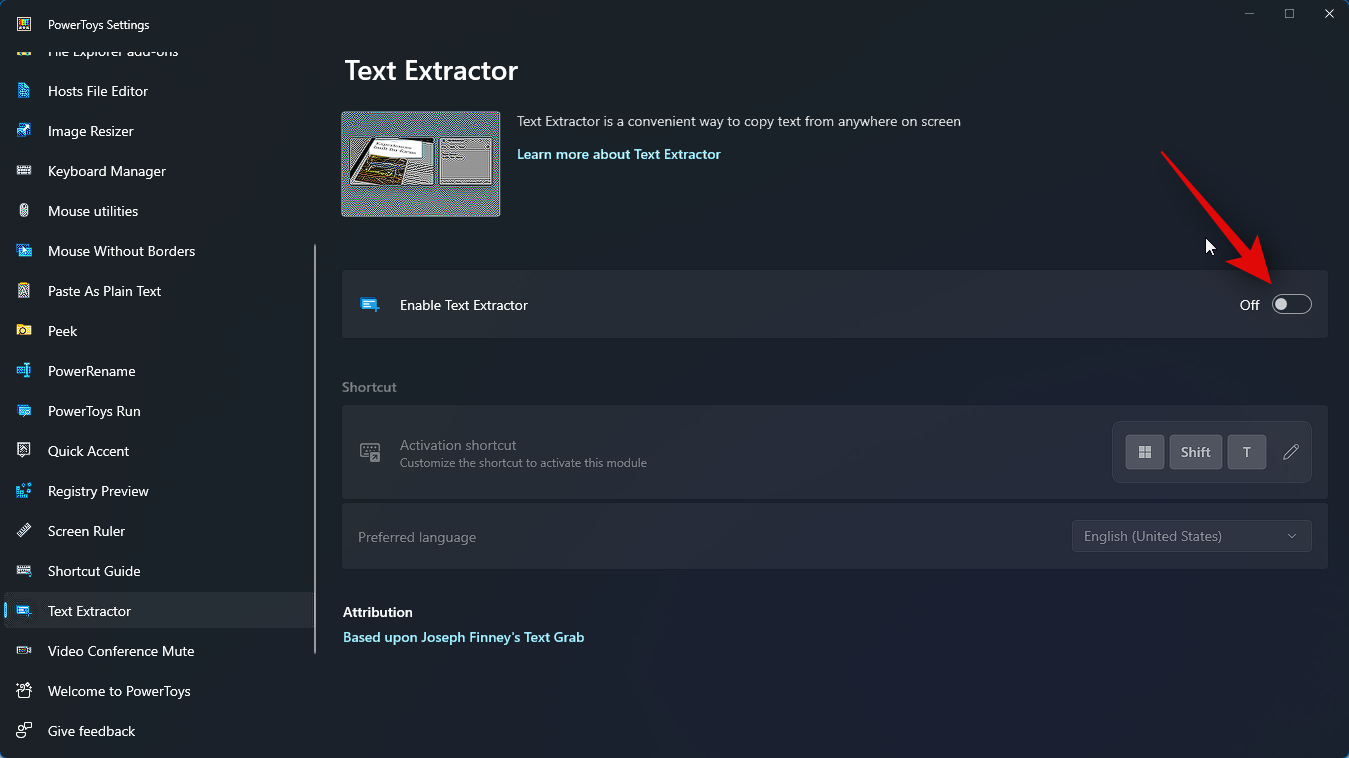
Klik på ikonet Rediger ved siden af Aktiveringsgenvej .
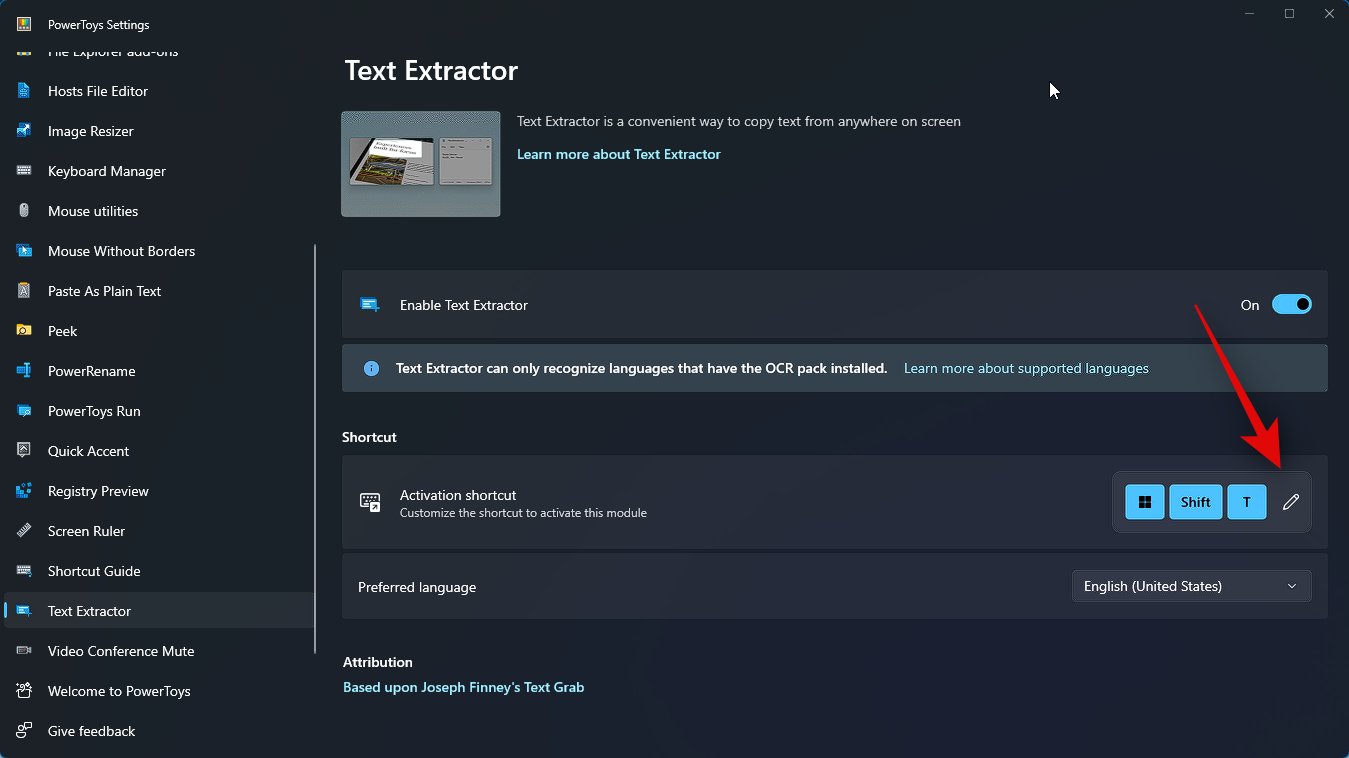
Tryk nu på den foretrukne tastekombination, du ønsker at bruge til at aktivere Text Extractor på din pc.
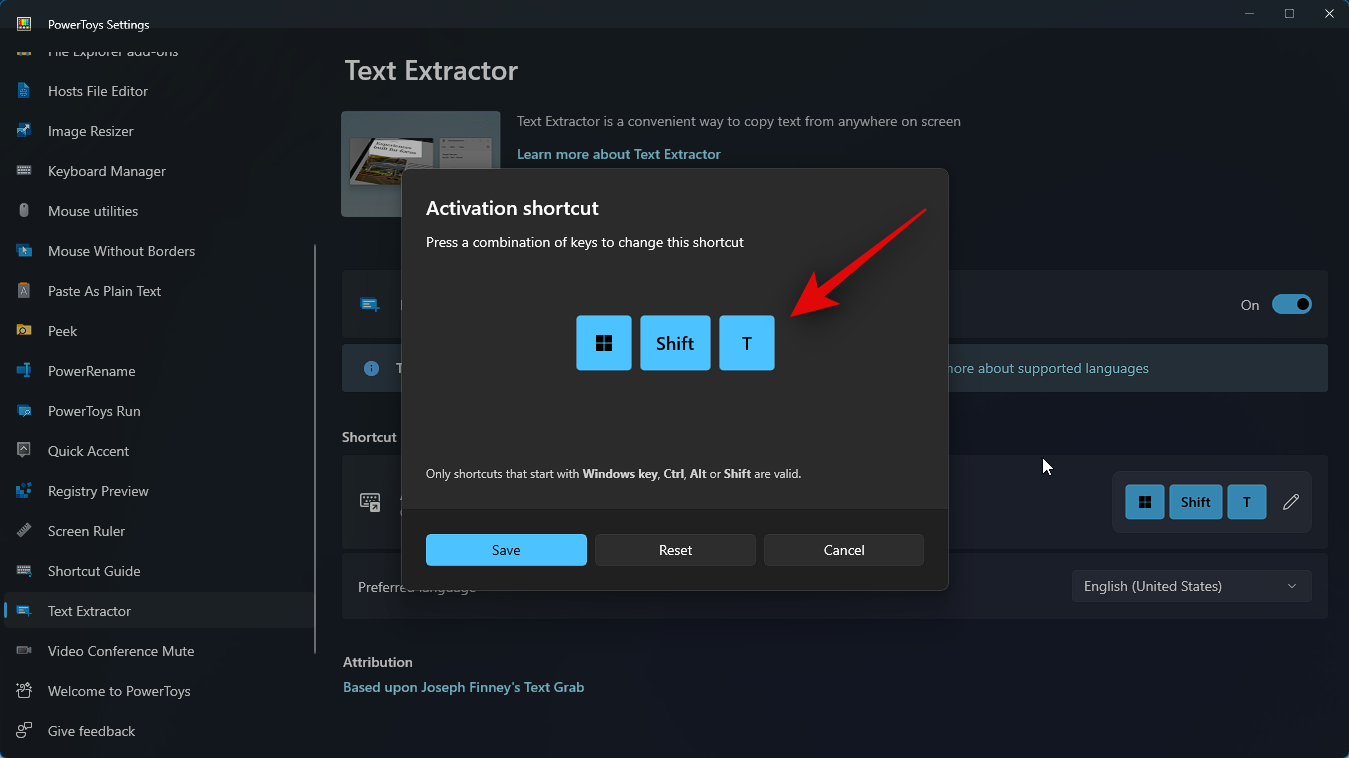
Klik på Gem for at gemme kombinationen.
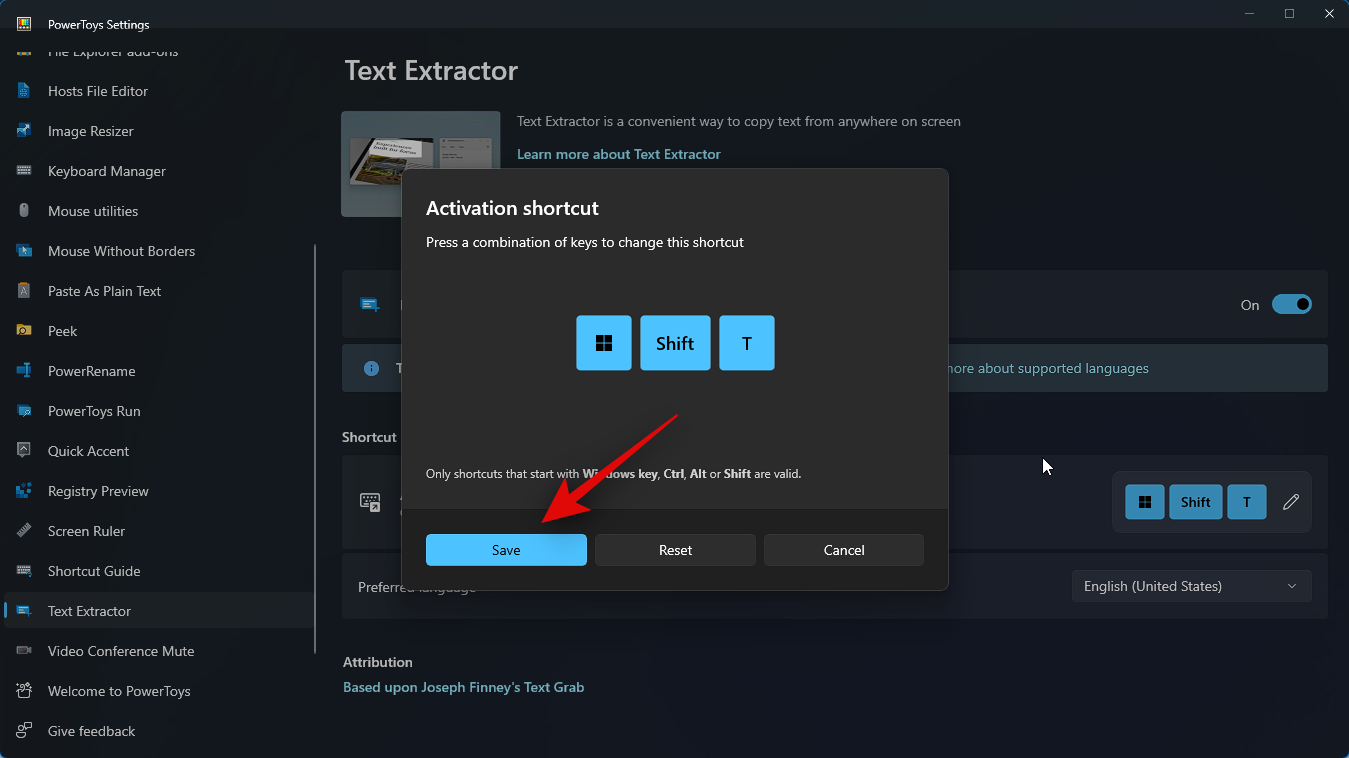
Klik i stedet på Nulstil , hvis du ønsker at vende tilbage til standardtastkombinationen.
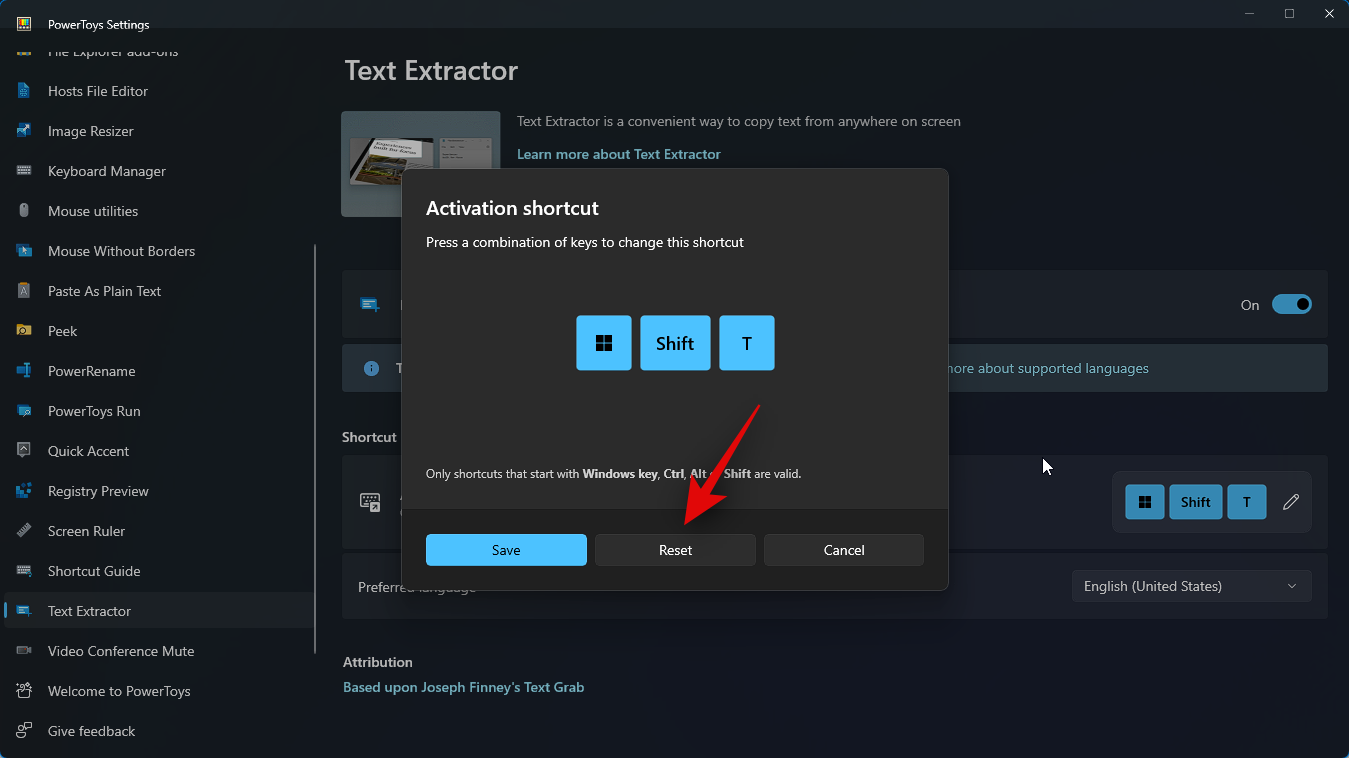
Du kan også klikke på Annuller for at afbryde oprettelsen af en tastekombination.
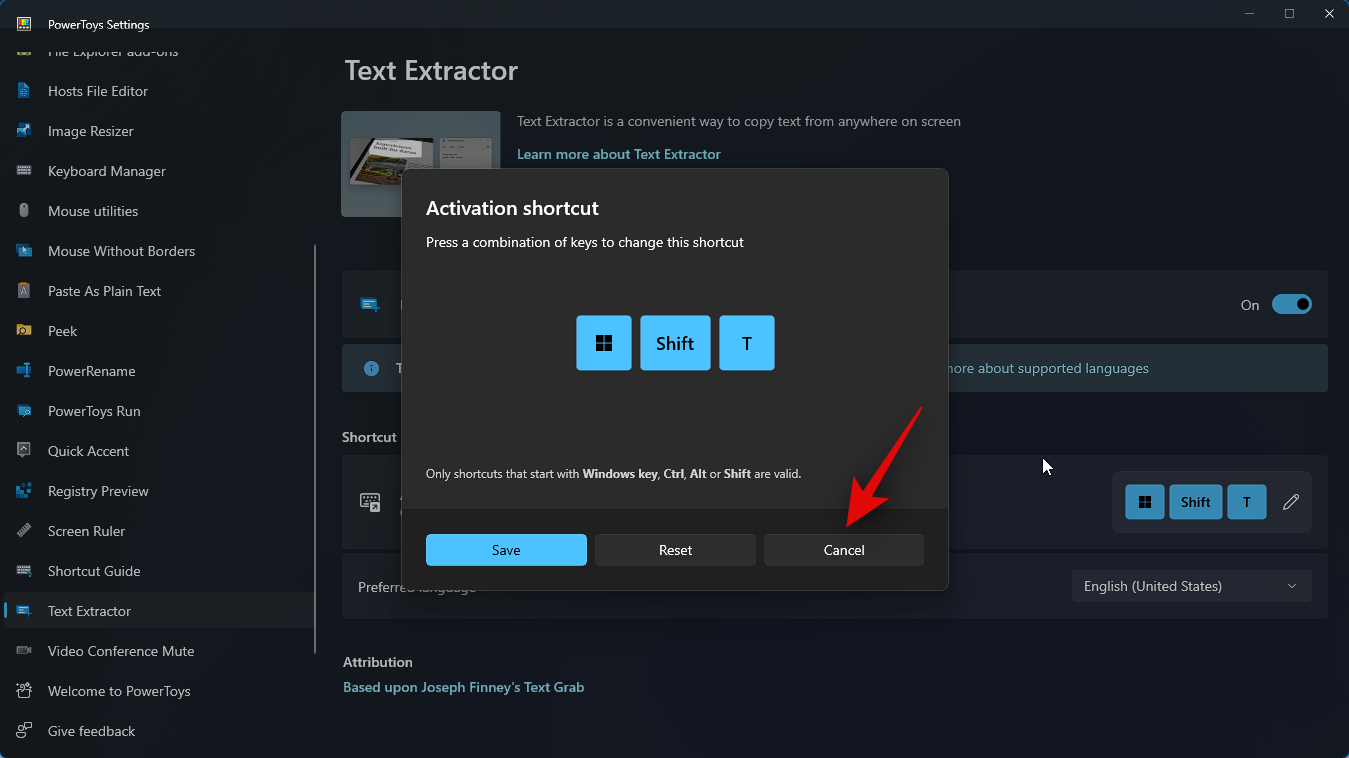
Klik nu på rullemenuen for Foretrukket sprog , og vælg det sprog, du ønsker at bruge med Text Extractor.
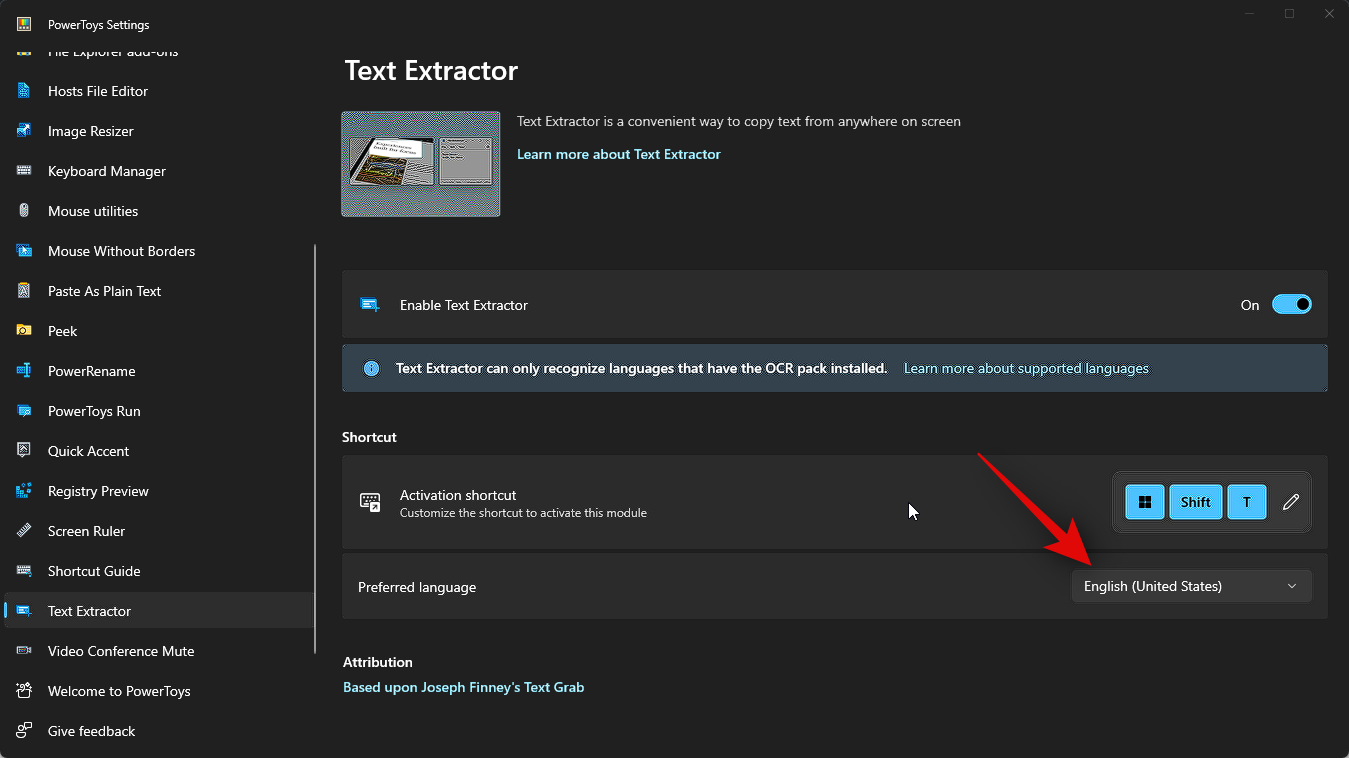
Vi kan nu bruge Text Extractor, hvor vi vil. Lad os tage et kig på, hvordan du kan udtrække tekst fra en webside til dette eksempel. Besøg en foretrukken webside, hvorfra du ønsker at fange tekst.
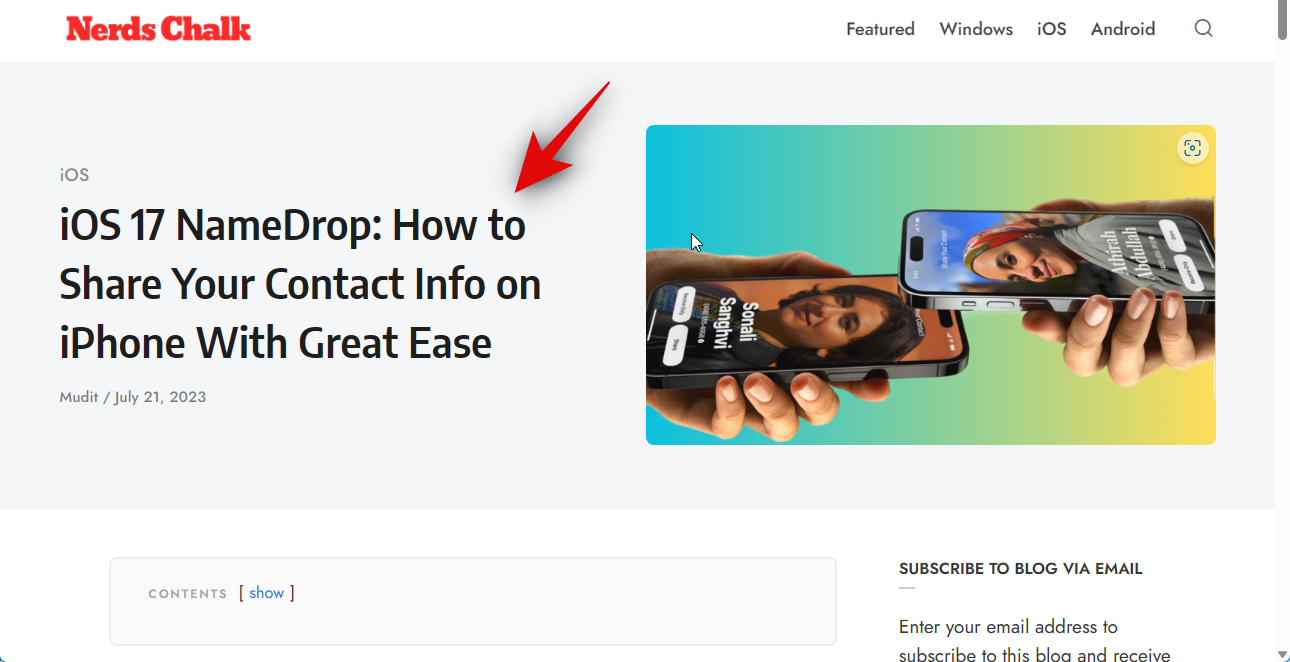
Rul til den tekst, du ønsker at kopiere, og tryk på den tastkombination, du indstiller til Tekstudtræk i vejledningen ovenfor. Hvis du ikke har ændret tastekombinationen, kan du trykke Windows + Shift + Tpå dit tastatur for at aktivere tekstudtrækkeren.
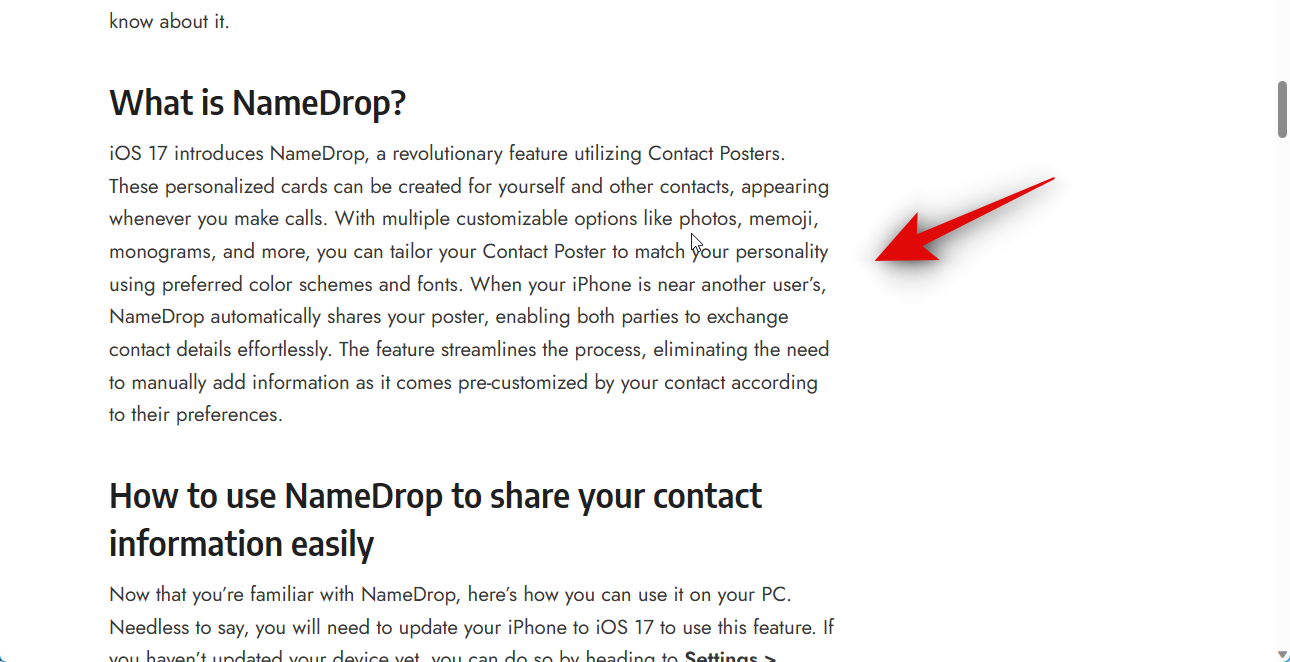
Klik og træk nu for at vælge den tekst, du ønsker at udtrække.
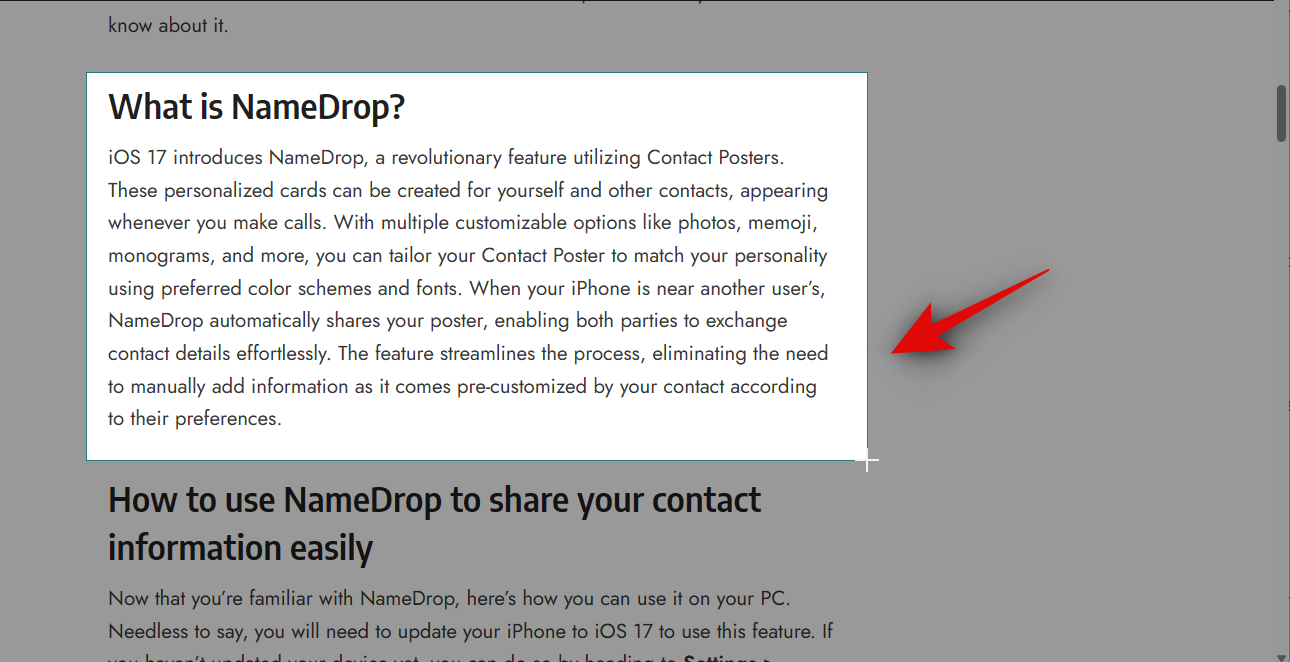
Teksten fra det valgte område vil automatisk blive udtrukket og kopieret til dit udklipsholder. Du kan nu indsætte det, hvor du vil, ved at trykke på Ctrl + V.
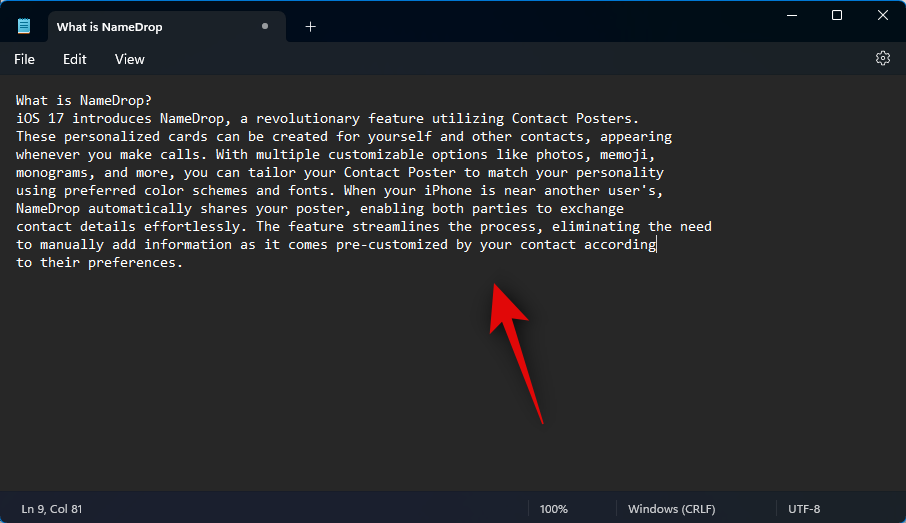
På samme måde kan du også udtrække tekst fra billeder, applikationer og mere. Lad os prøve at udtrække tekst fra appen Indstillinger til dette eksempel. Tryk på Windows + ifor at åbne appen Indstillinger .
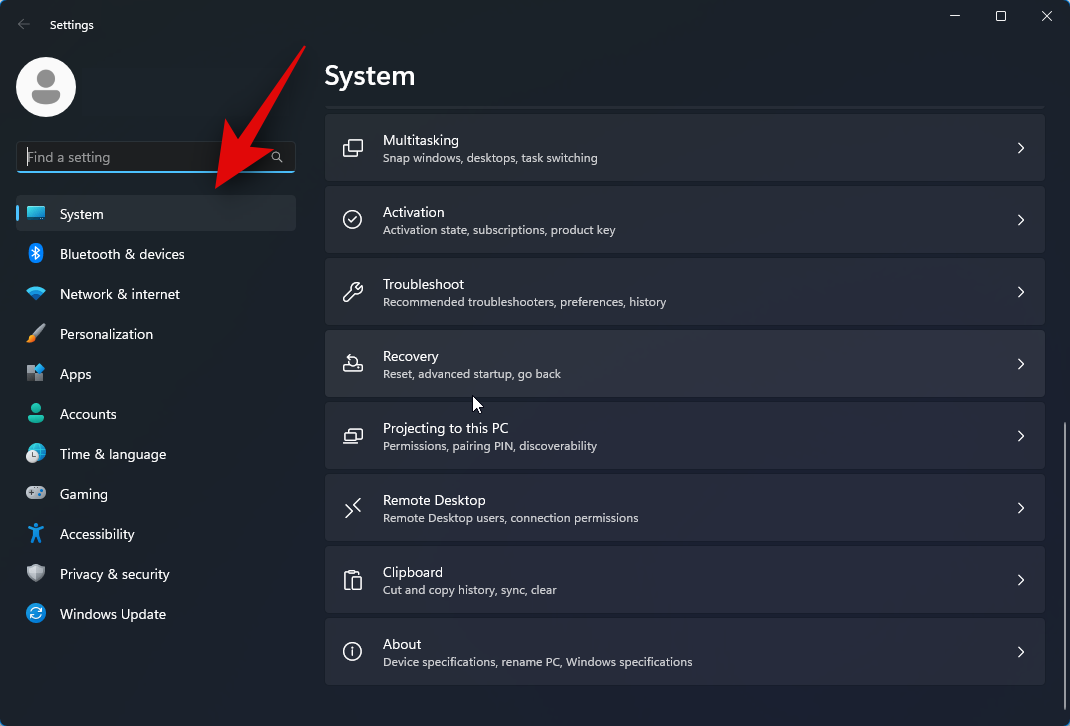
Tryk nu på tastekombinationen for at aktivere Text Extractor. Hvis du ikke har indstillet en brugerdefineret kombination, skal du trykke på Windows + Shift + T. Som vi gjorde før, klik og træk på din skærm for at vælge den tekst, du ønsker at udtrække.
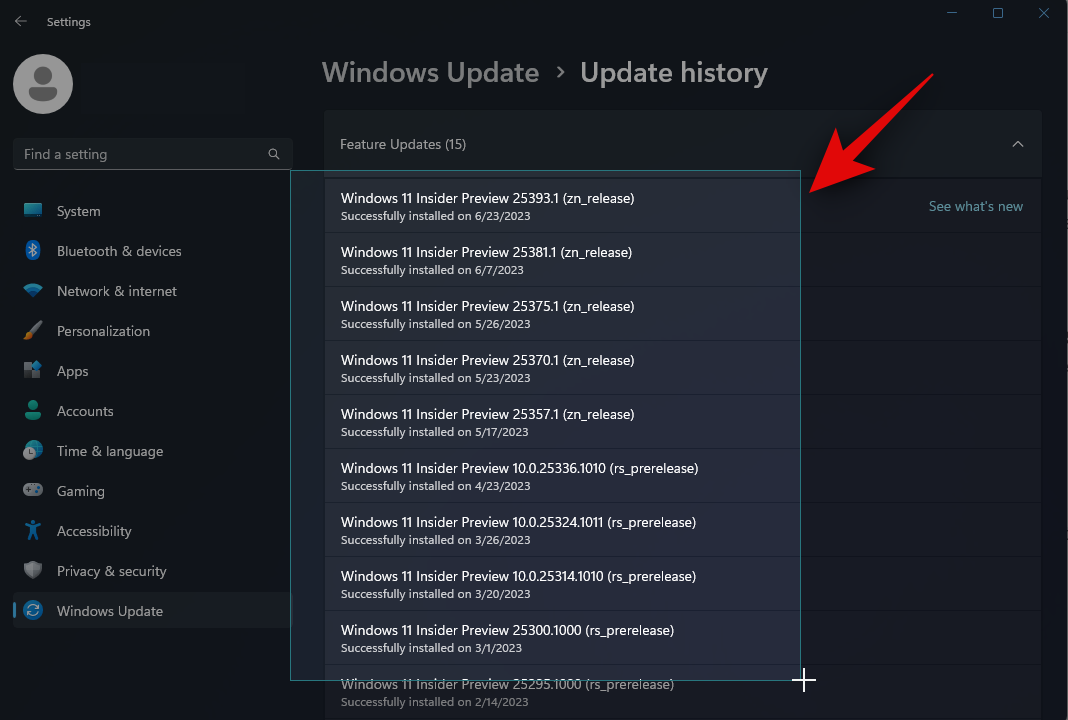
Teksten vil nu blive udtrukket og kopieret til din udklipsholder. Du kan nu trykke på Ctrl + Vfor at indsætte teksten, hvor du vil.
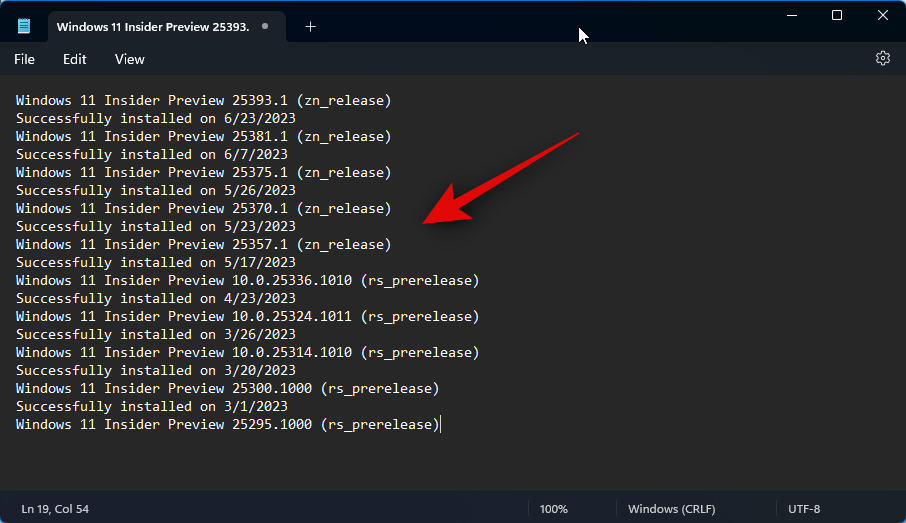
Og det er sådan, du kan bruge Text Extractor på din pc.
Sådan fjerner du OCR-sprogpakken, når du fjerner PowerToys
Der kan være tidspunkter, hvor du ønsker at fjerne installerede OCR-sprogpakker fra din pc. Her er hvordan du kan gøre det. Følg nedenstående trin for at hjælpe dig med processen.
Åbn Kør ved at trykke på Windows + R.
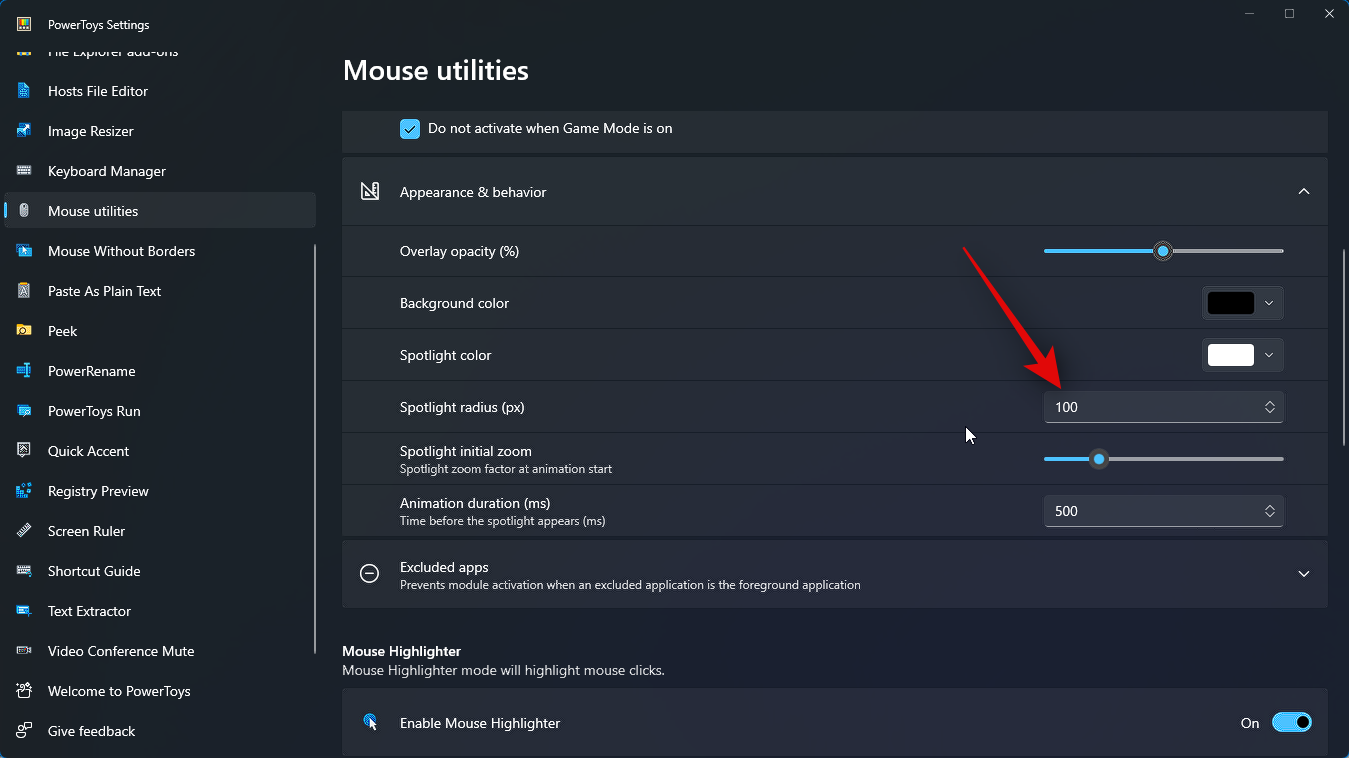
Indtast følgende og tryk på Ctrl + Shift + Enter.
powershell
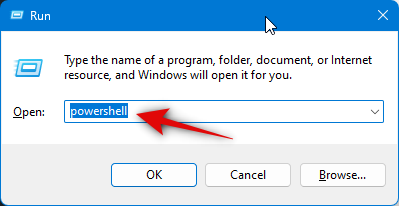
Brug nu følgende kommando til at tjekke for installerede OCR-sprogpakker.
Get-WindowsCapability -Online | Where-Object { $_.Name -Like 'Language.OCR*' }
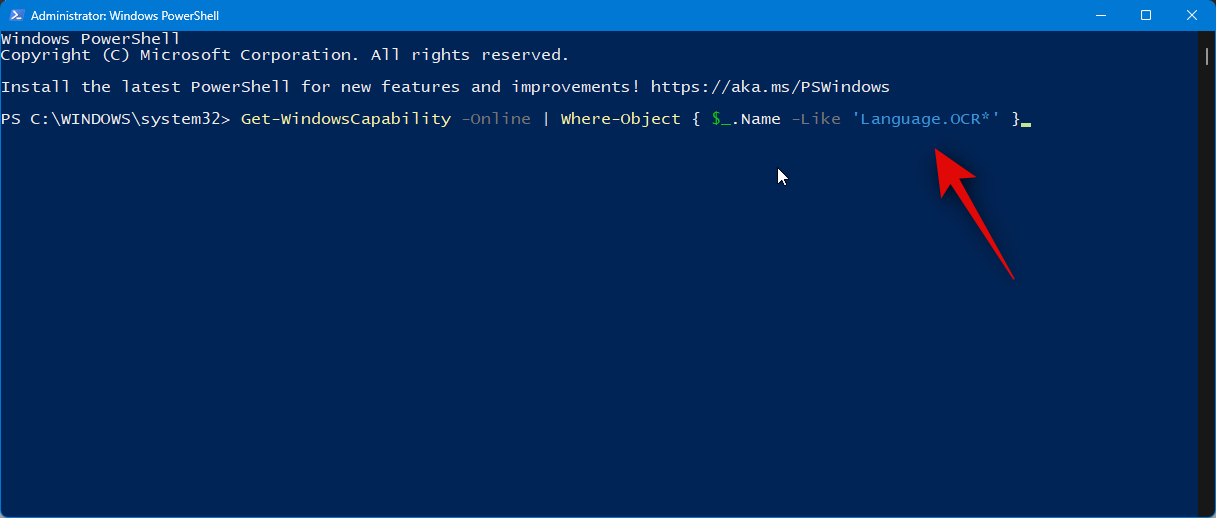
Du skulle nu få en liste som den, der er vist nedenfor. Tjek Status under de anførte sprogpakker. Hvis en sprogpakke læser Installeret, er pakken installeret på din pc. Noter dens sprogkode, som vil være efter ~~~ .
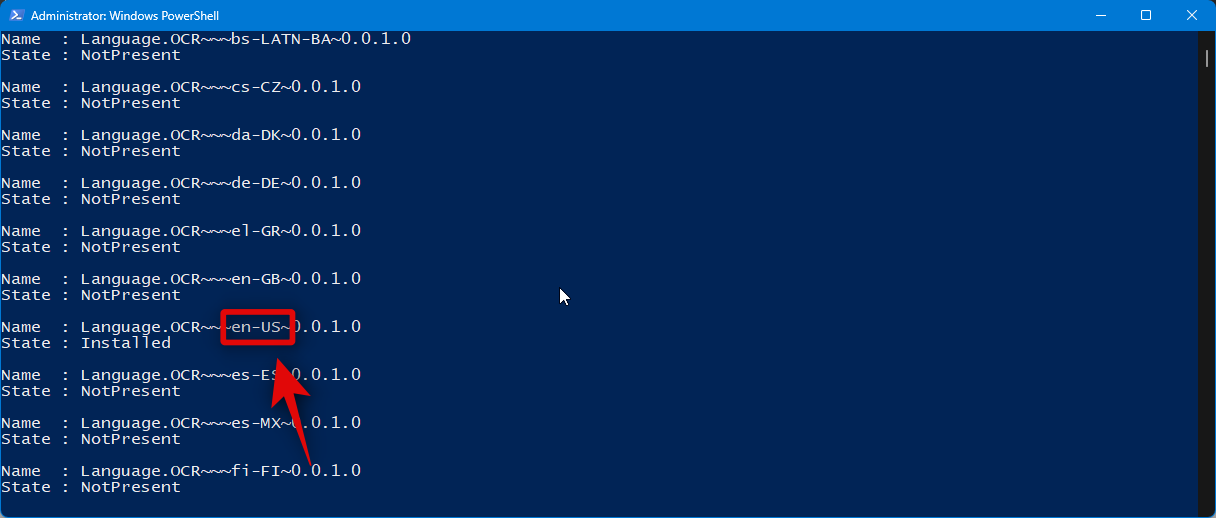
Når det er noteret ned, skal du bruge følgende kommando til at fjerne sprogpakken fra din pc. Erstat [Sprogkode] med den kode, du skrev ned tidligere.
$Capability = Get-WindowsCapability -Online | Where-Object { $_.Name -Like 'Language.OCR*[Language code]*' }
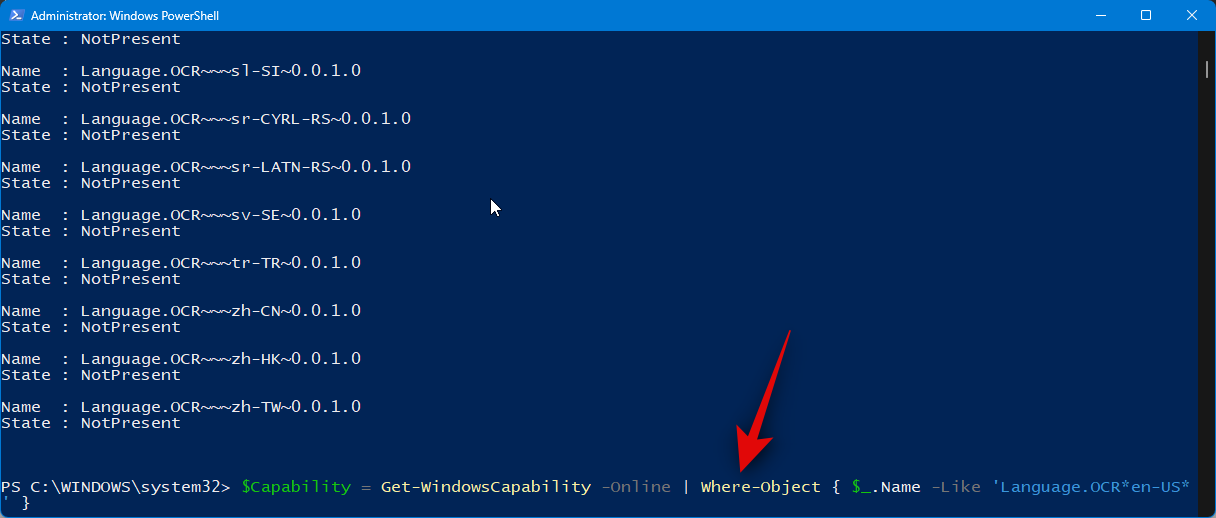
Brug derefter følgende kommando til at anvende ændringerne.
$Capability | Remove-WindowsCapability -Online
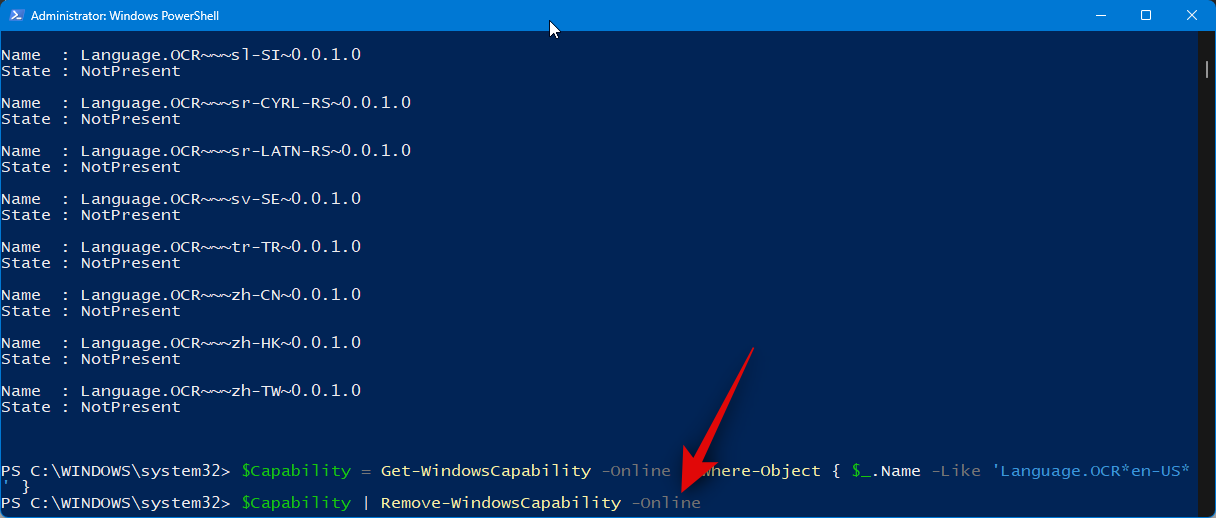
Indtast følgende, og tryk på Enter for at lukke PowerShell.
exit
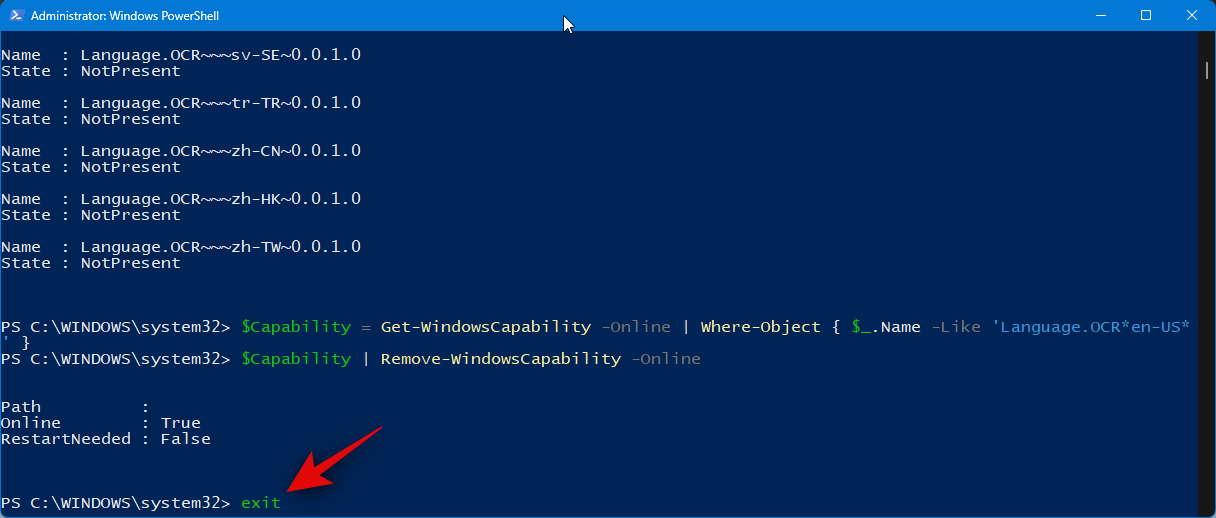
Og det er det! Du har nu fjernet den valgte OCR-sprogpakke fra din pc.
Vi håber, at dette indlæg hjalp dig med nemt at bruge Text Extractor på din pc. Hvis du står over for problemer eller har spørgsmål, er du velkommen til at kontakte os ved at bruge kommentarfeltet nedenfor.
Relateret: Sådan søger du i Windows 11 [4 måder forklaret]