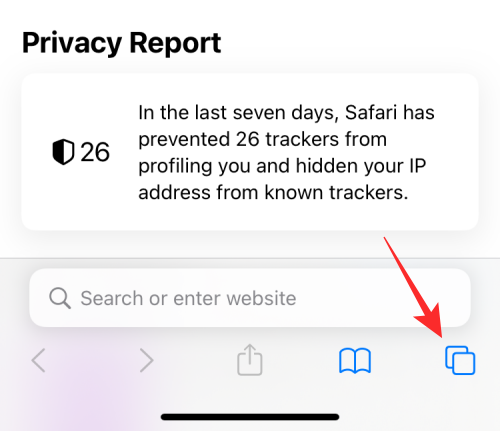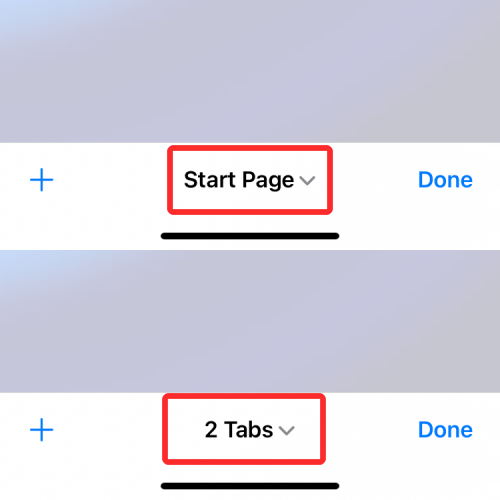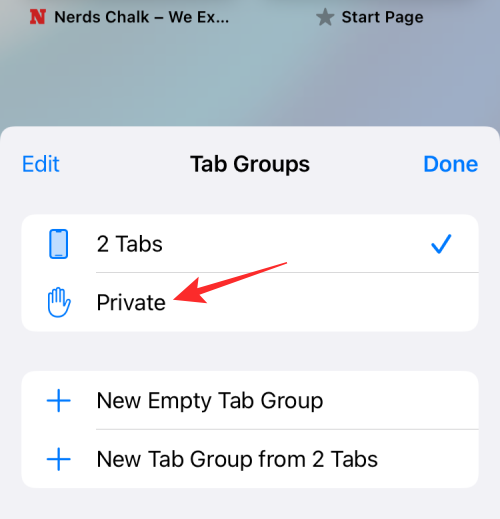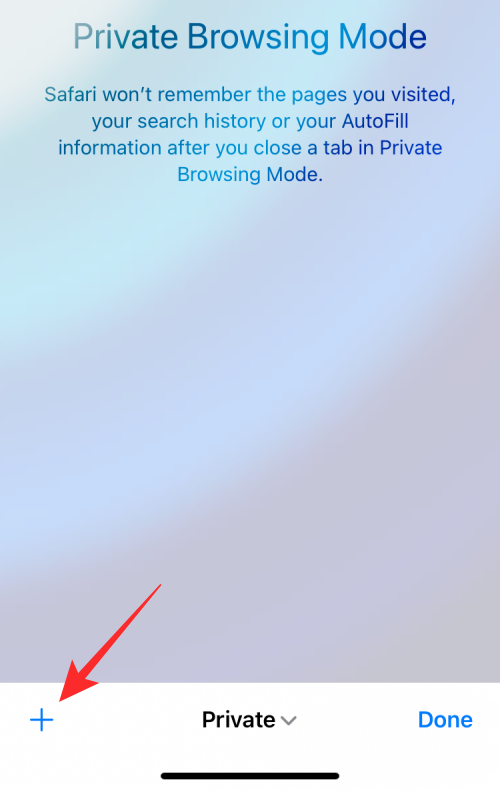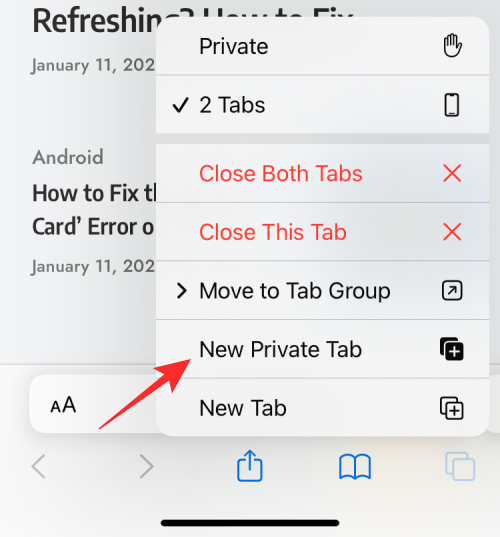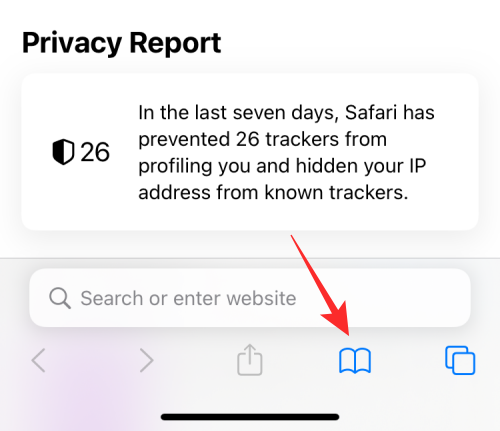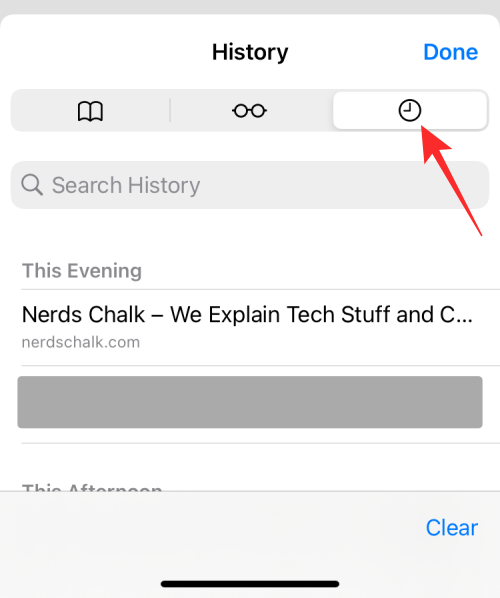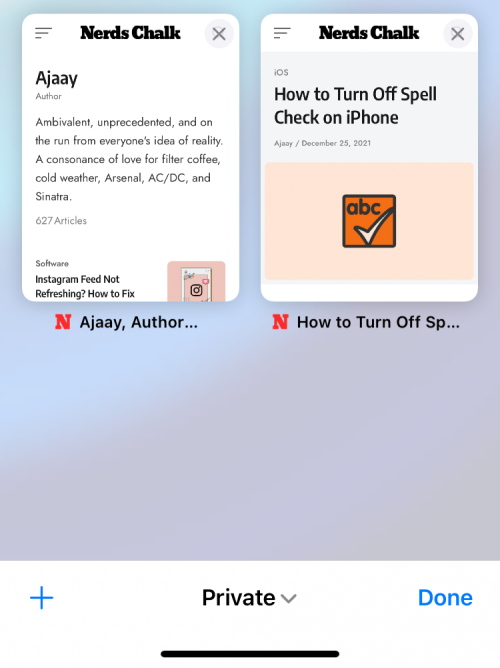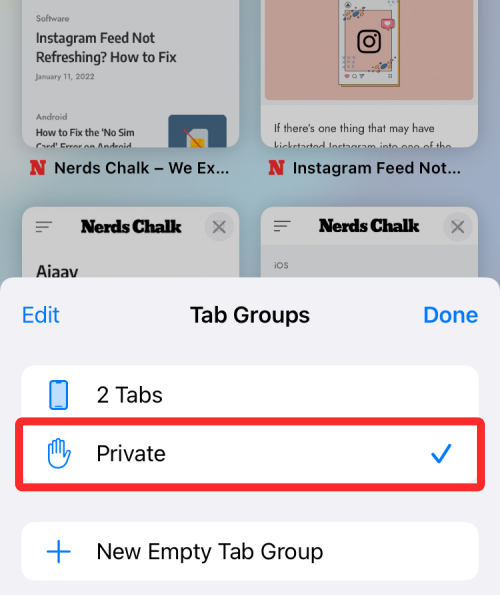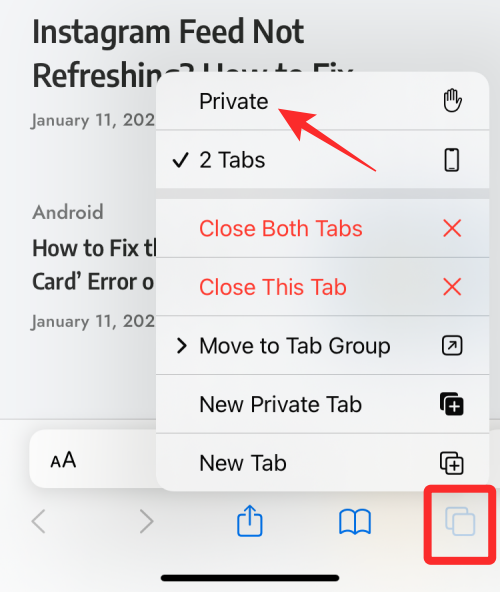Det er nu fastslået, at hvad end vi gør online kan spores tilbage til os eller vores enheder til en vis grad. Næsten alle websteder og tjenester anvender en form for trackere for at få en idé om din webaktivitet. Selvom du måske ikke er bekymret for, hvilken slags data der bliver indsamlet, når du surfer til generelle formål, skal du muligvis beskytte din identitet, data eller din IP-adresse, når du har med noget mere alvorligt at gøre.
Det er her, privat browsing kommer i spil, da det giver brugerne mulighed for at forblive anonyme online, undgå webstedssporere og beskytte sig selv mod ondsindede websteder. Som mange andre webbrowsere derude, tilbyder Apples oprindelige Safari-browser også en privat browsing-tilstand , der lader dig surfe på nettet uden at bekymre dig om, at din aktivitet bliver sporet af websteder, du besøger, eller bliver gemt på din iPhone.
Men hvad sker der med din browserhistorik? Kan du tjekke det efter en privat browsing-session på Safari, og kan du få adgang til alle dine faner fra en privat session igen? Det er det, vi skal tale om i dette indlæg.
Relateret: Sådan deaktiveres privat browsing-tilstand i Safari på iPhone
Sådan aktiverer du privat browsing på en iPhone
Det er nemt at starte en privat browsing-session på iOS 15. Åbn Safari- appen på din iPhone, og tryk på ikonet Faner i nederste højre hjørne.
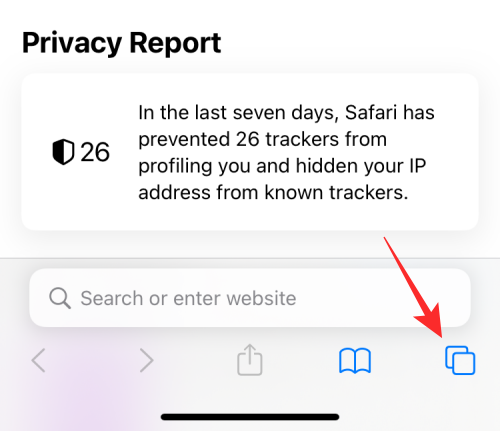
Når faneoversigtsskærmen vises, skal du trykke på sektionen 'x' faner eller Startside nederst.
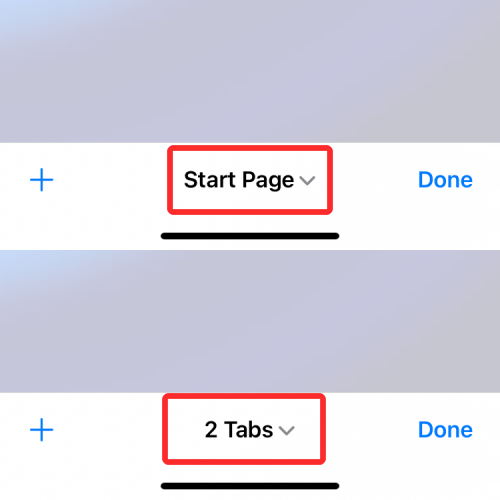
Du vil nu se fanegrupper pop op fra bunden. Vælg her Privat .
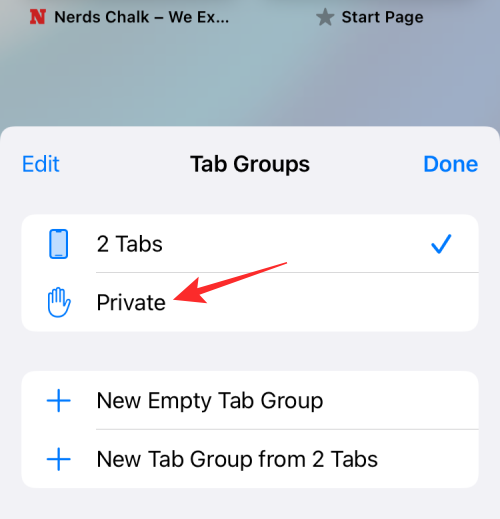
Du vil nu gå ind i den private browsing-tilstand i Safari. Du kan begynde at surfe privat på nettet ved at trykke på + ikonet i nederste venstre hjørne, som åbner en fane med din standard startside.
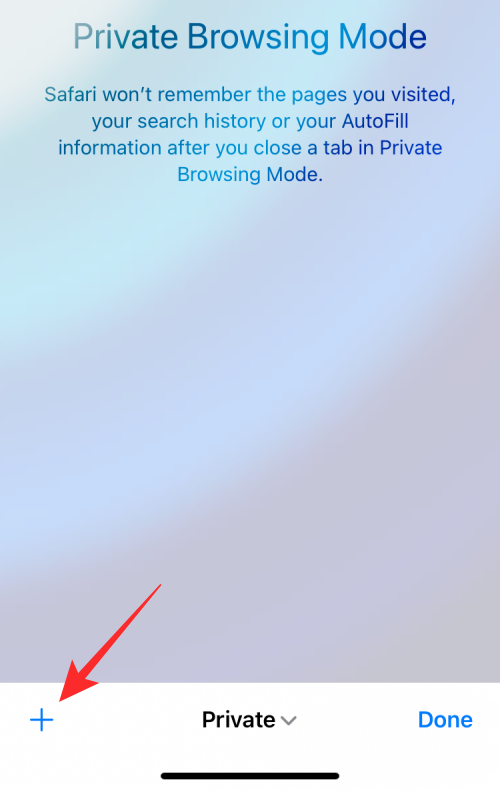
En nemmere måde at aktivere privat browsing på er ved at trykke længe på faneikonet fra et hvilket som helst sted i Safari og derefter vælge indstillingen Ny privat fane fra overløbsmenuen.
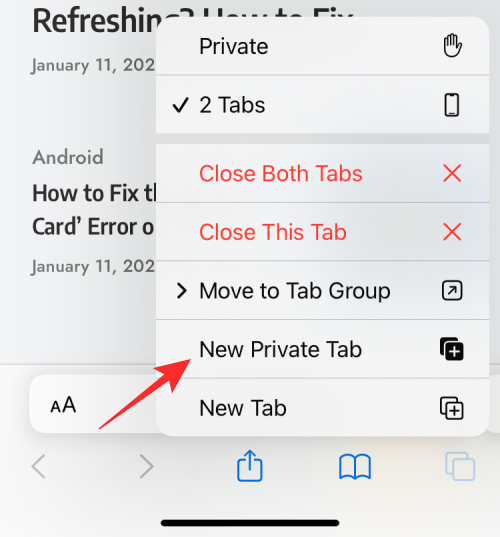
Kan du tjekke historikken, når du surfer privat på iOS?
Nej. Som det er tilfældet med enhver webbrowser, er formålet med privat browsing ikke kun at beskytte din identitet og aktivitet mod ondsindede websteder, men også at skjule din aktivitet fra at dukke op, når du er færdig med en privat session.
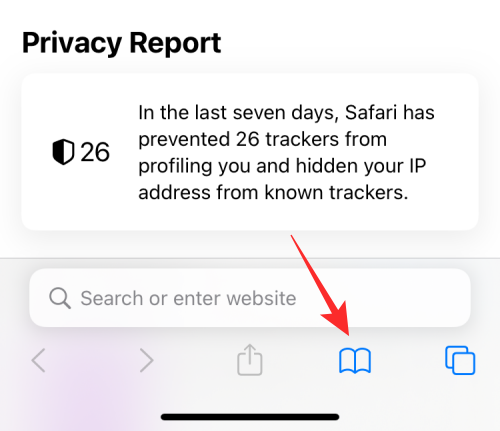
Når du tjekker din browserhistorik ved at trykke på bogmærkeikonet nederst på Safari-skærmen, vil du kun se en liste over alle de websteder, du besøgte, mens du surfede normalt (ikke når Privat browsing er aktiv).
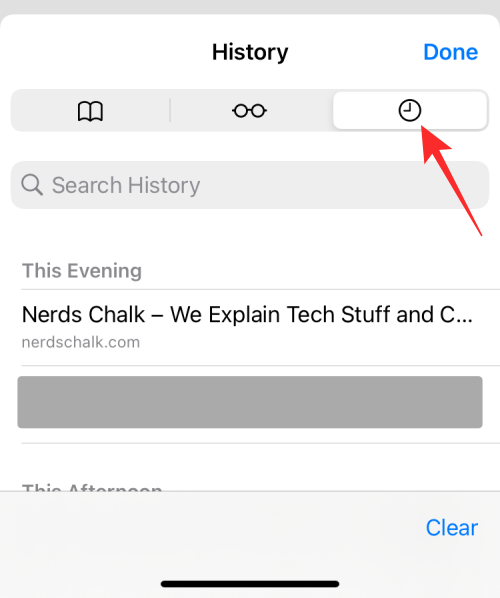
På denne måde vil du ikke være i stand til at se din browserhistorik, når du bruger Safari med privat browsing-tilstand aktiv.
Fjerner Safari Private faner efter lukning?
I modsætning til hvad du ville forvente, når du lukker appen, lukker Safari ikke helt dine 'Private'-faner, som du Google Chrome eller Brave. Når du lukker Safari-appen på din iPhone ved at stryge den opad fra skærmbilledet Seneste apps, vil alle de faner, der var åbne inde i Safari, forblive i hukommelsen og dukke op igen, når du åbner Safari i fremtiden.
Dette gælder både for normale og private browsing-sessioner på Safari. På denne måde vil alle de faner, der tidligere var åbne i fanegruppen Privat, dukke op igen på din skærm, når du skifter til Privat fra andre faner.
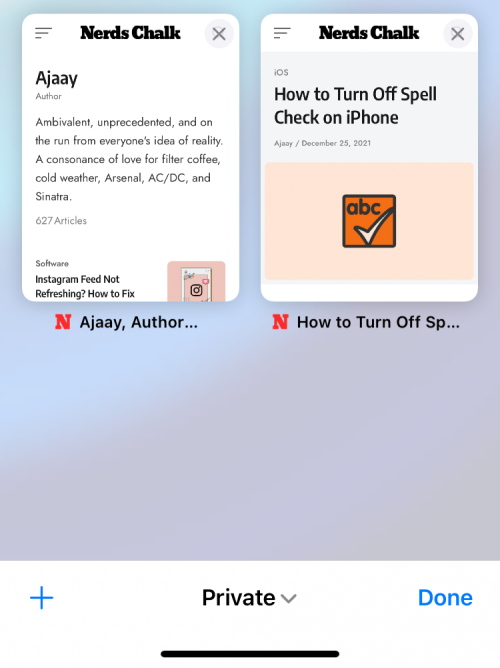
Selvom dette er fantastisk til at få dig tilbage på sporet med det, du måske har gennemset i normale (ikke-private) sessioner, kan tingene blive ret pinlige, når du skifter til fanegruppen Privat. Dette kan være bekymrende for dem af jer, der har en tendens til at glemme, hvad de søgte.
En anden ting at bemærke her er, at i modsætning til andre browsere åbner lukningen af Safari-appen på iOS med den aktive tilstand ikke startsiden på appen. I stedet genindlæser Safari alle de faner, der tidligere var åbne i det private vindue. Dette kan være ret irriterende for dem af jer, der glemmer at skifte væk fra Privat tilstand regelmæssigt og lukke Safari-appen direkte. Det er derfor vigtigt, at du lukker dine private faner og skifter til den ikke-private tilstand, når du er færdig med at surfe anonymt på nettet.
Så selvom du ikke kan tjekke browserhistorikken, når du bruger den private browsingtilstand på Safari, kan du stadig have adgang til alle de faner, der var åbne i en session, så længe den ikke lukkes manuelt.
Sådan får du adgang til dine private faner igen efter lukning af Safari
Da alle de faner, der var åbne i en privat fanegruppe på Safari, ikke forsvinder, når du lukker Safari, kan du nemt få adgang til dem ved blot at åbne Safari-appen på din iPhone. Dette ville fungere, hvis du havde tvangslukket Safari fra skærmbilledet Seneste apps direkte fra privat tilstand, da alle de faner, der tidligere var åbne, vises igen i samme rækkefølge.
Hvis du var skiftet væk fra den private fanegruppe, da du lukkede Safari, kan du få adgang til dem alle igen ved at følge de samme trin, som da du aktiverede Privat browsing-tilstand.
Når du vælger Privat på pop-up-skærmen Fanegrupper, bør du kunne se alle de faner, der blev åbnet i din sidste session. Du kan derefter tappe på enhver af de faner, du vil åbne.
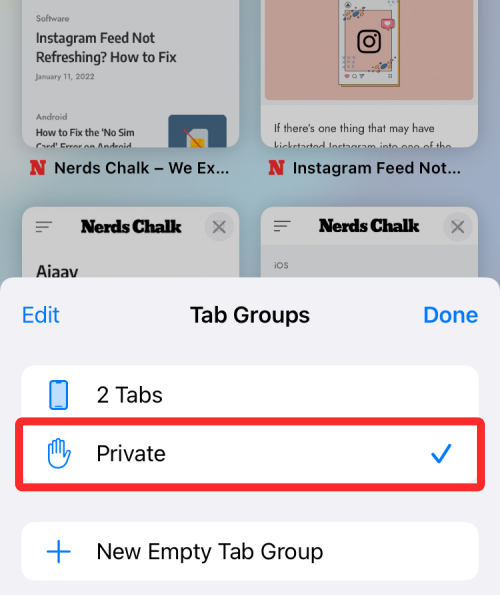
En nemmere måde at få adgang til dine private faner er ved at trykke længe på fanebladsikonet inde i Safari og derefter vælge indstillingen Privat fra overløbsmenuen.
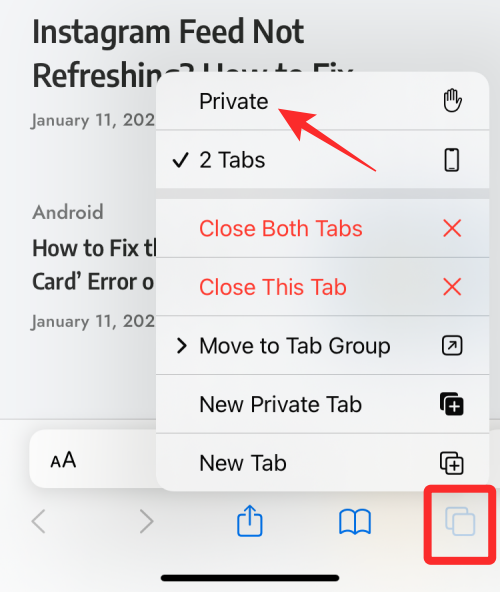
Hvis du ikke vil have (andre) at se, hvilke faner der var åbne i Privat tilstand på Safari, kan du tjekke indlægget nedenfor for at deaktivere det inde i Safari på din iPhone.
▶ Sådan deaktiveres privat browsing-tilstand i Safari på iPhone
Hvis du ønsker at forbedre dit privatliv, når du surfer online, kan du også drage fordel af Private Relay i Safari ved at følge vores dedikerede guide nedenfor.
▶ Sådan bruger du Private Relay i iCloud Plus
Det er alt, hvad vi har om, hvordan du kan tjekke din private browserhistorik på en iPhone.