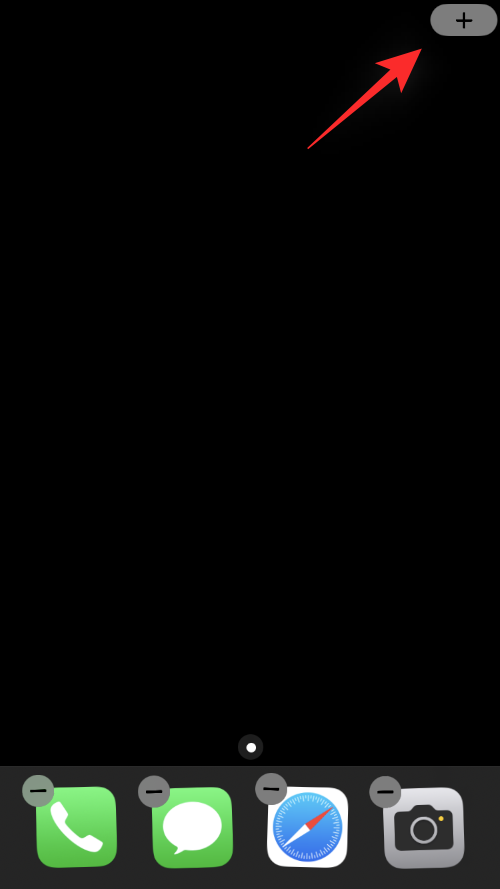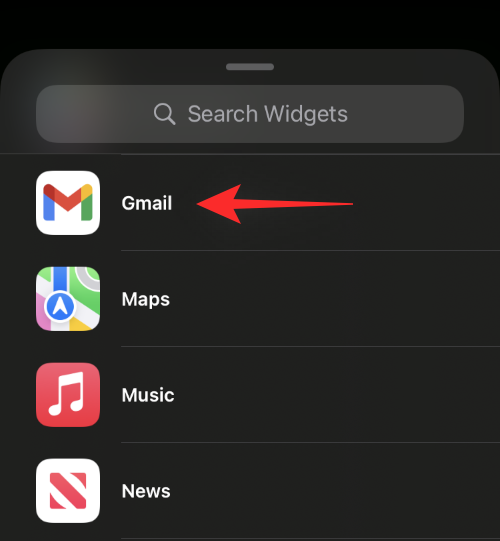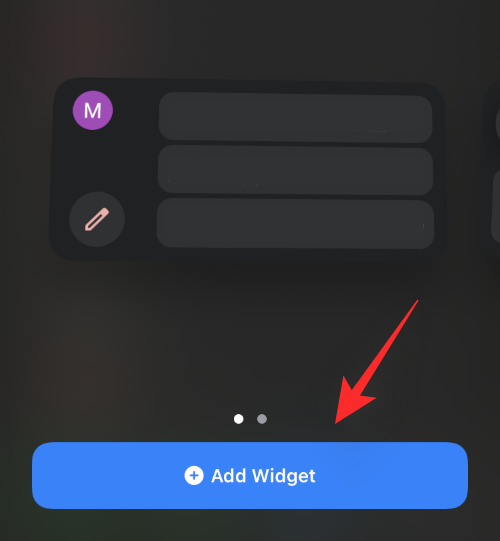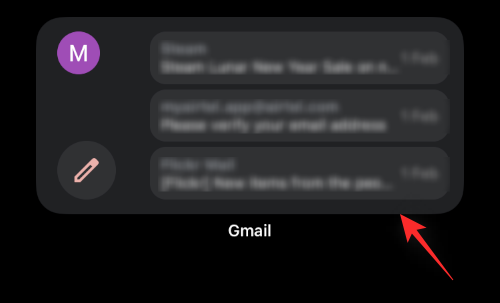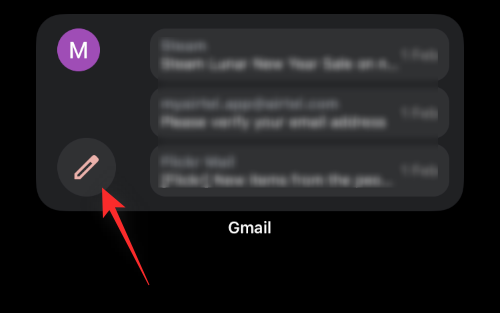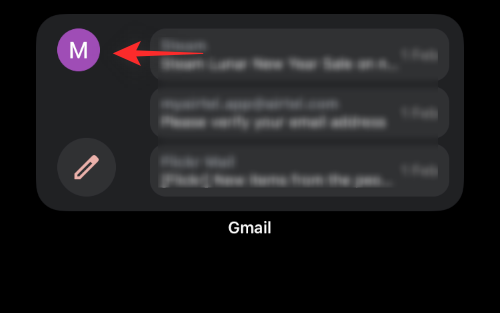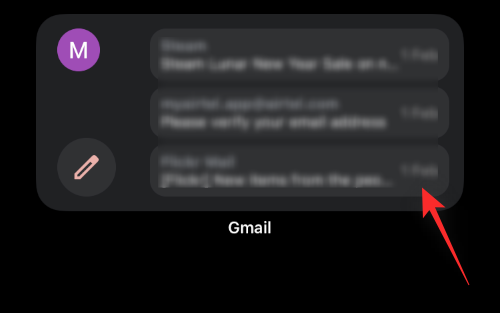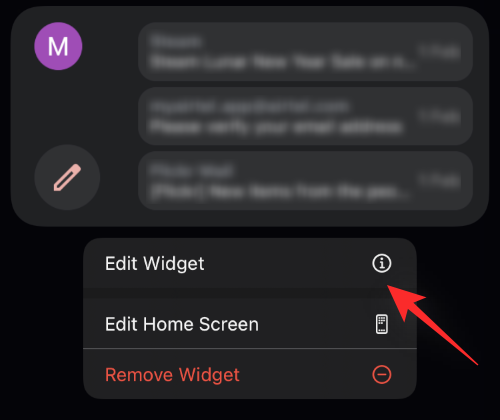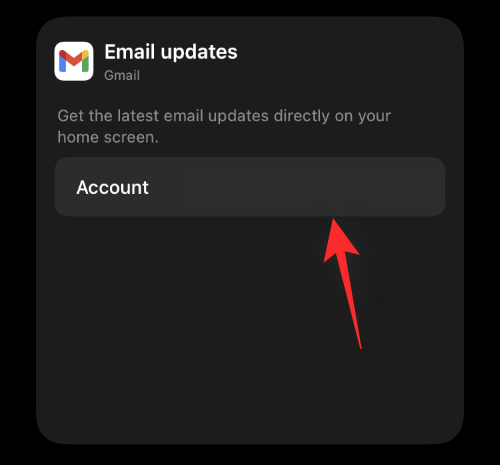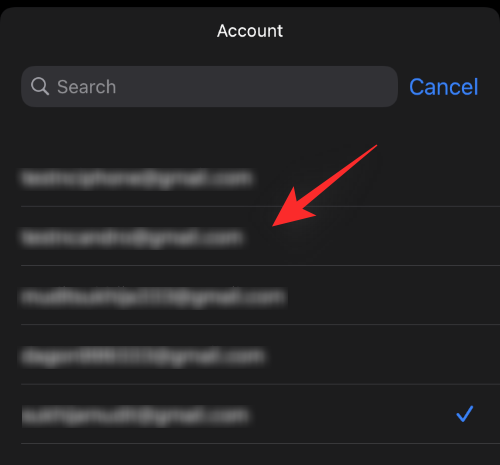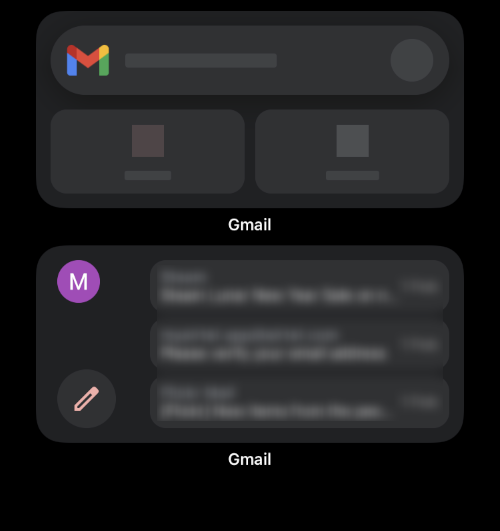iOS-versioner bringer adskillige ændringer med hver funktionsopdatering, og iOS 14 var ikke anderledes. En fremtrædende tilføjelse var widgets og muligheden for tredjepartsudviklere til at tilføje widgets til startskærmen.
Google var en af de første til at springe på muligheden, men desværre var widgetten blot en samling af genveje med ét tryk til de forskellige hurtige handlinger i Gmail-appen uden forhåndsvisning af dine e-mails. Virksomheden opdaterede for nylig widgetten for at tilføje mere funktionalitet, og her er alt hvad du behøver at vide om det.
Sådan tilføjer du den nye Gmail-widget til din startskærm
Du skal opfylde nogle få krav for at bruge den nye Gmail-widget på din iOS- eller iPadOS-enhed. Du kan så efterfølgende bruge guiden, hvis alt tjekker ud.
Krav
- Gmail-app v6.0.220109 eller nyere
- iOS 14, iPadOS 14 eller nyere
Trin-for-trin guide
Tryk og hold på din startskærm for at gå ind i redigeringstilstand. Tryk nu på '+'-ikonet i øverste højre hjørne af din skærm.
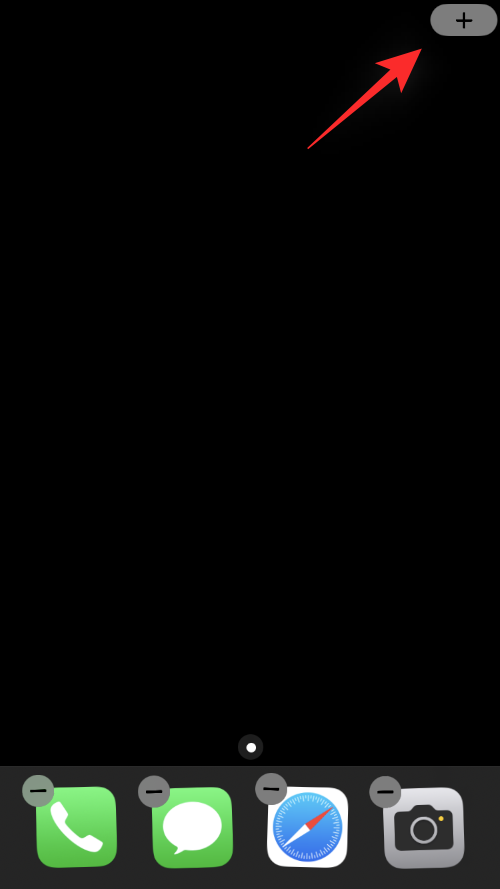
Rul ned og tryk på 'Gmail'.
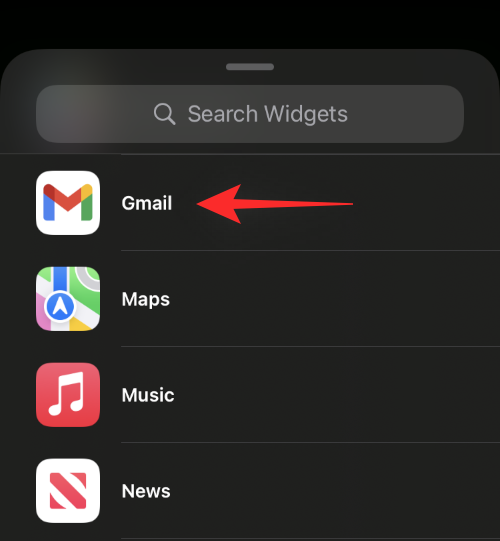
Tryk nu blot på 'Tilføj widget' nederst på din skærm.
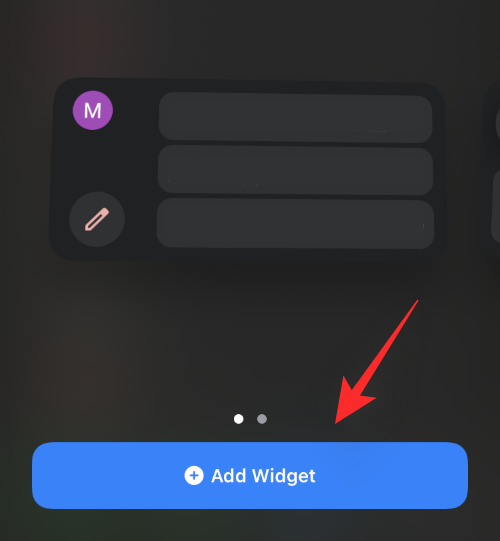
Og det er det! Den nye widget vil nu være tilgængelig på din startskærm.
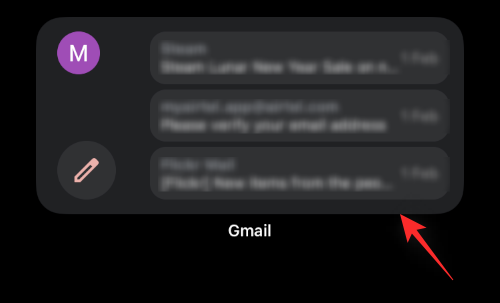
Du kan bruge vejledningen nedenfor til at lære om dens funktioner og hvordan du bruger dem.
Relateret: Sådan slynges en video på iPhone: Alt hvad du behøver at vide
Sådan bruger du den nye Gmail-widget
Du kan bruge den nye Gmail-widget til hovedsagelig disse 3 funktioner.
Skriv
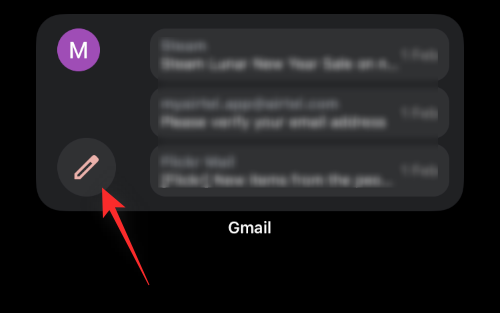
For at skrive en ny e-mail skal du blot trykke på 'Skriv'-ikonet. Dette fører dig til Gmail-appen, hvor en ny kladde vil være klar og åbne på din skærm. Du kan derefter indtaste modtagerens e-mailadresse og fortsætte med e-mailen som normalt.
Åbn Gmail
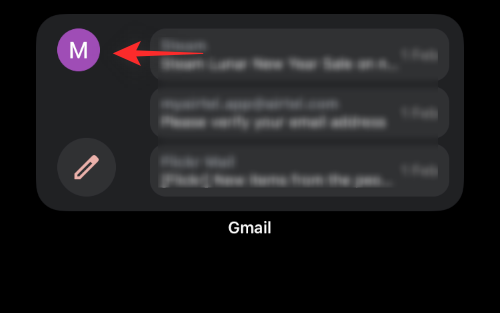
Du kan åbne Gmail ved at trykke på et tomt område eller på din kontos profilbillede. Dette fører dig direkte til Gmail-appen på din enhed.
Åbn en e-mail
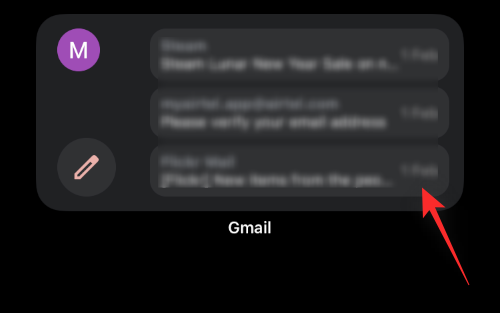
Når du får forhåndsvisningerne af de første 3 e-mails i din indbakke, kan du trykke på den samme for at åbne den respektive e-mail i Gmail-appen. E-mails kan identificeres ved hjælp af afsender og emne, der vises på din startskærm.
Skift din konto
Hvis du har flere Gmail-konti i Gmail-appen, kan du skifte mellem de samme for din widget ved hjælp af vejledningen nedenfor.
Tryk og hold på din Gmail-widget på din startskærm. Tryk på 'Rediger widget'.
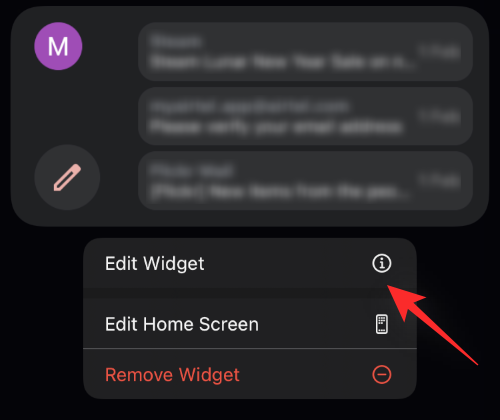
Tryk nu på dit nuværende e-mail-id ved siden af 'Konto'.
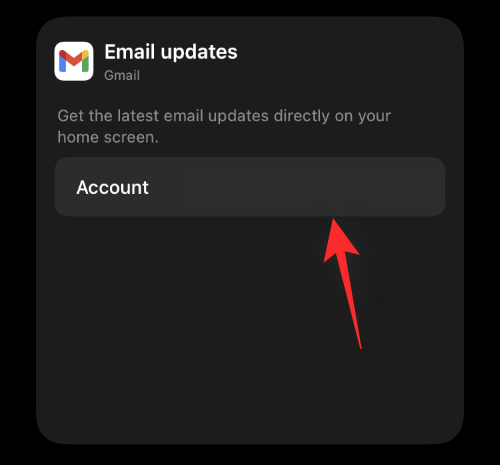
Tryk og vælg det ønskede e-mail-id, du ønsker at skifte til, og ændringerne skal automatisk anvendes på din widget.
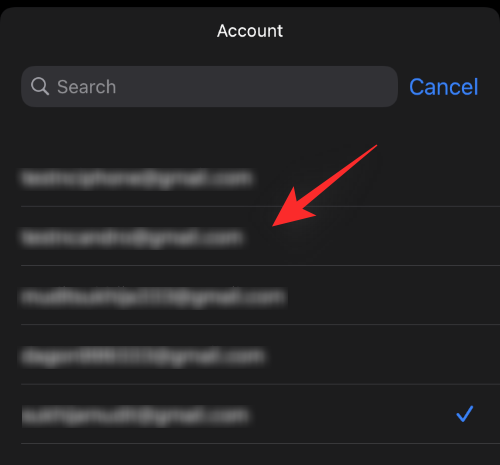
Tryk på et tomt område for at afslutte redigeringstilstanden. Og det er det! Du vil nu have ændret din e-mail-konto vist i Gmail-widgetten på din startskærm. Det kan tage noget tid, før alle detaljerne er opdateret og vises i widgetten, afhængigt af din enhed og det aktuelle netværk.
Ofte stillede spørgsmål
Her er et par ofte stillede spørgsmål om den nye Gmail-widget, der skal hjælpe dig med at komme på farten med de seneste ændringer.
Hvor mange e-mails kan jeg se på et øjeblik?
Du kan i øjeblikket se 3 e-mails på et øjeblik i widgetten. Du får adgang til afsenderens navn og emnet for e-mailen.
Kan jeg ændre mit widgetvalg senere?
Ja, du kan ændre dit widgetvalg senere, men du kan ikke redigere den tilføjede widget for at ændre den med det samme. For at ændre dit valg skal du fjerne den aktuelt tilføjede Gmail-widget og derefter tilføje den gamle igen. Brug guiden øverst til at hjælpe dig med denne proces, og vælg i stedet den gamle Gmail-widget denne gang.
Kan jeg tilføje begge Gmail-widgets til min startskærm?
Ja, du kan tilføje både de gamle og nye Gmail-widgets til din startskærm.
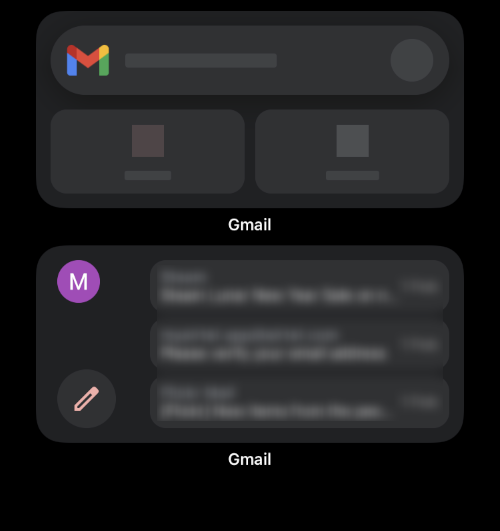
Den ene kan hjælpe dig med at holde styr på de seneste e-mails, mens den anden kan give genveje til hurtige handlinger i Gmail-appen.
Vi håber, at dette indlæg hjalp dig med at blive fortrolig med den nye Gmail-widget. Hvis du står over for problemer eller har flere spørgsmål til os, er du velkommen til at kontakte os ved hjælp af kommentarfeltet nedenfor.
RELATEREDE: