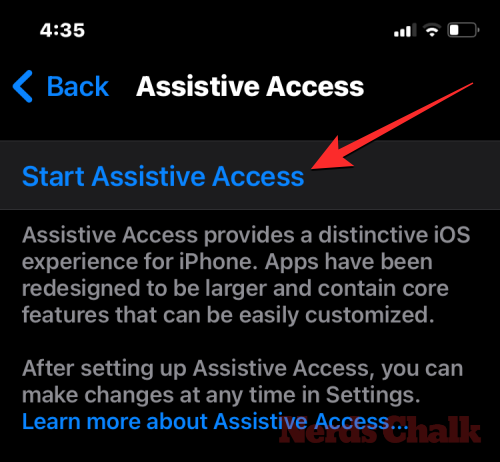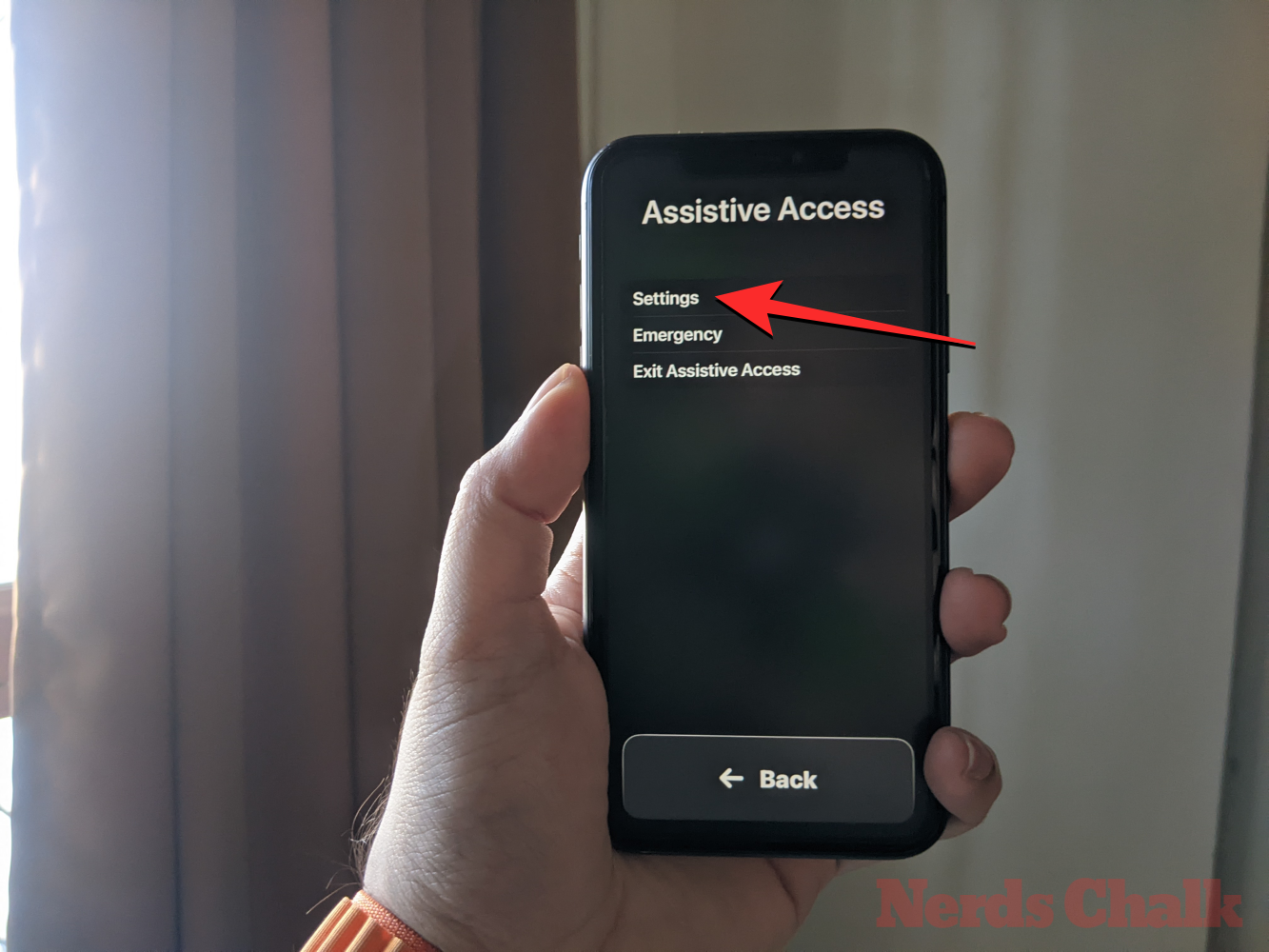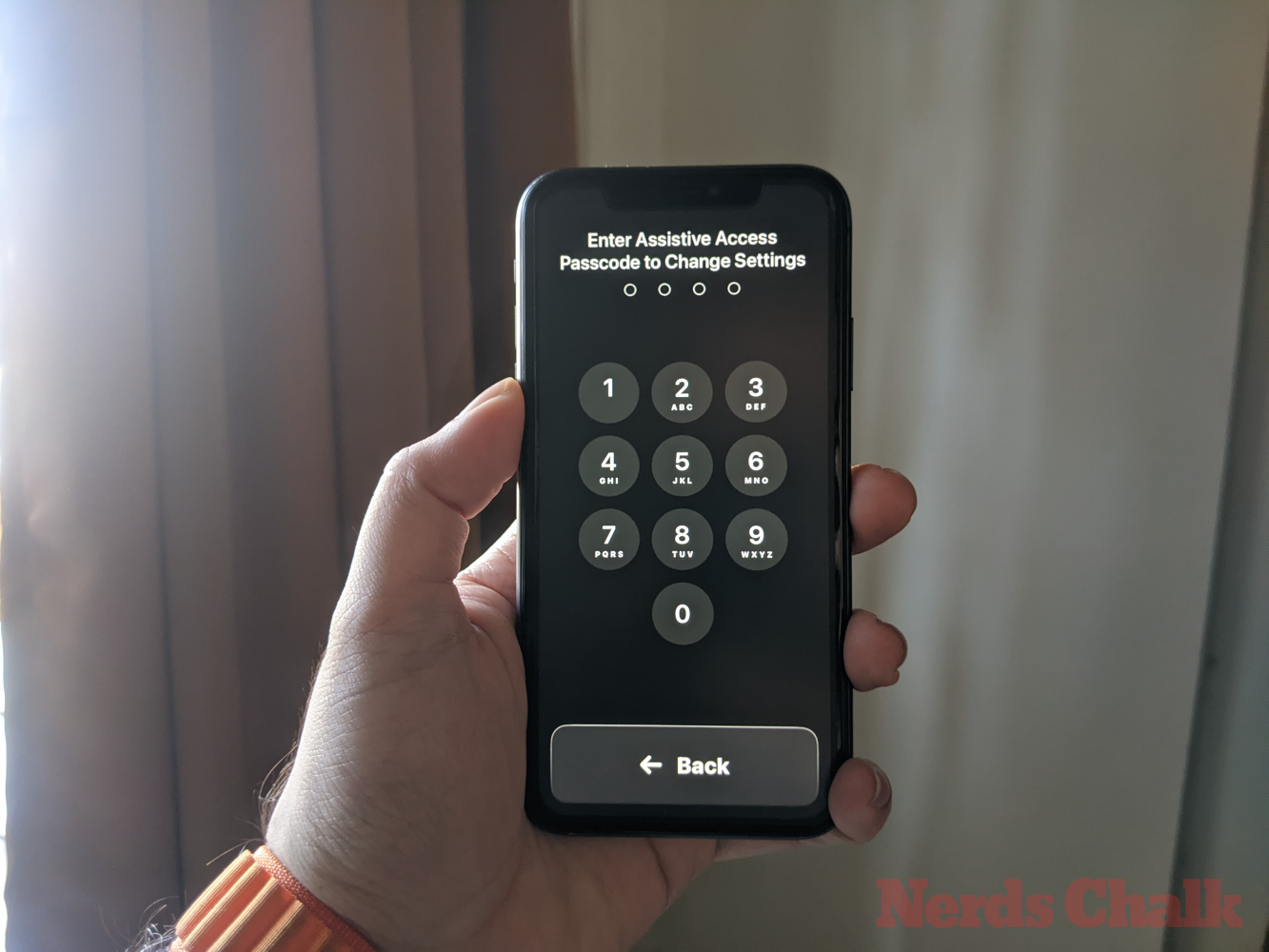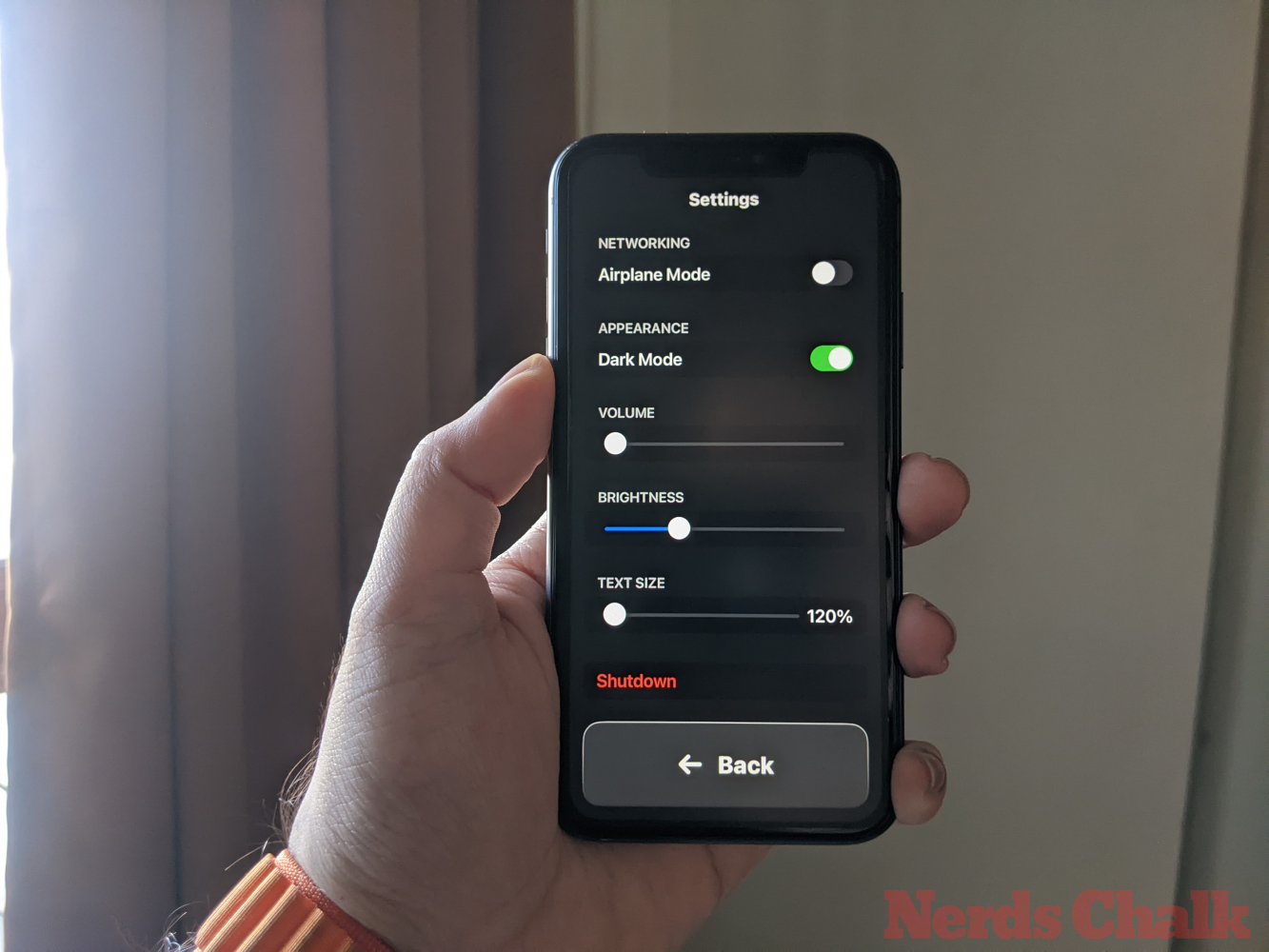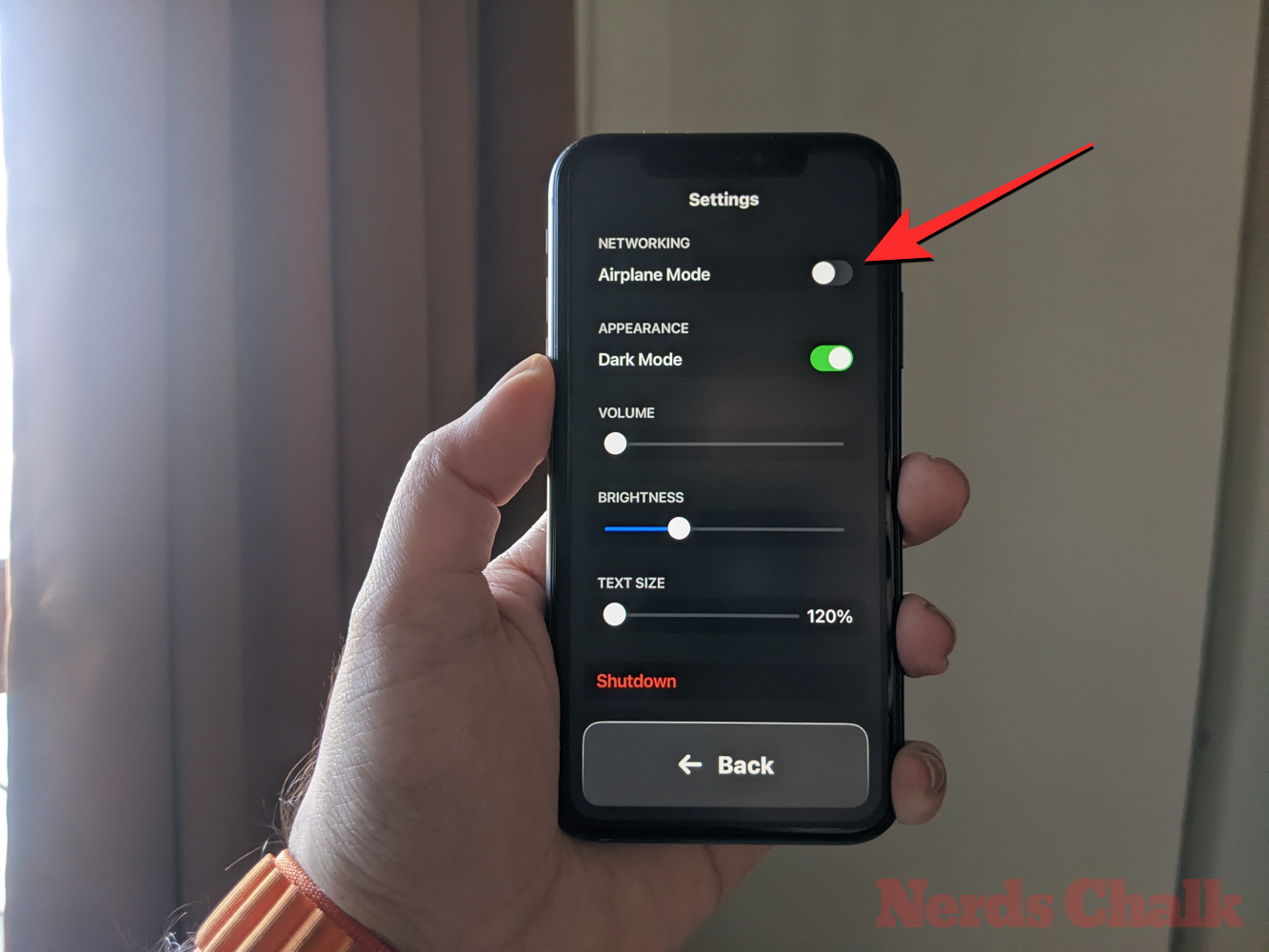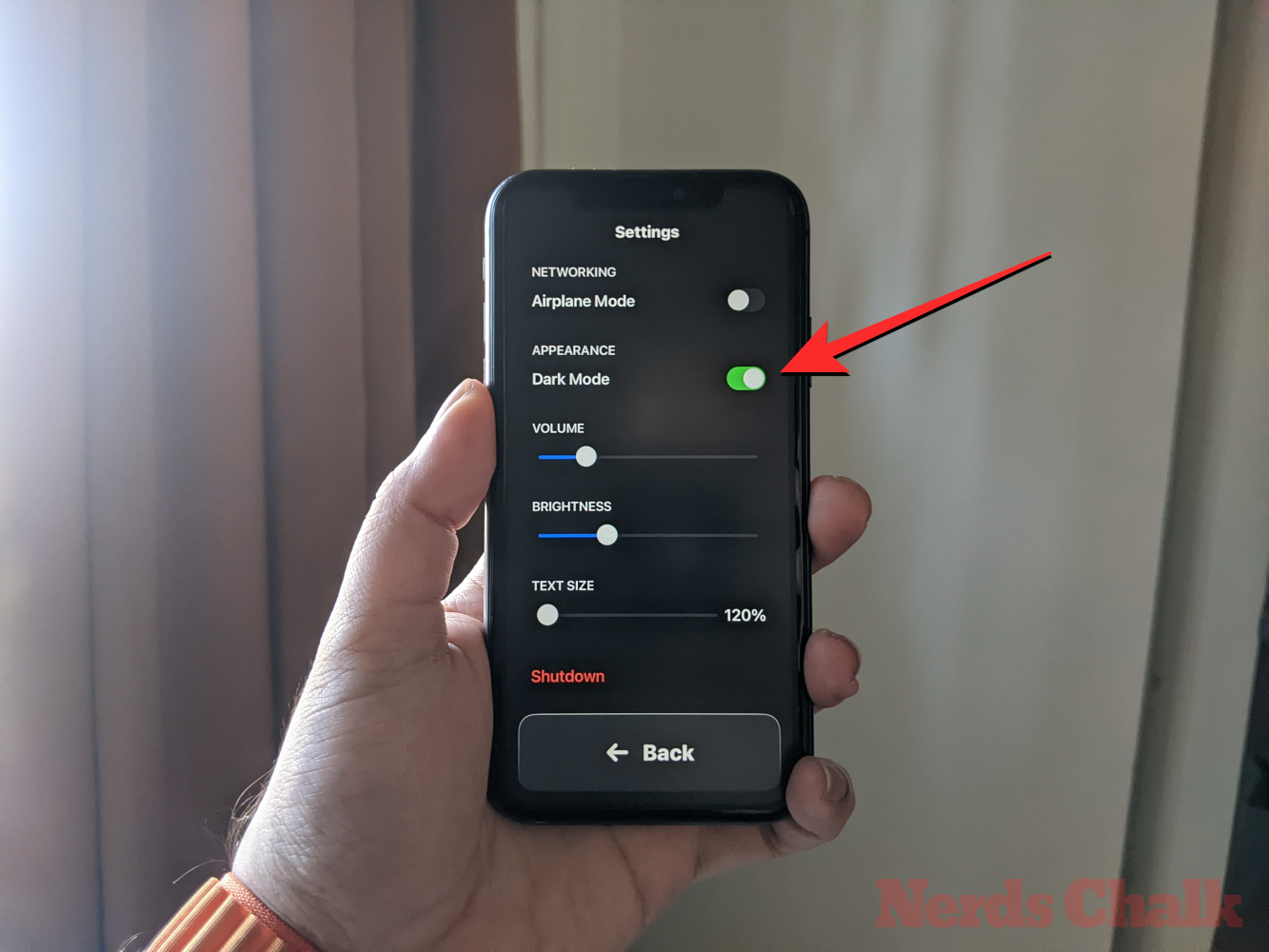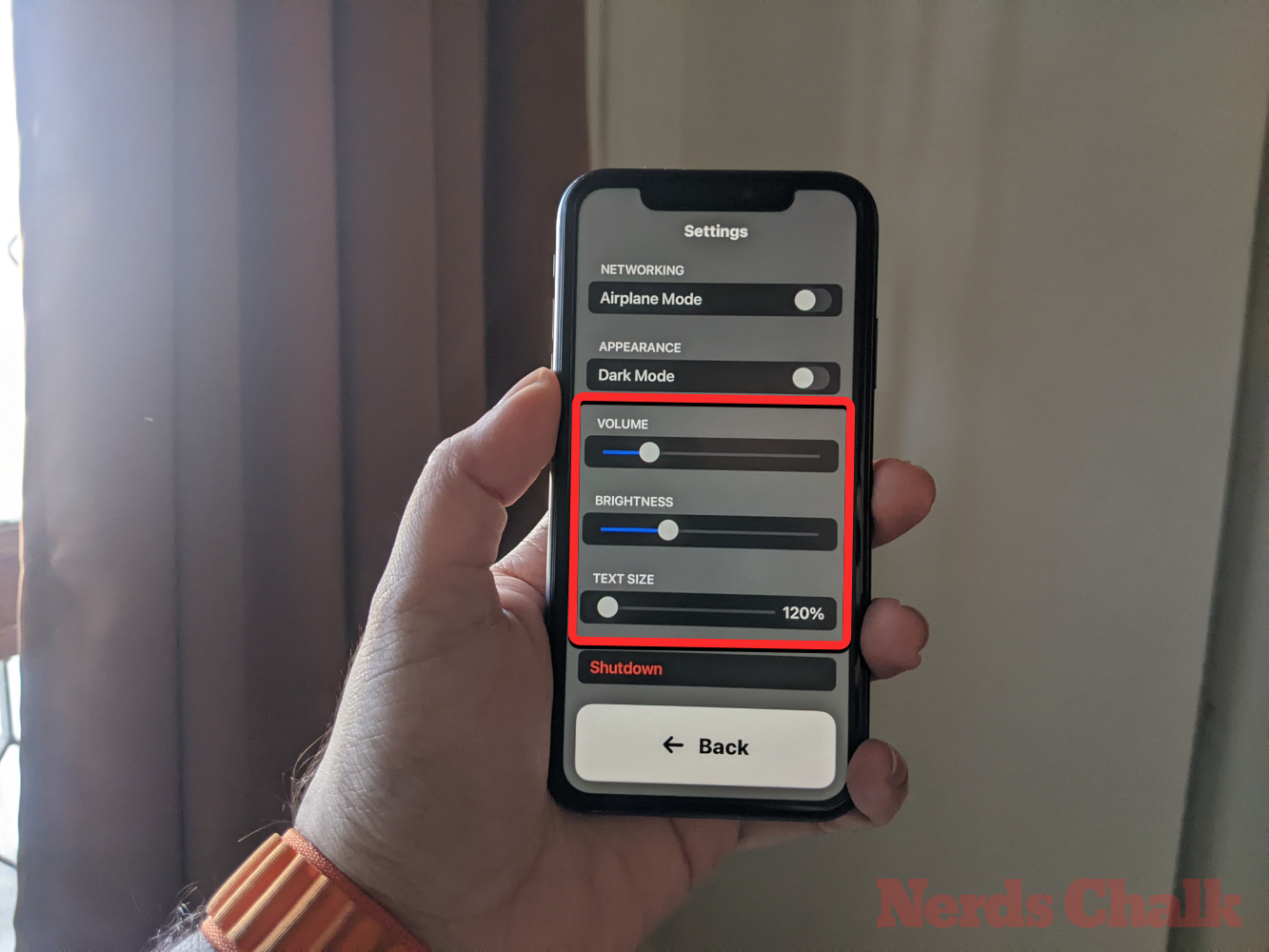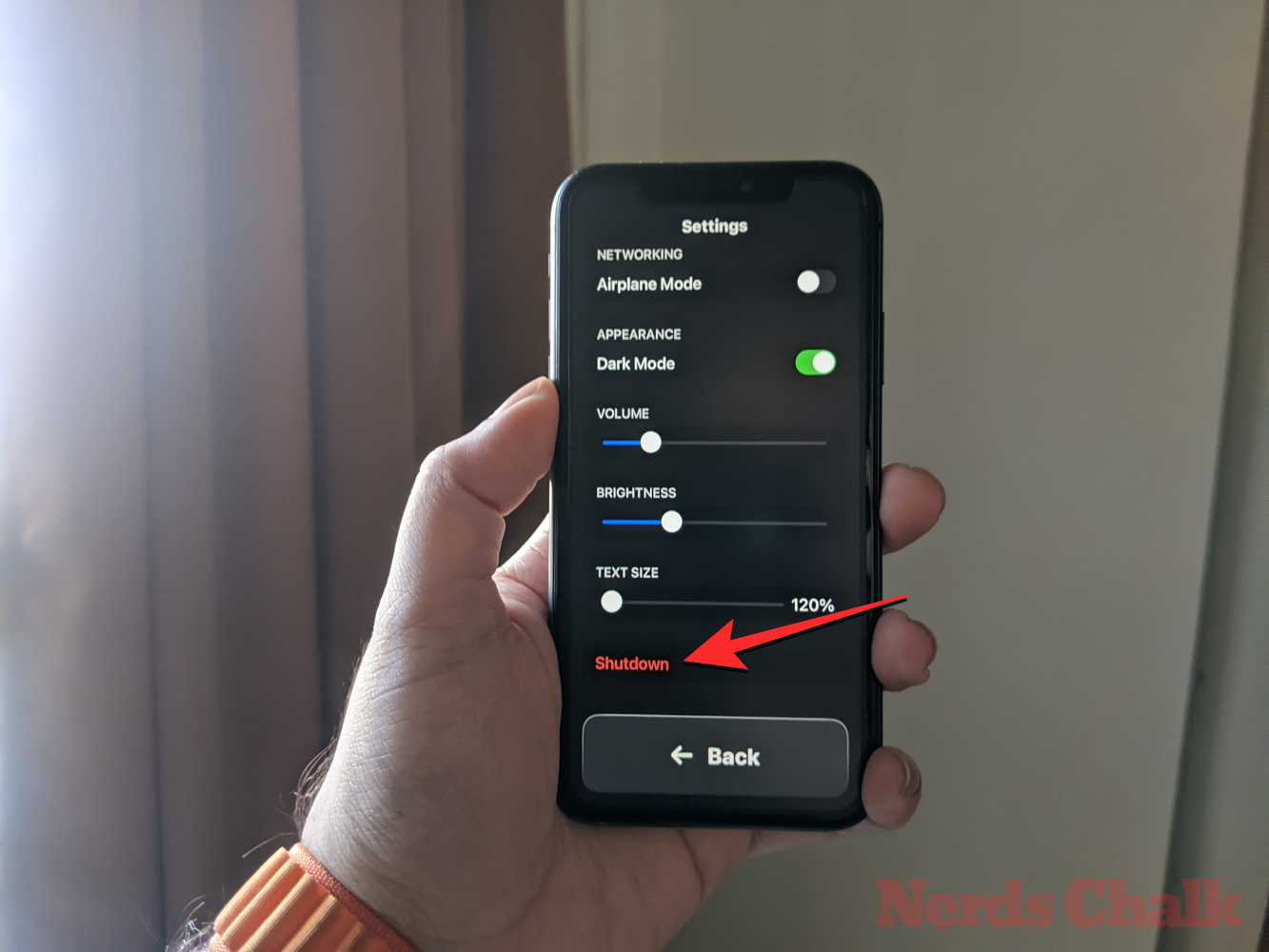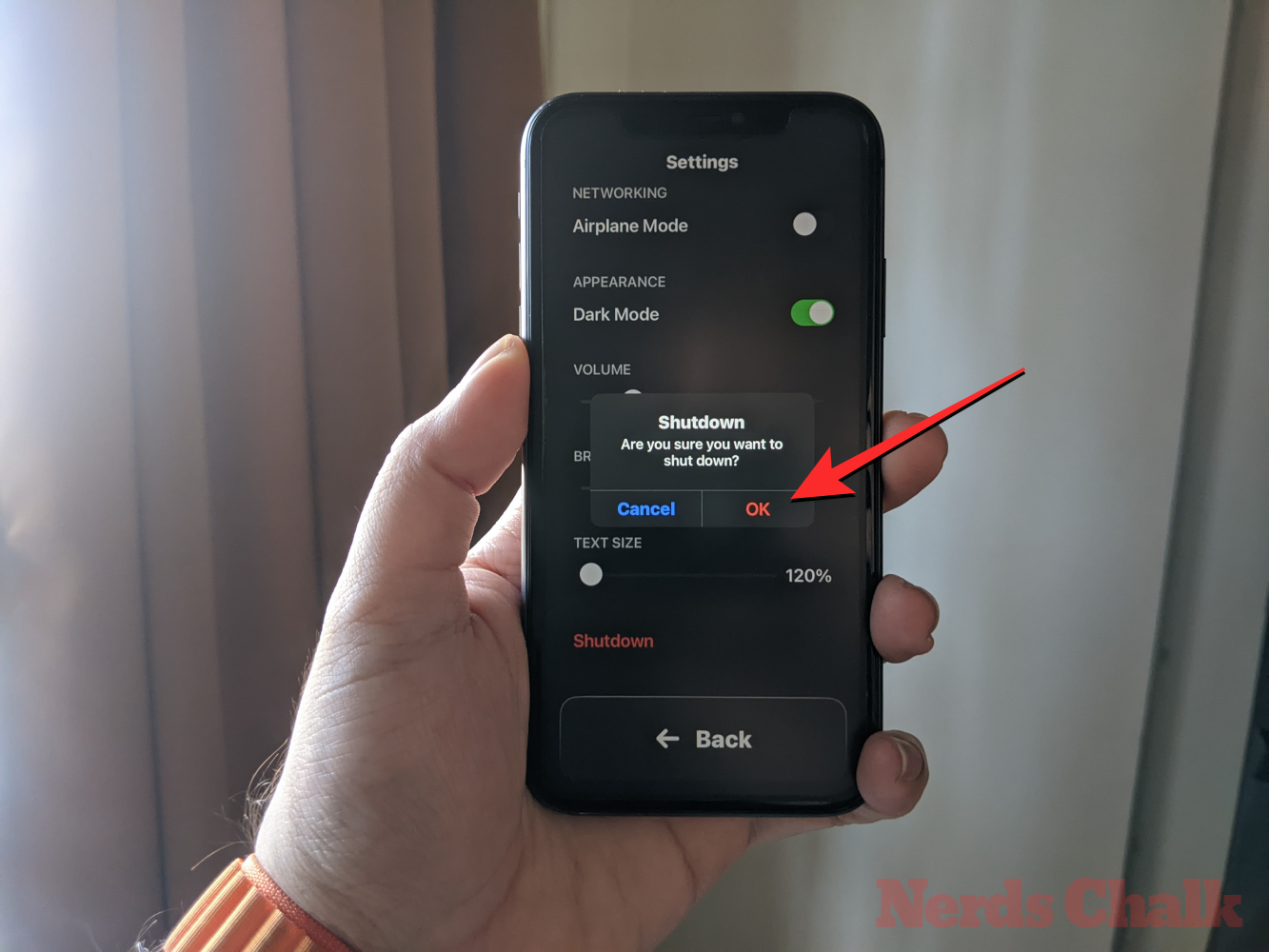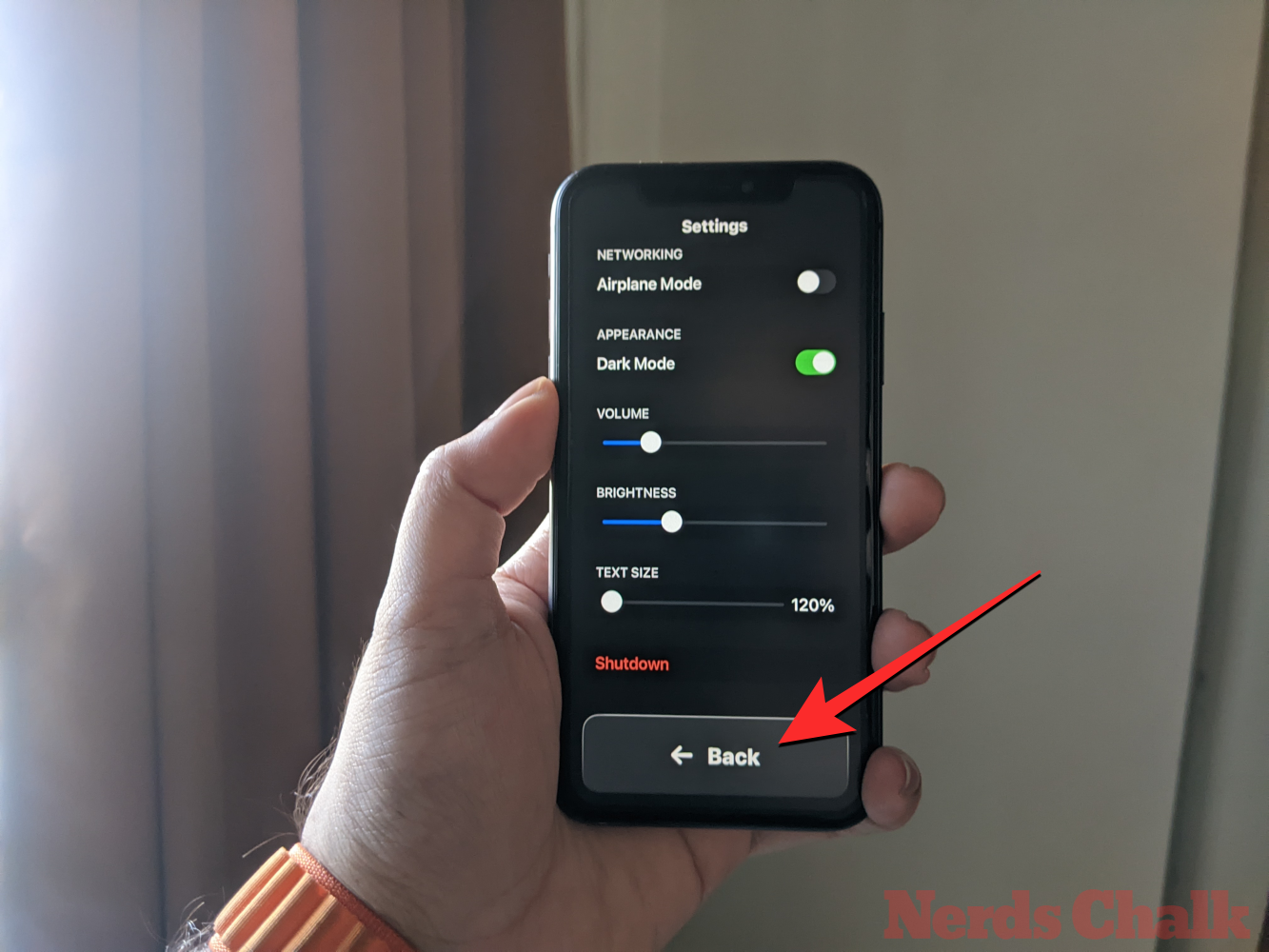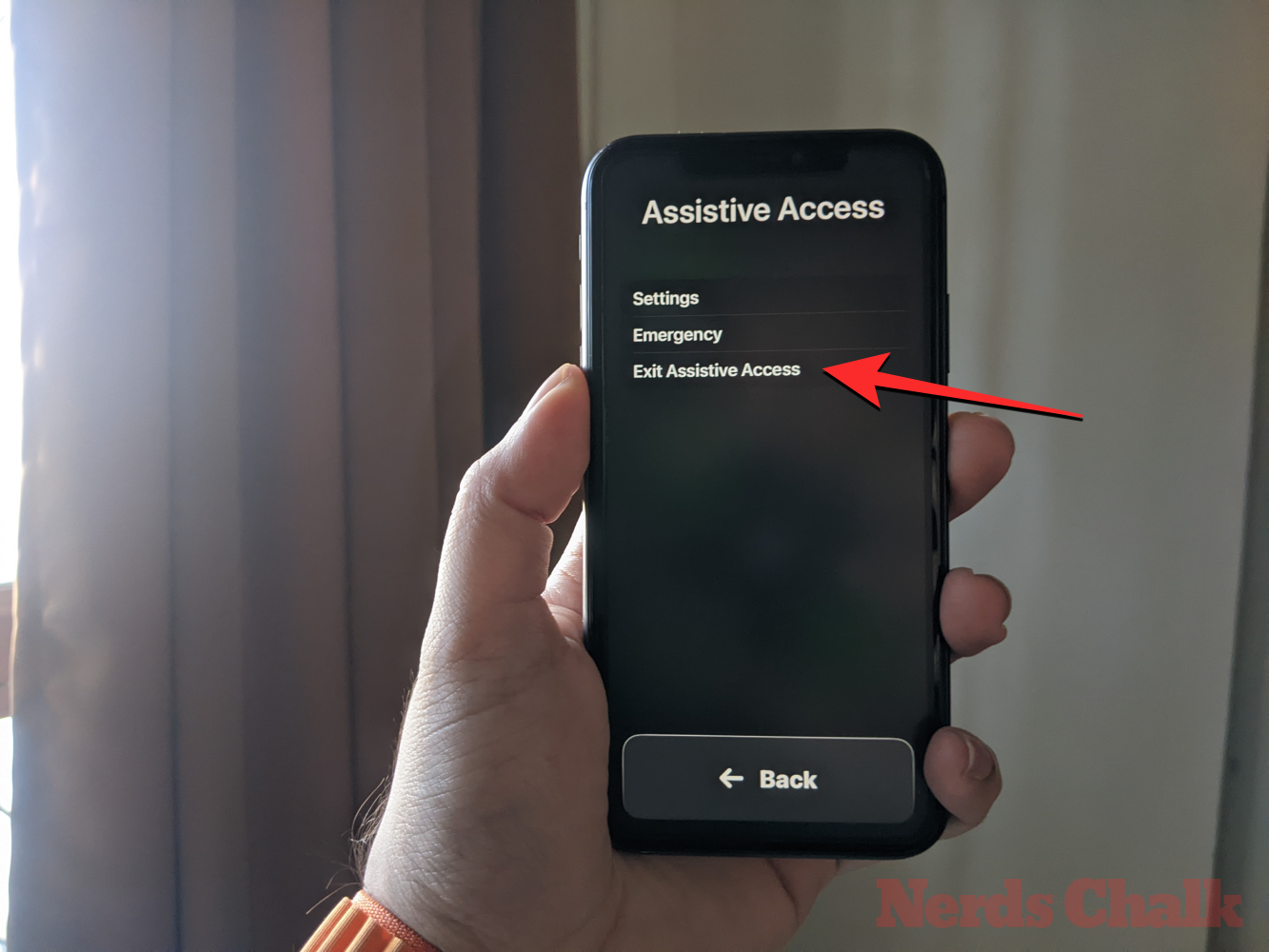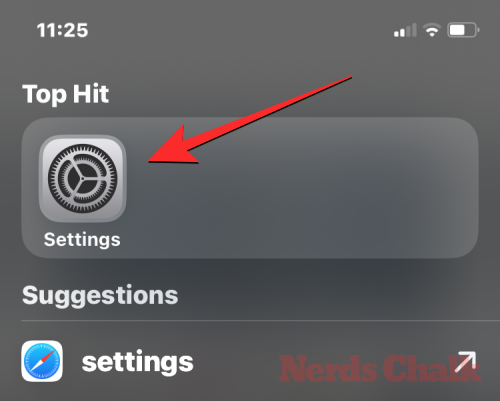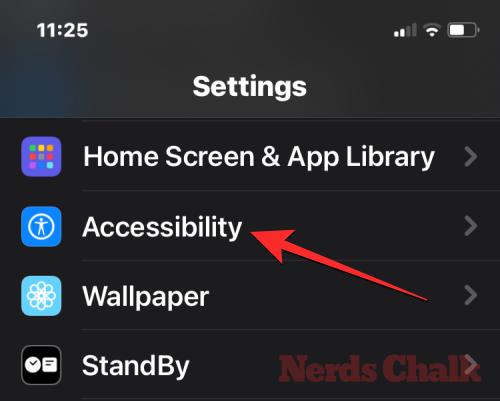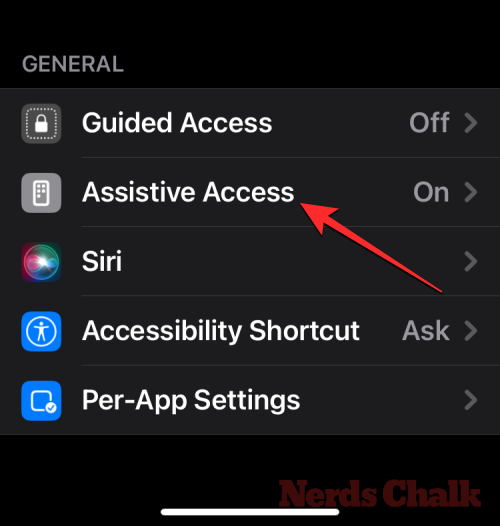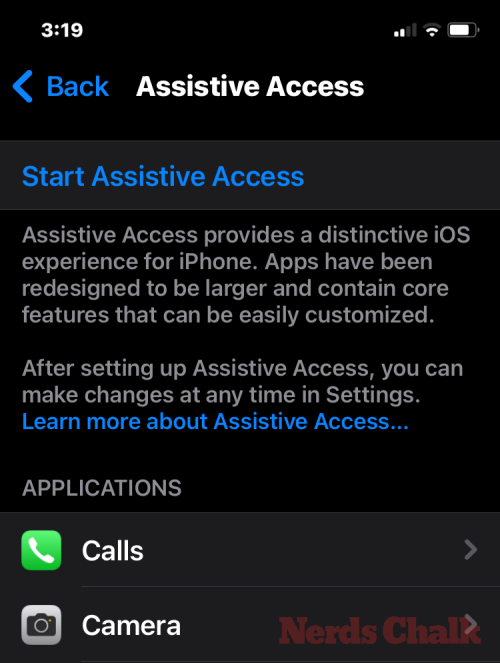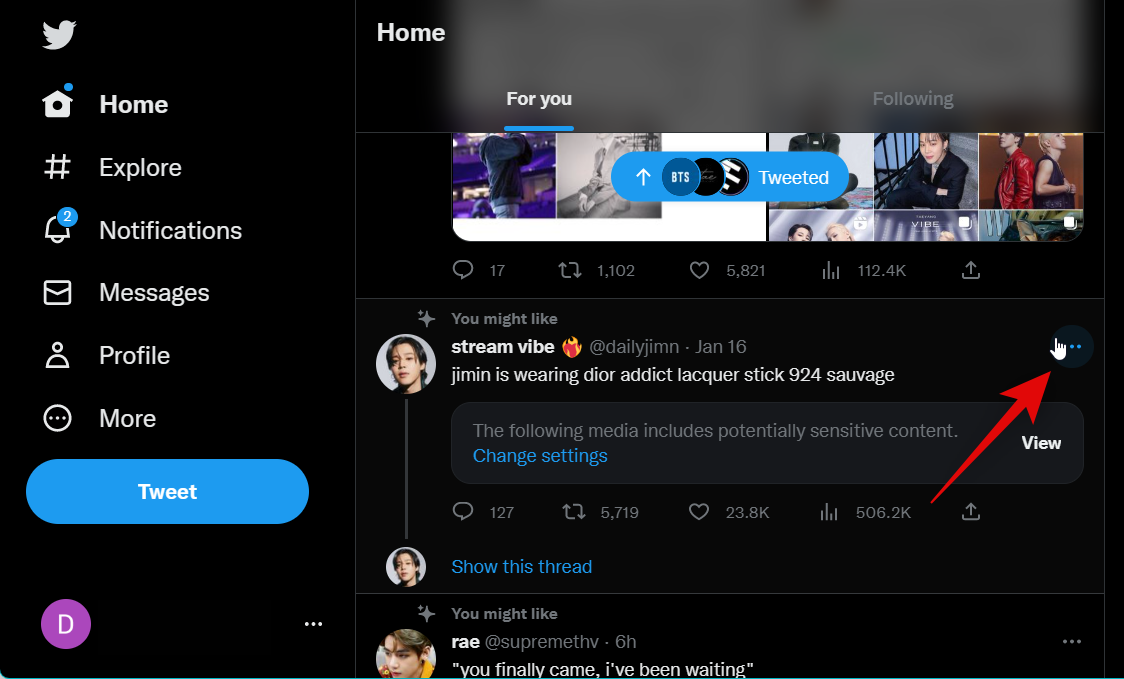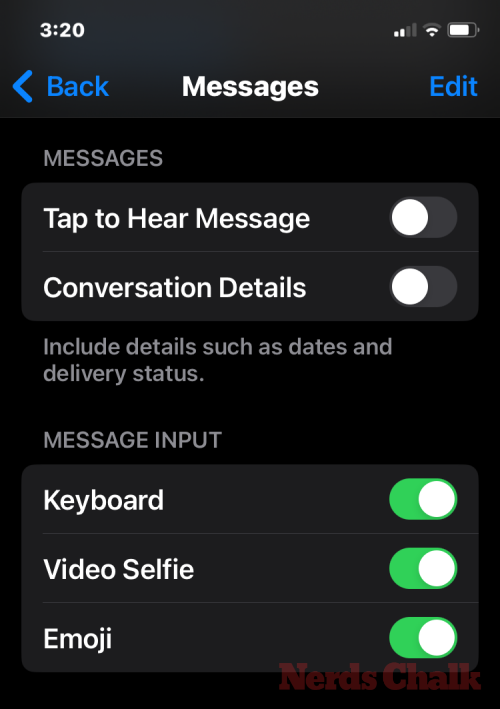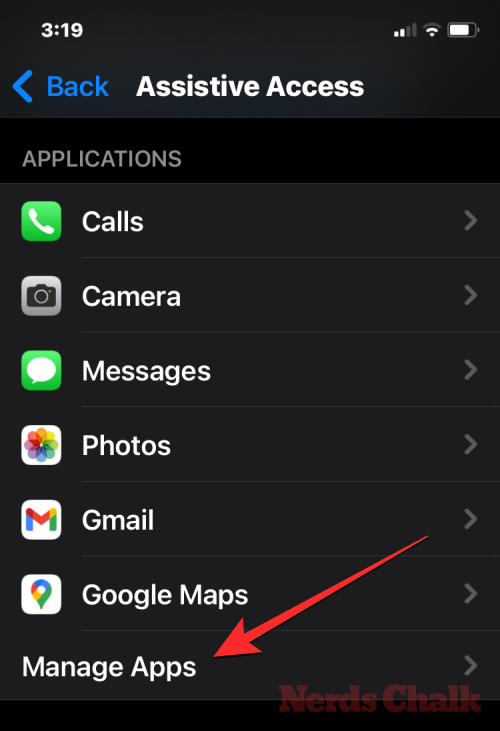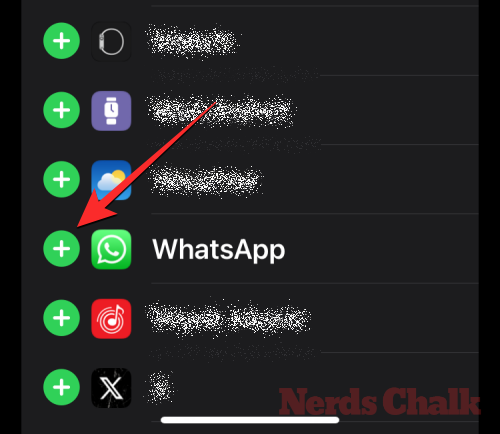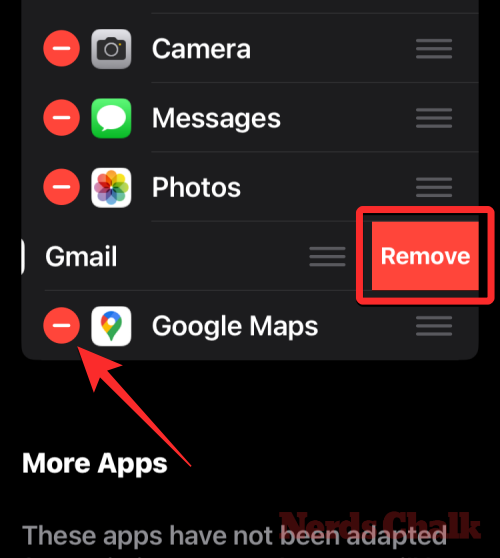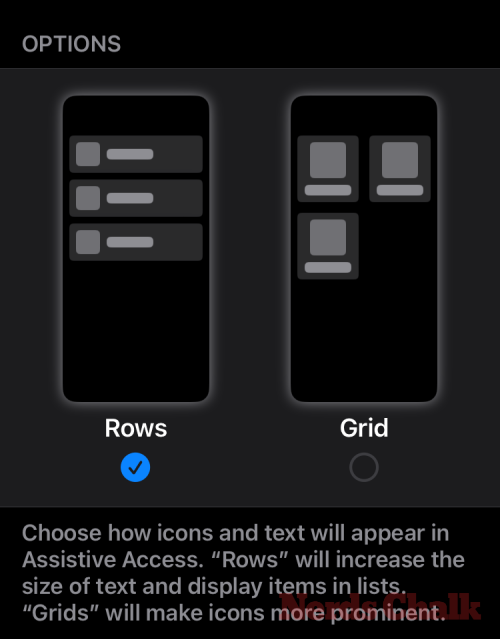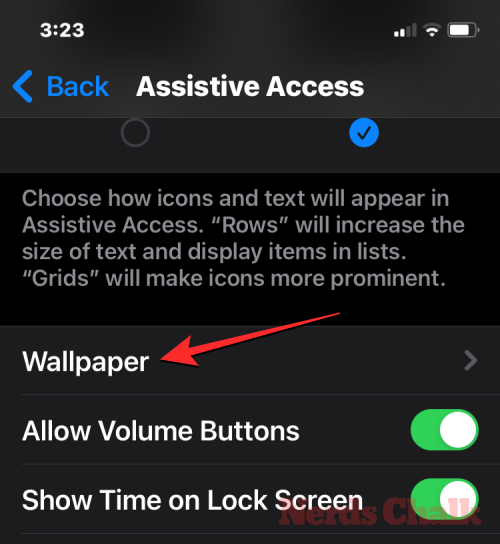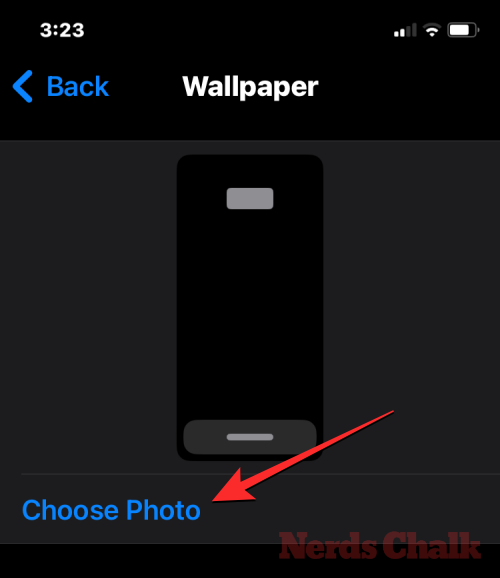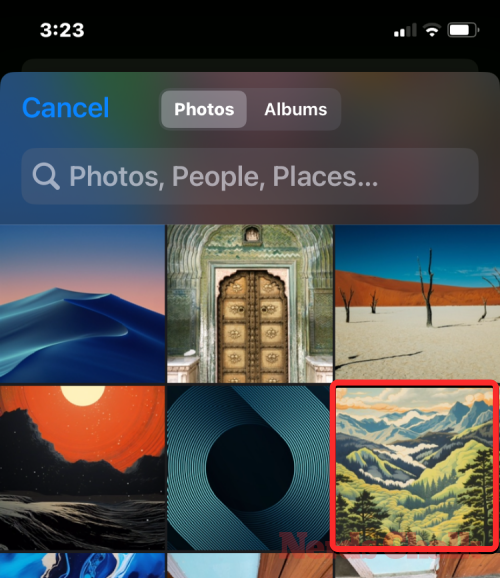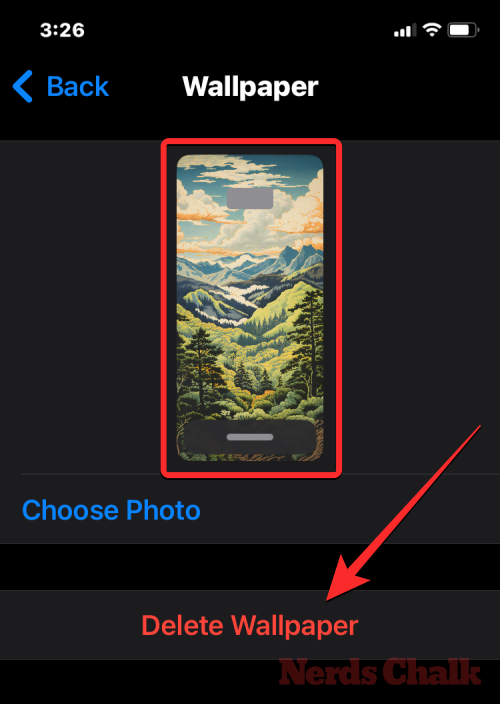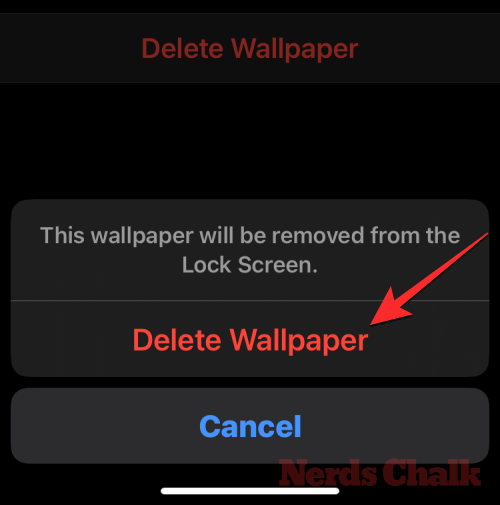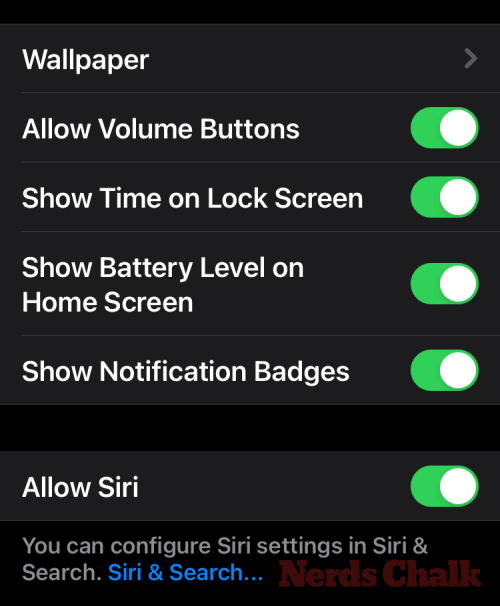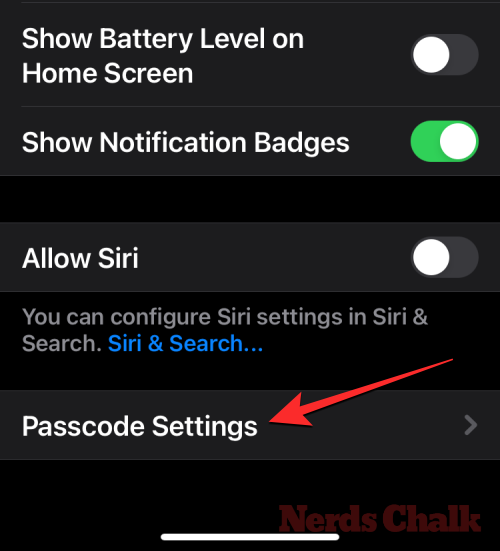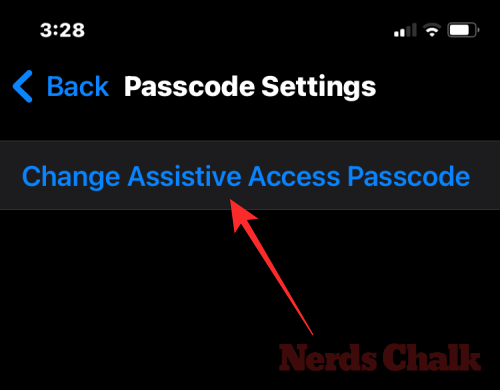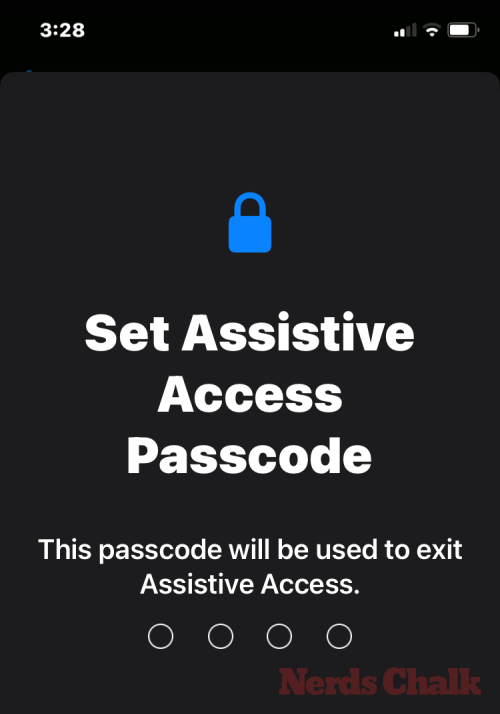Hvad skal man vide
- Du kan konfigurere Assistive Access, hvordan det ser ud, og hvilke apps der vises på det selv efter den indledende opsætning.
- For at få adgang til indstillinger i Assistive Access-tilstanden, skal du trykke tre gange på sideknappen på iPhone og vælge Indstillinger .
- For at få adgang til indstillinger i iOS (når Assistive Access er inaktivt), kan du gå til Indstillinger > Tilgængelighed > Assistive Access og ændre de tilgængelige muligheder på skærmen.
- FYI, her er vores guider, der læser, hvordan du tænder og konfigurerer Assistive Access på din iPhone, og hvordan du bruger den .
Sådan tilpasser du Assistive Access på iPhone
Efter den indledende opsætning kan du administrere Assistive Access- indstillinger på iPhone til enhver tid med og uden Assistive Access-tilstanden aktiveret ved hjælp af metoderne nedenfor.
Bemærk : En ting at huske på er, at selvom modifikationsmuligheder er tilgængelige i og uden for Assistive Access-tilstand, er disse muligheder begrænset, når du får adgang til Assistive Access-indstillingerne, når denne tilstand er aktiv. For at administrere indstillingerne for Assistive Access fuldstændigt, anbefaler vi at bruge metode 2 for at få mere detaljerede muligheder for at konfigurere hver enkelt funktion på Assistive Access.
Metode 1: Når Assistive Access er aktiv
For at administrere Assistive Access-indstillinger ved hjælp af denne metode skal du sikre, at Assistive Access-tilstand er aktiv på iPhone. Du kan gå ind i Assistive Access ved at gå til Indstillinger > Tilgængelighed > Assistive Access > Start Assistive Access .
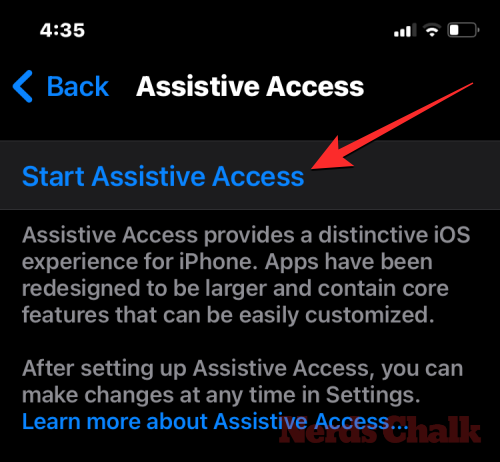
Når du gør det, vil iOS bede dig om at indtaste Assistive Access-adgangskoden på skærmen, hvorefter skærmen bliver sort og læser meddelelsen "Entering Assistive Access".

Inden for få sekunder vil du se Assistive Access-startskærmen på iPhone.

For at få adgang til Assistive Access-indstillingerne skal du tre gange trykke på sideknappen på iPhone. Vælg Indstillinger på skærmen Assistive Access .
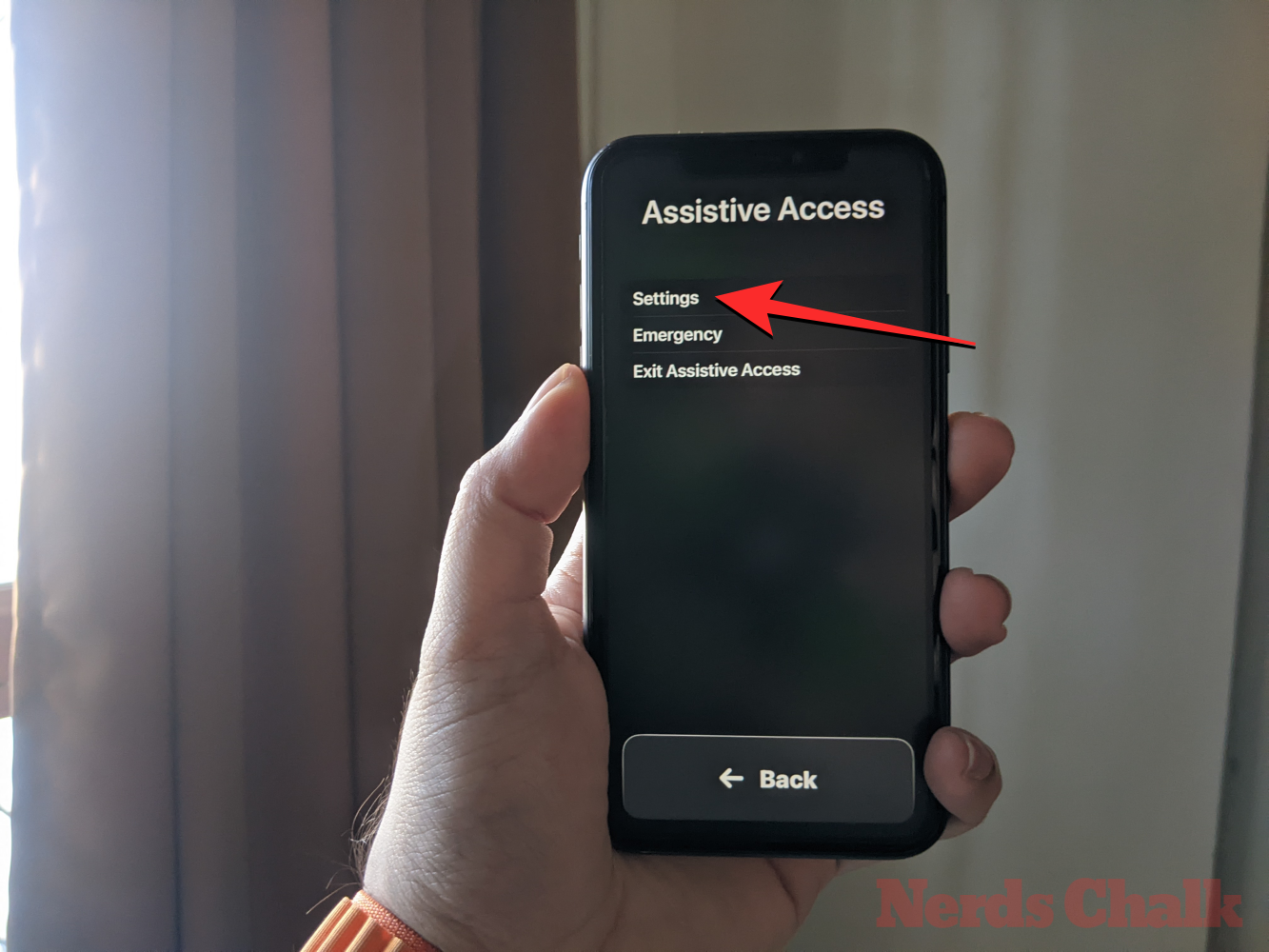
Du skal indtaste din Assistive Access-adgangskode.
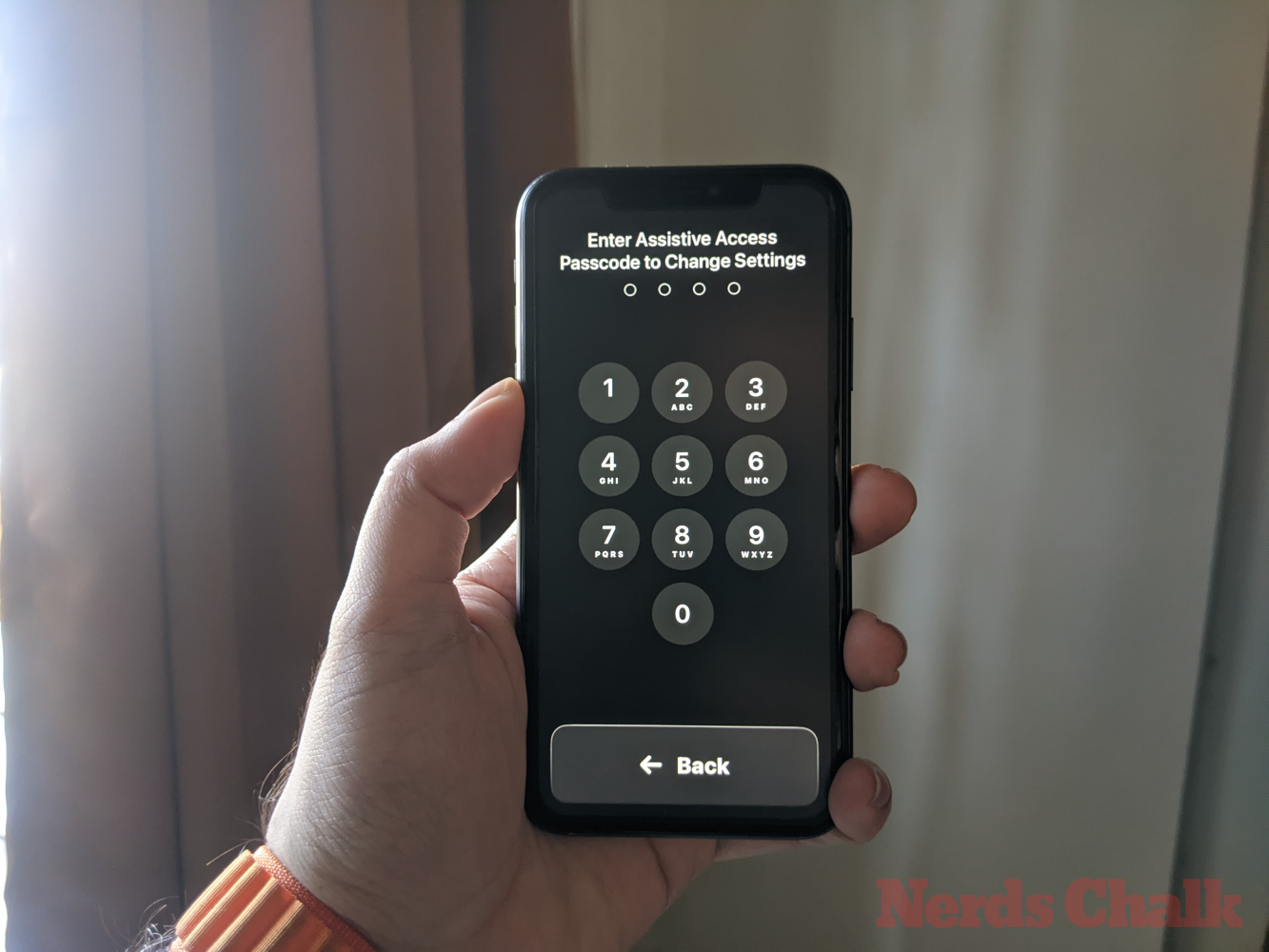
Når du gør det, indlæser din enhed siden Indstillinger for Assistive Access.
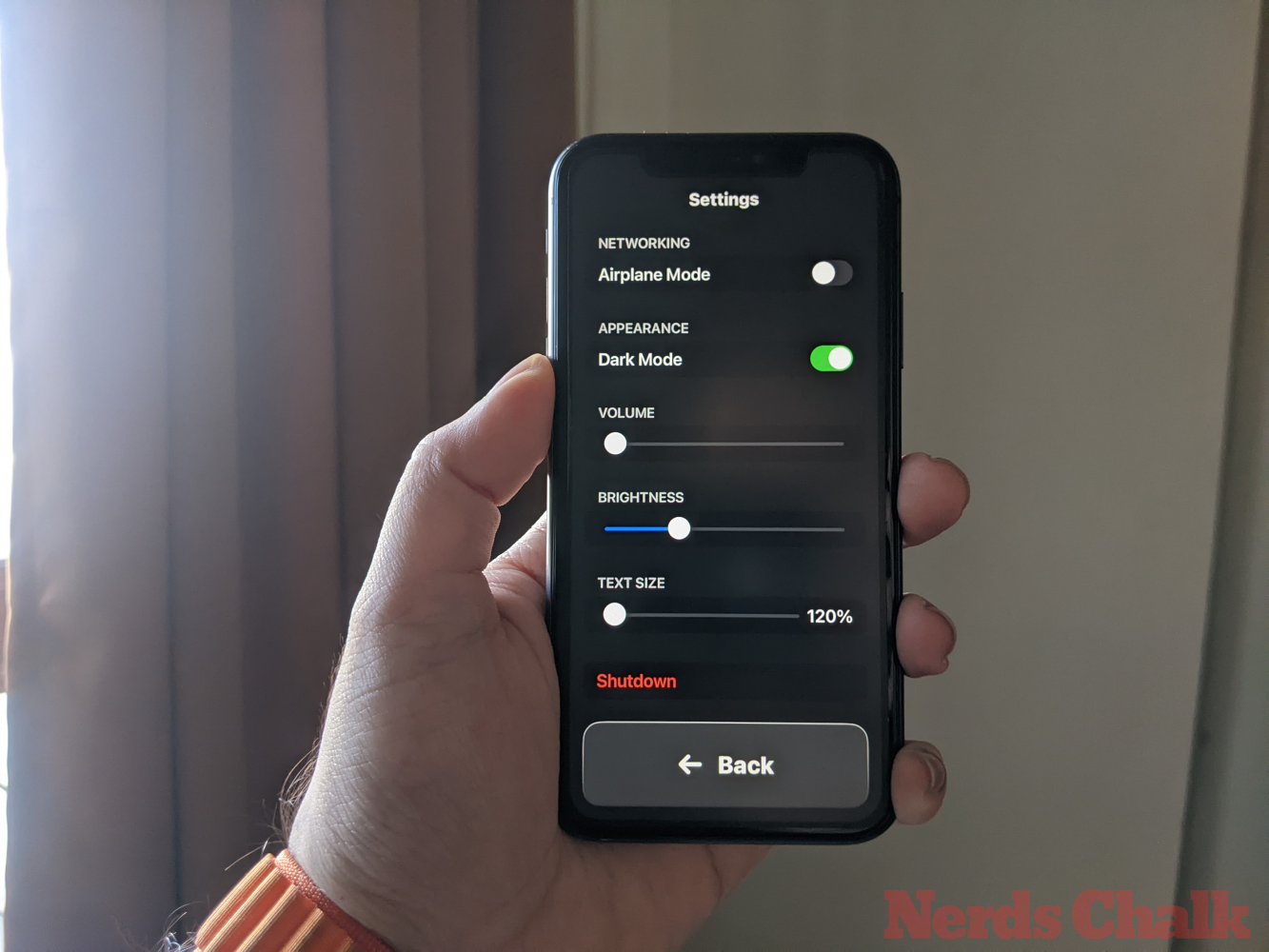
Her er den første ting, du kan skifte, at slå flytilstand til/fra under "Netværk" for at forhindre/tillade din iPhone at oprette forbindelse til trådløse og mobilnetværk.
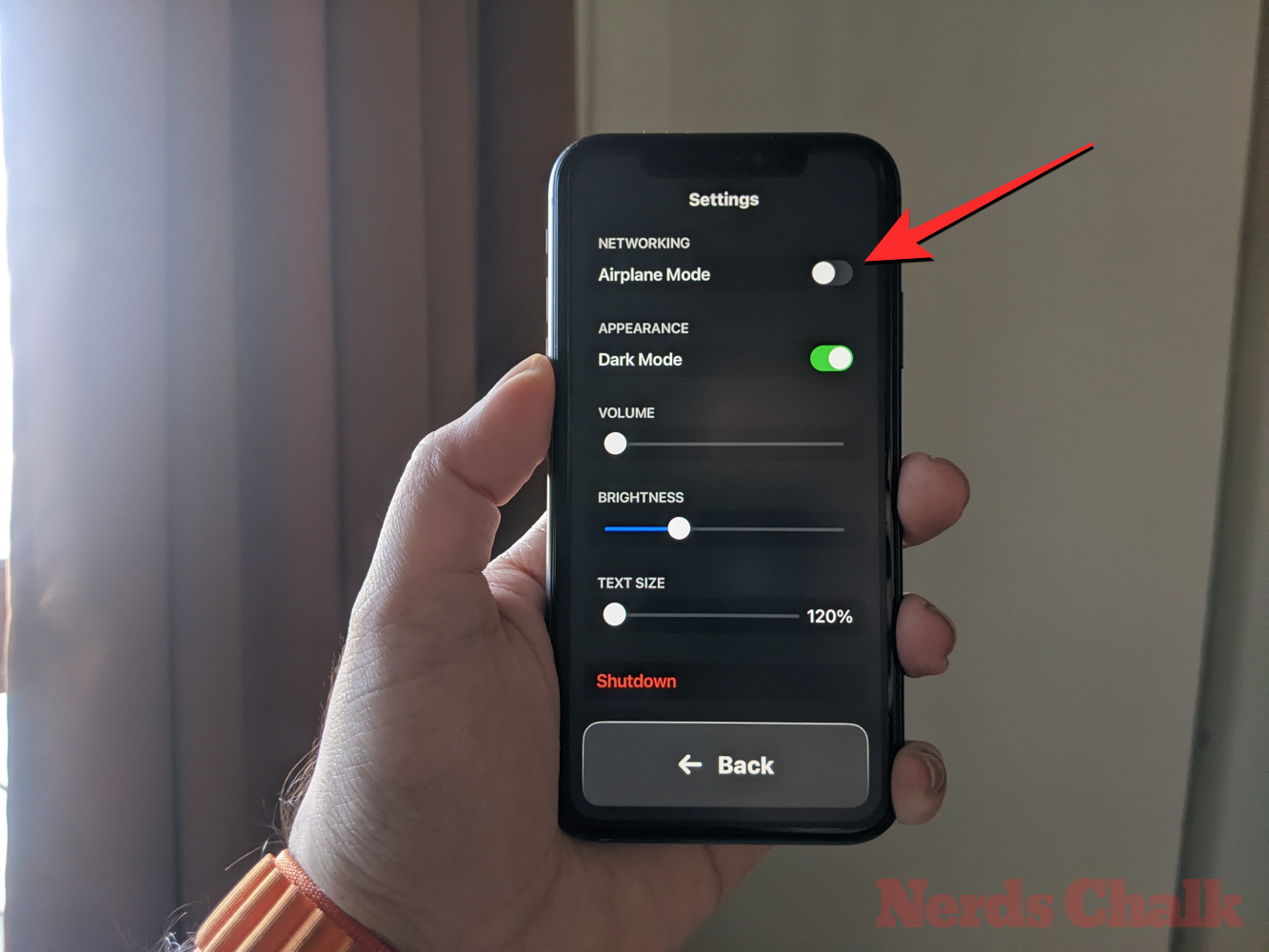
Under sektionen "Netværk" finder du sektionen "Udseende", hvor du kan slå mørk tilstand til/fra for at få hjælp.
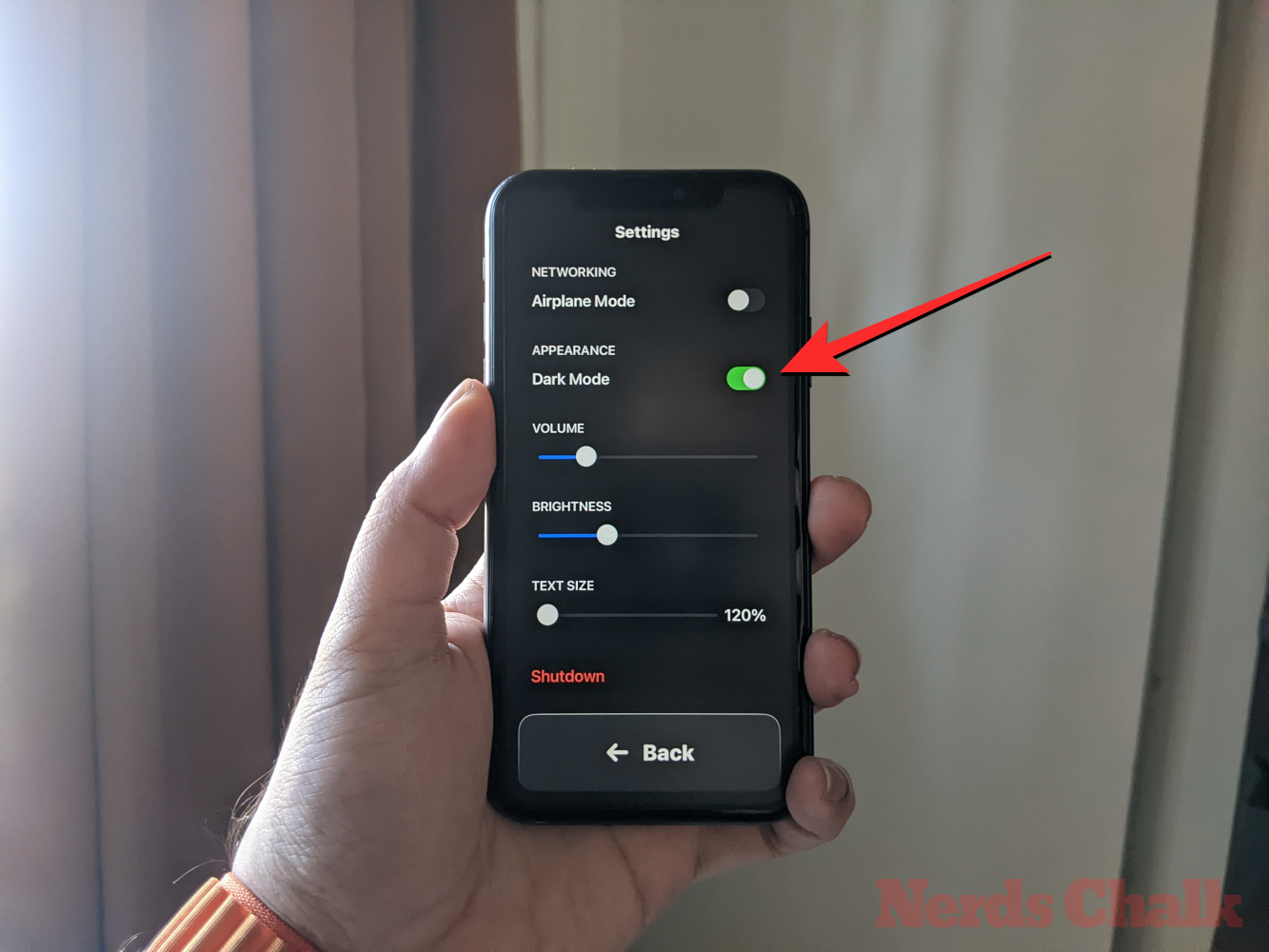
Du kan derefter flytte skyderne på skærmen for at justere lydstyrke , lysstyrke og tekststørrelse .
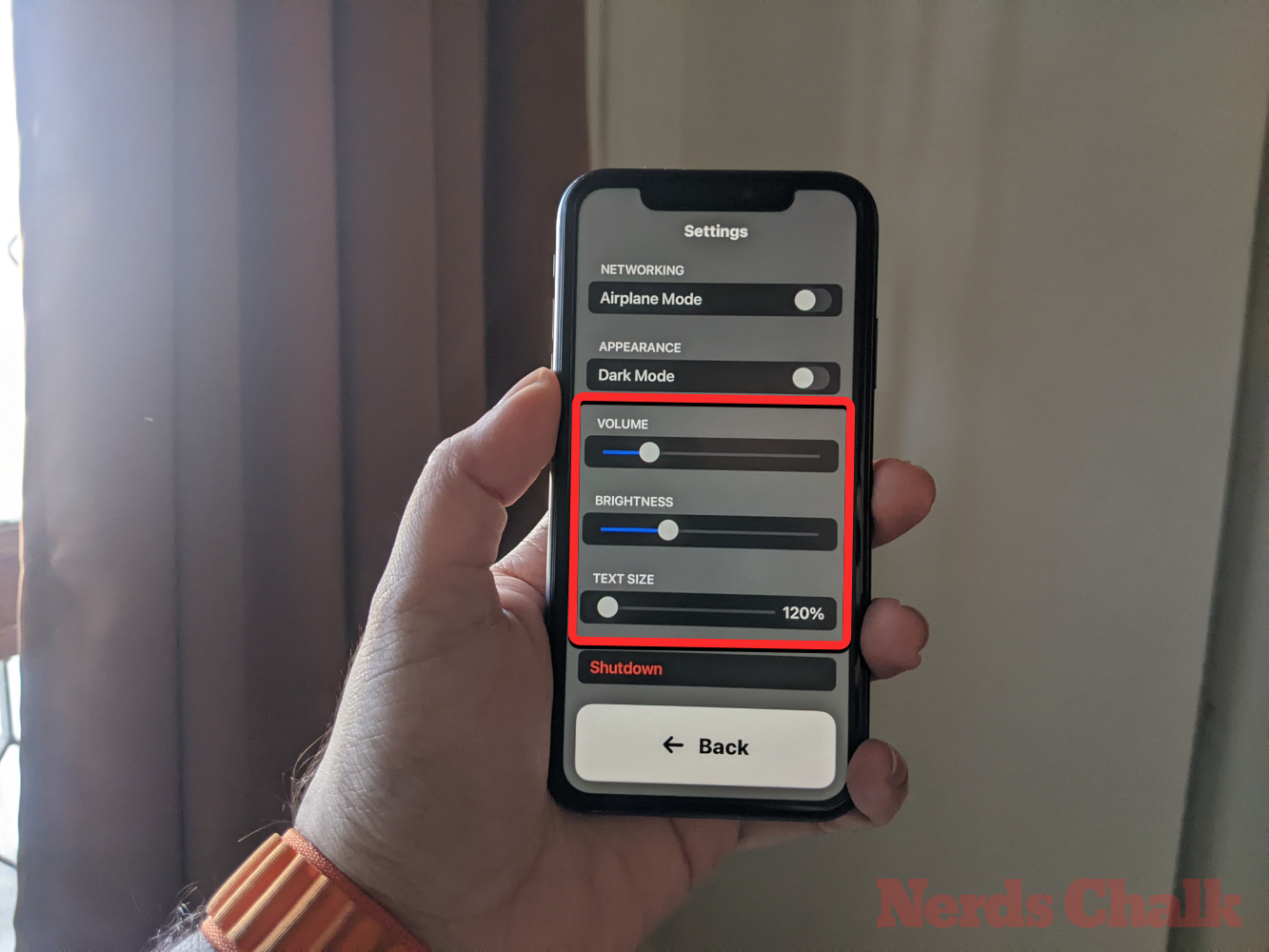
Nederst på indstillingsskærmen kan du trykke på knappen Luk ned for at slukke for iPhone i Assistive Access.
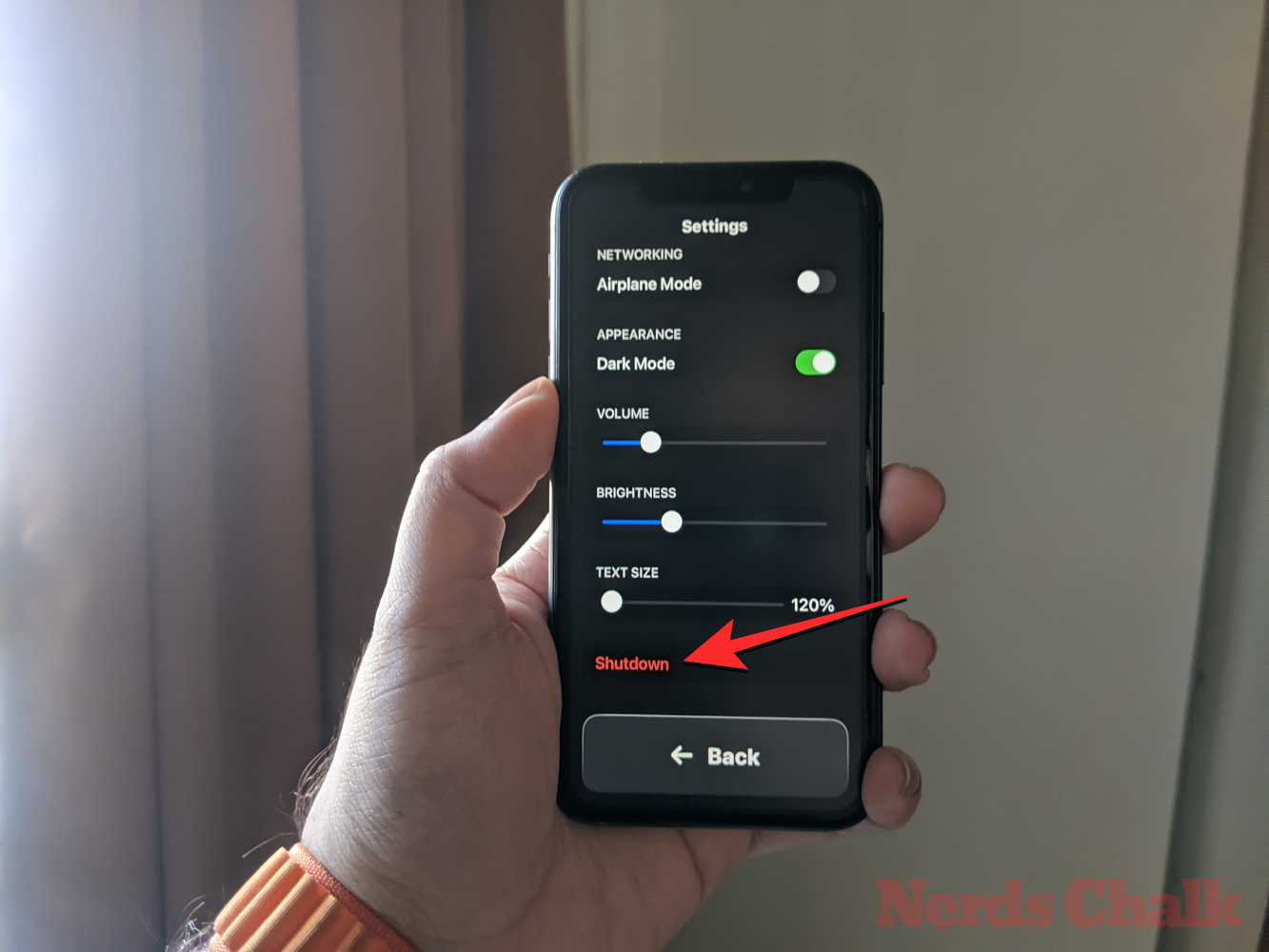
Når du gør det, bliver du bedt om at bekræfte din handling. Tryk på OK for at fortsætte med nedlukningshandlingen .
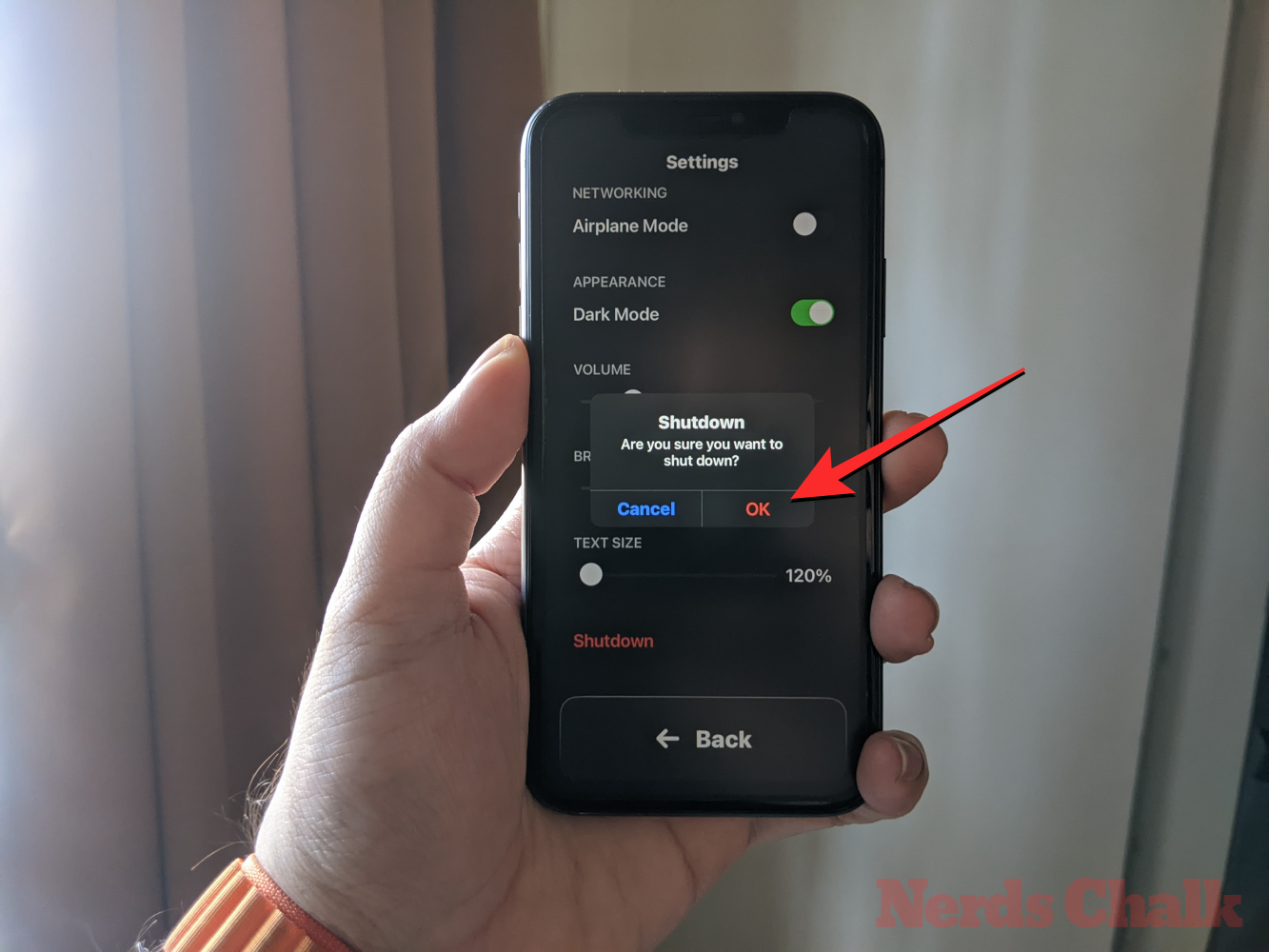
Du kan til enhver tid gå tilbage til Assistive Access-startskærmen ved at trykke på den store Tilbage-knap i bunden.
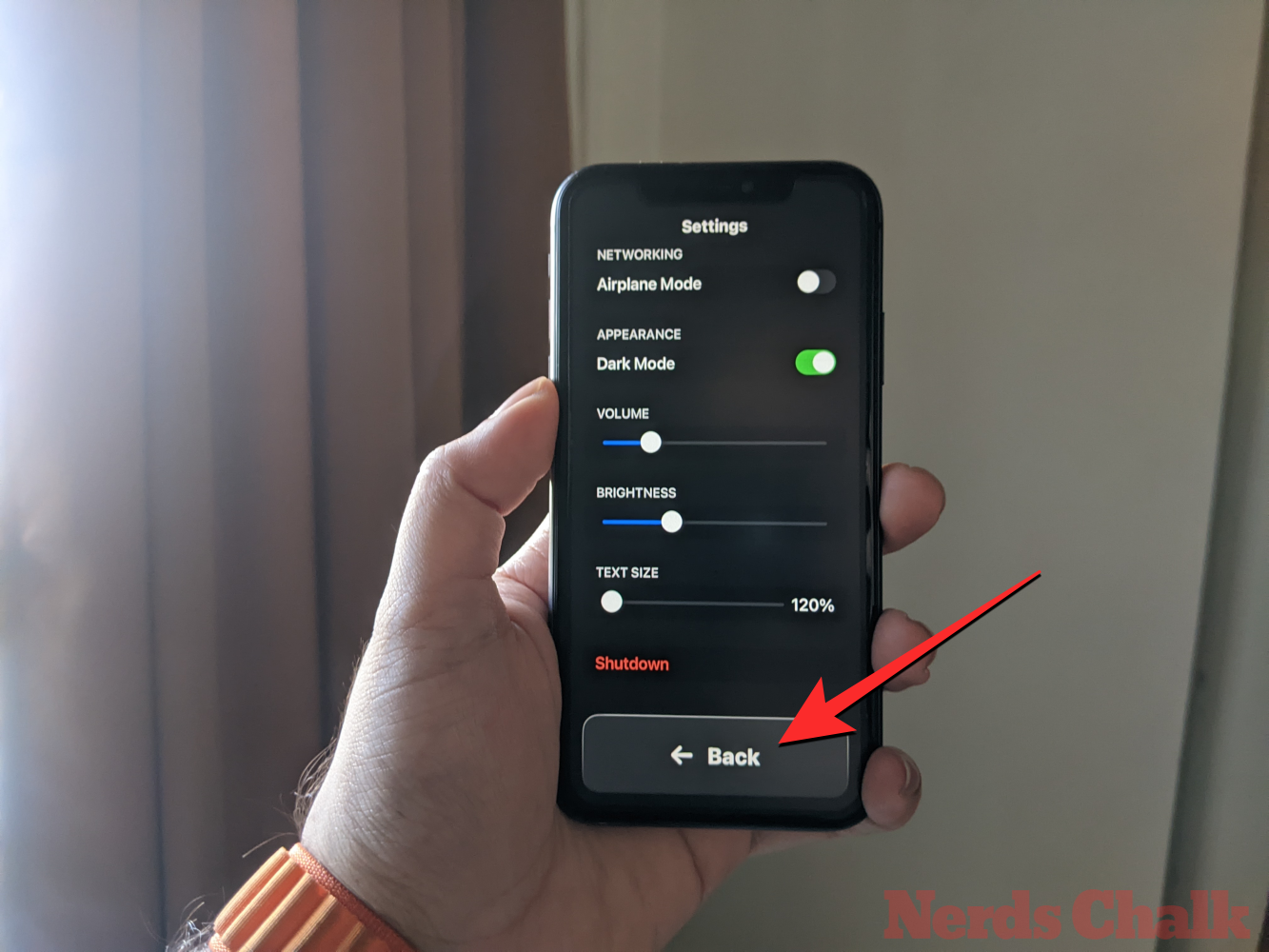
Metode 2: Når Assistive Access er inaktiv
I modsætning til når Assistive Access er aktiv, giver Apple dig flere muligheder for at konfigurere Assistive Access, når du bruger den almindelige version af iOS. Hvis Assistive Access stadig er aktiv på din iPhone, kan du afslutte den ved at trykke tre gange på sideknappen og vælge Exit Assistive Access fra listen over muligheder.
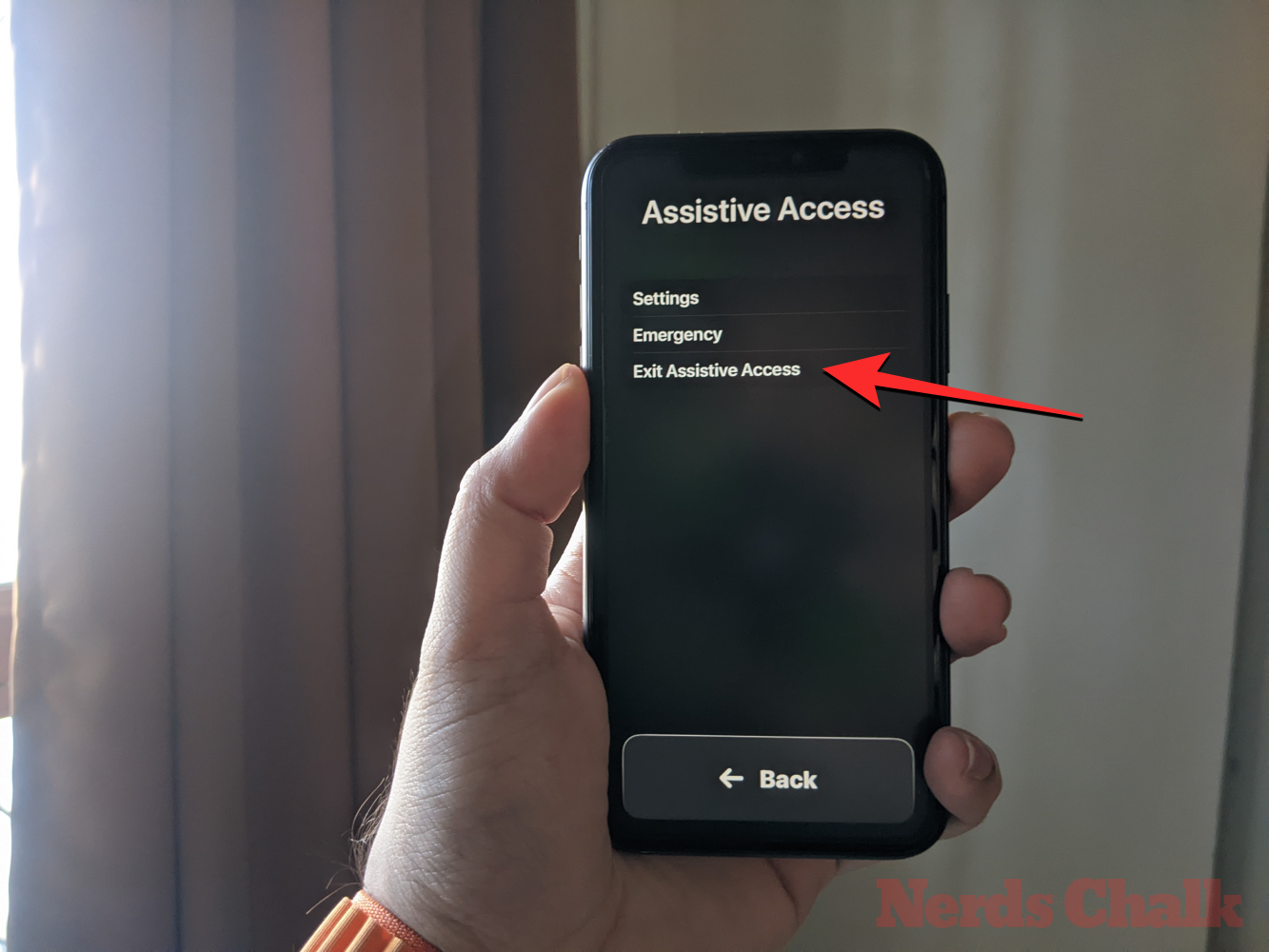
Når du har indtastet din Assistive Access-adgangskode, vender du tilbage til din sædvanlige iOS-grænseflade. Når det sker, kan du begynde at administrere Assistive Access-indstillinger ved først at åbne appen Indstillinger på iPhone.
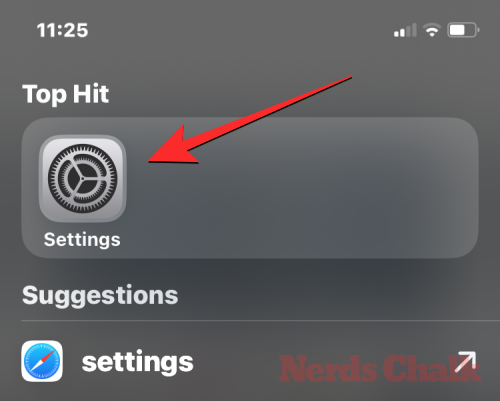
Rul ned i Indstillinger, og vælg Tilgængelighed .
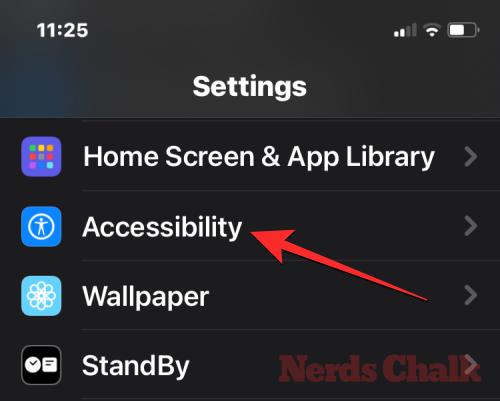
På skærmen Tilgængelighed skal du rulle ned til bunden og trykke på Assistive Access .
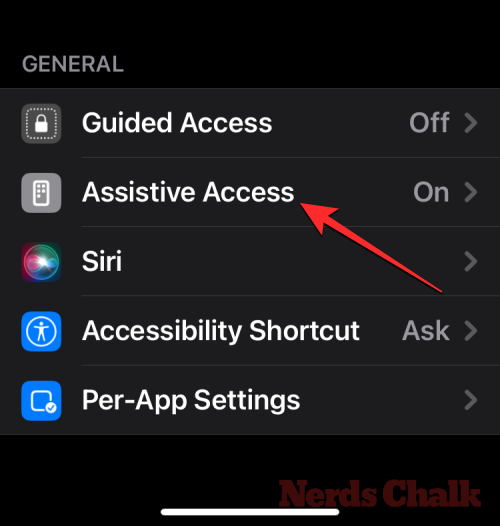
Du kommer nu til Assistive Access-skærmen, hvorfra du kan administrere forskellige indstillinger for Assistive Access på din enhed.
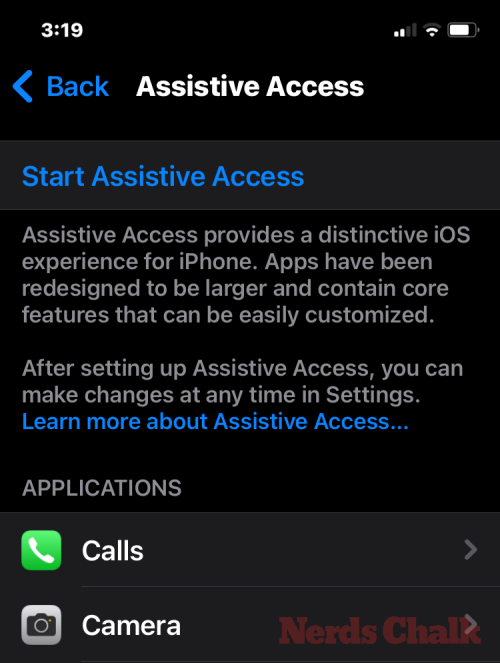
Tilføj, fjern og administrer applikationer
Den første ting du kan konfigurere er afsnittet "Applikationer". Her vil du se en liste over alle de apps, du har konfigureret til at være tilgængelige i Assistive Access. For at ændre indstillingerne og tilladelserne for nogen af disse apps skal du vælge en app fra sektionen "Applikationer".
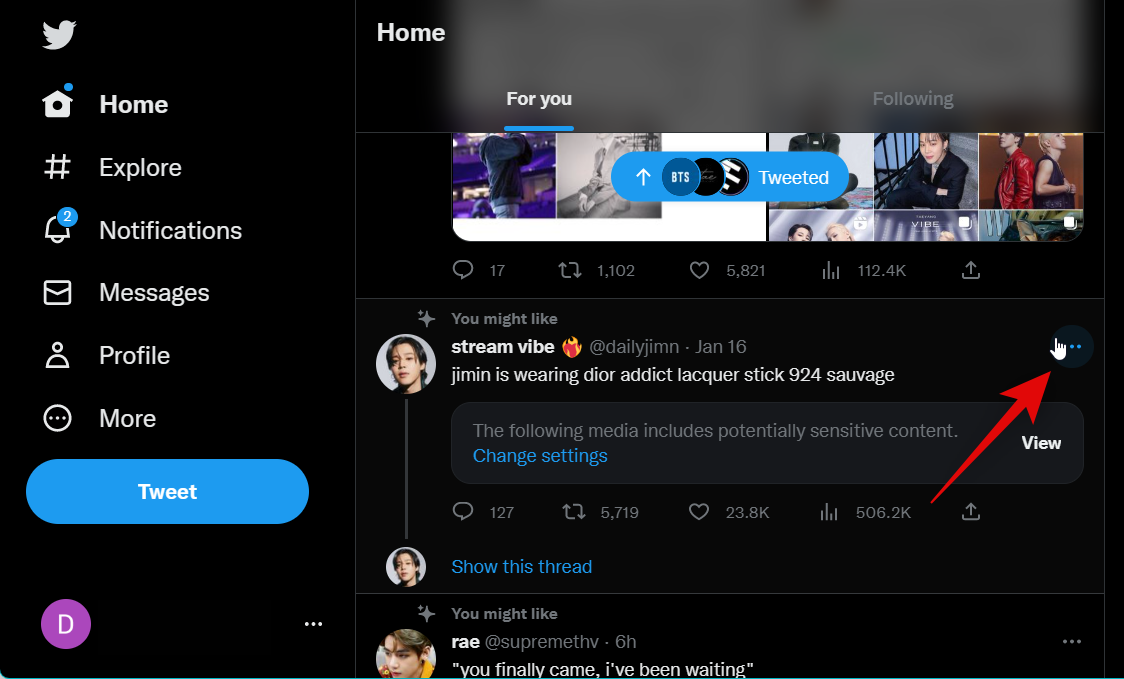
På den næste skærm kan du skifte mellem forskellige muligheder, funktioner og tilladelser for den valgte app, hvis den er tilgængelig. Apps, der er konfigureret med Assistive Access, viser flere muligheder for at konfigurere.
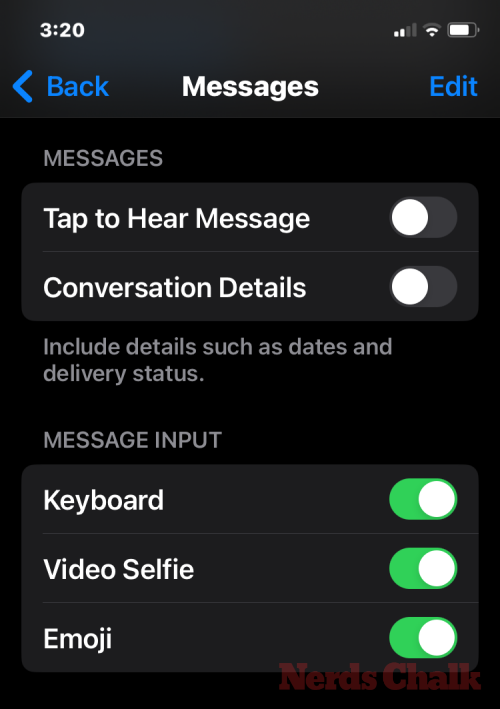
Andre apps, du tilføjede her, giver dig kun mulighed for at give eller nægte specifikke tilladelser til dem, når Assistive Access er aktiv.
For at fjerne eller tilføje flere apps i Assistive Access skal du trykke på Administrer apps under "Applikationer".
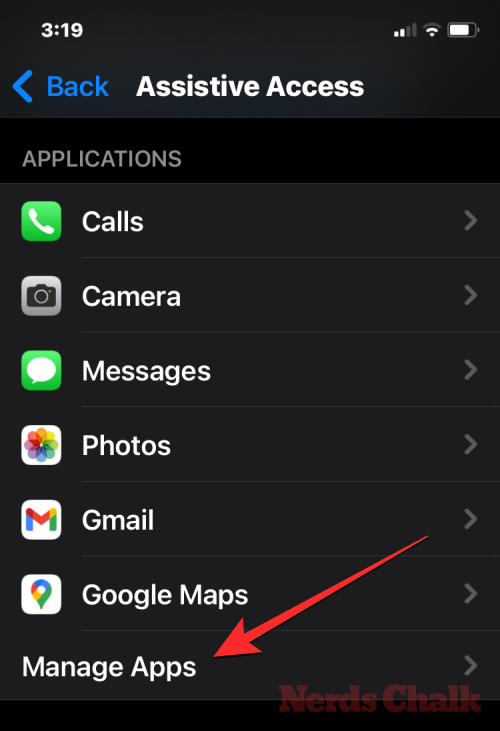
På den næste skærm vil du se eksisterende apps under "Valgte apps" og apps, der endnu ikke er blevet tilføjet under "Optimeret til hjælpeadgang" og "Flere apps". For at tilføje en app fra disse sektioner til Assistive Access skal du trykke på den grønfarvede plus (+) knap på dens venstre side og konfigurere den valgte app på den næste skærm.
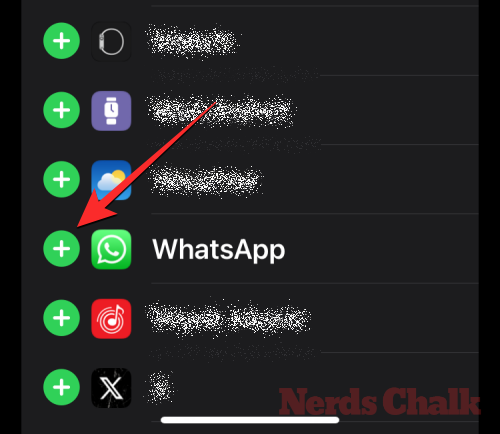
For at fjerne en app fra Assistive Access skal du trykke på det rødfarvede minus (-) ikon på dens venstre side og derefter trykke på Fjern til højre.
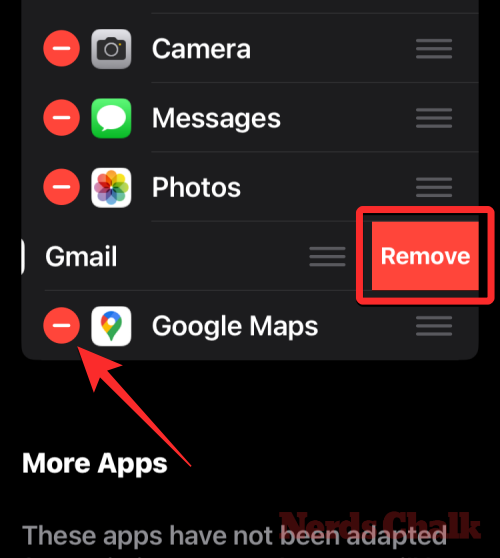
Skift applayoutet på Assistive Access-startskærmen
Når du har konfigureret apps til at være til stede i Assistive Access, kan du vende tilbage til den forrige skærm for at administrere denne tilstand yderligere. Under afsnittet "Valgmuligheder" kan du skifte mellem rækker og gitter for at ændre udseendet af startskærmen for Assistive Access som beskrevet under opsætningen.
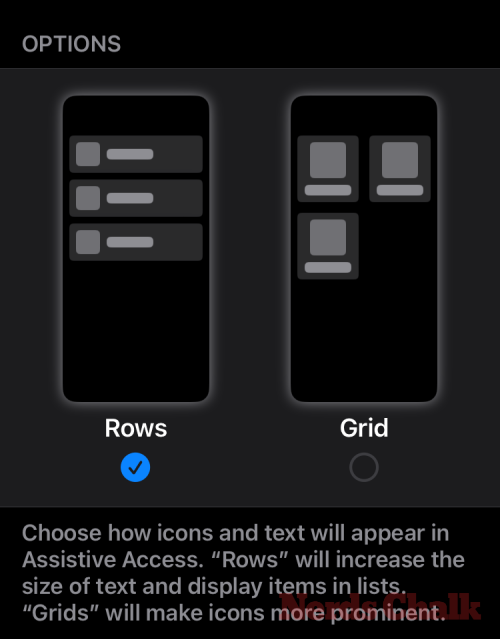
Skift standardbaggrundet på Assistive Access-låseskærmen
Som standard, når Assistive Access er konfigureret, viser låseskærmen et sort tapet. For at indstille et billede som dit låseskærmsbaggrund i Assistive Access-tilstand skal du trykke på Tapet .
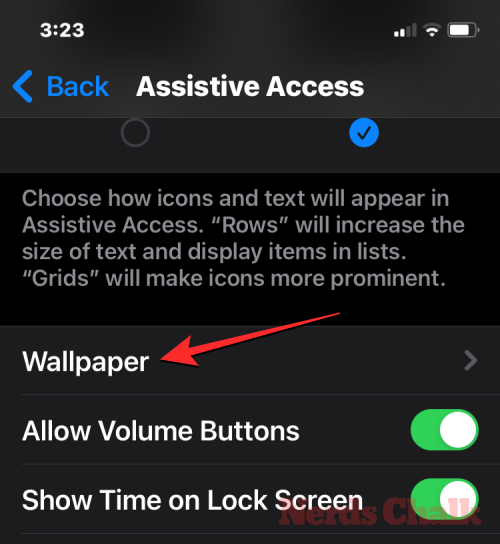
På den næste skærm skal du trykke på Vælg foto for at fortsætte.
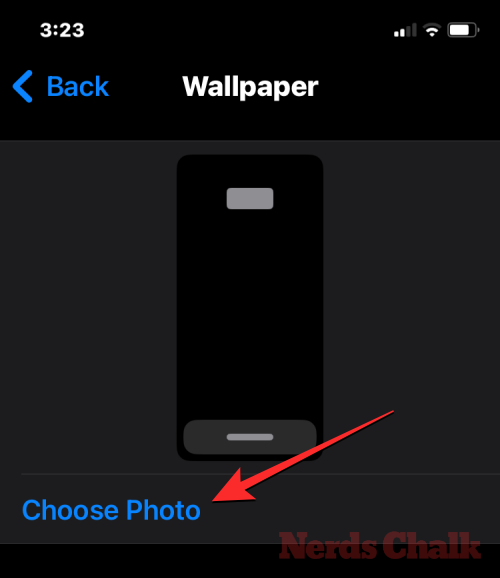
Nu kan du vælge et billede fra dit Fotos-bibliotek for at tilføje det som dit tapet på låseskærmen i Assistive Access-tilstand.
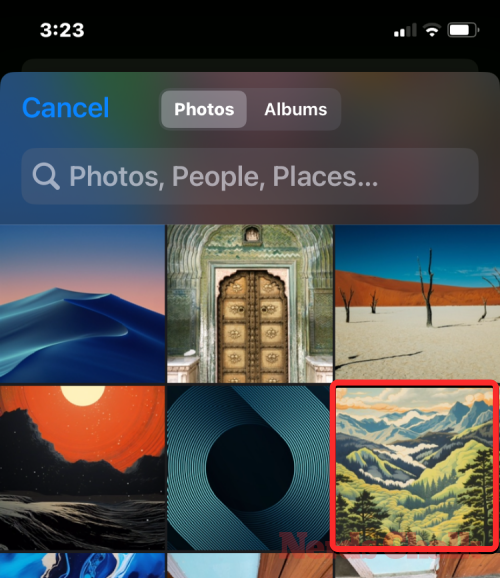
Det valgte tapet vil nu blive tilføjet til din Assistive Access-låseskærm. Et eksempel på det vil blive vist på baggrundsskærmen. Hvis du vil fjerne det anvendte tapet fra låseskærmen, kan du gøre det ved at trykke på Slet tapet .
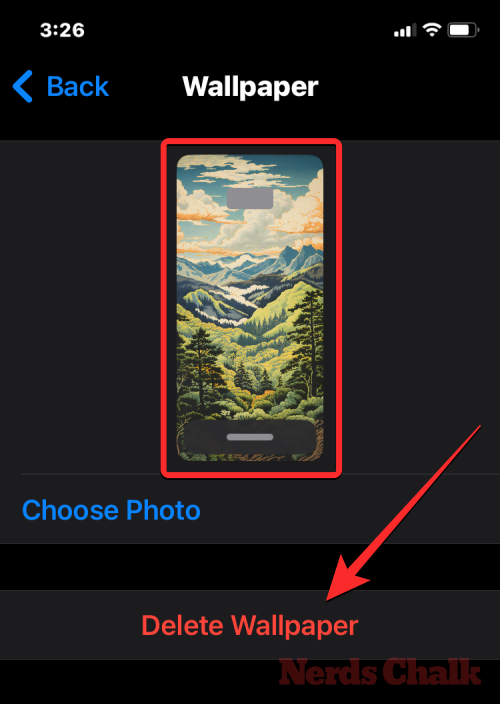
For at bekræfte handlingen skal du trykke på Slet tapet fra prompten, der vises nederst.
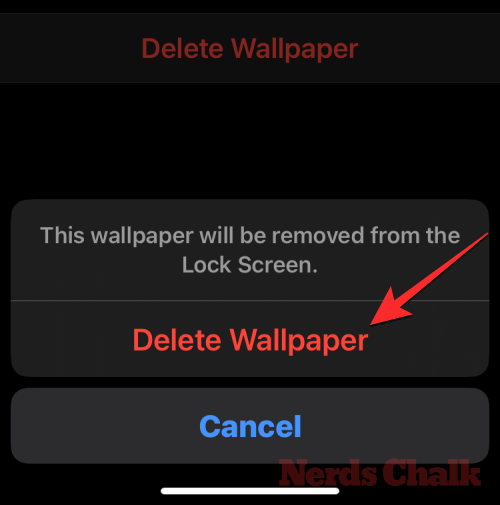
Slå yderligere funktioner til
Inde i Assistive Access-indstillingerne kan du også skifte en masse forskellige muligheder for at aktivere eller deaktivere, når Assistive Access er aktiv.
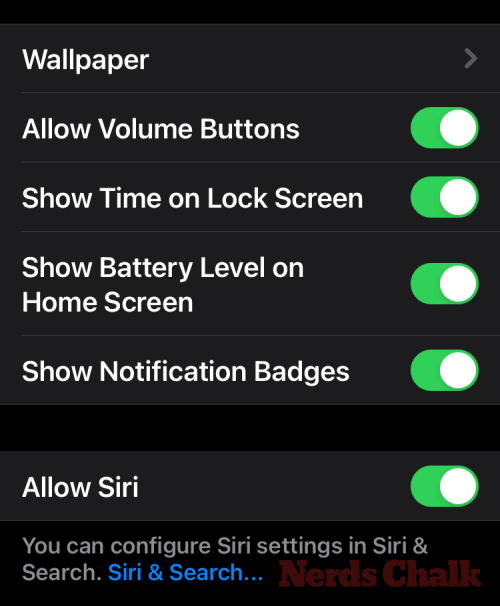
Disse omfatter:
Tillad lydstyrkeknapper : Når den er aktiveret, kan du skrue op eller ned for lydstyrkeniveauerne ved hjælp af lydstyrkeknappen under Assistive Access. Når den er deaktiveret, vil et tryk på lydstyrkeknapperne ikke ændre noget på iPhone.
Vis tid på låseskærm : Som standard er den eneste måde at se tiden med aktiv adgang ved at tjekke iPhones låseskærm. Hvis du deaktiverer denne kontakt, vil du dog ikke se et digitalt ur på låseskærmen.
Vis batteriniveau på startskærmen : Assistive Access' startskærm viser kun appikoner og navne. Du kan slå denne kontakt til for yderligere at se batteriniveauerne fra startskærmen.
Vis meddelelsesmærker : Når du modtager en meddelelse på en app med Assistive Access aktiveret, vil du se et meddelelsesmærke med "Ny" på appikonet. For at forhindre at se dette emblem, kan du slå Vis meddelelsesmærker fra.
Tillad Siri : Hvis du konfigurerede Siri under opsætningen af Assistive Access, vil denne skifte være aktiveret. Hvis du ikke gjorde det, kan du slå Tillad Siri-kontakten til for at aktivere den digitale assistent på enheden, når Assistive Access er aktiv.
Skift adgangskode for Assistive Access
Når du konfigurerer Assistive Access, vil iOS bede dig om at oprette en ny adgangskode, som vil være nødvendig for at indtaste og afslutte Assistive Access i fremtiden. Du kan ændre denne adgangskode til noget andet fra Assistive Access-indstillingerne ved at rulle ned til bunden og trykke på Adgangskodeindstillinger .
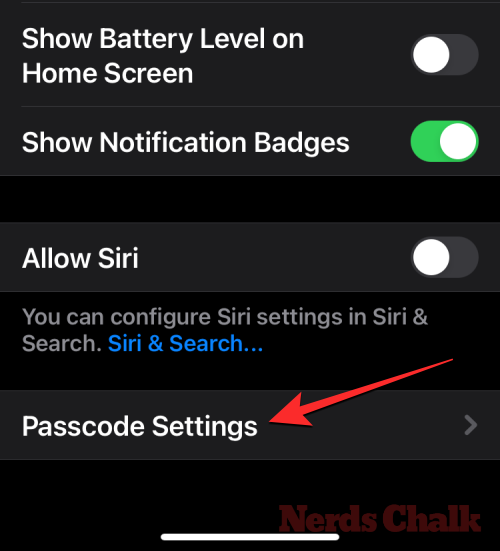
På den næste skærm skal du trykke på Skift adgangskode for hjælpende adgang .
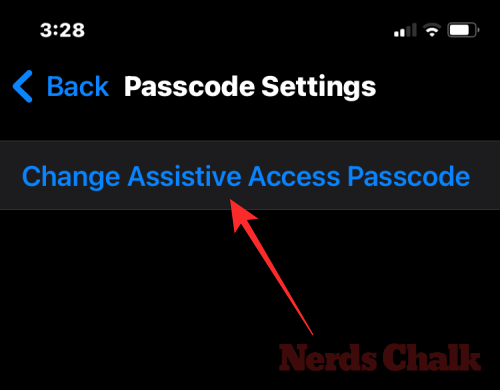
Du skal nu indtaste og genindtaste din nye adgangskode til Assistive Access i de efterfølgende trin.
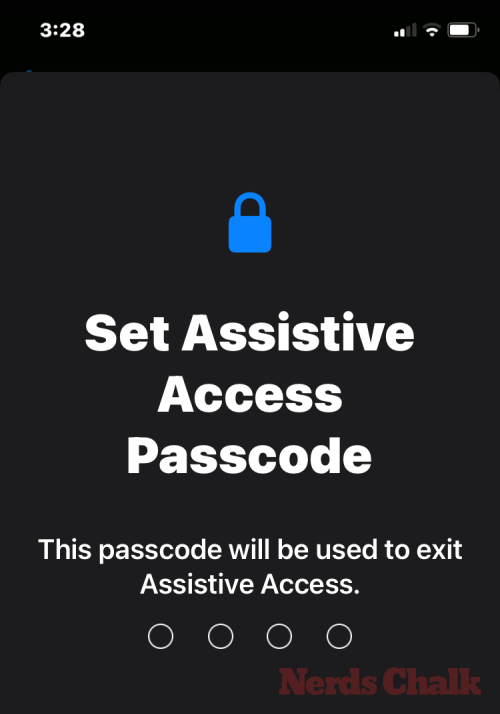
Hvad er Assistive Access på iPhone?
Apples "Assistive Access"-funktion på iPhones er designet til brugere med kognitive udfordringer. Når den er tændt, strømliner den iOS-grænsefladen ved at erstatte komplekse bevægelser med mere intuitive knapper og handlinger. Denne formindskede grænseflade sikrer, at disse brugere ikke bliver overvældet af standardudbuddet af billeder og animationer.
Når du bruger Assistive Access, kan startskærmen indstilles med overdimensionerede gitterikoner eller rækker af apps ledsaget af tekst for nem identifikation. Apps har et mere ligetil design med større muligheder og udelukker overflødige elementer. For eksempel viser appen Fotos fremtrædende miniaturebilleder i to kolonner. I mellemtiden kan Messages-appen begrænses til et emoji-tastatur, og Camera-appen fokuserer udelukkende på at tage billeder og fjerner alle potentielt forvirrende funktioner.
Det er alt, du behøver at vide om tilpasning af Assistive Access på en iPhone.