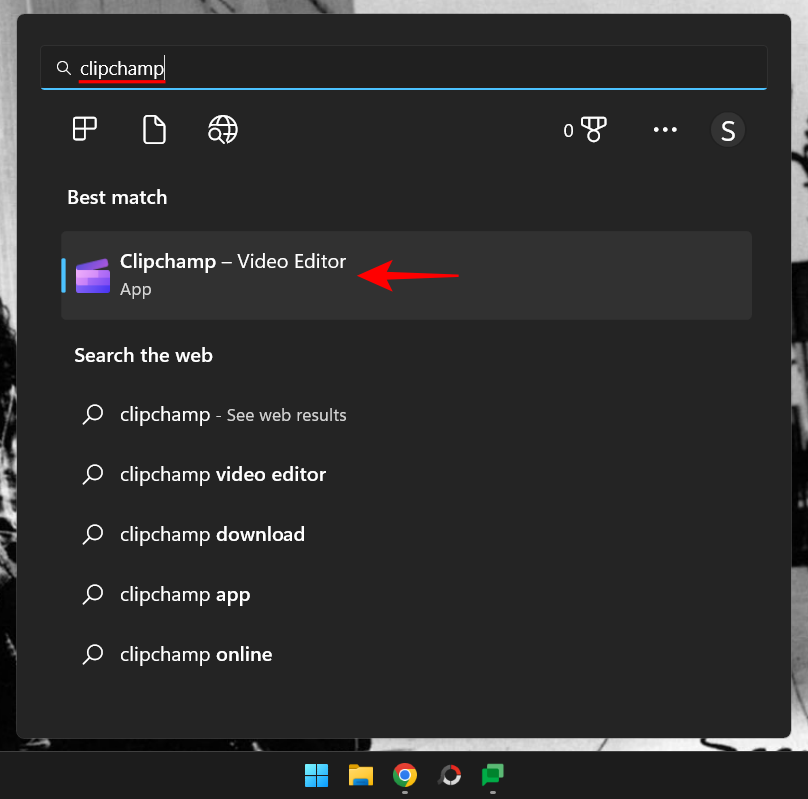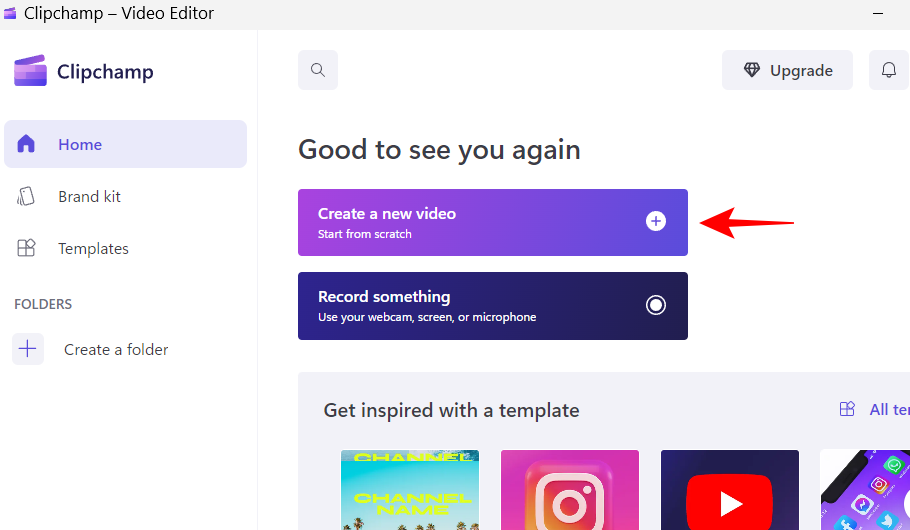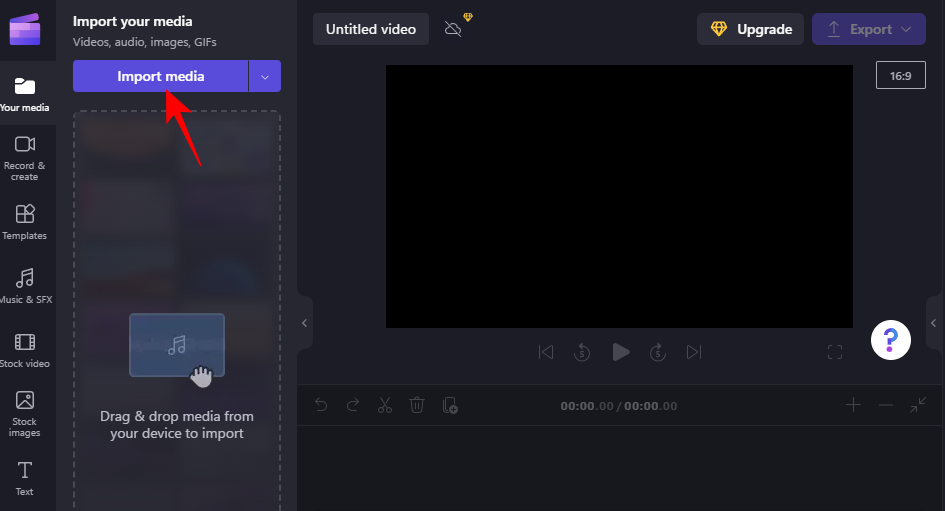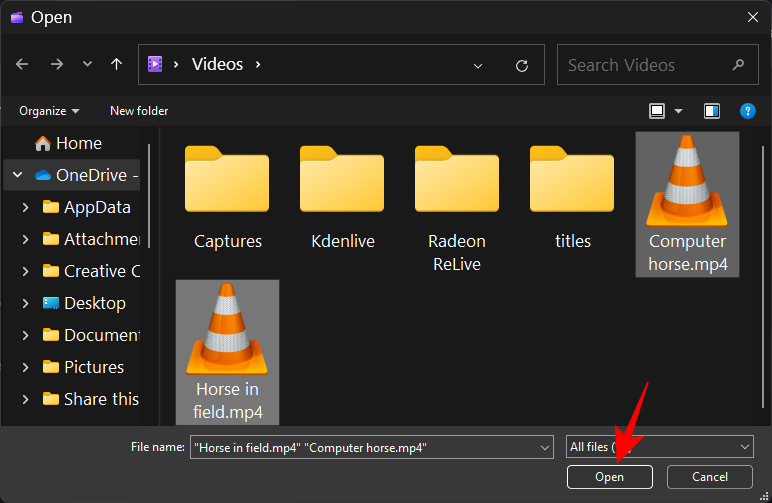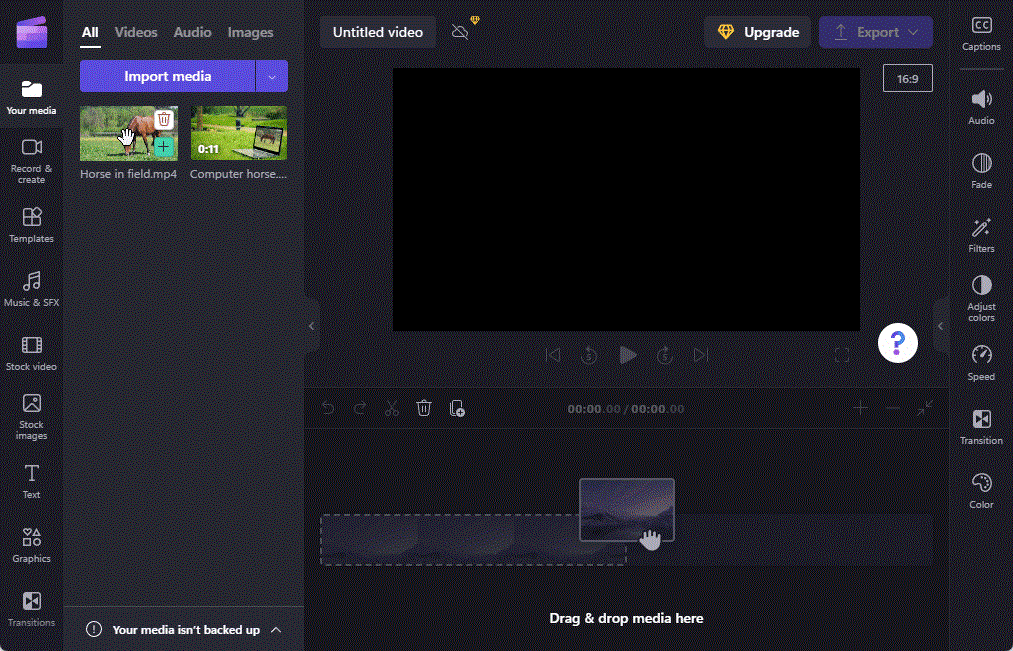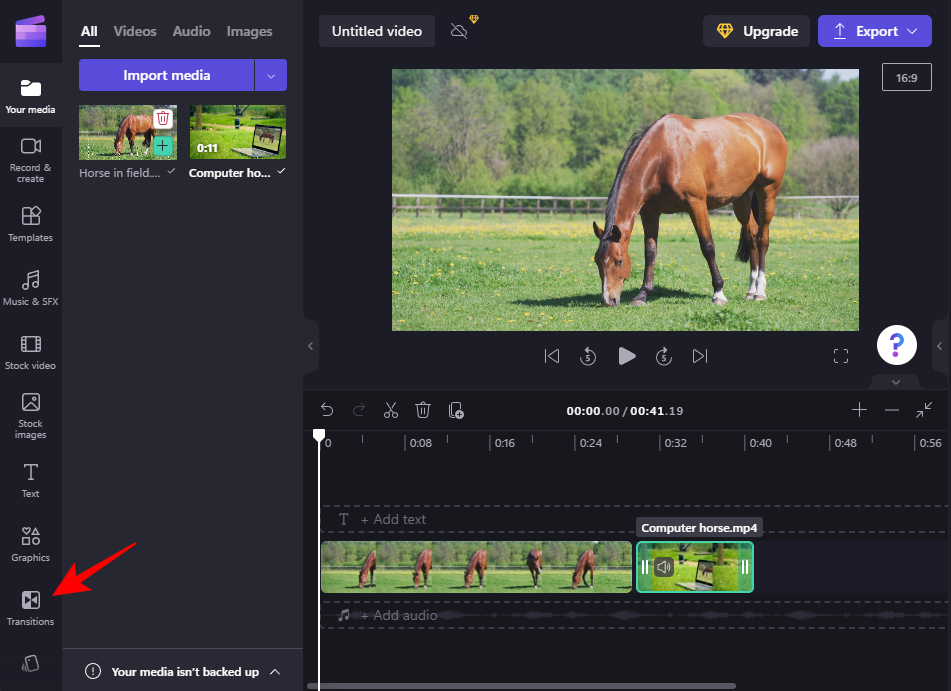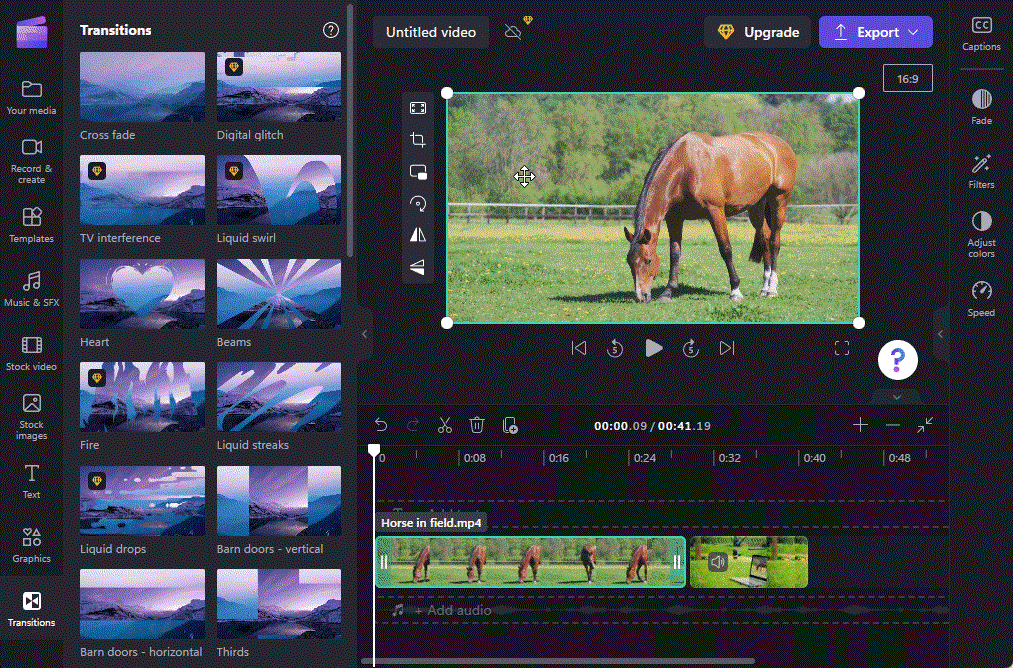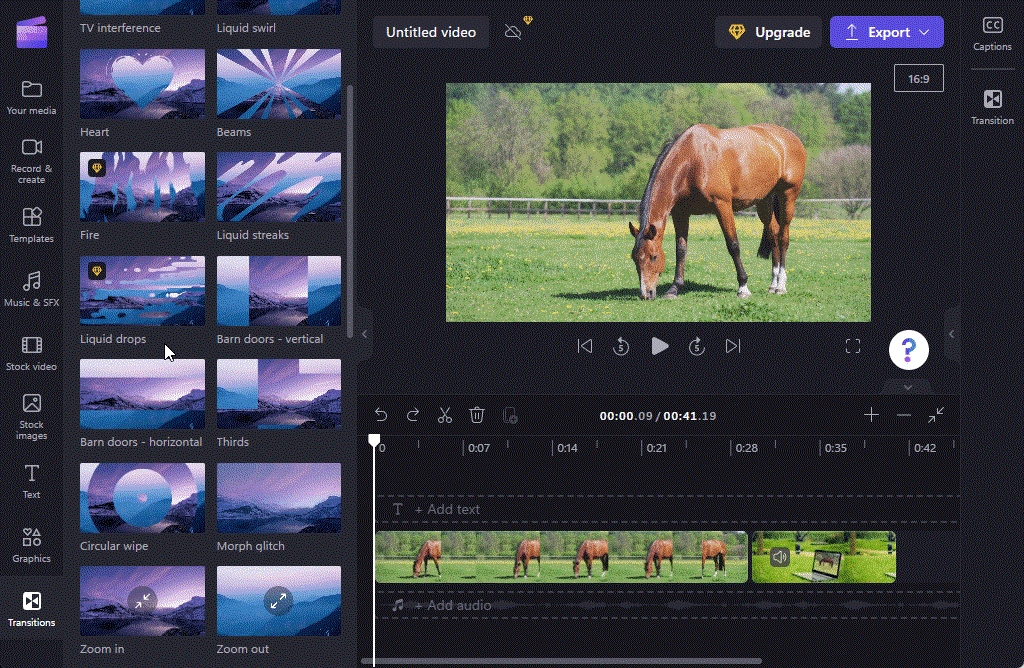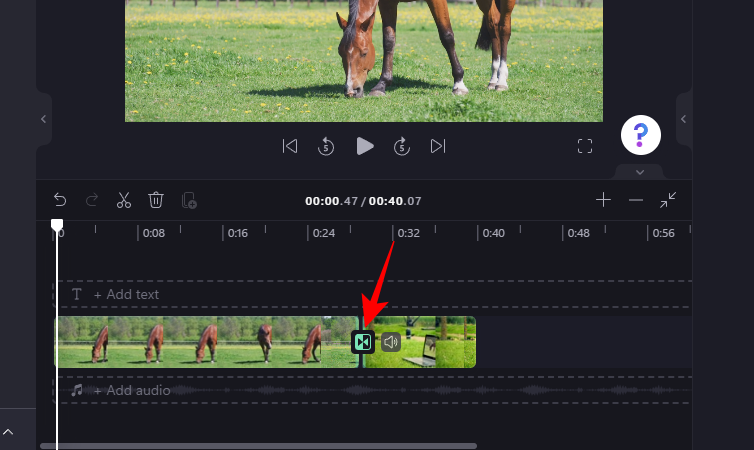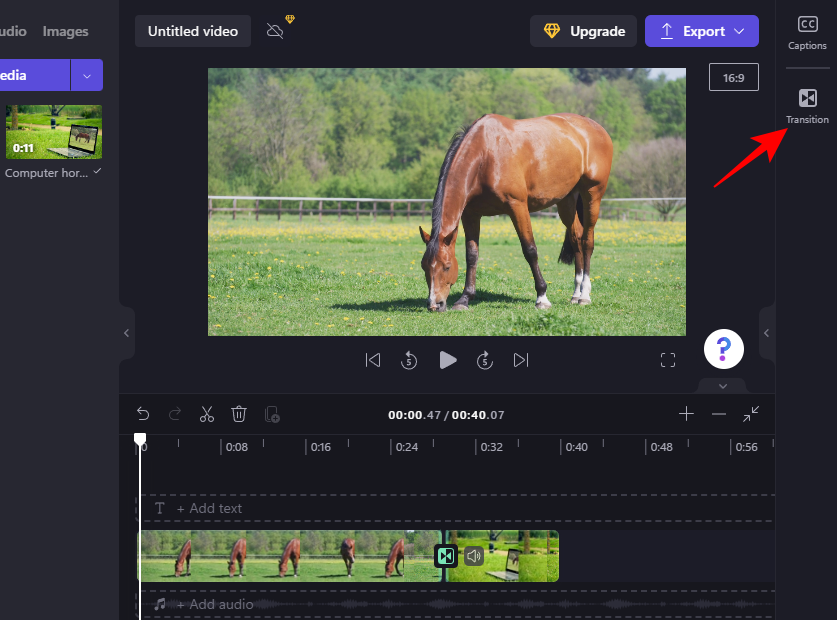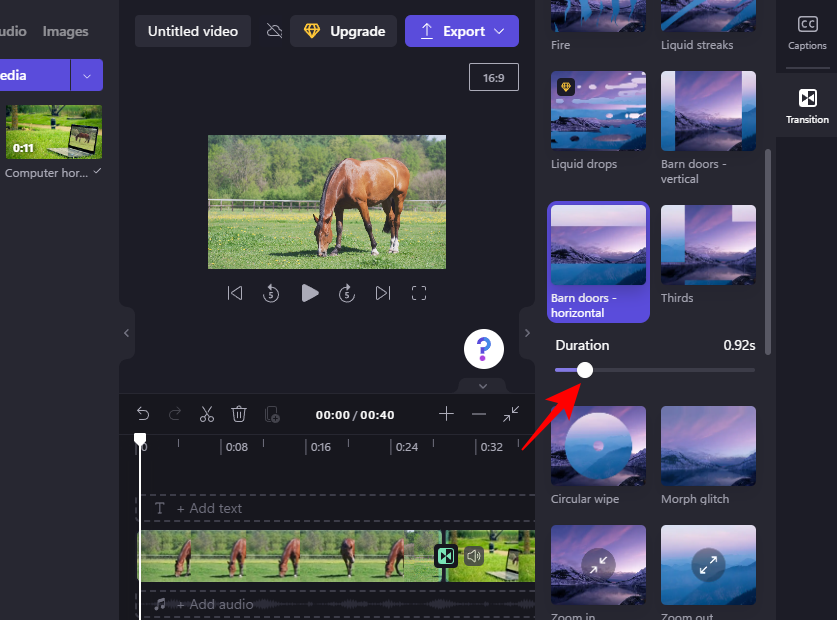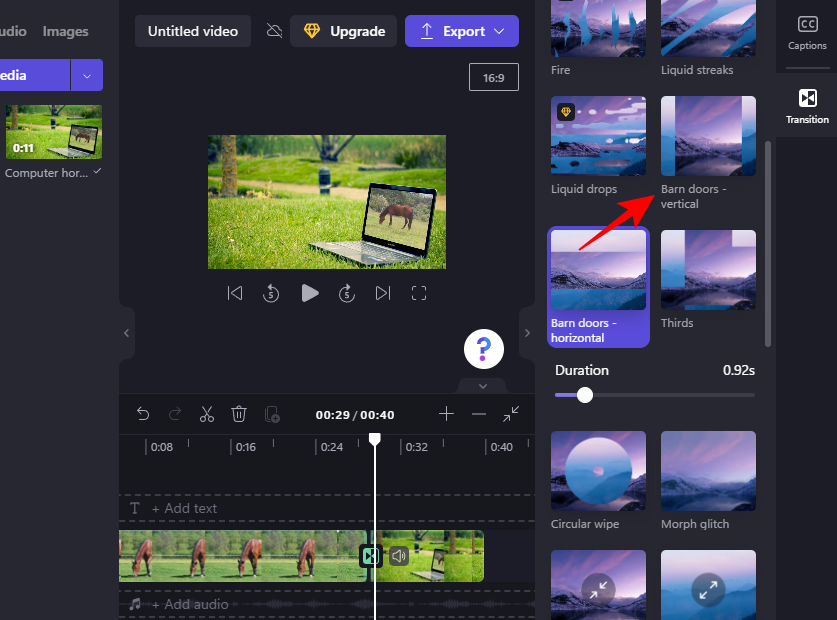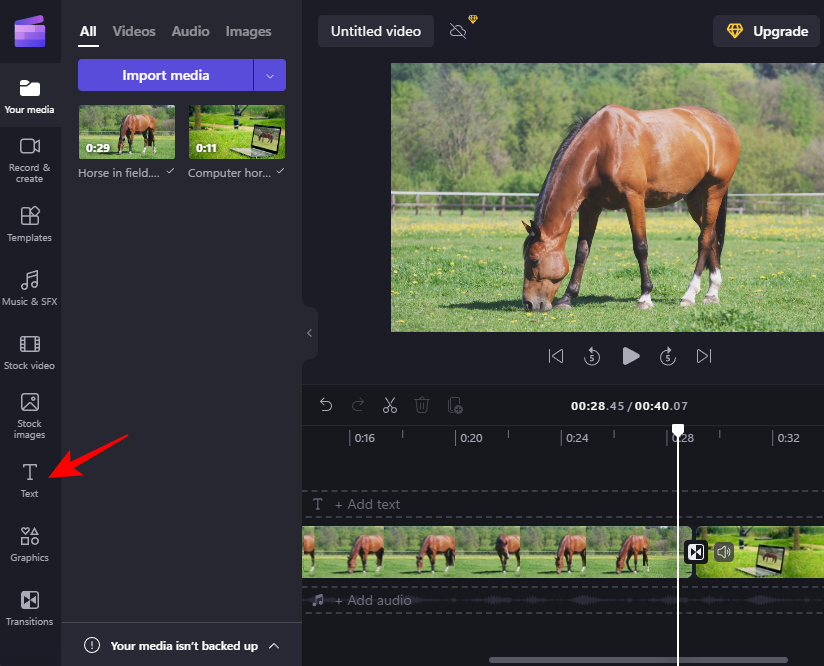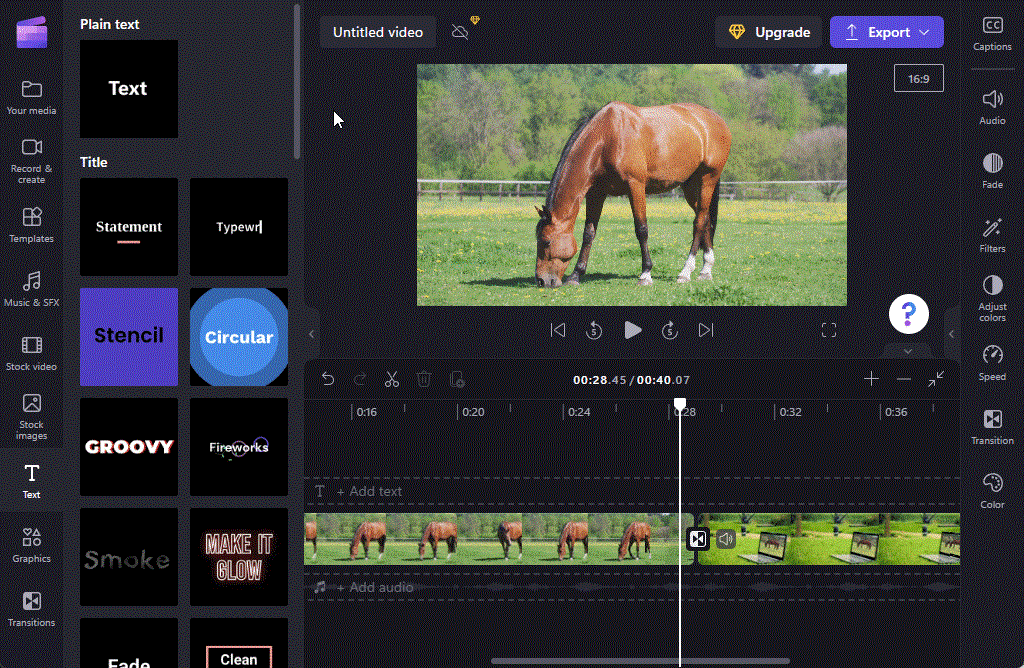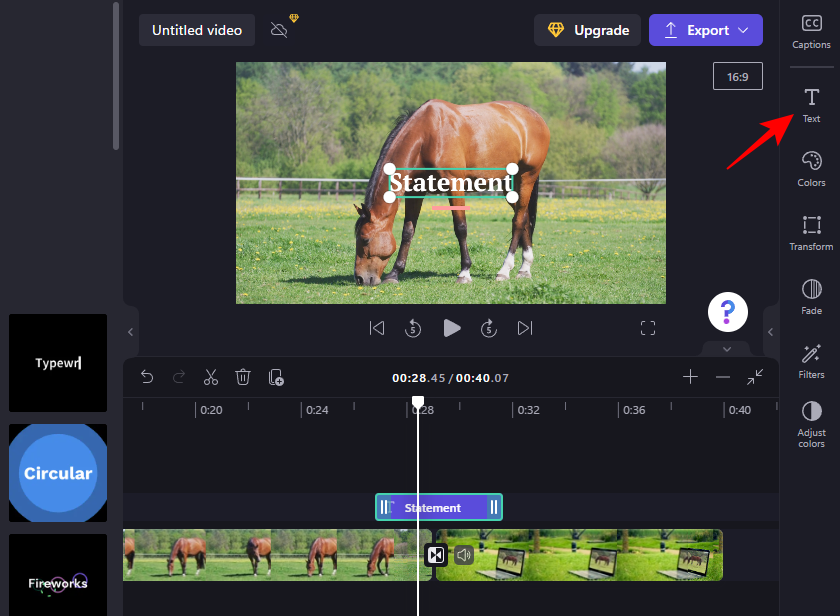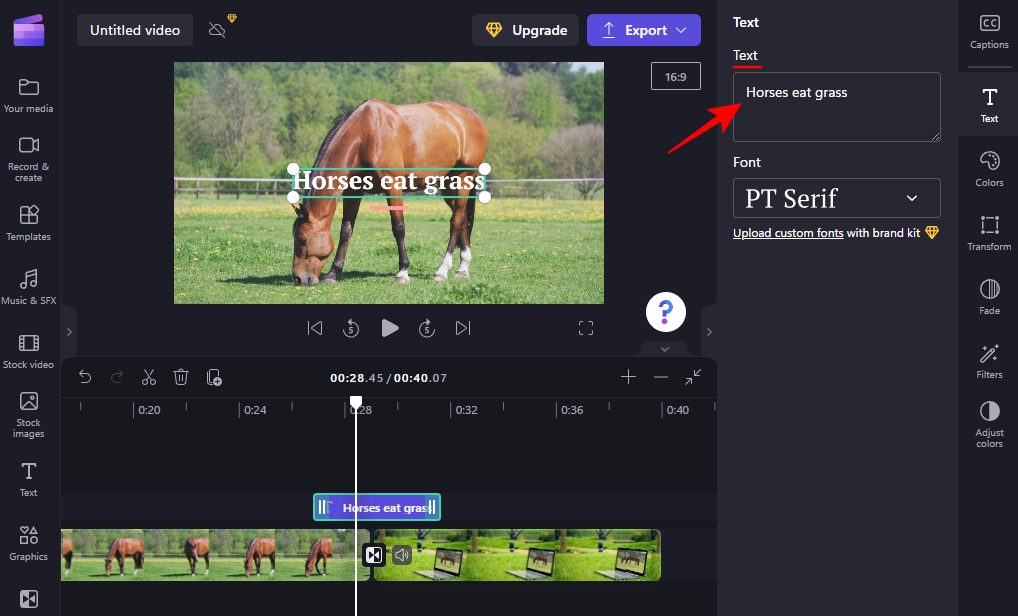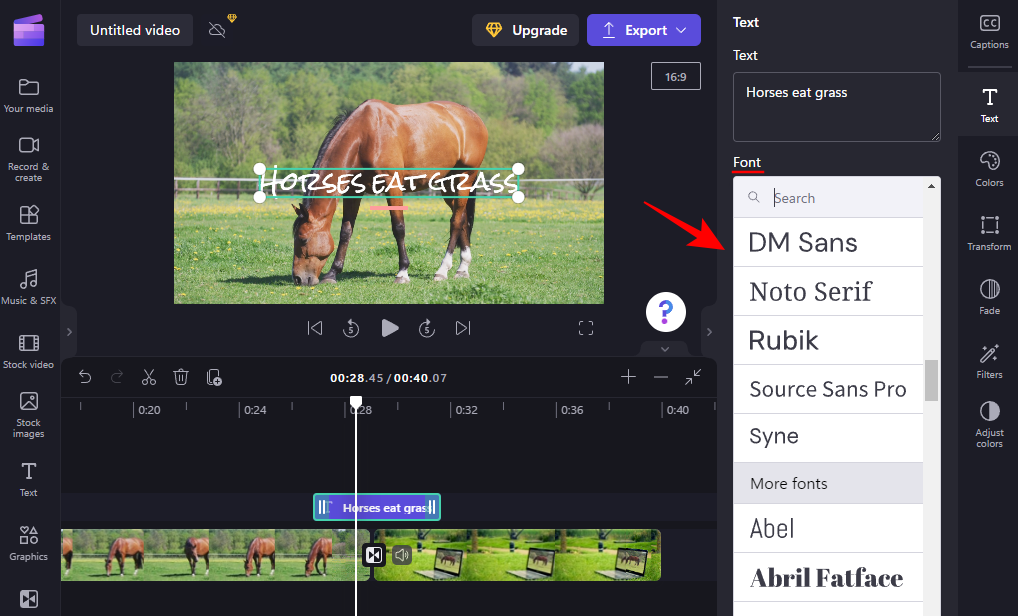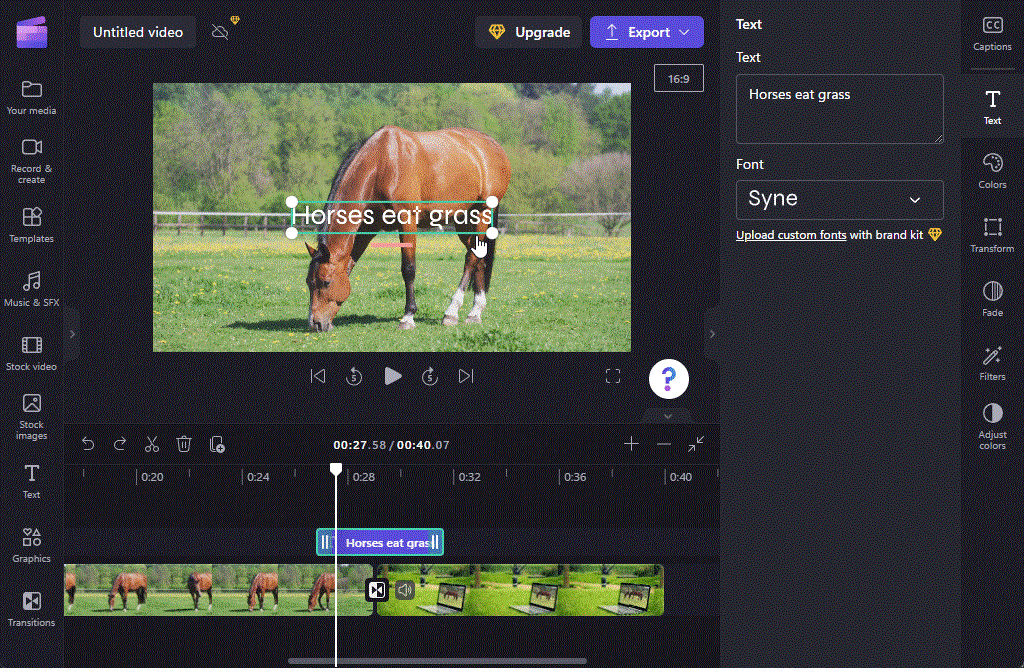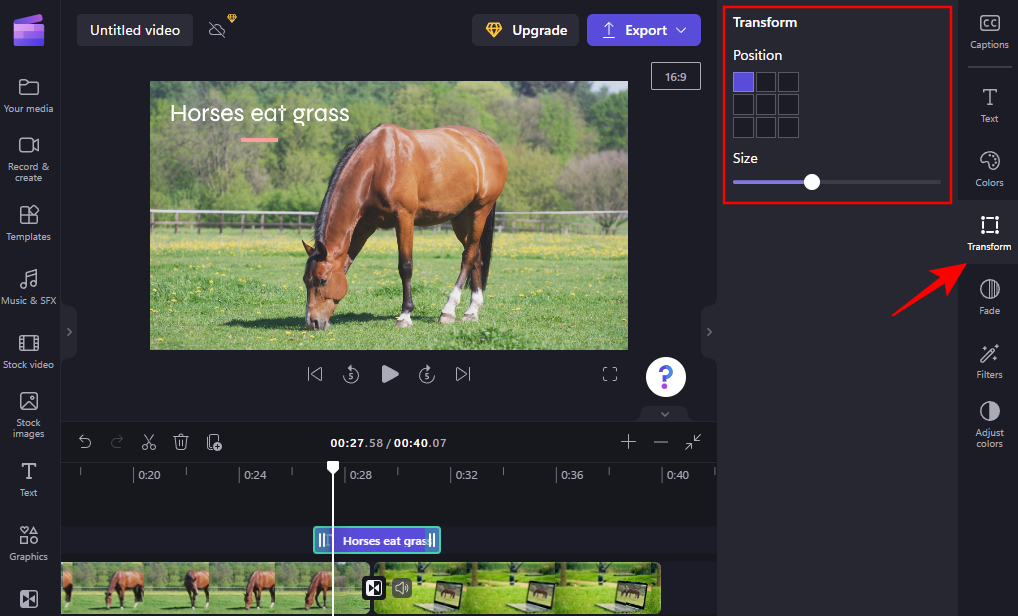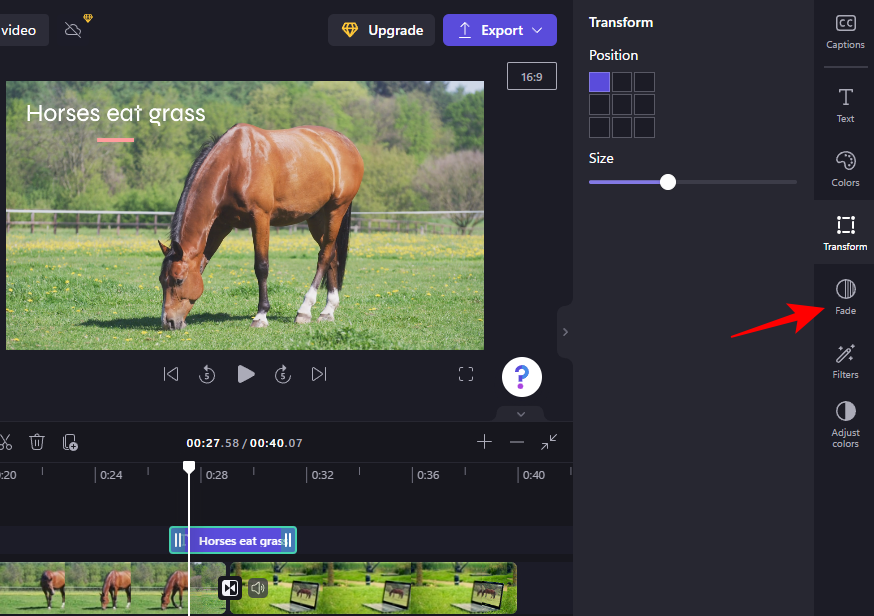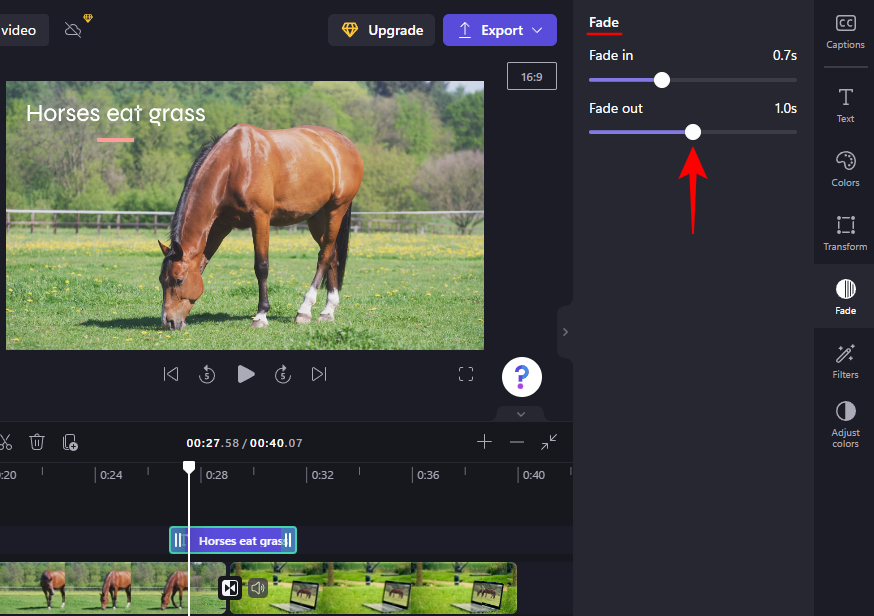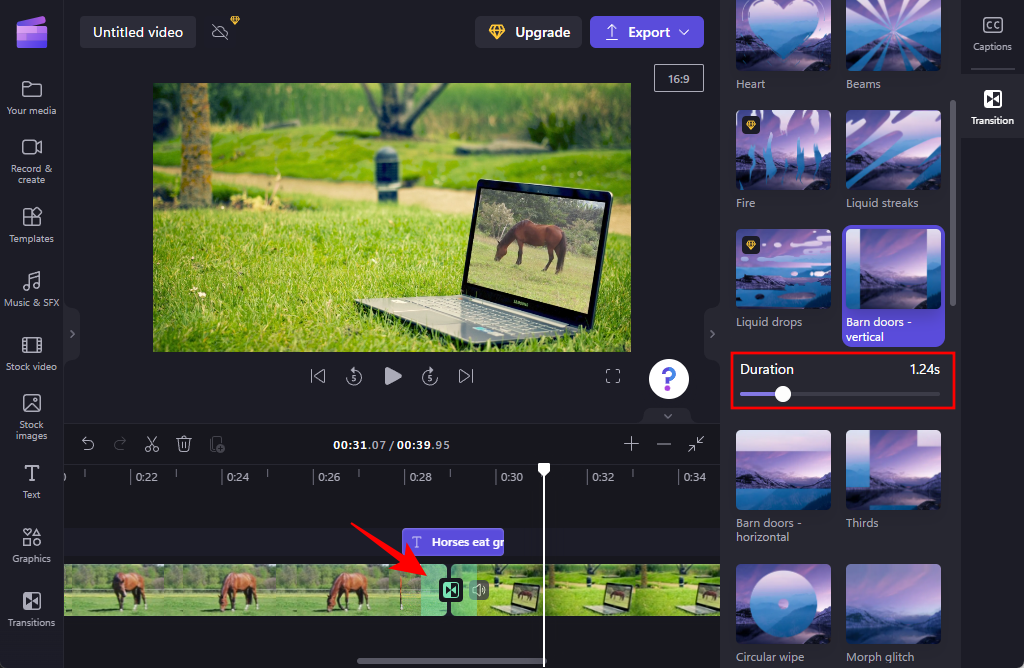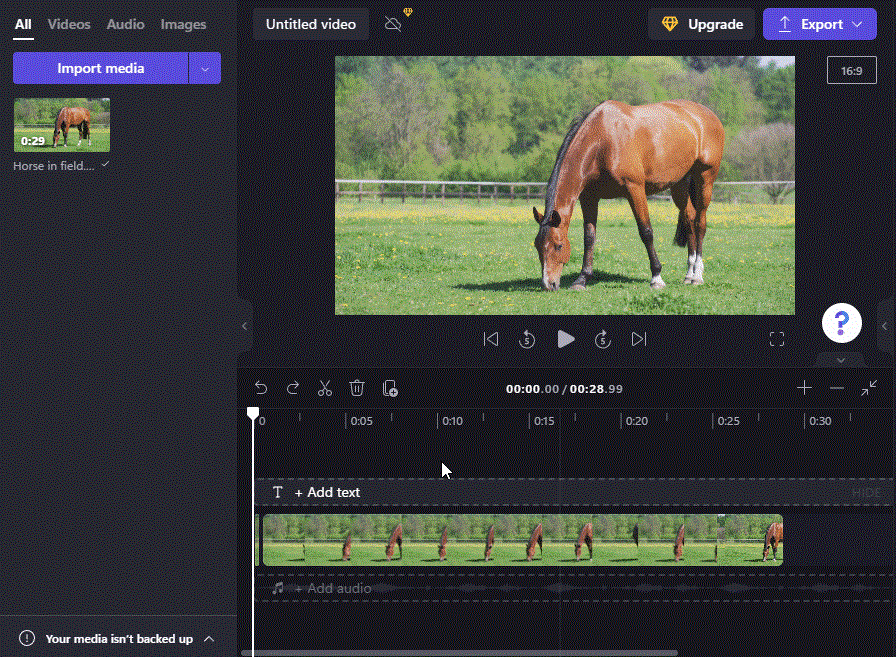Alle videoer, der er værd at se, har et par ting til fælles, og en god overgang er bestemt en af dem. Uden dem vil din video flytte sig fra en optagelse til en anden som en vild hest, og dine seere vil simpelthen skifte til noget mere raffineret og lidt mindre skurrende.
For dem, der bruger Clipchamp, er det nemt at tilføje overgange. I denne guide tager vi et kig på, hvordan du kan tilføje overgange til din video i Clipchamp og sikre problemfri overgange fra et klip til et andet.
Hvad er overgange?
Når det kommer til videoredigering, er overgange effekter, der anvendes til at forbinde et klip med et andet. Overgange hjælper naturligt med at inducere kontinuitet i videoer og kan, afhængigt af den overgangseffekt, du har valgt, også give din video en vis kunstnerisk stemning.
Uanset om du har opdelt dit videoklip eller har to (eller flere) forskellige videoklip på tidslinjen, bør du prøve at binde klippene sammen med overgange, medmindre du bevidst vil flytte fra det ene skud til det næste.
Relateret: Sådan tilføjer du tekst i Clipchamp
Sådan tilføjer du overgange i Clipchamp
Selvom det har en række værktøjer og tricks i ærmet, er Clipchamp et af de enklere redigeringsværktøjer at arbejde med. Sådan kan du bruge Clipchamp til at tilføje overgange til dine videoer:
1. Tilføj og arranger dine videoklip
Du skal bruge to eller flere klip på tidslinjen, før du kan tilføje overgange mellem dem.
Men først skal du åbne Clipchamp.
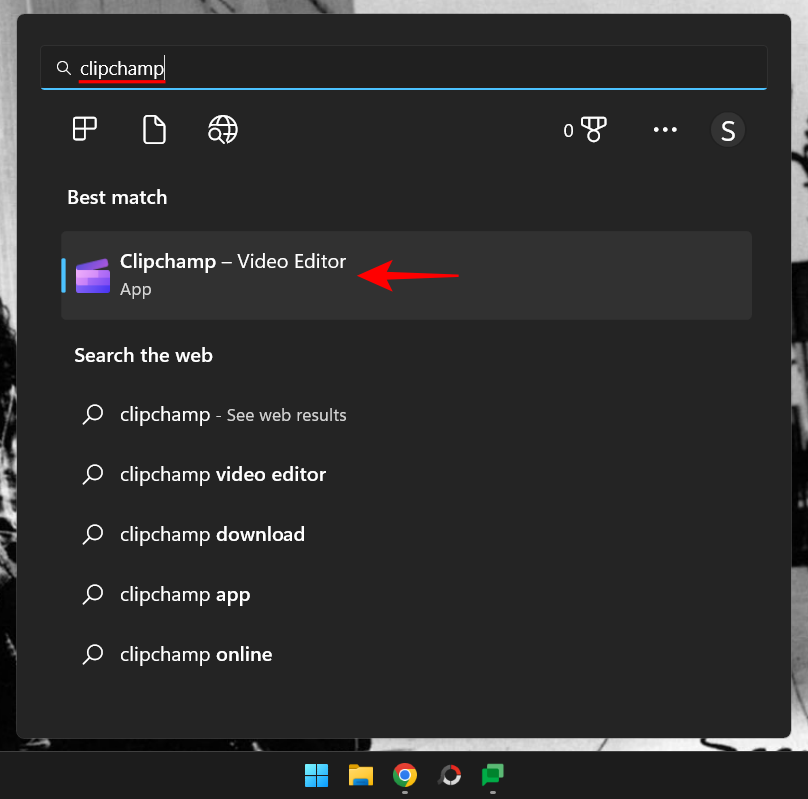
Vælg derefter Opret en ny video .
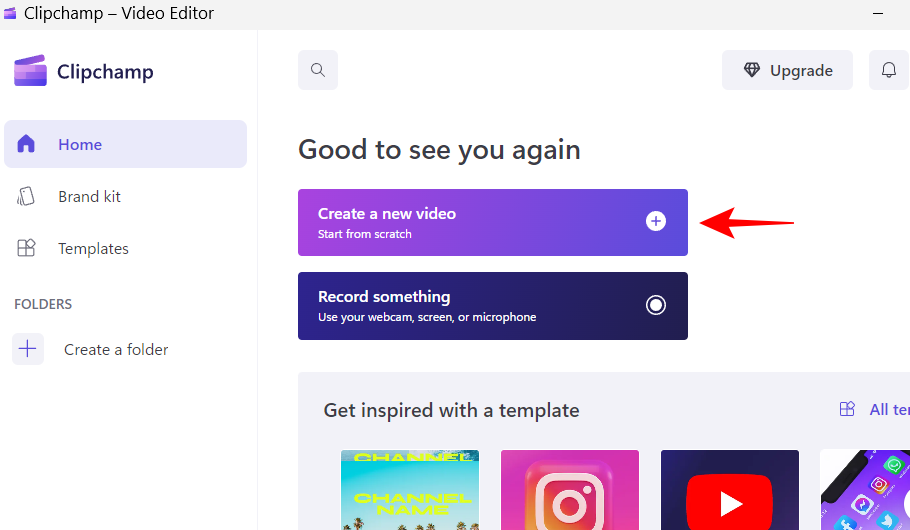
Vælg derefter Importer medier .
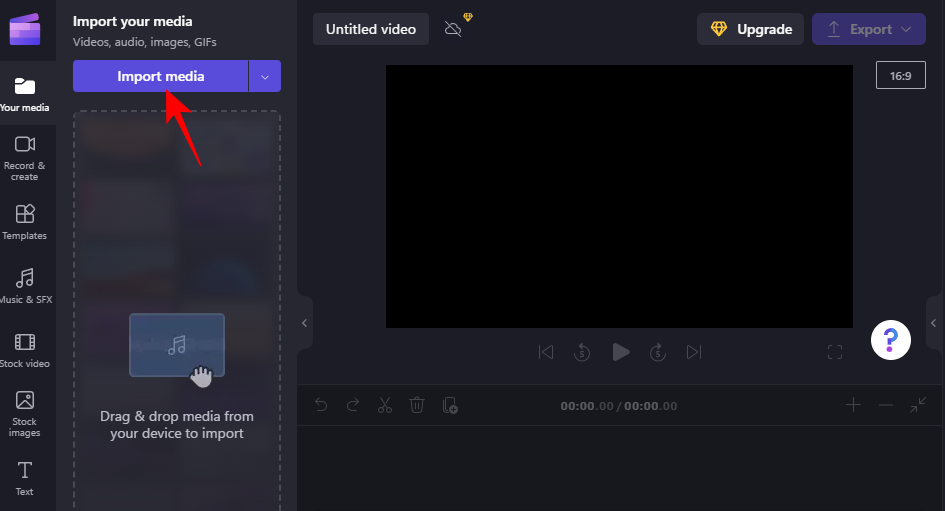
Find og vælg den eller de videoer, du vil arbejde med, og klik derefter på Åbn .
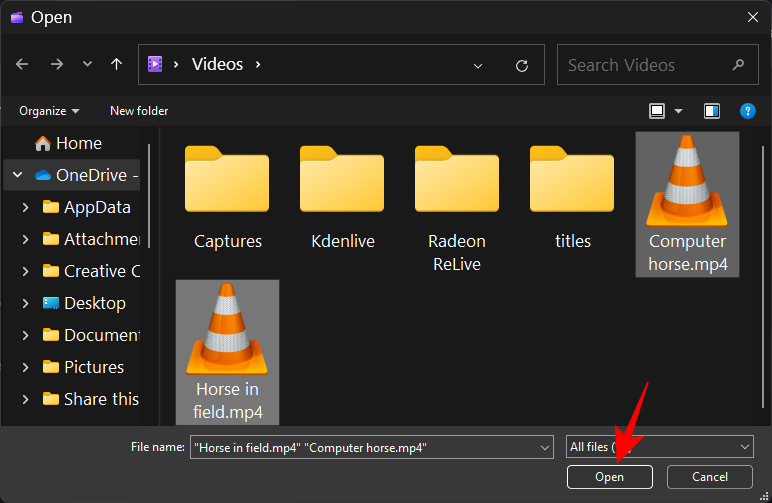
Når videofilerne er importeret, skal du trække og slippe dem ind på tidslinjen en efter en og sørge for, at de er forbundet til hoften.
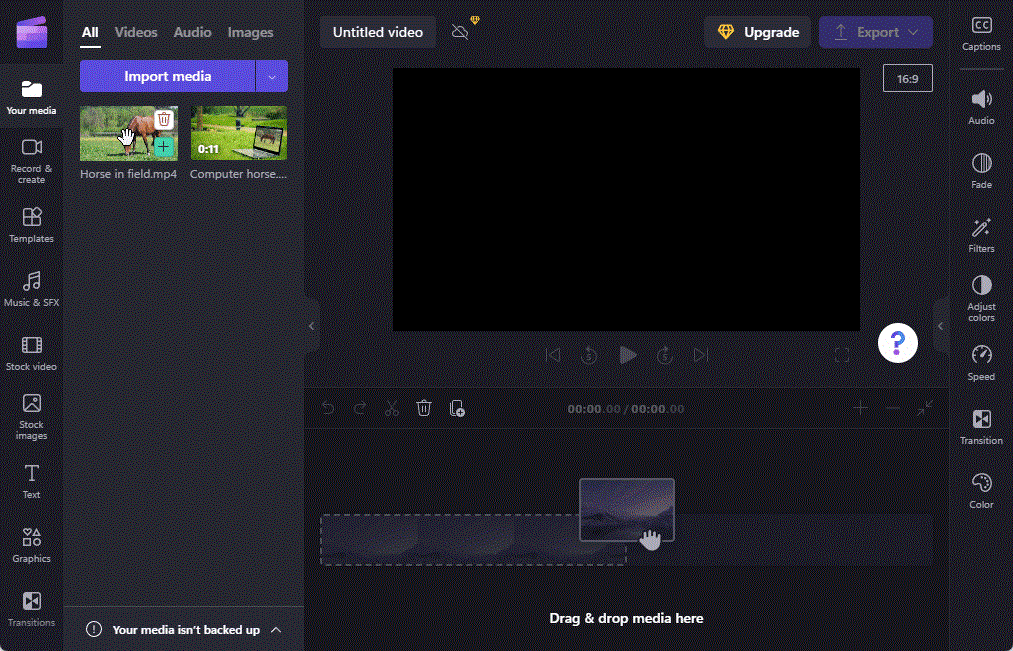
Hurtigt tip: Hvis du kun arbejder med en enkelt video, skal du sørge for at opdele den først, hvor du vil indsætte din overgang.
Relateret: Sådan fryser du en ramme i Clipchamp
2. Vælg din overgang
Lad os nu vælge en overgang at arbejde med. Fra værktøjslinjen til venstre skal du klikke på Overgange .
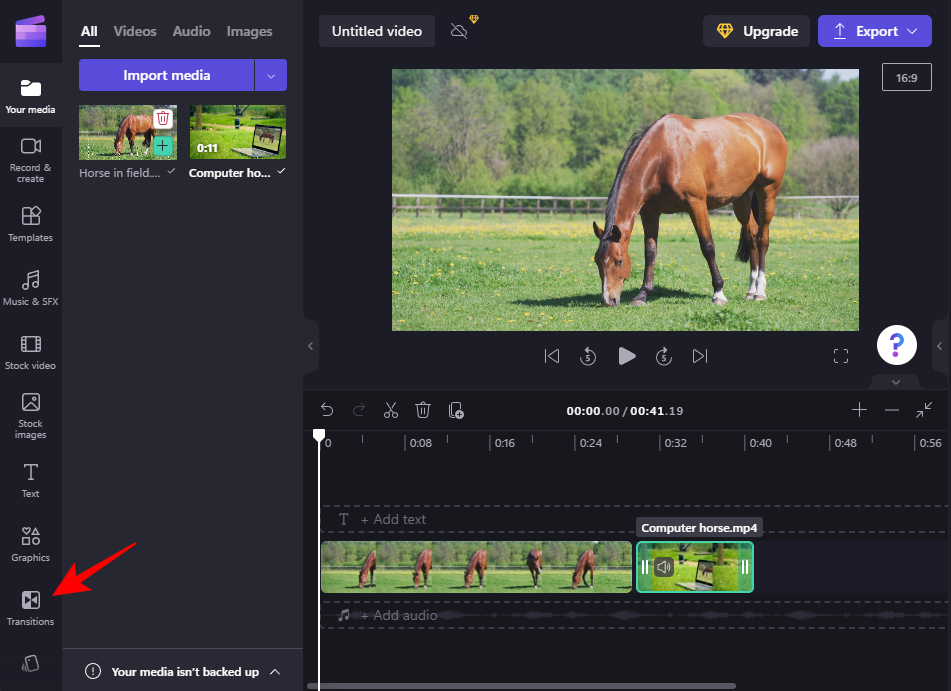
Du vil se en liste over overgange, som du kan vælge imellem. Dem, der har et diamantmærke på sig, er kun tilgængelige for brugere med et Clipchamp-abonnement. Men der er en række muligheder, som du også kan bruge gratis.
For at se, hvordan en overgang ser ud, skal du blot holde markøren over den og se animationen.
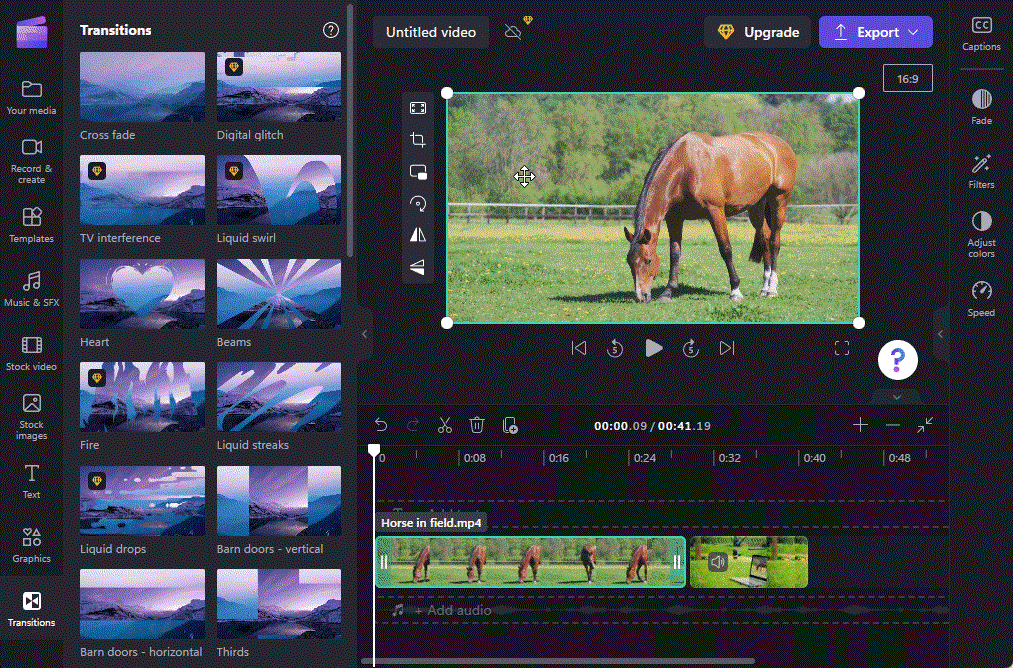
3. Tilføj en overgang mellem klippene
Når du har fundet noget, du kan lide, skal du begynde at trække det til tidslinjen mellem de to videoklip. Du vil se et grønt + ikon vises, hvor et klip slutter og et andet begynder, og ordene "Tilføj overgang". Slip overgangseffekten her for at tilføje den.
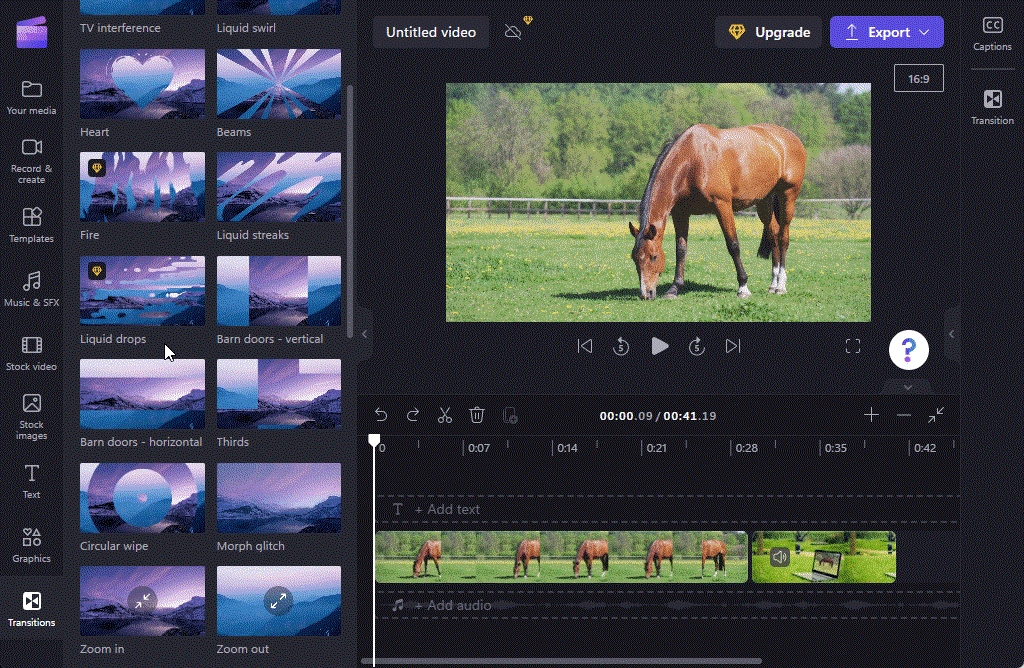
Og bare sådan har du tilføjet en overgang til din video. Se en forhåndsvisning af videoen for at se, hvordan den ser ud i aktion.
Relateret: Sådan laver du grøn skærm på Clipchamp
4. Rediger overgang
Hvis du ikke er tilfreds med overgangen, kan du ændre den eller redigere dens varighed for at få overgangen til at blive i en længere eller kortere periode.
Klik på overgangen tilføjet i det forrige trin.
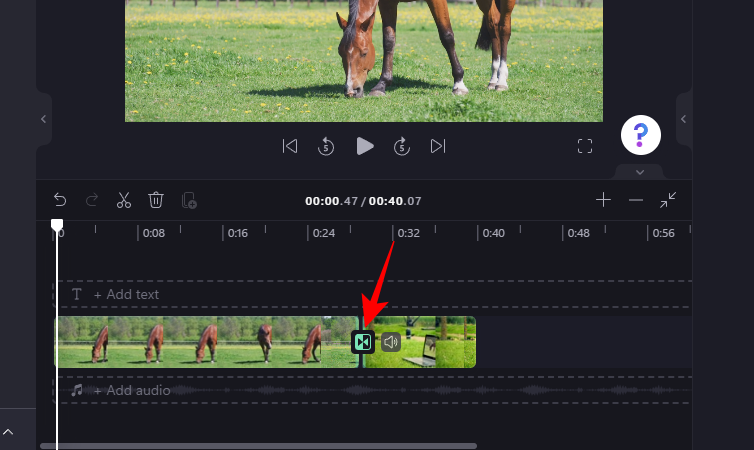
Klik derefter på Overgange i højre rude.
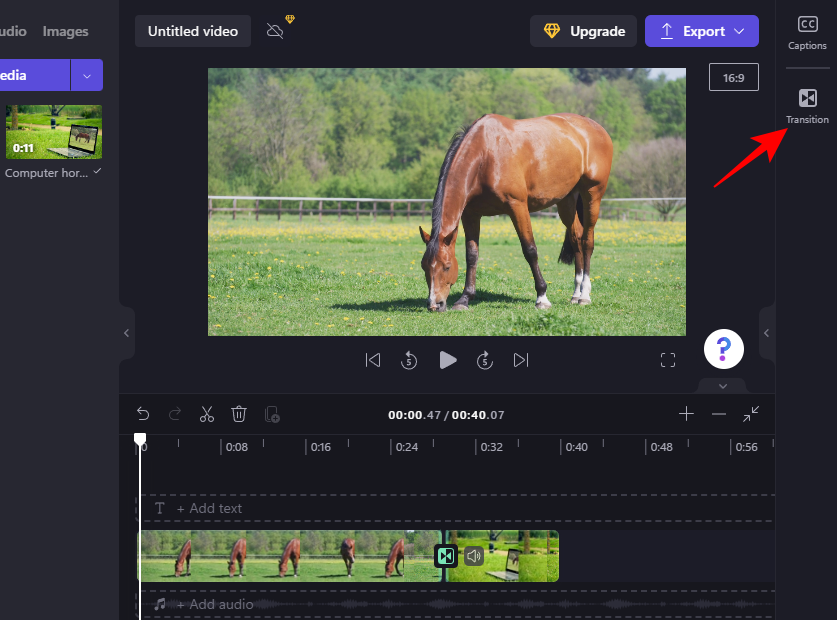
Rul nu ned til den overgang, du arbejder med, og brug skyderen til at ændre dens varighed.
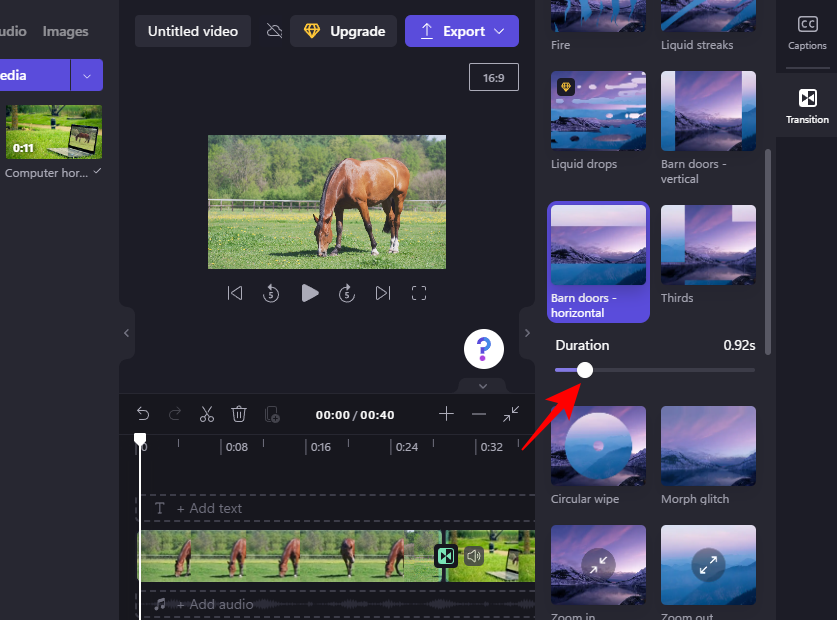
Når du er færdig, kan du forhåndsvise videoen igen for at se, hvordan den ser ud.
Hvis du vil ændre overgangseffekten, er der ingen grund til at slette den forrige overgang for at tilføje en anden. Alt du skal gøre er at klikke på en anden overgang, og den vil erstatte den nuværende overgangseffekt.
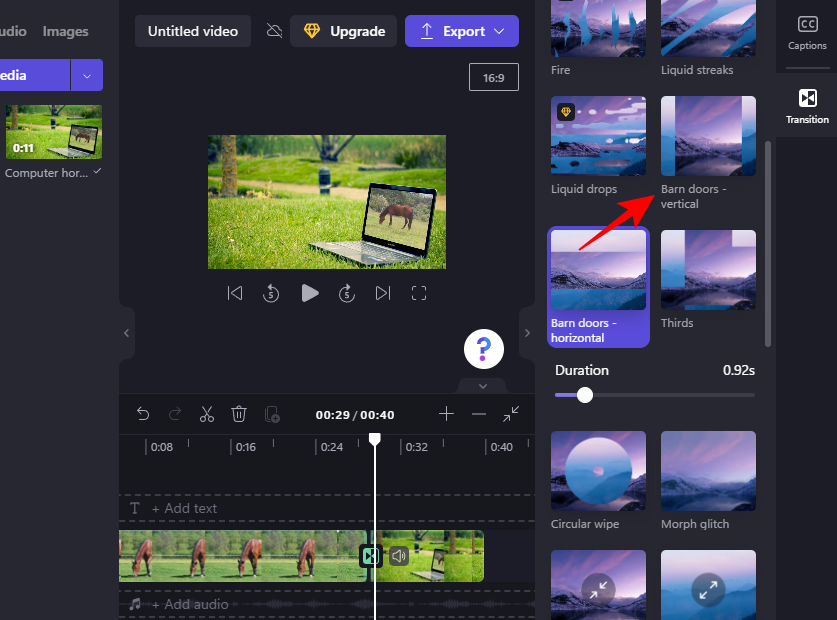
Relateret: Sådan tilføjer du lyd til Clipchamp
Sådan tilføjer du tekst til overgangseffekt i Clipchamp
Clipchamps overgangsredigering er begrænset, og du vil ikke finde en måde at tilføje tekst til selve overgangen. Men hvis du tilføjer et tekstklip til videoen, hvor overgangen finder sted, og redigerer det i overensstemmelse hermed, kan du nemt få det til at se ud, som om de to går sammen.
Sådan tilføjer du tekst til overgangseffekten i Clipchamp:
1. Tilføj tekst
Klik på Tekst i venstre side rude.
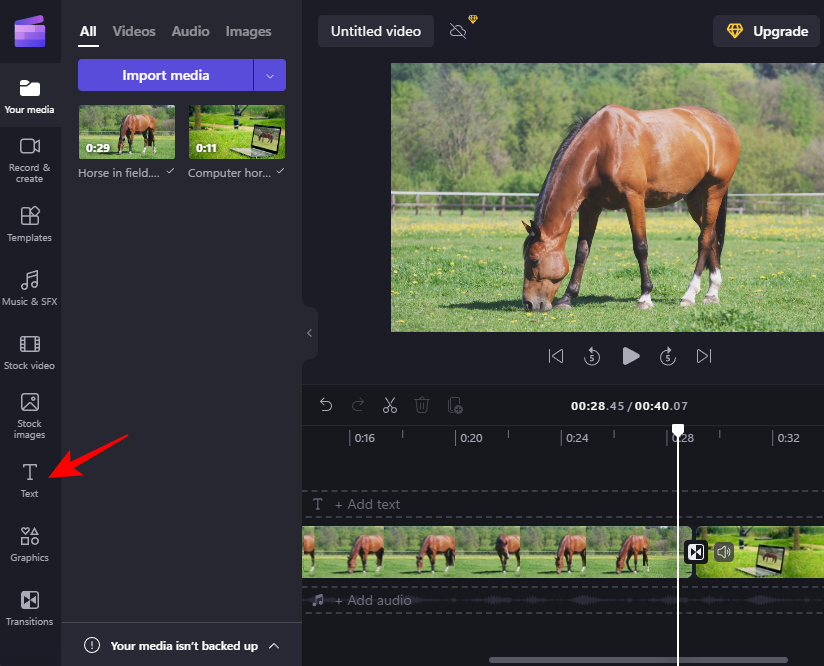
Find den teksttype, du vil arbejde med (svæv over den for at se dens forhåndsvisning). Træk og slip derefter en teksttype lige over overgangen på tidslinjen.
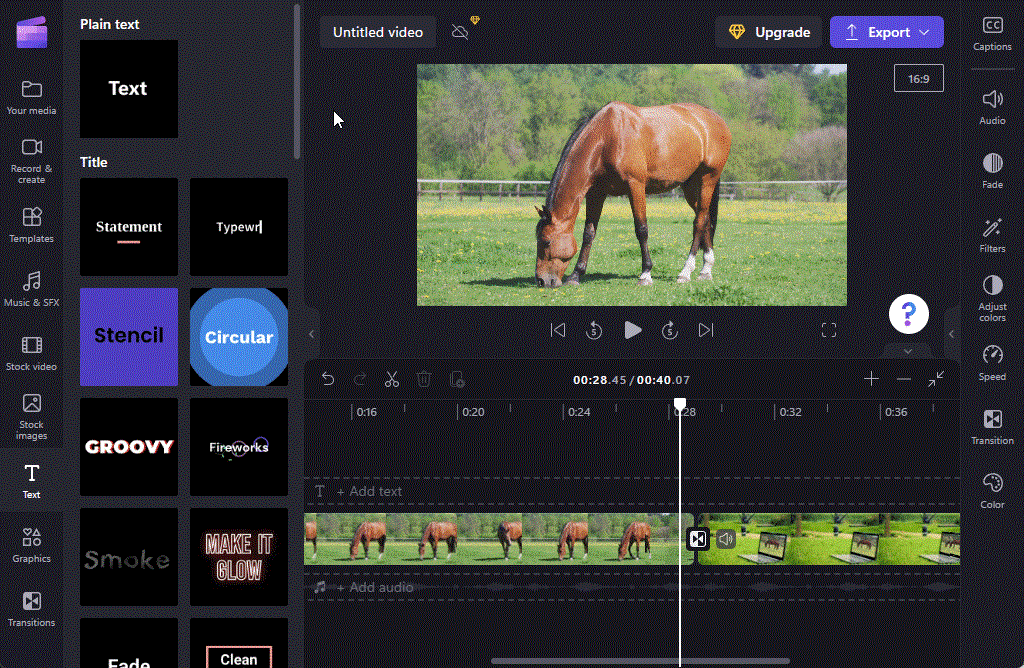
2. Rediger tekst
Vælg den tilføjede teksttype, og klik derefter på Tekst i højre siderude.
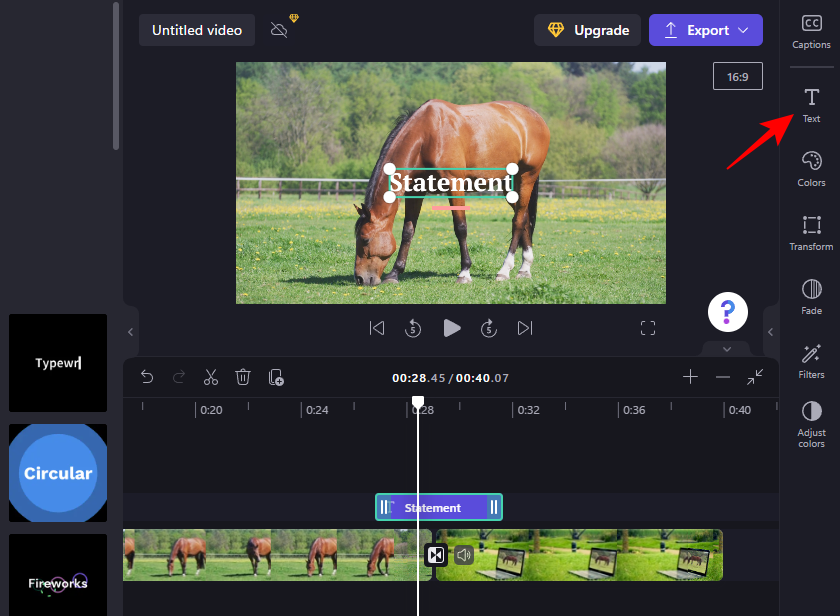
Skriv din tekst i feltet "Tekst".
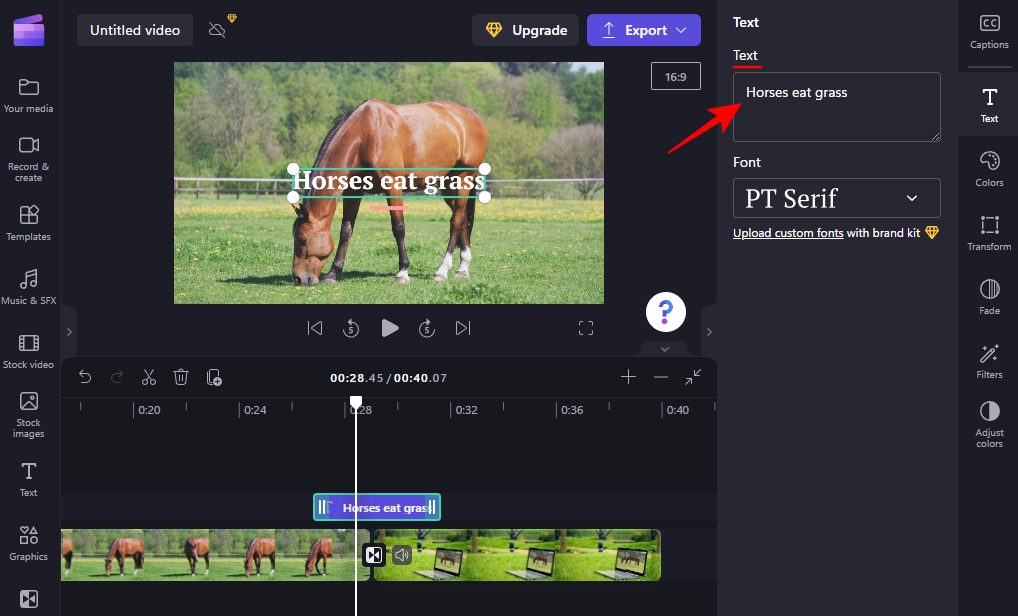
Vælg en skrifttype fra rullemenuen.
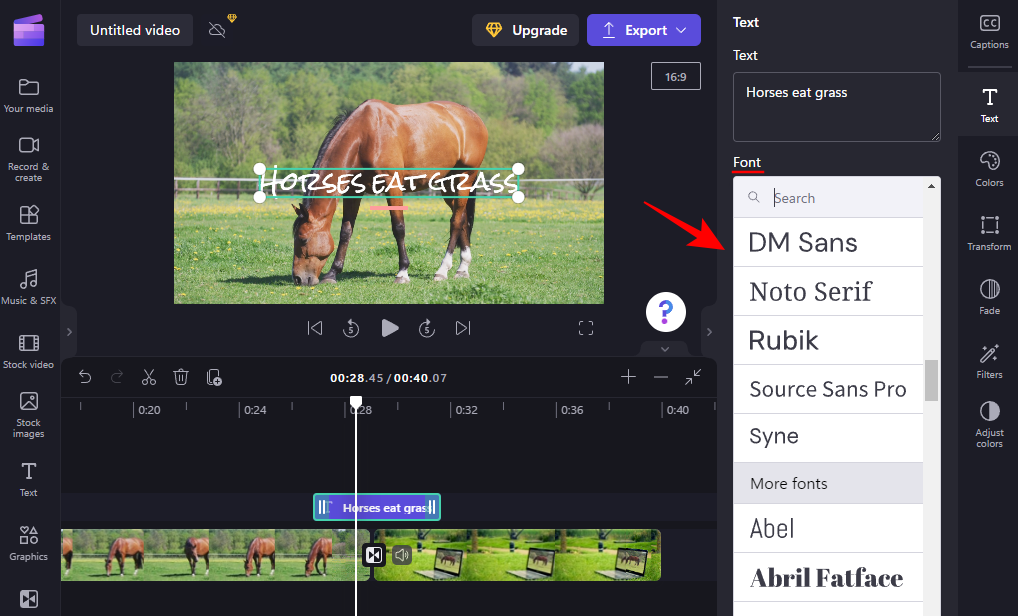
Juster størrelsen på teksten ved at trække dens kanter, og skift dens placering i videoen ved at trække i tekstboksen.
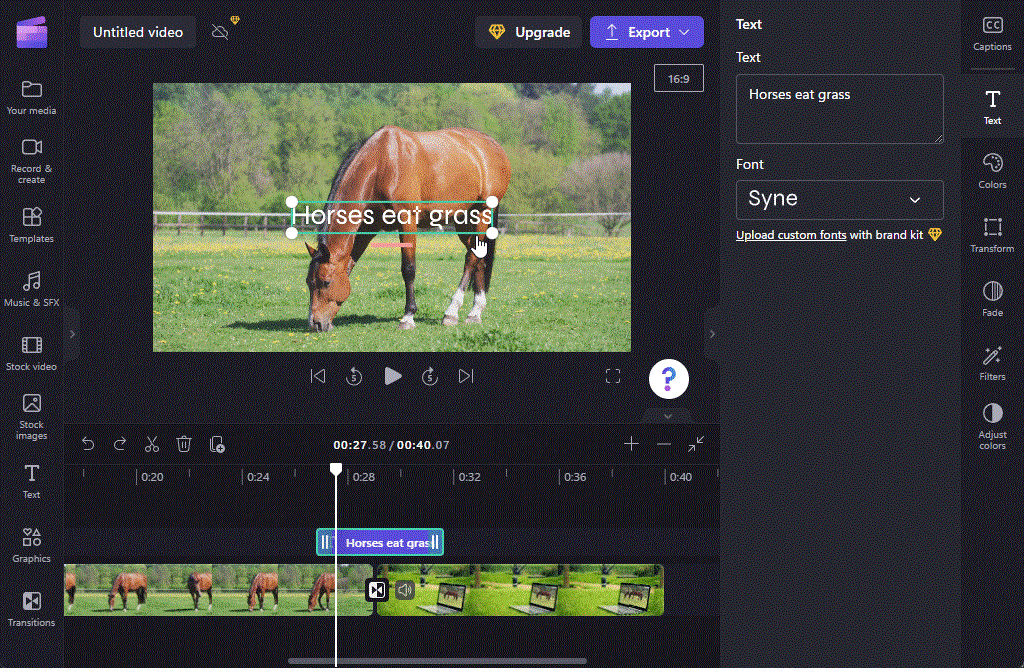
Alternativt kan du klikke på Transformer i højre rude og vælge størrelse og position.
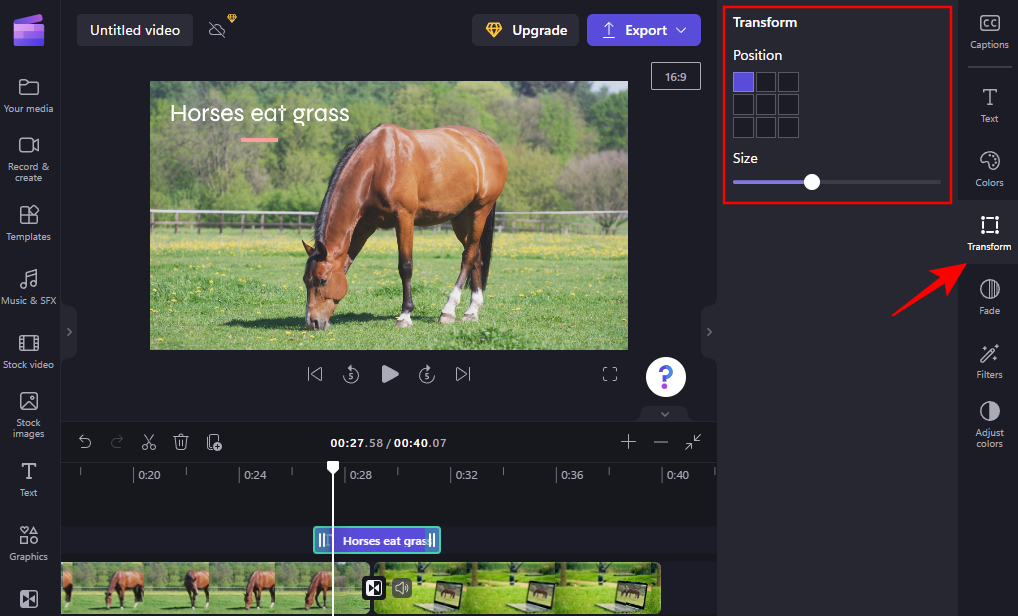
3. Juster teksten, så den flugter med overgangen
Til højre finder du yderligere tekstindstillinger såsom "Farver", "Filtre", Juster farver og "Fade". Af disse er Fade værd at undersøge specifikt for at tilpasse tekstovergange. Klik på den for at vælge den.
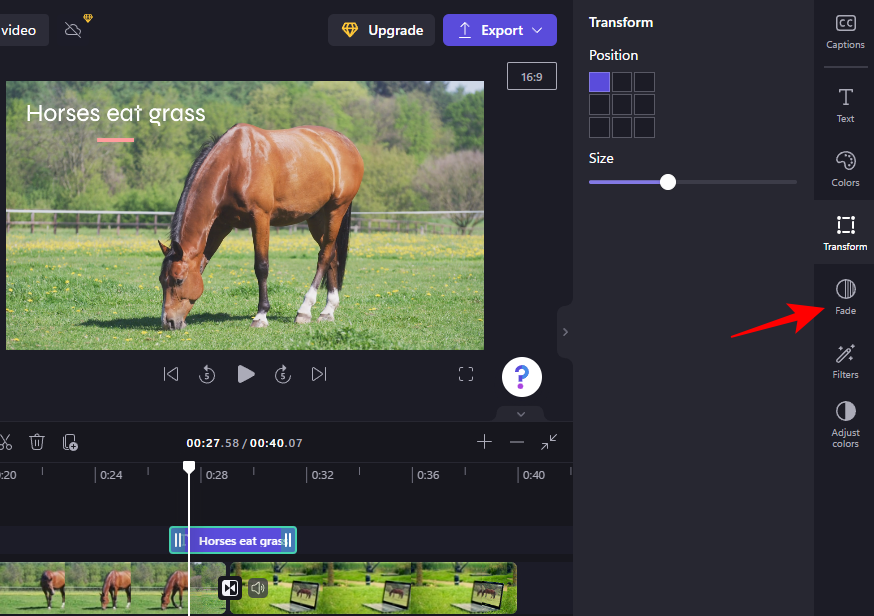
Juster derefter skyderne Fade in og Fade out, og lad din tekst komme naturligt ind og ud.
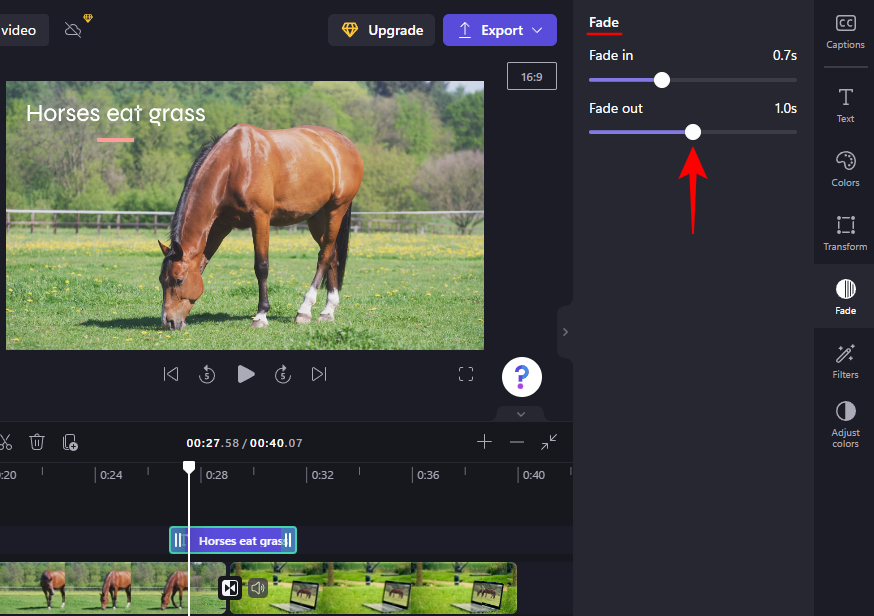
Tjek din forhåndsvisning for at se, hvordan den ser ud. For de bedste resultater anbefaler vi at trimme teksten på tidslinjen, så den svarer nogenlunde til varigheden af overgangen.
Du kan nemt finde varigheden af overgangen ved at klikke på den i tidslinjen. Overgangsfanen til højre vil vise dig den nøjagtige varighed, og en lysegrøn markør på tidslinjen vil også indikere det samme.
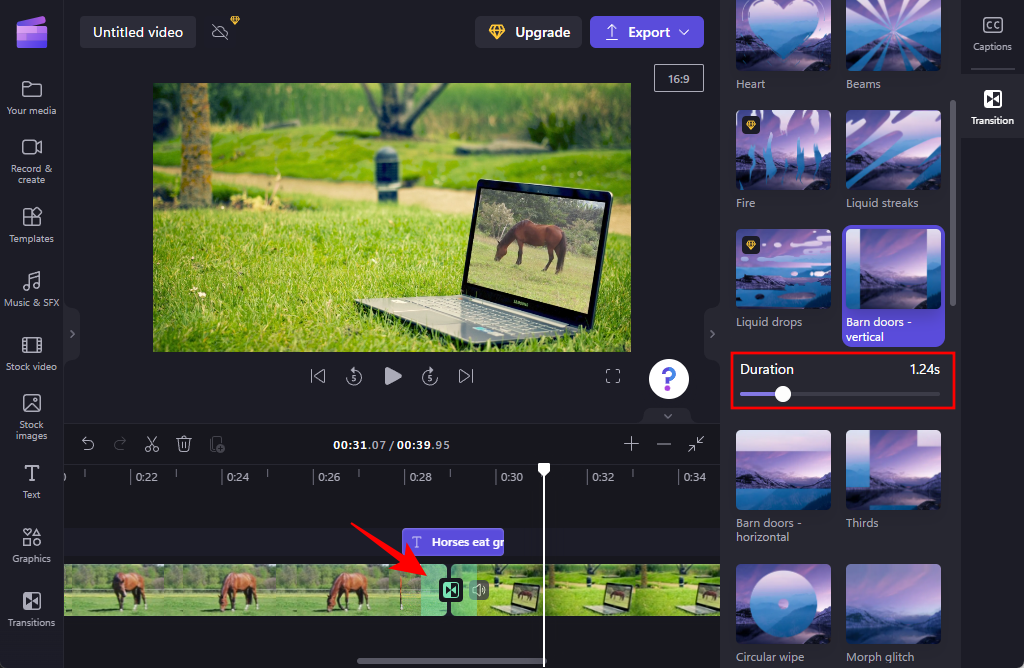
Tjek forhåndsvisningen og foretag yderligere justeringer for at få tekstovergangen til din smag.
Hvordan tilføjer jeg overgange til en video, der allerede er lavet?
At tilføje overgange til en video, der allerede er lavet, er det samme som at bruge en enkelt videofil, opdele den i to og derefter tilføje overgangen mellem de to opdelte sektioner. Følg nedenstående trin for detaljeret visuel instruktion:
Importer din video til Clipchamp som vist før, og træk og slip den derefter til tidslinjen. Klik derefter på det sted, hvor du vil tilføje din overgang, og vælg derefter Split-værktøjet (sakseikon) på værktøjslinjen.
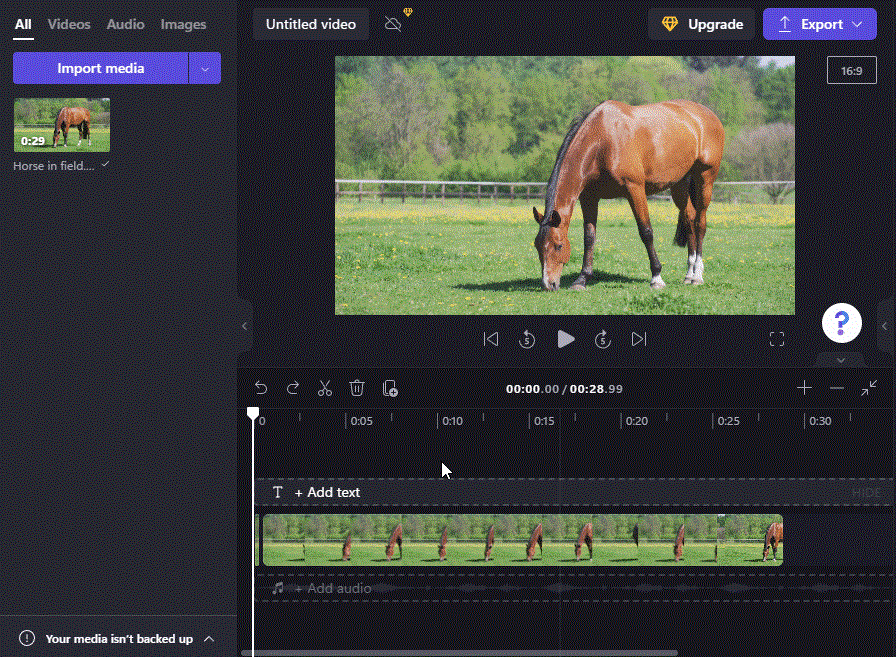
Du vil nu ende med to klip af videoen. Nu skal du blot vælge din overgangseffekt fra sidebjælken og tilføje den mellem klippene som vist før.
Ofte stillede spørgsmål
I dette afsnit tager vi et kig på et par ofte stillede spørgsmål om tilføjelse af overgange i Clipchamp.
Kan du tilføje overgange i klip?
Ja, du kan nemt tilføje overgange mellem to klip i Clipchamp. Du skal blot vælge din overgangseffekt fra venstre siderude, og derefter trække og slippe den mellem klippene. For at få trin-for-trin instruktioner om, hvordan du tilføjer og redigerer overgange i Clipchamp, se vejledningen ovenfor.
Har Clipchamp effekter?
Ja, Clipchamp har en række effekter at lege med. Du finder alt fra overgange til grafik i venstre sidebjælke.
Hvordan tilføjer jeg overlejringer til Clipchamp?
Tilføjelse af overlejringer til Clipchamp er en ret nem proces. Kort fortalt skal du bruge to videofiler i forskellige videospor på tidslinjen. Videoen nedenfor vil blive brugt som baggrunden, hvorpå den øverste video vil blive overlejret.
Vælg videoen øverst, og brug det grønne styr i forhåndsvisningsvinduet til at ændre størrelsen på den (eller PIP-knappen på forhåndsvisningsværktøjslinjen). Rediger derefter længden af de to videoer, og slå eventuel ekstra lyd fra. Og det er sådan, du tilføjer overlejringer til Clipchamp.
Vi håber, at du fandt denne vejledning nyttig til at tilføje overgange og andre lignende effekter på Clipchamp.
Relateret: Top 6 måder at beskære en video på Windows 11