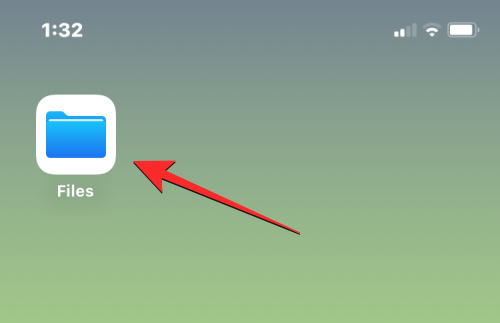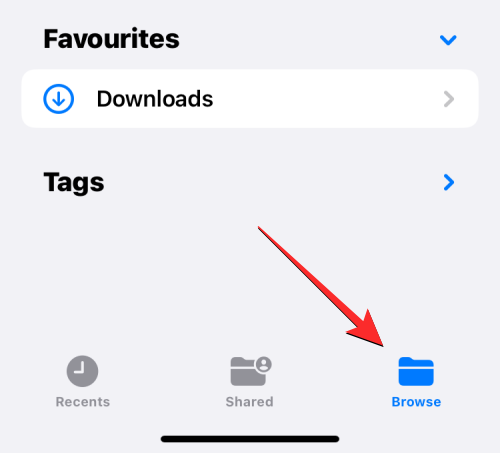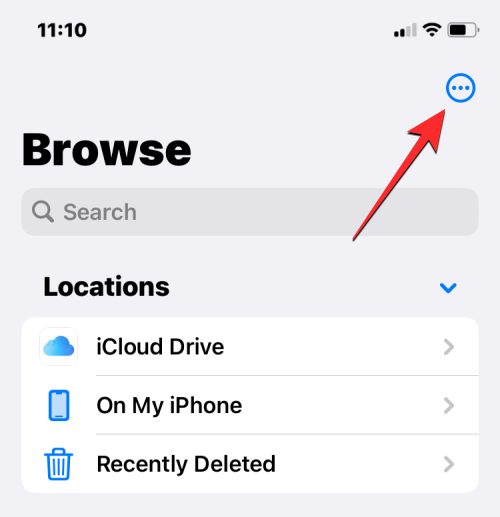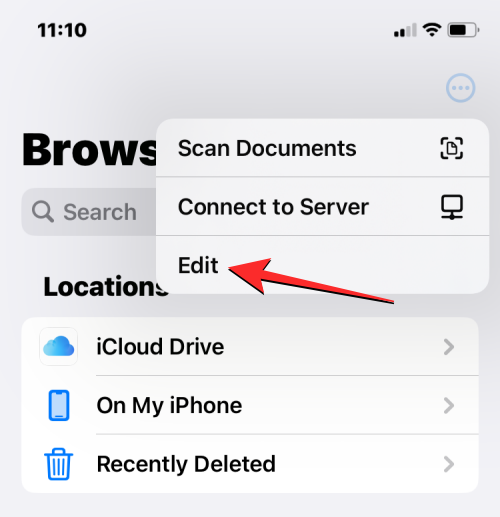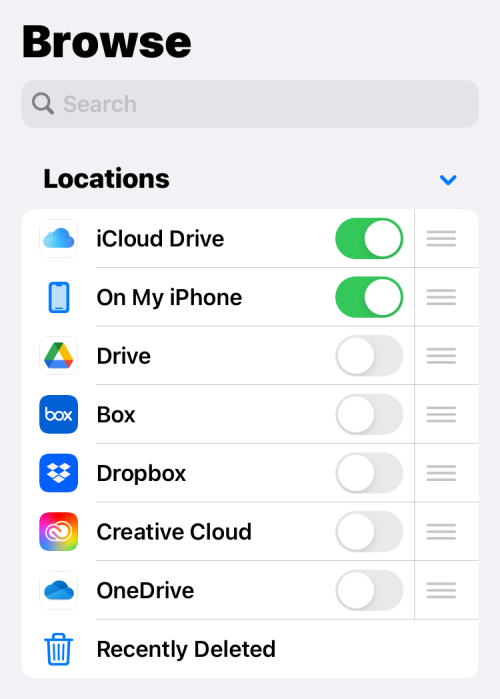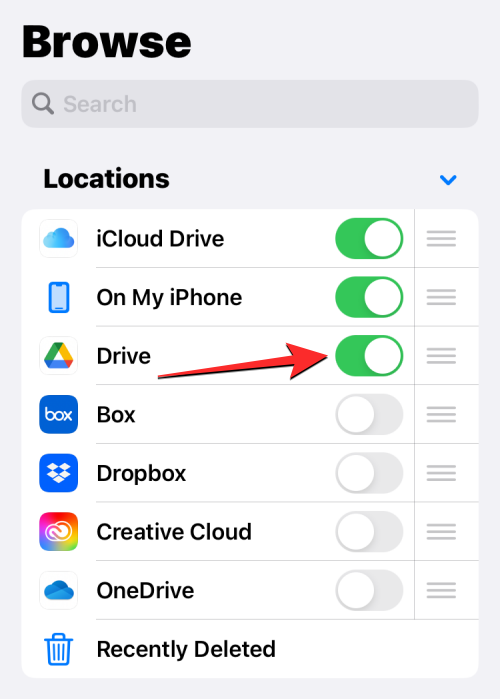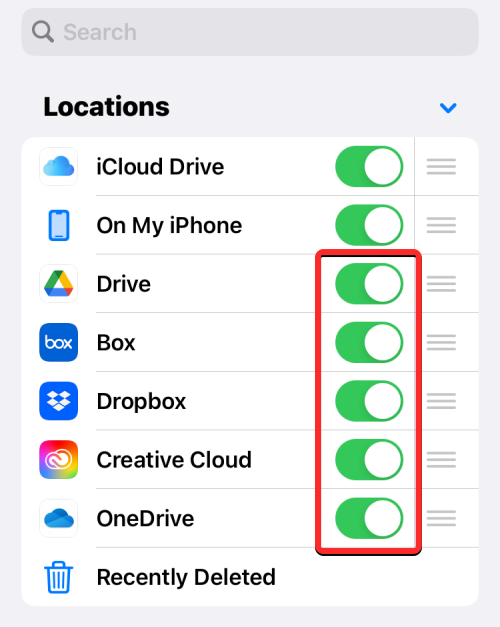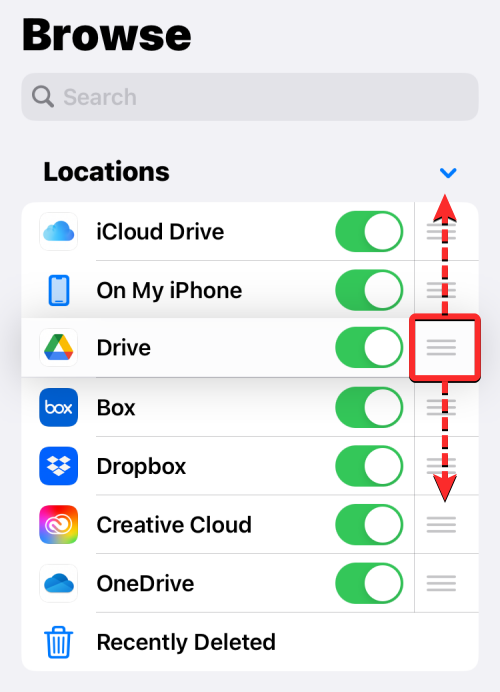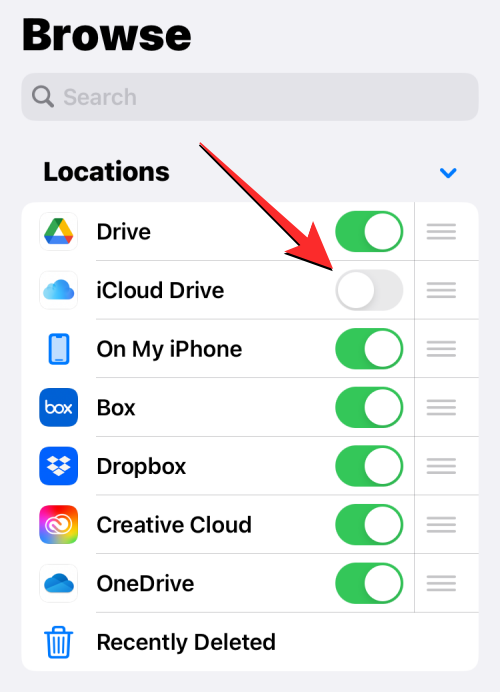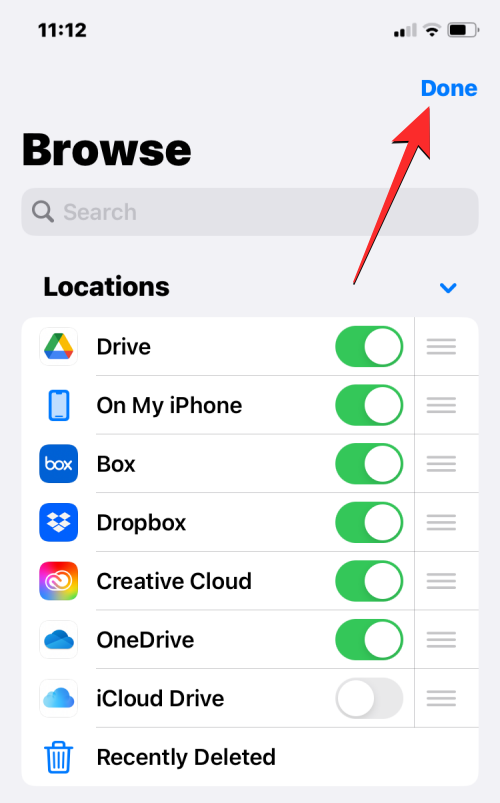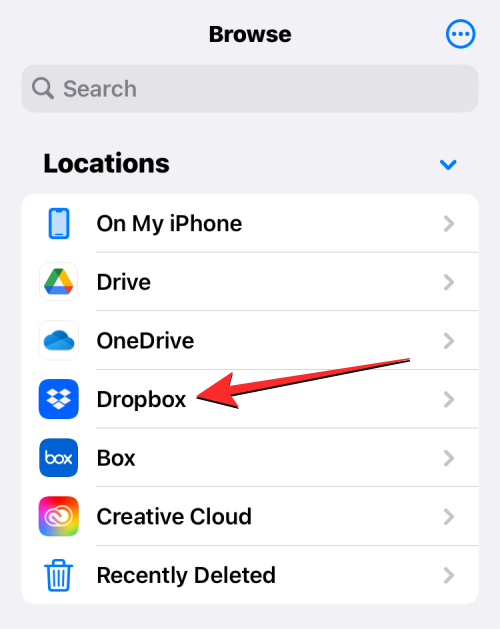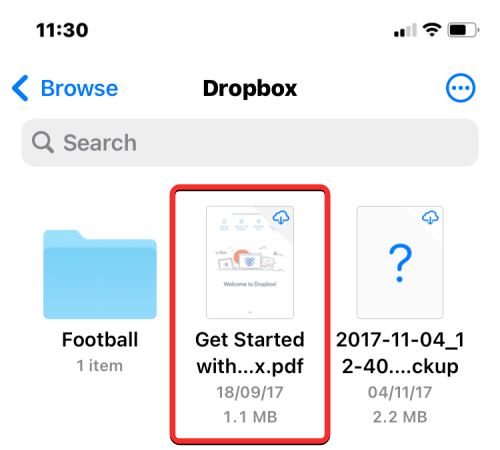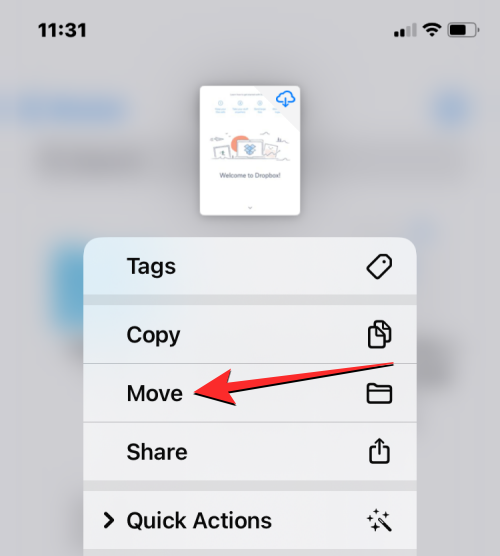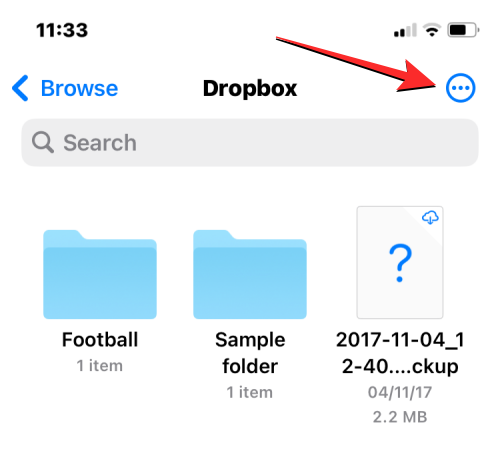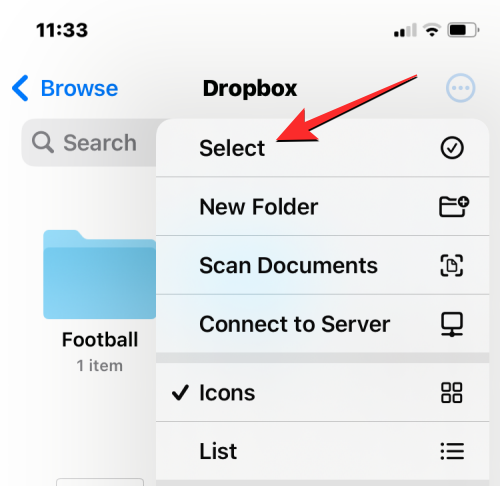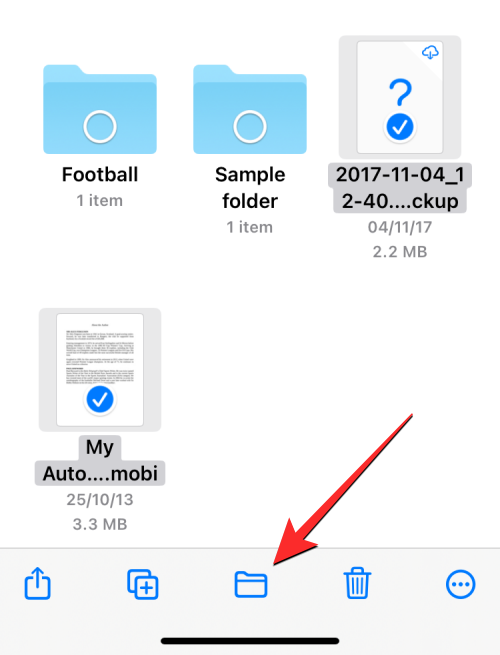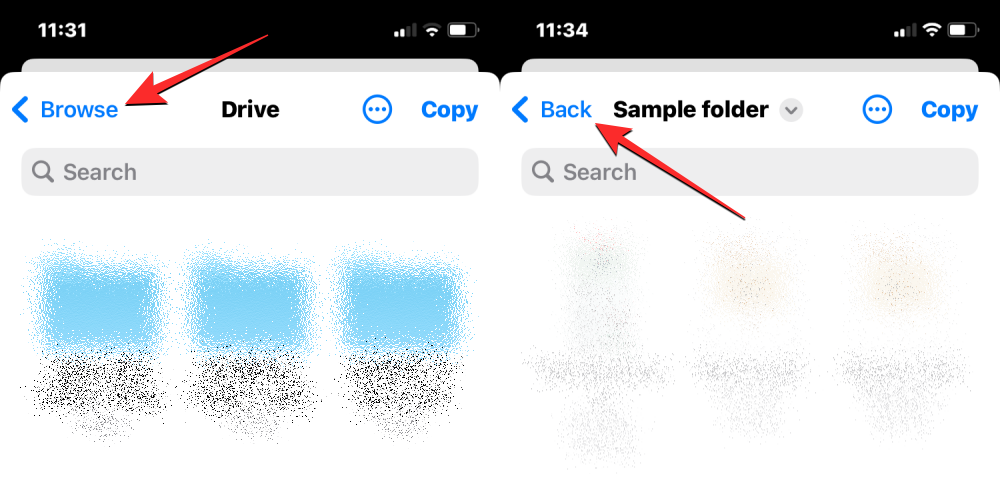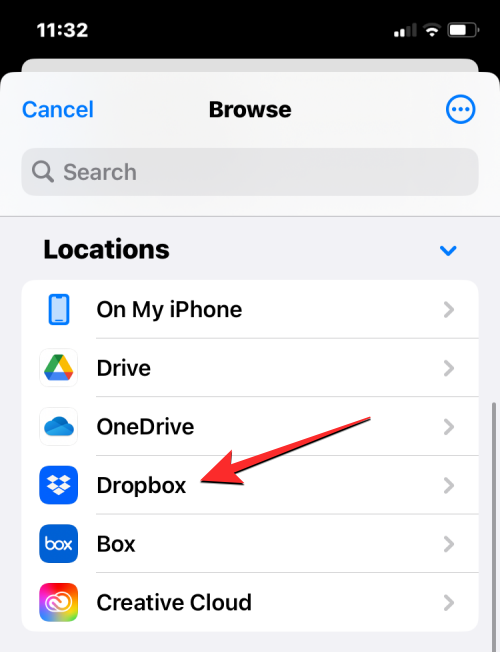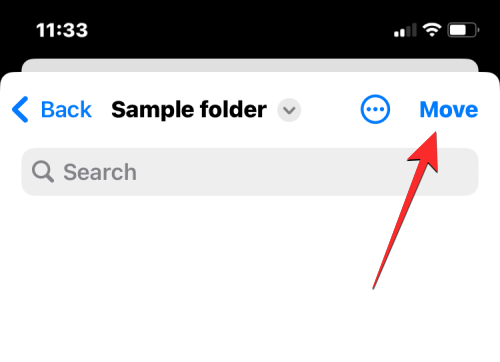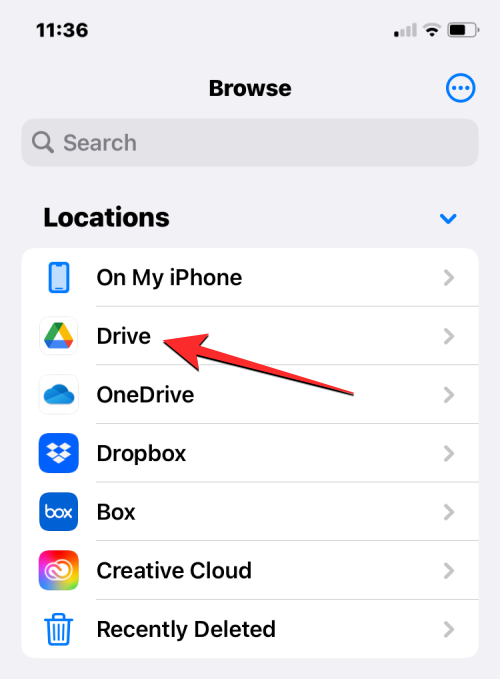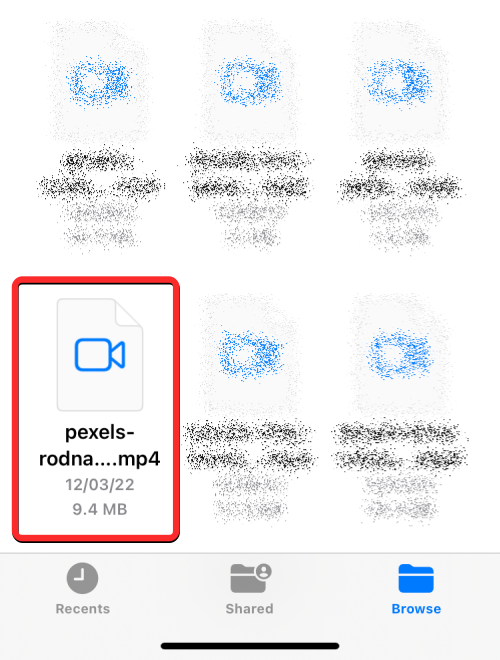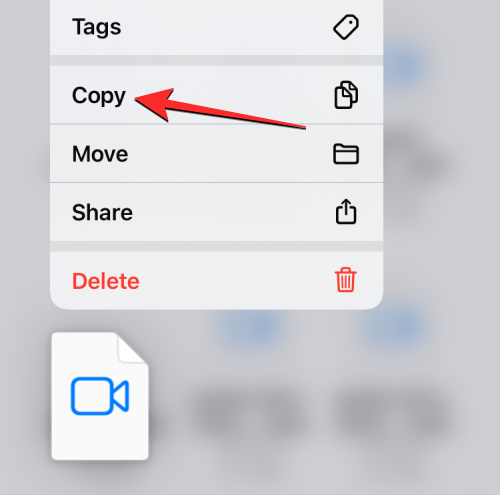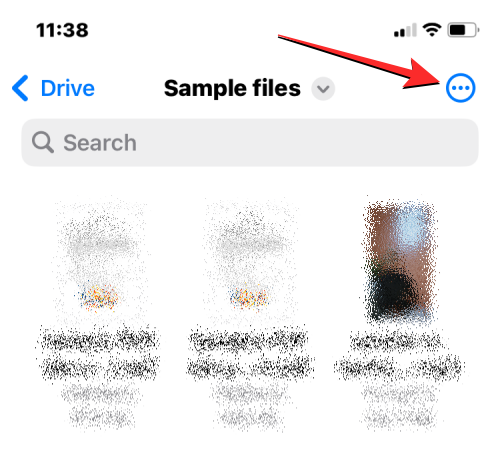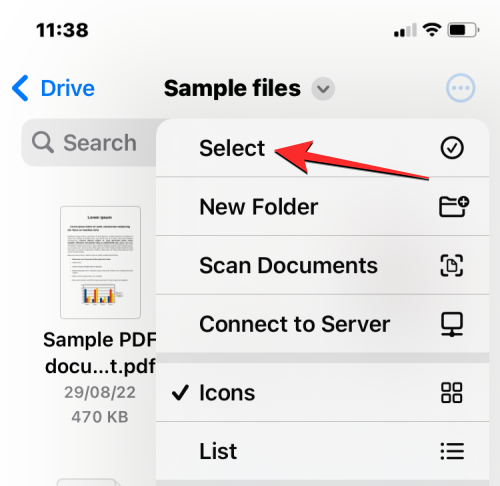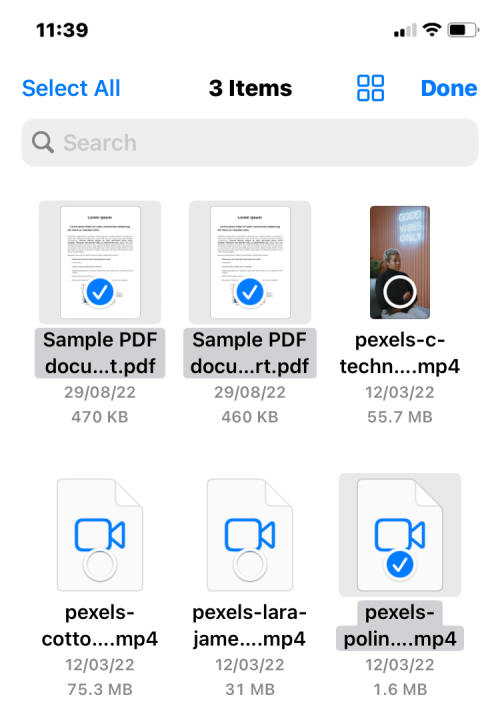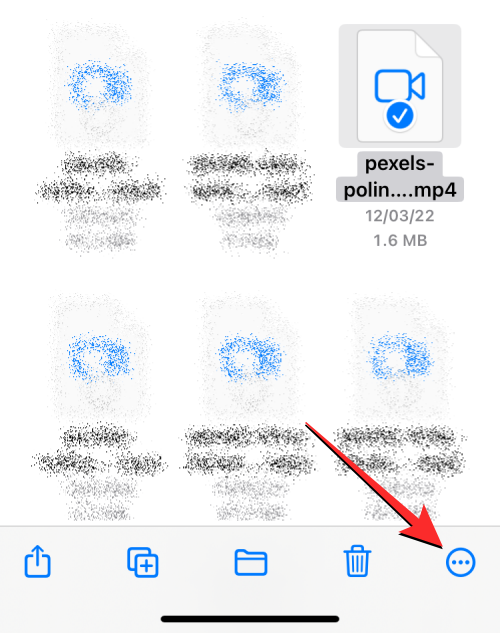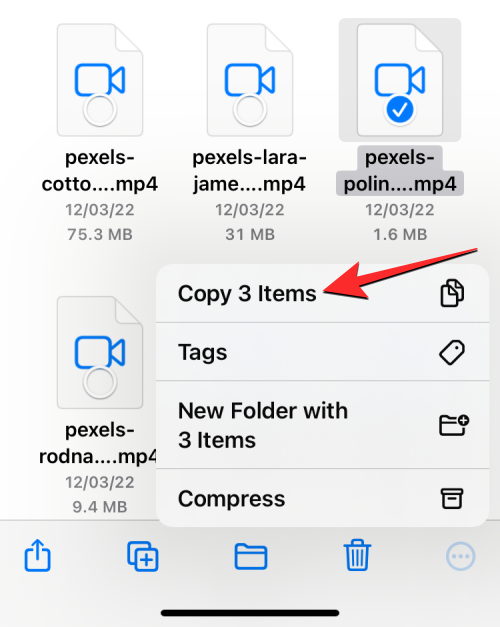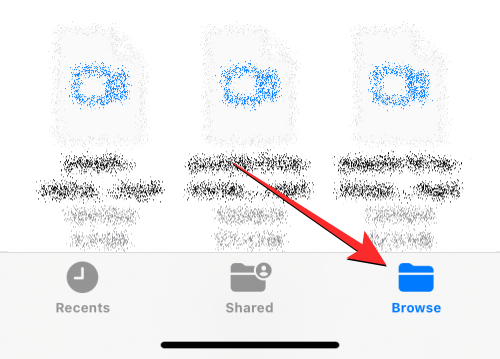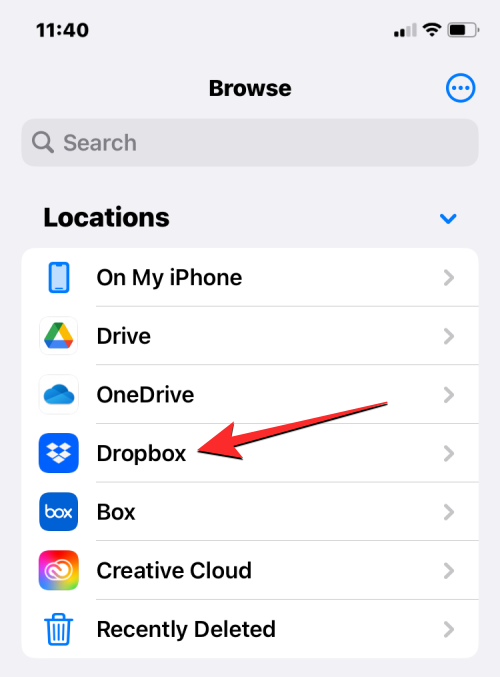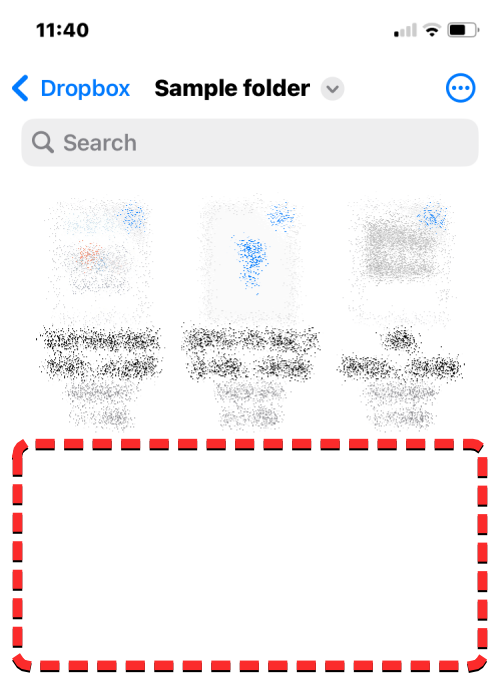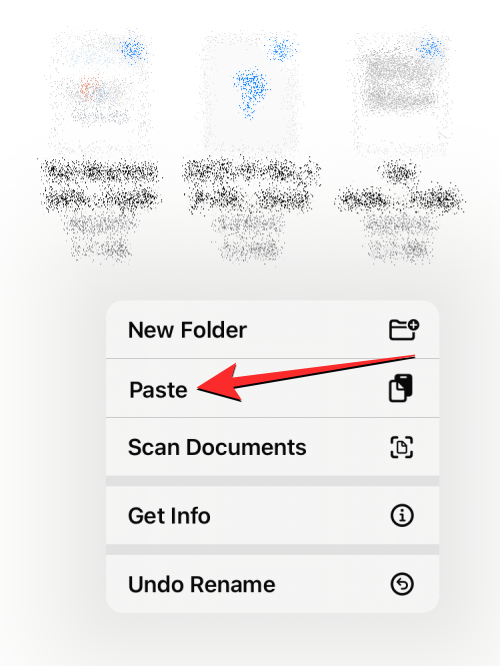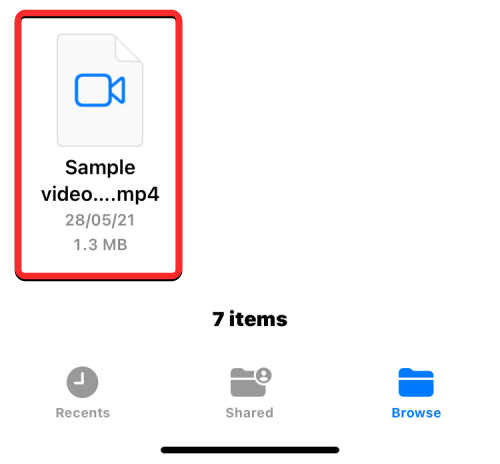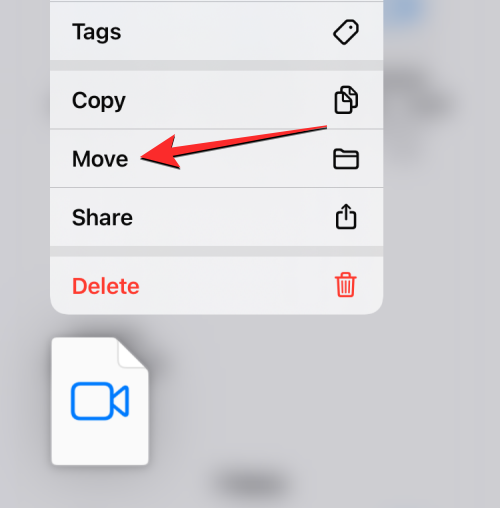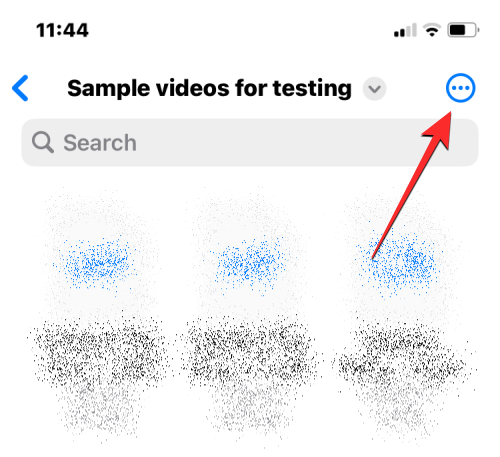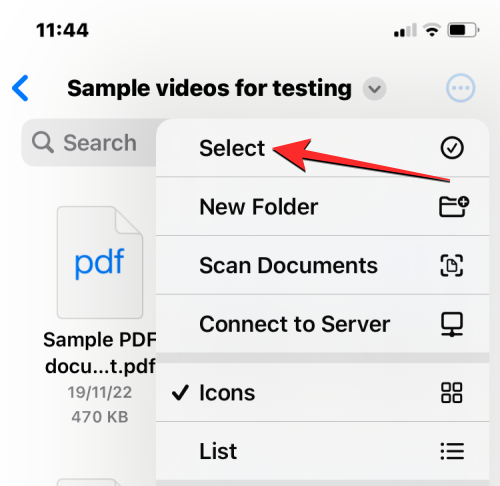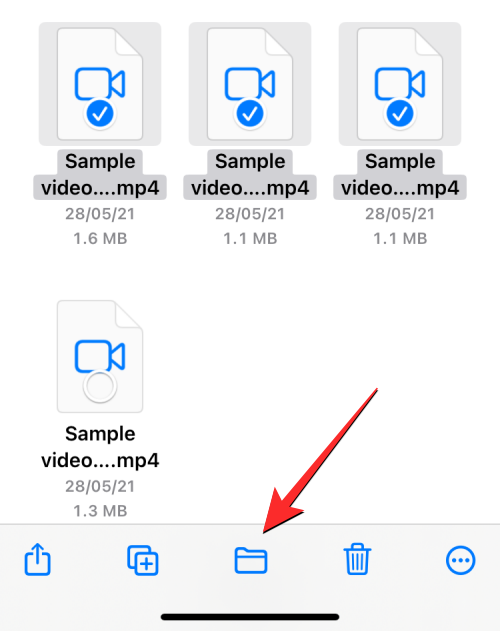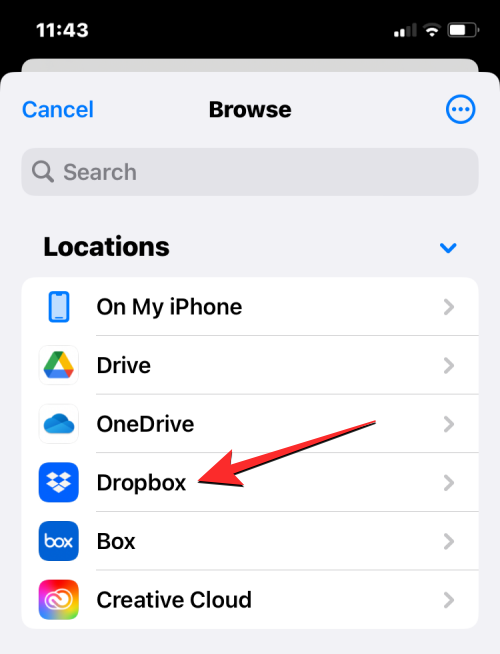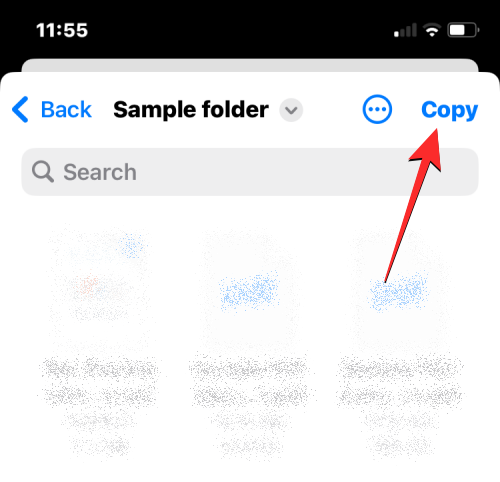Som standard vil appen Filer på iOS vise dine to lagerplaceringer - iCloud Drive og På min iPhone. Hvis du bruger tredjeparts lagringsapps som Google Drev på din iPhone, kan du gennemse enhver fil, du har gemt på din foretrukne lagringstjeneste, direkte fra appen Filer.
I dette indlæg forklarer vi, hvordan du kan linke andre cloud- lagringstjenester til appen Filer på din iPhone, hvilke apps der understøtter denne funktionalitet, og hvad du kan gøre ved at tilføje en lagringsapp til iOS-appen Filer.
Hvilke tredjeparts cloud-apps understøttes af iOS Files-appen?
Den native Files-app på iOS viser ikke kun de filer, der er gemt på din iPhone, men du kan også bruge den til at få adgang til filer, som du har gemt på tredjepartslagringsapps, som du har installeret på iOS. I øjeblikket understøtter appen Filer en håndfuld skylagring, og du skal downloade den app, hvis lagerplads du vil tilføje som en placering i appen Filer.
Du kan bruge følgende tredjeparts cloud-lagringsapps og linke dem til appen Filer:
Relateret: Sådan tørrer du en iPhone
Sådan tilføjer du Google Drive, OneDrive eller DropBox til appen Filer
Selvom det er en ligetil proces at linke en cloud-lagringsapp til Filer, skal du sikre dig, at den cloud-lagring, du vil tilføje, er installeret som en app på din iPhone. Hvis du ikke har gjort det, kan du downloade disse apps fra App Store fra linkene ovenfor.
Når du har downloadet og installeret appen efter eget valg, skal du først åbne den nævnte app mindst én gang og konfigurere den, så appen Filer kan vise cloud storage-appen på skærmen. Mens du gør det, bliver du bedt om at logge ind på din konto for den lagringsapp, du planlægger at bruge på din iPhone.
Når cloud storage-appen er installeret og sat op, skal du åbne appen Filer på din iPhone.
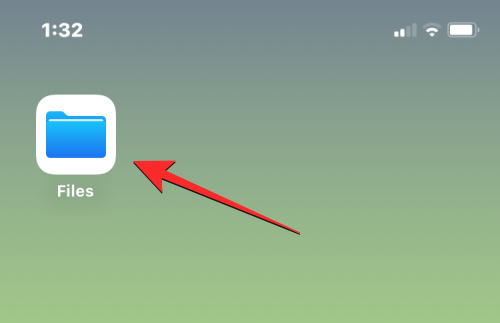
Inde i filer skal du vælge fanen Gennemse i nederste højre hjørne.
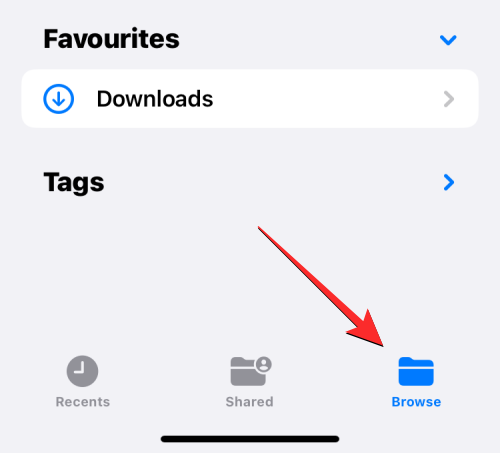
På denne skærm bør du som standard se to lagerplaceringer - iCloud Drive og On My iPhone. For at tilføje en cloud storage-app til listen over muligheder skal du trykke på ikonet med 3 prikker i øverste højre hjørne.
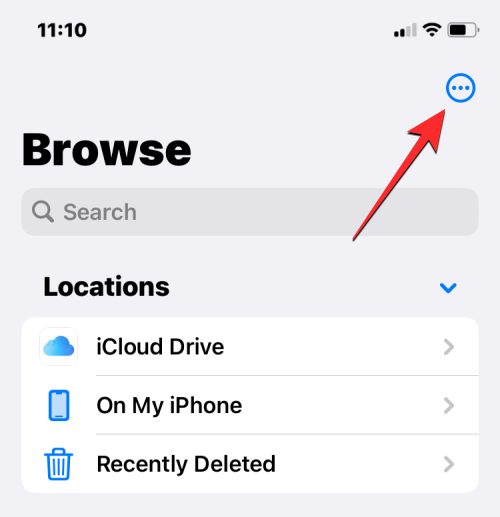
I den overløbsmenu, der vises, skal du vælge Rediger .
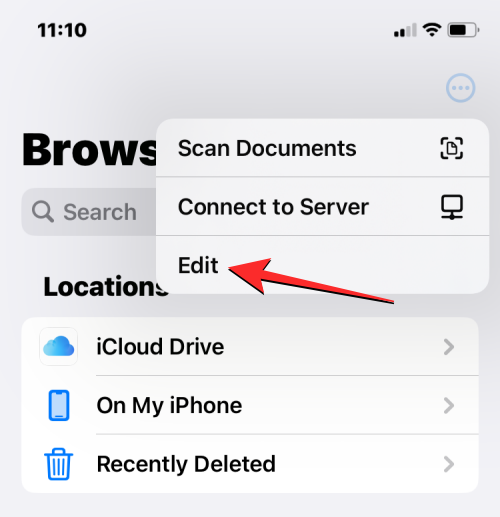
Når skærmbilledet Gennemse går i redigeringstilstand, bør du kunne se alle de apps, der tidligere var skjult på denne skærm.
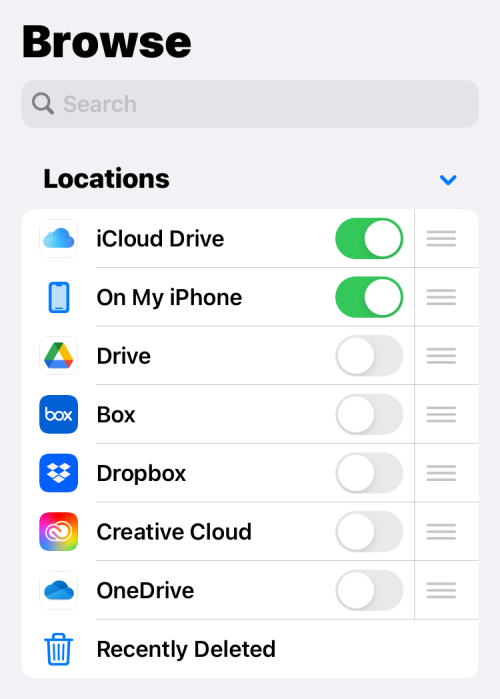
Du kan aktivere enhver af disse apps for at få dem til at vises inde i Filer-appen ved blot at skifte til/fra-knappen ved siden af hver af tjenesterne. I dette tilfælde føjer vi Google Drev til appen Filer ved at slå Drev- kontakten til under "Placeringer".
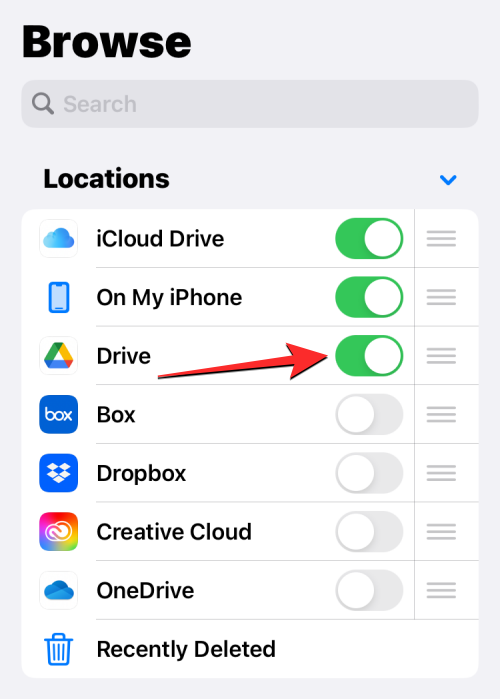
Du kan gentage dette for andre cloud-lagringsapps, du vil føje til appen Filer, så det vises inde på Gennemse-skærmen.
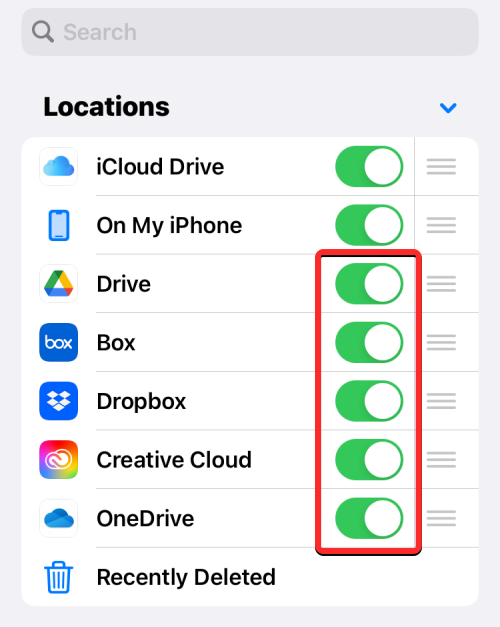
Når du tilføjer flere lagerplaceringer inde i Filer-appen, kan du omarrangere listen over muligheder under "Placeringer", så dem, du foretrækker at få adgang til ofte, er øverst efterfulgt af andre lagerplaceringer. For at omarrangere dine lagerplaceringer skal du trykke længe på ikonet med 3 linjer på højre side af det valgte lager og derefter trække det opad eller nedad efter dine præferencer.
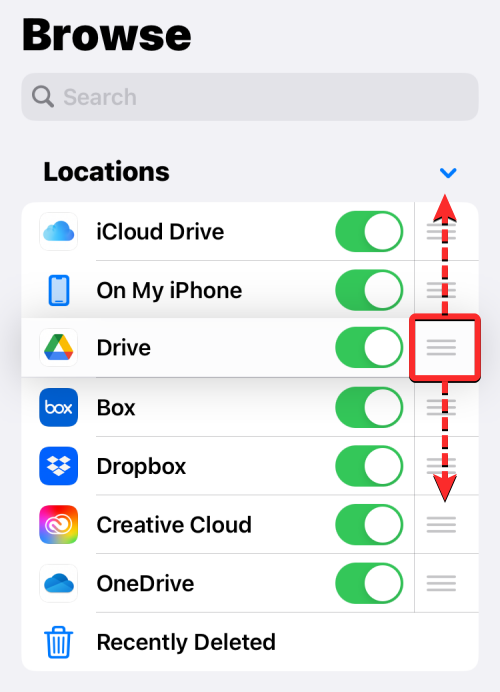
Hvis du har en eksisterende lagertjeneste/app, som du ikke længere ønsker at se inde i Filer-appen, kan du skjule den fra sektionen "Placeringer" ved at slå kontakten fra ved siden af den valgte app.
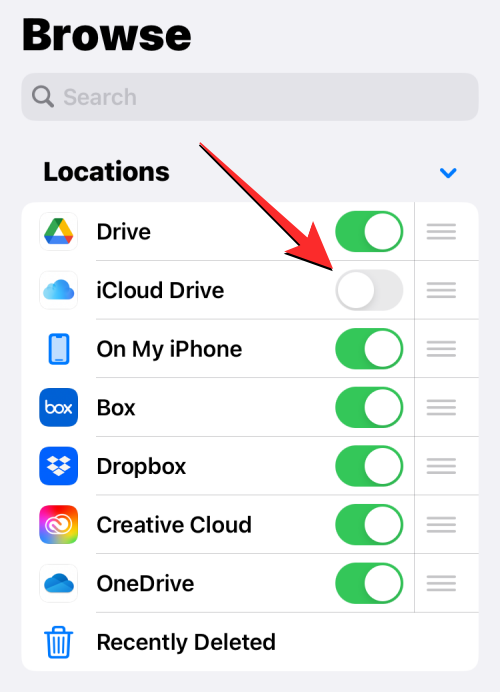
Når du har tilføjet din konto fra Google Drev, OneDrive, DropBox eller en anden app til appen Filer, kan du bekræfte ændringerne ved at trykke på Udført i øverste højre hjørne.
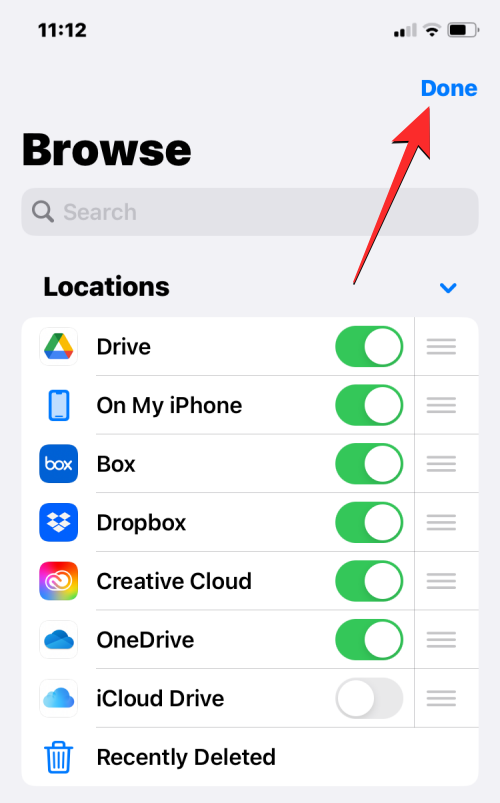
De nyligt tilføjede lagermuligheder vil nu være synlige under "Placeringer" på Gennemse-skærmen.
Når du tilføjer apps som Google Drev, OneDrive eller Dropbox som yderligere lagerplaceringer i appen Filer, kan du få adgang til de filer, du tidligere har gemt på hver af disse apps, på samme måde, som du ville gøre, når du åbner filer, der er gemt på din iPhone. Du kan også udføre flere andre handlinger på dem som at omdøbe, komprimere, oprette en ny mappe, tilføje tags, dele, slette og mere.
Relateret: Sådan gemmer du Google Docs-fil som PDF på iPhone
Sådan flyttes filer inden for en lagerplacering på Filer
Filer-appen giver dig mulighed for at flytte ting inden for den nøjagtige lagerplacering, men du vil kun være i stand til at kopiere filer og mapper på tværs af flere lagerplaceringer til enhver tid. Hvis du bruger handlingen Flyt til at flytte filer fra, lad os sige, Dropbox til din iPhone, vil iOS bruge handlingen Kopier i stedet, og en duplikat af den valgte fil eller mappe vil blive oprettet på destinationsplaceringen.
For at få adgang til de filer, du har gemt på en lagerplacering, skal du åbne appen Filer , vælge fanen Gennemse og trykke på den lagringsapp, hvis filer du vil åbne. I dette tilfælde åbner vi Dropbox .
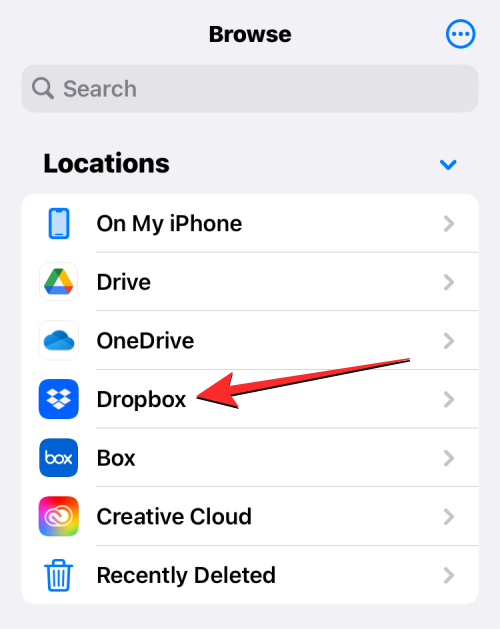
Inde i den valgte lagerplacering vil du se alle de mapper og filer, du har uploadet til det valgte cloudlager indtil nu.
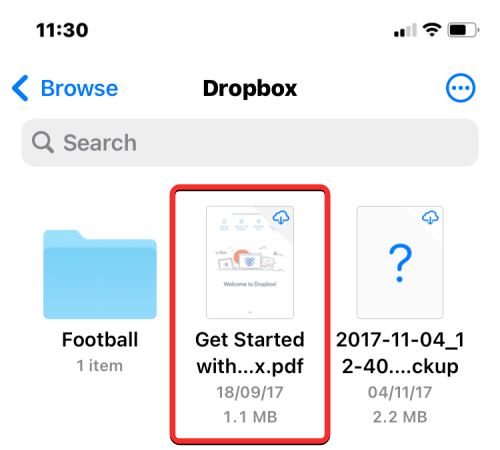
Hvis der er en fil eller mappe, du vil flytte inden for den valgte lagerplacering, kan du gøre det ved at trykke længe på filen og vælge Flyt fra overløbsmenuen, der vises.
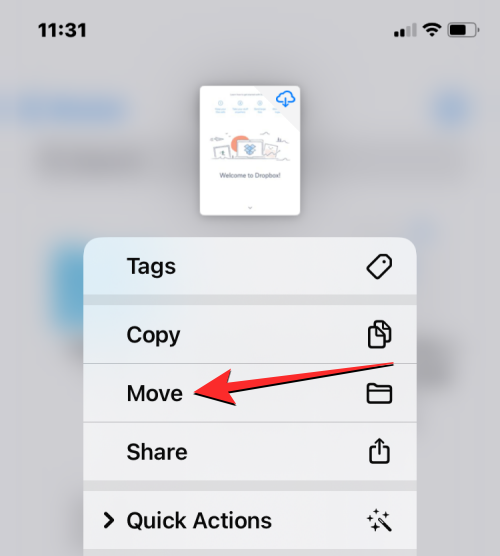
Hvis der er flere filer, du vil flytte rundt i den samme lagringsapp, skal du trykke på ikonet med 3 prikker i øverste højre hjørne.
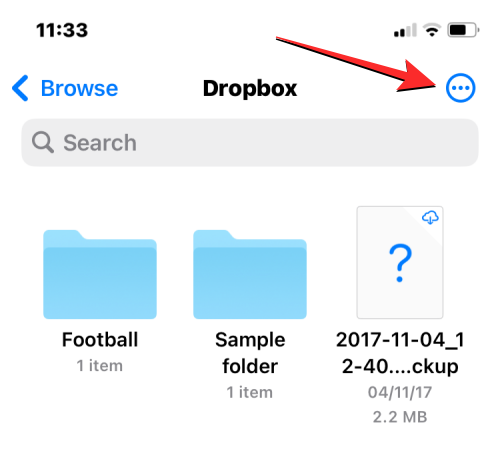
I overløbsmenuen, der vises, skal du trykke på Vælg .
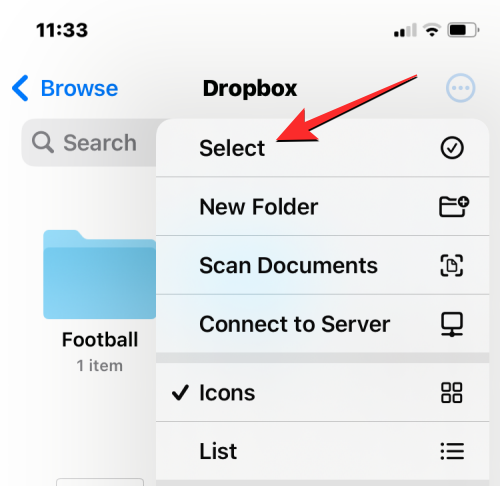
Vælg nu de filer/mapper, du vil flytte i bulk. Når du vælger de elementer, du vil flytte, vil de blive markeret med et blåt flueben. Med de filer, du ønsker at flytte, er valgt, skal du trykke på mappeikonet fra den nederste værktøjslinje.
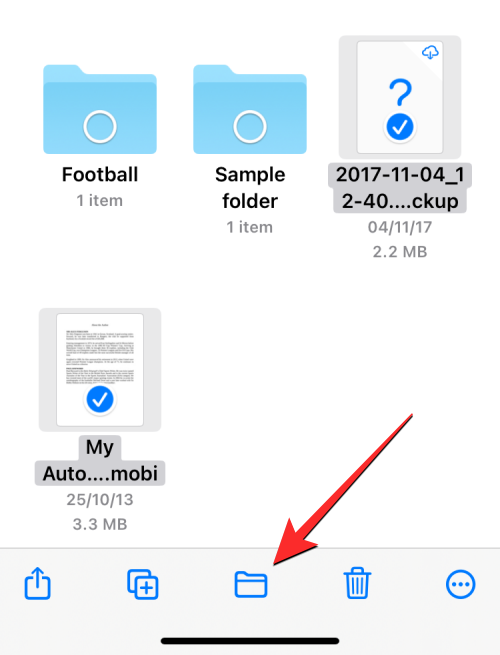
Filer-appen åbner nu et nyt pop op-vindue, så du kan vælge en destinationsplacering for den fil/mappe, du flytter. Hvis du ser indstillingen "Kopiér" i øverste højre hjørne, betyder det, at du er på en anden lagerplacering, end hvor du flytter filen eller mappen. Hvis du kun vil flytte den valgte fil, skal du trykke på Gennemse (eller Tilbage , hvis du er inde i en mappe) i øverste venstre hjørne for at komme til Gennemse-skærmen.
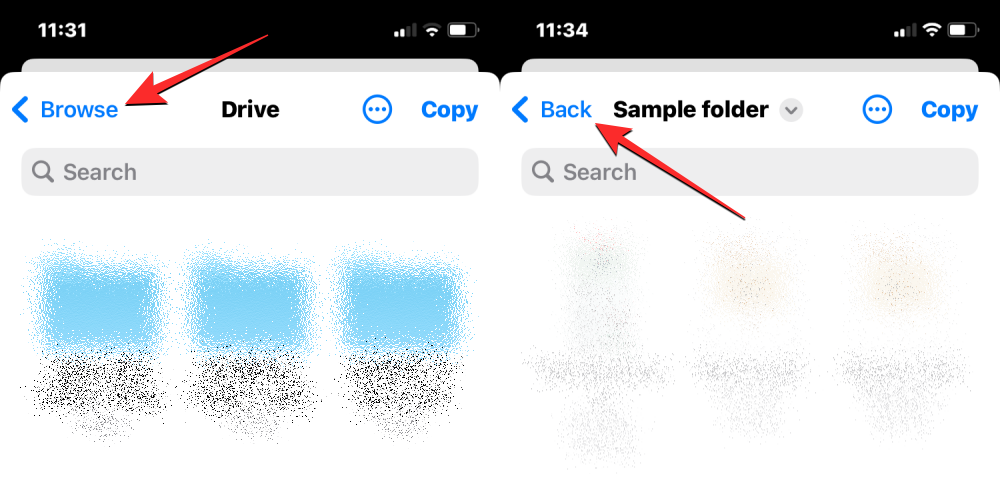
På den næste skærm skal du vælge lagerplaceringen (den samme som filen er fra). I dette tilfælde vælger vi Dropbox , da det er der, vi valgte de filer, vi ville flytte.
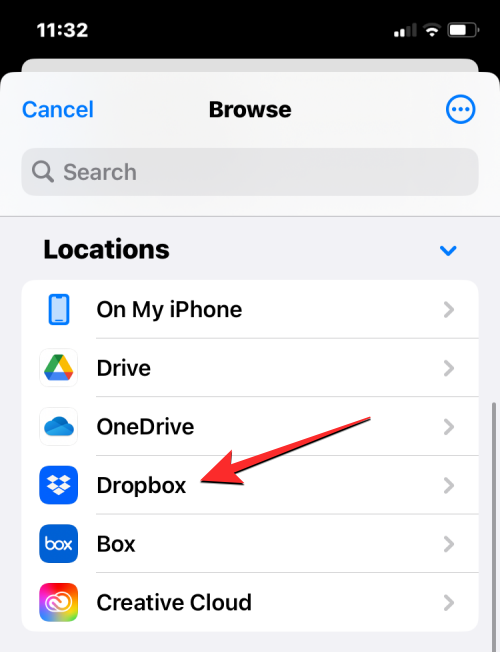
Når det valgte lager åbner, skal du gå til det sted, hvor du vil placere filen/mappen. Når du er på det sted, du vil flytte filerne/mapperne til, skal du trykke på Flyt i øverste højre hjørne.
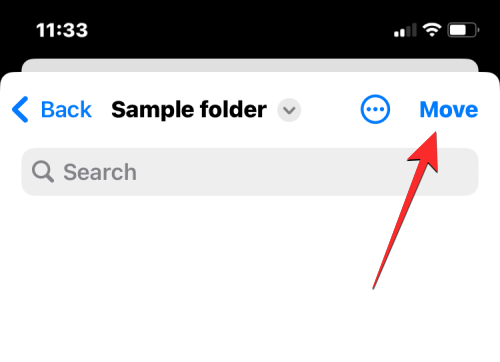
De valgte filer/mapper vil blive flyttet til destinationsmappen og vil blive fjernet fra deres oprindelige mappe.
Relateret: Sådan sletter du Google Drive-filer permanent på iPhone, Android, Windows PC og Mac
Sådan kopierer du filer på tværs af samme eller flere lagerplaceringer
Hvis du har flere lagerplaceringer, vil du måske kopiere nogle af dine filer fra et lager til et andet for at rydde plads på en af dem. Filer-appen lader dig kopiere filer på tværs af flere lagerplaceringer eller til en anden mappe inde i samme lager ved at oprette en dublet og beholde den originale fil på dens eksisterende placering. Du kan gøre dette ved at bruge Kopier-funktionen, men Flyt-funktionen kan også bruges, når du kopierer filer på tværs af flere lager.
Før du bruger en af disse handlinger, skal du have adgang til mappen, hvorfra du vil kopiere filer, og vælge dem fra denne placering. For eksempel vil vi forsøge at kopiere indhold fra Google Drev til Dropbox, men processen forbliver den samme, selvom du ønsker at kopiere indhold fra en mappe til en anden i den samme lagringsapp.
Til dette skal du åbne appen Filer , gå til Gennemse > Drev og finde de filer/mapper, du vil kopiere.
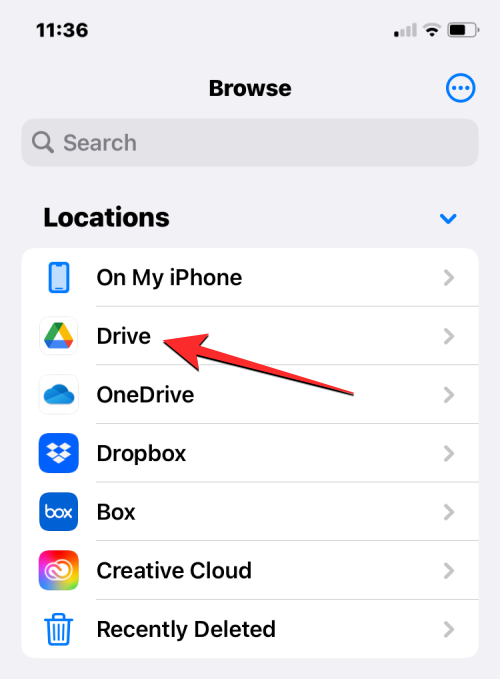
Metode 1: Brug af handlingen Kopier
For at kopiere en enkelt fil eller mappe skal du trykke længe på elementet fra lagerplaceringen.
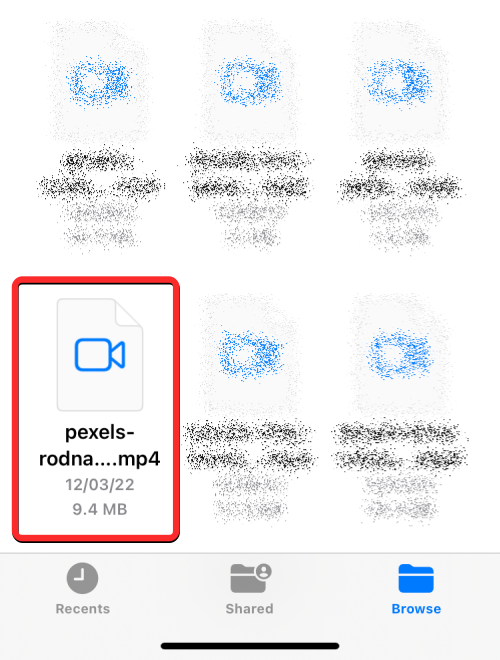
I den overløbsmenu, der vises, skal du vælge Kopier .
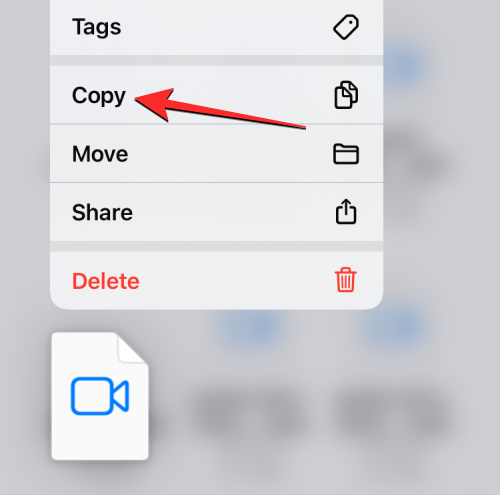
Hvis der er flere filer og mapper, som du vil kopiere til en anden placering, skal du først vælge dem. For det skal du gå til den mappe, hvorfra du ønsker at vælge en masse filer og mapper til at flytte. Inde i denne mappe skal du trykke på ikonet med 3 prikker i øverste højre hjørne.
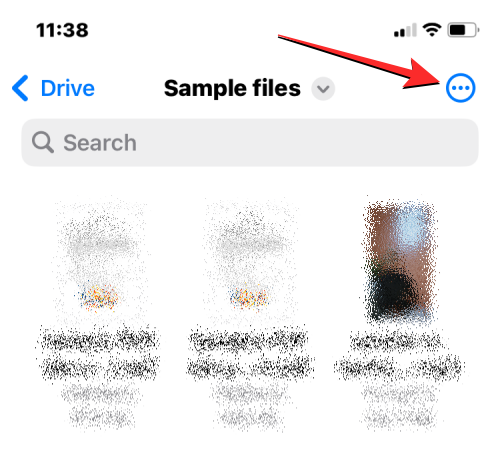
I overløbsmenuen, der vises, skal du trykke på Vælg.
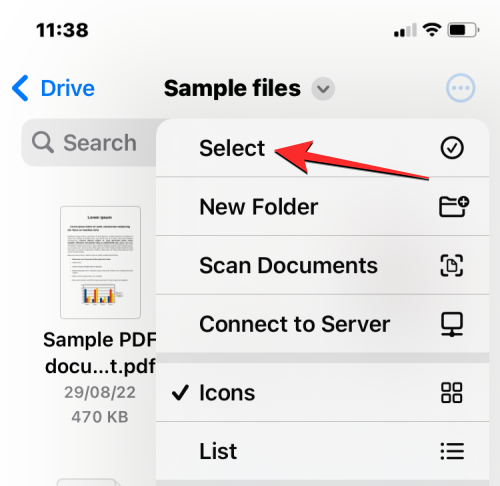
Vælg nu de filer/mapper, du vil kopiere i bulk. Når du vælger de elementer, du vil kopiere, vil de blive markeret med et blåt flueben.
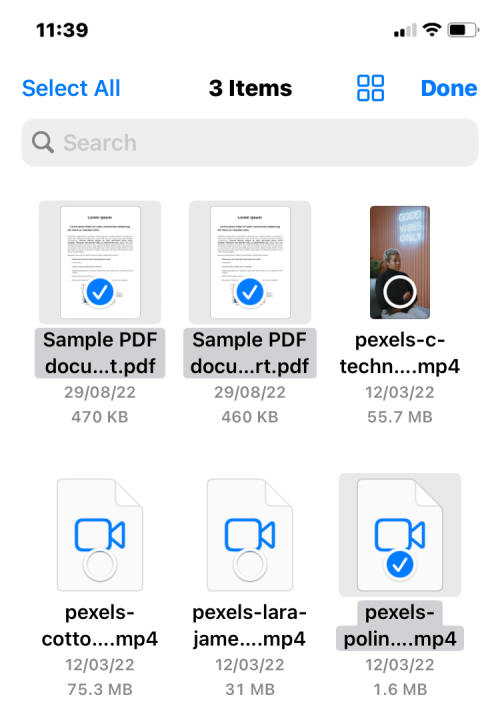
Med de filer, du ønsker at kopiere, er valgt, skal du trykke på ikonet med 3 prikker i nederste højre hjørne for at få flere muligheder.
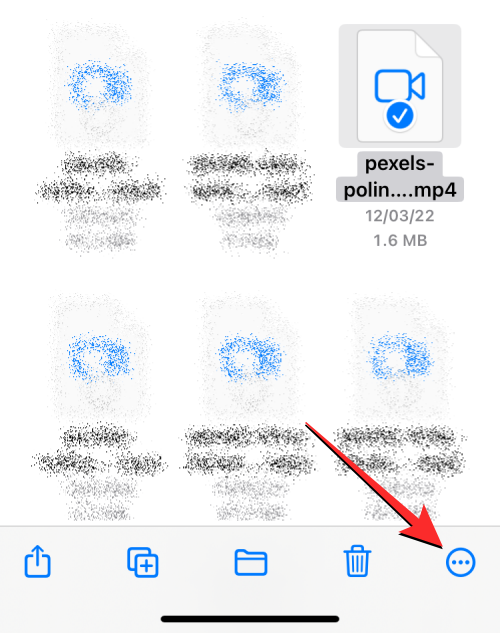
I den overløbsmenu, der vises, skal du vælge Kopier elementer .
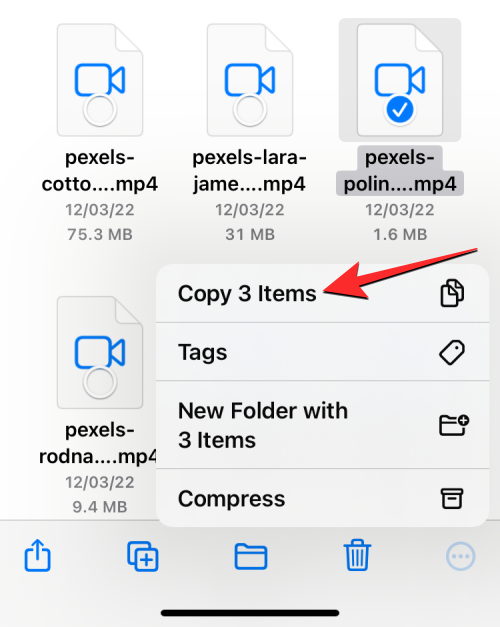
de valgte filer vil nu blive kopieret, og du skal nu til den mappe, hvor du vil indsætte dem. For det skal du trykke på fanen Gennemse i nederste højre hjørne.
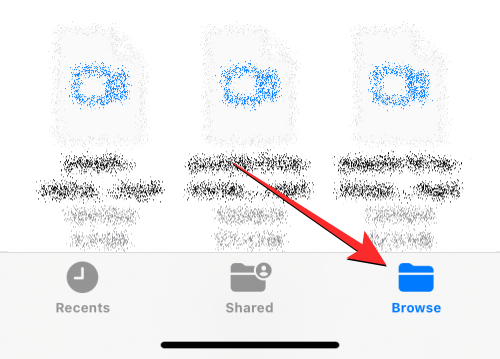
Da vi kopierer filer fra Google Drev til Dropbox, vælger vi Dropbox under "Placeringer", men du kan vælge en hvilken som helst anden placering fra de apps, du har tilføjet til appen Filer.
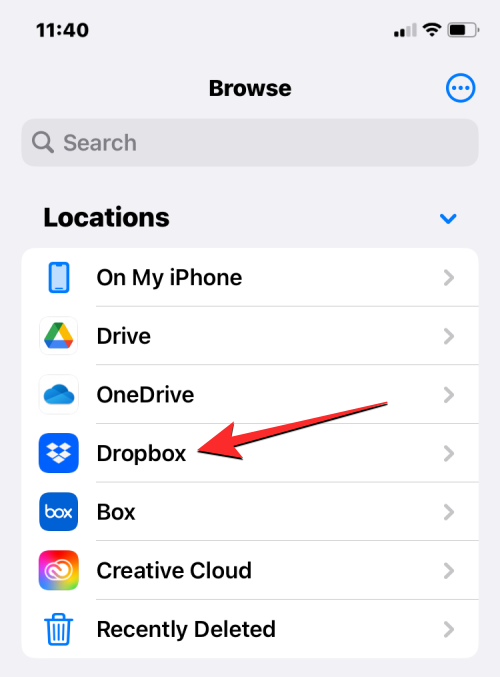
Inde i det valgte lager skal du åbne den mappe, du vil kopiere de valgte filer. Når du ankommer til destinationsmappen, skal du trykke og holde på en tom plads på skærmen.
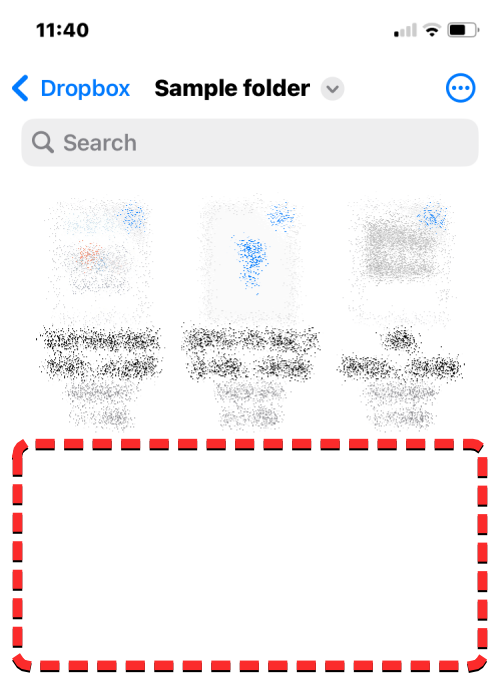
Når du gør det, vil du se en overløbsmenu. I denne menu skal du vælge Indsæt .
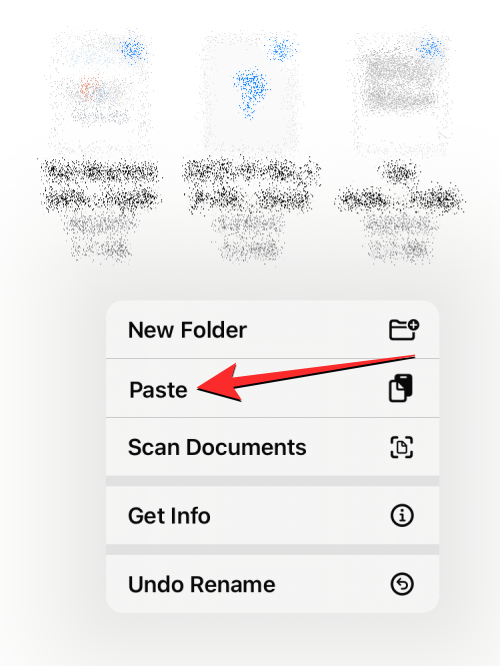
Alle de filer og mapper, du har kopieret fra kildeplaceringen (Google Drev), vil nu blive kopieret over til den nye placering (Dropbox). Du kan bruge kopieringshandlingen til at oprette en dublet af elementerne fra en lagerplacering til en anden eller gemme den på en anden placering i den samme lagerapp.
Metode 2: Brug af handlingen Flyt
Du kan også bruge indstillingen Flyt til at kopiere indhold mellem forskellige lagerplaceringer, men dette virker ikke, når du vil kopiere filer inden for samme lager.
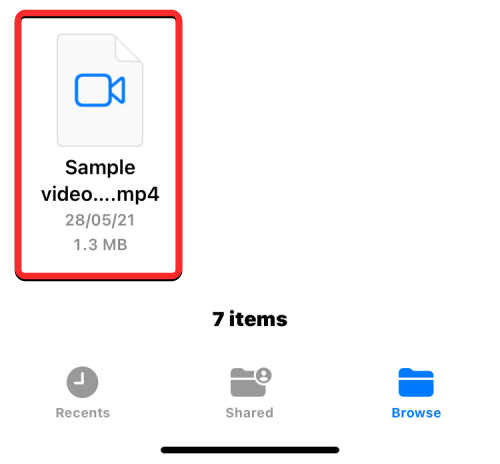
Hvis du planlægger at kopiere en enkelt fil eller mappe på tværs af flere lagringsapps, kan du gøre det ved at trykke længe på det nævnte element fra lagerplaceringen og vælge Flyt .
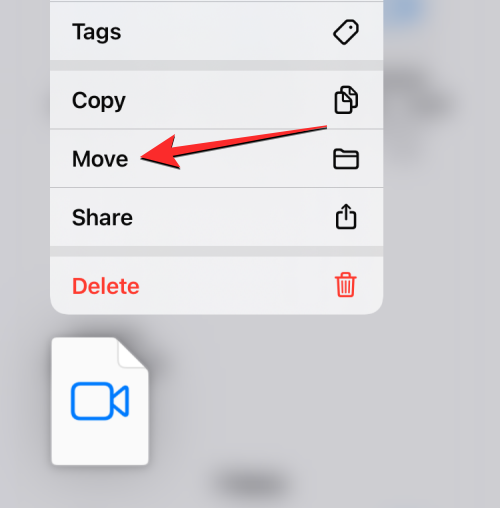
Hvis der er flere filer og mapper, som du vil kopiere til en anden placering, skal du først vælge dem. For det skal du gå til den mappe, hvorfra du ønsker at vælge en masse filer og mapper til at flytte. Inde i denne mappe skal du trykke på ikonet med 3 prikker i øverste højre hjørne.
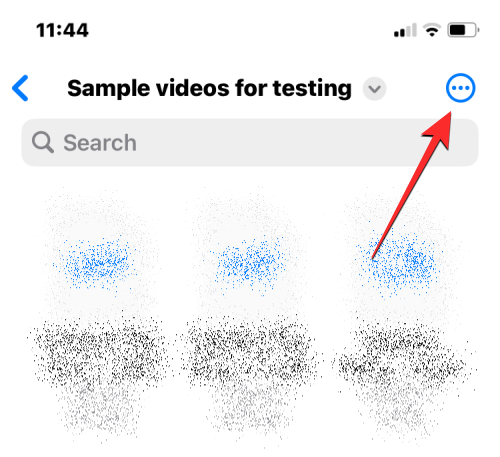
I overløbsmenuen, der vises, skal du trykke på Vælg .
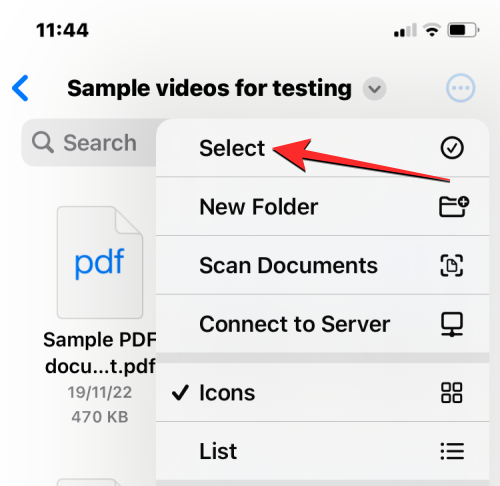
Vælg nu de filer/mapper, du vil kopiere i bulk. Når du vælger de elementer, du vil kopiere, vil de blive markeret med et blåt flueben. Med de filer, du ønsker at kopiere, er valgt, skal du trykke på mappeikonet fra den nederste værktøjslinje.
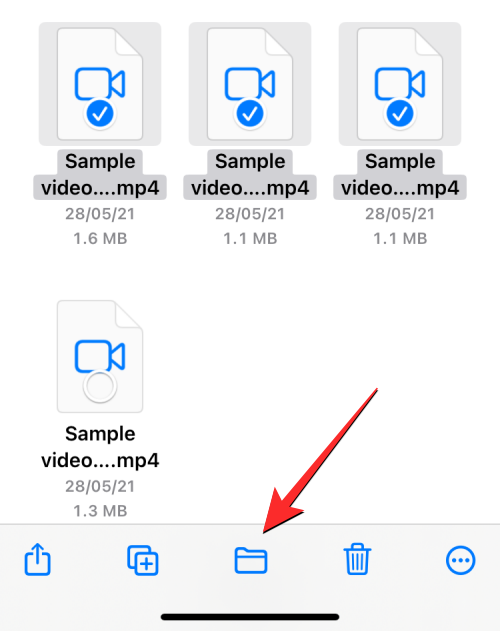
Filer-appen åbner nu et nyt pop op-vindue, så du kan vælge en destinationsplacering for den fil/mappe, du flytter. For at vælge en lagerplacering at kopiere til skal du trykke på Gennemse (eller Tilbage , hvis du er inde i en mappe) i øverste venstre hjørne for at komme til Gennemse-skærmen.
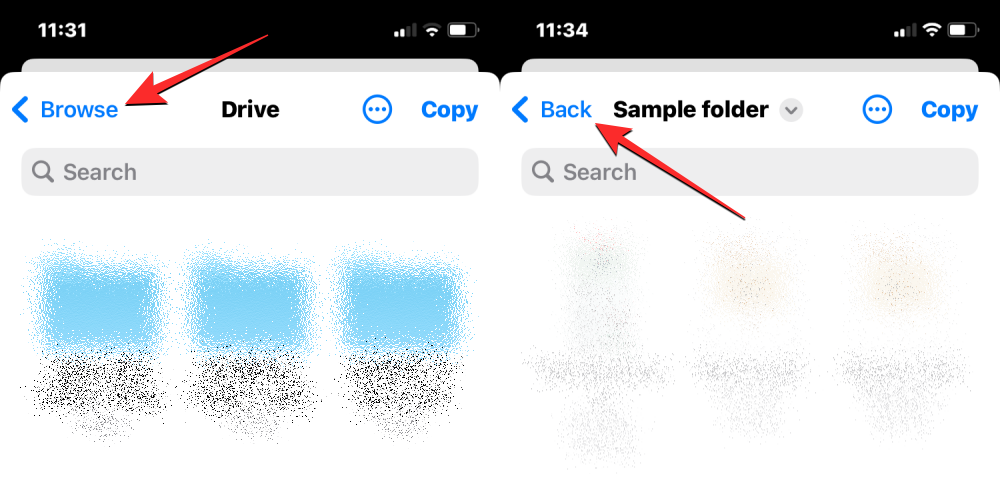
På den næste skærm skal du vælge den lagerplacering, hvor du vil kopiere de valgte elementer til. Denne placering bør være forskellig fra den, hvor emnerne er kopieret. I dette tilfælde vælger vi Dropbox .
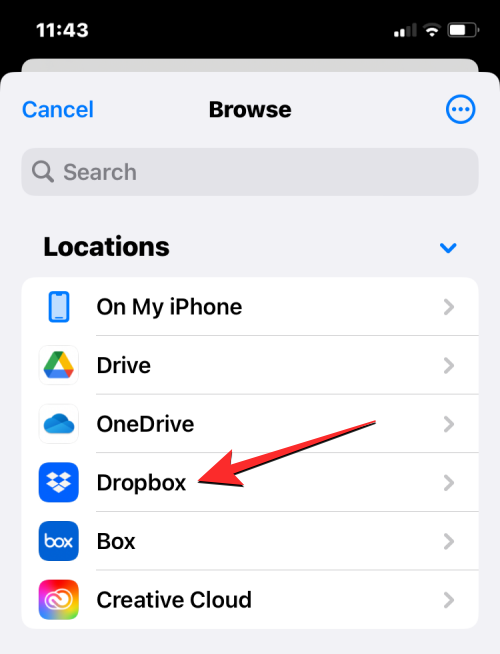
Når det valgte lager (Dropbox) åbner, skal du gå til det sted, hvor du vil placere filen/mappen. Når du er på det sted, du vil kopiere filerne/mapperne til, skal du trykke på Kopier i øverste højre hjørne.
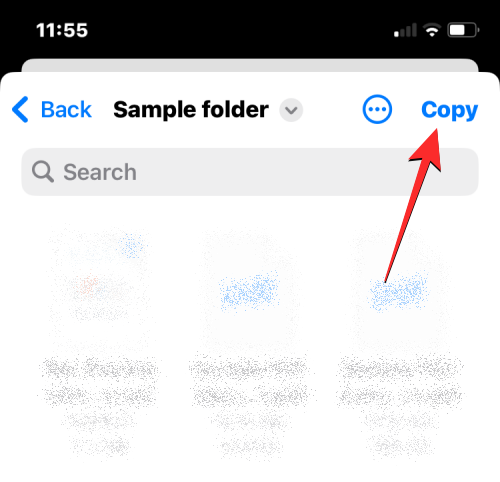
Alle de filer og mapper, du har kopieret fra kildeplaceringen (Google Drev), vil nu blive kopieret over til den nye placering (Dropbox).
Hvad sker der, når du tilføjer en cloud storage-app på Filer?
Når du linker en cloud-lagringsapp til appen Filer, vil du se den opført sammen med standardlagringsplaceringerne inde på Gennemse-skærmen. Du kan til enhver tid se eller skjule forskellige lagerplaceringer baseret på dit forbrug og præferencer og omarrangere dem på din egen måde.
Alle de filer, du har oprettet eller gemt i cloud-appen, vises på samme måde som dem, der er gemt på din iPhone. På samme måde vil alle ændringer, du foretager til lagerplaceringen fra Filer-appen, også blive afspejlet på cloud storage-kontoen på andre enheder og på nettet.
Hvad du KAN gøre ved at linke en cloud storage-app til Filer
Du kan åbne en hvilken som helst af filerne fra en lagerplacering ved hjælp af Quick Look, og hvis den valgte fil understøttes, åbnes den i appen Filer. Når en fil fra Google Drev eller en anden tredjepartsapp åbnes inde i Fil-appen, får du de samme værktøjer til at dele, søge opmærkning eller tilføje billedtekster fra den nederste værktøjslinje, som du ville have, når du interagerer med en fil på din iPhone-lager .
Du kan udføre alle mappehandlinger, som du normalt ville gøre i appen Filer, såsom sortering, gruppering og oprettelse af en ny mappe. Filer-appen giver dig også mulighed for at scanne dokumenter fra din iPhone og gemme dem direkte på enhver af de skylagerplaceringer, du føjer til appen. Hvis du er inde i en mappe med en masse filer, kan du nemt søge efter filer inde i dem ved hjælp af søgelinjen øverst.
Når det kommer til hurtige handlinger ved lang tryk, kan du udføre alle de funktioner, som du normalt ville gøre med filer gemt på din iPhone, herunder omdøbning, komprimering, duplikering, tilføjelse af tags, kopiering, flytning, deling og sletning. De samme handlinger vil også være gældende ved håndtering af mapper. Filer-appen giver dig mulighed for at gøre alt på en ekstern skylagerplacering, som du ville gøre på dit lokale lager eller på dit iCloud Drive.
Bortset fra det kan du downloade filer fra nettet direkte til din Google Drev-konto, før du gemmer dem på din iPhone. Du kan også rydde plads fra én lagerplacering ved at flytte filer til en anden skylager, som det er blevet forklaret ovenfor i dette indlæg.
Hvad du IKKE KAN gøre ved at linke en cloud storage-app til filer
Selvom der er meget, du kan gøre ved at linke dine Google Drev-, OneDrive-, Dropbox-, Box- eller Creative Cloud-konti til appen Filer på iOS, er der stadig et par ting, som du ikke vil være i stand til at udføre fra appen Filer .
- Du kan ikke se, hvilken mappe der deles med dig eller af dig og kontrollere, hvem der ellers har adgang til sådanne mapper.
- Du kan ikke administrere indstillinger for delte mapper, da den indbyggede Filer-app ikke tilbyder en sådan mulighed.
- Samarbejde ville ikke fungere, når du redigerer en fil, der er gemt på et skylager. Hvis to personer redigerer den samme fil samtidigt, kan der blive oprettet modstridende kopier af filen.
- For nogle cloud-apps vil appen Filer ikke være i stand til at fortælle, hvilke mapper der tidligere var markeret som "Favoritter" i cloud-appen.
- Du kan ikke kommentere filer, som du normalt ville gøre på Google Drev, Dropbox og andre skytjenester. Det betyder, at du ikke også vil være i stand til at se eksisterende kommentarer til en fil i appen Filer. Til det skal du muligvis åbne respekt cloud storage-appen eller dens webklient i en browser.
- Nogle cloud-lagringsapps ville ikke være i stand til at åbne mapper med et stort antal filer. For eksempel sætter Dropbox en grænse på 10.000 filer eller mapper, hvilket overskrider hvilken mappe med disse filer ikke vil være tilgængelig fra appen Filer.
- De filer, du har slettet fra en cloud-lagringsapp via Filer, vil ikke være synlige i sektionen for nyligt slettede i appen Filer, og vil derfor ikke kunne gendannes fra denne app. Til det skal du muligvis bruge iOS-appen til det pågældende skylager eller få adgang til dens tjeneste på nettet.
- Nogle gange vil du ikke være i stand til at flytte elementer til nogle mapper inde i en lagerplacering, medmindre mappen blev åbnet mindst én gang, før du forsøgte at flytte indhold inde i den.
- Konti, der understøttes af adgangskoder som på Dropbox, vil ikke være tilgængelige i appen Filer.
- Du kan ikke få adgang til filer fra en cloud storage-app, når du er offline.
- Nogle gange bliver filer eller mapper markeret med tags eller farver muligvis ikke synkroniseret i appen Filer.
Hvis din brug af den foretrukne skylagringstjeneste er begrænset på grund af disse begrænsninger, anbefaler vi at bruge iOS-appen til skylageret for at få adgang til alle dens originale funktioner.
Det er alt, du behøver at vide om at tilføje Google Drev, OneDrive eller DropBox til appen Filer på en iPhone.
RELATEREDE