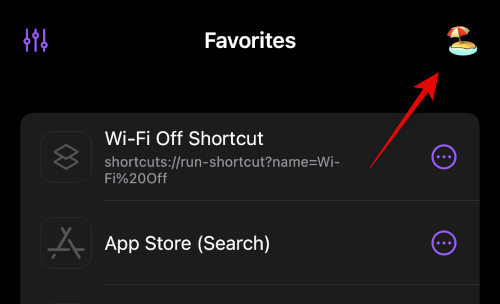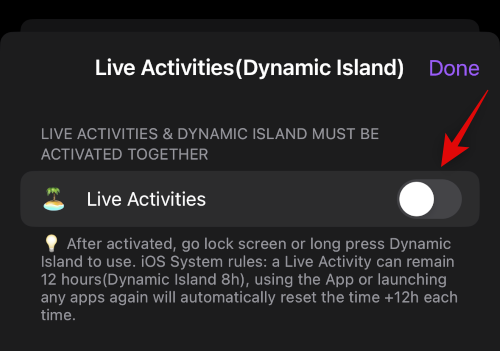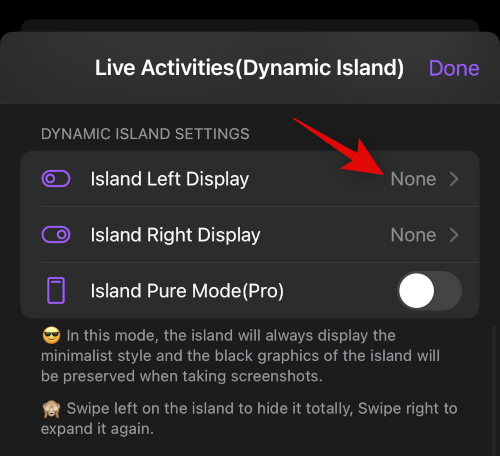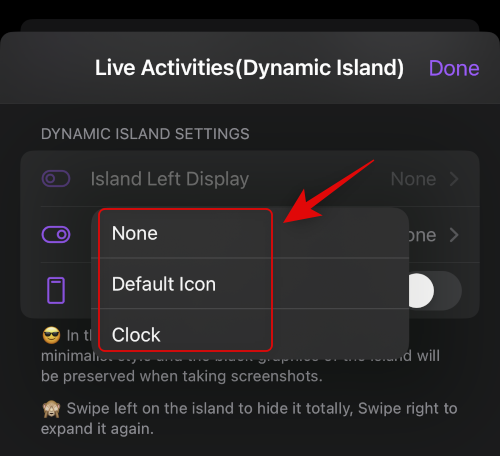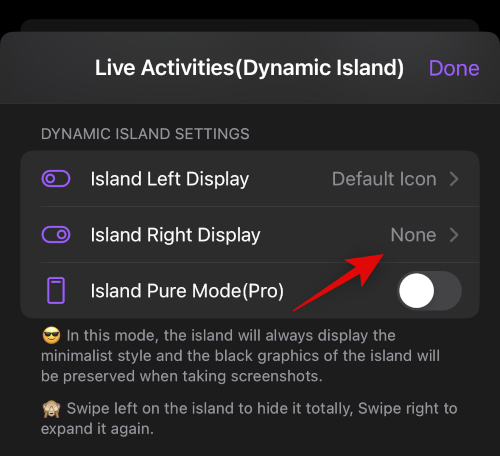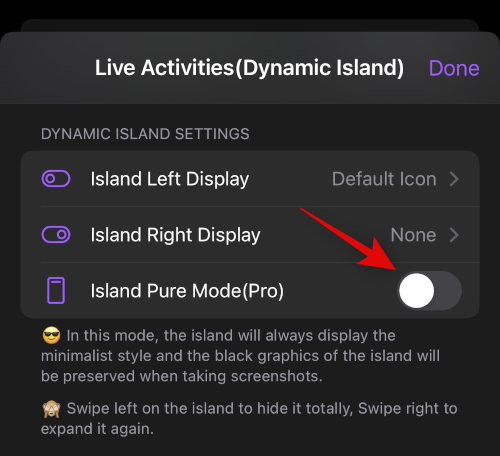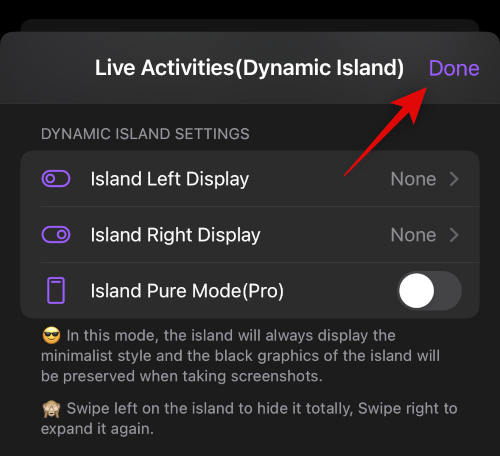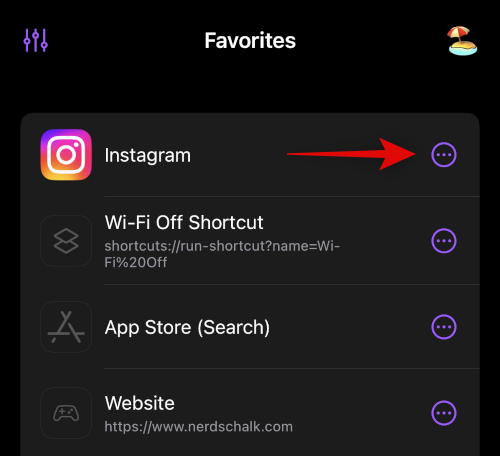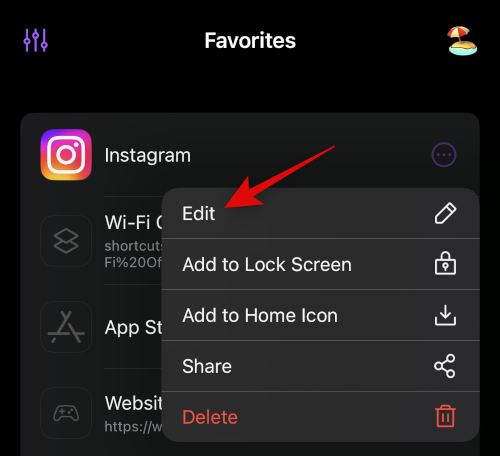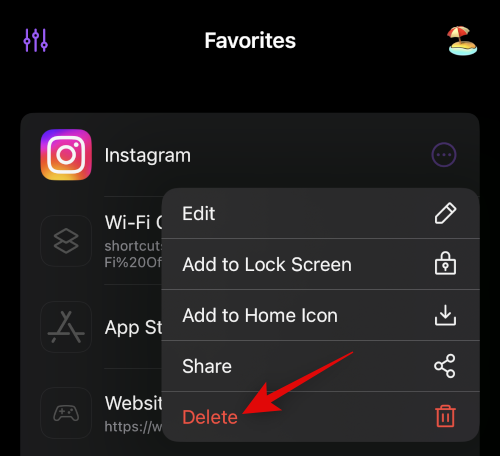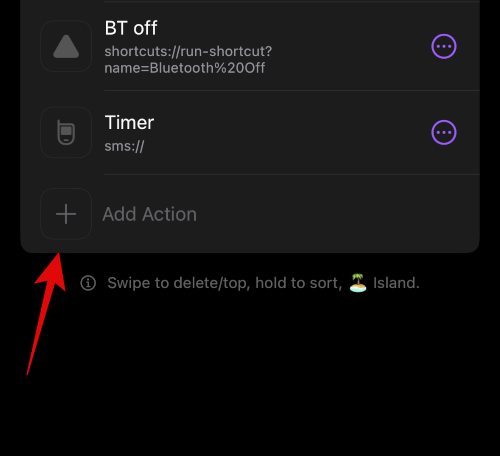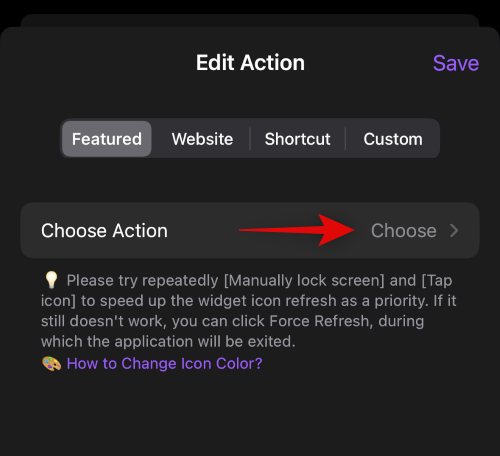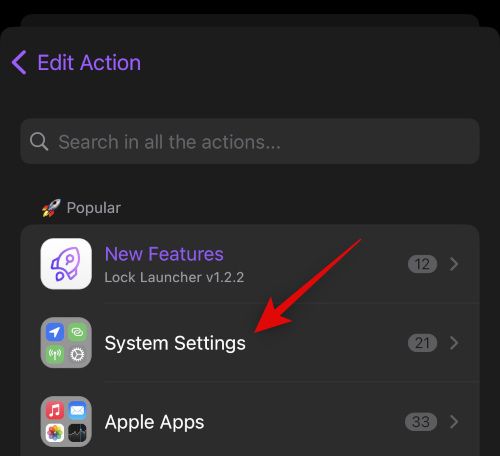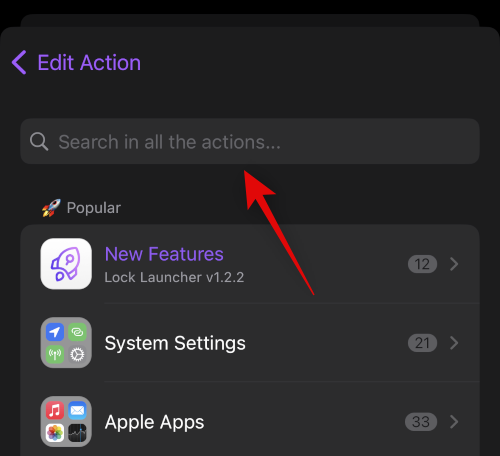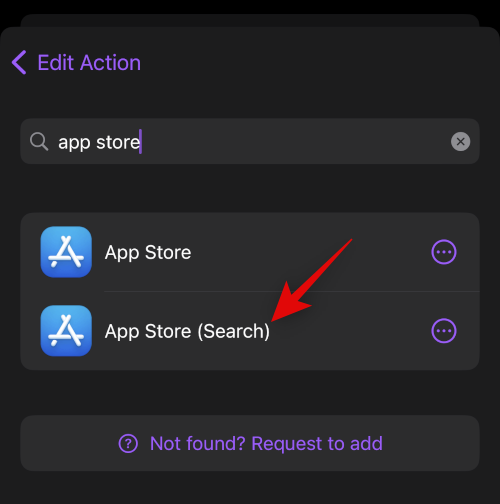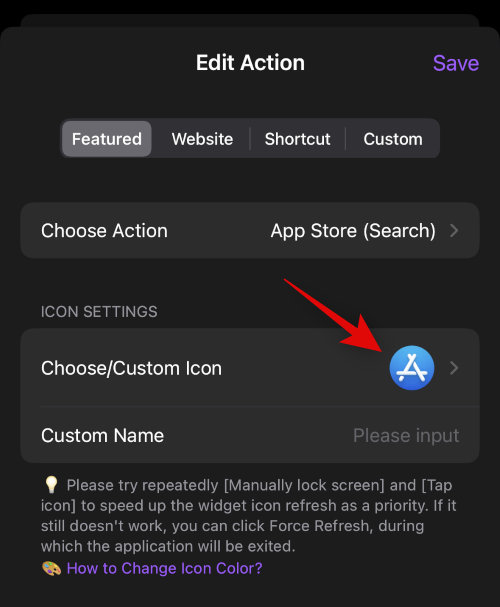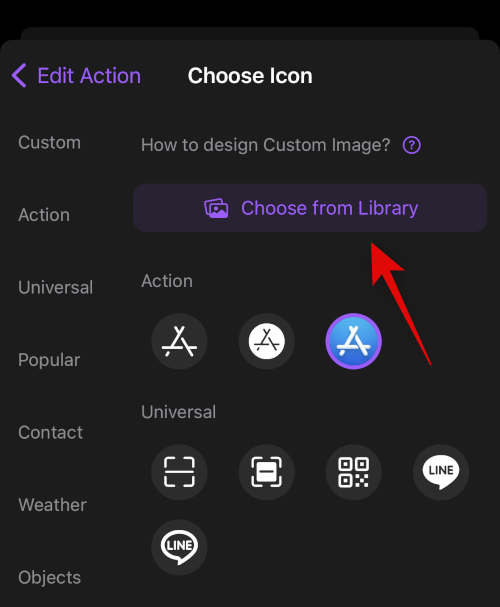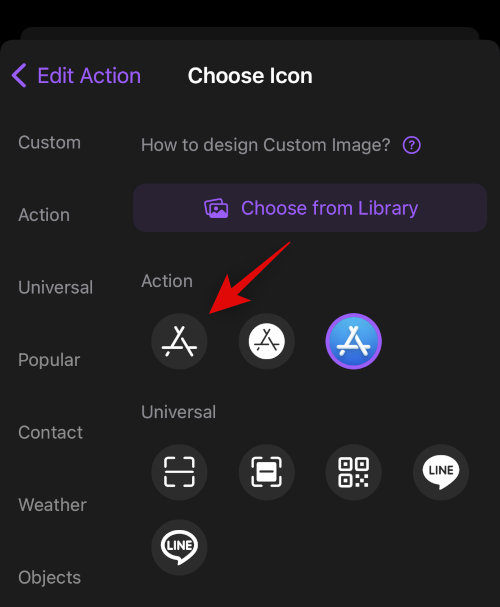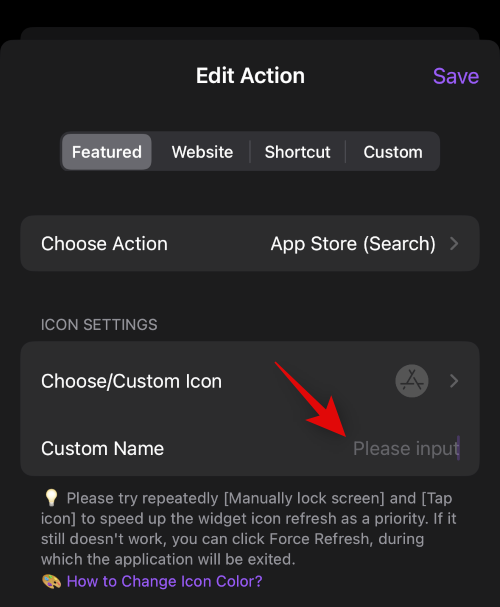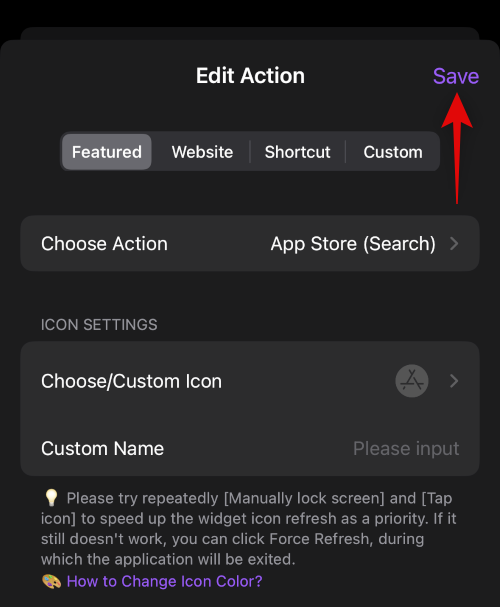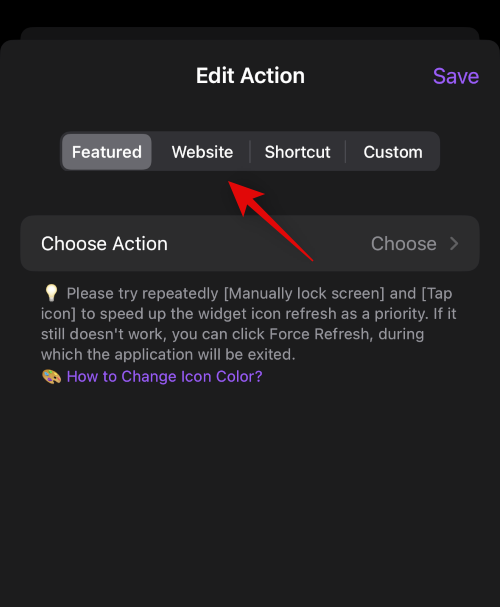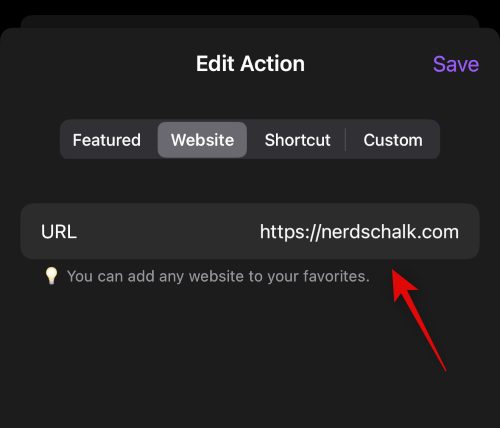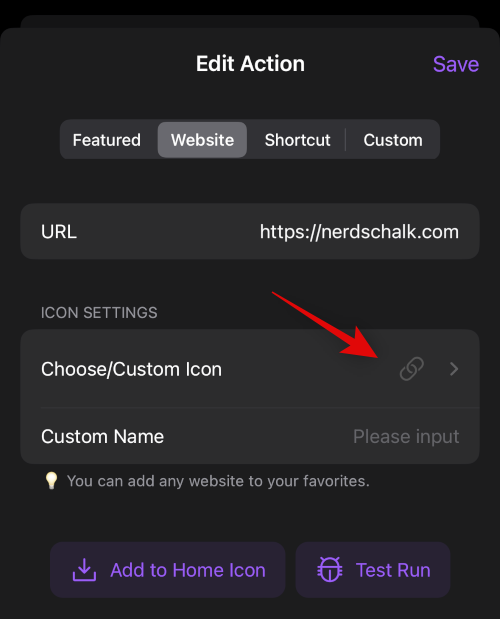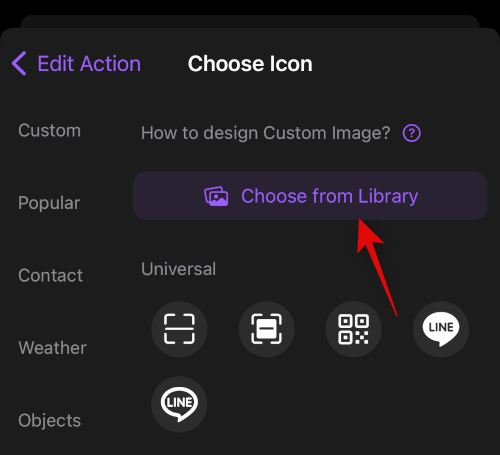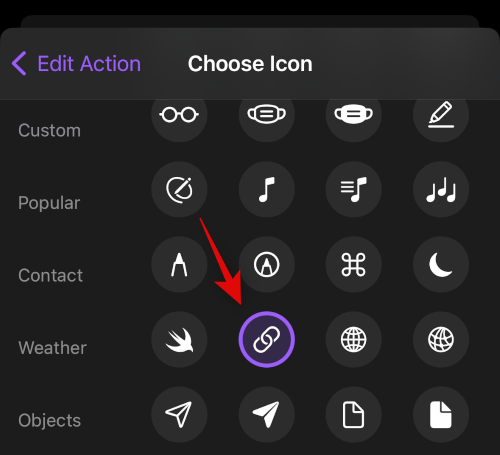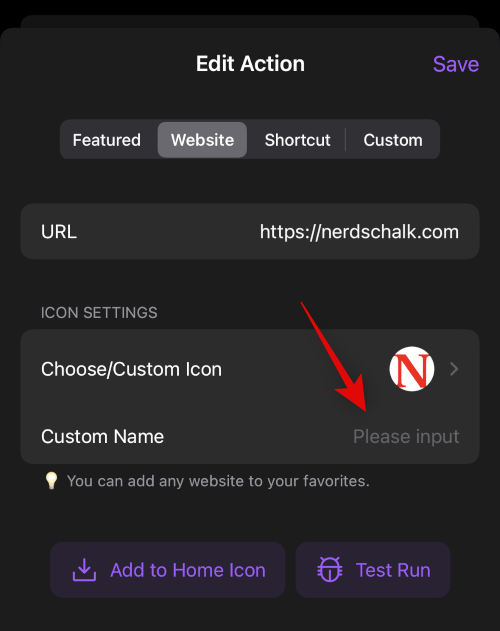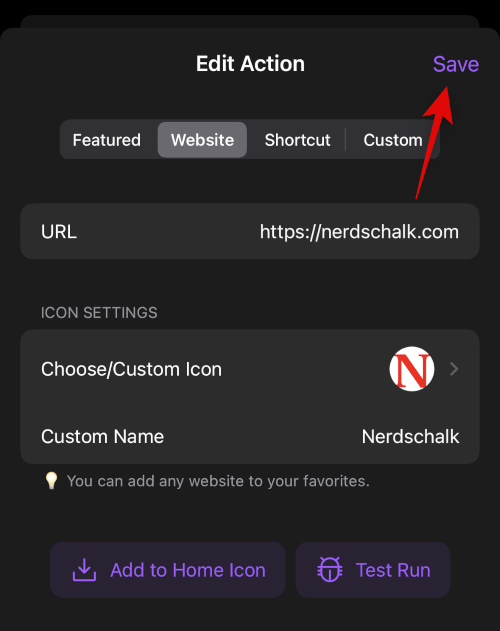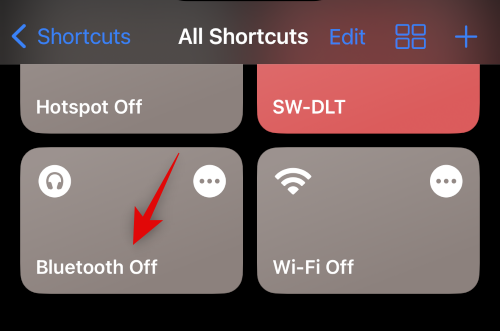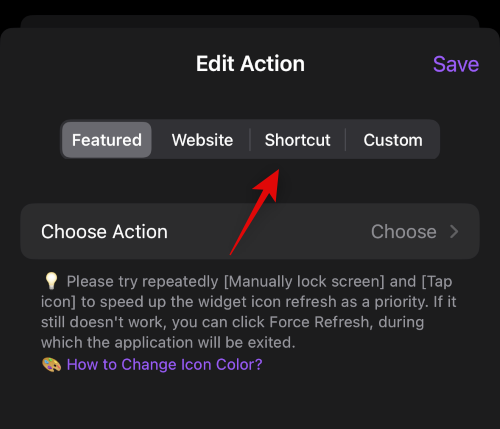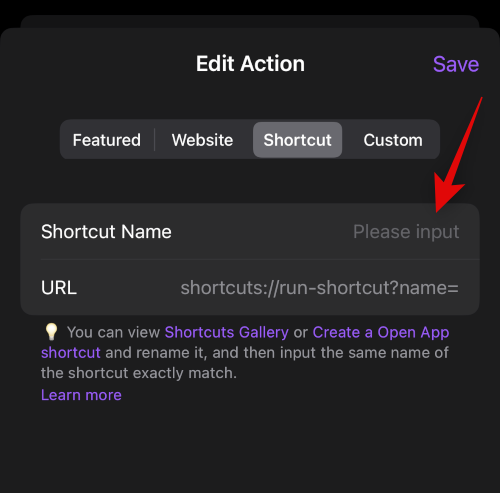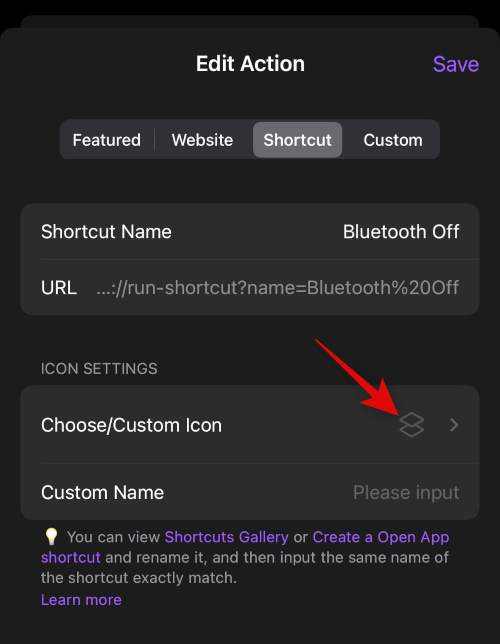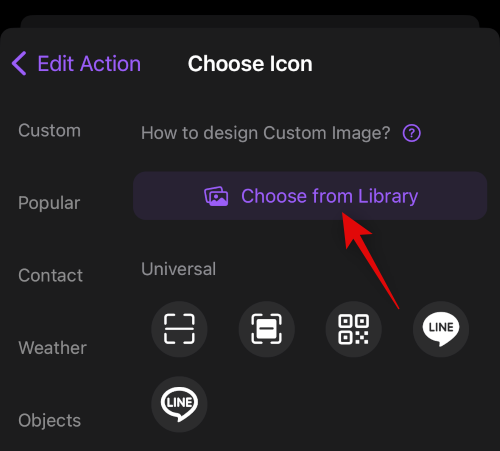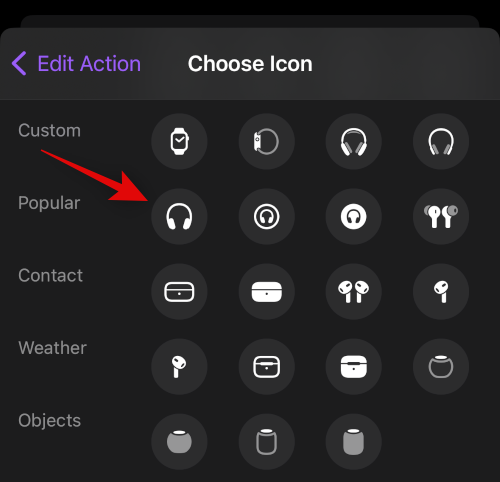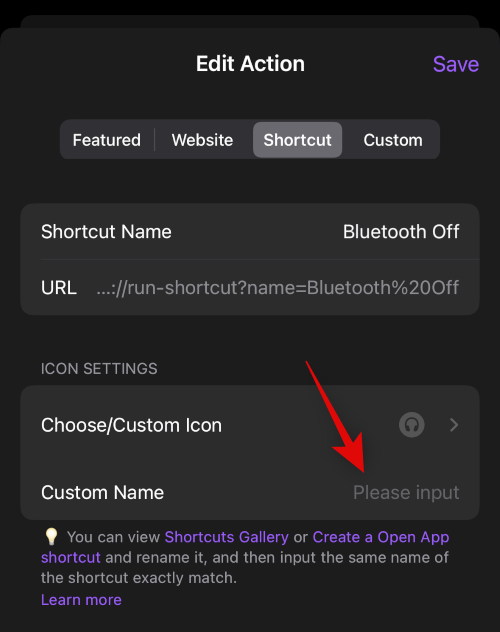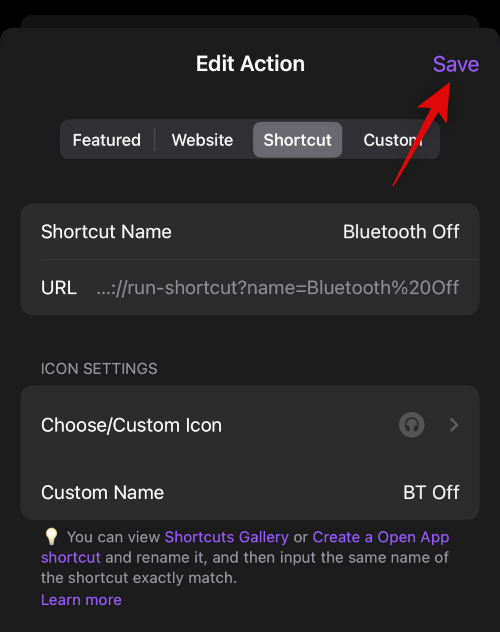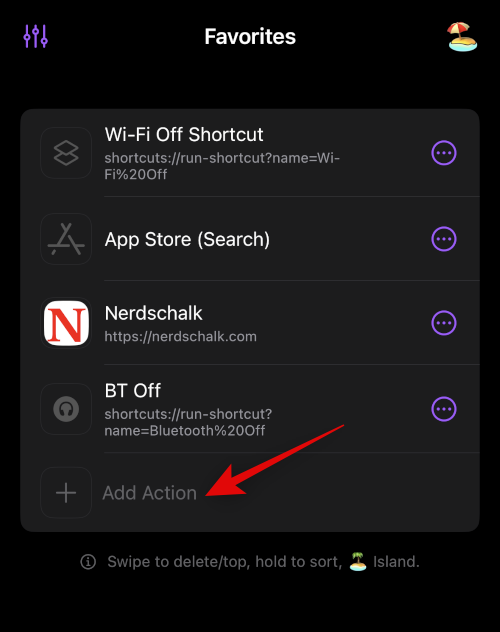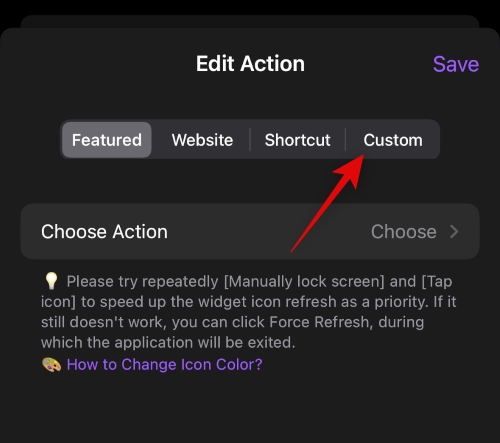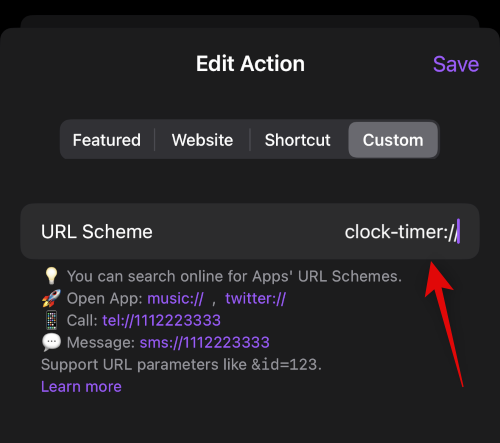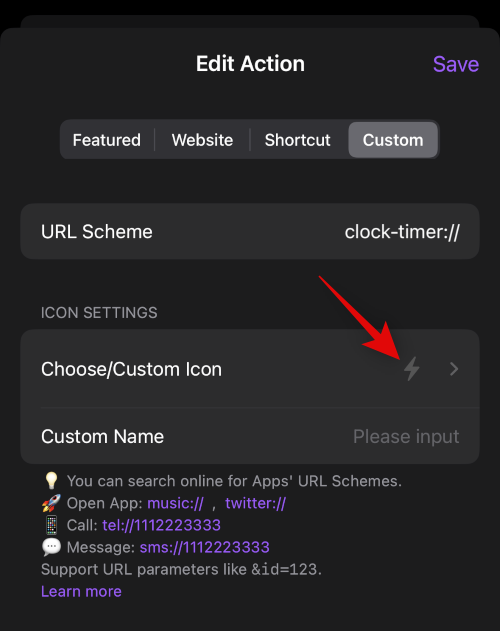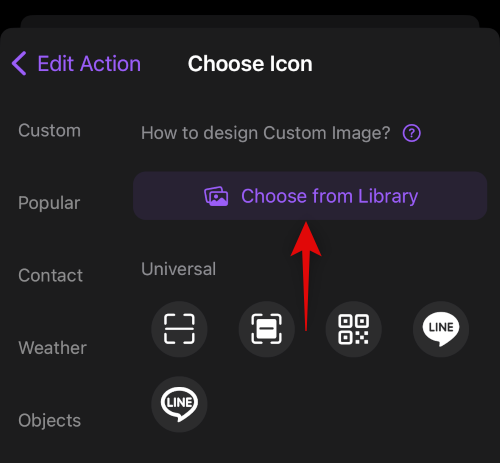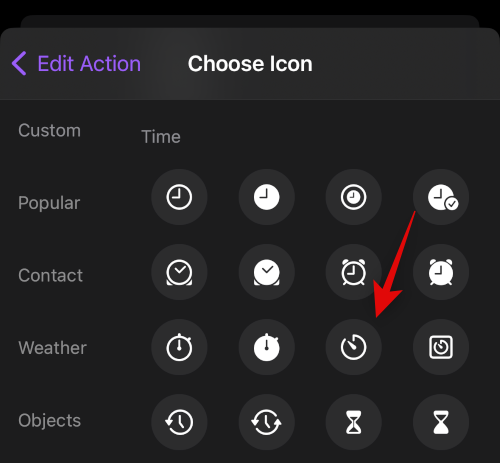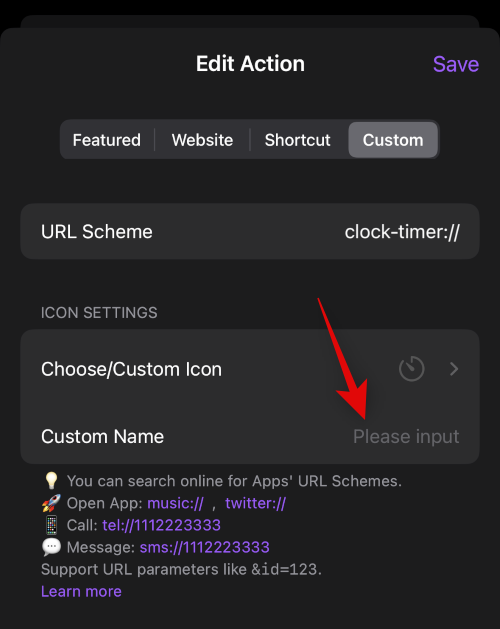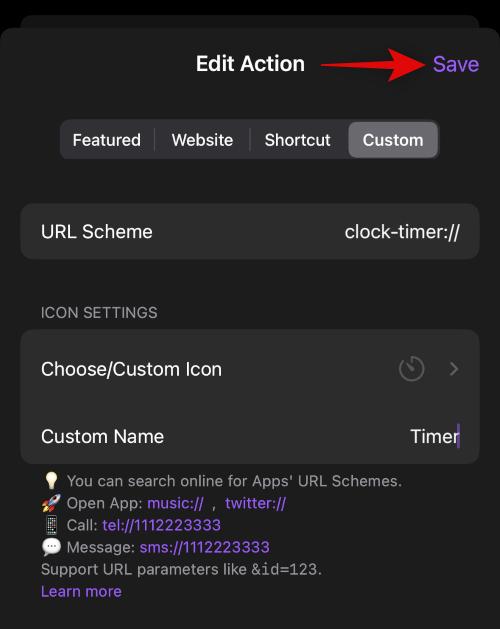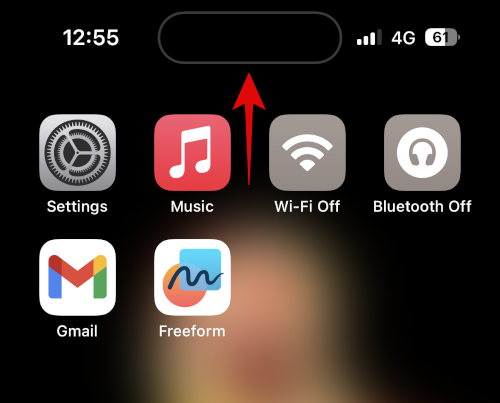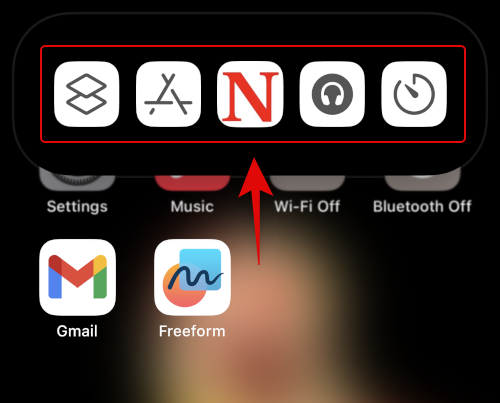Dynamic Island har været en iøjnefaldende eksklusiv funktion fra Apple. Det giver dig mulighed for at spore aktiviteter og baggrundsopgaver direkte fra toppen af din skærm uden nogensinde at skulle forlade den aktuelle app. Du kan spore og styre musikafspilning, se navigationsadvarsler, modtage indgående opkald, spore Airdrop- overførsler og meget mere.
Tredjeparts app-udviklere kan også drage fordel af Dynamic Island ved at bruge Live Activities. Det skulle ikke vare længe, før nogen kom med nogle interessante implementeringer, og udviklerne af Lock Launcher har gjort præcis det.
Lock Launcher giver dig en altid tilgængelig bakke i Dynamic Island, som kan bruges til at starte apps og andre opgaver på din iPhone 14 Pro og Pro Max. Sådan kan du bruge Lock Launcher til at tilføje app-genveje og mere til Dynamic Island.
Relateret: Sådan får du Pixel Pals på iPhone 14 Pro og Pro Max
Lås Launcher: Alle funktioner forklaret
Lock Launcher er en dedikeret brugerdefineret widget-app, der hovedsagelig giver dig mulighed for at oprette og tilføje startskærm- og låseskærm-widgets tidligere. Det gav dig mulighed for at oprette brugerdefinerede widgets med billeder, app-genveje, URL-genveje og meget mere. Appen blev for nylig opdateret til at understøtte Dynamic Island med udgivelsen af Live Activities i iOS 16.1.
Med dette kan du nu bruge Dynamic Island til at gemme en masse app-genveje, som du nemt kan få adgang til for at hoppe til dine ofte brugte apps. Ikke kun det, men genveje i din Dynamic Island kan også understøtte weblinks, URL-skemaer og mere for at hjælpe dig med at få adgang til næsten alle dele af din iPhone.
Lock Launcher giver dig mulighed for hovedsageligt at oprette følgende typer tilpassede genveje, der kan tilføjes til din dynamiske ø.
- Systemindstillinger genveje
- App-genveje
- Brugerdefinerede app-genveje
- Hjemmesidegenveje
- Genveje til automatisering og genveje i den dedikerede app
- Tilpasset URL-skemagenveje
De fleste muligheder giver dig adgang til næsten alt på din iPhone. Hvis du opdager, at indstillingerne eller appen, du ønsker at få adgang til, ikke har en dedikeret handling, kan du altid oprette en brugerdefineret URL-skemagenvej for at hjælpe dig med at få adgang til den app eller tjeneste, du har brug for.
Relateret: Hvorfor forbliver min iPhone 14 pro tændt? Sådan repareres
Sådan bruger du Lock Launcher til at få app-genveje i Dynamic Island
Lock Launcher giver dig mulighed for at oprette brugerdefinerede genveje fra bunden. Du skal først slå Live Activities til Dynamic Island til på din iPhone. Du kan derefter oprette brugerdefinerede genveje og tilføje dem til din Dynamic Island efter behov. Følg nedenstående trin for at hjælpe dig med processen.
Krav
- Lock Launcher – v1.2.2 eller nyere
- iOS 16.1 eller nyere
- iPhone 14 Pro
Trin 1: Slå Live Activities til for Dynamic Island
Start med at downloade Lock Launcher på din iPhone. Du kan bruge linket nedenfor til at downloade appen.
Når appen er downloadet, skal du starte appen og trykke på ø- ikonet i øverste højre hjørne af din skærm.
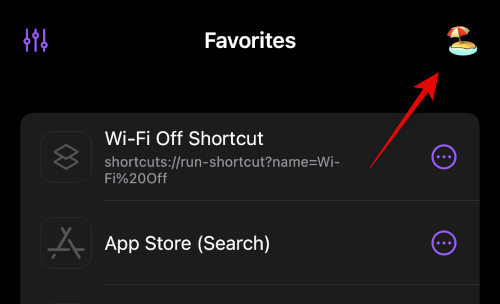
Tryk nu og tænd for knappen for Liveaktiviteter øverst.
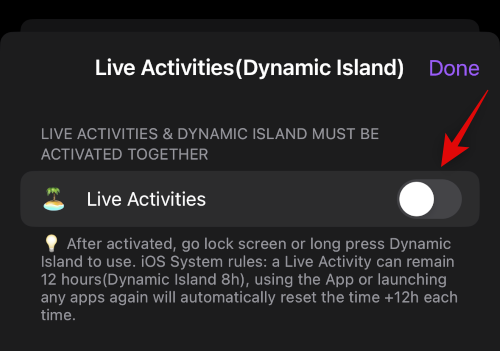
Lock Launcher giver dig mulighed for at vise yderligere information i Dynamic Island, når den er minimeret. Rul ned til DYNAMIC ISLAND SETTINGS for at tilpasse disse muligheder. Tryk på Island Left Display for at tilpasse, hvad der vises på venstre side af Dynamic Island.
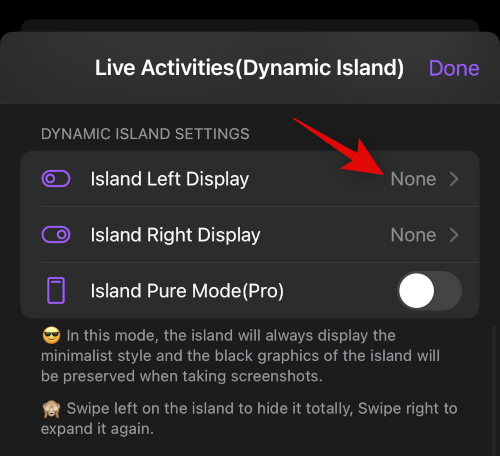
Vælg nu Ingen , hvis du ikke vil have nogen information vist til venstre for den dynamiske ø. Vælg Ur , hvis du ønsker at se et ur, der tæller ned hvert sekund, siden du begynder at bruge Lock Launcher. Du kan også vælge standardikon for at se ikonet for Lock Launcher-appen til venstre for Dynamic Island.
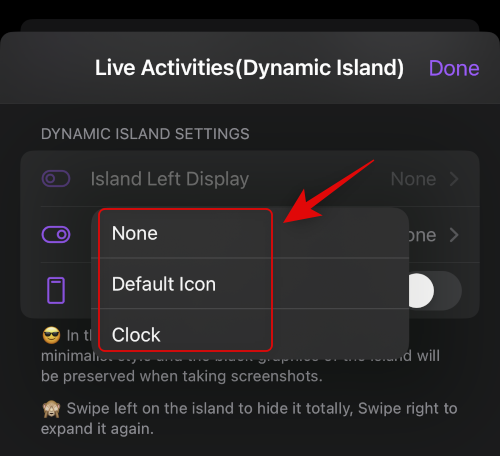
På samme måde skal du trykke på Island Right Display og vælge, hvad du gerne vil have vist til højre for Dynamic Island, som vi gjorde før.
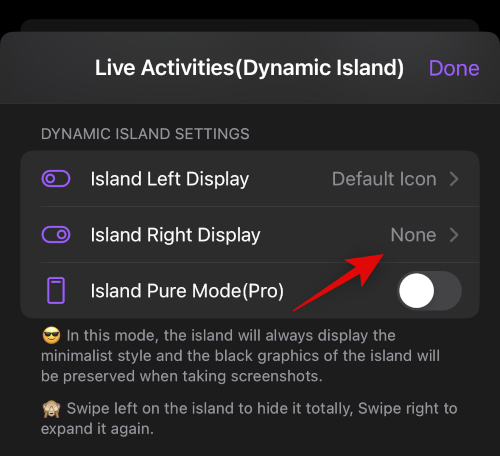
Hvis du nu har et premium-abonnement til appen, kan du vælge at slå Island Pure Mode (Pro) til . Dette giver Dynamic Island et minimalistisk udseende og bevarer baggrunden, når du tager skærmbilleder.
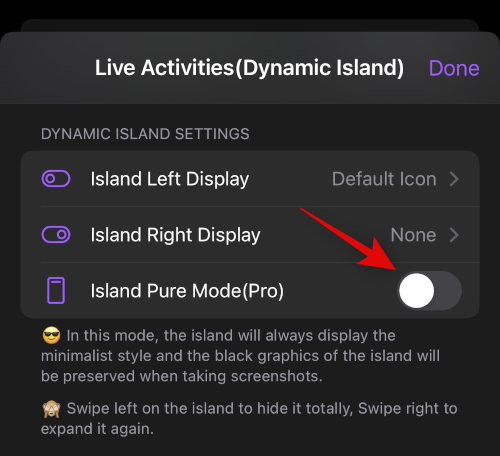
Tryk på Udført i øverste højre hjørne, når du er færdig.
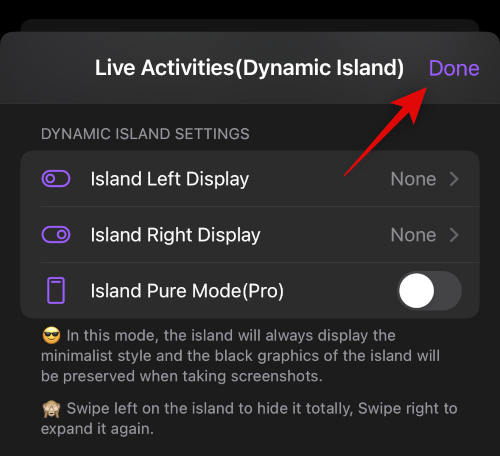
Og det er det! Vi kan nu oprette brugerdefinerede genveje til at tilføje til din Dynamic Island. Brug næste trin til at hjælpe dig på vej.
Trin 2: Opret og tilføj genveje til Dynamic Island
Som diskuteret ovenfor, kan du oprette og tilføje primært fire typer genveje til din Dynamic Island. Brug en relevant sektion nedenfor afhængigt af den genvej, du gerne vil oprette og tilføje til din Dynamic Island.
Opret og tilføj app- og indstillingsgenveje
Brug trinene nedenfor til at oprette og tilføje app- og indstillingsgenveje til din Dynamic Island ved hjælp af Lock Launcher. Lad os komme igang.
Lock Launcher tilføjer automatisk appgenveje afhængigt af de apps, der i øjeblikket er installeret på din iPhone. Du kan redigere, slette eller vælge at beholde disse genveje. Tryk på menuikonet med 3 prikker () ved siden af en appgenvej for at komme i gang.
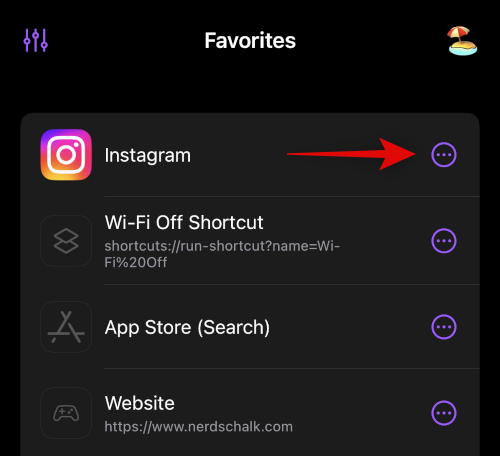
Tryk på Rediger for at redigere genvejen og linke den til en anden app eller indstillinger.
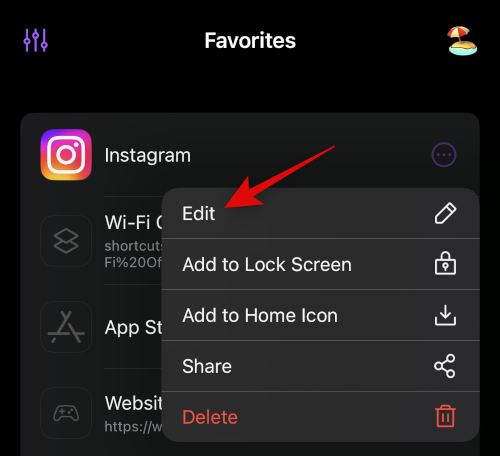
Tryk på Slet for at slette appgenvejen og oprette en ny afhængigt af dine præferencer.
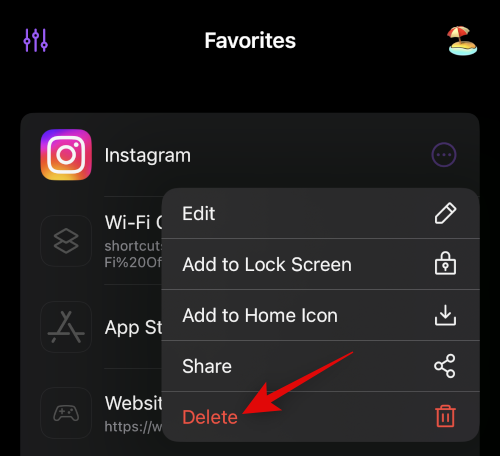
Gentag ovenstående trin for andre automatisk tilføjede genveje efter behov. Tryk på Tilføj handling for at oprette en ny genvej .
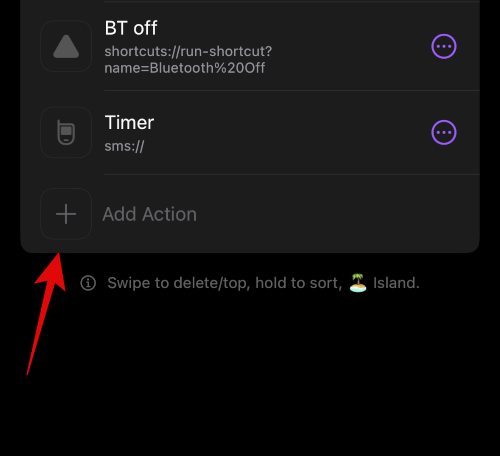
Sørg nu for at Udvalgte er valgt øverst, og tryk på Vælg handling .
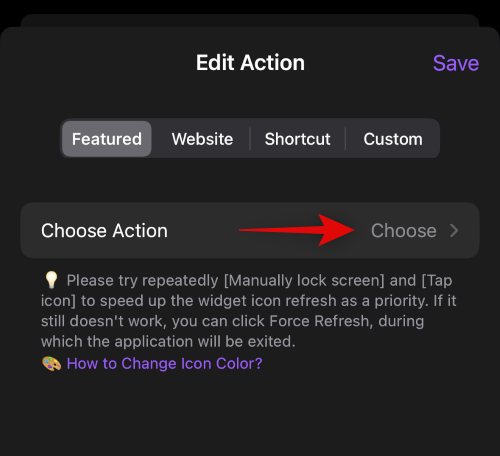
Tryk på Systemindstillinger, hvis du ønsker at få adgang til indstillinger ved hjælp af genvejen.
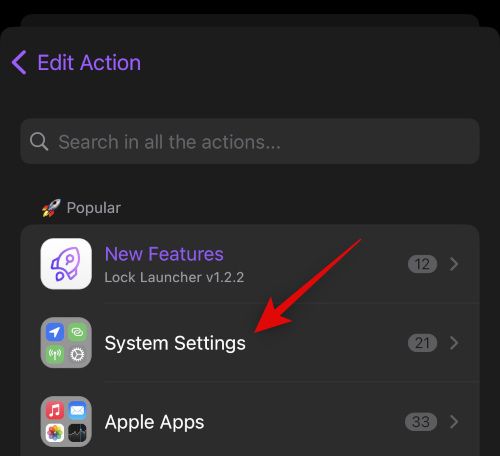
Du kan også bruge søgefeltet øverst til at søge efter en dedikeret app installeret på din iPhone. For dette eksempel, lad os oprette en genvej til App Store .
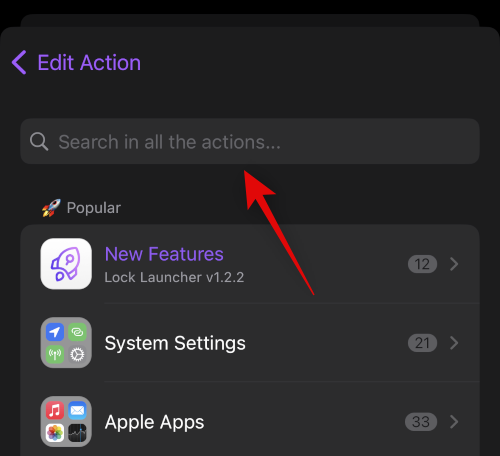
Tryk og vælg appen, når den vises i dine søgeresultater. Som du kan se, kan vi enten få adgang til App Store eller App Store (Søg) ved hjælp af vores tilpassede genvej. Lad os vælge App Store (Søg) til dette eksempel.
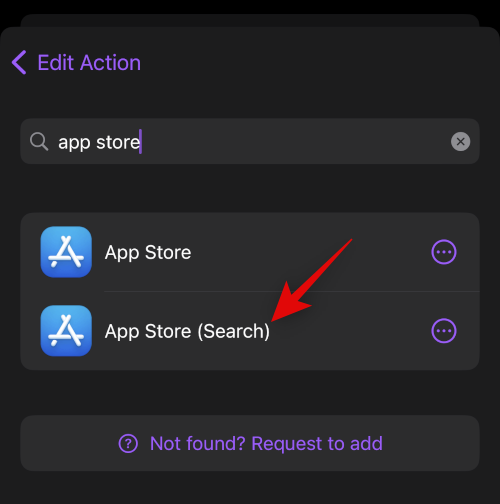
Tryk på Vælg/Brugerdefineret ikon for at vælge et andet ikon til din tilpassede genvej, hvis det er nødvendigt.
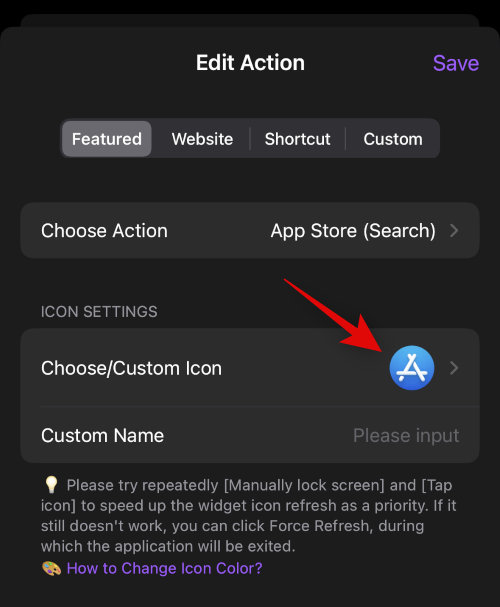
Hvis du ønsker at bruge dit eget brugerdefinerede billede, skal du trykke på Vælg fra bibliotek øverst.
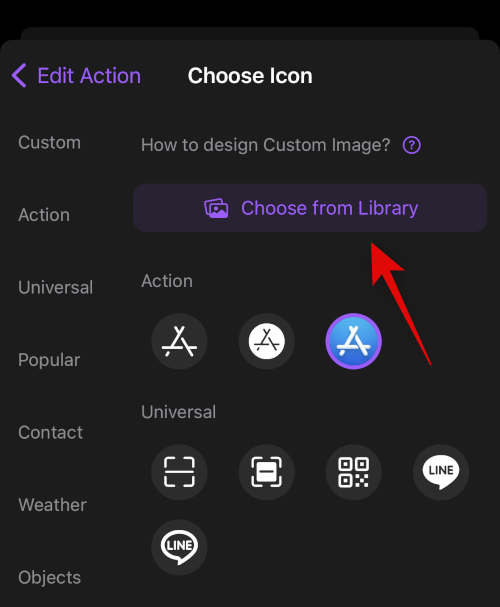
Du kan også vælge et brugerdefineret ikon fra valgene på din skærm. Vælg en kategori fra venstre sidebjælke, og tryk derefter på og vælg dit foretrukne ikon fra højre.
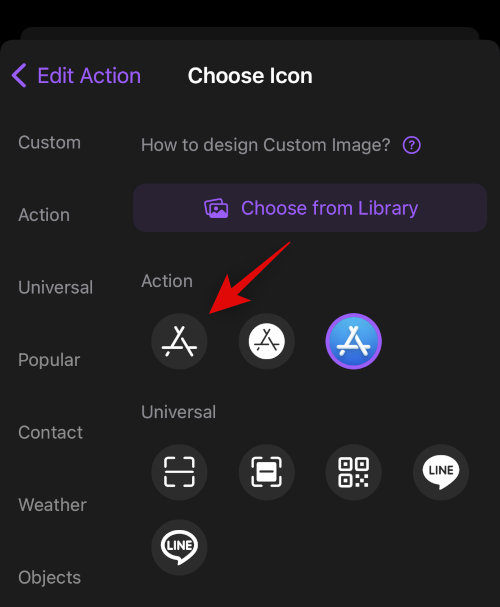
Tryk på Brugerdefineret navn for at tilføje et foretrukket navn til din brugerdefinerede genvej.
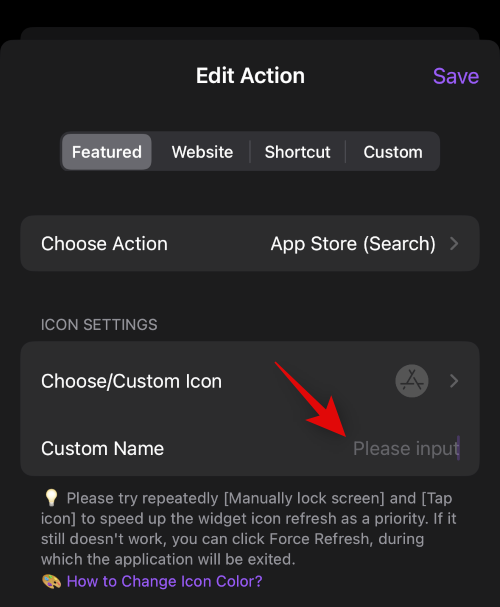
Tryk på Gem.
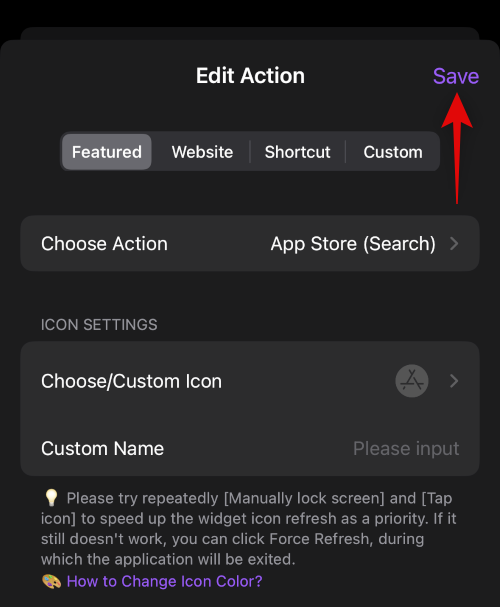
Og det er det! Du har nu oprettet din brugerdefinerede app eller indstillingsgenvej.
Opret og tilføj webstedsgenveje
Du kan også oprette genveje, der fører dig til de dedikerede websteder, som du vælger. Brug nedenstående trin til at hjælpe dig med at oprette webstedsgenveje ved hjælp af Lock Launcher.
Åbn Lock Launcher, og tryk på Tilføj handling .
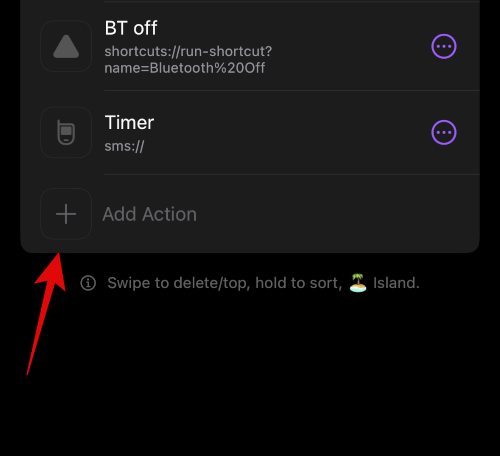
Tryk nu på Hjemmeside øverst.
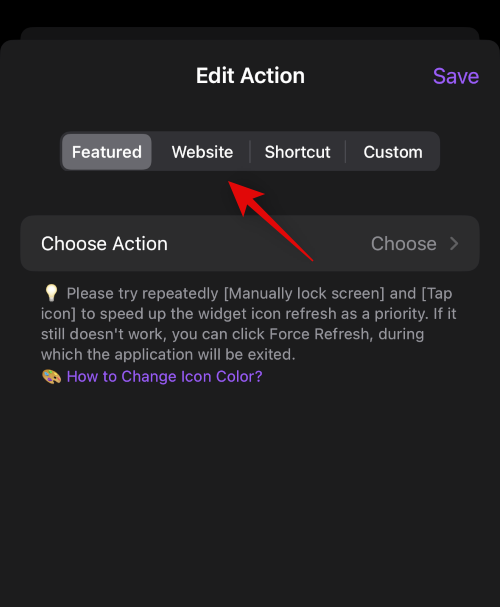
Indtast URL'en til det foretrukne websted i det dedikerede tekstfelt. Tryk på Udført på dit tastatur, når du er færdig.
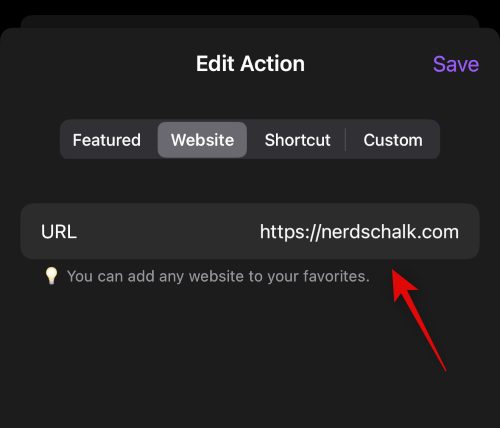
Tryk på Vælg/Tilpasset ikon for at vælge et ikon til din hjemmesidegenvej.
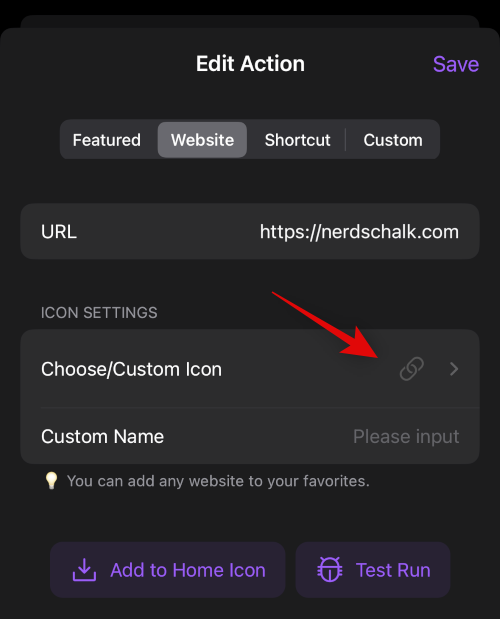
Tryk på Vælg fra bibliotek , hvis du ønsker at bruge et brugerdefineret billede som dit webstedsgenvejsikon.
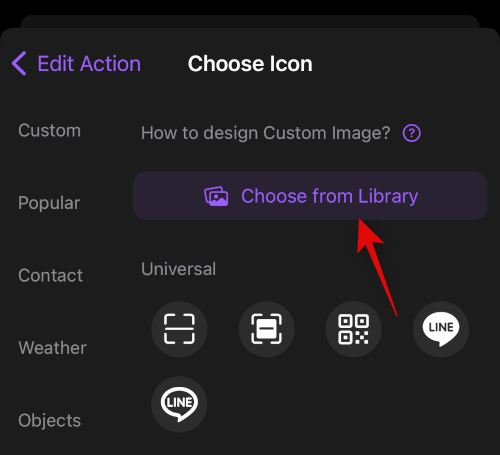
Du kan også vælge et af ikonerne, der tilbydes af Lock Launcher. Tryk og vælg en kategori fra venstre sidebjælke, og tryk derefter på og vælg dit foretrukne ikon fra højre.
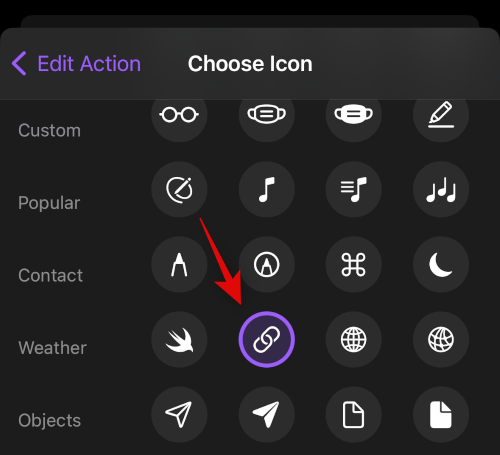
Tryk på Brugerdefineret navn næste og indtast det ønskede navn til din hjemmesidegenvej.
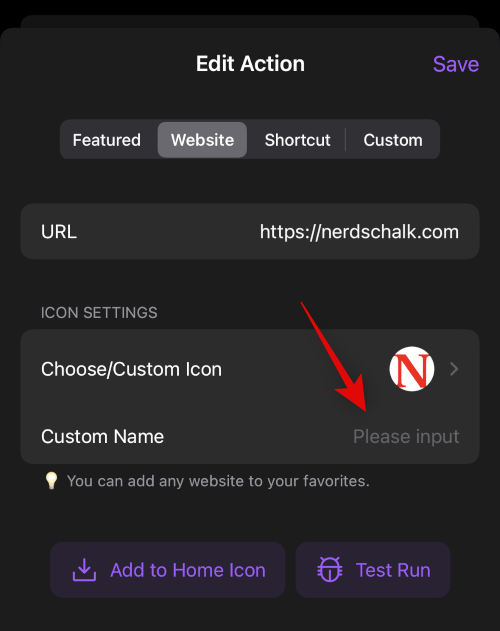
Tryk på Gem , når du er færdig med at redigere din hjemmesidegenvej.
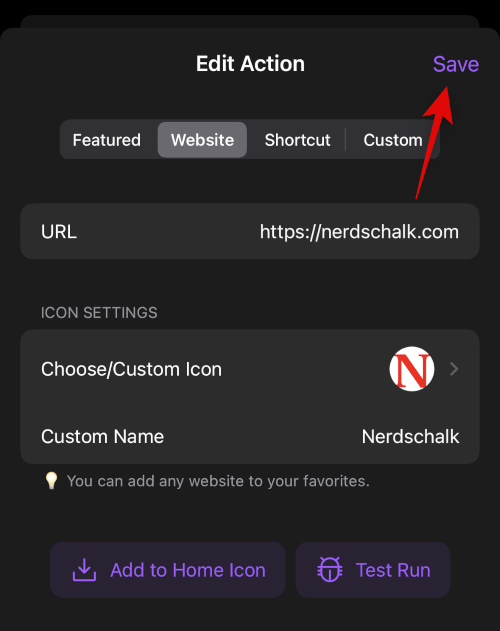
Og det er det! Du vil nu have oprettet din hjemmesidegenvej i Lock Launcher.
Opret og tilføj genveje
Du kan også oprette links til brugerdefinerede genveje, der er oprettet i appen Genveje. Dette kan hjælpe dig med at udløse genveje direkte fra Dynamic Island. Brug nedenstående trin til at hjælpe dig med processen.
Bemærk: Udløsning af genveje fra Dynamic Island vil tage dig til appen Genveje, hver gang genvejen udløses. Dette kan være en ulempe for nogle brugere, og du bør være opmærksom på det samme, før du fortsætter med nedenstående trin.
Åbn først appen Genveje og noter navnet på den genvej, du ønsker at udløse fra Dynamic Island. Sørg for, at du noterer det nøjagtige navn, da syntaksen, der bruges til at udløse genvejen, skelner mellem store og små bogstaver.
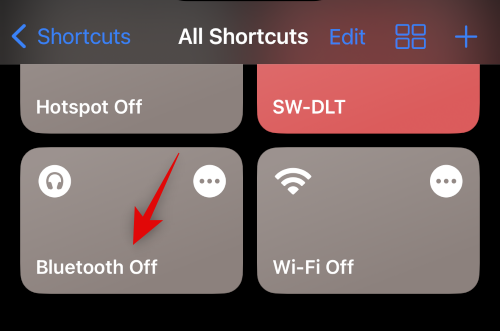
Når du er færdig, skal du åbne Lock Launcher-appen og trykke på Tilføj handling .
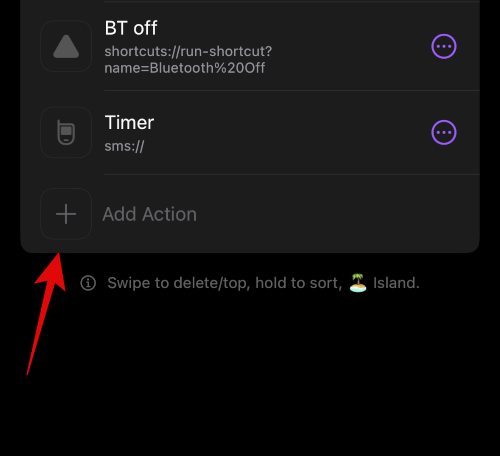
Tryk og vælg Genvej øverst.
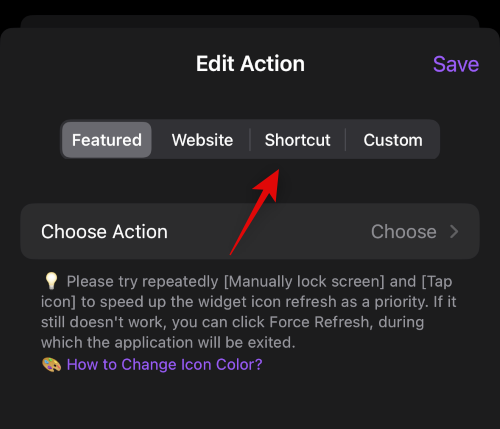
Tryk nu på og skriv navnet på din genvej, vi noterede tidligere ved siden af Genvejsnavn .
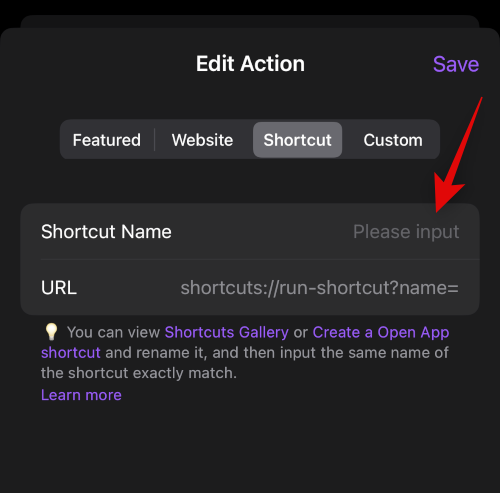
Tryk på Vælg/Brugerdefineret ikon for at tildele et brugerdefineret ikon til din genvej.
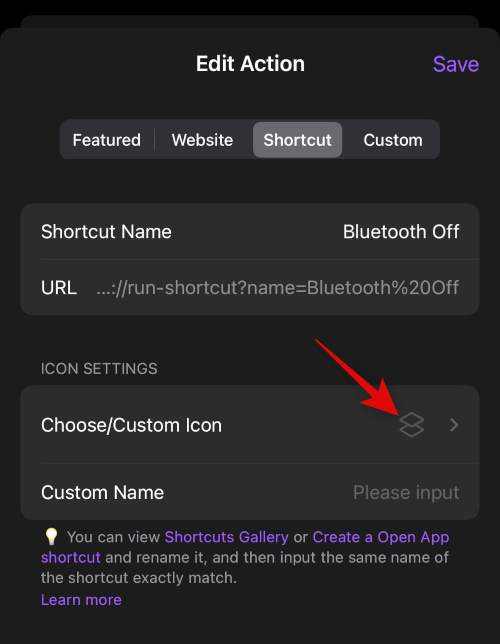
Tryk på Vælg fra bibliotek for at vælge et brugerdefineret billede fra dine billeder.
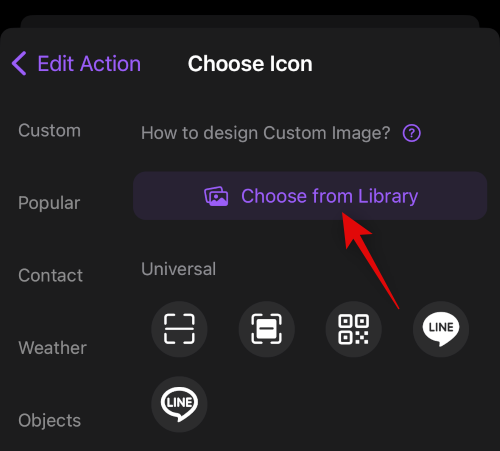
Du kan også vælge et ikon fra valgene på din skærm. Vælg den ønskede kategori fra venstre sidebjælke, og tryk derefter på og vælg dit foretrukne ikon fra højre.
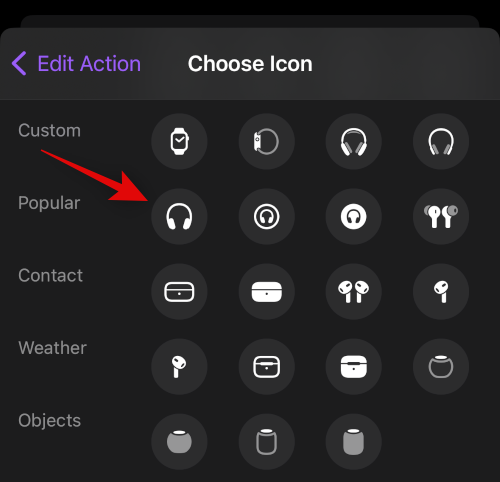
Når det er valgt, skal du trykke på Brugerdefineret navn og indtaste et navn til din genvej.
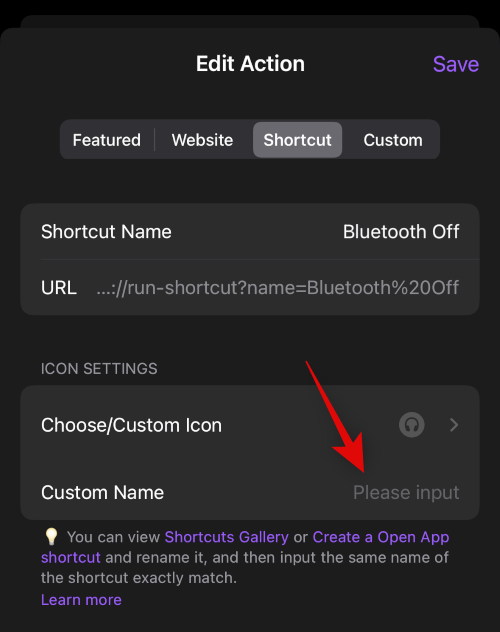
Tryk nu på Gem for at gemme dine ændringer.
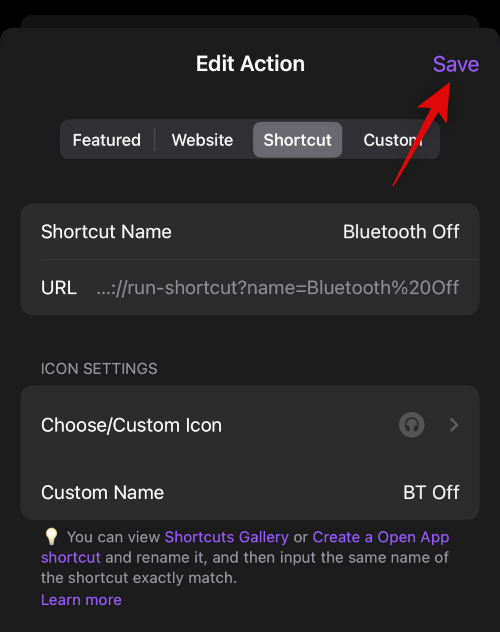
Og det er det! Du vil nu have oprettet en genvej i din Dynamic Island ved hjælp af Lock Launcher.
Opret og tilføj tilpassede URL-genveje
Brugerdefinerede URL-genveje kan hjælpe dig med at få adgang til apps, appindstillinger og systemindstillinger, der ikke er tilgængelige, når du opretter normale handlinger i Lock Launcher. Dette kan hjælpe dig med at starte apps og starte og få adgang til specifikke indstillinger i apps. Du kan finde en komplet liste over de fleste URL-skemaer til apps og dybe links på linket nedenfor.
Start med at vælge et foretrukket URL-skema for at få adgang til din foretrukne app eller handling. For dette eksempel, lad os oprette en genvej til timerfunktionen i Ur-appen. Kopier din URL til din udklipsholder. Åbn nu Lock Launcher-appen og tryk på Tilføj handling .
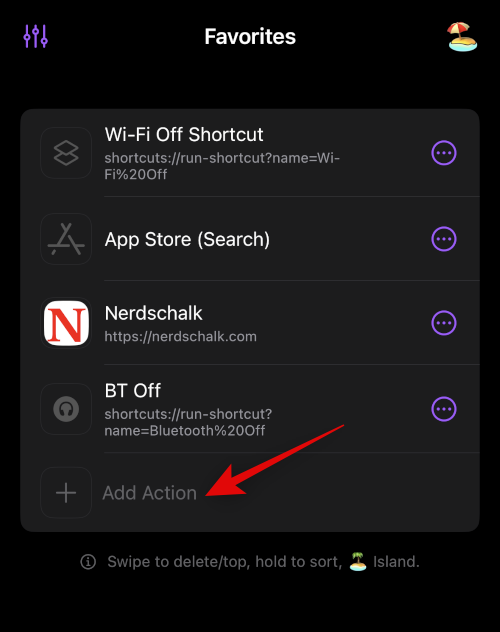
Tryk og vælg Brugerdefineret øverst på skærmen.
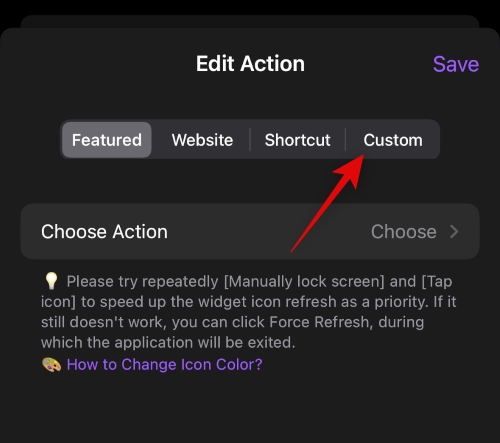
Indsæt nu URL-skemaet, du kopierede tidligere, i det dedikerede tekstfelt ved siden af URL-skema . Når du har indsat, skal du trykke på Udført på dit tastatur.
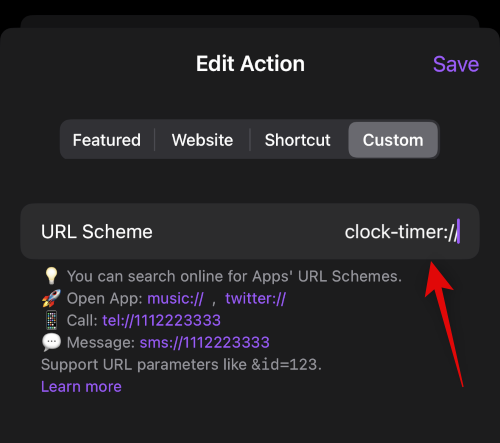
Tryk på Vælg/Brugerdefineret ikon for at vælge et ikon til din URL-skemagenvej.
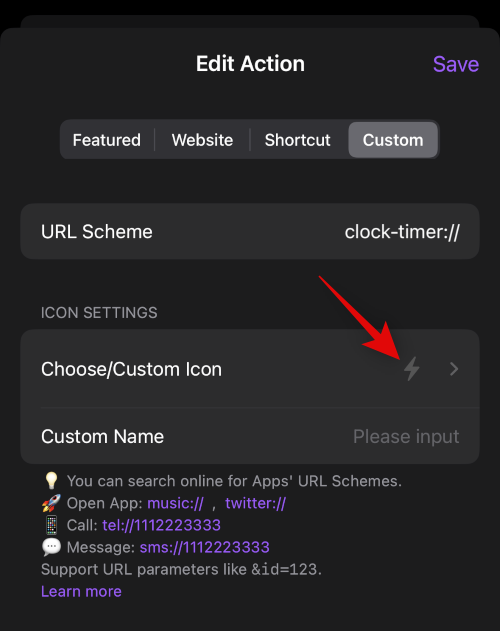
Tryk på Vælg fra bibliotek for at vælge et brugerdefineret ikon fra dine billeder.
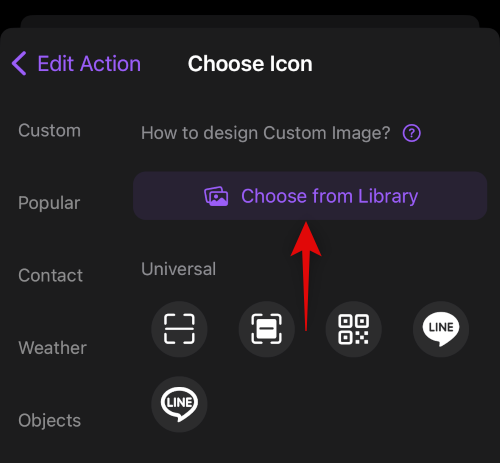
Du kan også vælge at bruge et af aktieikonerne, der tilbydes i Lock Launcher. Vælg en kategori fra venstre, tryk derefter på og vælg dit foretrukne ikon.
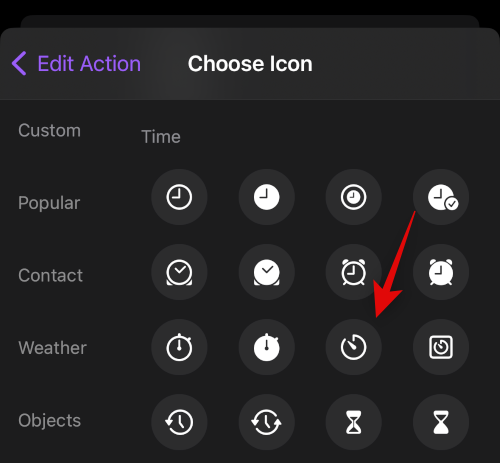
Tryk på Brugerdefineret navn , og indtast et foretrukket navn til din URL-skemagenvej.
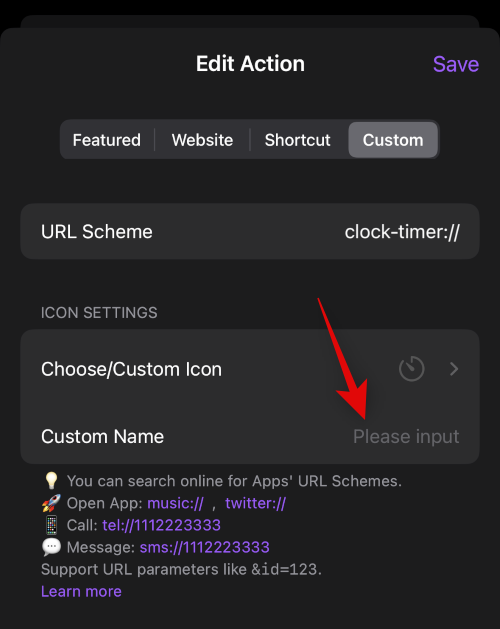
Tryk på Gem, når du er færdig.
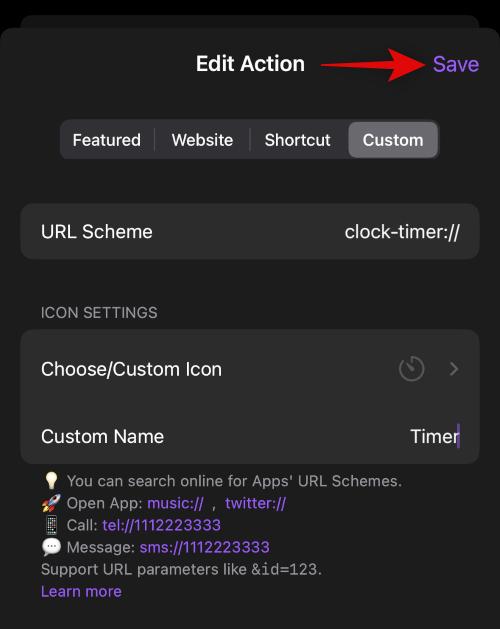
Og det er det! Du vil nu have oprettet en brugerdefineret URL-skemagenvej ved hjælp af Lock Launcher.
Trin 3: Få adgang til og brug dine genveje i Dynamic Island
Nu hvor du har oprettet alle dine genveje, kan du se her, hvordan du kan få adgang til dem fra din Dynamic Island.
Tryk og hold på din Dynamic Island for at udvide og få adgang til Lock Launcher-bakken.
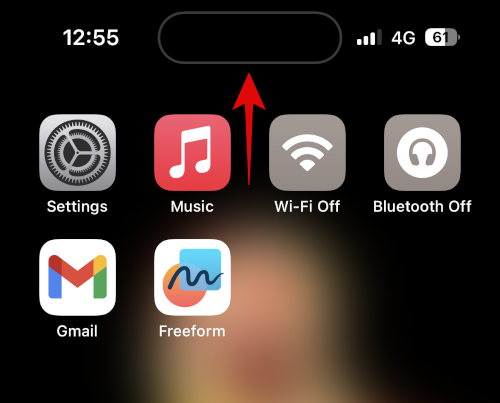
Du vil nu have en liste over alle de genveje, du har oprettet ved hjælp af ovenstående trin. Du skal blot trykke og vælge din foretrukne genvej for at udløse den.
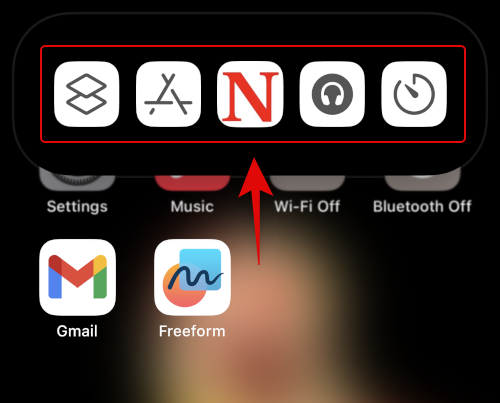
Afhængigt af genvejen bliver du automatisk omdirigeret til den dedikerede app, hjemmeside eller indstillinger.
Og det er sådan, du kan bruge og få adgang til alle dine genveje i Dynamic Island.
Vi håber, at dette indlæg hjalp dig med nemt at bruge Lock Launcher på din iPhone. Hvis du har flere spørgsmål, er du velkommen til at stille dem i kommentarerne nedenfor.
RELATEREDE