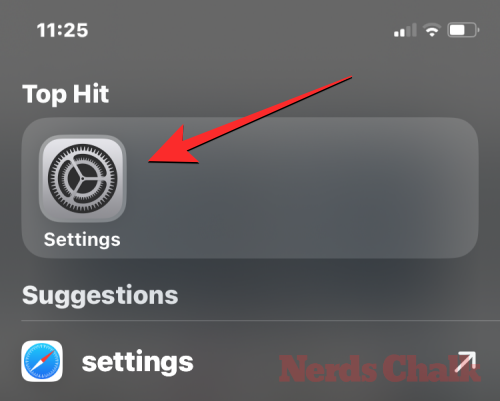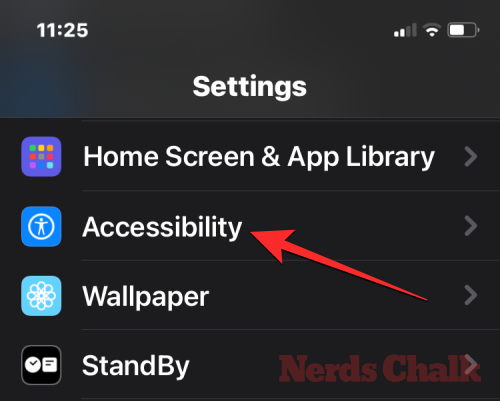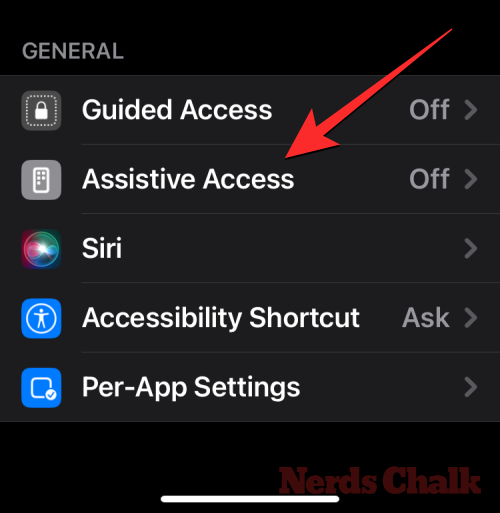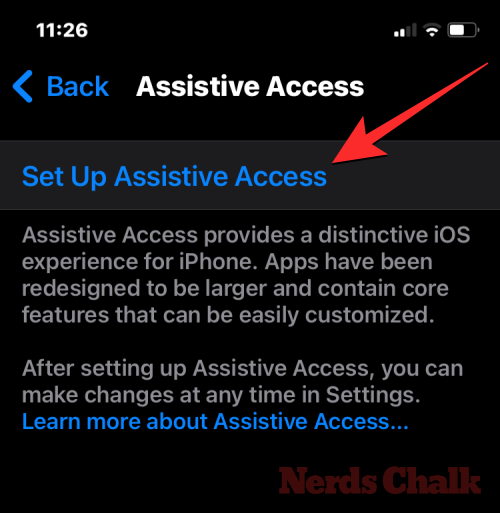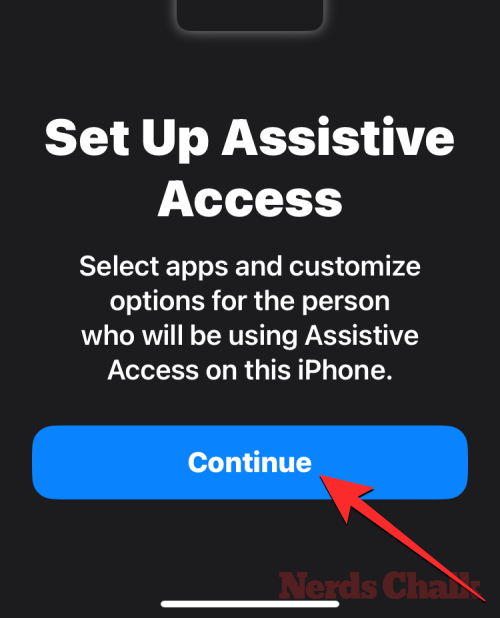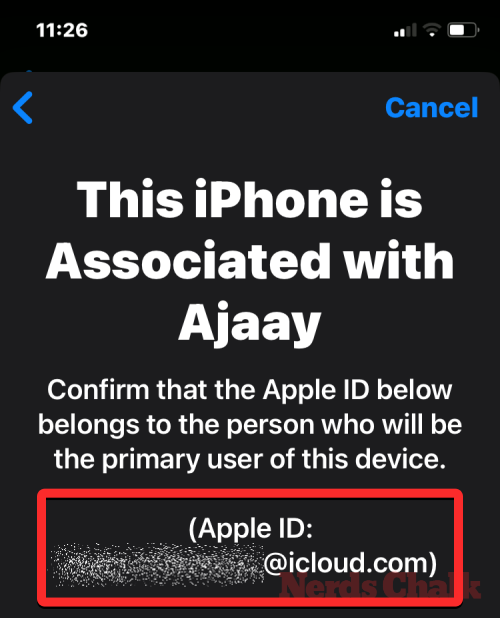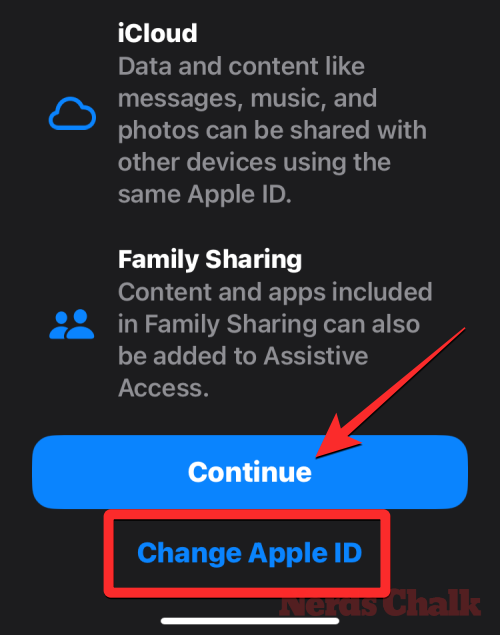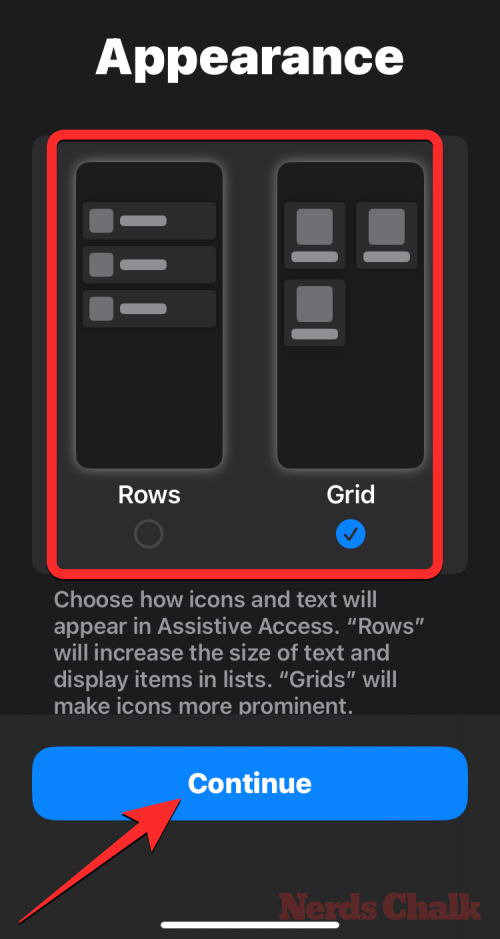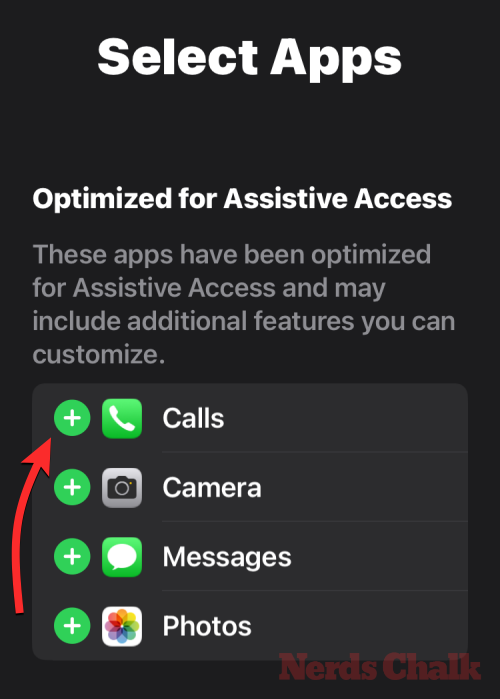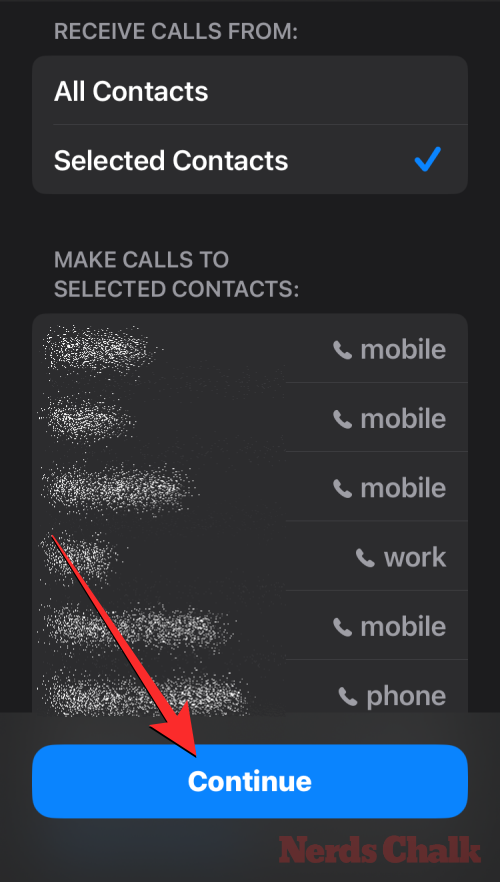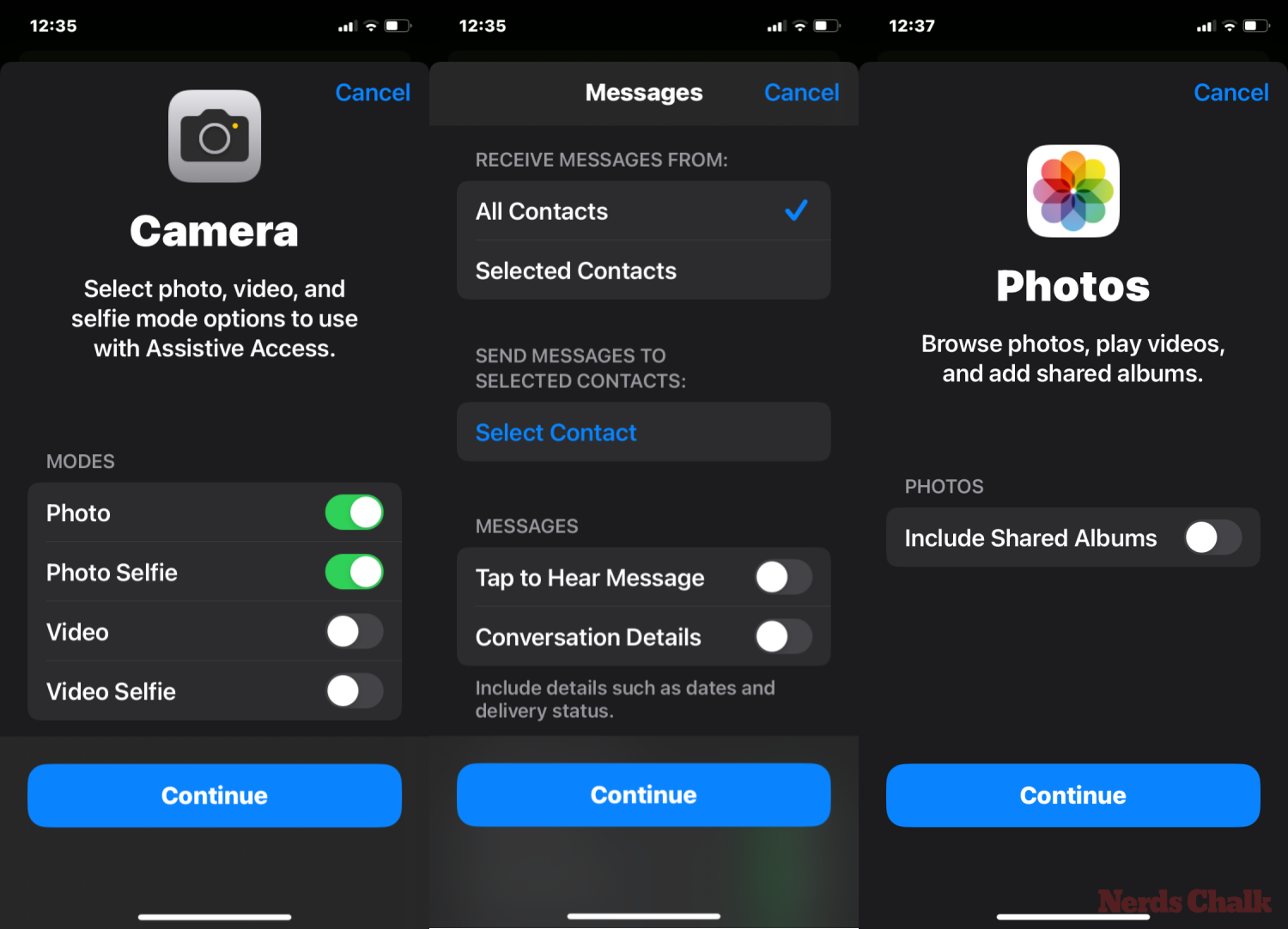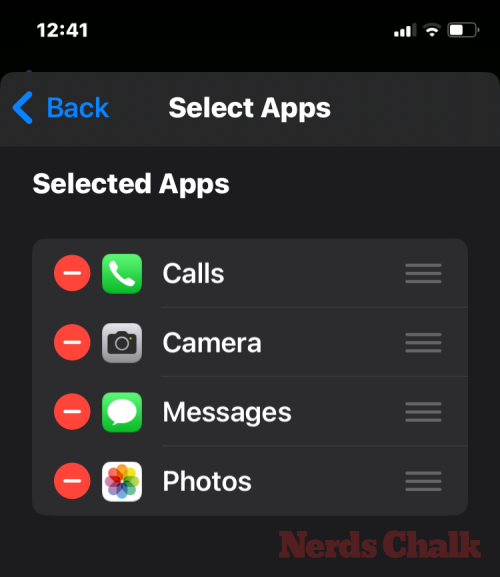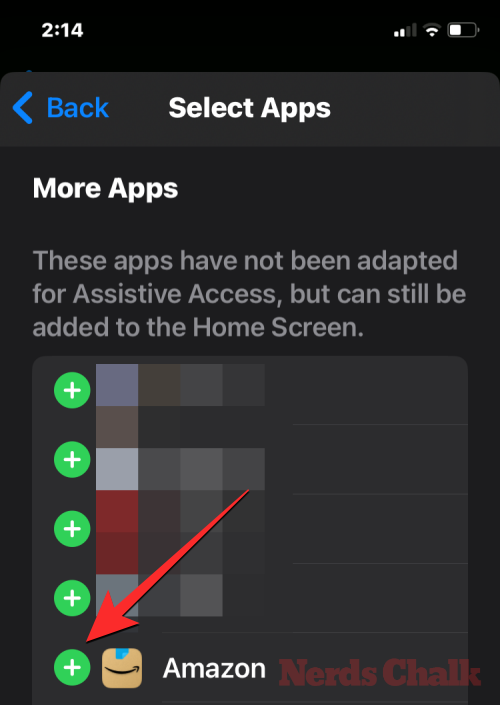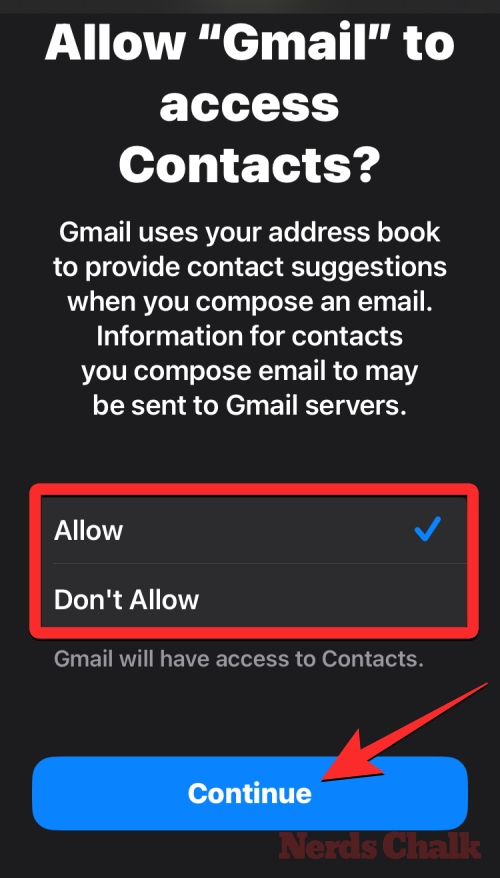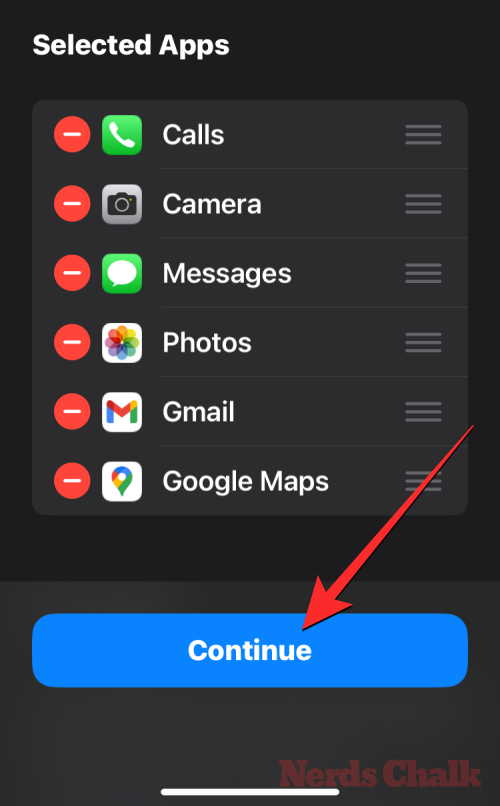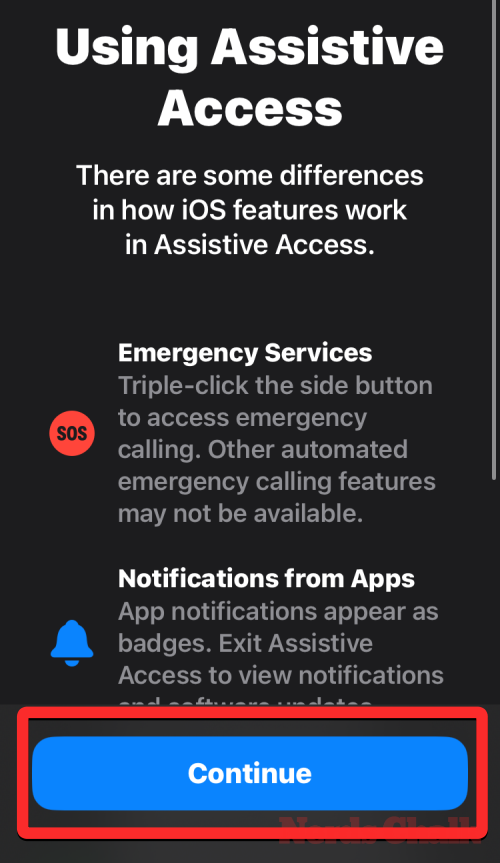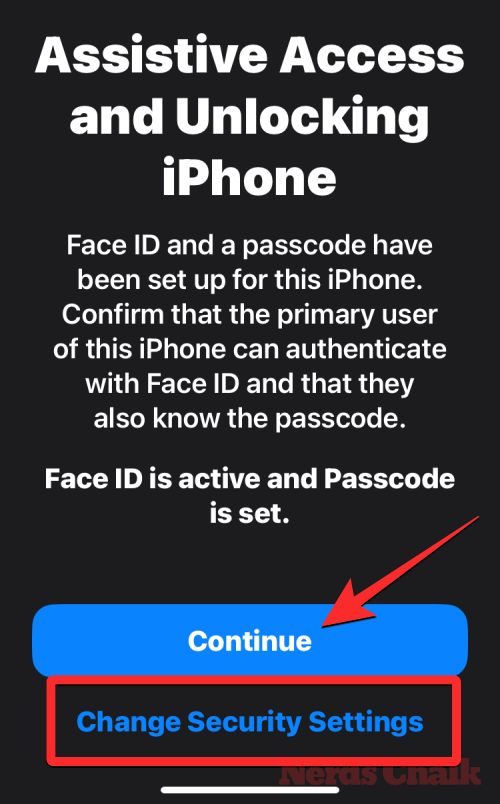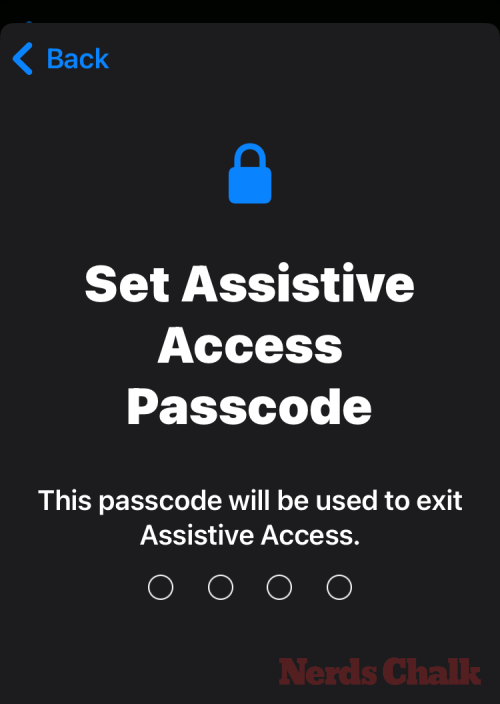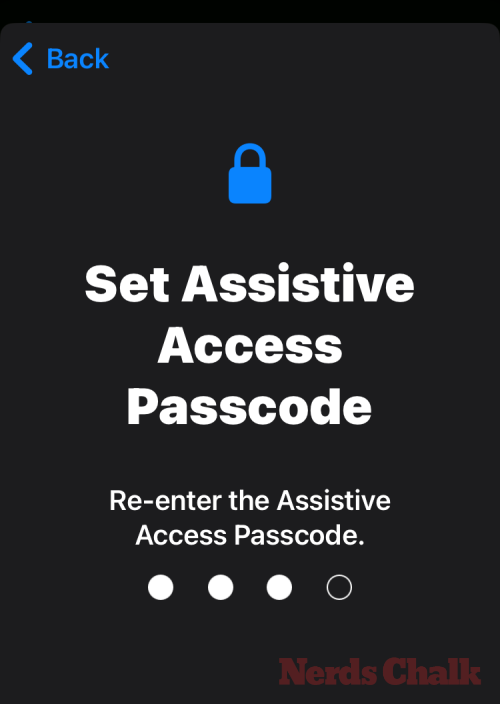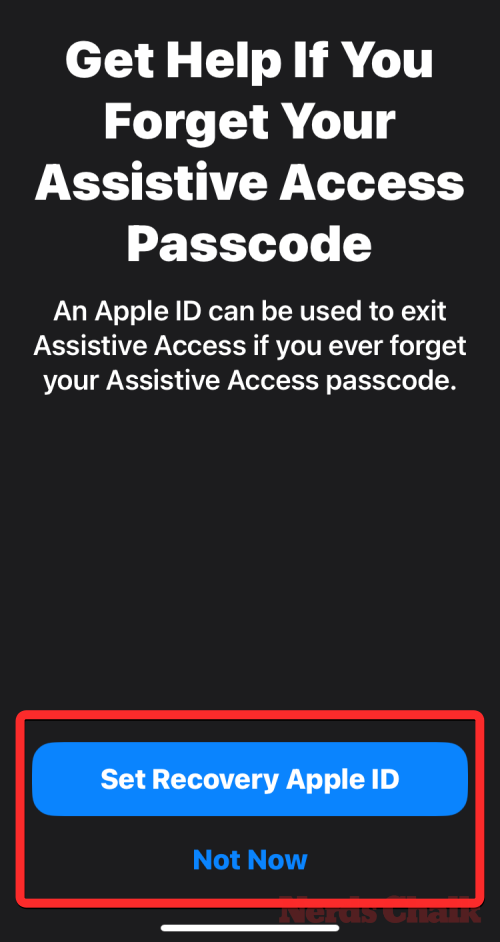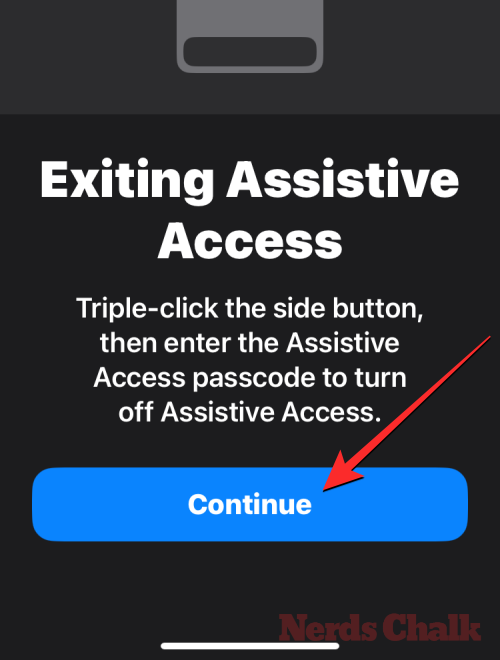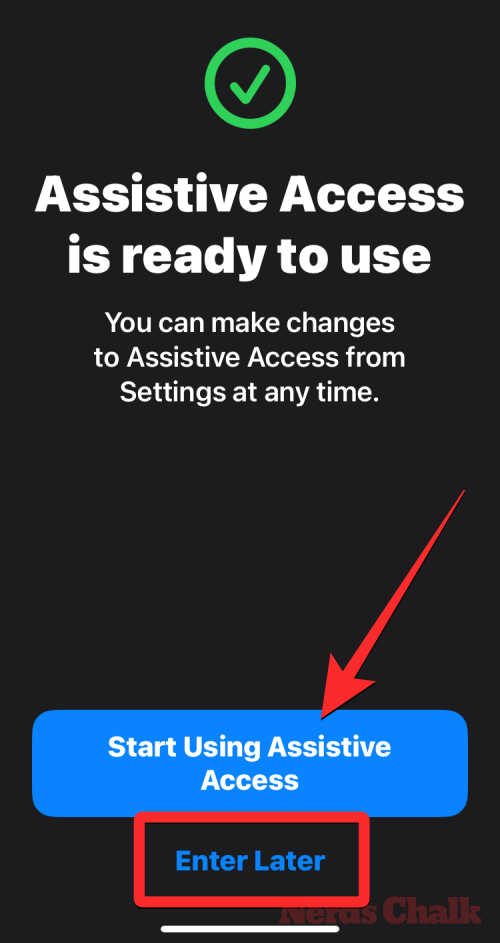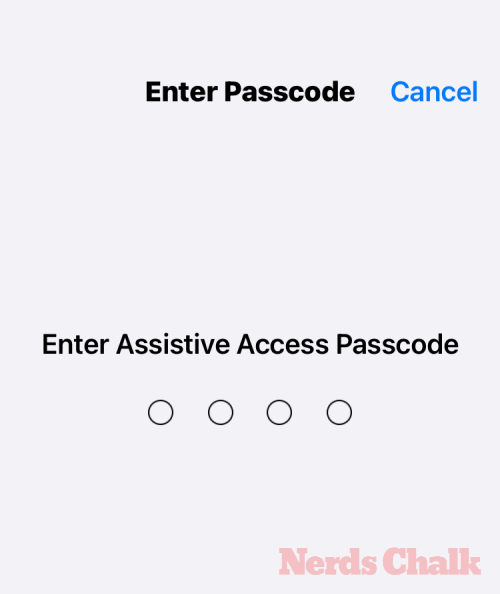Hvad skal man vide
- Assistive Access er en iOS-tilgængelighedsfunktion, der er designet til personer med kognitive handicap for at gøre det nemt for dem at bruge en iPhone.
- Tilgængelig på iOS 17 eller nyere versioner fjerner Assistive Access unødvendige funktioner fra iOS og erstatter dem med en mere ligetil grænseflade, der er nem at interagere med.
- Du kan aktivere og konfigurere Assistive Access på en iPhone ved at gå til Indstillinger > Tilgængelighed > Assistive Access > Konfigurer Assistive Access og følge instruktionerne på skærmen for at konfigurere det, som du ønsker.
- Under opsætningen kan Assistive Access konfigureres med begrænsede apps, kontakter, funktioner og muligheder i appen for at forhindre uønskede elementer og animationer i at blive vist på skærmen.
Hvad er Assistive Access på iPhone?
Assistive Access er en tilgængelighedsfunktion, der gør det nemmere for personer med kognitive handicap at bruge en iPhone. Assistive Access kan hjælpe disse brugere med at undgå at interagere med komplekse muligheder, bevægelser, tekster, billeder og animationer. For at gøre det har Apple erstattet komplekse bevægelser og muligheder med letanvendelige knapper og mere ligetil bevægelser.
Når Assistive Access er aktiveret, kan brugere enten indstille deres startskærm til at blive vist med store gitterikoner eller store rækker af apps med tekst, hvilket gør det nemt for dem at vide, hvilken app de interagerer med. Ved at tilbyde en minimal grænseflade sørger Apple for, at personer med kognitive handicap ikke bliver overvældet med unødvendige muligheder og animationer.
Apps i Assistive Access-tilstand er også blevet optimeret med enklere brugergrænseflader og muligheder i store størrelser, så indholdet på dem let kan dechifreres, mens mindre nødvendigt indhold fjernes fra deres grænseflader. For eksempel vil Opkald-appen erstatte Telefon-appen og vil kun lade dig foretage opkald til udvalgte personer, og Beskederne kan konfigureres til kun at inkludere et emoji-tastatur for at hjælpe folk, der foretrækker at kommunikere visuelt.
På samme måde vil Fotos-appen vise store miniaturebilleder i to kolonner i stedet for små forhåndsvisninger og vil ikke vise muligheder for at zoome ind på et billede eller redigere et. Det samme gælder for kamera-appen, som kan konfigureres til at vise begrænsede muligheder som foto, selfie eller video. Du kan kun optage en video eller et billede fra denne grænseflade, og appen vil ikke overvælde brugere med forskellige kameraindstillinger.
Hvad skal du bruge for at konfigurere Assistive Access på iPhone?
Mens aktivering af Assistive Access-funktionen er ret ligetil, er der et par ting, du bør bemærke eller konfigurere, før du tænder for funktionen på en iPhone.
- Sørg for, at din iPhone kører iOS 17 eller en nyere version.
- Sørg for, at iPhone er blevet parret med alle de trådløse netværk, den skal oprette forbindelse til.
- Konfigurer Face ID for den person, der skal bruge denne iPhone.
- Alternativt kan du konfigurere en numerisk enhedsadgangskode enten med 4 cifre eller 6 cifre. Adgangskoder kan undgås, da de kan blive for komplekse for den pågældende person. Du kan undgå at tilføje en adgangskode, hvis den person, du konfigurerer iPhonen til, måske ikke er fortrolig med det.
- Sørg for, at alle de apps, som personen muligvis har brug for, allerede er installeret, før du aktiverer Assistive Access.
- Hvis du konfigurerer iPhone til en person med kognitive handicap, skal du sørge for, at du kun har gemt kontaktnumre og e-mailadresser på vigtige personer. Undgå at tilføje kontaktoplysninger på personer, som de måske ikke ofte kommunikerer med.
Sådan konfigurerer og aktiverer du Assistive Access på iPhone
Når iPhone er konfigureret med kravene som forklaret i det foregående afsnit, kan du fortsætte med at aktivere Assistive Access på den ved at følge instruktionerne nedenfor. For at komme i gang skal du åbne appen Indstillinger på iPhone.
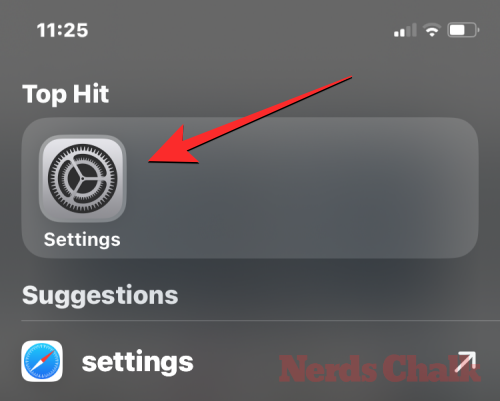
Rul ned i Indstillinger, og vælg Tilgængelighed .
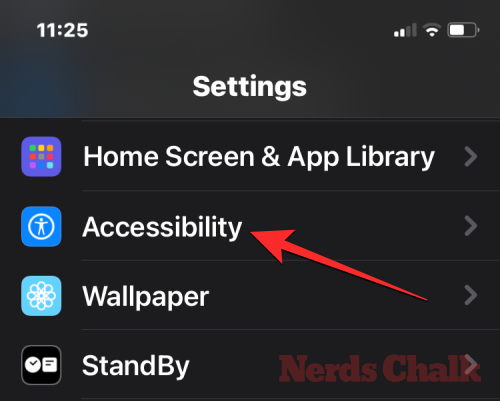
På tilgængelighedsskærmen skal du trykke på Assistive Access under "Generelt".
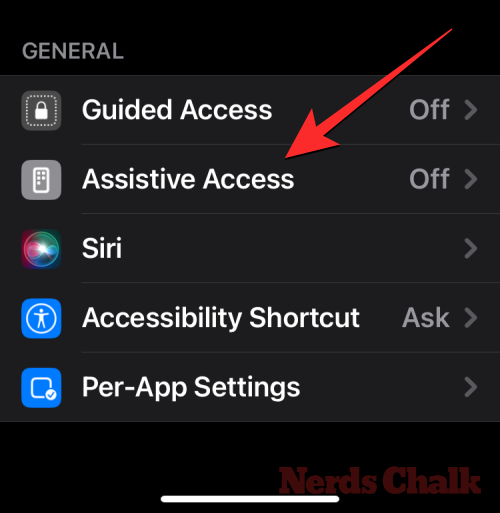
På den næste skærm skal du trykke på Konfigurer hjælpeadgang .
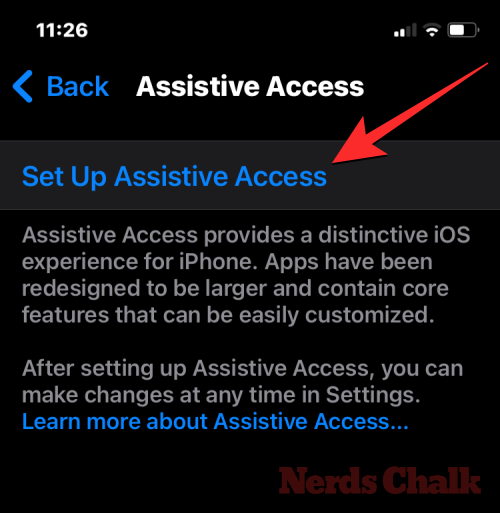
Du vil nu se skærmen Konfigurer Assistive Access. Tryk her på Fortsæt for at starte opsætningsprocessen.
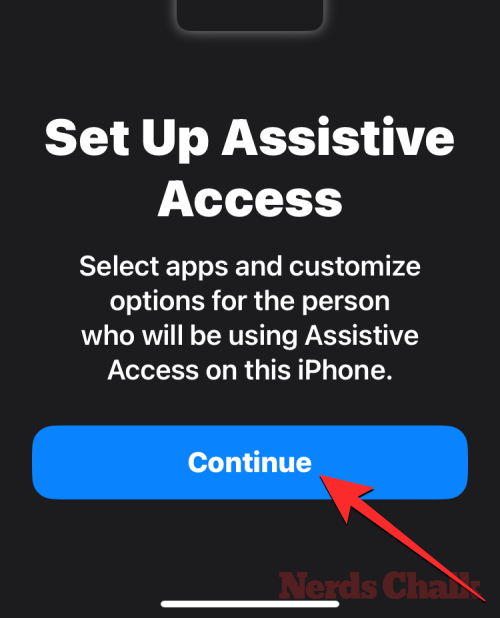
På den næste skærm vil Apple informere, hvem denne iPhone er knyttet til, ved at vise dig det navn og den e-mailadresse, der blev brugt til at konfigurere iPhone.
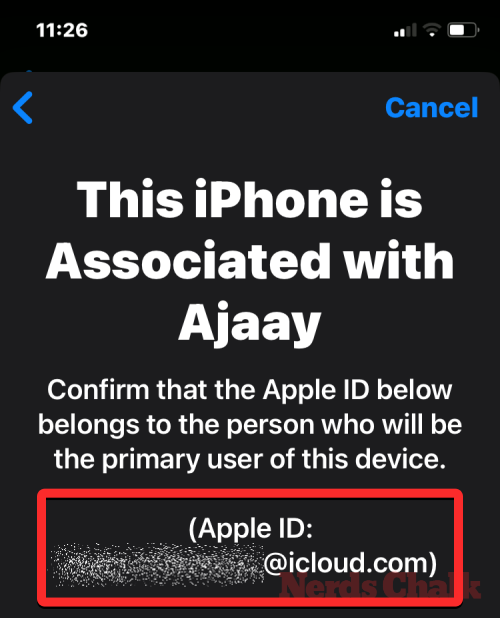
Det anbefales, at Assistive Access konfigureres med Apple-id'et for den person, der skal bruge det. Så hvis det eksisterende Apple ID tilhører dig, men du indstiller det til en anden, kan du trykke på Skift Apple ID nederst og følge instruktionerne på skærmen for at tilføje en anden Apple-konto på iPhone. Hvis Apple-id'et, der vises på skærmen, er korrekt, kan du trykke på Fortsæt i stedet.
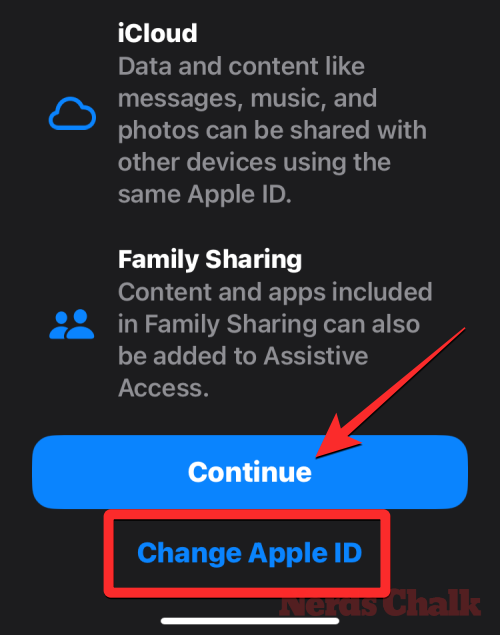
I det næste trin bliver du bedt om at vælge en udseendestil til din startskærm, og du kan vælge enten Rows eller Grid . Rows viser en liste over tilgængelige apps med øget tekststørrelse, mens Grid viser dine apps med store app-ikoner i 2 kolonner. Når du har valgt din foretrukne udseendestil, skal du trykke på Fortsæt nederst.
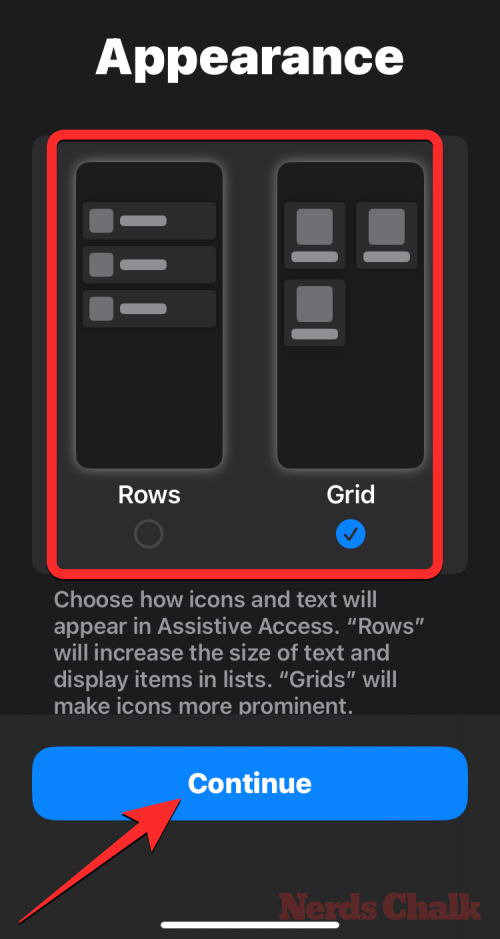
Du kommer nu til skærmen Vælg apps. Her vil du se nogle få udvalgte apps opført under "Optimeret til Assistive Access", og som etiketten siger, vil disse apps blive konfigureret til at arbejde med Assistive Access. Indtil videre kan vi også tilføje følgende apps til Assistive Access-startskærmen – Opkald , Kamera , Beskeder og Billeder . For at tilføje nogen af disse apps skal du trykke på det grønne Plus-ikon i venstre side af den ønskede app.
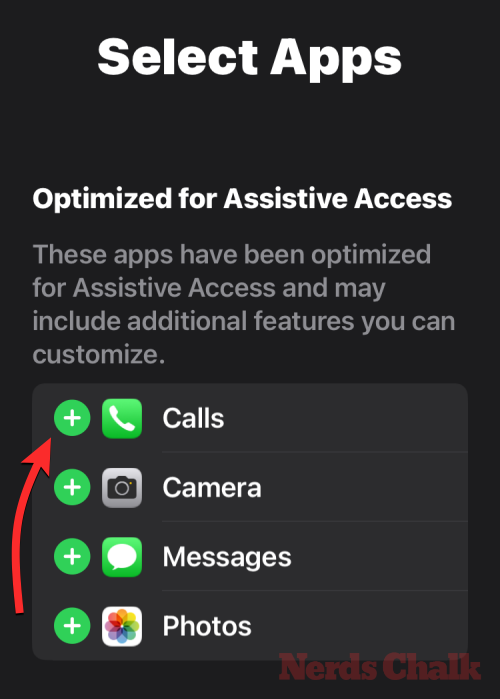
Når du tilføjer en app fra denne sektion, vises en ny skærm, der beder dig om at konfigurere indstillinger og funktioner for den valgte app. Når du f.eks. føjer appen Opkald fra ovenstående liste til startskærmen for Assistive Access, har du muligheder for at vælge, fra hvem du kan modtage opkald på denne iPhone (alle eller kun udvalgte kontakter), hvem kan du foretage opkald til (ved at tilføje kontakter til denne liste), og skift opkald, tastatur og højttaler til dine opkald. Når du er færdig med at konfigurere en apps indstillinger, kan du trykke på Fortsæt nederst på skærmen for at bekræfte disse indstillinger.
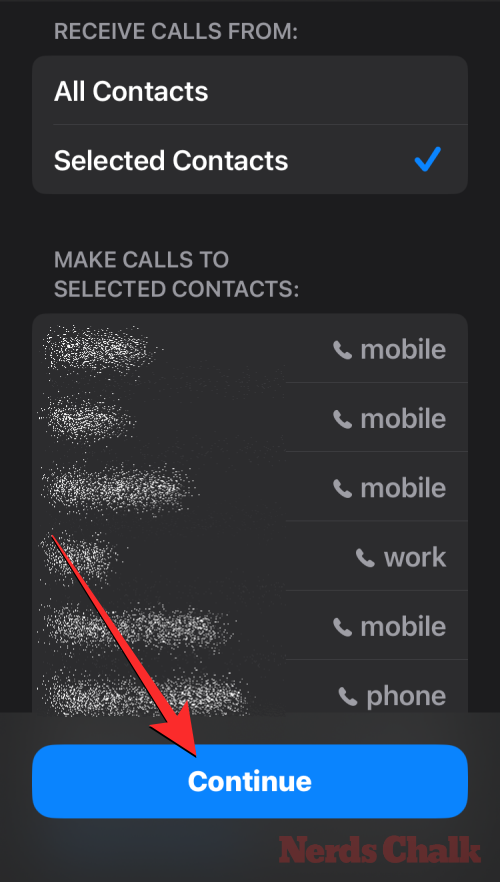
Du kan gentage ovenstående trin for at konfigurere andre optimerede apps fra listen ovenfor. Her er en forhåndsvisning af, hvad du kan konfigurere med apperne Kamera , Beskeder og Fotos .
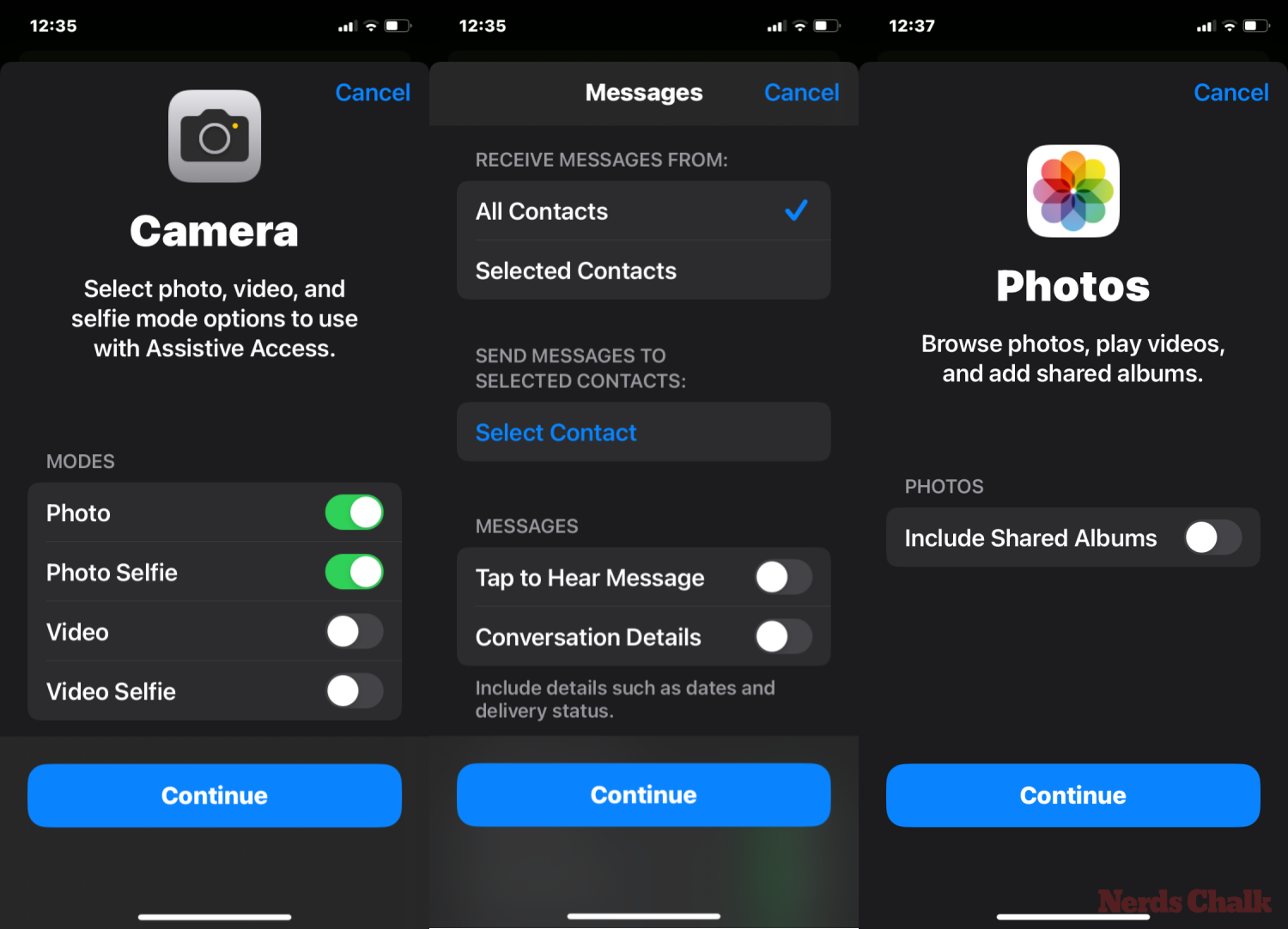
Når du føjer apps til Assistive Access, vises de under afsnittet "Valgte apps" på skærmen Vælg apps.
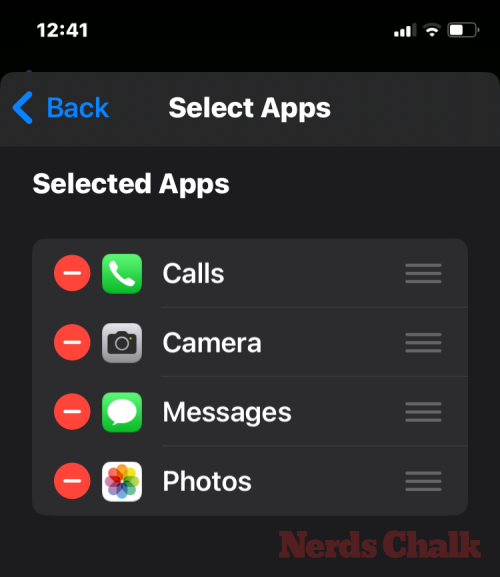
Du kan også gennemse andre apps, der ikke er optimeret til Assistive Access, ved at stryge nedad til afsnittet "Flere apps" på skærmen Vælg apps. I dette afsnit vil du se en liste over alle de apps, der er installeret på iPhone. For at tilføje dem til Assistive Access-startskærmen skal du trykke på det grønne Plus-ikon i venstre side af den ønskede app.
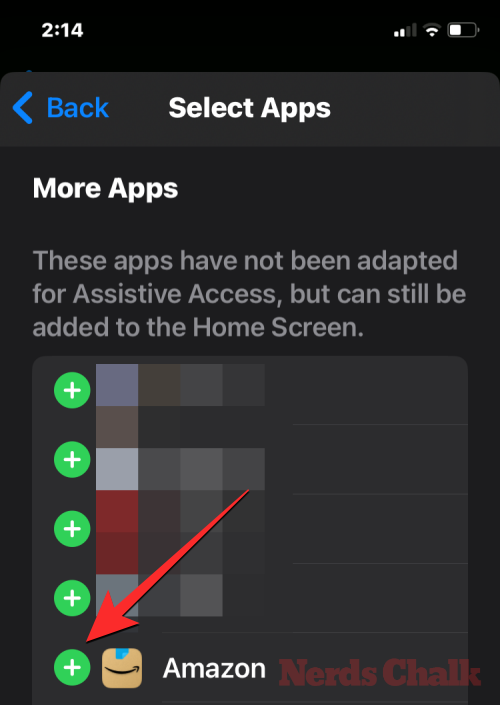
På samme måde som du tidligere konfigurerede de optimerede apps, vil tilføjelse af nogle af apps fra listen "Flere apps" vise yderligere skærmbilleder, hvorfra du kan konfigurere appens indstillinger. I modsætning til de konfigurerede apps vil tilføjelse af enhver app fra listen "Flere apps" kun give dig mulighed for at administrere tilladelser for den valgte app, men vil ikke vise dig muligheder for at administrere appens indhold.
Lad os sige, at du vil tilføje Gmail-appen til din "Valgte apps"-liste. Når du vælger en app, vil iOS nu bede dig om forskellige tilladelsesprompter, som du måske eller måske ikke tillader den valgte app. Afhængigt af den app, du vælger, vil du blive bedt om at give appen tilladelser som adgang til Kontakter, Face ID, Motion & Fitness, Fotos, Kamera og Mikrofon. Du kan enten vælge Tillad eller Tillad ikke på disse prompter baseret på, hvilken slags adgang du vil give denne app. Når du har foretaget dit valg, kan du trykke på Fortsæt for at komme til den næste prompt, indtil den valgte app er føjet til din appliste.
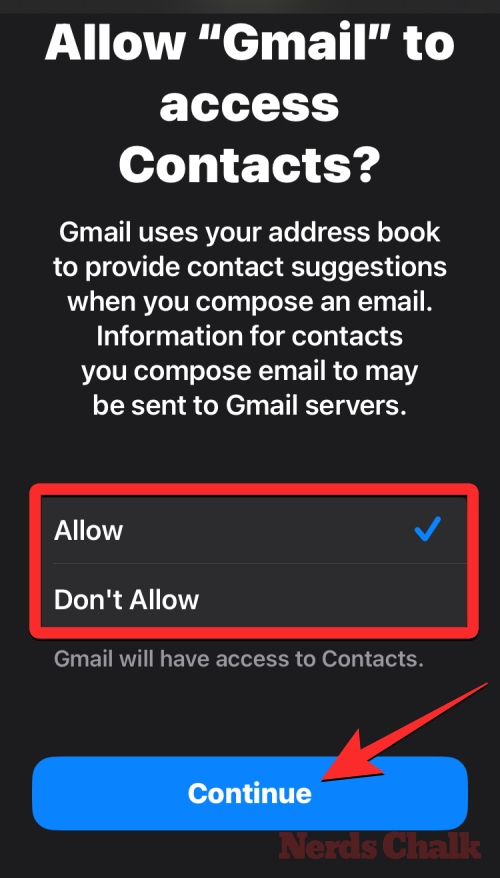
Du kan tilføje så mange apps, som du vil se på din Assistive Access-startskærm, men da målet her er at holde grænsefladen mere enkel, foreslår vi, at du kun tilføjer virkelig nødvendige apps. Når du er tilfreds med de apps, du har tilføjet til afsnittet "Valgte apps", kan du trykke på Fortsæt nederst for at fortsætte til næste trin.
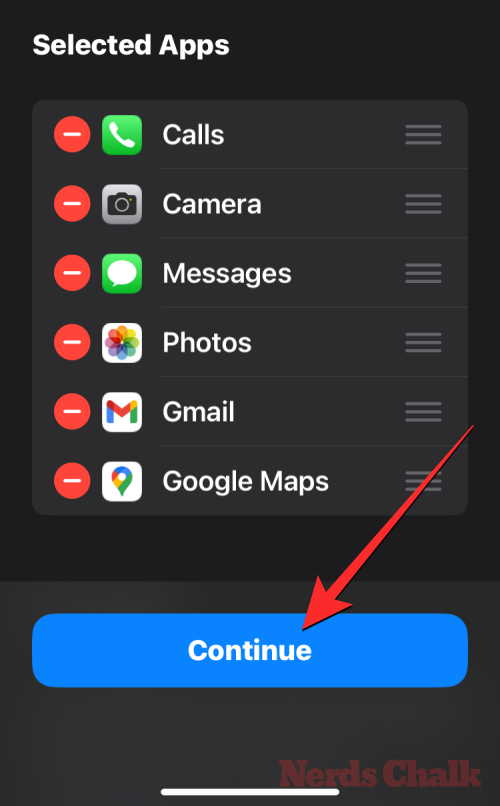
Når du gør det, kommer du til skærmen Brug af hjælpeadgang. Her vil Apple forklare en masse måder om, hvordan iOS fungerer anderledes med Assistive Access aktiveret. Når du har læst disse detaljer igennem og har forklaret det til den person, der muligvis bruger Assistive Access, kan du trykke på Fortsæt nederst for at fortsætte.
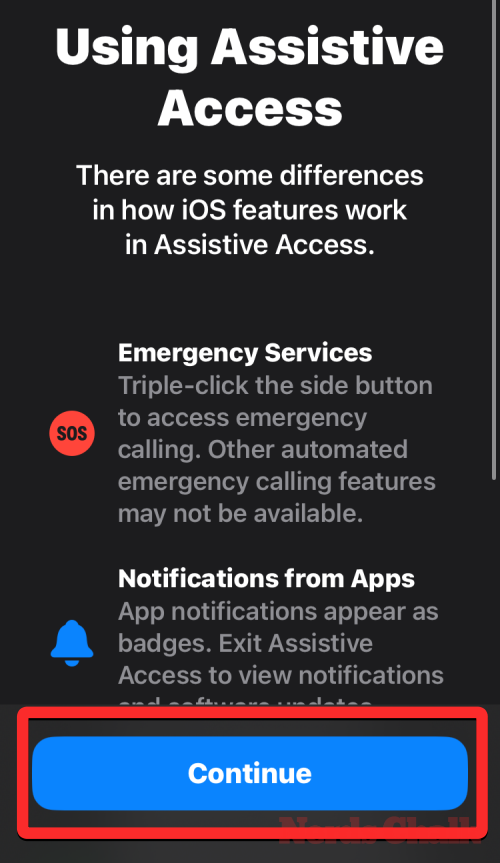
På den næste skærm vil iOS fortælle dig, om Face ID og enhedens adgangskode er blevet konfigureret på iPhone. Hvis de er konfigureret korrekt, kan du trykke på Fortsæt nederst for at fortsætte, eller du kan vælge Skift sikkerhedsindstillinger for at ændre ansigts-id'et og enhedens adgangskode for enheden.
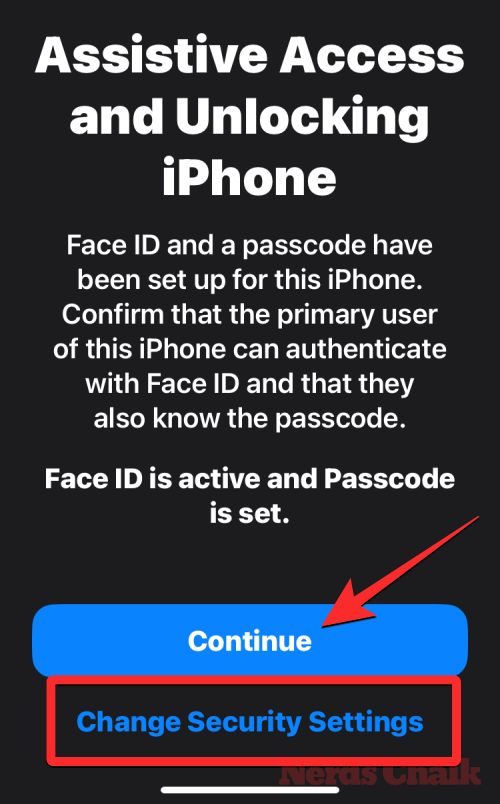
Du vil nu ankomme til skærmen Indstil Assistive Access Adgangskode, hvor du kan indtaste en 4-cifret adgangskode for at indtaste og afslutte Assistive Access på iPhone. Denne adgangskode kan være forskellig fra den enhedsadgangskode, du måske allerede har indstillet på iPhone, men hvis den person, der skal bruge Assistive Access, kan finde det svært, kan du beholde den samme adgangskode for enheden såvel som Assistive Access.
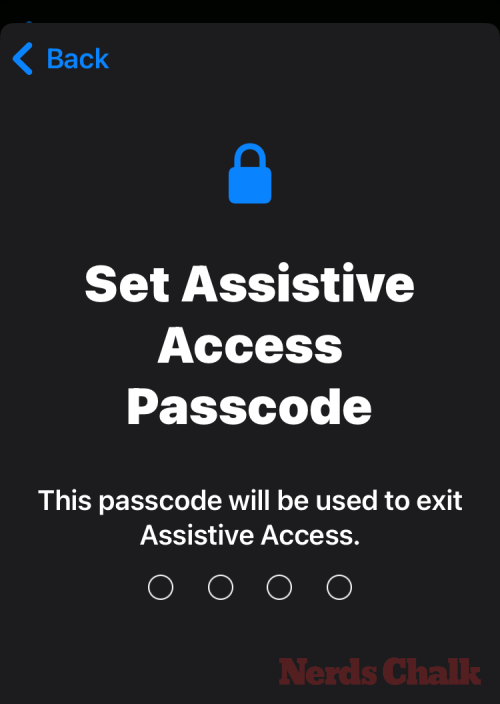
På den næste skærm skal du indtaste den adgangskode, du indtastede på den sidste skærm igen.
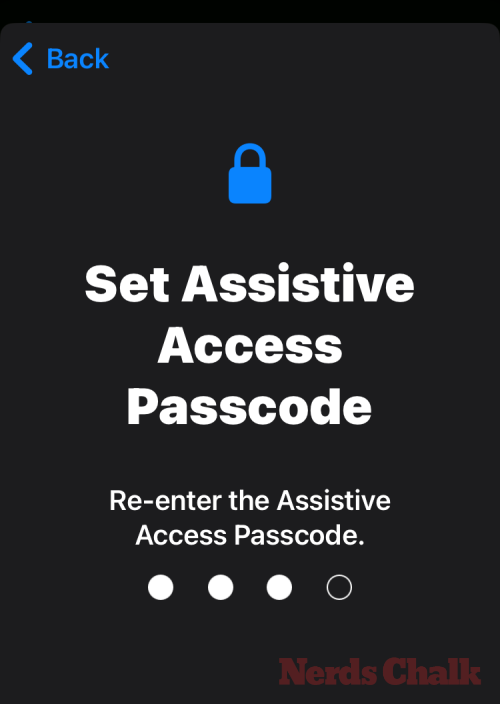
iOS vil nu bede dig om at konfigurere et gendannelses-Apple-id, når du eller denne person kan glemme adgangskoden til Assistive Access. Hvis du vil tilføje et gendannelses-Apple-id, kan du trykke på Indstil Apple-id til gendannelse , eller du kan trykke på Ikke nu for at undgå dette trin helt.
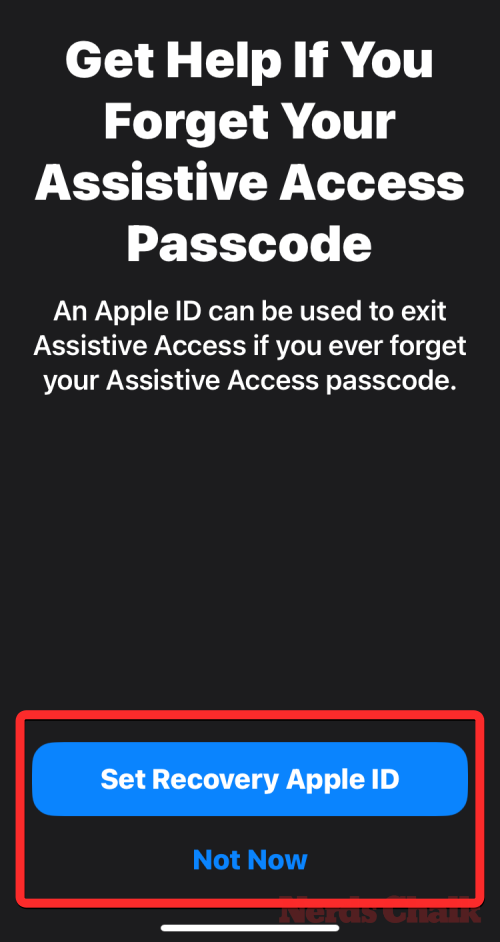
iOS vil nu forklare, hvordan du skal afslutte Assistive Access, når det er aktiveret. Du kan gøre det ved at trykke tre gange på sideknappen, indtaste adgangskoden til Assistive Access og vælge Exit Assistive Access. Når du har forstået, hvordan det virker, kan du trykke på Fortsæt nederst for at fortsætte.
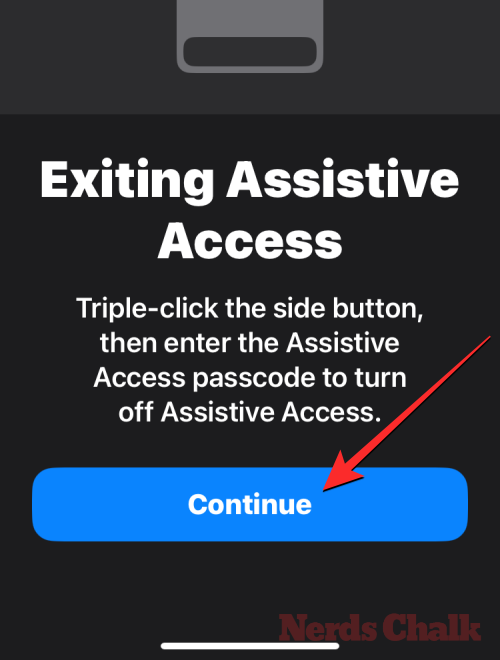
Du vil nu se skærmen "Assisterende adgang er klar til brug". Du kan enten trykke på Begynd at bruge Assistive Access for at aktivere denne tilstand med det samme eller trykke på Enter Later, hvis du ønsker at slå den til på et andet tidspunkt.
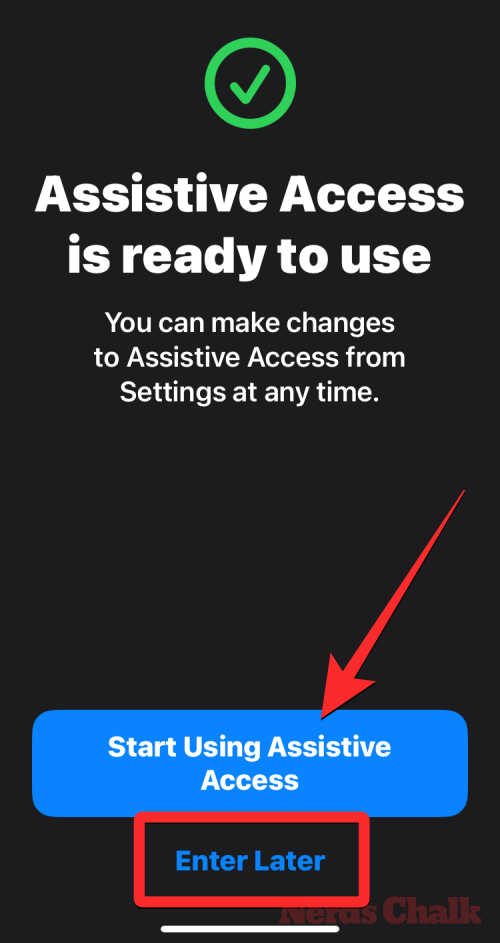
Hvis du valgte den første mulighed, dvs. Begynd at bruge Assistive Access , bliver du bedt om at indtaste Assistive Access-adgangskoden på skærmen.
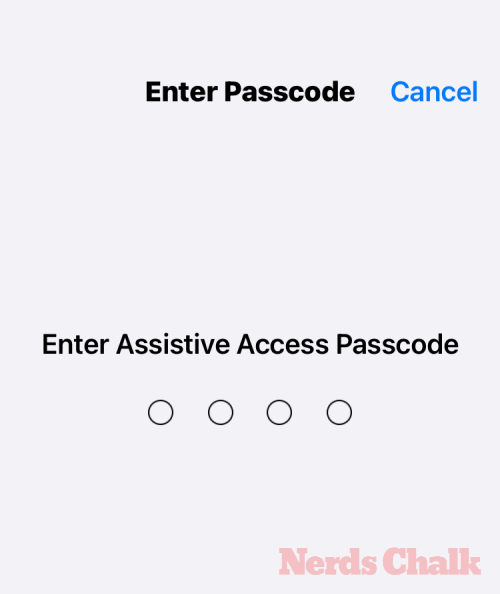
Så snart du indtaster denne adgangskode, bliver skærmen sort og læser meddelelsen "Entering Assistive Access".

Inden for få sekunder vil du se Assistive Access-startskærmen på iPhone, og derfra kan du begynde at bruge den.

Det er alt, du behøver at vide om at tænde og konfigurere Assistive Access på en iPhone.