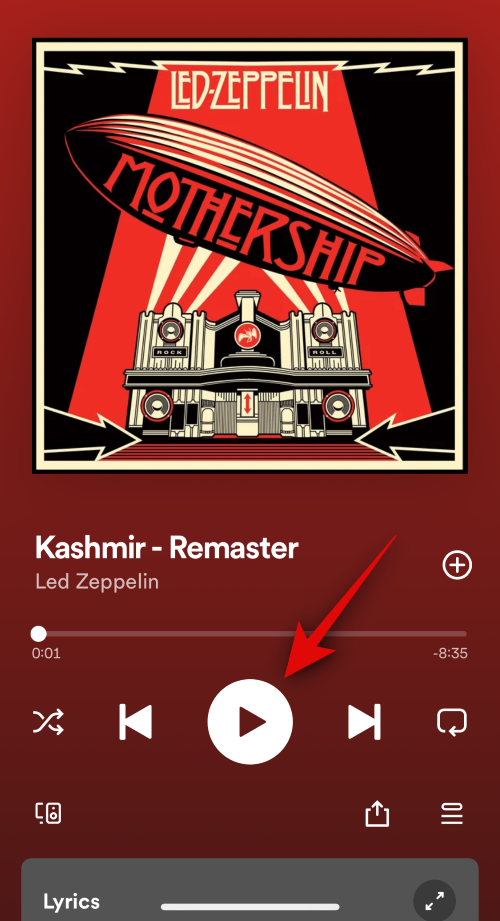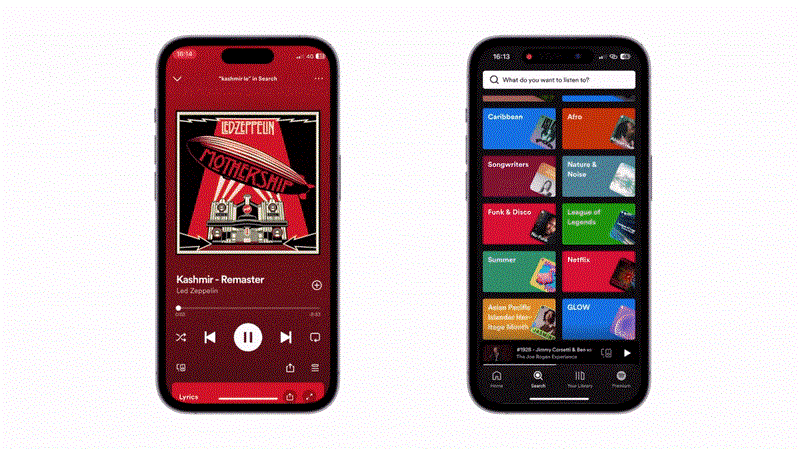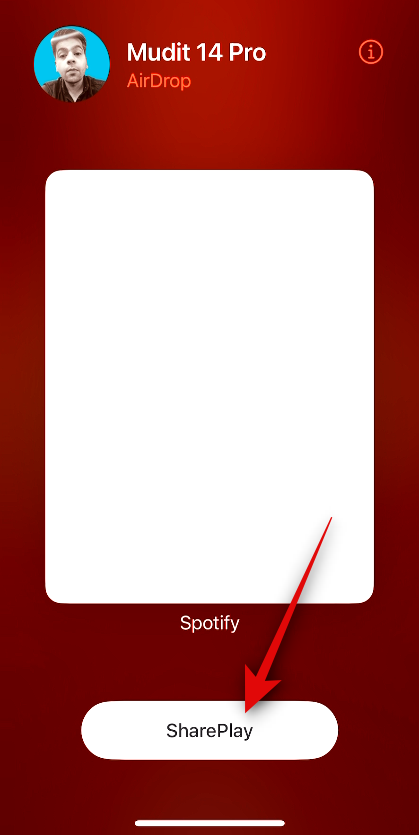Hvad skal man vide
- iOS 17 har introduceret nye og forbedrede AirDrop-funktioner, og blandt disse er muligheden for øjeblikkeligt at starte en SharePlay-session. For at gøre det skal du holde toppen af din enhed tæt på toppen af den anden brugers telefon. Dette vil starte AirDrop, du kan derefter trykke på SharePlay nederst for at starte en session.
- Begge brugere skal have iOS 17 og have de samme apps installeret på deres enheder. Derudover, hvis det indhold, du ønsker at forbruge, kræver et abonnement, skal begge brugere købe et abonnement for en vellykket SharePlay-session.
Apple har introduceret en masse personlige og tilpassede funktioner i iOS 17. Blandt disse er de nye kontaktplakater, standby, check ind og mere. Apple har også forbedret den måde, AirDrop og andre trådløse delingsfunktioner fungerer på, hvilket har resulteret i en ny og fornyet måde, hvorpå du starter en SharePlay med nogen. SharePlay giver dig mulighed for at forbruge indhold med en anden bruger samtidigt på forskellige enheder. Du kan se film, lytte til musik, podcasts og mere virtuelt ved hjælp af SharePlay.
Tidligere skulle du manuelt starte SharePlay ved at gå gennem dine indstillinger og beskeder. Dette var dog lidt ubelejligt, hvis den anden person var lige ved siden af dig. Således kan du nu starte SharePlay ved blot at bringe din enhed tættere på den anden persons enhed. Dette fjerner besværet med at skulle navigere i forskellige menuindstillinger og fungerer meget som den nye NameDrop-funktion. Så hvis du også ønsker at starte SharePlay med en person med det samme, så er her, hvordan du kan gøre det på din enhed.
Relateret: iPhone er for tæt Problem: 4 måder at løse det på
Sådan starter og bruger SharePlay med det samme ved at bringe iPhones tæt på hinanden
Begge enheder skal være på iOS 17 for øjeblikkeligt at starte en SharePlay-session. Hvis du ikke har opdateret din enhed endnu, kan du gøre det ved at gå til Indstillinger > Generelt > Softwareopdatering . Når du har opdateret din enhed, kan du bruge nedenstående trin til øjeblikkeligt at starte en SharePlay-session med nogen, så længe deres enhed også kører iOS 17.
Krav
- iOS 17: Du skal bruge begge enheder, der kører iOS 17 for at bruge denne funktion.
- Samme app: Begge brugere skal have den samme app installeret på deres enheder for at starte SharePlay. Derudover, hvis det indhold, du ønsker at forbruge, er betalt eller kræver et abonnement, skal det købes på begge enheder, før det kan forbruges ved hjælp af SharePlay.
Guide
Du kan starte SharePlay med de fleste musik- og videostreaming-apps, herunder Apple Music, Apple TV og mere. Lad os tage et kig på, hvordan du øjeblikkeligt kan starte en SharePlay-session, når du bruger Spotify til dette eksempel.
Bemærk: Du skal have Bluetooth aktiveret på begge enheder for øjeblikkeligt at starte en SharePlay-session. Du kan aktivere Bluetooth fra kontrolcenteret, som du kan få adgang til ved at stryge ned fra øverste højre hjørne af din skærm.
Åbn Spotify, og begynd at afspille din foretrukne sang eller podcast, som du ønsker at bruge med SharePlay.
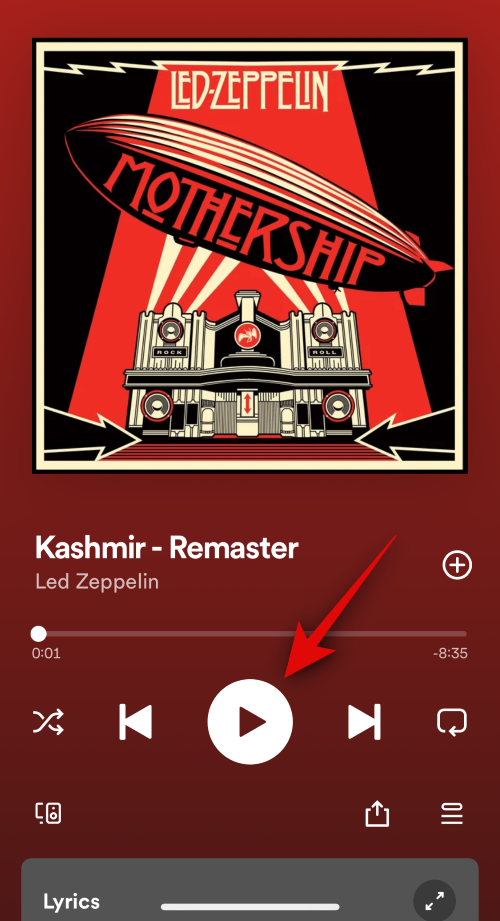
Når du er færdig, skal du blot holde toppen af din telefon tæt på toppen af den anden brugers telefon. En jævn animation, der går mod toppen af begge telefoner, vises, når øjeblikkelig SharePlay er udløst. Sådan ser det ud på begge enheder.
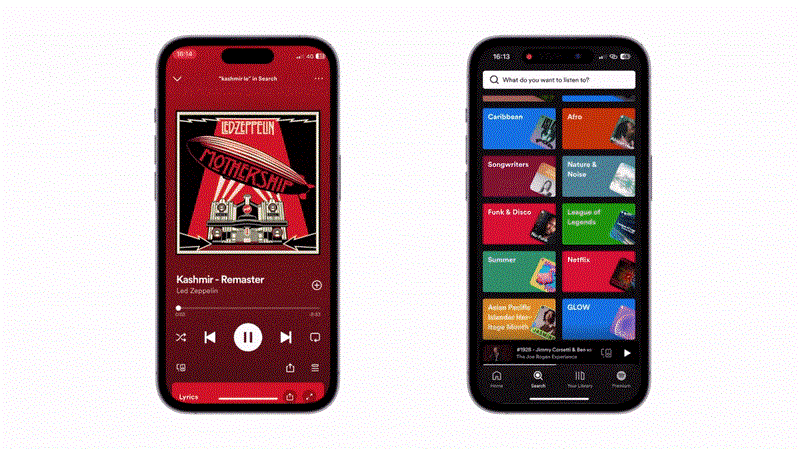
Tryk nu på SharePlay i bunden for at starte en SharePlay-session.
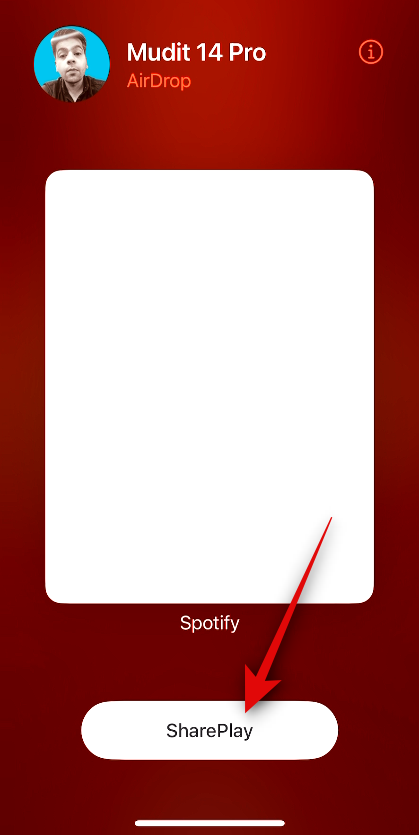
Og det er sådan, du øjeblikkeligt kan starte en SharePlay-session, når du kører iOS 17.
Relateret: Sådan bruger du forudsigelser inline på iPhone
Vil instant SharePlay fungere for alle apps?
Ja, alle apps, der understøtter SharePlay, vil kunne bruge denne funktion. Dette inkluderer populære tilbud som Spotify, Pandora, Netflix, Apple TV, Disney+ og meget mere.
Vi håber, at dette indlæg hjalp dig med at starte en SharePlay-session nemt. Hvis du står over for problemer eller har flere spørgsmål, er du velkommen til at kontakte os ved hjælp af kommentarfeltet nedenfor.
Relateret: Sådan aktiveres "hurtig" Haptic Touch på iPhone med iOS 17