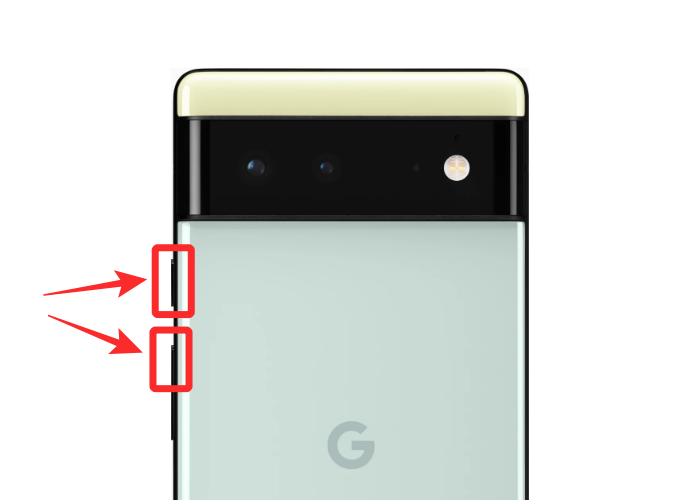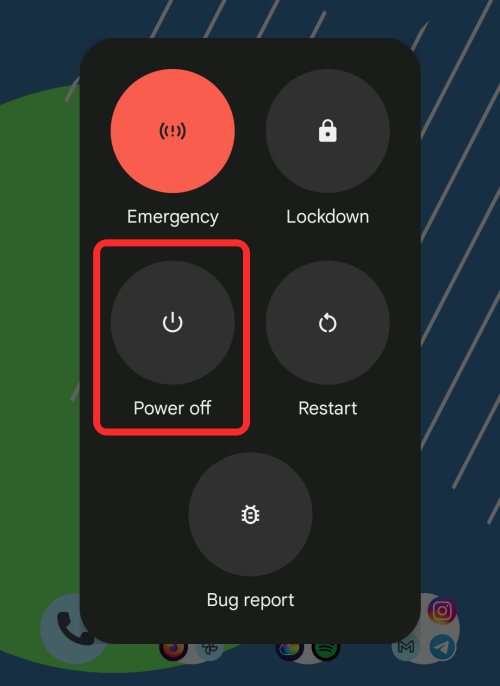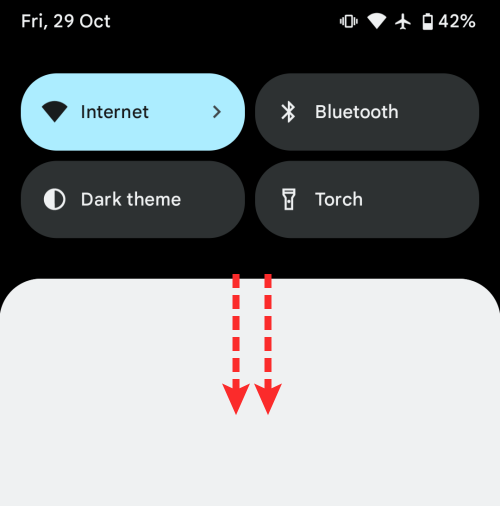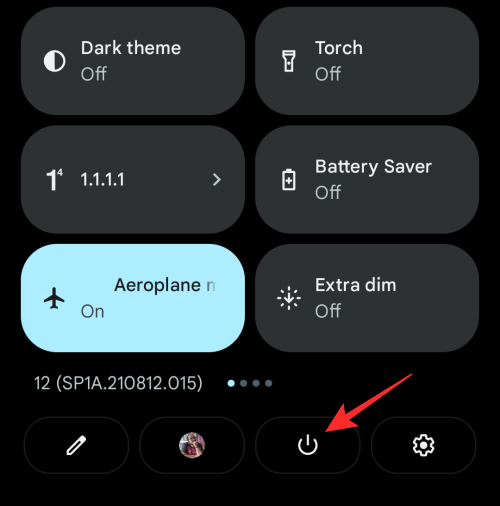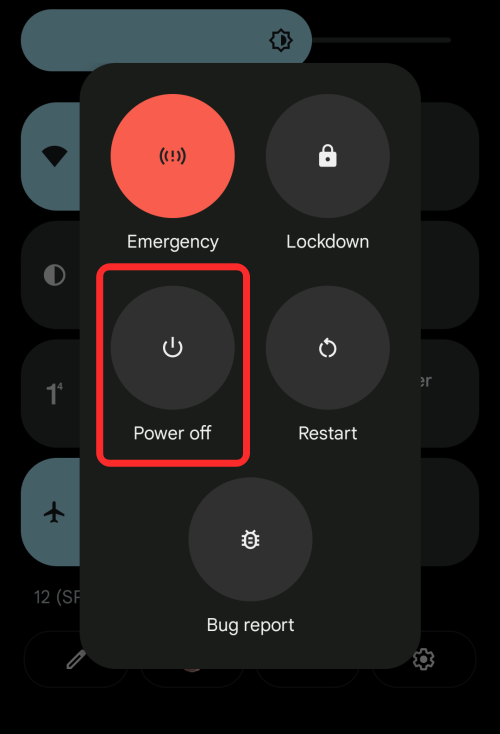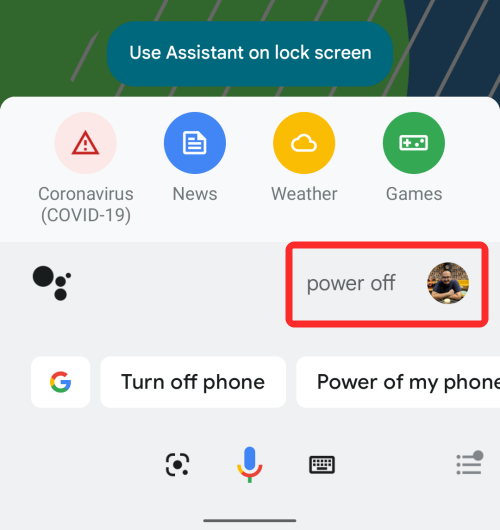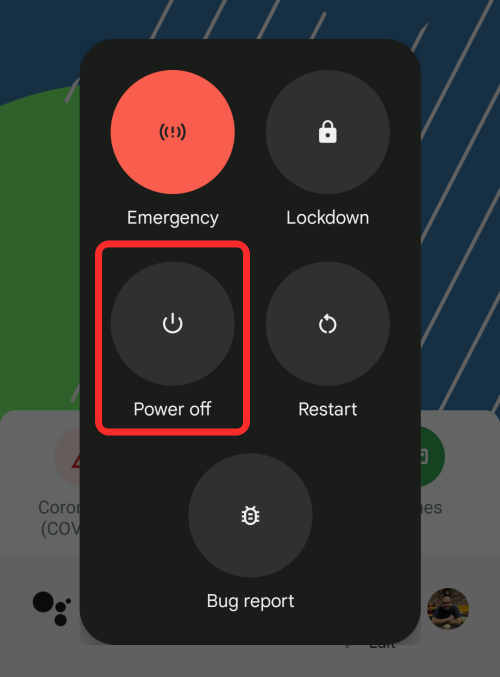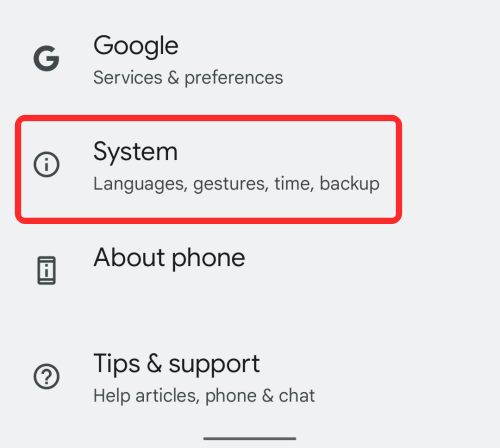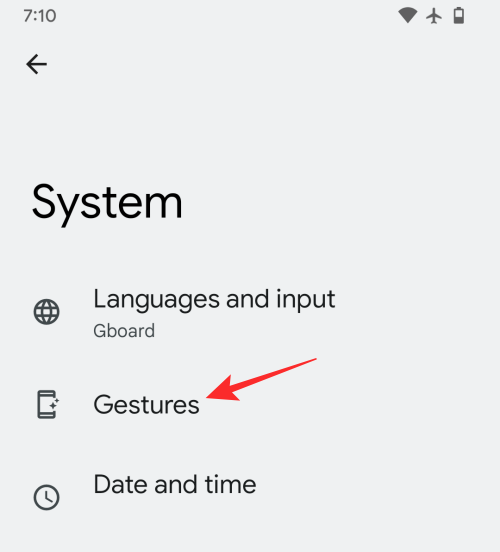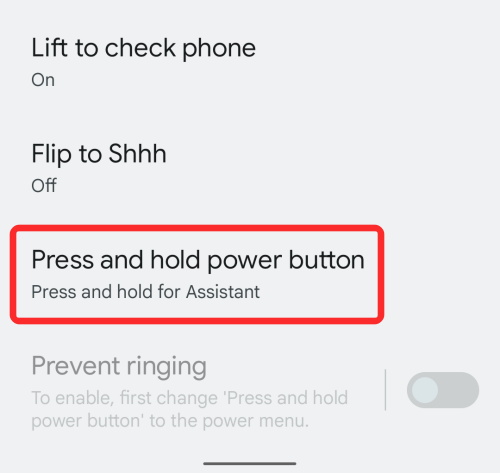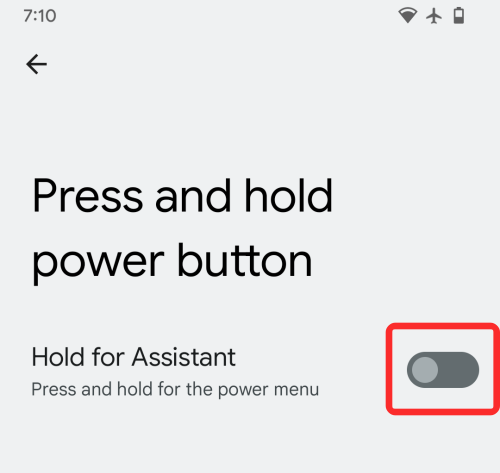Google lancerede sine 2021 flagskibsenheder tidligere på måneden i Pixel 6 og Pixel 6 Pro. De nye smartphones er de første i rækken til at få et Google-drevet chipsæt med et forbedret kamerasystem og Android 12-operativsystem. Hvis du er en person, der allerede har fået fingrene i de nyeste Pixels, er der én ting, du måske undrer dig over; det er, hvordan du slukker din Pixel 6.
Hvorfor? For når du prøver at slukke din Pixel 6 konventionelt ved at trykke længe på tænd/sluk-knappen, vil du se Google Assistant blive udløst i stedet for at vise strømmenuen. Dette skyldes, at Google har ændret den måde, Power-knappen fungerer på på Pixel 6, ligesom sine konkurrenter (Apple og Samsung), der tvinger deres digitale assistenter (Siri og Bixby) på deres flagskibstelefoner.
Så hvordan slukker du din Pixel 6? Dette indlæg hjælper dig med at forstå alle de måder, du kan udløse Power-menuen på de nyeste Pixel-smartphones.
Metode #1: Brug Volume Up + Power-knappen sammen
Da et langt tryk på tænd/sluk-knappen på Pixel 6 åbner Google Assistant, er den eneste måde at slukke denne enhed ved hjælp af fysiske knapper ved at trykke på knappen Lydstyrke op og tænd/sluk-knappen sammen.
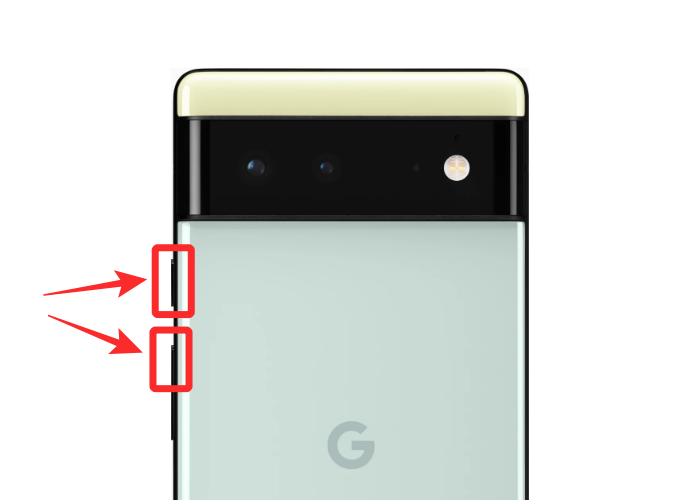
Når du gør det, vises Power-menuen som et flydende vindue på skærmen. Fra dette vindue skal du trykke på 'Sluk'-boblen.
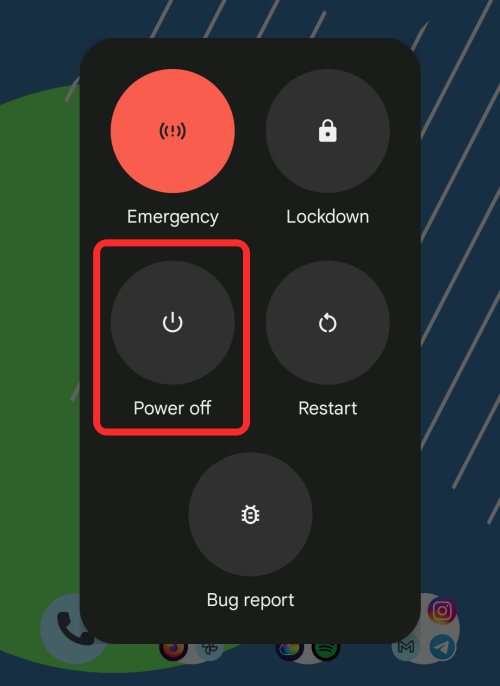
Nu slukker din Pixel 6.
Metode #2: Brug hurtige indstillinger
En alternativ måde at slukke din Pixel 6 på er ved at bruge strømgenvejen fra skærmen Hurtige indstillinger. Til dette skal du trække ned fra toppen af din startskærm for at åbne meddelelsesskyggen. For at få adgang til strømgenvejen skal du stryge ned på notifikationspanelet for at udvide det.
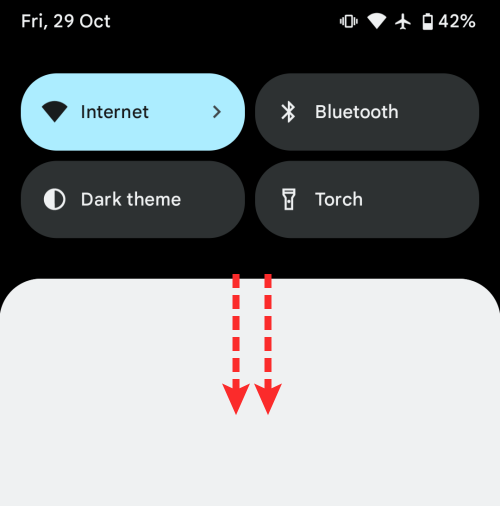
Inde på skærmen Hurtige indstillinger skal du trykke på strømikonet ved siden af genvejen Indstillinger.
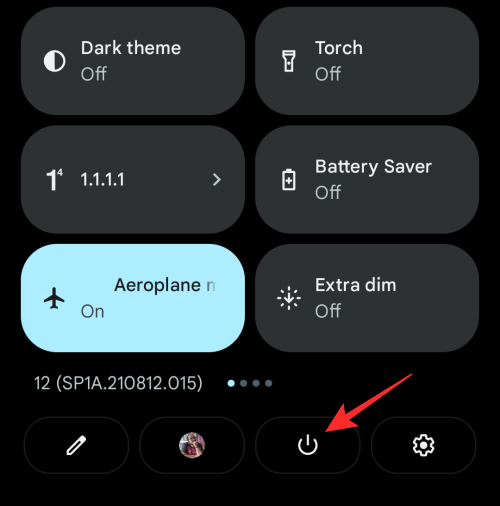
Dette åbner Power-menuen på din skærm, hvorfra du kan trykke på 'Sluk'-boblen for at slukke for enheden.
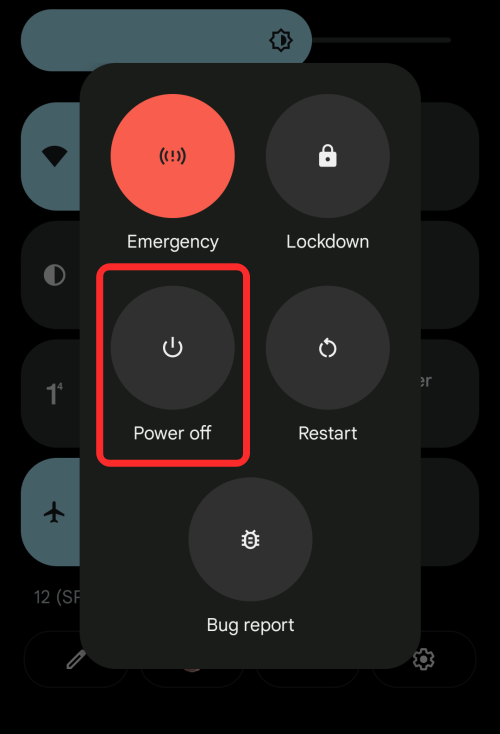
Metode #3: Brug Google Assistant
Hvis du ikke vil gennemgå alt det, kan du holde dig til, hvad Google tilbyder dig med Power-menuen – brug Google Assistant og bed den om at slukke din telefon. Du kan udløse Google Assistant på din Pixel ved at trykke og holde tænd/sluk-knappen nede, ved at trykke på mikrofonikonet på Google-søgelinjen eller ved at sige "Ok Google".
Når Google Assistants flydende skærm vises, skal du sige "sluk" eller "sluk".
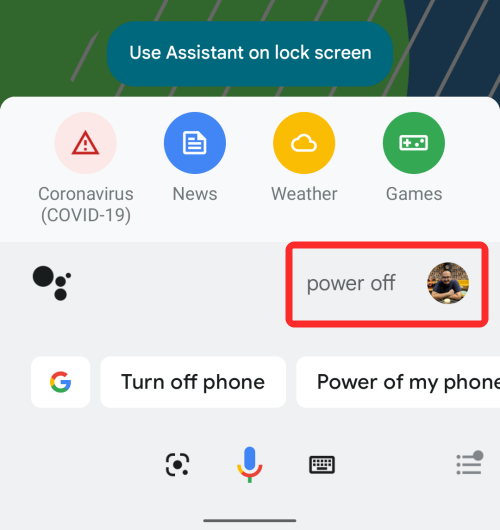
Dette åbner Power-menuen på din skærm, hvorfra du kan trykke på 'Sluk'-boblen for at slukke for enheden.
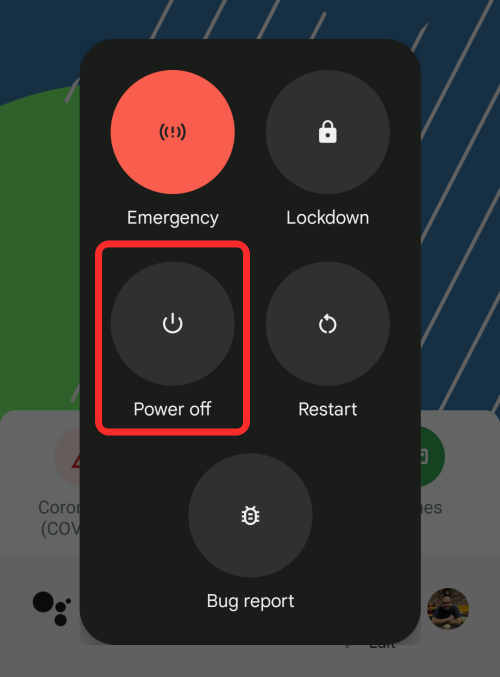
Metode #4: Aktiver tænd/sluk-knap for at slukke
Hvis du ikke ønsker at prøve nogen af disse alternative metoder, og du vil gå tilbage til at bruge tænd/sluk-knappen på din telefon for at slukke den, er der én måde at gøre det på. Du kan simpelthen deaktivere den funktion, der udløser Google Assistant, når du trykker længe på tænd/sluk-knappen. For det skal du åbne appen Indstillinger på din Pixel 6, rulle ned og gå til 'System'.
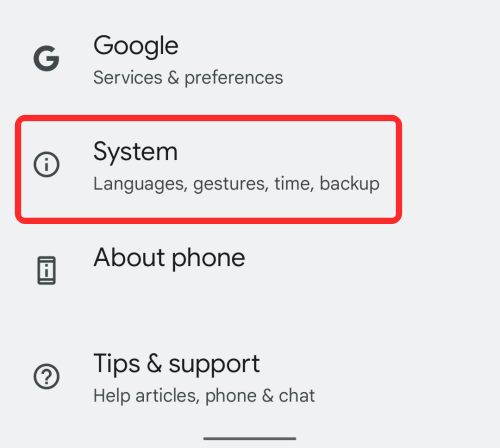
På den næste skærm skal du trykke på muligheden 'Gesturer'.
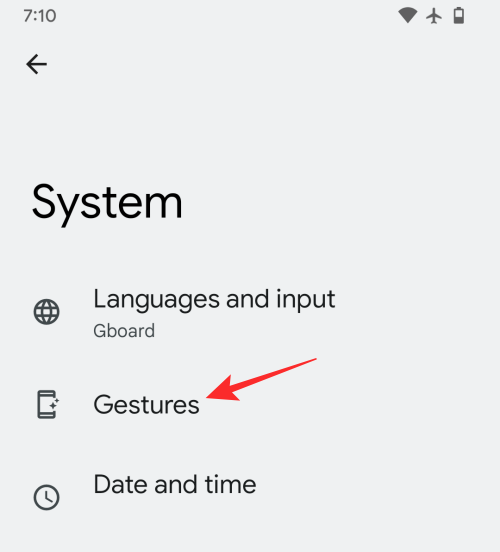
Rul ned på skærmen Gestures og vælg 'Tryk og hold tænd/sluk-knappen nede'.
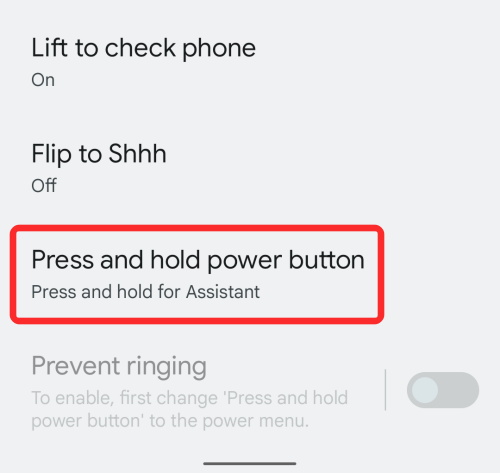
Sluk nu kontakten ved siden af 'Hold for Assistant', indtil den bliver grå.
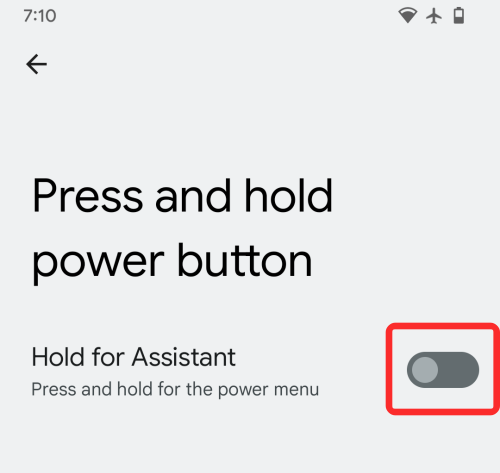
Når denne indstilling er deaktiveret, kan du nu trykke længe på tænd/sluk-knappen som normalt, og dette åbner Power-menuen på din skærm. Herfra kan du trykke på 'Sluk'-boblen for at slukke for enheden.
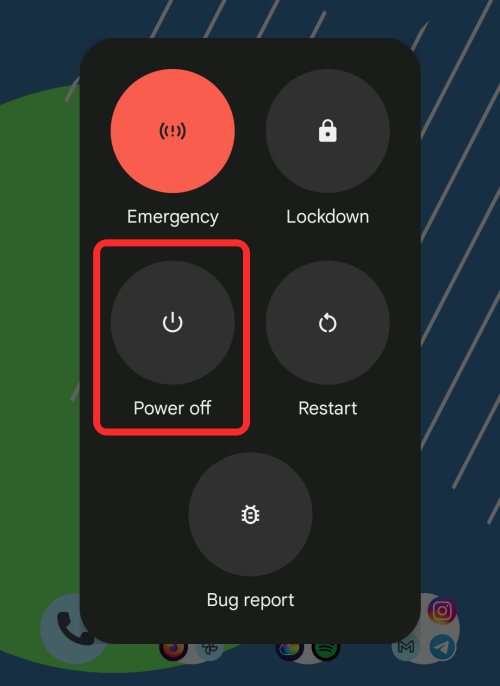
Det er alle de måder, du kan slukke din Pixel 6 på.