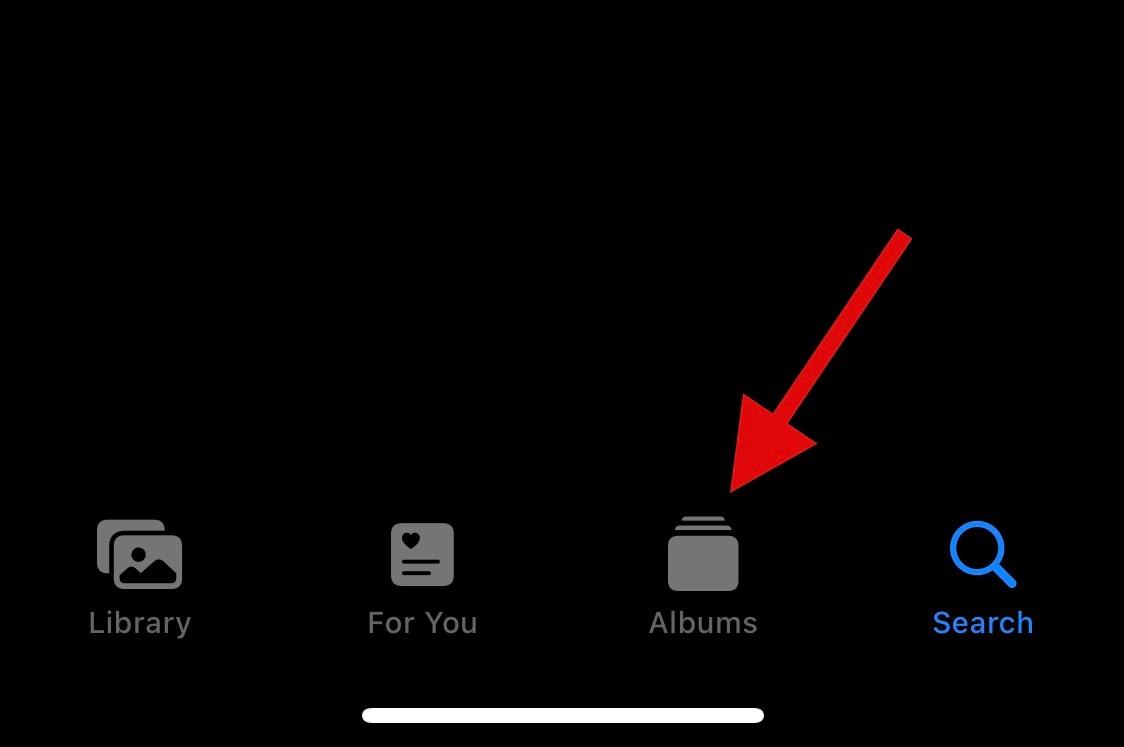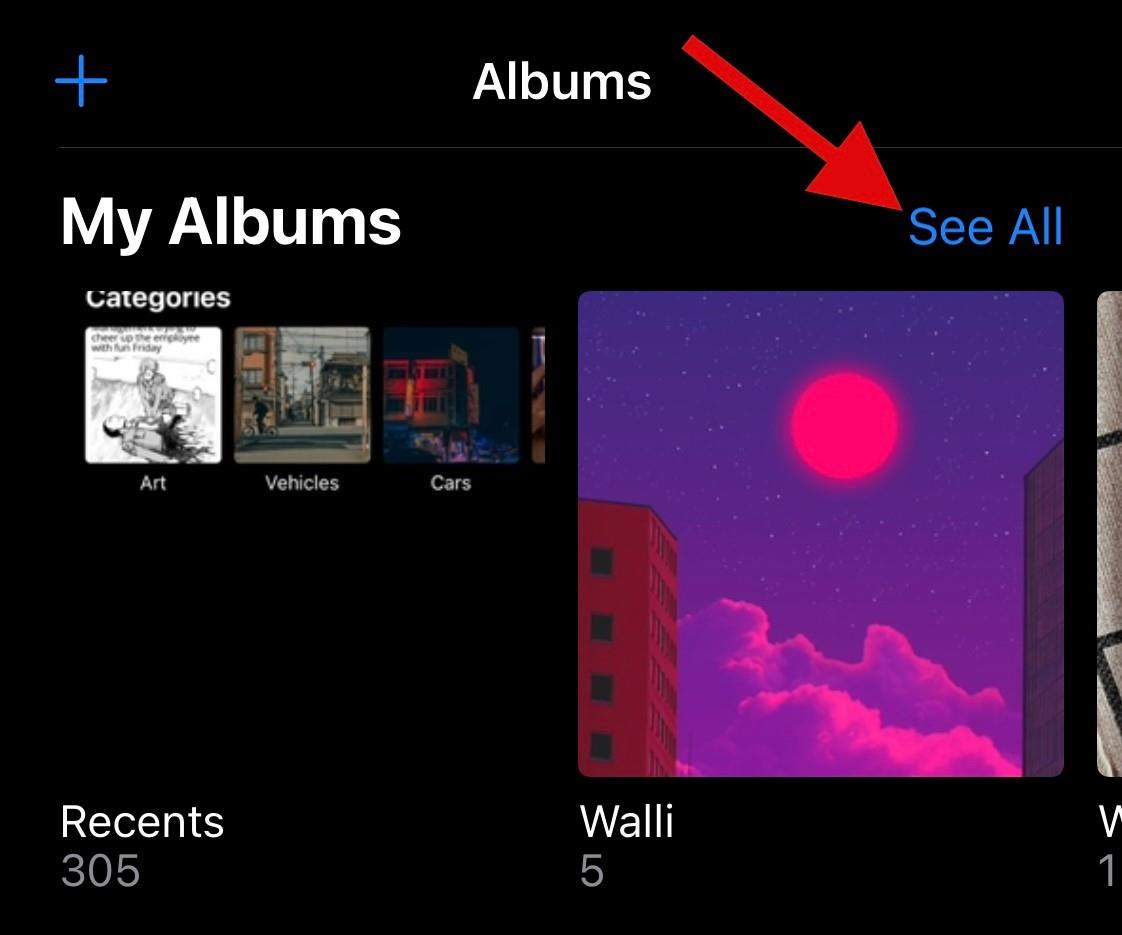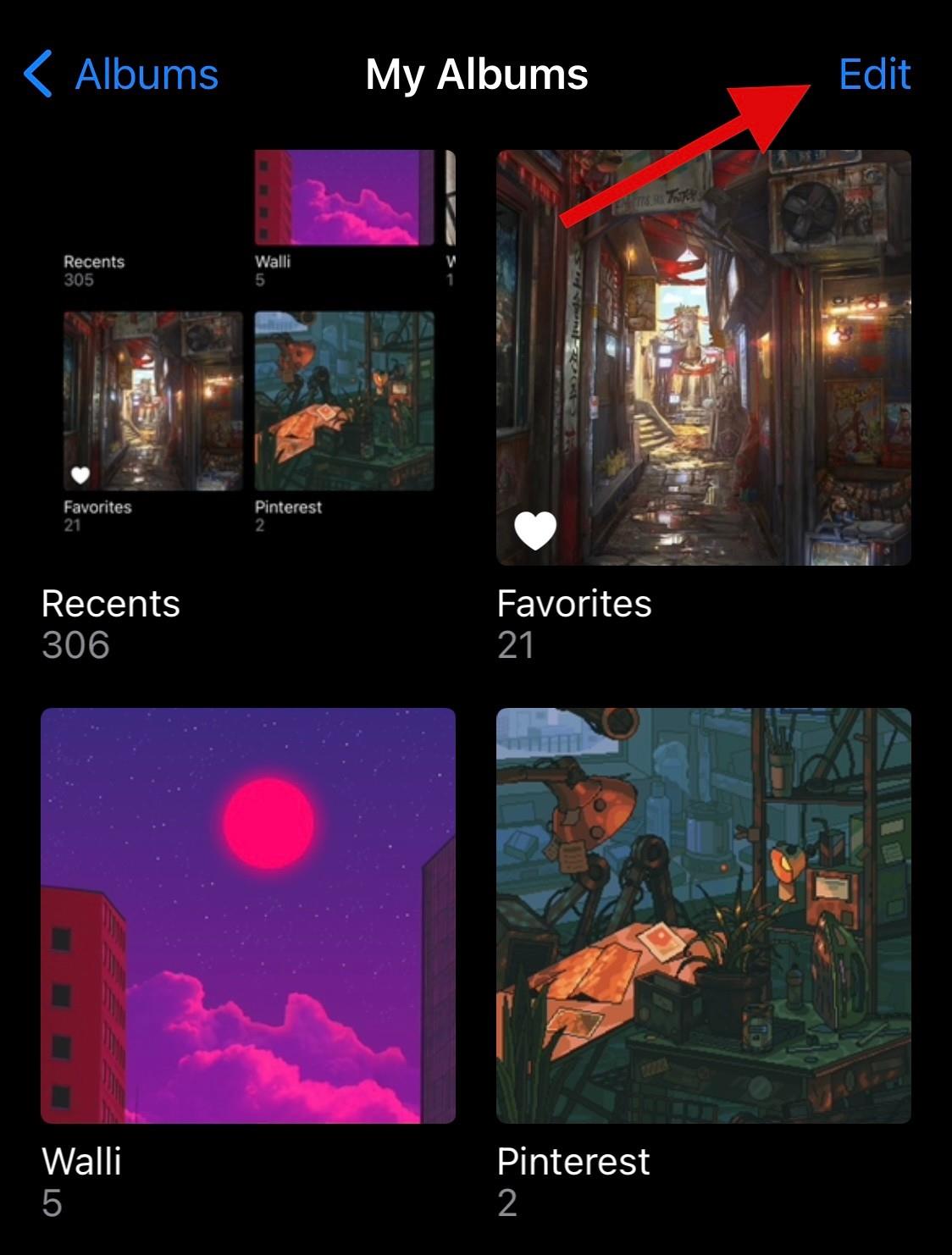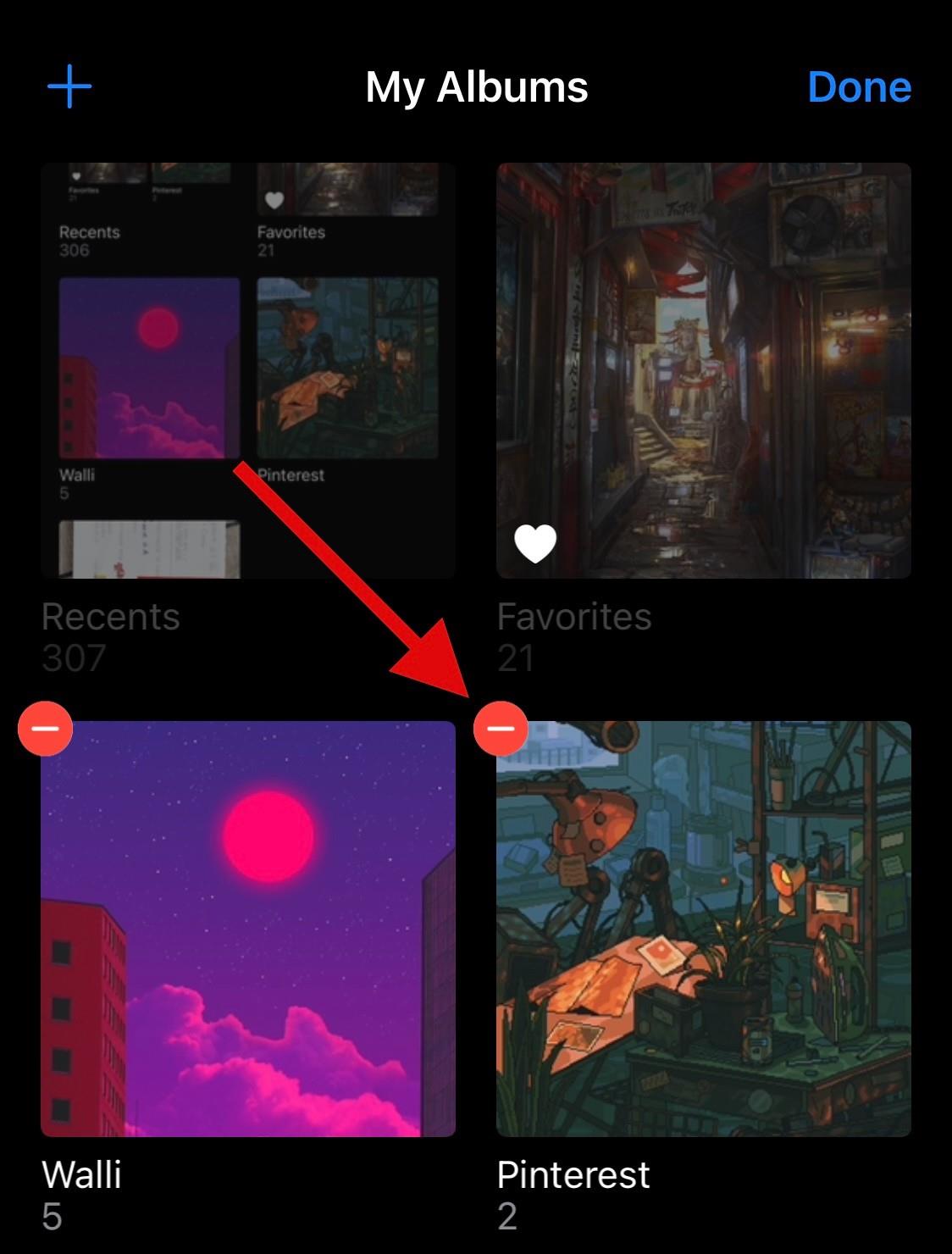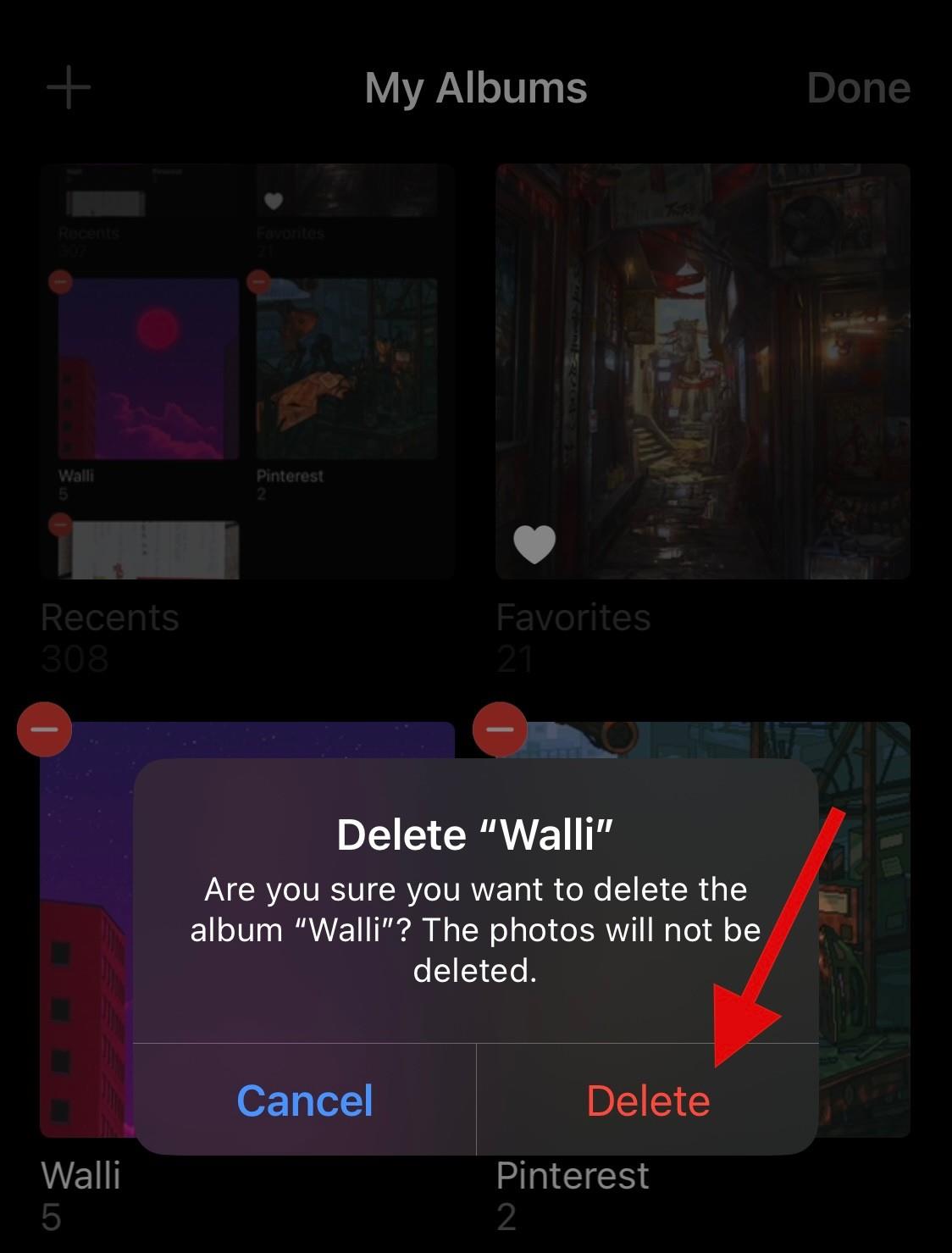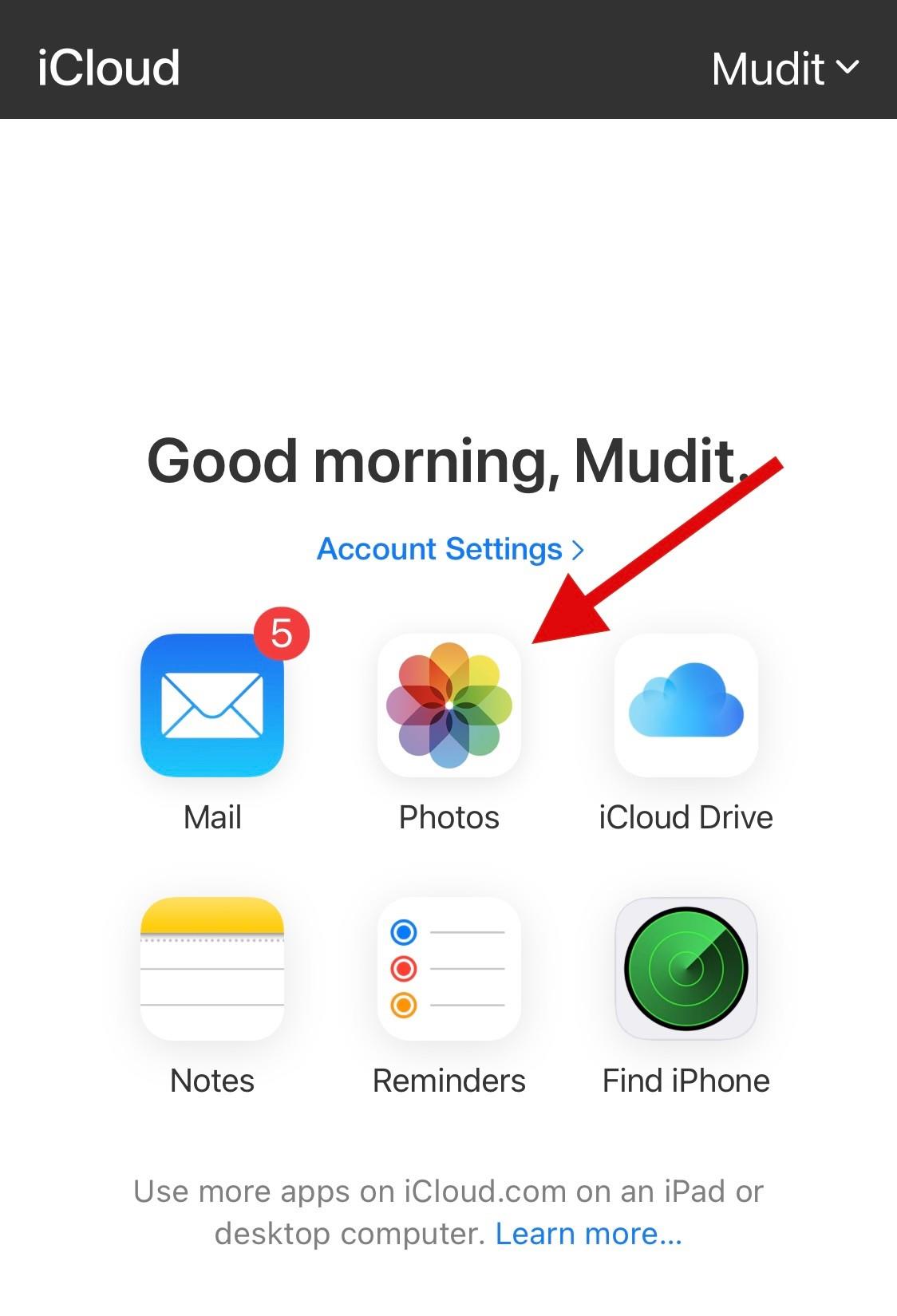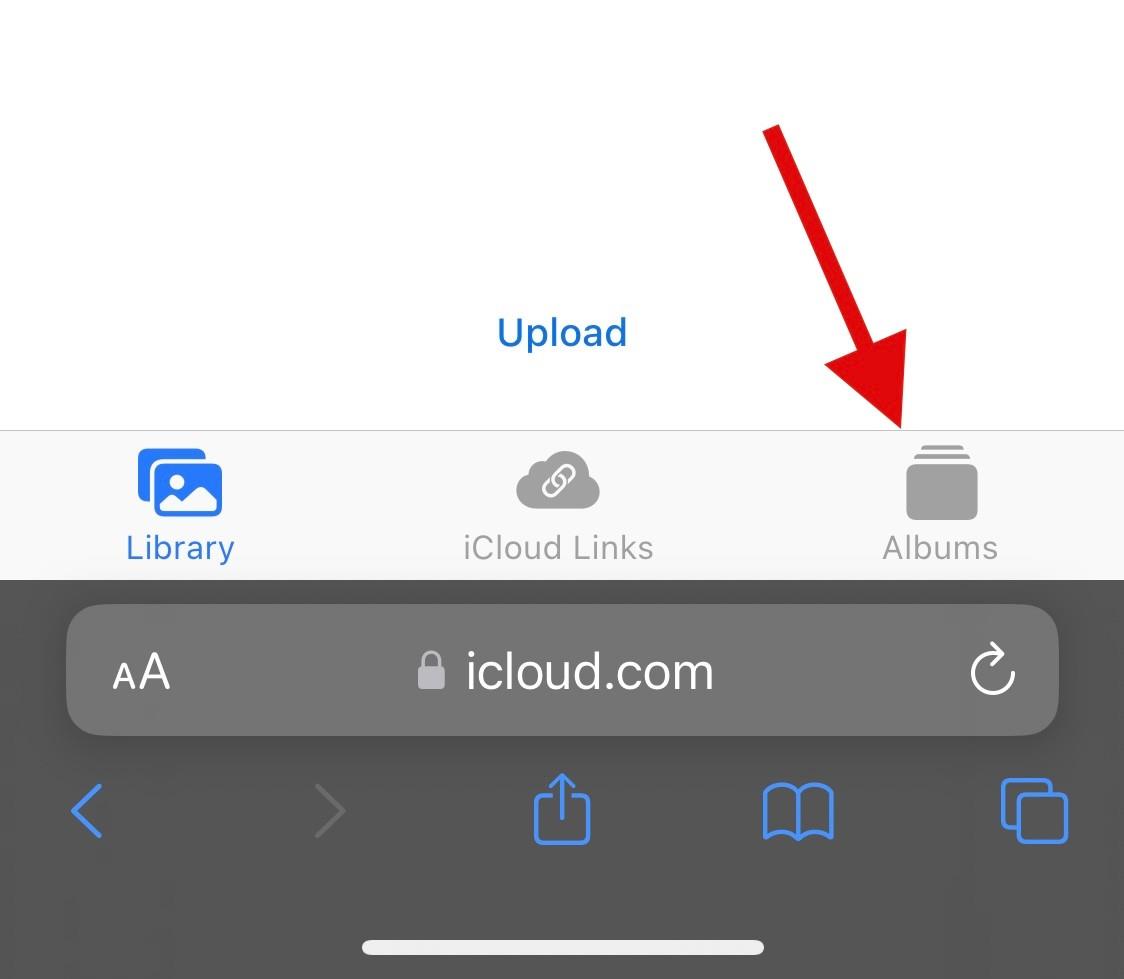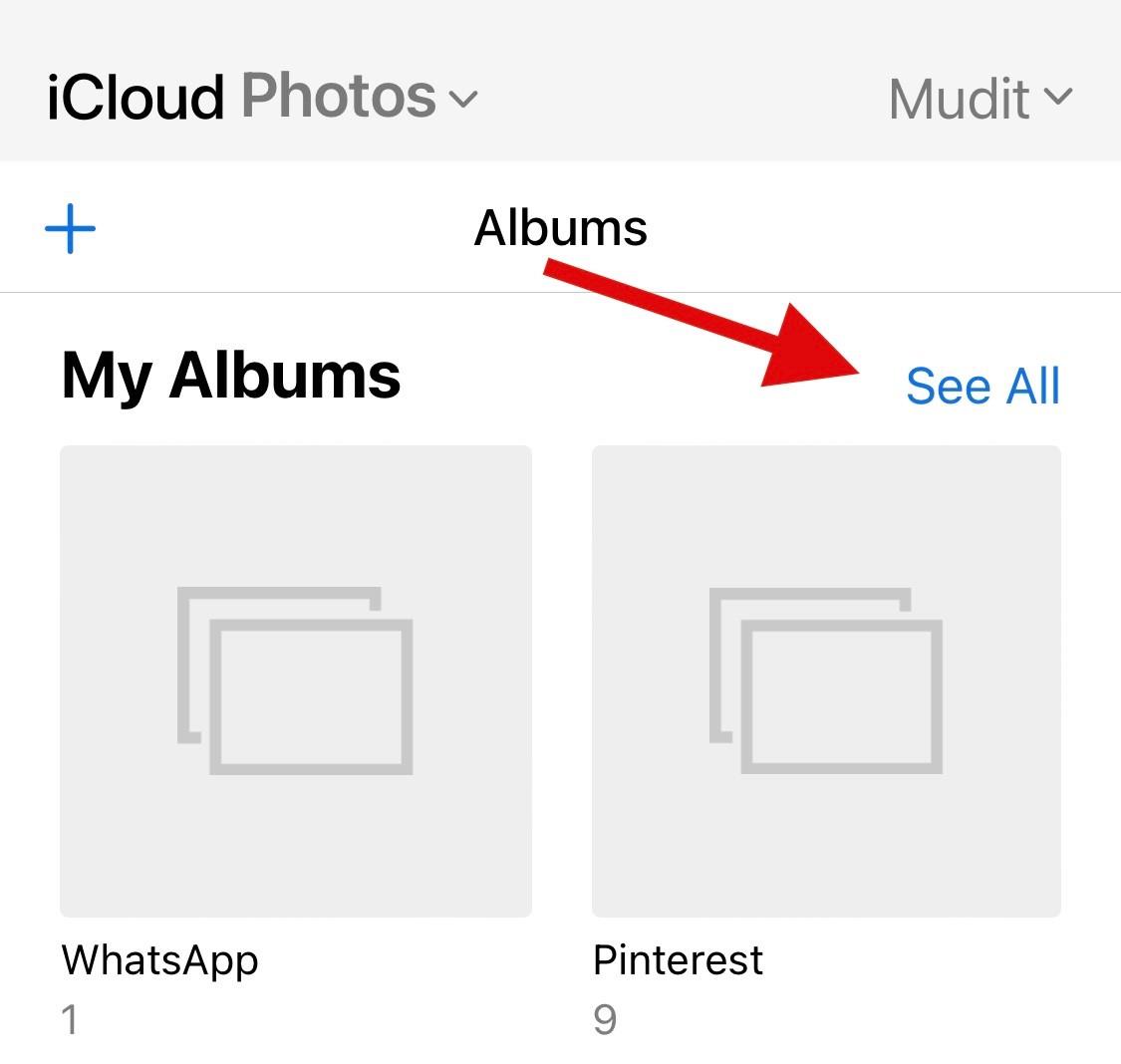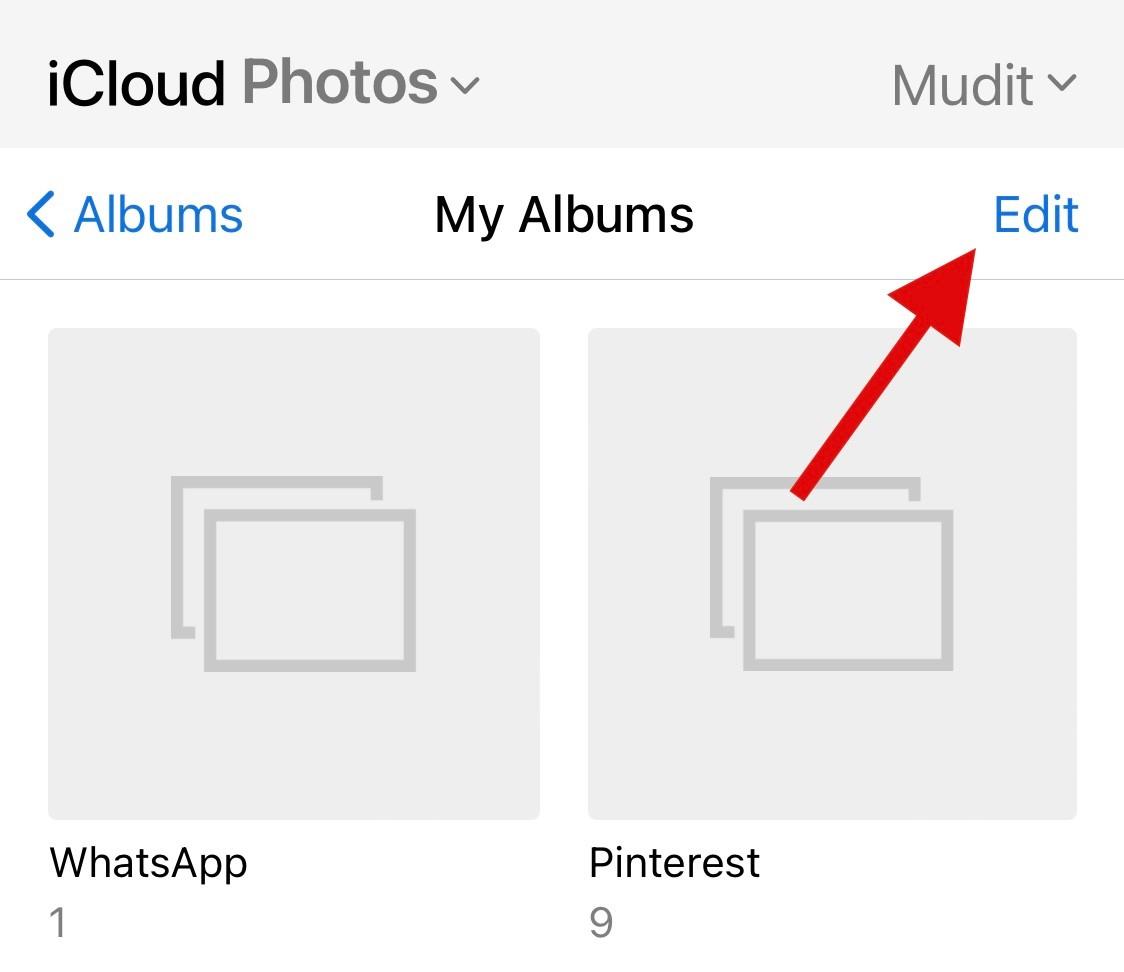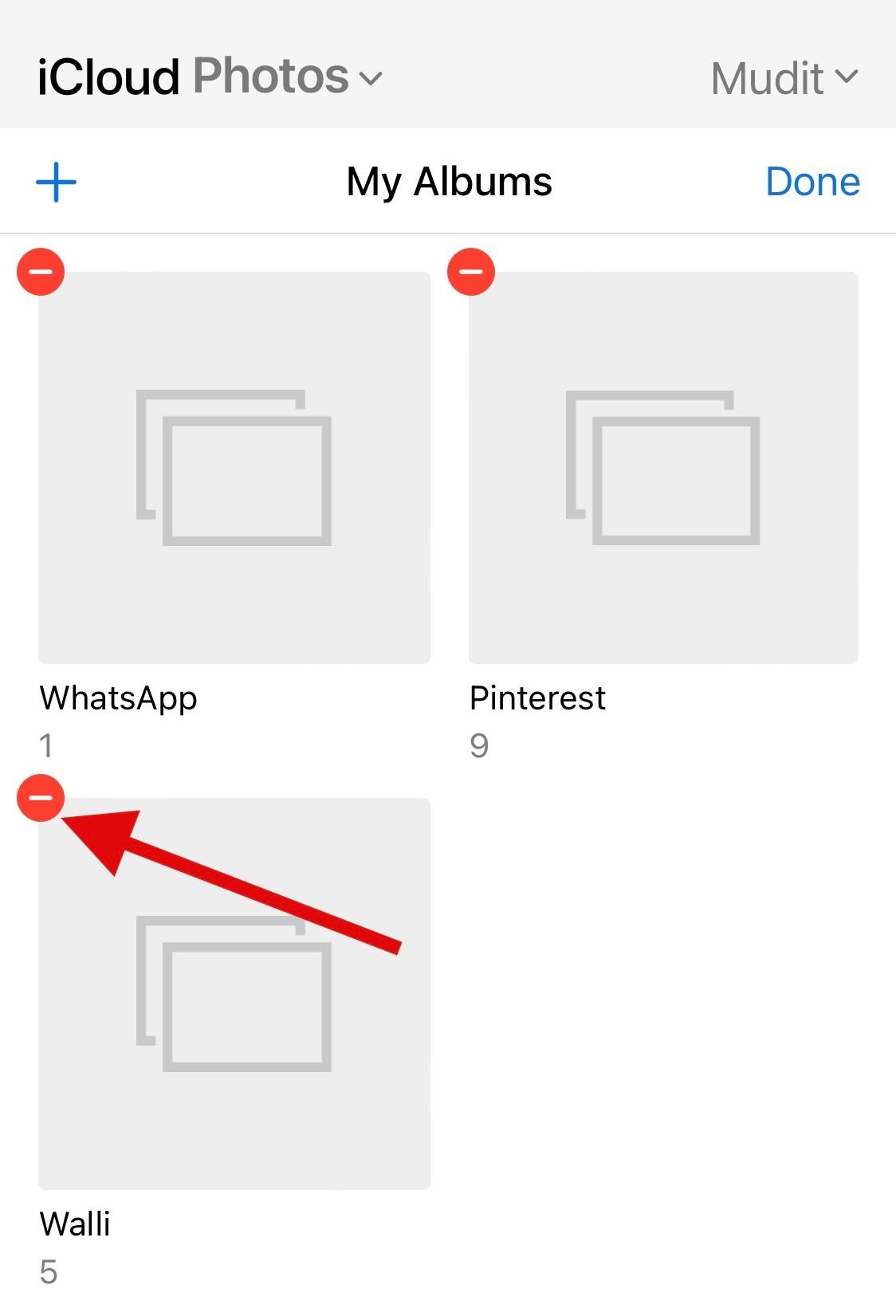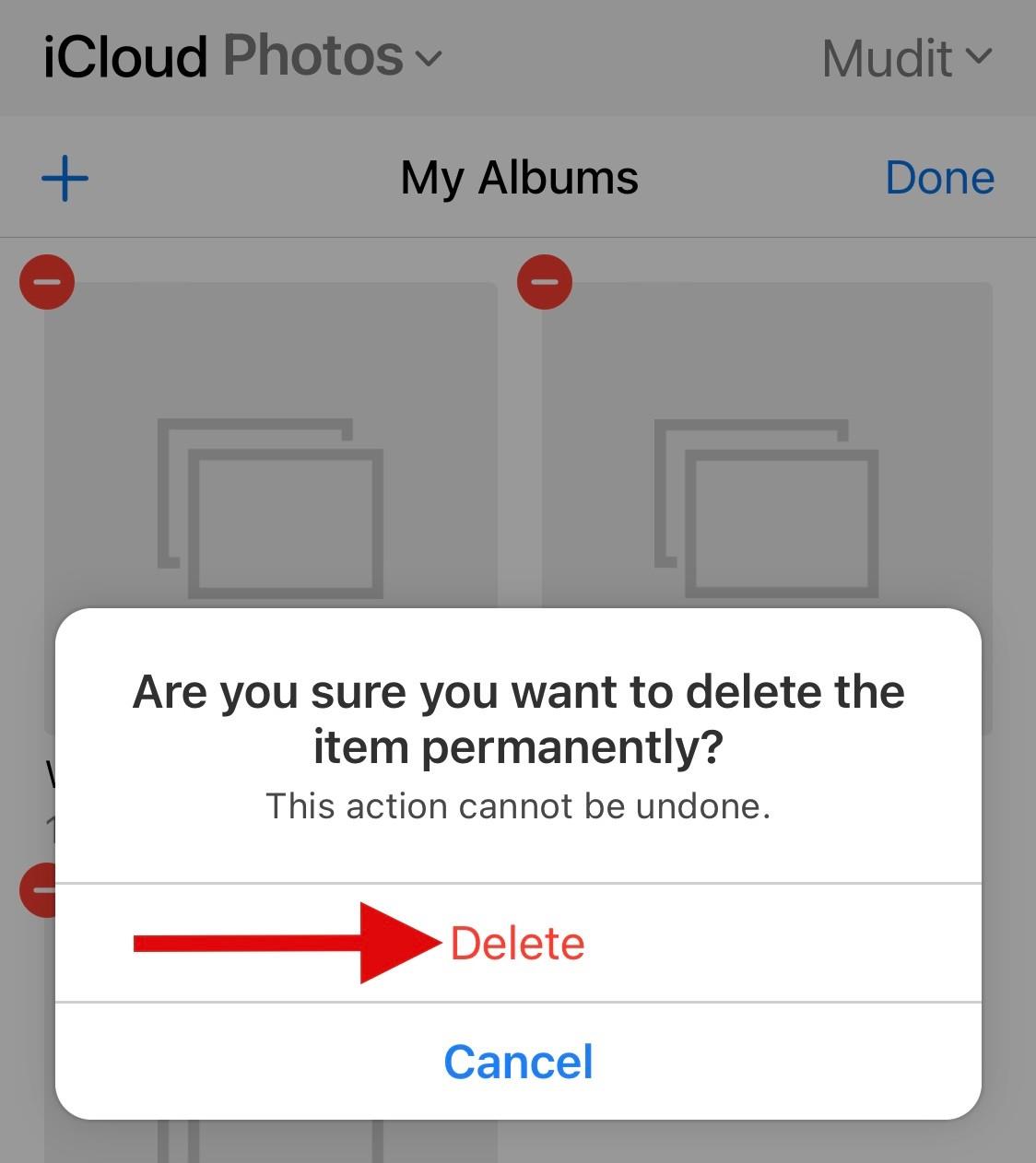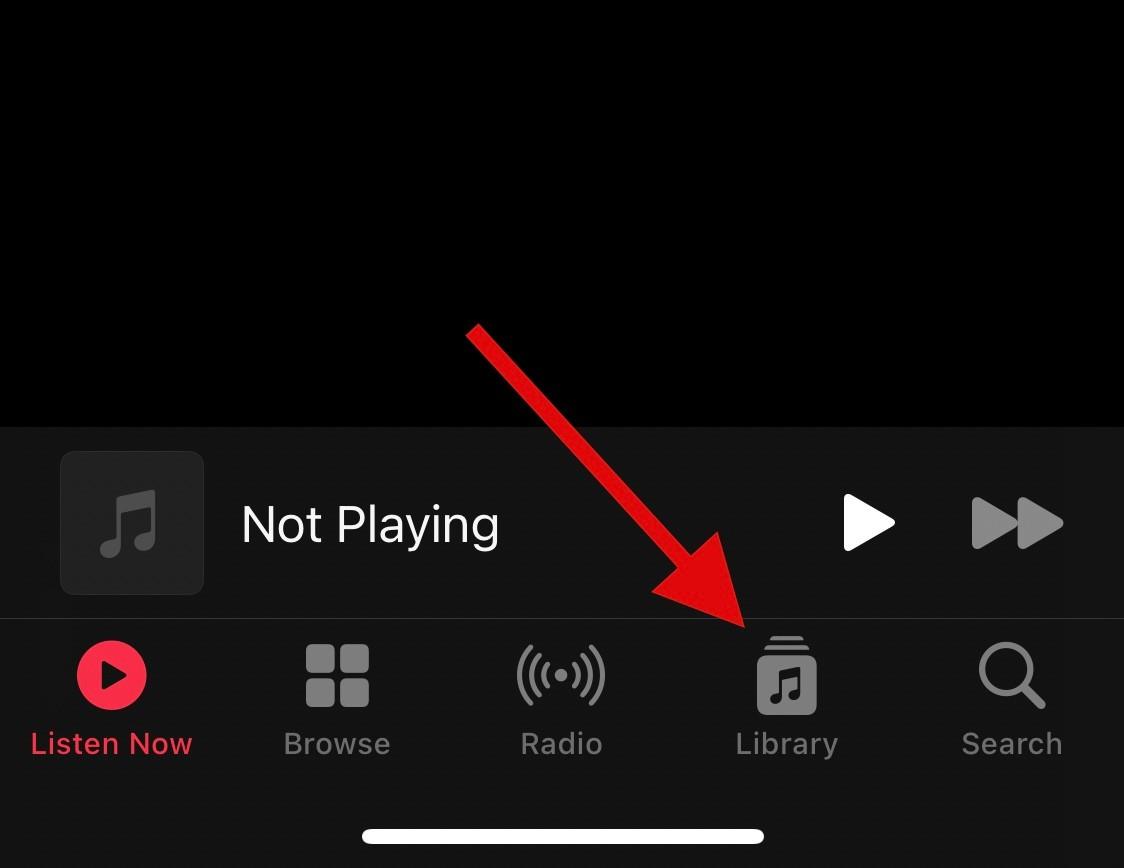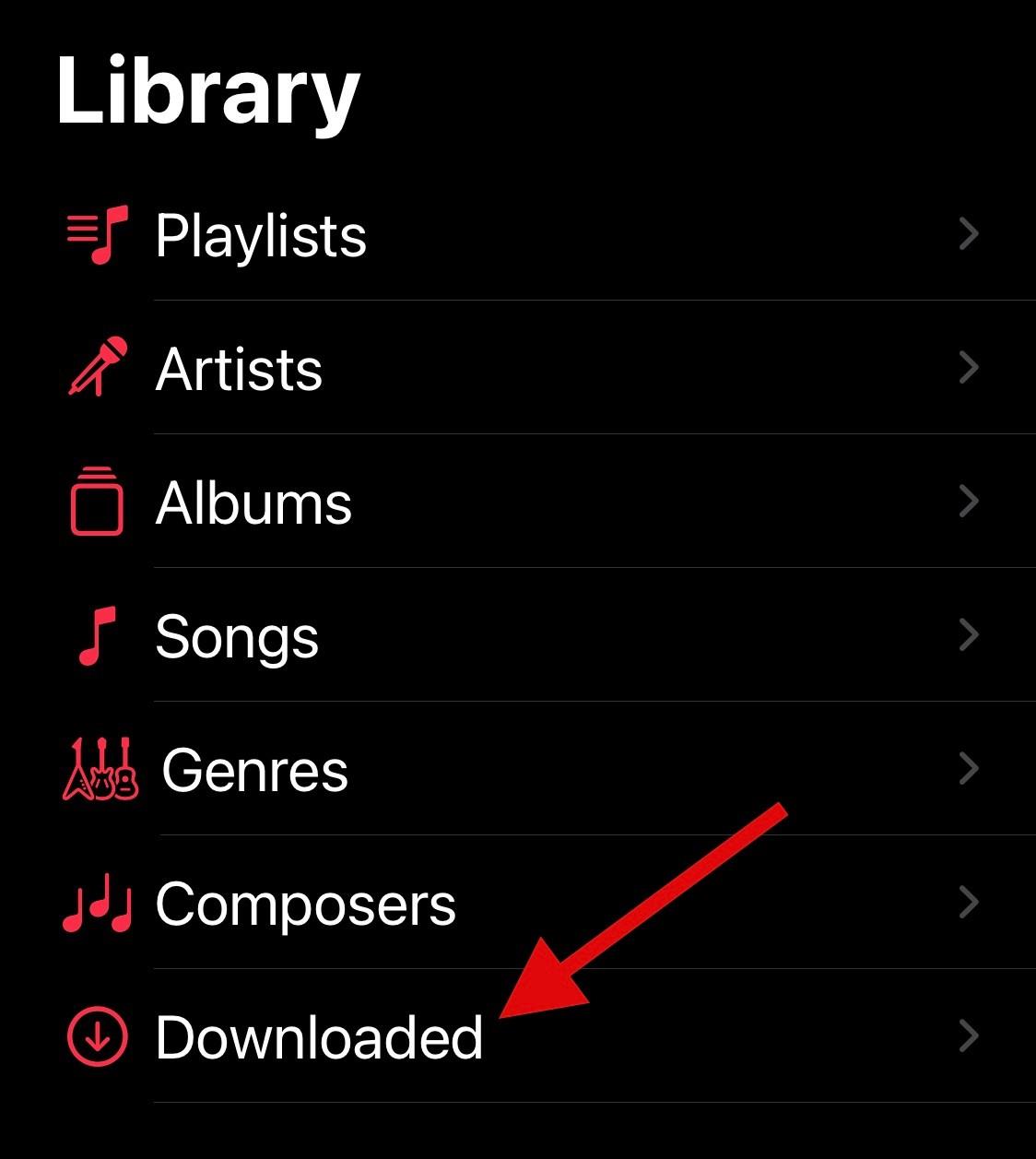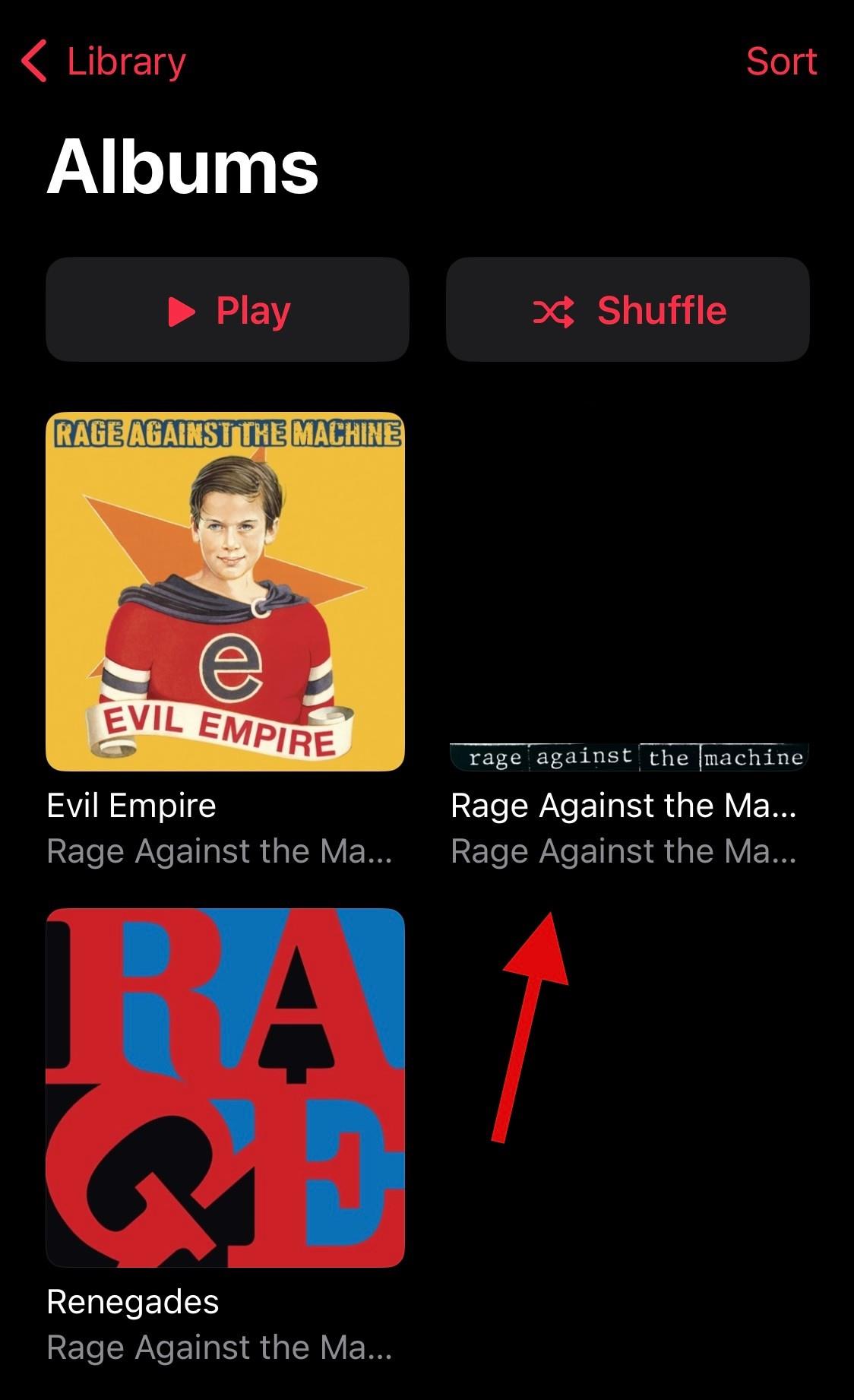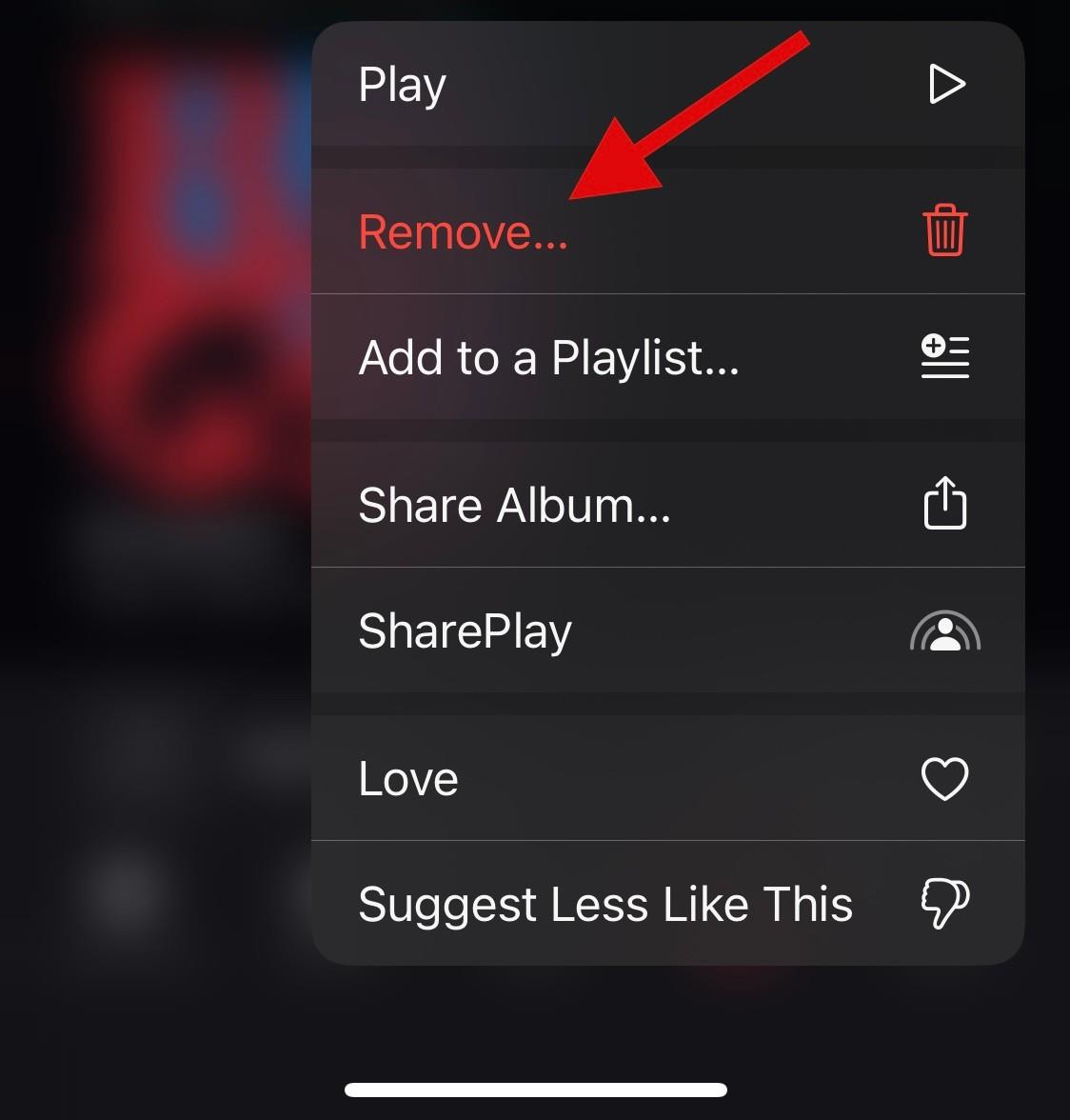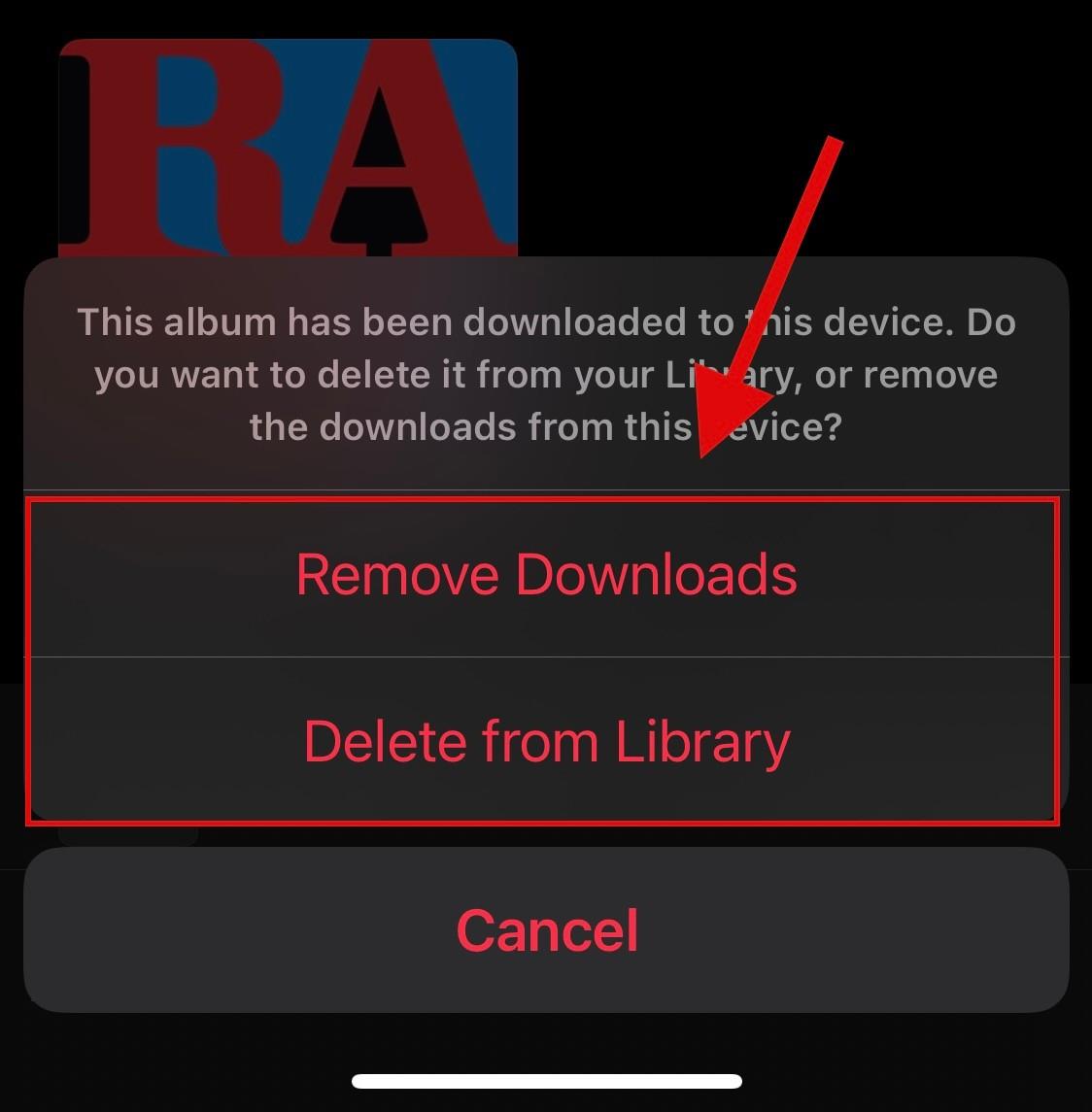Album i appen Fotos er en fantastisk måde at administrere og organisere dine optagelser på din iPhone. Du kan oprette brugerdefinerede album , organisere dem efter dato eller kontekst og endda kuratere dem baseret på emner i dine billeder.
Der kan dog være tidspunkter, hvor du slipper af med eller overfører visse billeder fra din enhed, hvilket efterlader albummet tomt. I sådanne tilfælde og mere, leder du måske efter en måde at slette det tomme album på. Sletning af et tomt album svarer til at slette ethvert andet album på iOS, og her er, hvordan du kan komme i gang med det samme.
Sådan sletter du et tomt album på iPhone
Du kan slette et album enten fra Fotos-appen eller iCloud afhængigt af, hvor det er gemt. Du kan også slette albums fra Apple Music for at frigøre noget plads på din enhed.
Følg en af vejledningerne nedenfor afhængigt af dine præferencer for at hjælpe dig med processen.
Metode 1: Slet et album i Fotos
Åbn Fotos-appen , og tryk på Albums nederst.
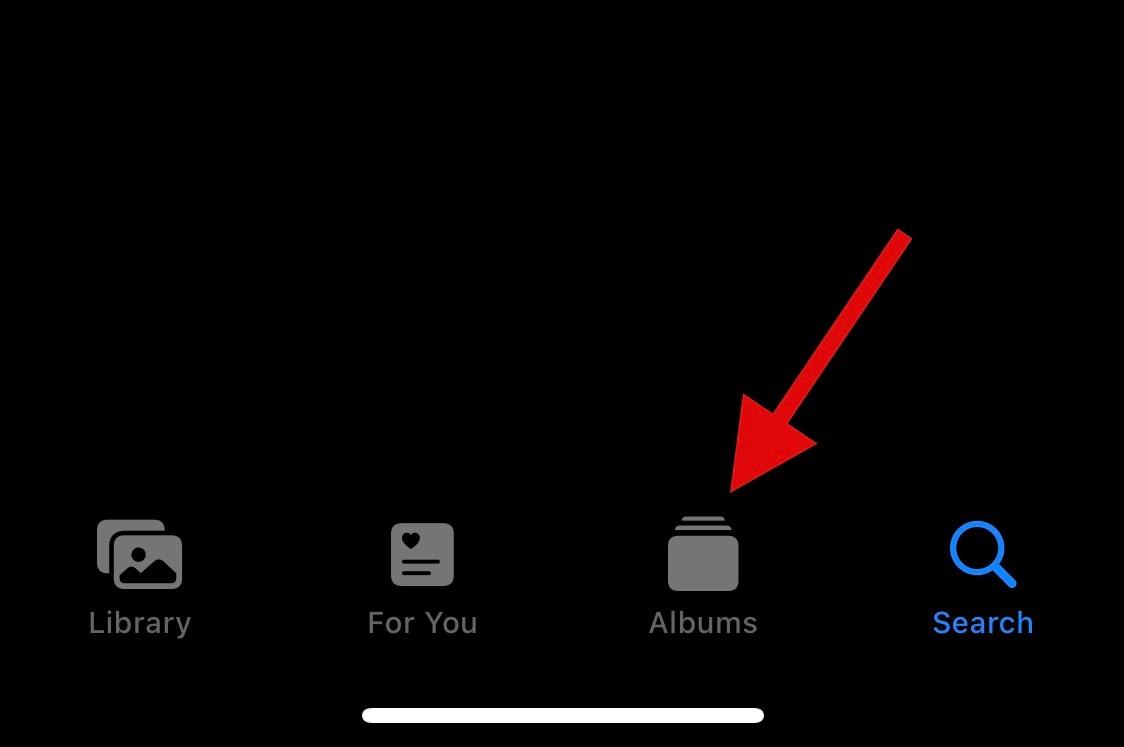
Tryk på Se alle øverst.
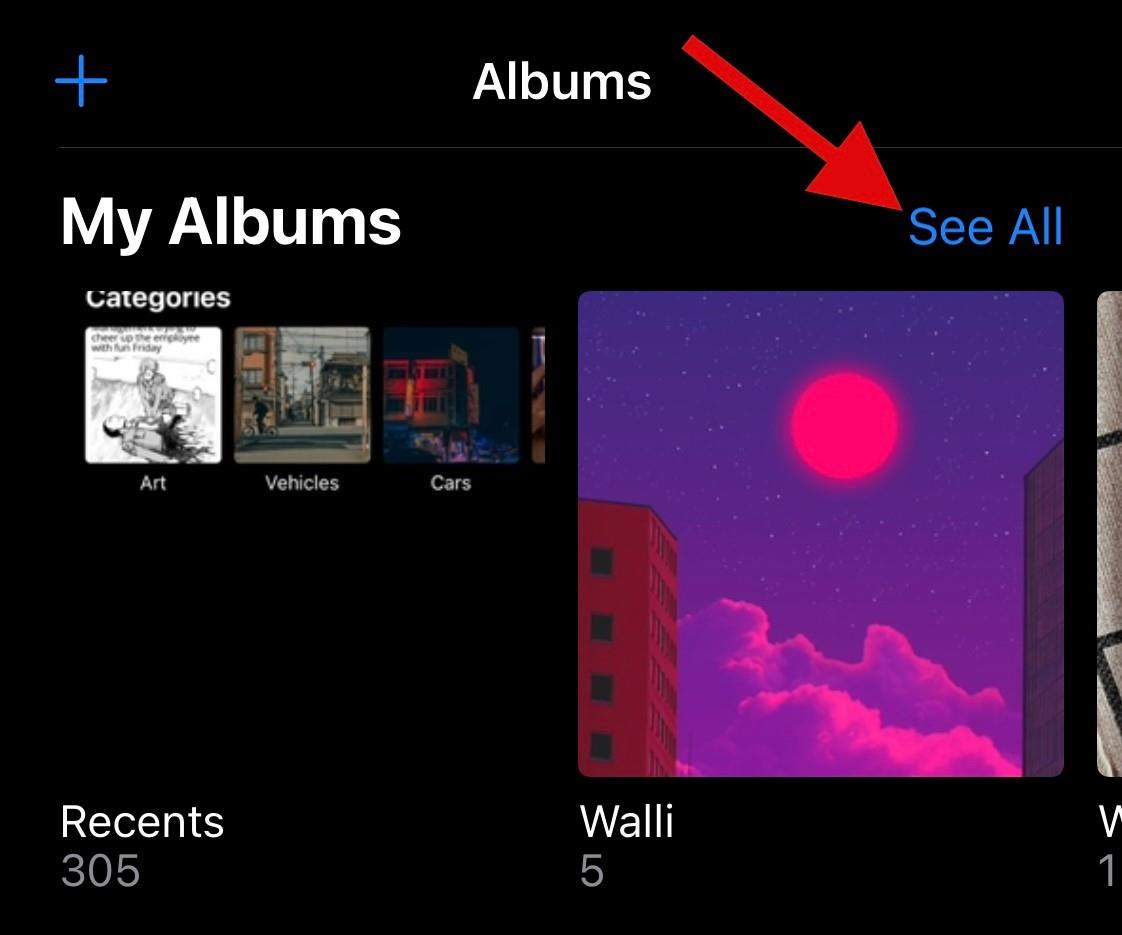
Tryk nu på Rediger for at administrere dine album.
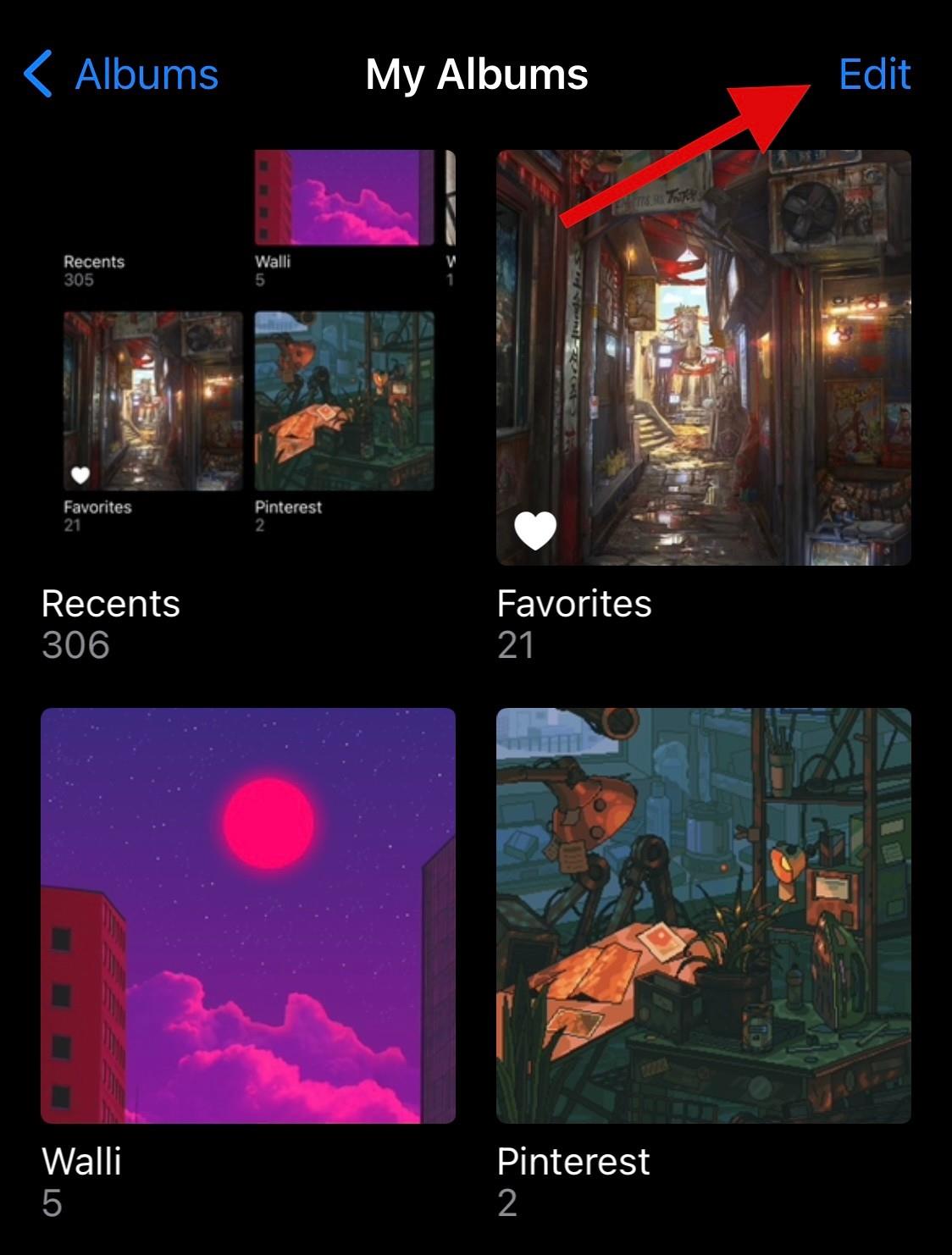
Tryk på ikonet – for at slette det pågældende album.
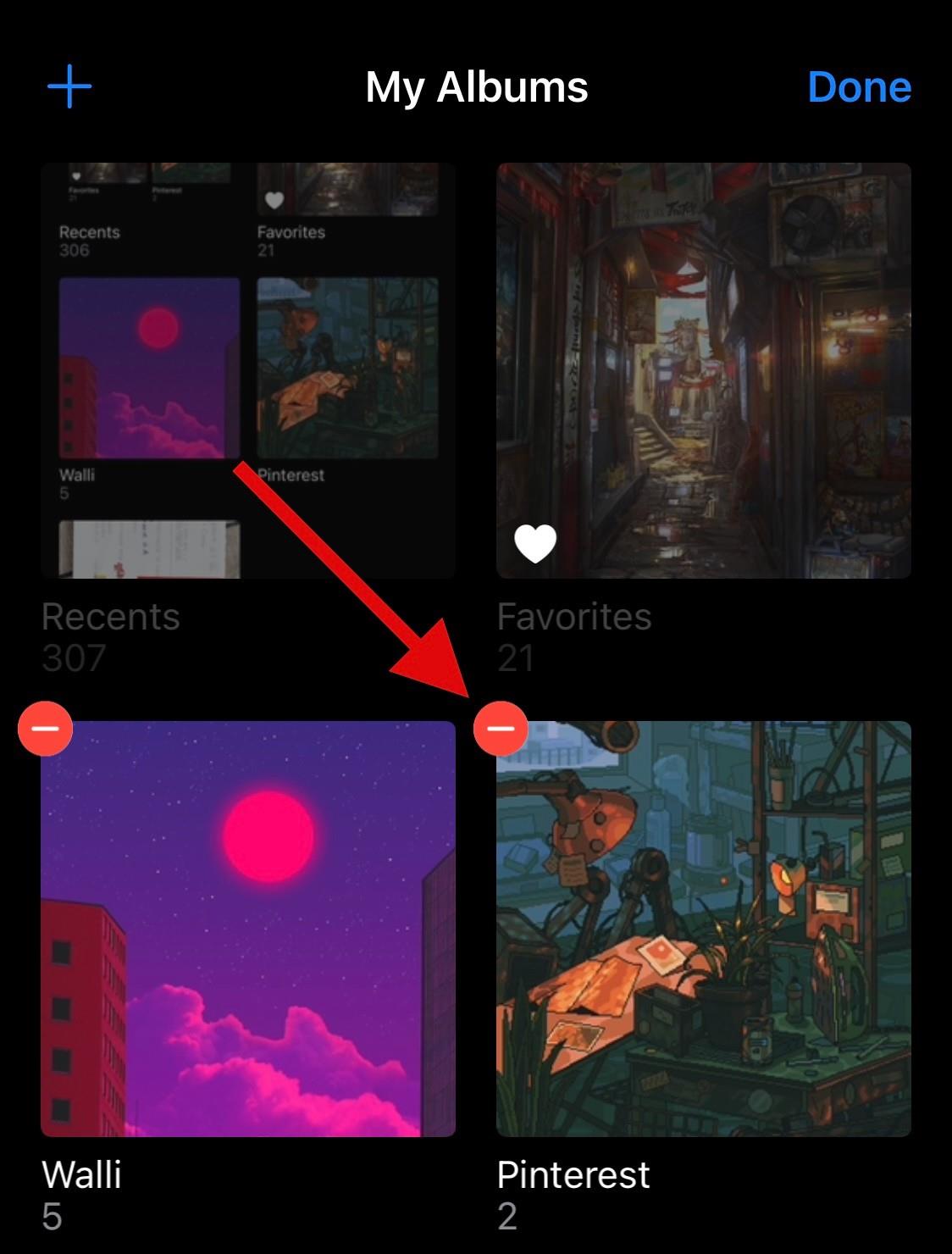
Tryk på Slet for at bekræfte dit valg.
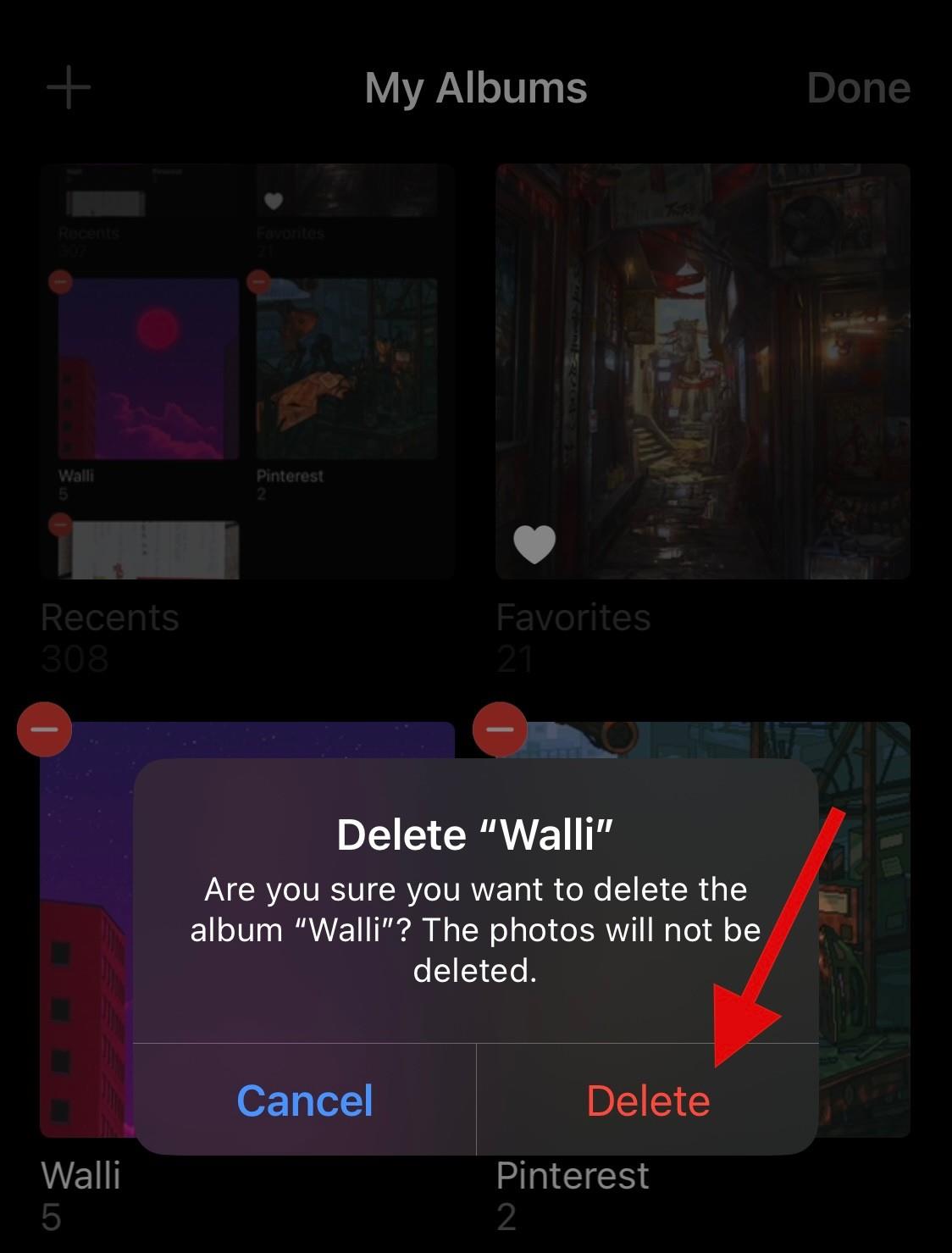
Gentag trinene ovenfor for at slette flere tomme album på din enhed efter behov.
Metode 2: Slet et album i iCloud
Du kan slette et album fra iCloud på lignende måde. Start med at besøge iCloud på din iOS-enhed. Bekræft nu din identitet ved hjælp af din adgangskode. Når du er færdig, vil du blive logget ind på din iCloud-konto. Tryk på Fotos .
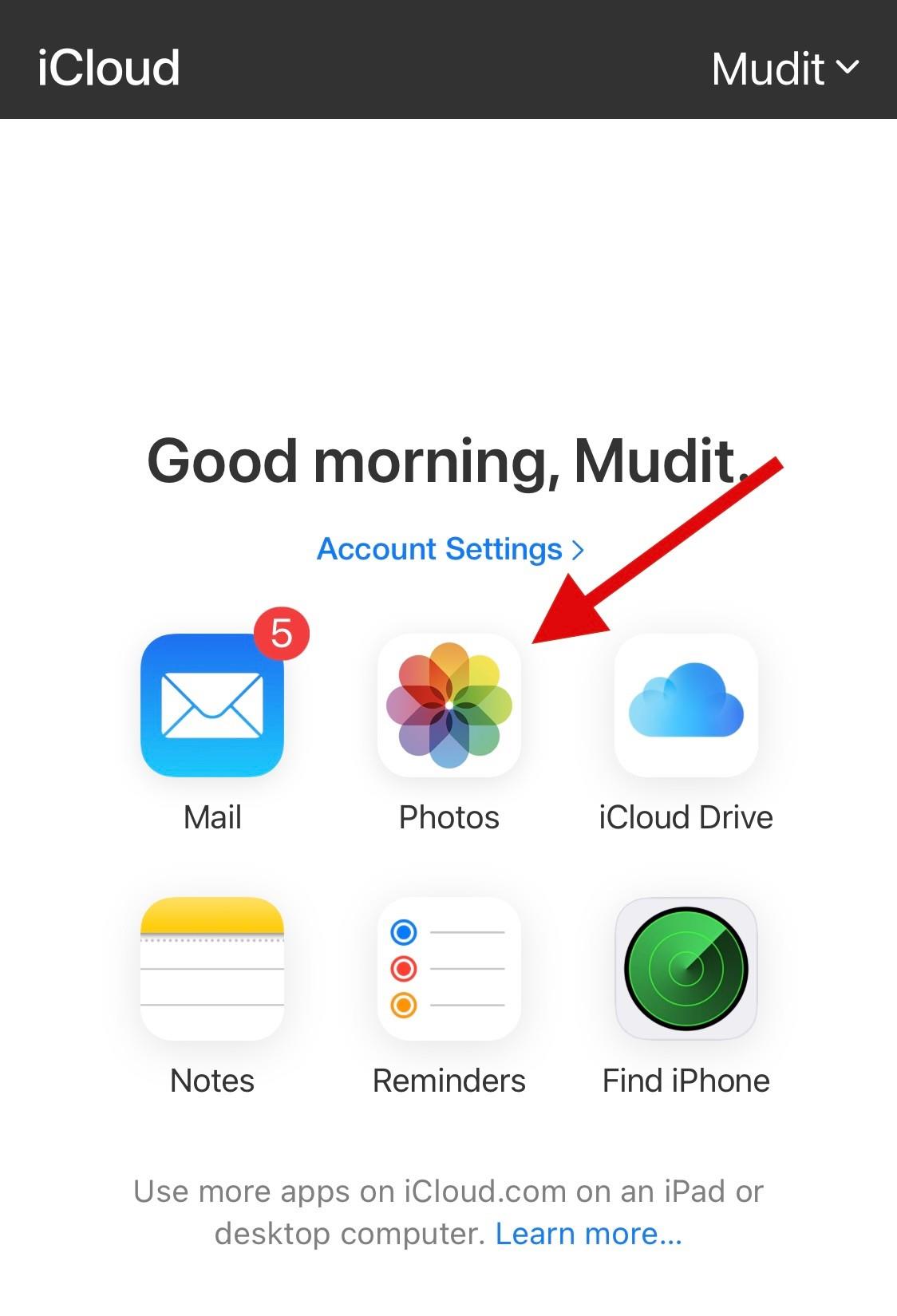
Tryk nu på Albums i bunden.
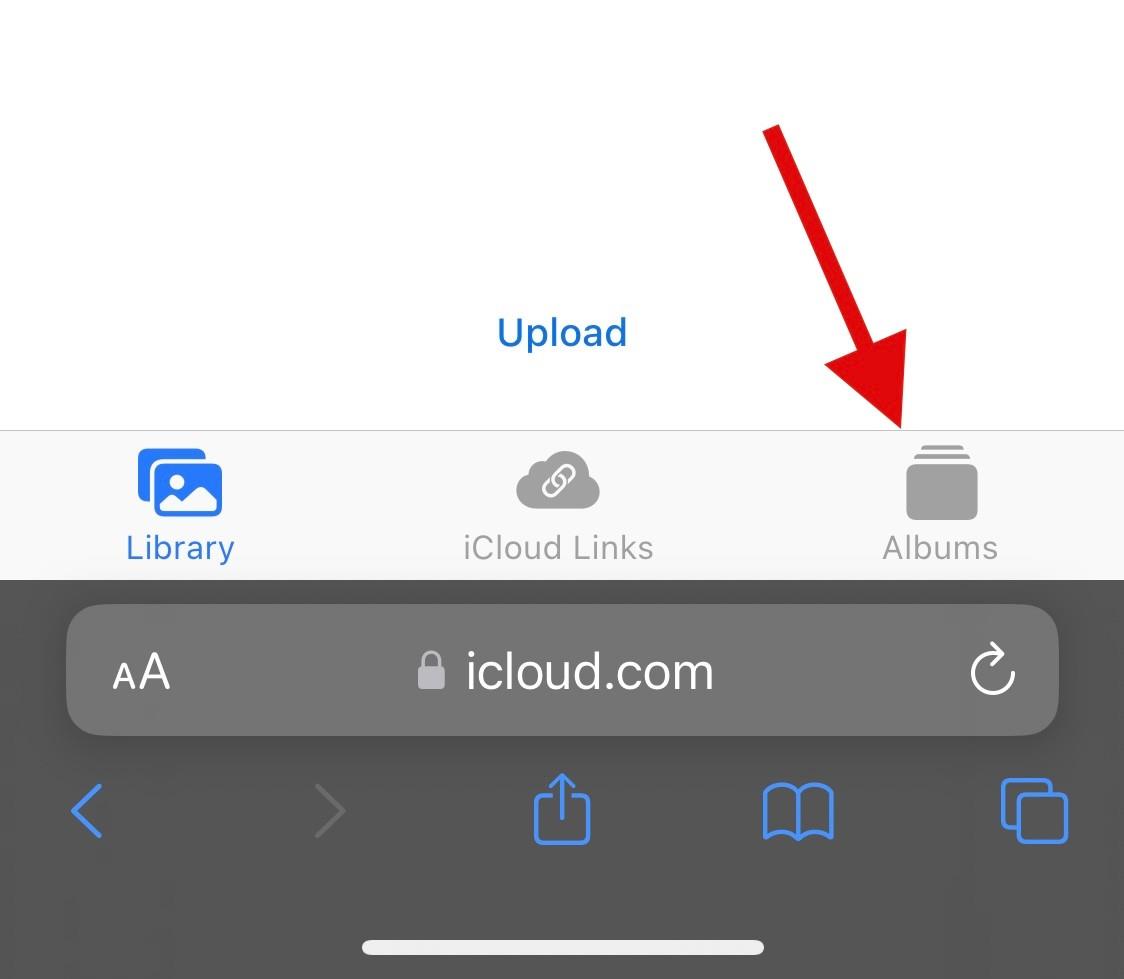
Tryk på Se alle for at se alle dine album.
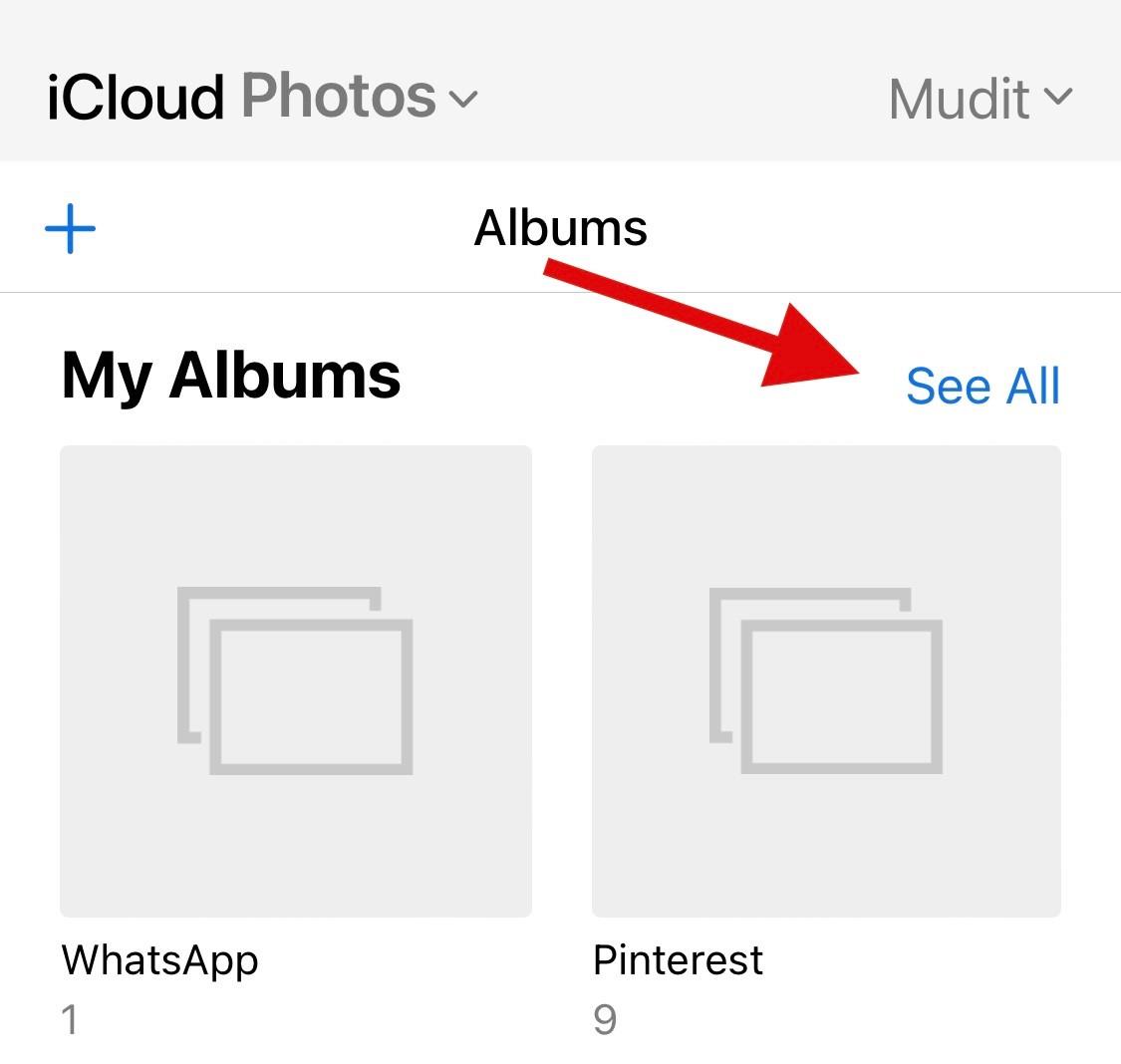
Tryk på Rediger .
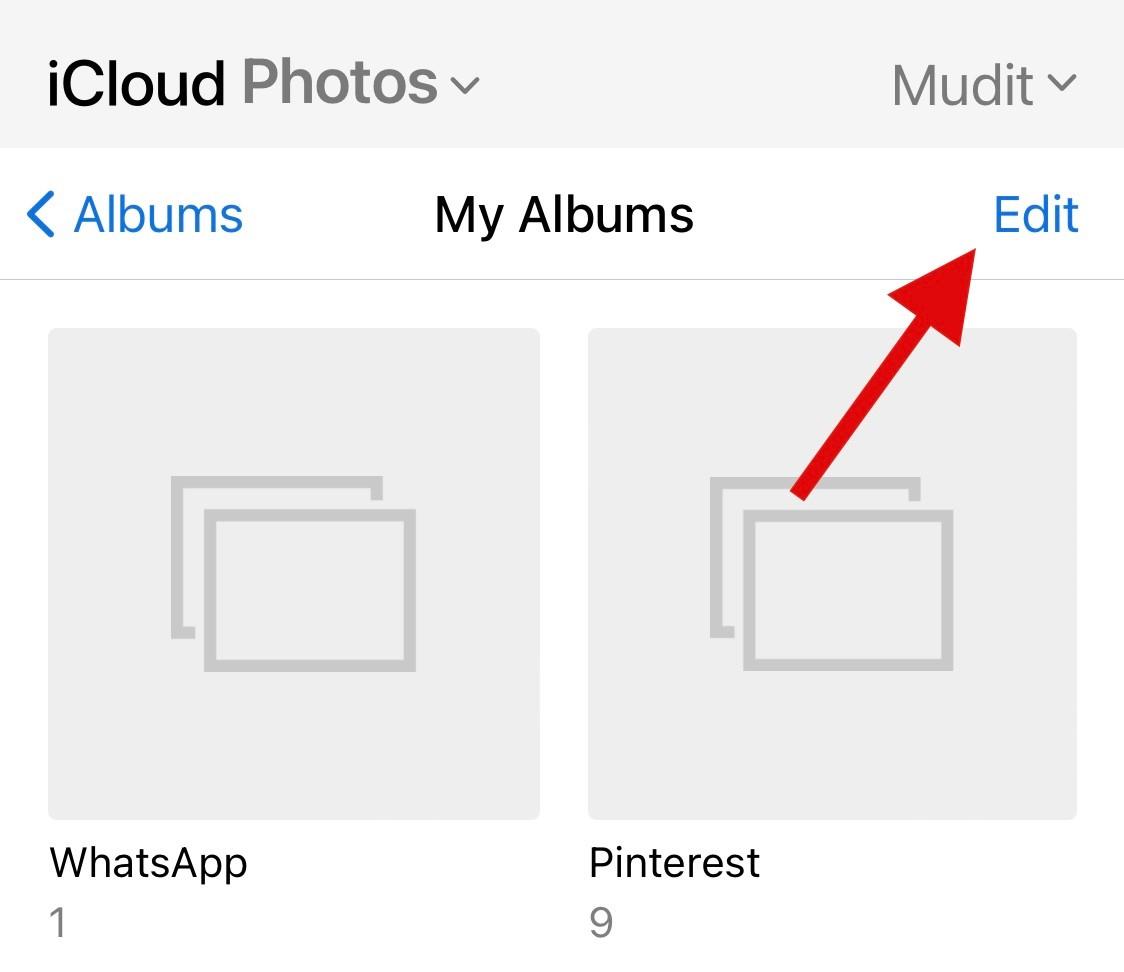
Tryk nu på – symbolet for det album, du ønsker at slette.
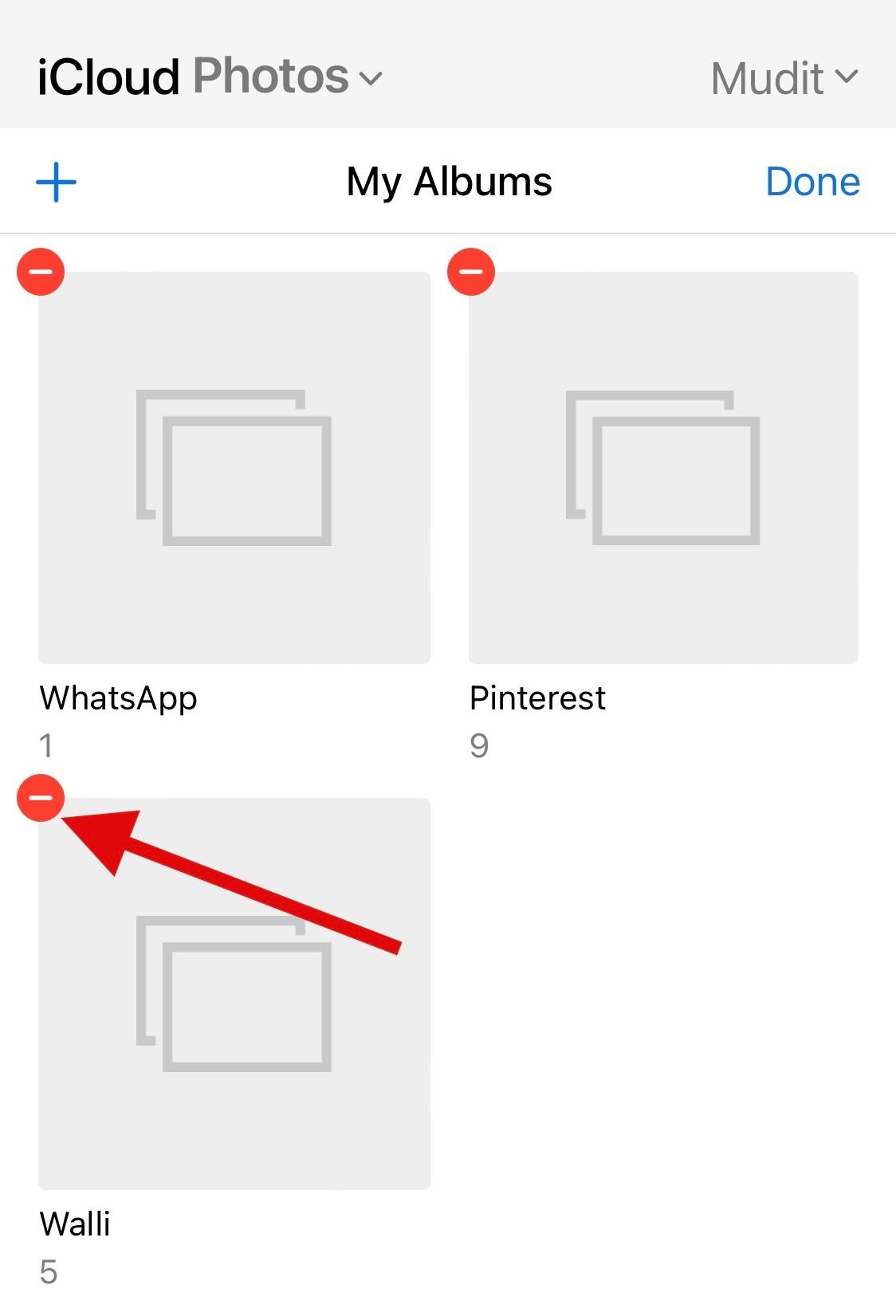
Tryk på Slet for at bekræfte dit valg.
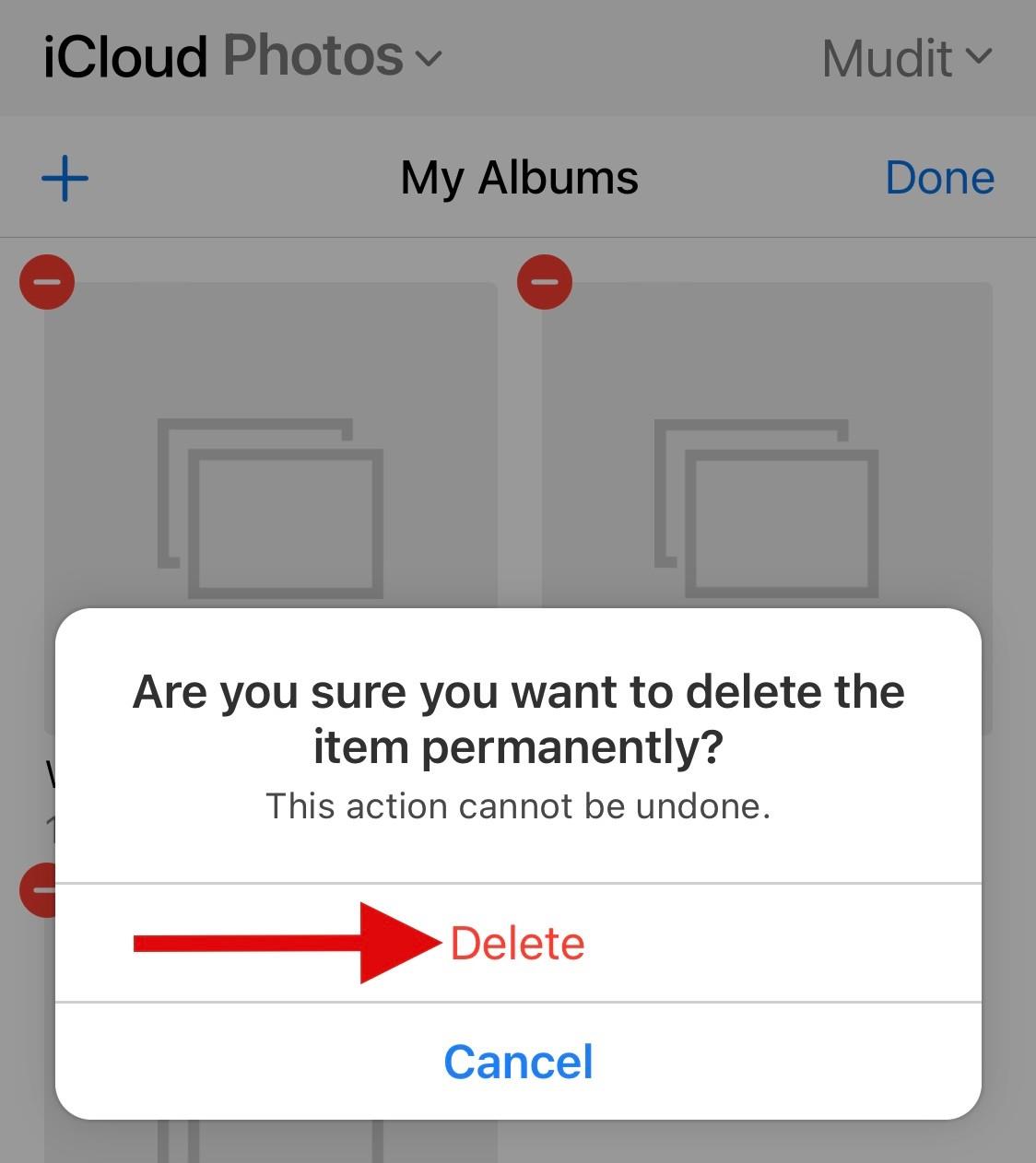
Du vil nu have slettet det valgte album. Gentag trinene ovenfor for at slette flere album fra iCloud efter behov.
Metode 3: Slet et album i Apple Music
Åbn Apple Music , og tryk på Bibliotek .
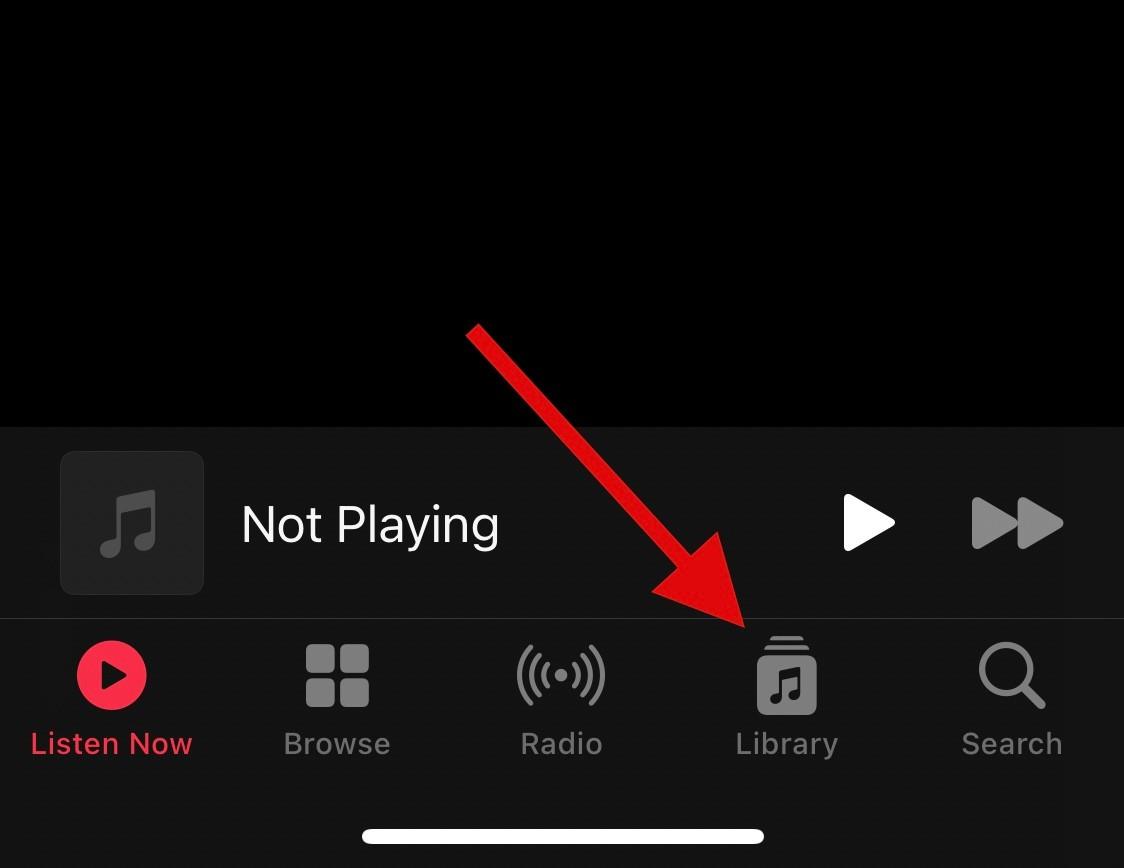
Tryk på Downloadet for at se dine downloadede elementer.
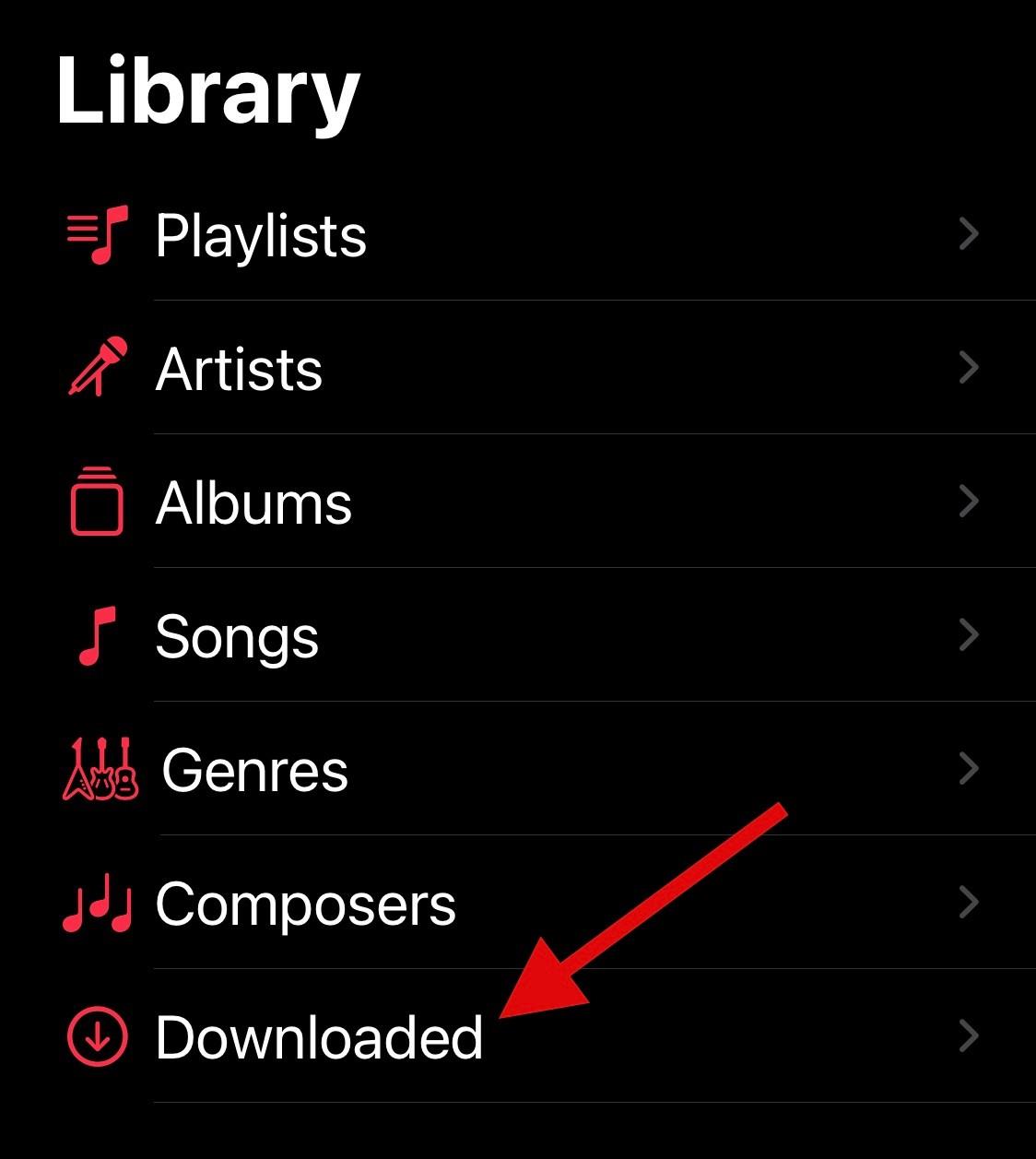
Find det album, du ønsker at slette, og tryk og hold på det.
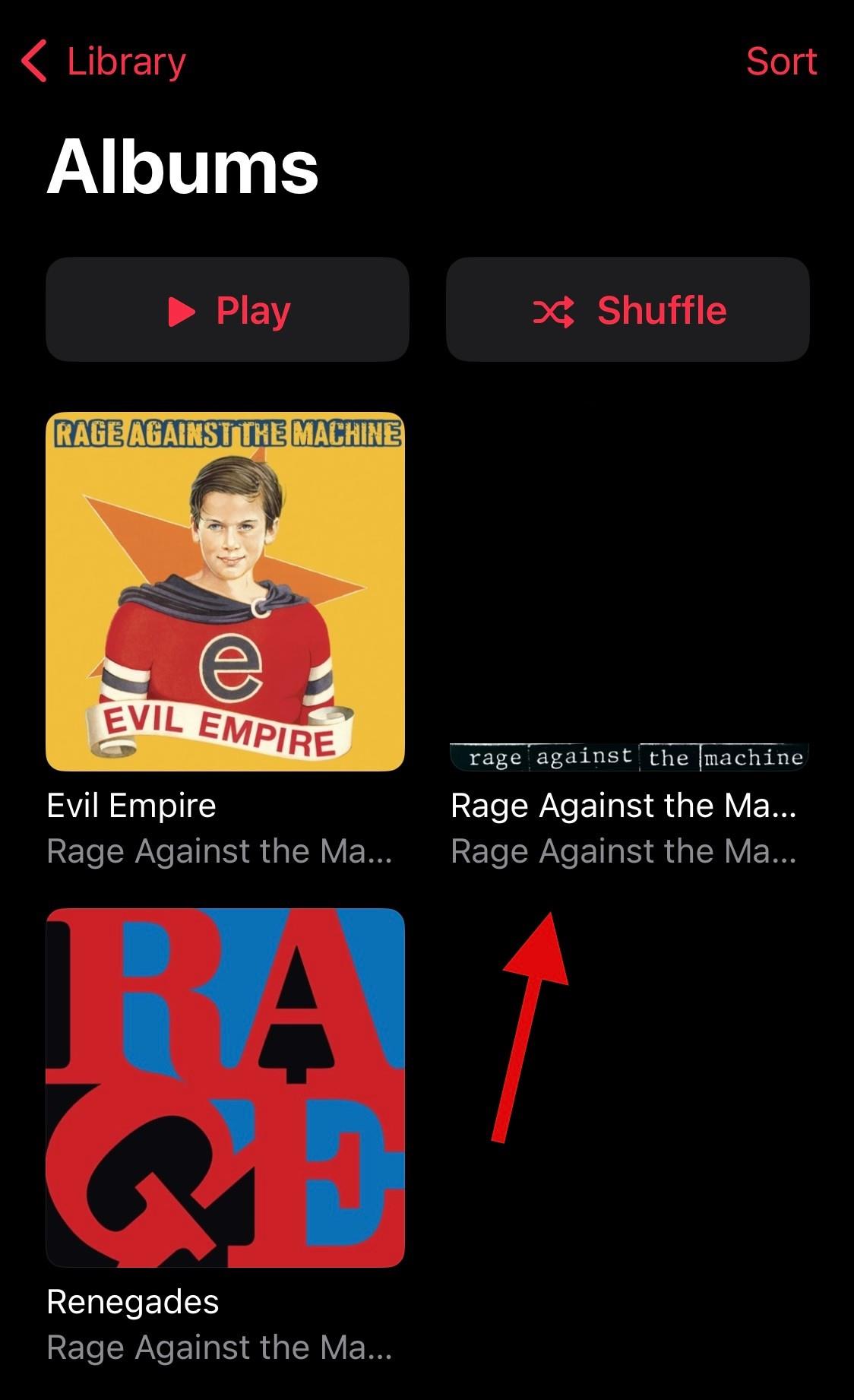
Tryk på og vælg Fjern .
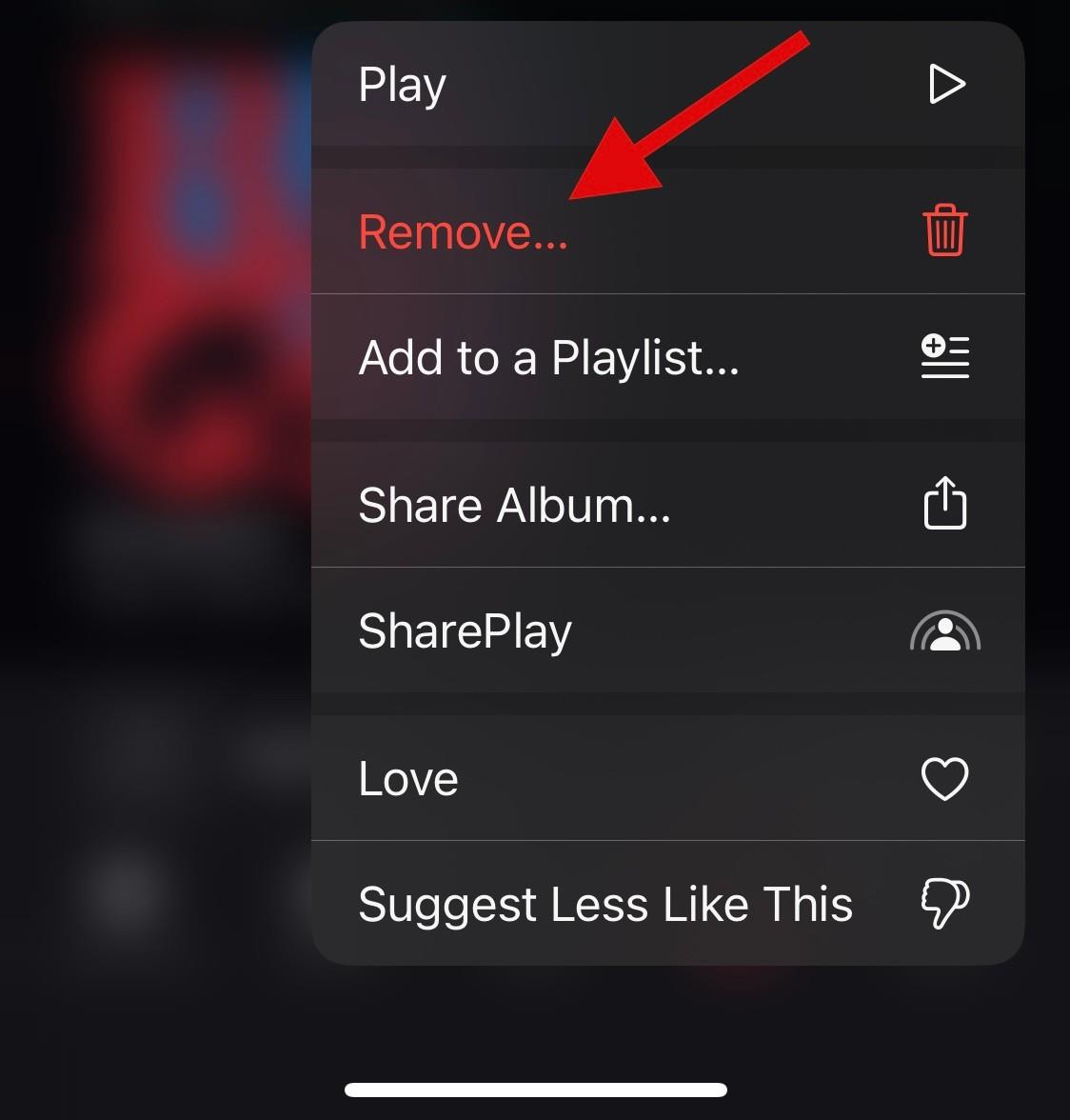
Tryk og vælg en af følgende muligheder afhængigt af dine præferencer.
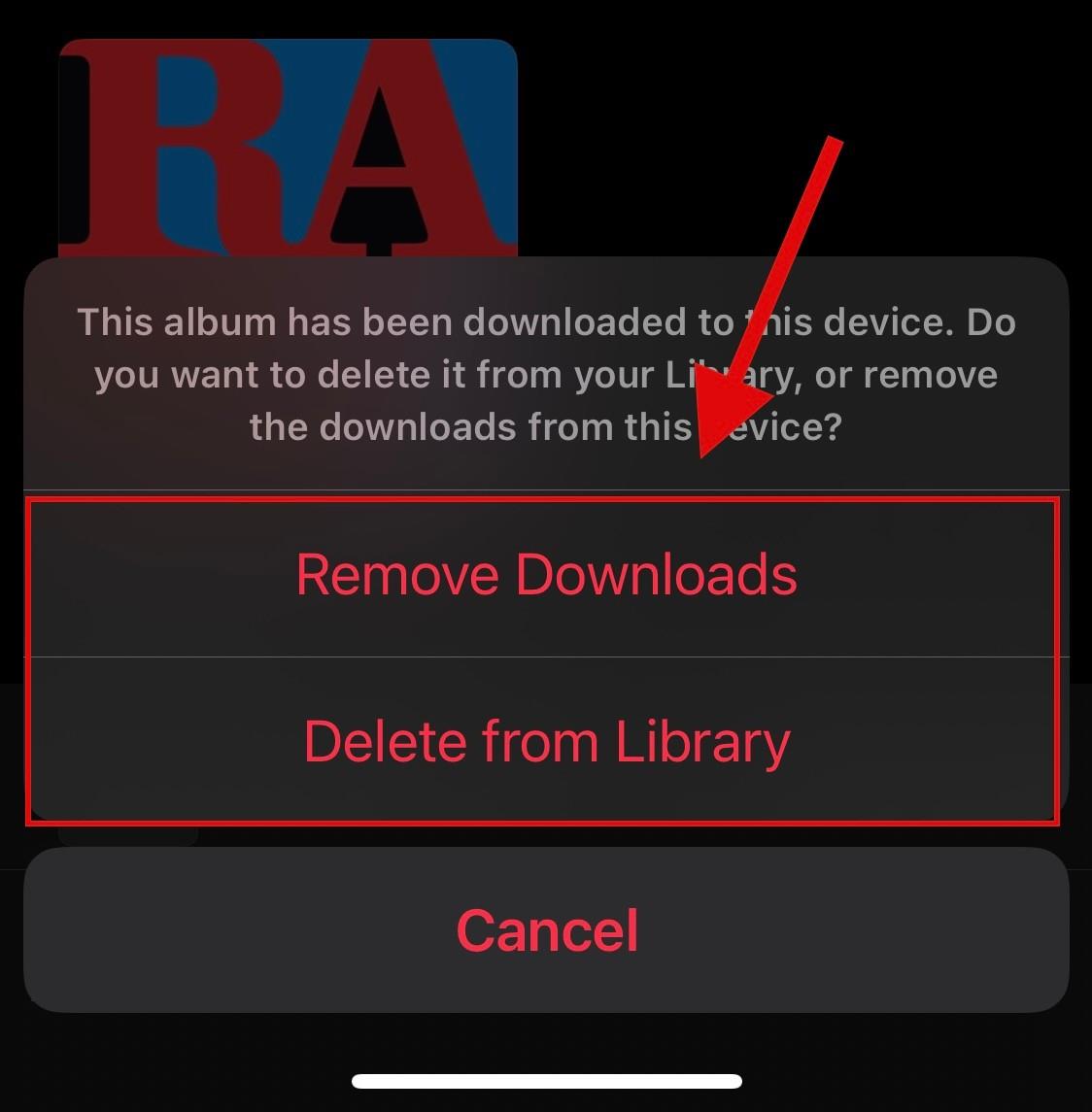
- Fjern download: Albummet slettes kun fra din nuværende enhed.
- Slet fra bibliotek: Albummet vil blive slettet fra dit Apple Music Library på tværs af alle dine enheder.
Du vil nu have slettet det valgte album fra Apple Music. Gentag trinene ovenfor for at slette eventuelle flere album fra dit bibliotek efter behov.
Ofte stillede spørgsmål
Her er nogle ofte stillede spørgsmål om sletning af albums på iOS, som skulle hjælpe dig med at komme på hastighed med de seneste oplysninger.
Kan du slette et helt album?
Ja, du kan nemt slette et helt album, uanset om det er fuldt eller tomt ved at bruge guiderne ovenfor.
Kan du slette albummet Favoritter?
Desværre er Favorites et automatisk genereret album på iOS. Selvom du kan tilføje og fjerne elementer fra det samme, kan du ikke slette dette album.
Kan du slette et album uden at slette billederne indeni?
Ja, slettede album sletter ikke de billeder og videoer, der er indeholdt i dem. De skal slettes individuelt fra dit bibliotek for at fjerne dem fra din enhed og iCloud, hvis det er relevant.
Kan du slette autogenererede albums?
Nej, du kan ikke slette autogenererede album på iOS.
Vi håber, at dette indlæg hjalp dig med nemt at slette albums fra din iOS-enhed. Hvis du står over for problemer eller har flere spørgsmål, er du velkommen til at skrive dem i kommentarerne nedenfor.