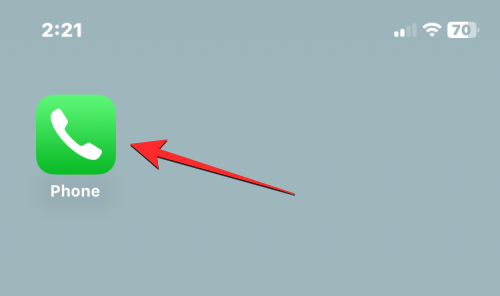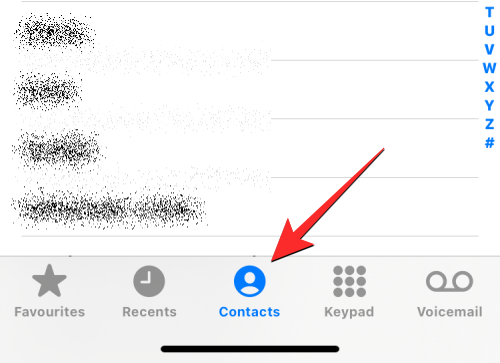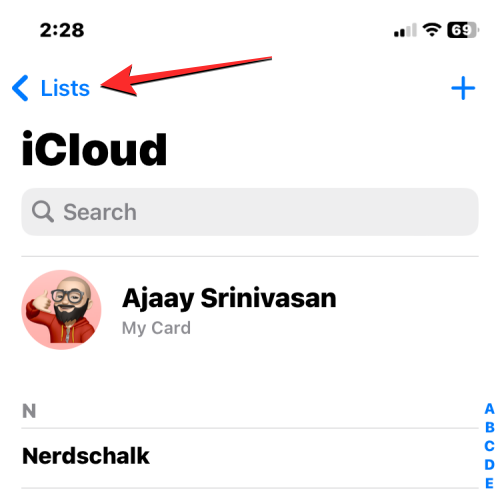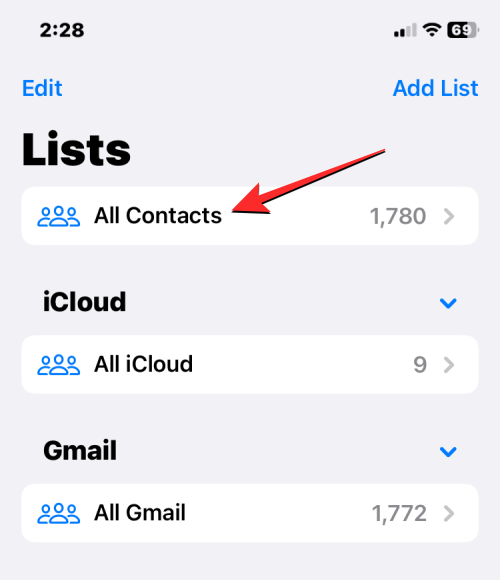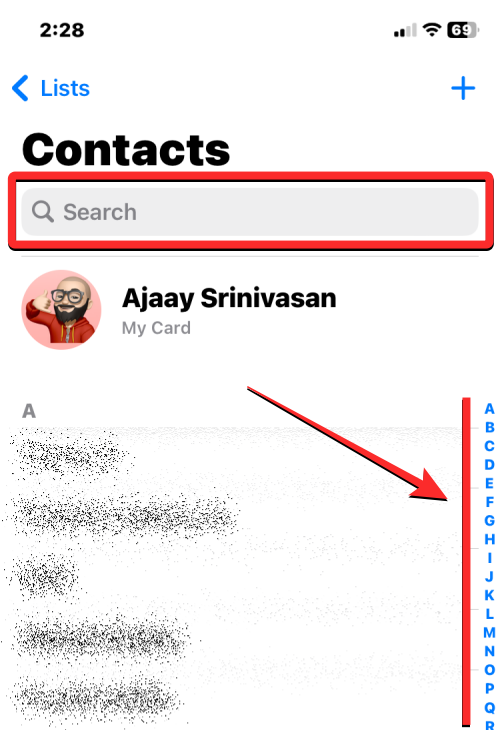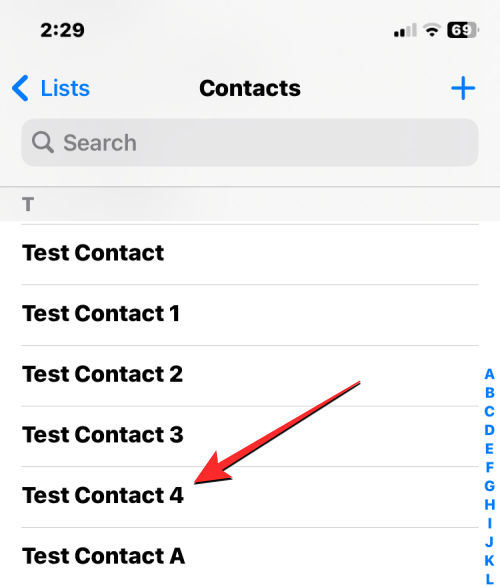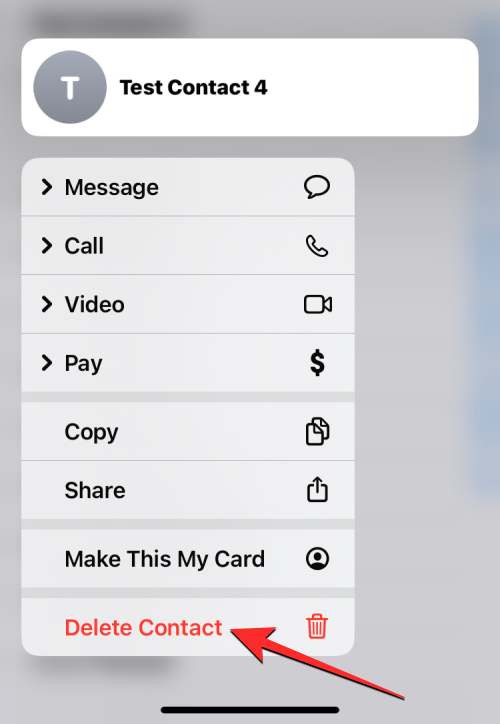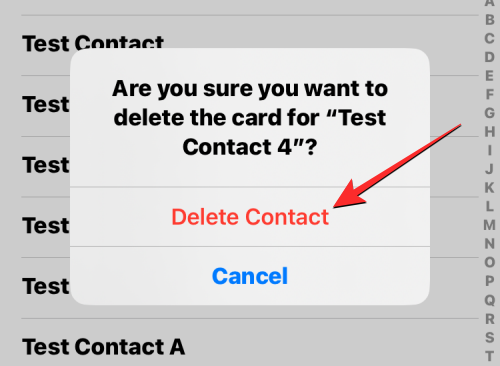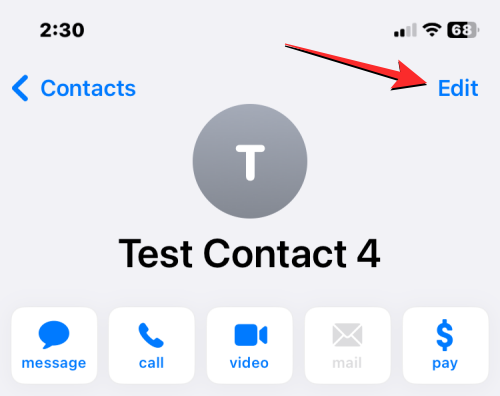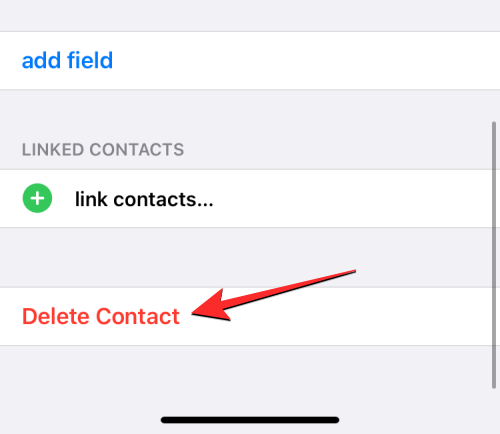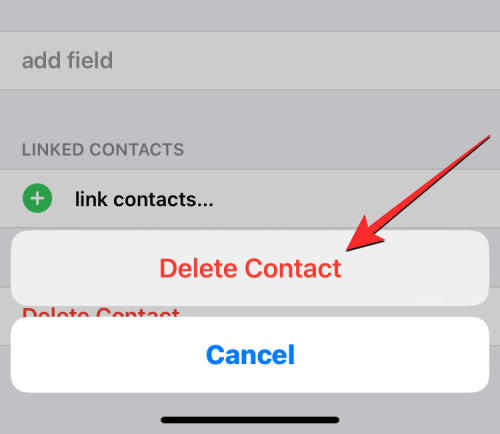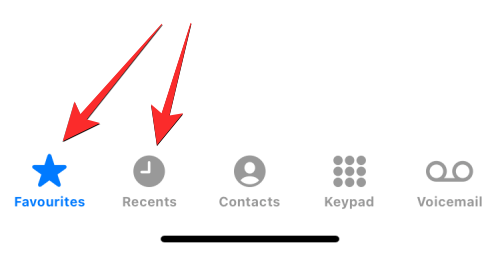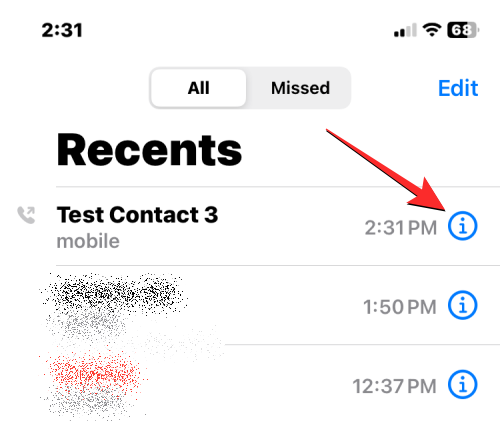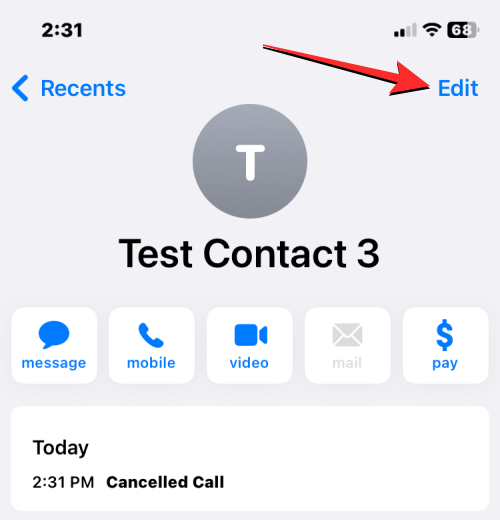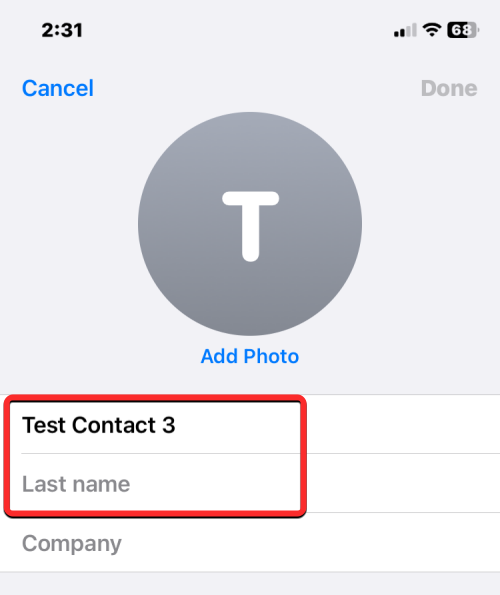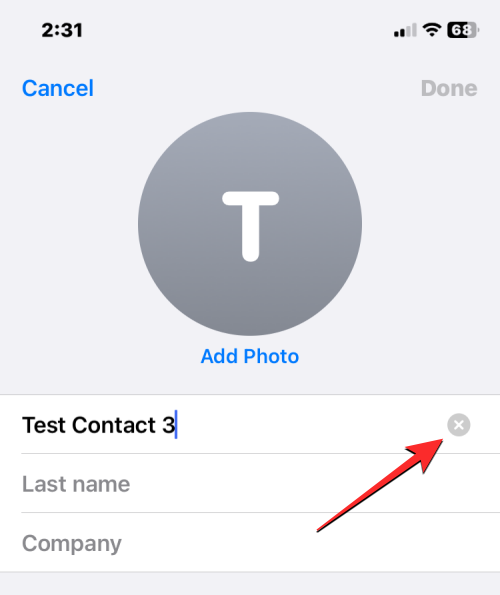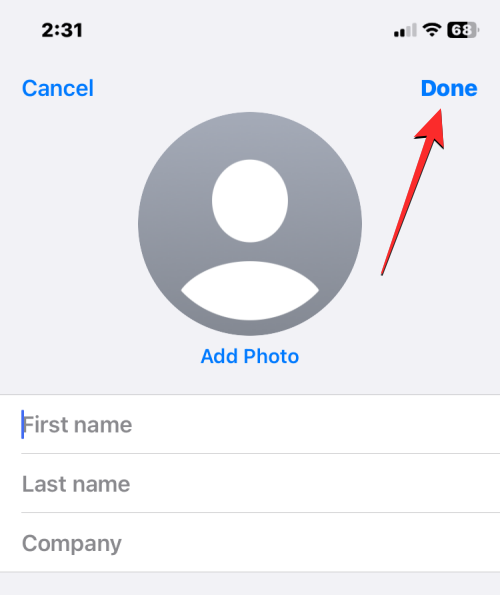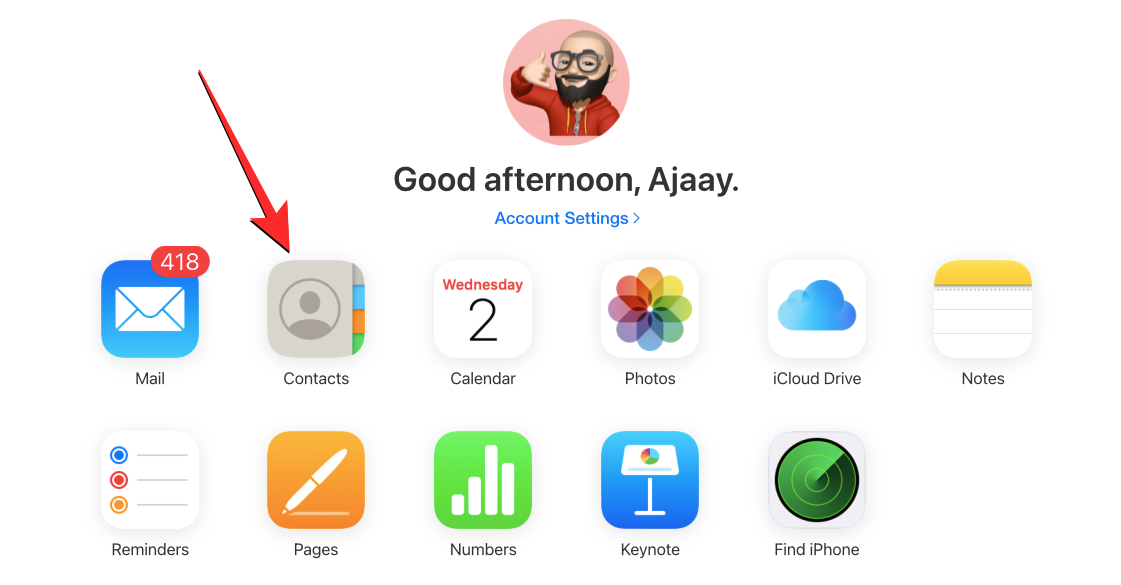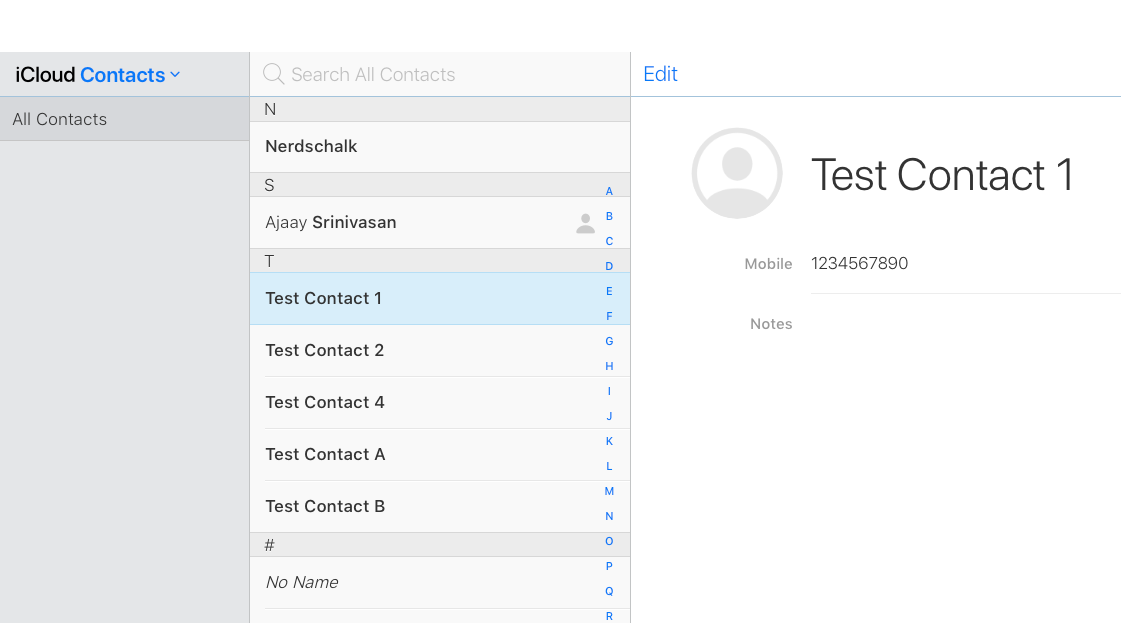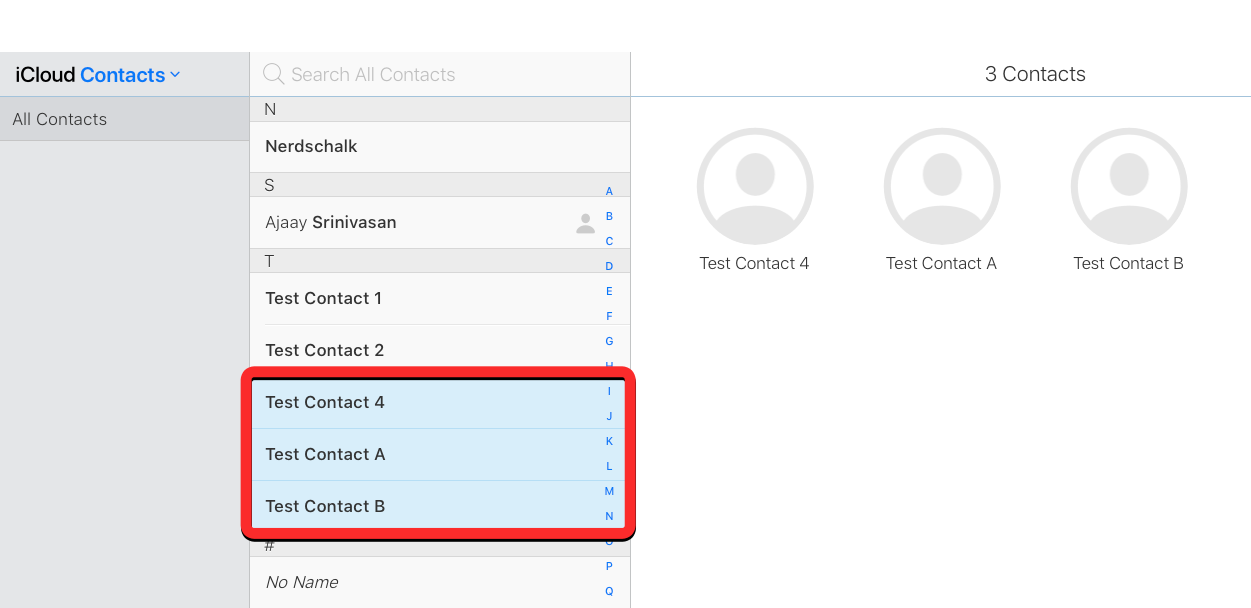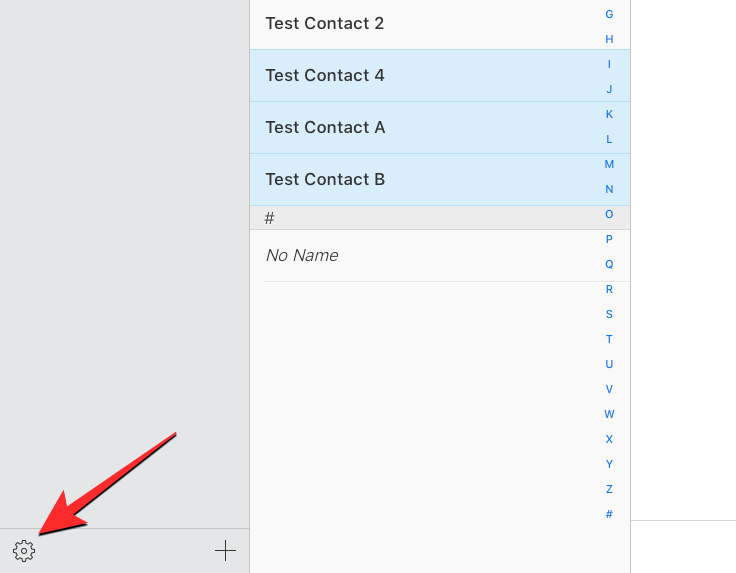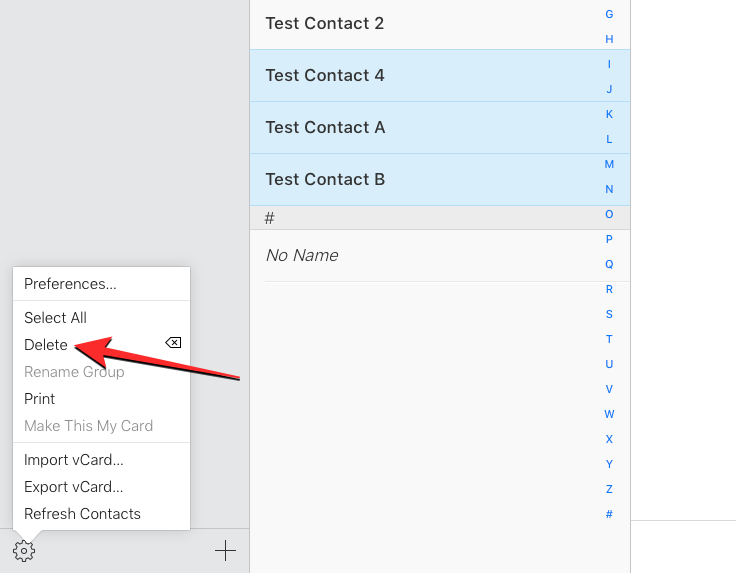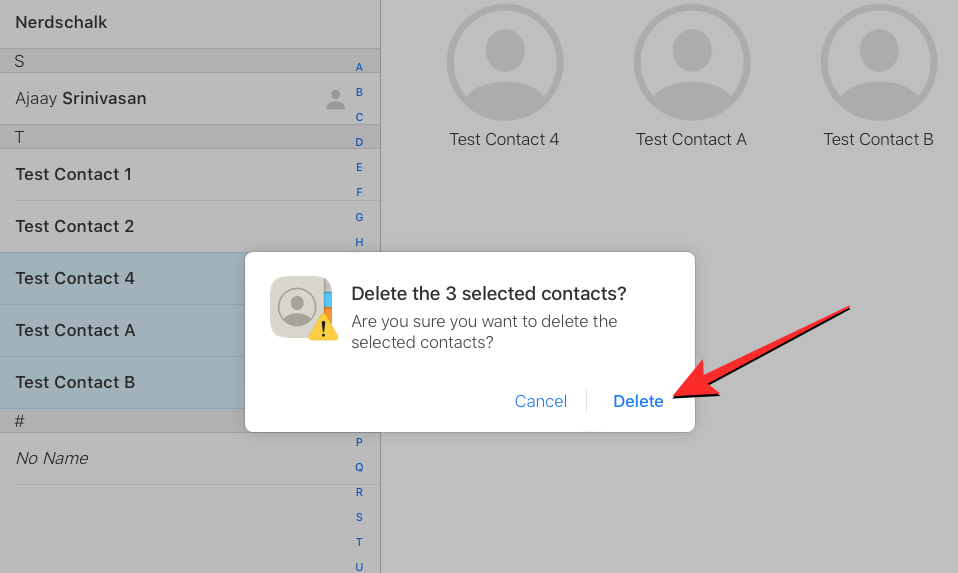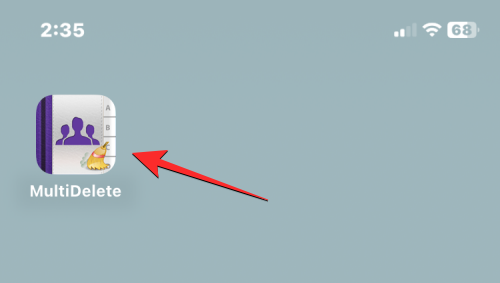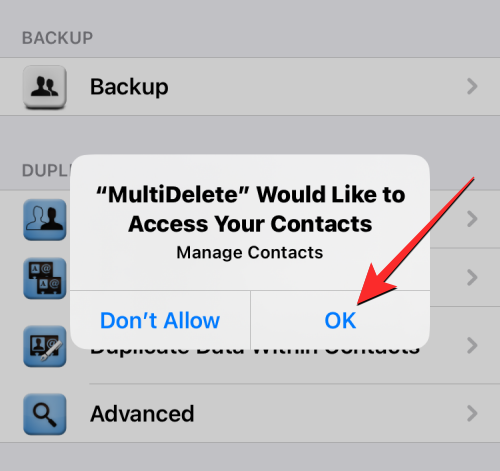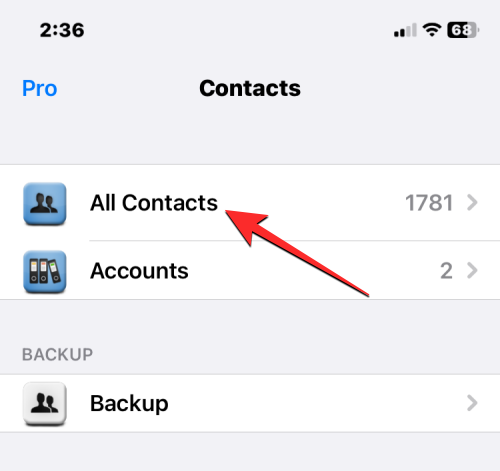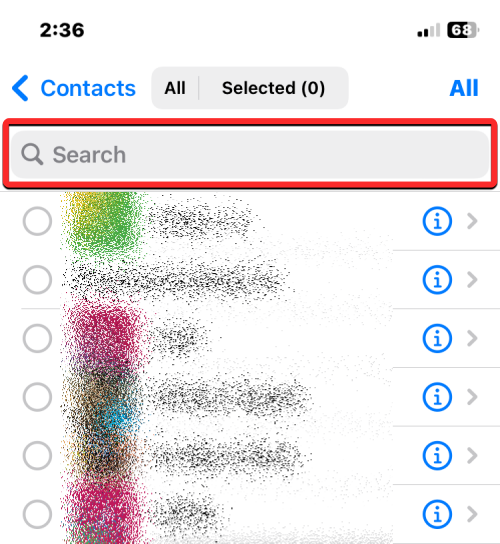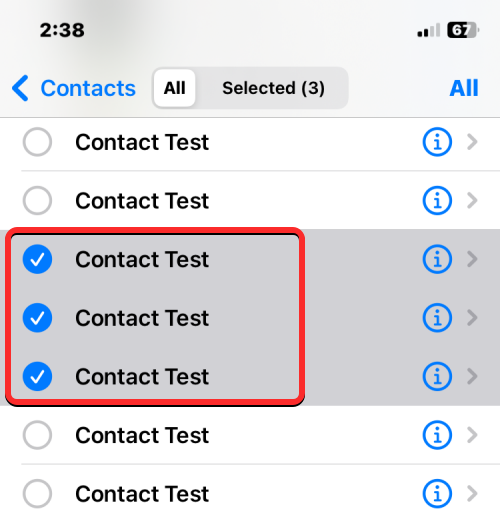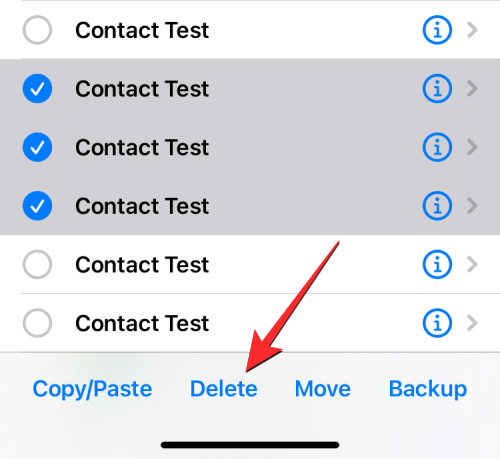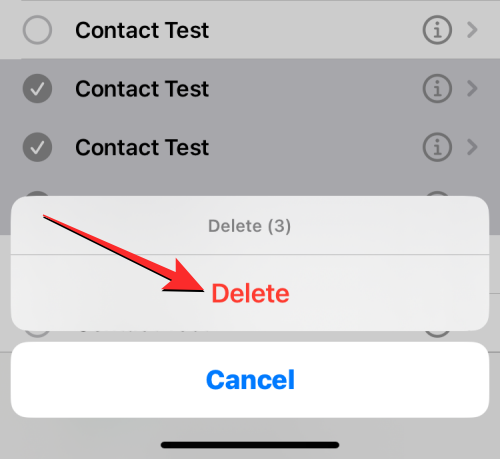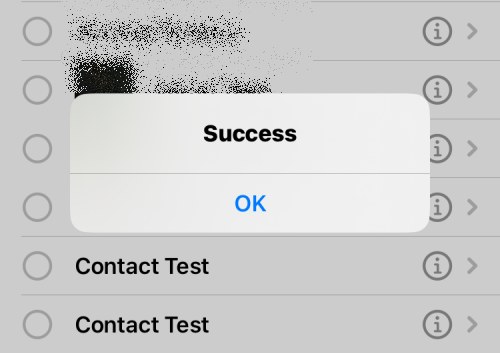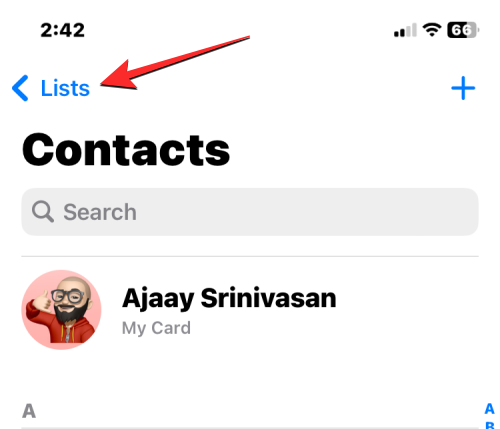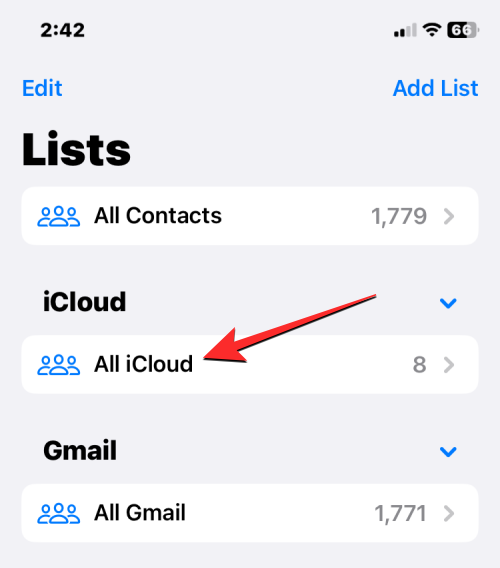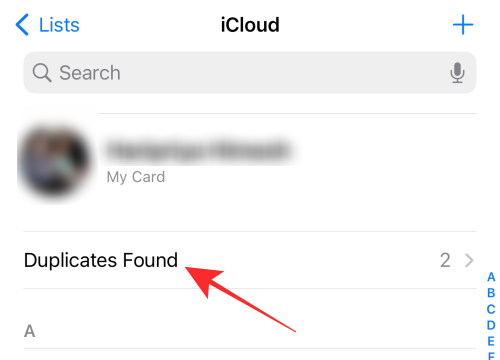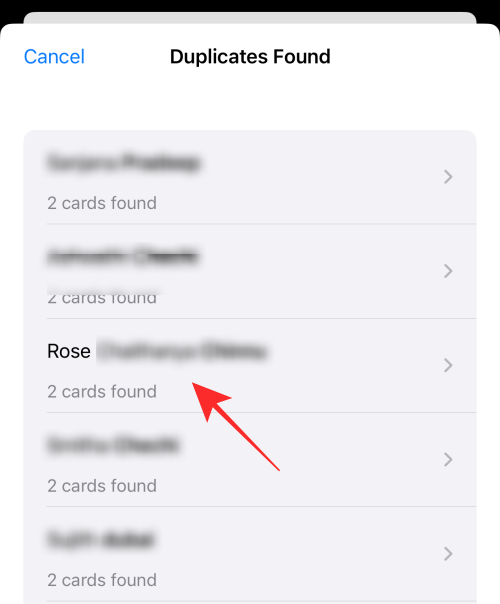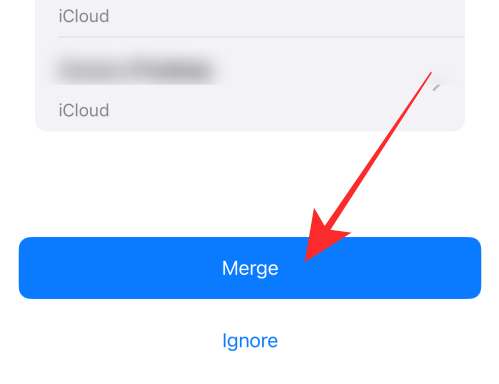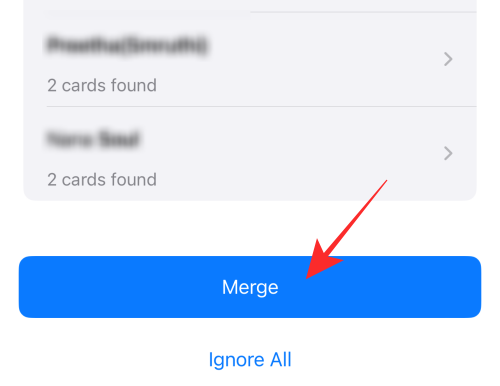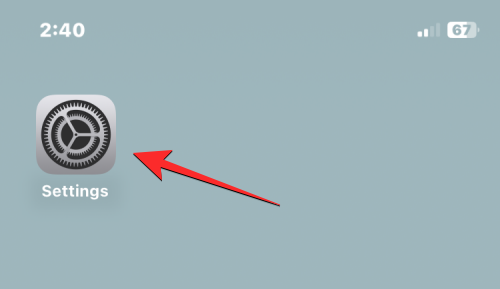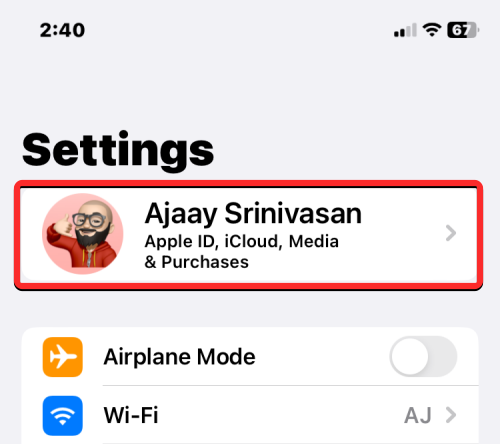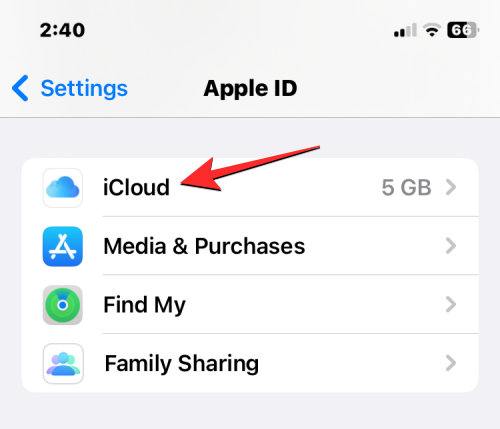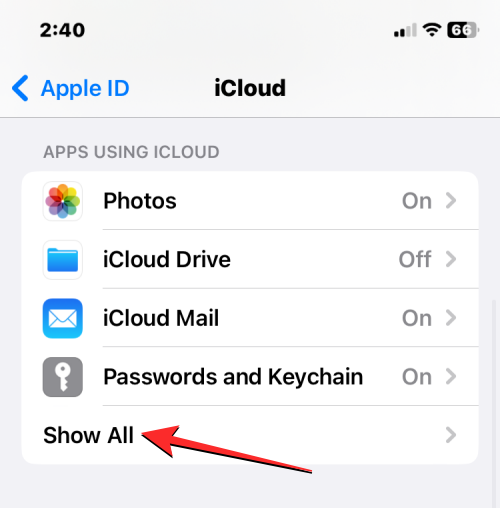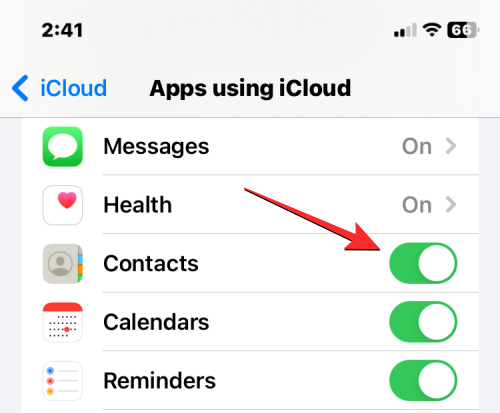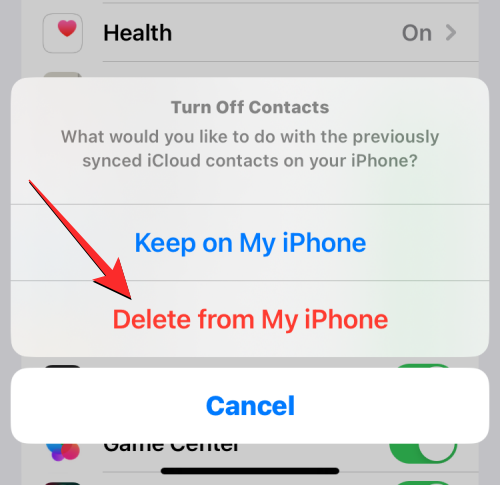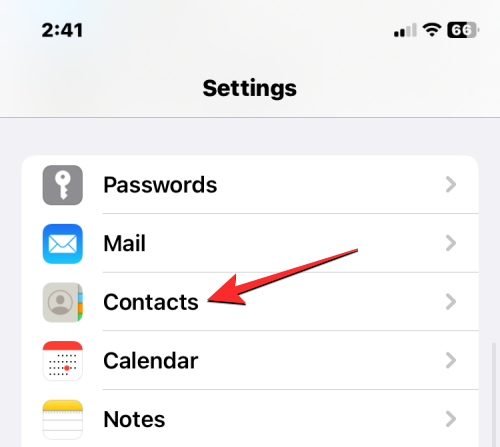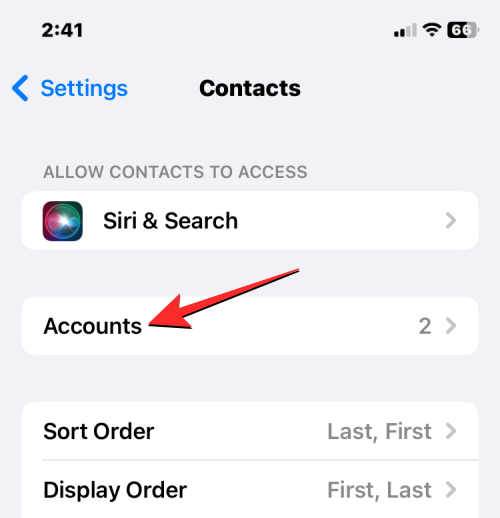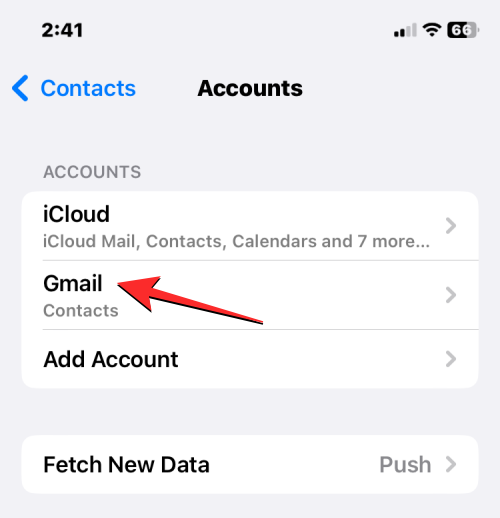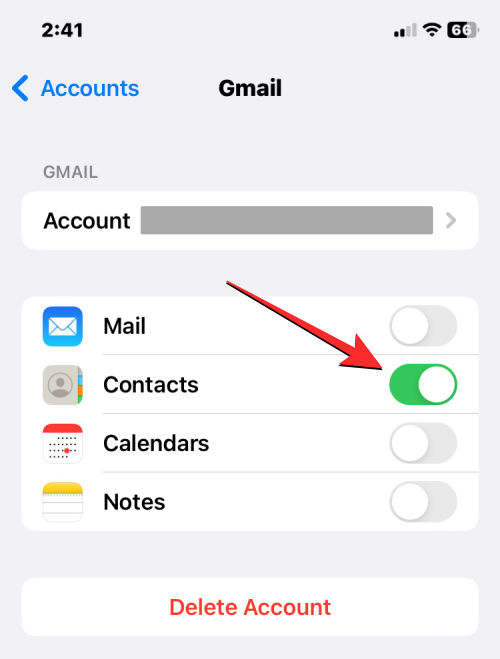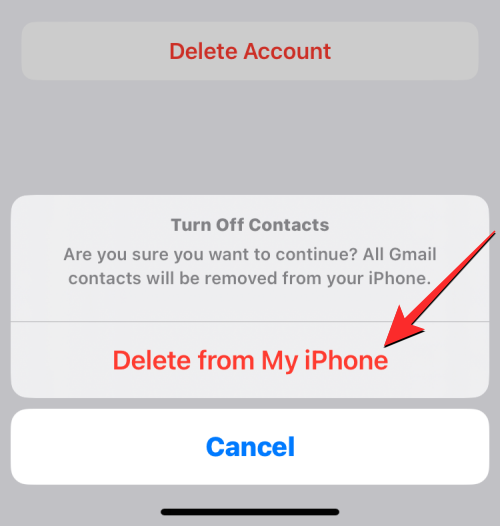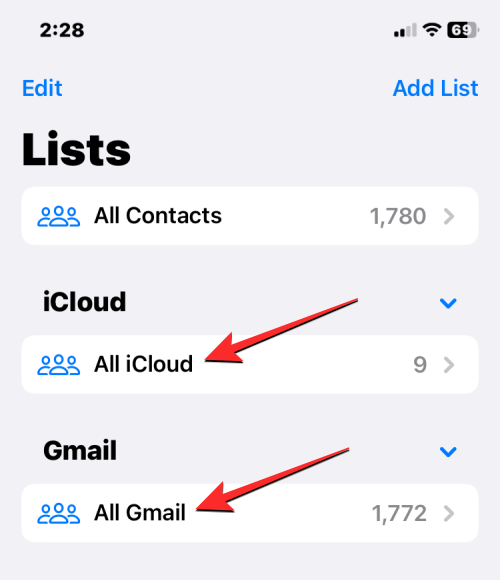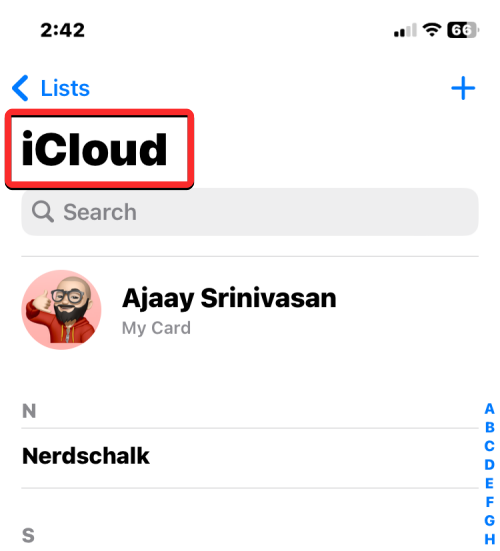Mobiltelefoner i disse dage kan gemme et uendeligt antal kontakter på din iPhone, hvilket kan være godt, hvis du møder nye mennesker hver dag og gemmer deres kontaktoplysninger i din adressebog. Over tid kan dette dog vise sig at være et problem, da du kan finde det svært at se og søge efter kontakter, der kan være mere betydningsfulde end andre. Hvis du har et væld af kontakter, som du ikke længere når ud til, eller hvis de ikke længere er tilgængelige med deres gamle kontaktadresse, kan du slette dem fra din iPhone for at rydde op i din kontaktliste.
I dette indlæg forklarer vi alle de måder, du kan slette kontakter fra din iPhone på.
Sådan sletter du en individuel kontakt på iPhone
Hvis du ønsker at slette en bestemt kontakt fra din iPhone, lader iOS dig gøre det på et par måder. Du kan slette enkelte kontakter fra din enhed ved at bruge enten Kontakter-appen eller Telefon-appen på iOS.
Metode #1: Fra skærmen Kontakter
Den nemmeste måde at fjerne en kontakt fra din iPhone på er ved at få adgang til din kontaktliste i Kontakter-appen eller Telefon-appen. Du kan få adgang til din kontaktliste ved at åbne appen Kontakter på din iPhone.

Du kan også komme til denne skærm ved at åbne Telefon- appen på din enhed.
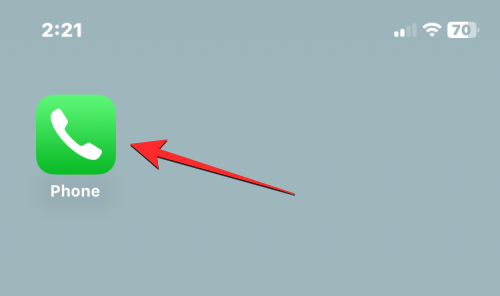
Når telefonappen åbner, skal du trykke på fanen Kontakter nederst.
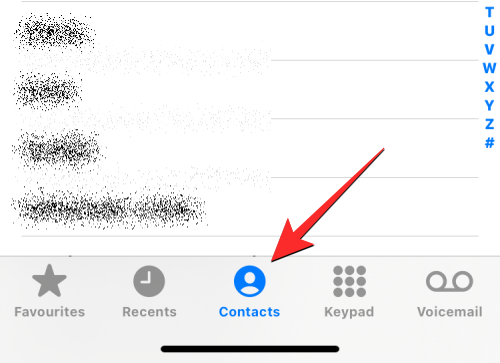
På skærmen Kontakter skal du sikre dig, at du får vist alle dine kontakter. Ellers vises den kontakt, du ønsker at slette, ikke på denne skærm. For at sikre, at du får vist alle kontakter, skal du trykke på Lister i øverste venstre hjørne af skærmen.
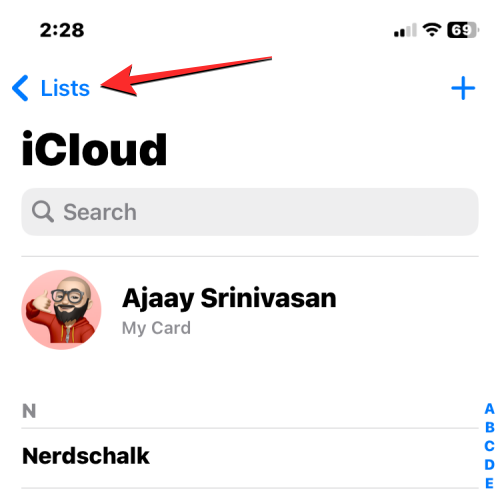
Inde i Lister skal du vælge Alle kontakter .
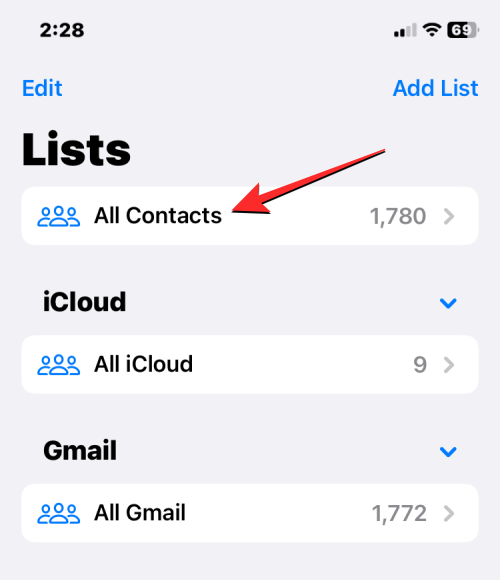
Du vil nu se alle kontakter fra forskellige konti på denne skærm. Herfra skal du finde den kontakt, du vil slette fra denne liste, ved hjælp af bogstavrulleren til højre eller søgefeltet øverst.
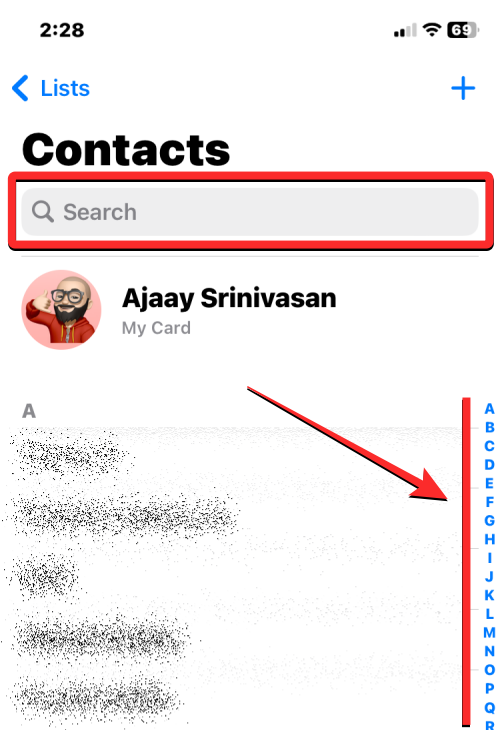
Når du finder den kontakt, du vil slette, skal du trykke og holde på den.
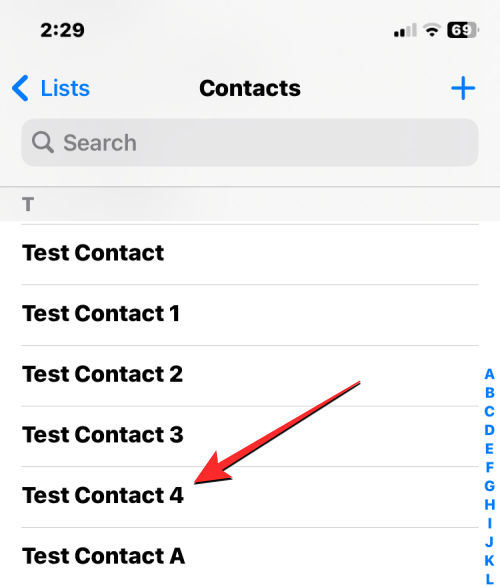
I den overløbsmenu, der vises, skal du vælge Slet kontakt .
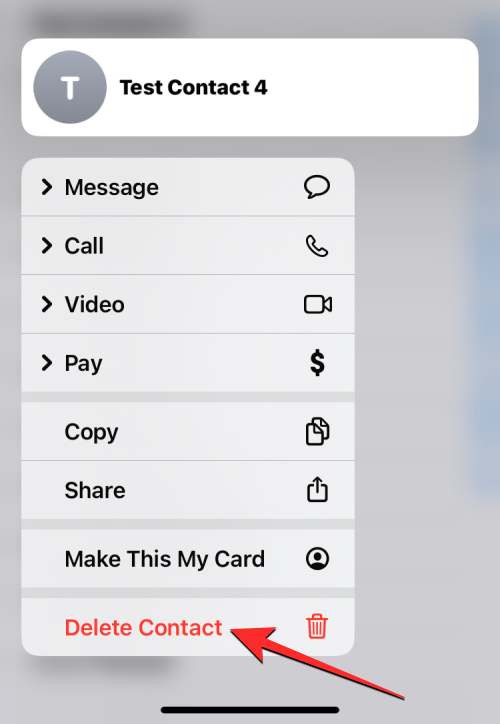
Du vil nu se en prompt på skærmen, der beder dig bekræfte din handling. Tryk her på Slet kontakt for at fjerne den valgte kontakt fra din iPhone.
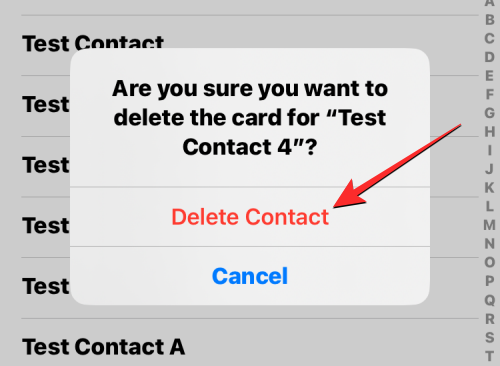
Du kan også slette en kontakt fra denne skærm ved at åbne den. Når kontaktens detaljer åbnes, skal du trykke på Rediger i øverste højre hjørne.
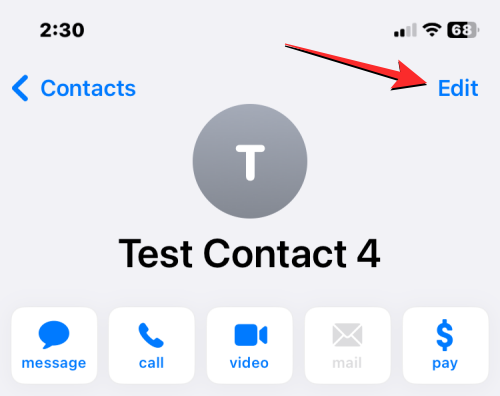
På den næste skærm skal du rulle ned og trykke på Slet kontakt nederst.
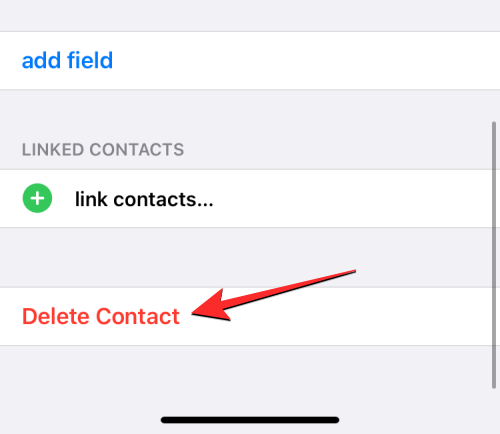
I prompten, der vises nedenfor, skal du vælge Slet kontakt for at bekræfte handlingen.
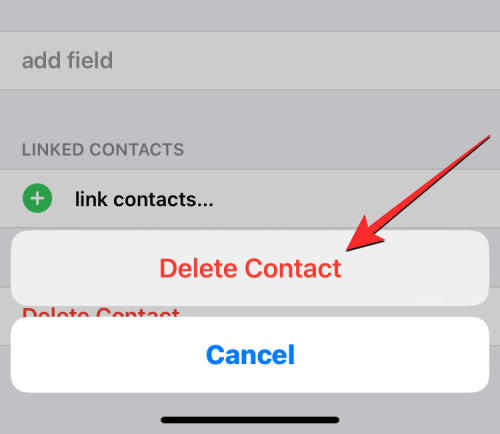
Den valgte kontakt vil blive slettet fra din iPhone.
Relateret: Sådan bruger du Photo Cutout på iPhone
Metode #2: Fra skærmbilledet Favoritter/Seneste
Hvis du for nylig har foretaget eller modtaget opkald fra en person på din iPhone, kan du slette deres kontakt fra skærmbilledet Seneste eller Foretrukne inde i Telefon-appen. Til dette skal du åbne Telefon- appen på din iPhone.
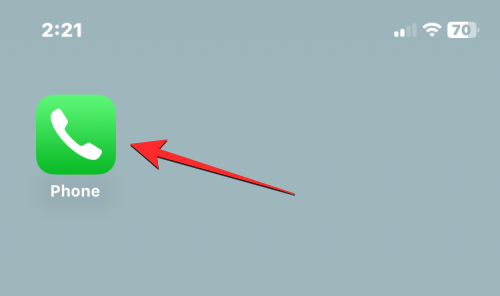
Inde i telefonen skal du trykke på fanen Favoritter eller Seneste fanen fra bunden.
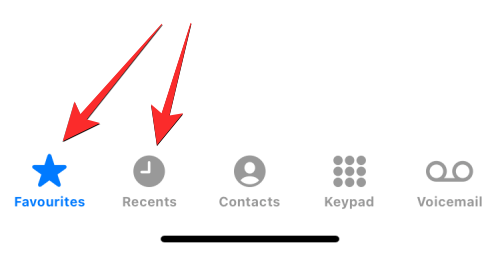
Når du ankommer til skærmen Favoritter eller Seneste, skal du finde den kontakt, du vil slette. Når du finder kontakten, skal du trykke på i-ikonet på dens højre side.
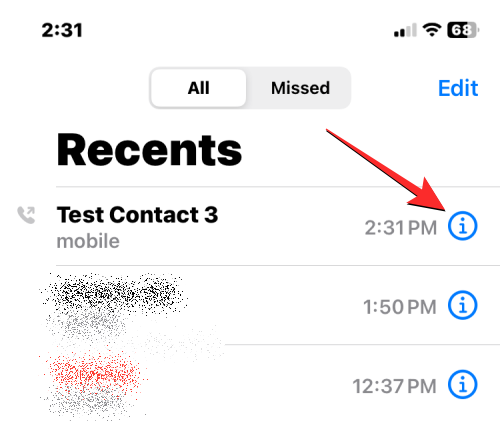
Dette åbner kontaktens detaljer på den næste skærm. Tryk her på Rediger .
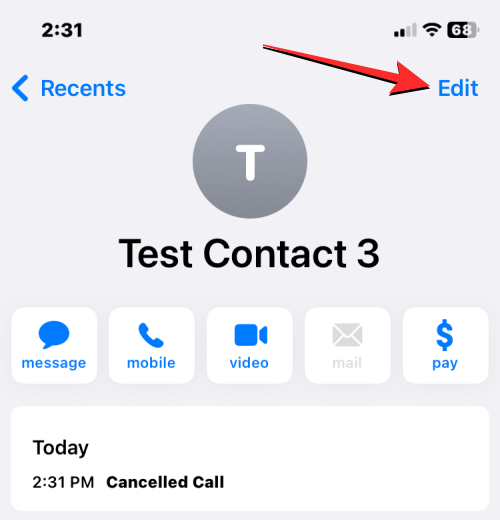
Ryd nu sektionerne Fornavn og Efternavn for kontakten. Du kan tømme andre sektioner, hvis der er nogle, der er fyldt op.
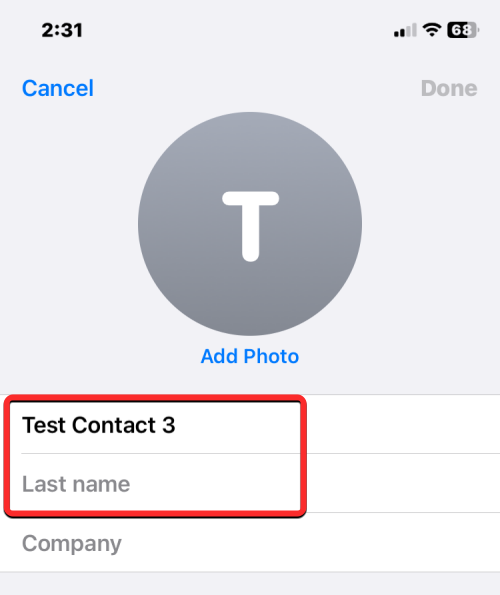
En nem måde at gøre det på er ved at vælge et af tekstfelterne og derefter trykke på x-ikonet til højre.
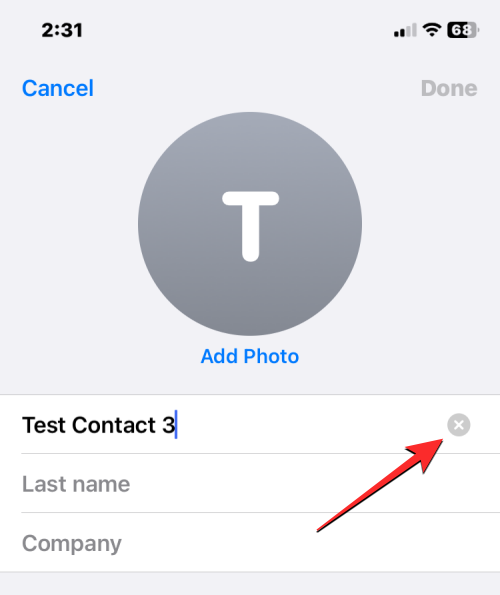
Når alle sektioner er tomme, skal du trykke på Udført i øverste højre hjørne.
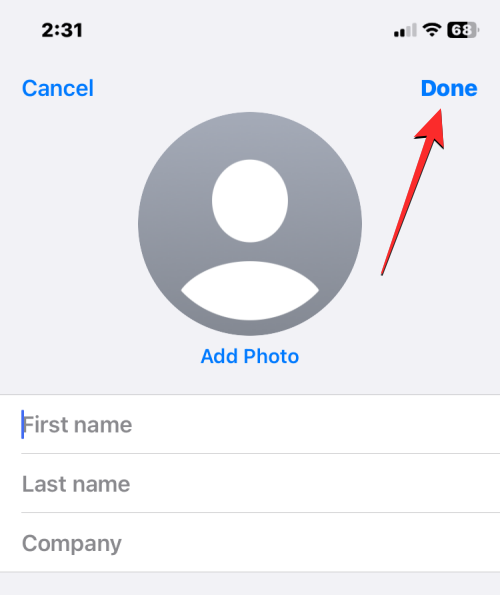
Den valgte kontakt vil nu blive fjernet fra din iPhone, da telefonnummeret er navnløst.
Relateret: Sådan får du Pixel Pals på iPhone 14 Pro og Pro Max
Sådan sletter du flere kontakter fra en iPhone
iOS tillader dig ikke at slette mere end én kontakt på din iPhone samtidigt. Du kan ikke bruge appen Telefon eller Kontakter til at fjerne flere kontakter. Denne handling kan kun udføres fra iCloud.com eller ved at bruge en af de tredjepartsapps, der tilbyder dig denne funktionalitet.
Metode #1: Brug af iCloud.com
Hvis du har mere end én kontakt, du ønsker at slette fra din iPhone, skal du bruge en computer og gå til iCloud.com ved hjælp af Safari eller en anden webbrowser. Inde i iCloud.com skal du logge ind med din Apple ID-adgangskode for at få adgang til din iCloud-konto.
Når du er logget ind, skal du vælge Kontakter .
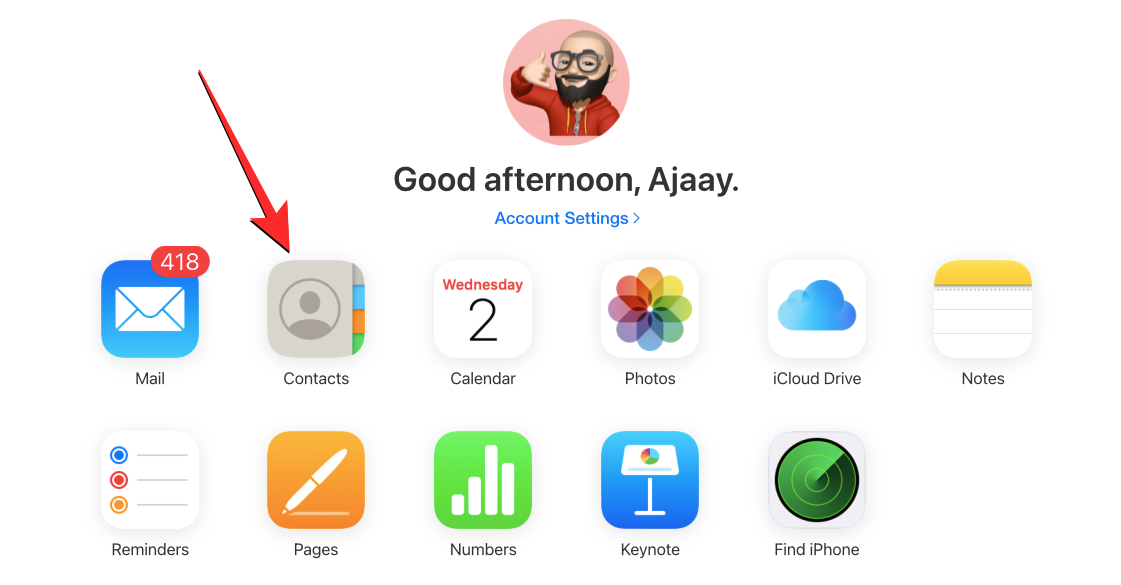
Når kontakterne på din konto indlæses, skal du vælge dem, du vil slette, ved at holde Kommando- tasten (på Mac) eller Ctrl- tasten (på Windows) nede og derefter klikke på kontakterne for at vælge dem.
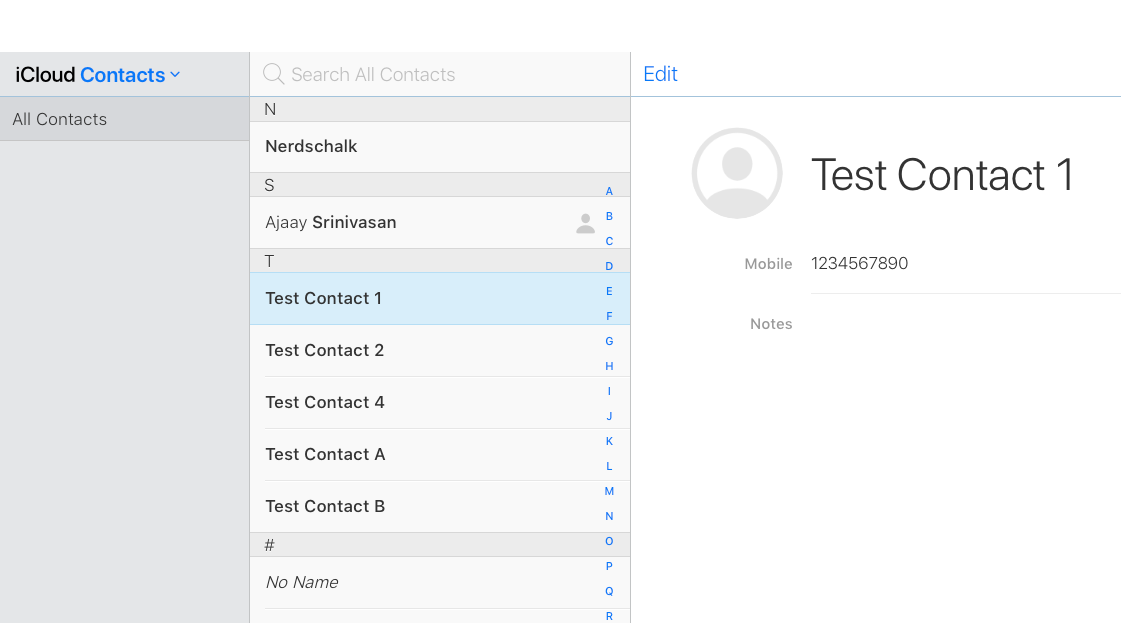
Du kan også vælge en kontinuerlig flok kontakter ved at bruge Shift-tasten. Når du vælger flere kontakter, vil de blive fremhævet med blåt.
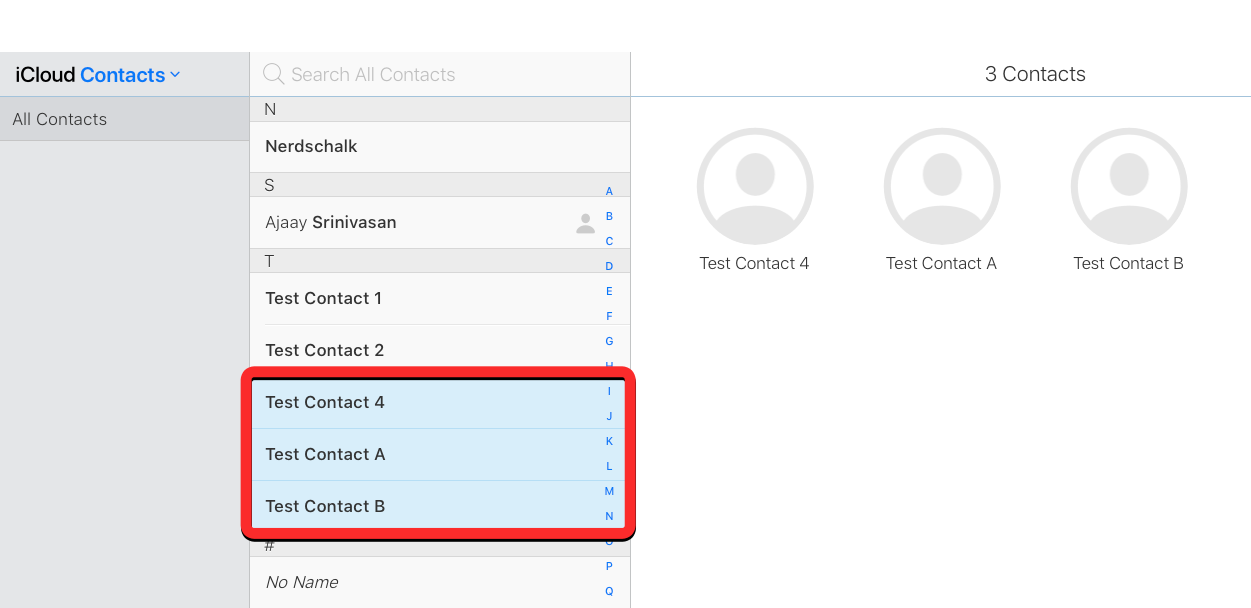
Når du er færdig med at vælge de kontakter, du vil slette, skal du klikke på tandhjulsikonet i nederste venstre hjørne.
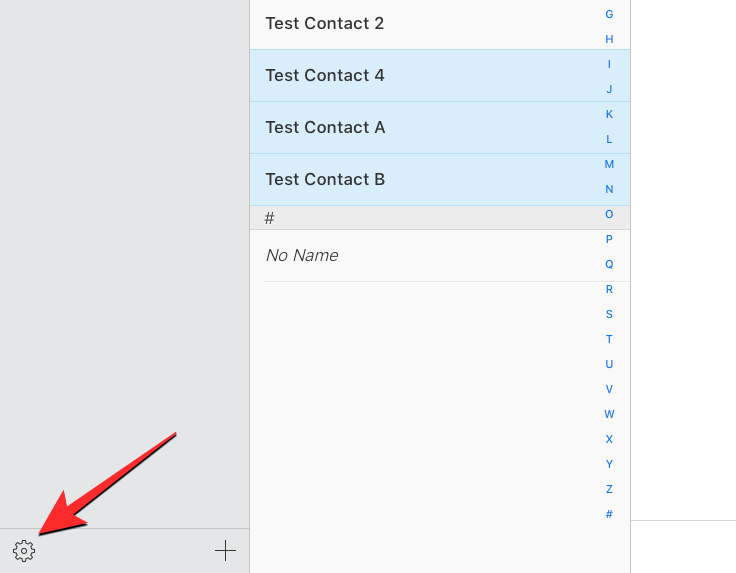
Når en overløbsmenu vises, skal du vælge Slet på listen over muligheder.
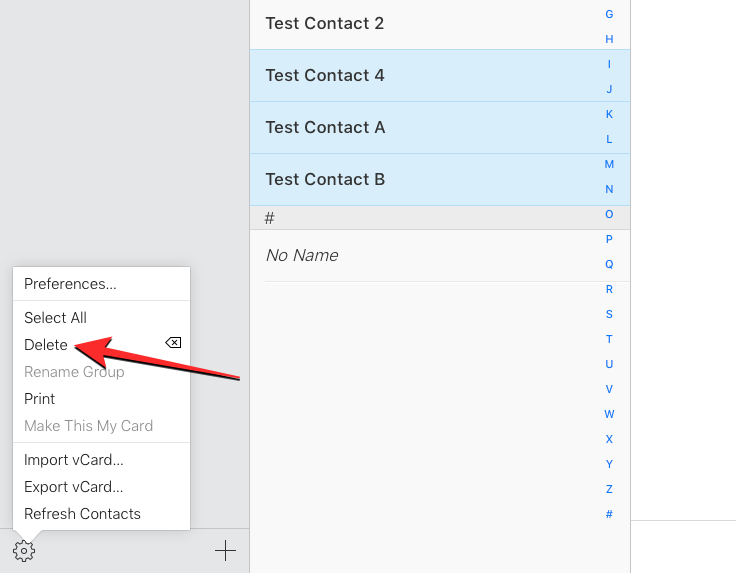
Du bliver bedt om at bekræfte handlingen. For at fortsætte med sletningen skal du klikke på Slet .
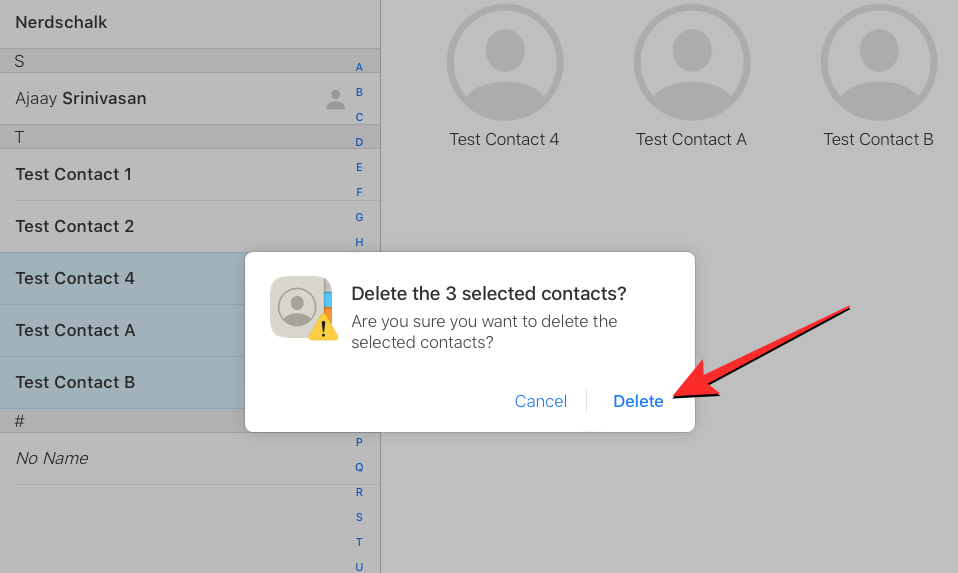
De valgte kontakter vil blive fjernet fra iCloud såvel som fra din iPhone.
Metode #2: Brug af appen Slet kontakter+
Da du ikke kan slette flere kontakter på din iPhone ved hjælp af den oprindelige kontaktapp, er den eneste måde at gøre det på din enhed uden at få adgang til iCloud ved at bruge en tredjepartsapp. Der er en masse apps, der tilbyder denne funktionalitet på en iPhone, men disse to apps ( Slet Kontakter+ og Grupper ) er tillid til og er blevet vurderet højt af flere brugere i App Store. I dette tilfælde vil vi bruge Slet kontakter+, men processen skulle se nogenlunde ens ud, selv på appen Grupper.
For at komme i gang skal du åbne appen Slet Kontakter+ på din iPhone (som af en eller anden grund har omdøbt sig selv til MultiDelete efter at have installeret appen).
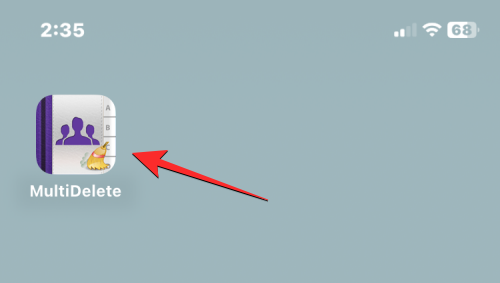
Når appen åbner, bliver du bedt om at dele kontaktpersoners adgang til appen. Tryk på OK for at fortsætte .
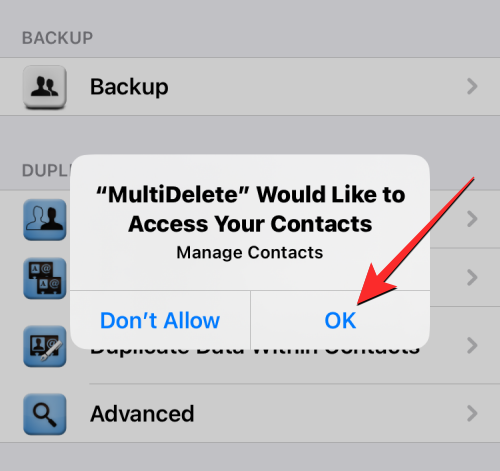
Tryk nu på Alle kontakter øverst.
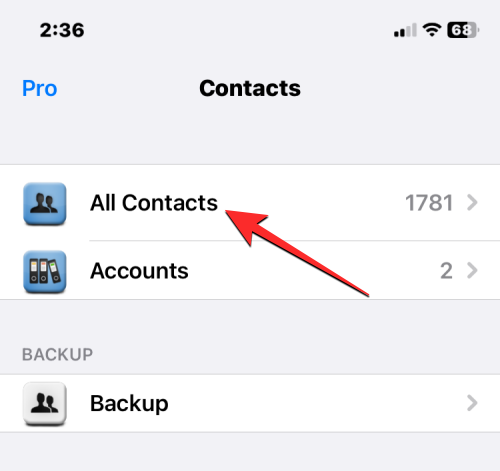
Den næste skærm viser dig en liste over alle de kontakter, der er gemt på din iPhone. Du kan finde de kontakter, du vil slette, ved at rulle gennem denne liste eller ved at bruge søgefeltet øverst.
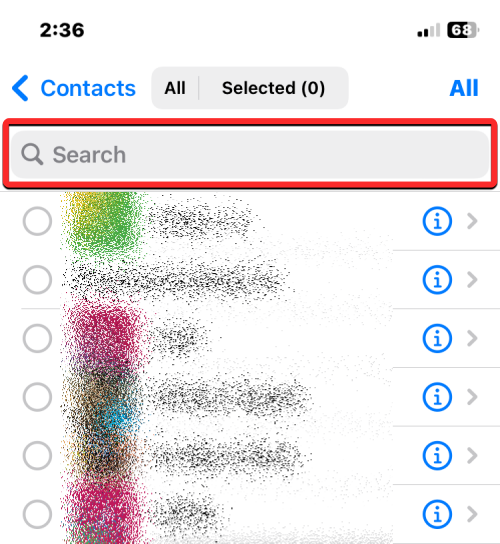
Når du finder de kontakter, du vil slette, skal du trykke på dem for at vælge. Du kan vælge et hvilket som helst antal kontakter fra denne liste, der skal slettes.
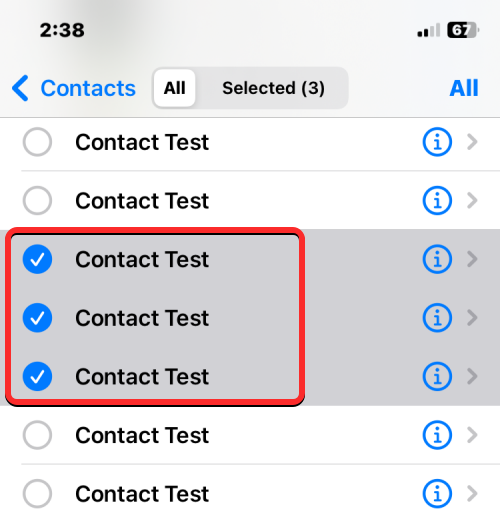
Når du har foretaget dit valg, skal du trykke på Slet nederst.
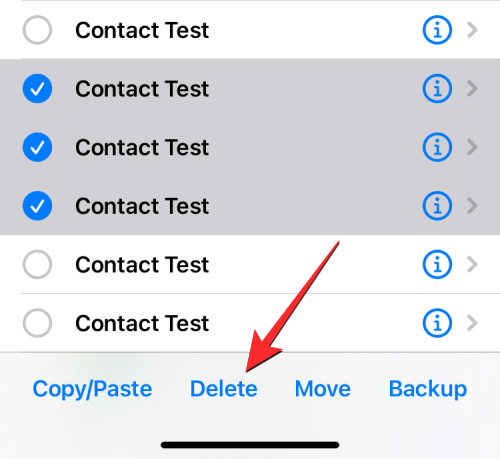
I den prompt, der vises, skal du vælge Slet for at bekræfte din handling.
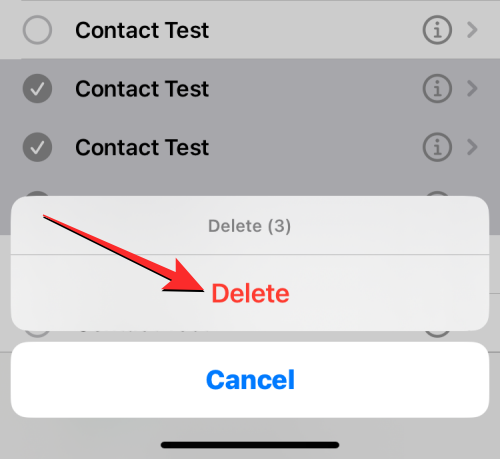
Når de valgte kontakter er slettet fra din iPhone, bør du se "Succes"-banneret på skærmen.
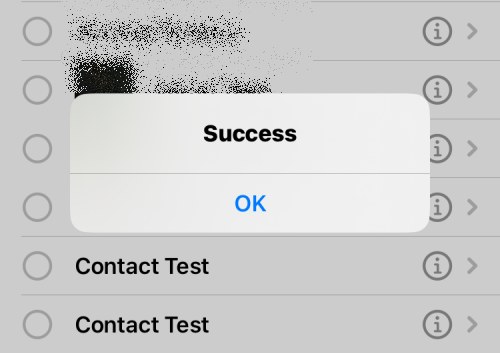
Denne metode vil slette flere kontakter fra din iPhone, men disse kontakter kan stadig være gemt inde i din iCloud-konto.
Sådan sletter du dublerede kontakter på iPhone
Når du har at gøre med flere konti, er chancerne for, at din kontaktliste har akkumuleret et væld af oplysninger gennem årene. Du kan også have dublerede kontakter, som du måske aldrig har bemærket. Heldigvis, på iOS 16, kan din iPhone registrere duplikerede kontaktkort på iCloud eller enhver anden liste automatisk og foreslå, at du flette dem, hvis du ønsker det.
▶︎ Sådan fjerner du dublerede kontakter på iPhone
For at slette dublerede kontakter fra din iPhone skal du åbne appen Kontakter .

Når appen åbner, skal du trykke på Lister i øverste venstre hjørne.
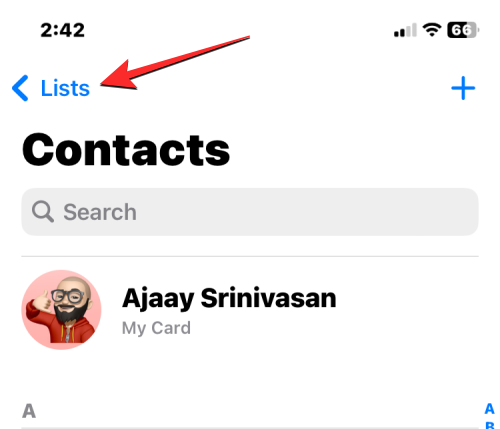
På skærmen Lister skal du vælge Alle iCloud eller Alle iPhone . iOS er muligvis ikke i stand til at registrere eller fjerne dubletter fra lister, der er oprettet af tredjepartskonti som Gmail.
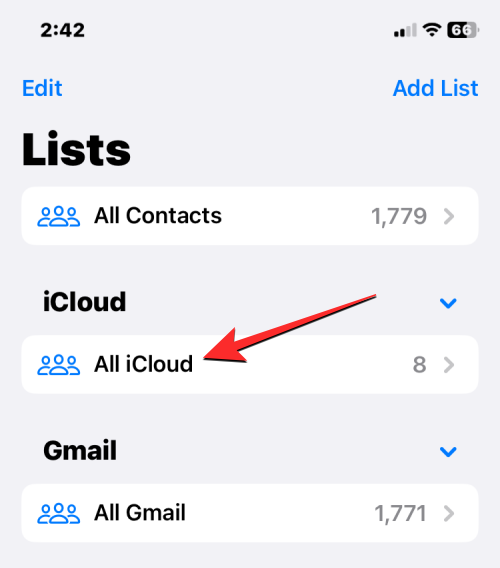
Når iCloud- eller iPhone-listen åbnes, kan du muligvis se et "Duplikater fundet"-banner øverst, hvis du har nogen dublerede kontakter. For at slette disse kontakter eller flette dem, skal du trykke på Dubletter fundet .
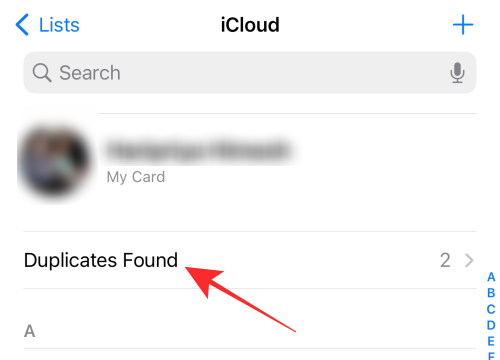
I menuen Dubletter fundet, der vises, skal du trykke på en af de angivne kontakter for at se deres detaljer.
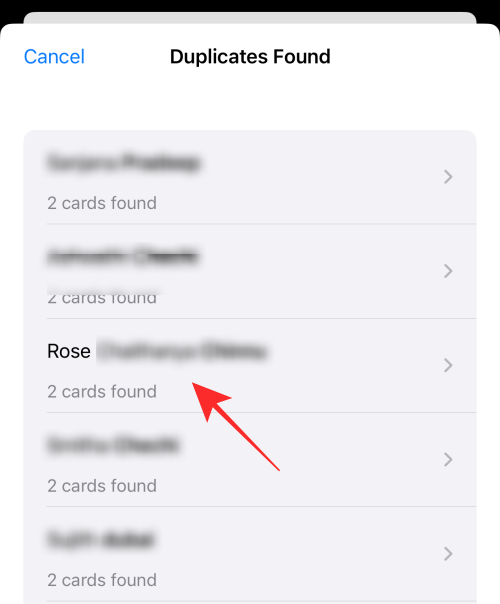
Du kan derefter slette den duplikerede kontaktperson ved at flette oplysningerne sammen til en enkelt kontakt. For det skal du trykke på Flet nederst.
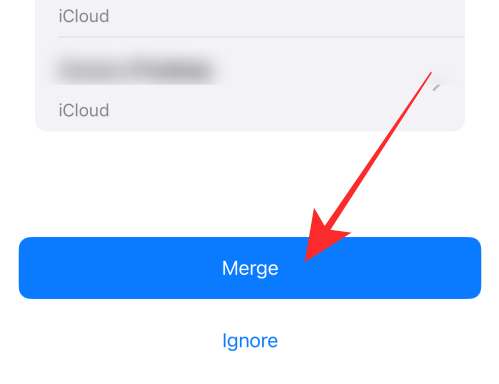
Du kan gentage ovenstående trin for andre kontakter, du ønsker at flette. For at slette alle dublerede kontakter skal du trykke på Flet nederst på skærmen, hvor du ser alle dine dubletkontakter.
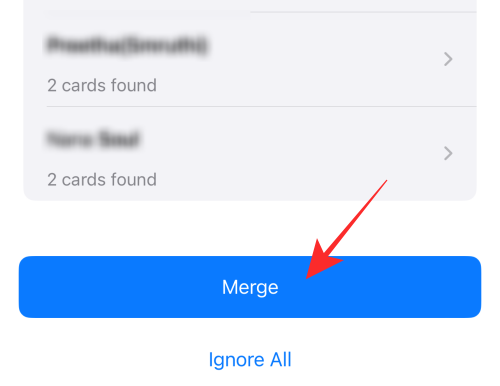
Når du gør det, vil iOS flette alle detaljer fra en kontakt til et enkelt kort og slette resten af kortene fra din iPhone.
Sådan sletter du alle iCloud-kontakter fra din iPhone
Hvis du har gemt dine kontakter på tværs af flere lister og ikke ønsker, at de kontakter, du har gemt på iCloud, skal gemmes på din iPhone, kan du til enhver tid slette dem. At have iCloud-kontakter gør det nemt for dig at vælge, hvilke kontakter der skal synkroniseres på tværs af dine Apple-enheder og giver dig kontrol over, hvordan din kontaktliste ser ud.
Hvis du har gemt kontakter fra andre konti, og du ikke vil beholde dem synkroniseret fra iCloud, kan du slette sidstnævnte ved først at åbne appen Indstillinger på din iPhone.
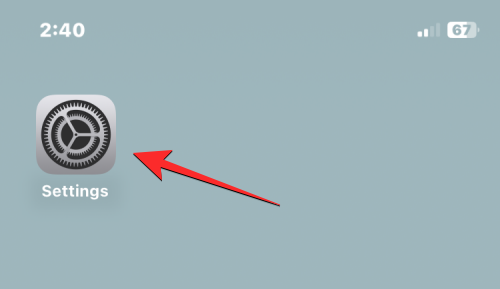
Inde i Indstillinger skal du trykke på dit Apple ID-kort øverst.
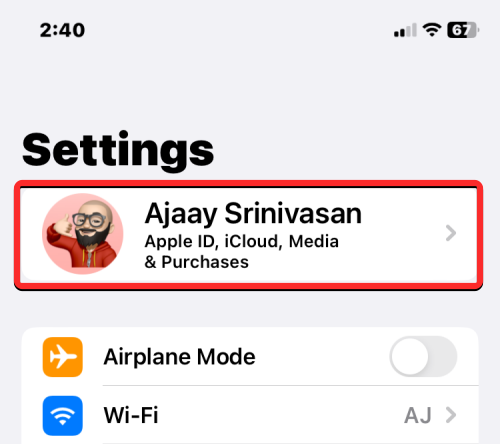
Når Apple ID-skærmen vises, skal du vælge iCloud .
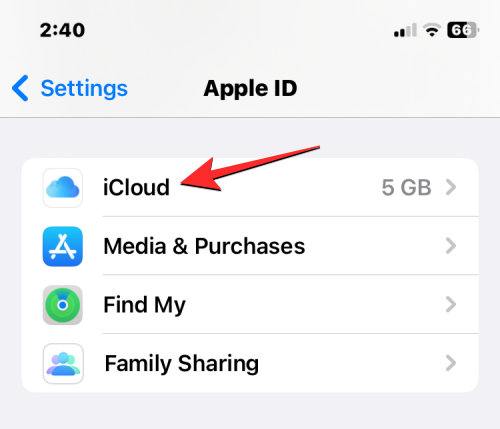
På den næste skærm skal du trykke på Vis alle under "Apps ved hjælp af iCloud".
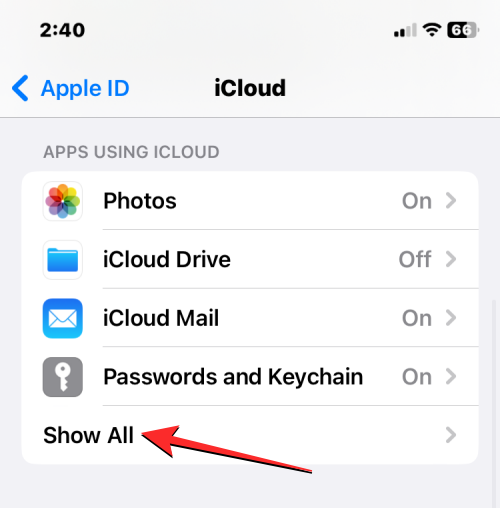
Inde i apps, der bruger iCloud-skærmen, skal du deaktivere kontakten .
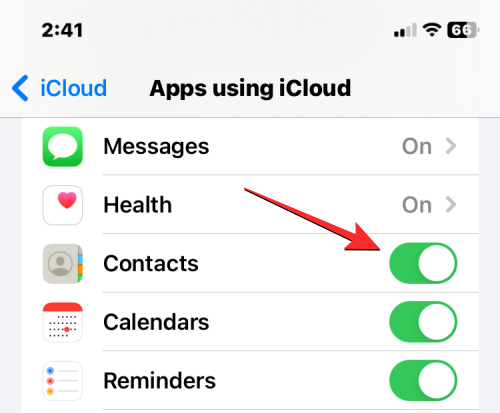
Du vil nu se en prompt i bunden, der beder dig om at beslutte, om du vil beholde de kontakter, du synkroniserede med iCloud. Da du er her for at slette dine iCloud-kontakter fra din telefon, skal du vælge Slet fra min iPhone .
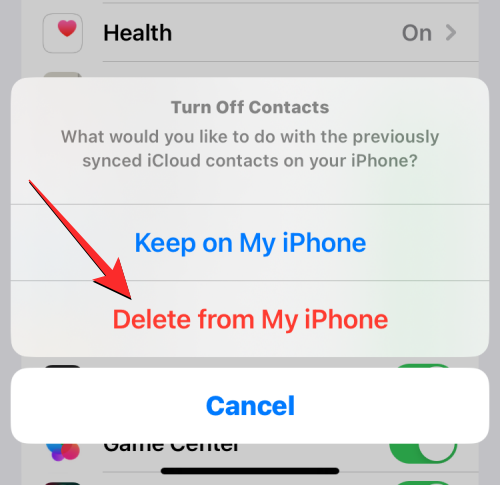
Denne handling sletter iCloud-kontakterne fra din nuværende iPhone, men disse kontakter forbliver på iCloud såvel som på andre Apple-enheder, hvor du har synkroniseret kontakter med iCloud.
Sådan sletter du alle kontakter fra Gmail eller andre konti på iPhone
iOS giver dig mulighed for at importere kontakter, som du har gemt fra din Gmail-konto eller andre tredjepartskonti, som du har føjet til din iPhone. Du kan dog til enhver tid slette alle de kontakter, du har importeret fra Gmail eller andre tjenester. For det skal du åbne appen Indstillinger på din iPhone.
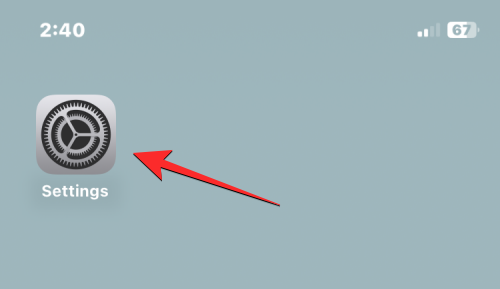
Rul ned i Indstillinger, og vælg Kontakter .
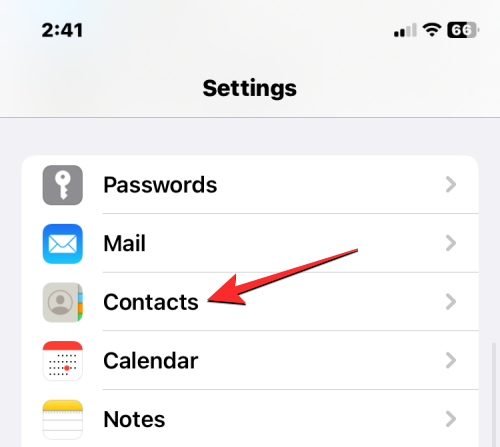
Tryk på Konti på den næste skærm .
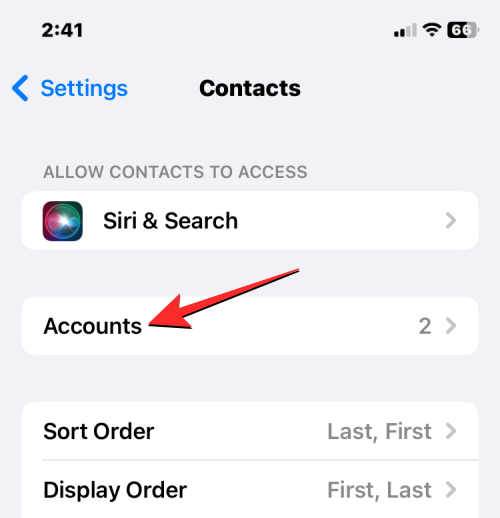
På skærmen Konti skal du vælge Gmail eller den konto, du vil slette kontakter fra.
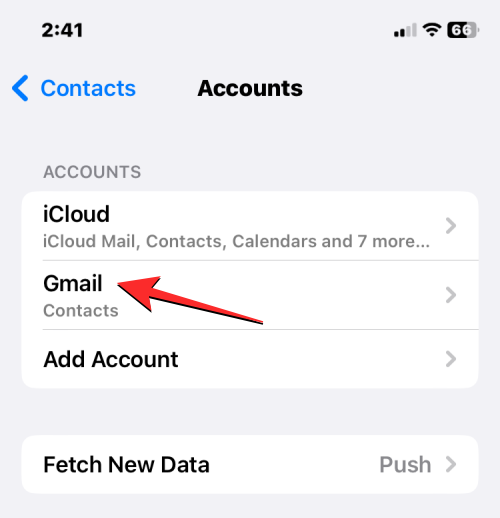
Her skal du slå kontakterne fra.
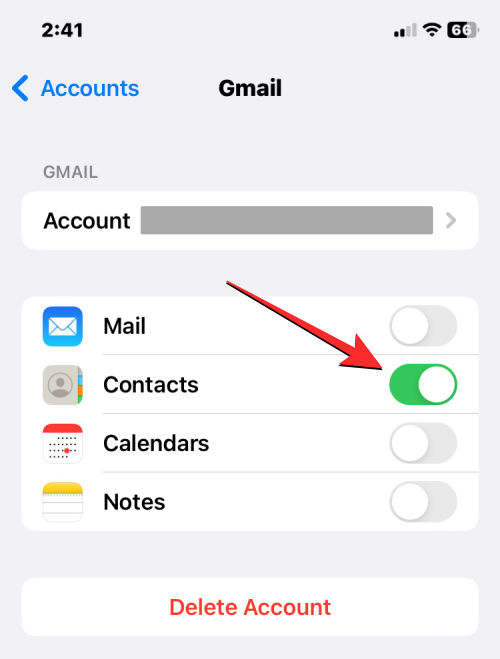
iOS vil nu bede dig om at bekræfte din handling. For at bekræfte, tryk på Slet fra min iPhone .
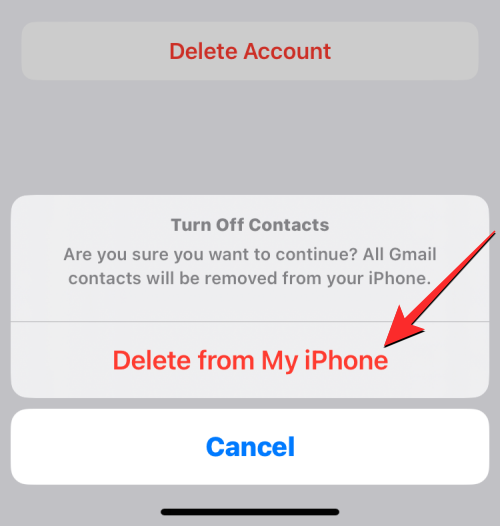
Alle kontakter, der blev gemt fra Gmail eller den valgte konto, vil nu blive fjernet fra din iPhone.
Sådan skjuler du kontakter på lister uden at slette dem
I tilfælde af at du ikke ønsker at slette kontakter fra din iPhone, men kun ønsker at skjule dem fra en bestemt liste, kan du gøre det ved at vælge en liste for at se dens kontakter i stedet for at se hele din kontaktliste på iPhone. For at se kontakter fra en bestemt liste skal du åbne appen Kontakter på din iPhone.

Når appen åbner, skal du trykke på Lister i øverste venstre hjørne.
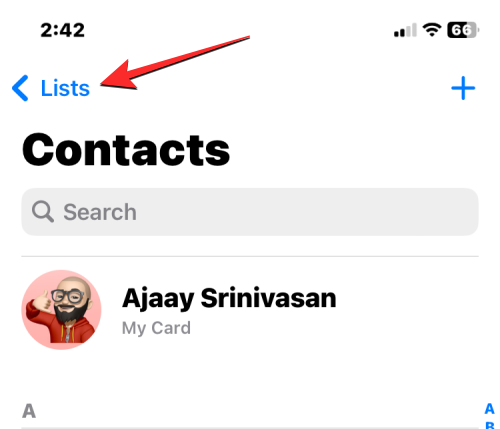
Du vil se alle listerne fra forskellige konti, du har tilføjet kontakter. Herfra kan du vælge en liste, du vil se kontakter. Hvis du har flere iCloud- eller Gmail-konti, skal du vælge en konto, du vil slette kontakter fra. Hvis du kun har én konto fra iCloud eller Gmail eller ønsker at se kontakter fra alle dine iCloud- eller Gmail-konti, skal du vælge Alle iCloud eller Alle Gmail fra denne skærm. Du kan muligvis se flere kontaktlister på denne skærm, hvis du har tilføjet nogen fra andre tredjepartskonti.
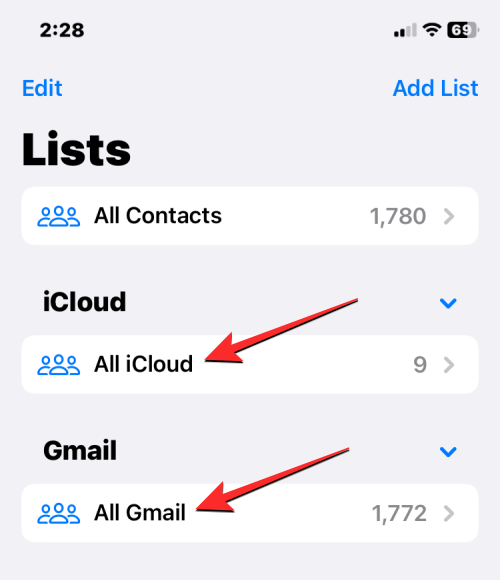
Når du har valgt din foretrukne liste, vil du se kontakter fra denne liste på den næste skærm.
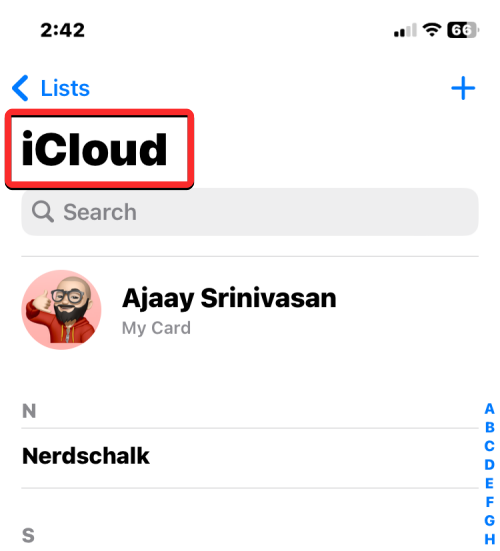
På denne måde kan du undgå at slette kontakter fra en konto helt og nemt skifte mellem forskellige lister inde i Kontakter-appen til enhver tid.
Det er alt, du behøver at vide om sletning af kontakter på en iPhone.
RELATEREDE