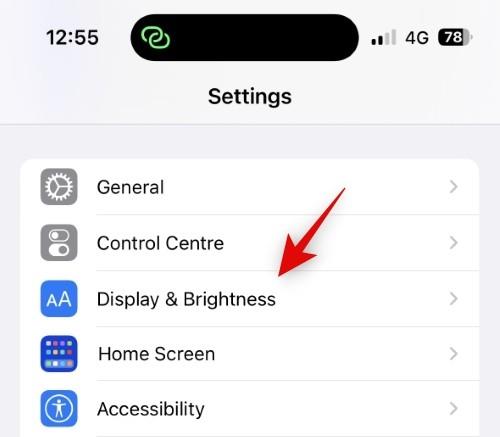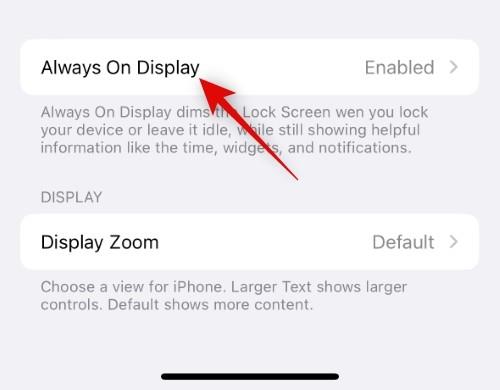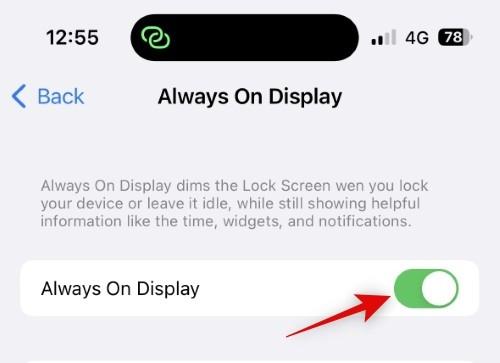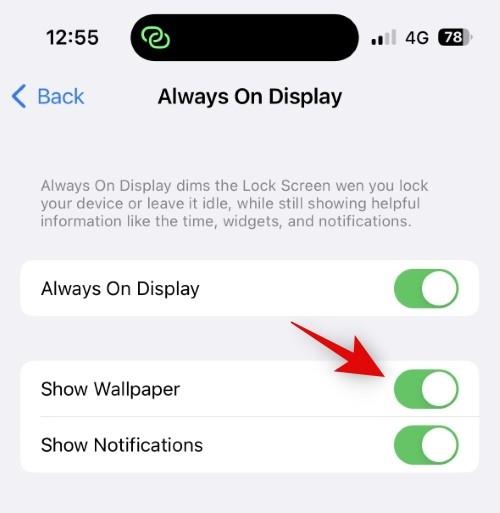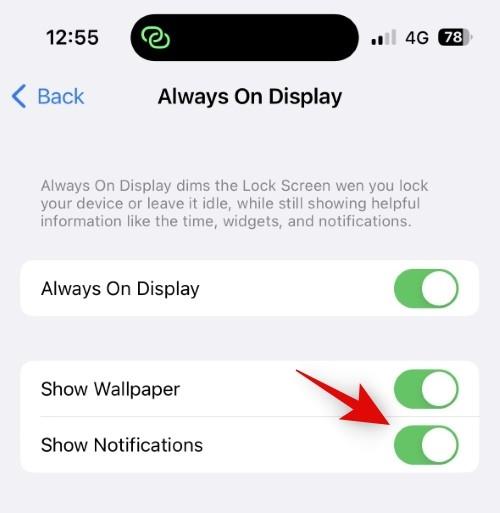iOS 16 har været en fantastisk opdatering til Apples mobile enheder, da den introducerer ikke kun nye funktioner, men også bringer eksklusive funktioner til iPhone 14 Pro og Pro Max. Disse nye iPhones er de første fra Apple, der kommer med en Always-on Display . Apples bud på AOD havde været lidt anderledes, hvor i stedet for at hele skærmen blev sort, blev skærmen dæmpet, og opdateringshastigheden blev dynamisk reduceret til 1Hz.
Det er overflødigt at sige, at dette ikke passede godt til mange brugere og anmeldere rundt om i verden, da de fleste utilsigtet ville ende med at tjekke deres telefoner, forudsat at det var en notifikation og ikke AOD. Apple ser ud til at have genkendt og rettet dette problem i den seneste version af iOS 16 ved at tilføje muligheden for at deaktivere tapet og meddelelser, når du bruger AOD.
Så hvis du har fundet AOD'en på din iPhone 14 Pro eller Pro Max for distraherende, så er her, hvordan du kan slå tapet og notifikationer fra.
Sådan slår du tapet og meddelelser fra på AOD på iPhone
Start med at gøre dig bekendt med kravene til at bruge disse nye funktioner på din iPhone ved at bruge det første afsnit nedenfor. Du kan derefter bruge den efterfølgende vejledning til at aktivere eller deaktivere tapet og meddelelser baseret på dine præferencer.
Krav
- iOS 16.2 eller nyere
- iPhone 14 Pro eller iPhone 14 Pro Max
Når dette indlæg skrives, er iOS 16.2 i øjeblikket i beta, og denne funktion er tilgængelig med udgivelsen af iOS 16.3 dev beta tre og nyere. Hvis du ønsker at bruge disse funktioner med det samme, anbefaler vi at installere betaversionen. Men hvis du gerne vil undgå betaversioner af iOS på grund af batteri- og fejlbekymringer, anbefaler vi at vente til den offentlige udgivelse, hvilket skulle ske inden næste måned.
Trin-for-trin guide
Når du har opdateret din iPhone, kan du se her, hvordan du kan slå tapet og meddelelser fra til AOD på din iPhone.
Åbn appen Indstillinger, og tryk på Skærm og lysstyrke .
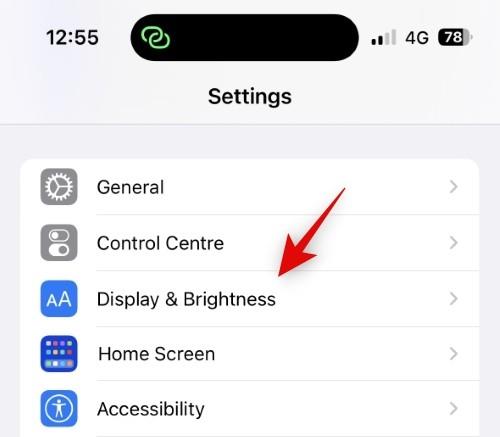
Tryk nu på og Always-on Display nederst.
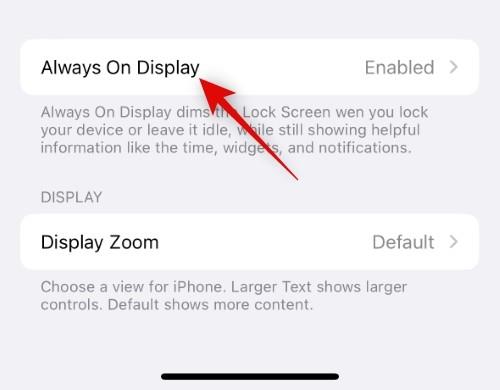
Sørg for, at kontakten for Always-on Display er slået til øverst.
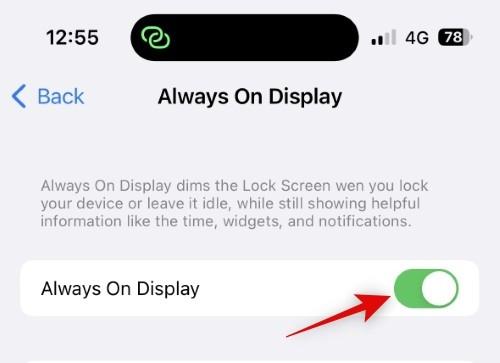
Tryk nu på og sluk knappen for Vis tapet , hvis du ønsker at skjule dit tapet, når du bruger AOD.
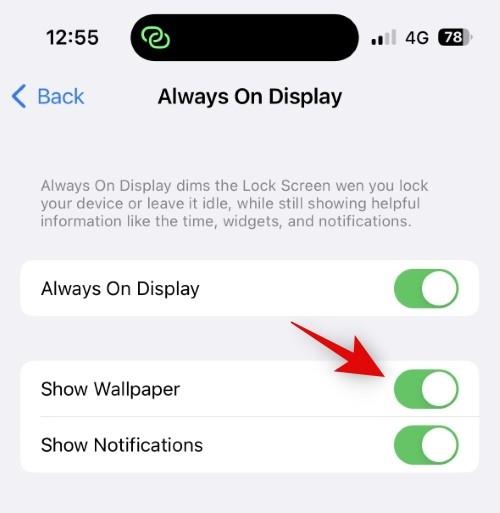
På samme måde skal du trykke og slukke for meddelelser , hvis du ønsker at deaktivere meddelelser, når du bruger AOD.
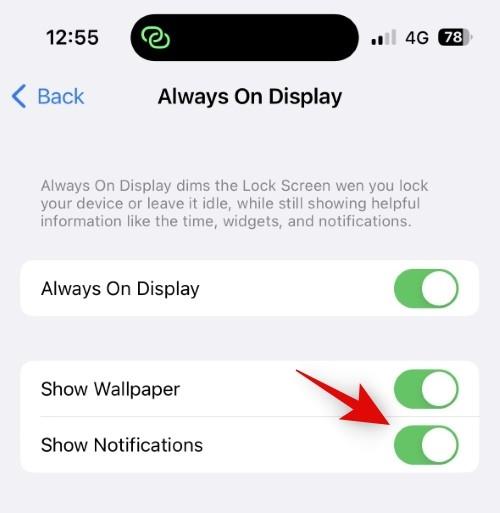
Du kan nu låse din enhed og prøve det nye look til din AOD.
Og det er det! Du vil nu have slået tapet og meddelelser fra, når du bruger AOD på din iPhone 14 Pro og Pro Max.
Andre måder at minimere udseendet af AOD
Der er et par andre måder, du kan minimere udseendet af AOD på din iPhone. Du kan vælge at dæmpe din AOD, tilpasse din låseskærm til et minimalt udseende og tilføje widgets, du foretrækker baseret på din æstetik.
Tilpassede widgets er nået langt, og de kan hjælpe med at tilføje minimale widgets til din iOS 16 låseskærm, hvilket ikke var muligt tidligere. Brug dette omfattende indlæg fra os for at få et meget minimalt udseende til din AOD-skærm.
Vi håber, at dette indlæg hjalp dig med nemt at skifte tapet og meddelelser til AOD på din iPhone. Hvis du står over for problemer eller har flere spørgsmål til os, er du velkommen til at kontakte os ved hjælp af kommentarerne nedenfor.