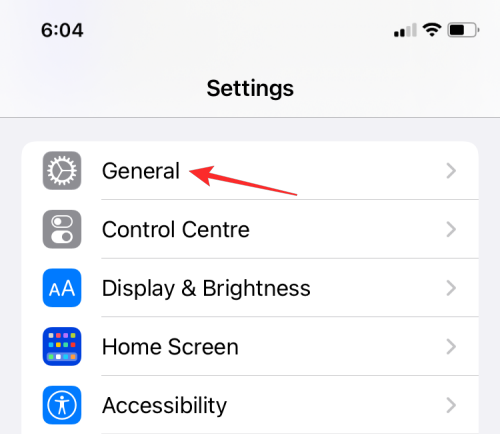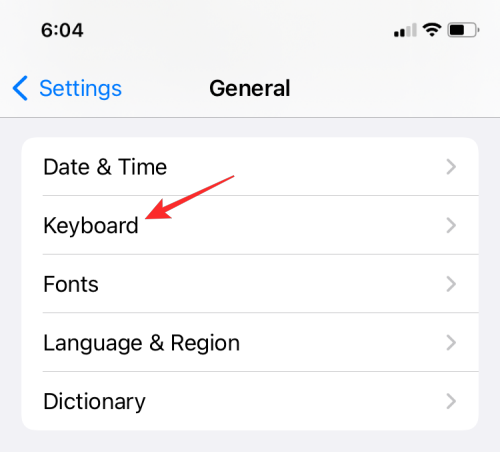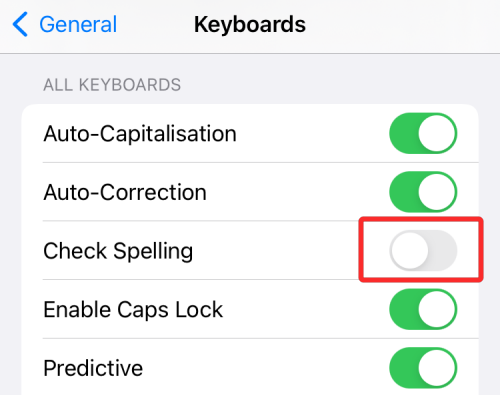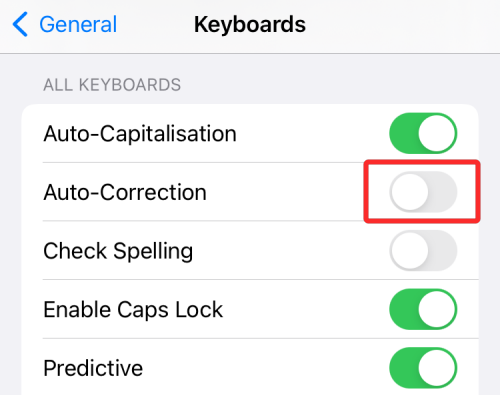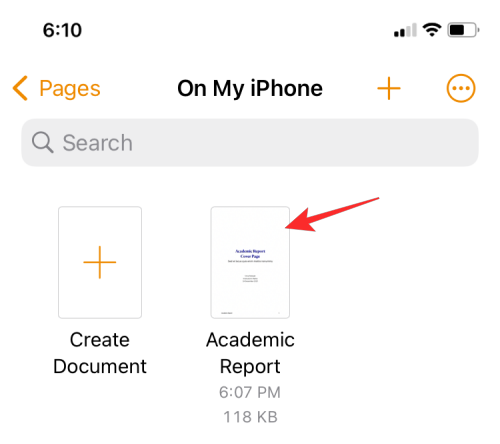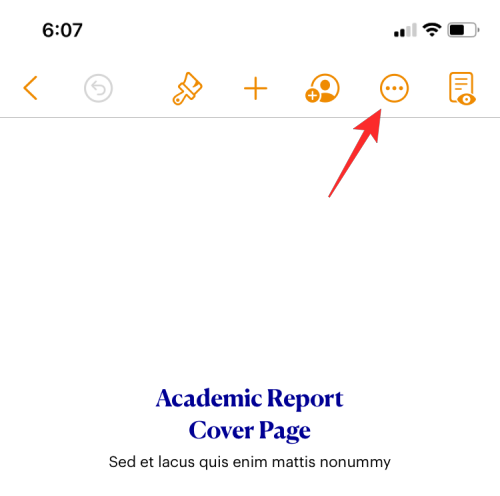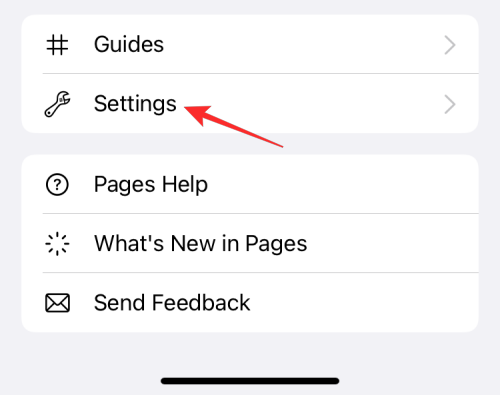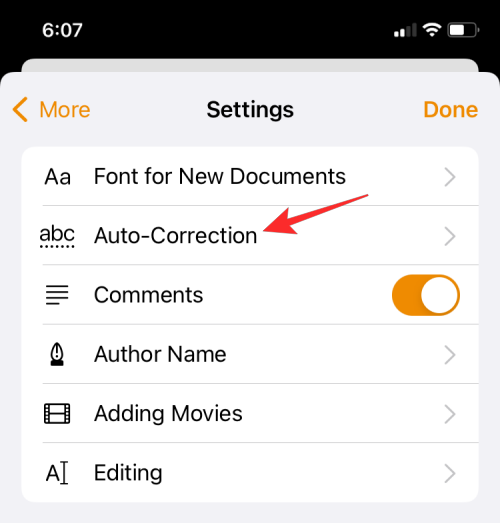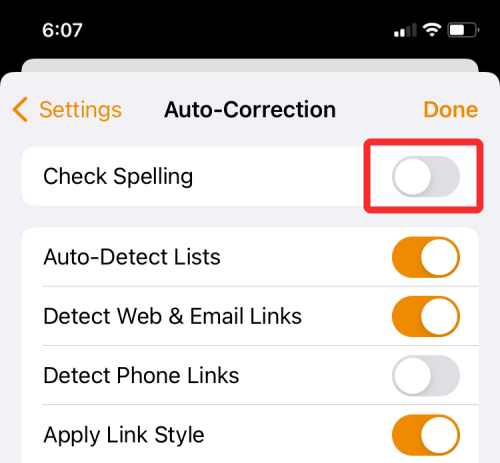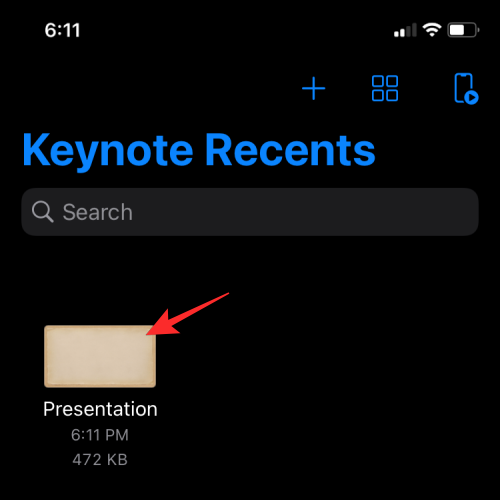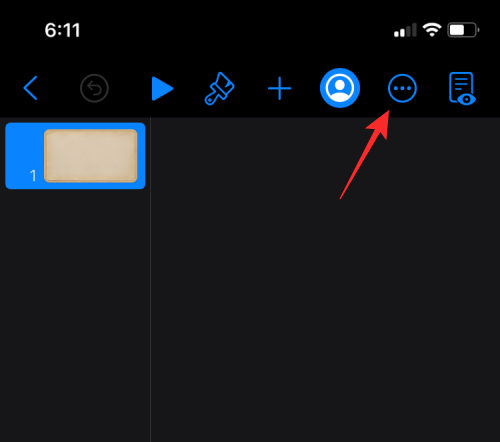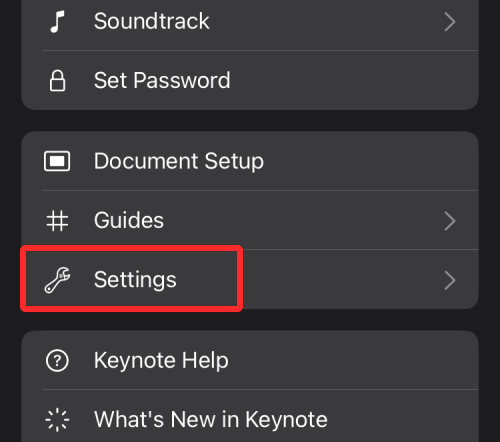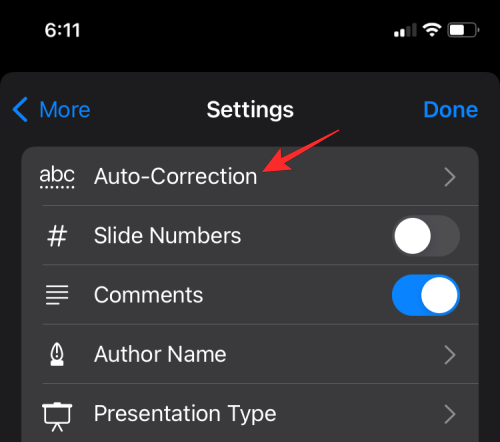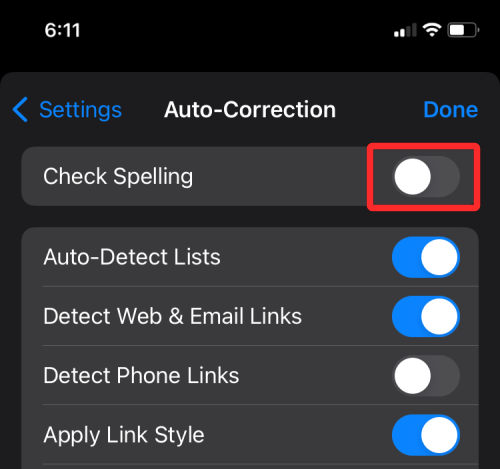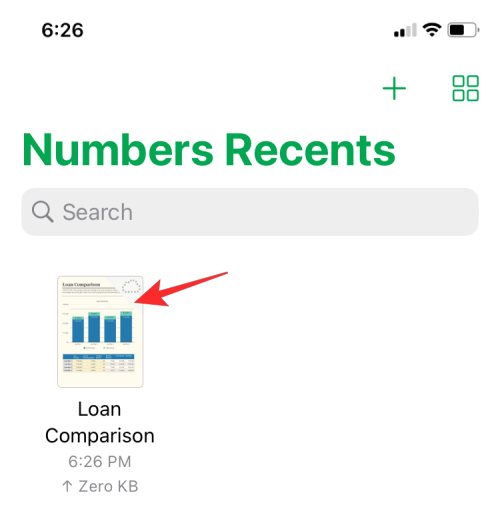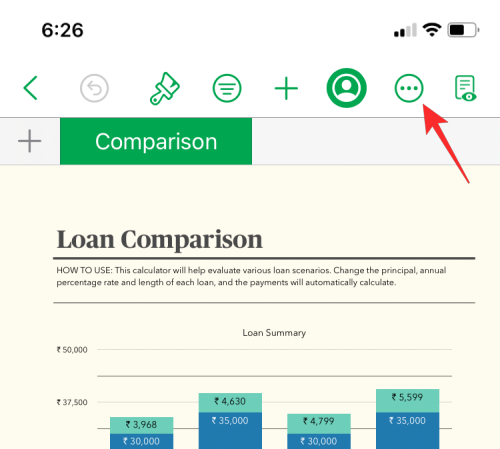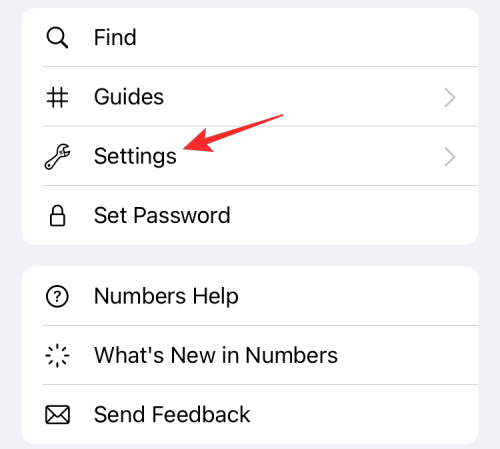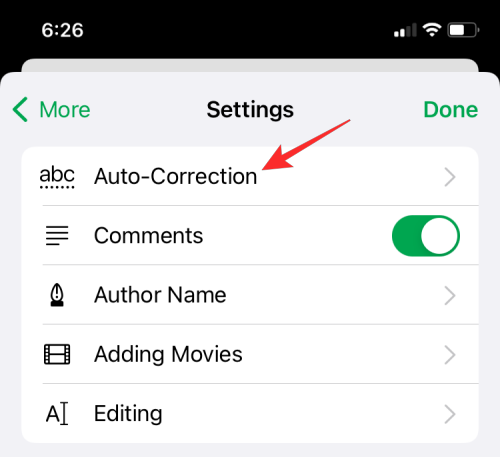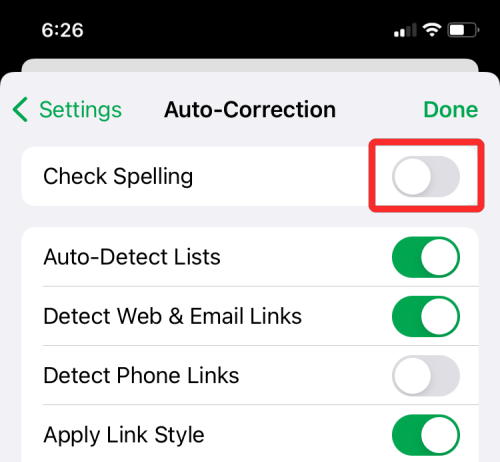For dem af os, der bruger det, er automatisk tekstkorrektion blevet en væsentlig del af vores liv, da det giver dig mulighed for at skrive adskillige snesevis af sider hurtigt uden at skulle tjekke for stavefejl . Det sparer ikke kun tid, når du er midt i en lang skrivesession, men forudsiger også det ord, du havde til hensigt, selvom du har stavet det forkert.
Når det er sagt, så er autokorrektur eller stavekontrol ikke idiotsikker, og nogle gange kan du ende med ord eller sætninger, som måske ikke giver mening eller i værste fald kommer dig i forlegenhed. I dette indlæg vil vi hjælpe dig med at slå stavekontrol og autokorrektur fra på iOS .
Sådan slår du stavekontrol fra på iOS
Da stavekontrol er en tastaturcentreret funktion, kan du deaktivere den for din iPhone helt fra dine enhedsindstillinger. Til dette skal du åbne appen Indstillinger og gå til Generelt .
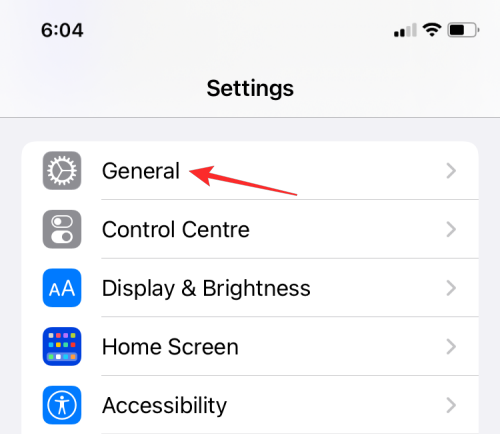
Inde i Generelt skal du vælge Tastatur .
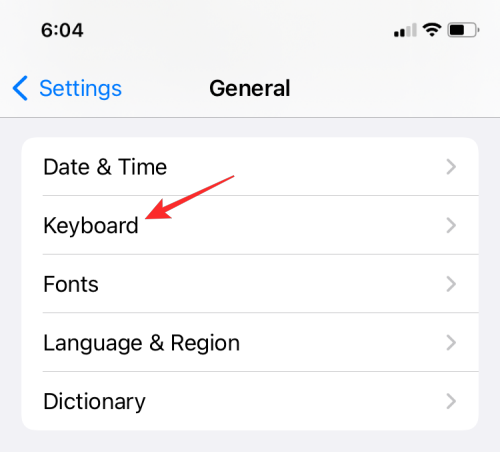
På den næste skærm skal du deaktivere Stavekontrol under 'Alle tastaturer'.
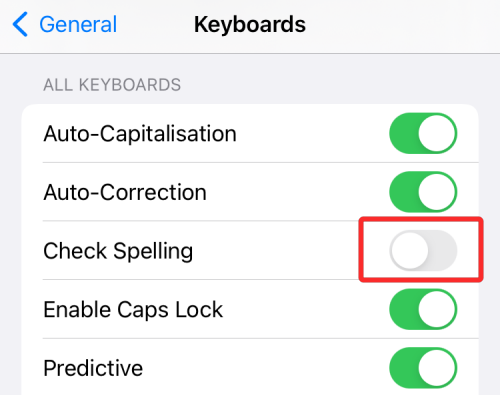
Valgfrit kan du også slå til /fra Autokorrektion på den samme skærm for at forhindre, at iOS automatisk retter fejlstavede ord for dig i apps på din iPhone.
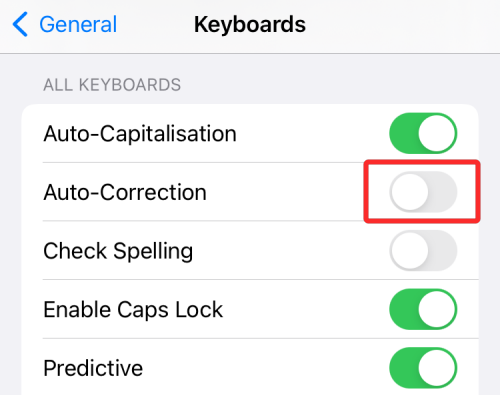
iOS vil ikke længere vise dig forkerte stave- og tegnsætningsfejl, når du skriver på tværs af apps på din iPhone.
Relateret: Sådan ser du film på FaceTime: Trin-for-trin guide
Sådan slår du stavekontrol inde på Pages fra
Hvis du bruger stavekontrol, når du arbejder med dokumenter inde i Apples Pages-app, og du vil deaktivere det for et bestemt dokument, kan du gøre det ved at åbne Pages- appen fra dit Appbibliotek og vælge dokumentet fra biblioteket.
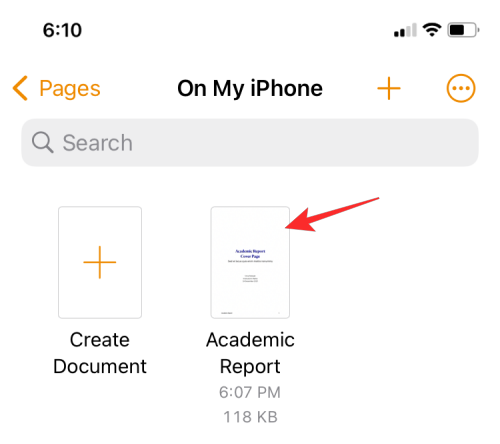
Inde i Pages-dokumentet skal du trykke på ikonet med 3 prikker i øverste højre hjørne.
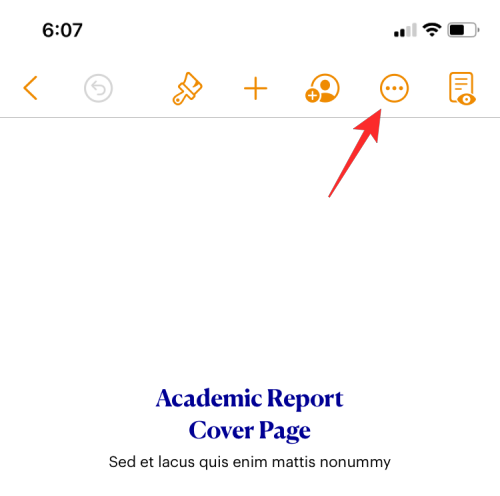
På pop op-skærmen, der vises, skal du rulle ned og vælge Indstillinger .
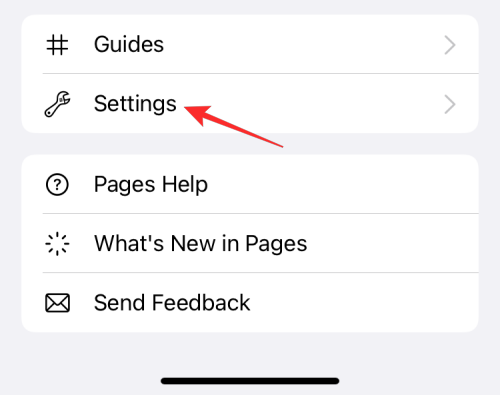
Inde i Indstillinger skal du trykke på Autokorrektion .
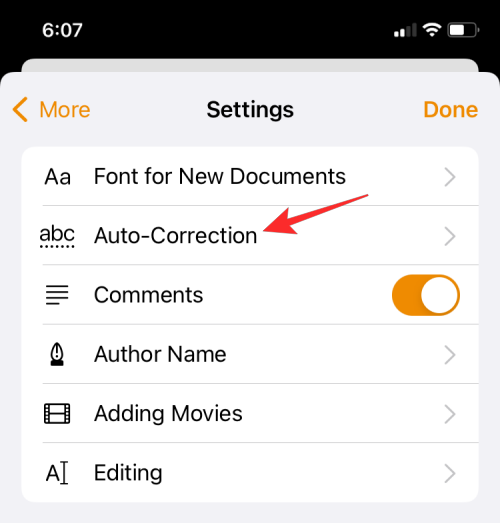
På den næste skærm skal du slukke for Stavekontrol .
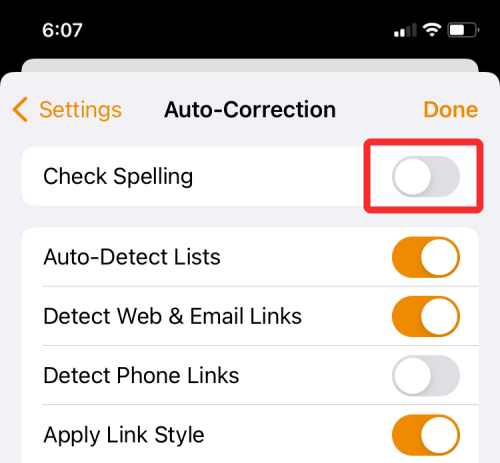
Du vil ikke længere blive foreslået rettelser for grammatiske eller stavefejl på det valgte dokument inde i Pages.
Relateret: 30 seje tricks til iPhone på iOS 15
Sådan slår du stavekontrol inde i Numbers fra
Du kan deaktivere stavekontrol for ethvert regneark på Apples Numbers-app ved at åbne Numbers -appen og vælge det regneark, du vil redigere.
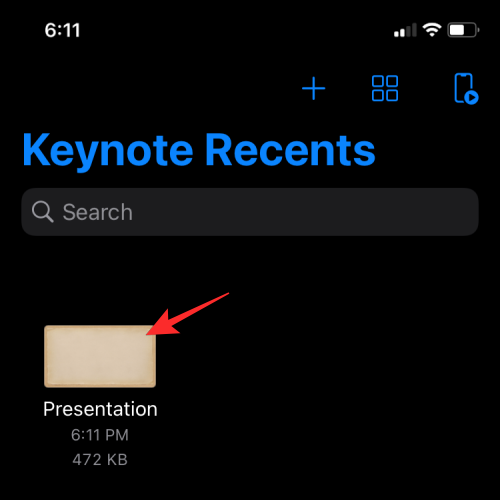
Inde i regnearket skal du trykke på ikonet med 3 prikker i øverste højre hjørne.
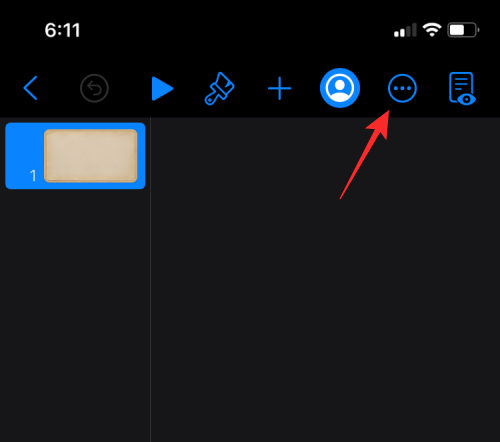
På pop op-skærmen, der vises, skal du rulle ned og vælge Indstillinger .
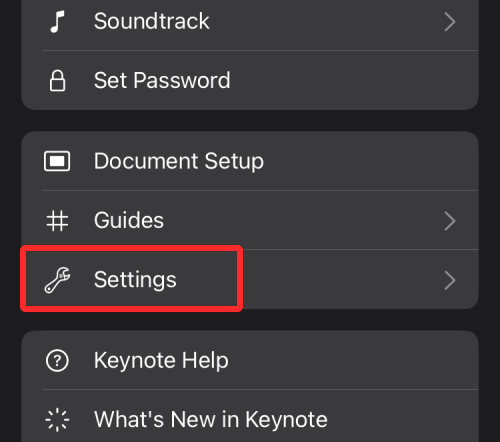
Inde i Indstillinger skal du trykke på Autokorrektion .
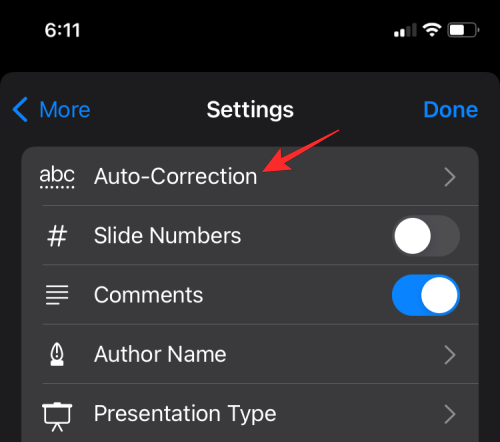
På den næste skærm skal du slukke for Stavekontrol .
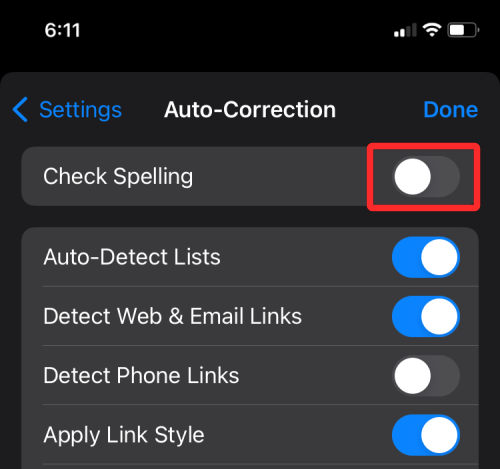
Sådan slår du stavekontrol fra i Keynote
For at slå Stavekontrol fra for præsentationer på Keynote, kan du gøre det i filens indstillinger. Til dette skal du åbne Keynote- appen og vælge den præsentationsfil, du vil deaktivere stavekontrol på.
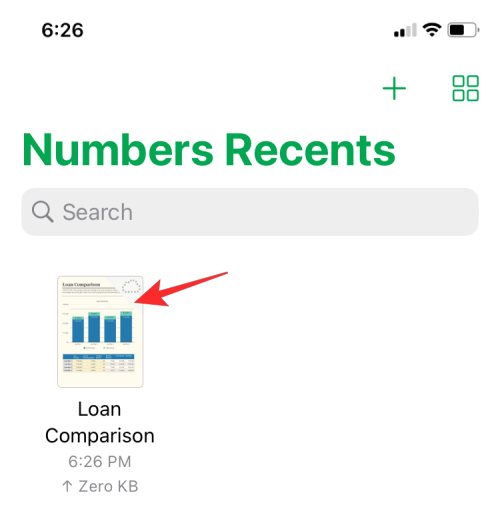
Inde i den valgte præsentation skal du trykke på ikonet med 3 prikker i øverste højre hjørne.
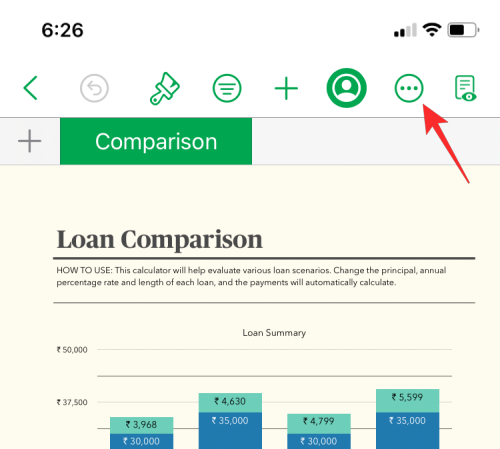
På pop op-skærmen, der vises, skal du rulle ned og vælge Indstillinger .
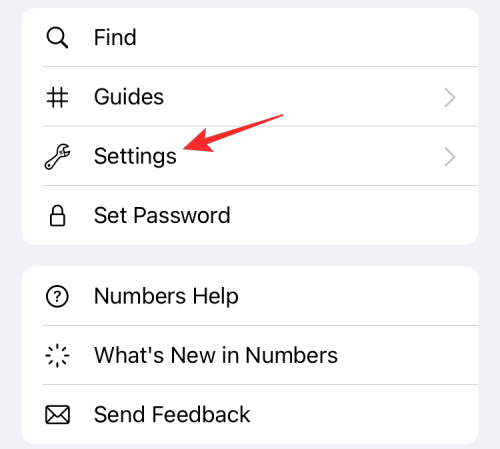
Inde i Indstillinger skal du trykke på Autokorrektion .
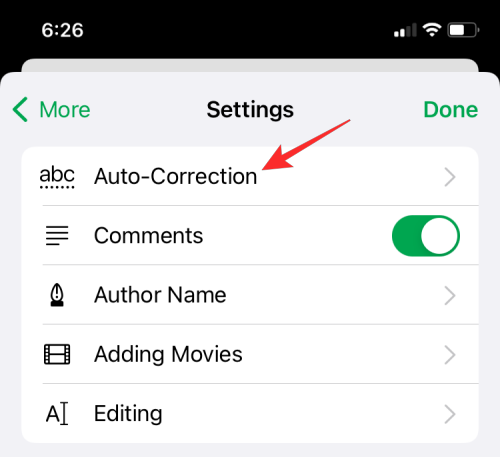
På den næste skærm skal du slukke for Stavekontrol .
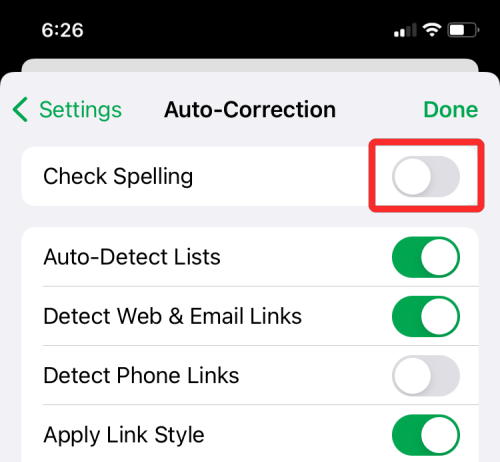
Dette bør deaktivere stavekontrolfunktionen i Keynote-præsentationen.
Det er alt, du behøver at vide om at slå stavekontrol fra på en iPhone.
RELATEREDE