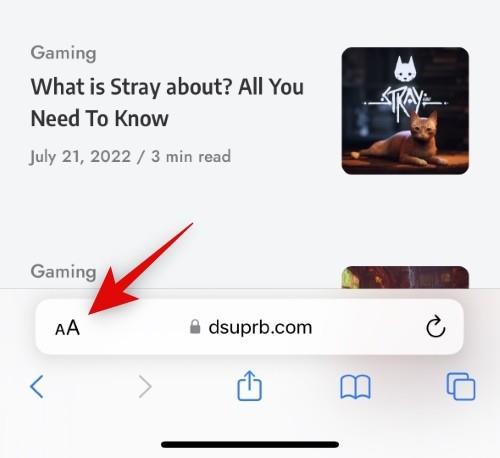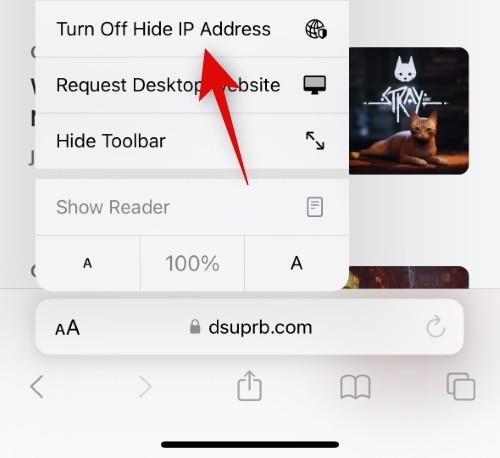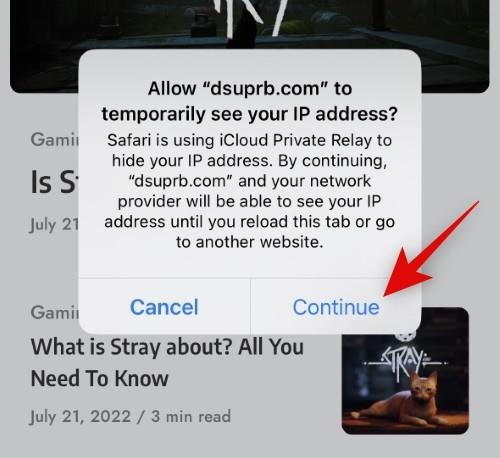Apple introducerede privatlivsfokuserede funktioner i iOS 15 med mulighed for at skjule din IP-adresse, skjule din e-mail og meget mere. Disse funktioner hjælper dig med at bevare dit privatliv, mens du surfer på internettet uden at bruge tredjepartstjenester som VPN-udbydere og mere. Men der kan være tidspunkter, hvor du måske ønsker, at din IP-adresse skal være synlig. Dette kan være relevant, når du tager virtuelle tests, logger ind på arbejdswebsteder, får adgang til offentlige websteder og meget mere. Det kan være lidt bekymrende at slå 'Skjul IP-adresse' helt fra i sådanne tilfælde, og det er Apple klar over. Således har virksomheden nu frigivet muligheden for selektivt at deaktivere 'Skjul IP-adresse' for udvalgte websteder midlertidigt, og her er, hvordan du kan bruge den funktion på din iPhone.
Relateret: Sådan laver du privat browsing på iPhone
Sådan slår du 'Skjul IP-adresse' fra for et websted og viser din IP-adresse nemt
Der er et par krav, før du bruger denne funktion på din iPhone. Brug afsnittet nedenfor til at hjælpe dig med at blive fortrolig med kravene, og brug derefter det efterfølgende afsnit til at skifte Skjul IP-adresse på din iPhone. Lad os komme igang.
Krav
- iOS 16.2 eller nyere
- iCloud + abonnement
Du kan installere iOS 16.2 Dev Beta 1, indtil videre, for at bruge denne funktion på din iPhone. iOS 16.2 er stadig under udvikling og forventes at blive frigivet i slutningen af denne måned, og hvis du ønsker at bruge denne funktion før den offentlige udgivelse, så kan du prøve at installere Dev Beta på din iPhone. Vi anbefaler ikke at installere dev- og beta-builds på din daglige driver, da de indeholder fejl og udviklingsfunktioner, der kan forhindre dig i at bruge din iPhone efter hensigten.
Trin-for-trin guide
Du kan vælge at skjule eller vise din IP-adresse direkte fra Safar, når du surfer på websteder. Denne funktion virker i øjeblikket kun for Safari og ikke for andre tredjepartsbrowsere. Du bliver nødt til at slå denne funktion helt fra for at stoppe med at skjule din IP-adresse, når du bruger tredjeparts webbrowsere på din iPhone. Brug nedenstående trin til at hjælpe dig med at skifte indstillingen 'Skjul IP-adresse' for udvalgte websteder.
Åbn Safari, og besøg derefter webstedet, hvor du ønsker at deaktivere funktionen 'Skjul IP-adresse'. Tryk nu på tilgængelighedsikonet i din URL-linje.
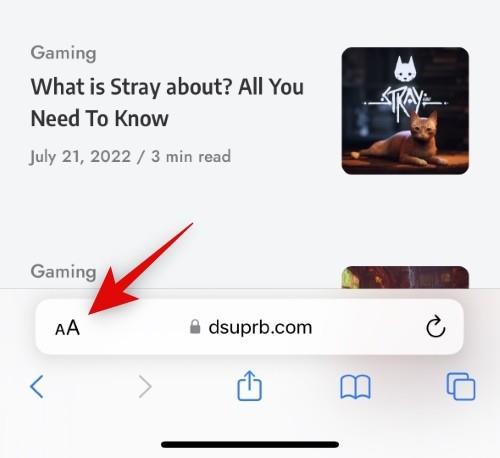
Tryk på og vælg Slå fra Skjul IP-adresse .
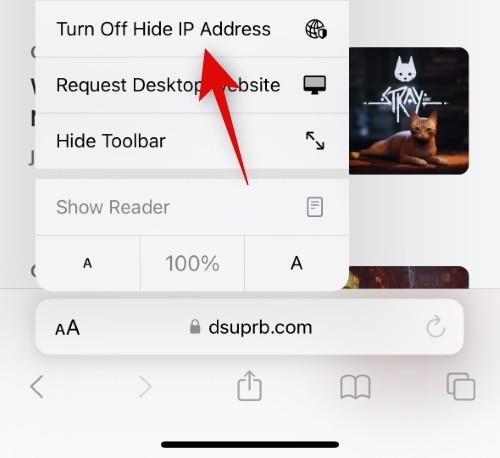
Du vil nu blive bedt om at bekræfte som det websted, du besøger, og din internetudbyder vil kunne se din IP-adresse. Tryk på Fortsæt for at bekræfte.
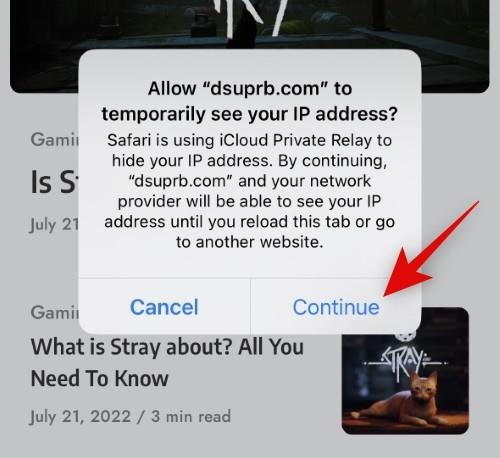
Hjemmesiden genindlæses nu i din browser, og din IP-adresse vil ikke længere være skjult for den aktuelt valgte hjemmeside.
Relateret: Sådan skjuler du din IP-adresse under VoIP-opkald på signal
Ofte stillede spørgsmål
Her er et par ofte stillede spørgsmål om at slå 'Skjul IP-adresse' fra for et websted.
Kan jeg skjule min IP-adresse igen for hjemmesiden?
Ja, du kan sagtens vælge at skjule din IP-adresse igen. Tryk blot på tilgængelighedsknappen i din URL-linje og vælg Slå Skjul IP-adresse til . Hjemmesiden genindlæses derefter, og din IP-adresse vil ikke længere være synlig for den pågældende hjemmeside eller din internetudbyder.
Hvor længe er IP-adressen synlig, når du bruger denne funktion?
Din IP-adresse vil være synlig for det pågældende websted og din internetudbyder i den aktuelle browsersession. Når du lukker webstedet eller Safari, tændes funktionen automatisk igen, medmindre du vælger at slå den fra for de pågældende websteder igen.
Hvorfor har jeg ikke til/fra-knappen for "Slå skjul IP-adresse fra"?
Der kan være et par grunde til, at denne kontakt ikke er tilgængelig for dig. For det første kan funktionen mangle fra beta-udgivelsen i din region, da Apple stadig afprøver denne funktion. For det andet kan det være, at du for nylig har opgraderet til en iCloud +-plan, og ændringerne mangler endnu at træde i kraft på din enhed. Vi anbefaler, at du genstarter din enhed, og denne mulighed skulle så være tilgængelig for dig i Safari. Endelig kunne Private Relay slås fra på din iPhone på trods af at du har et iCloud + abonnement. Gå til Indstillinger > Apple ID > iCloud > Privat relæ , og tænd derefter for kontakten for privat relæ på din iPhone. Muligheden for selektivt at deaktivere Skjul IP-adresse bør så være tilgængelig i Safari på din iPhone.
Vi håber, at dette indlæg hjalp dig med nemt at skifte Skjul IP-adresse for websteder individuelt på din iPhone. Hvis du har problemer eller flere spørgsmål, er du velkommen til at skrive en kommentar nedenfor.
Relateret: Sådan skjuler du IP-adresse på iPhone ved hjælp af 'Begræns IP-adressesporing'-funktionen