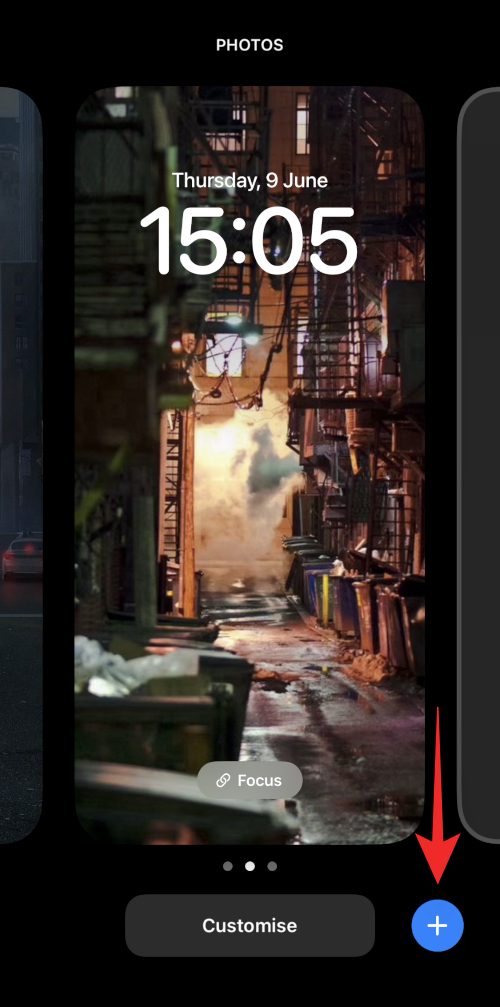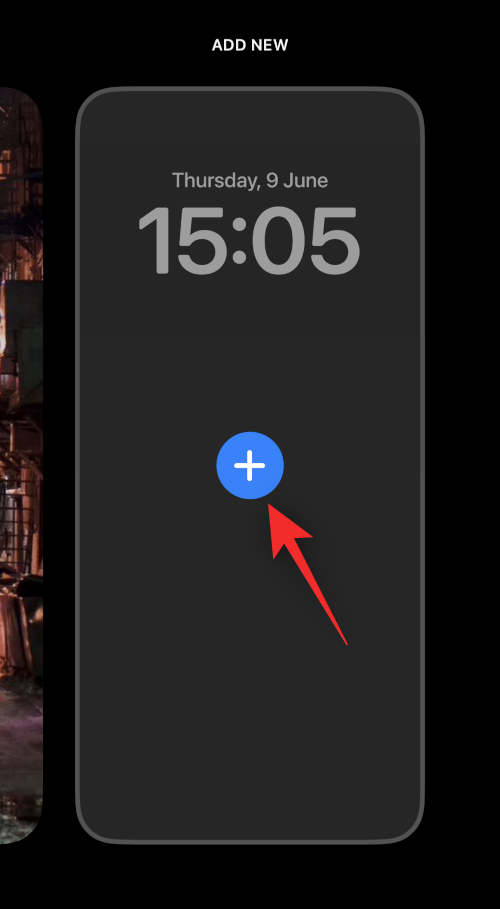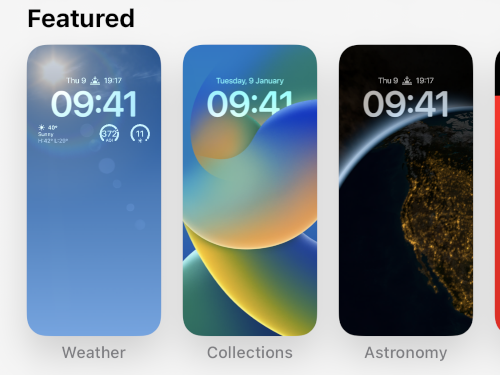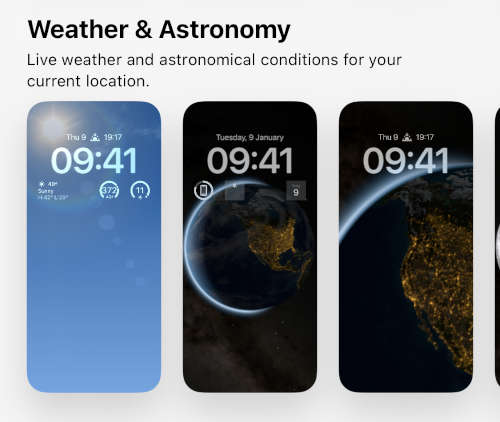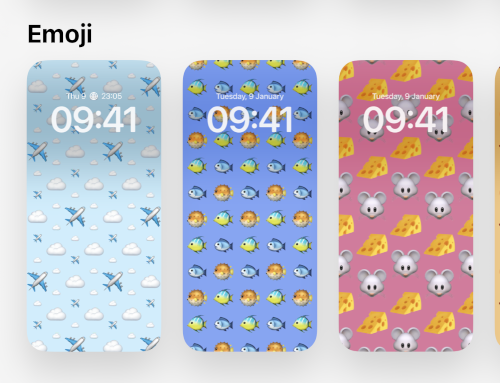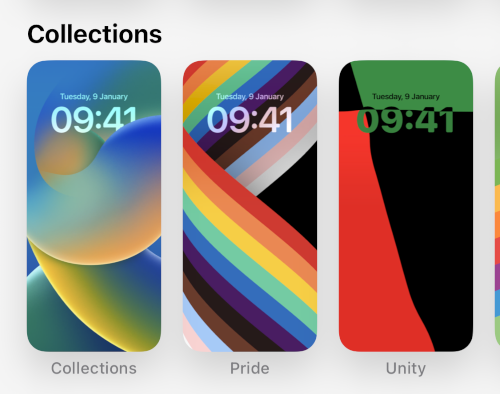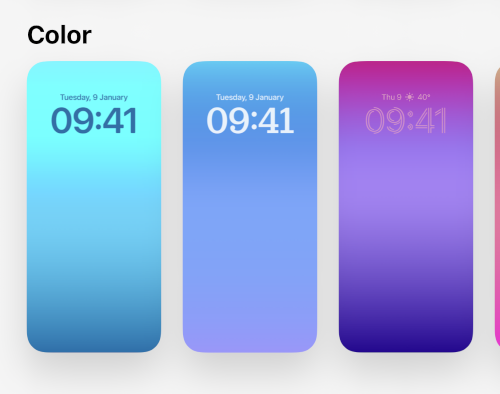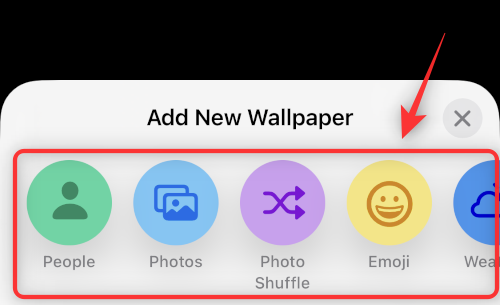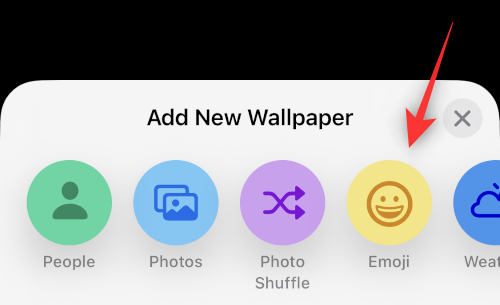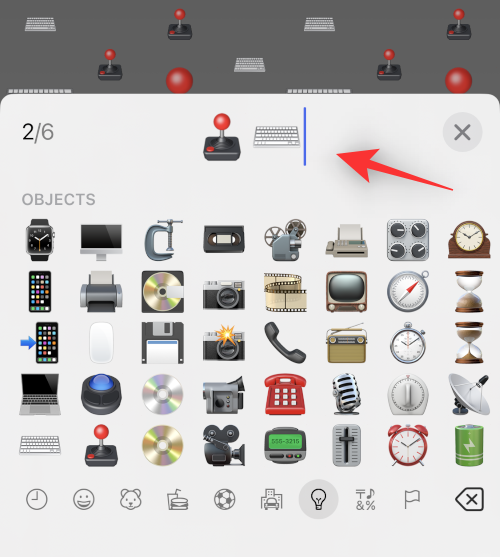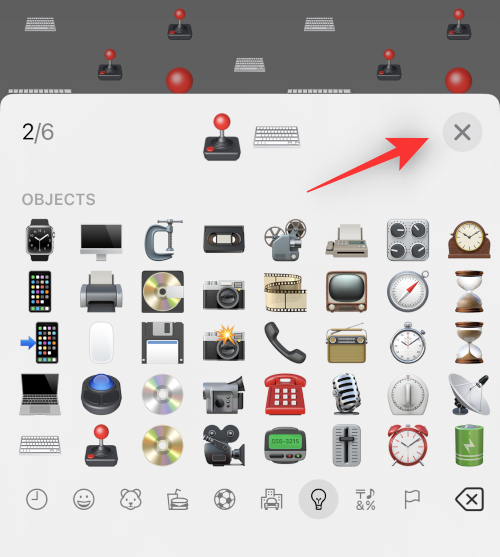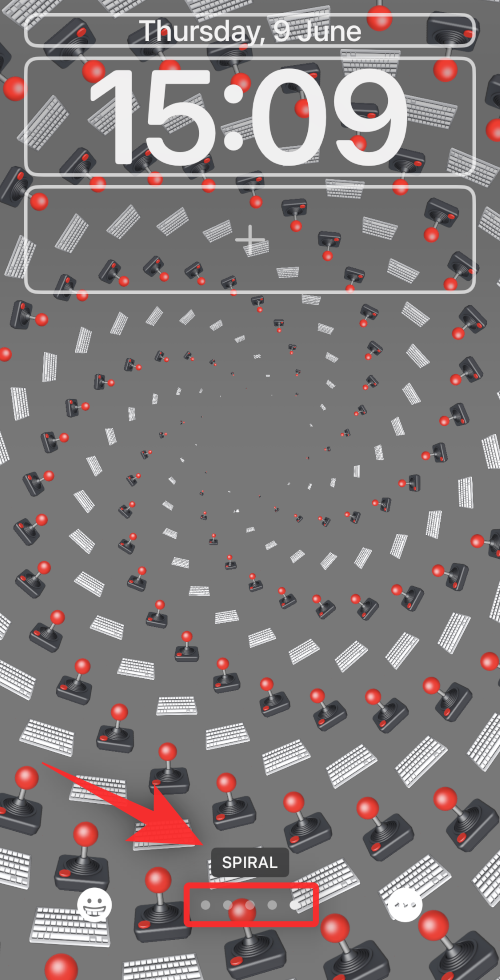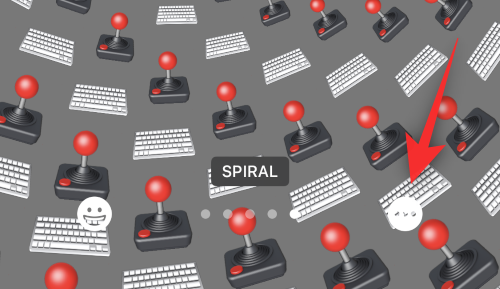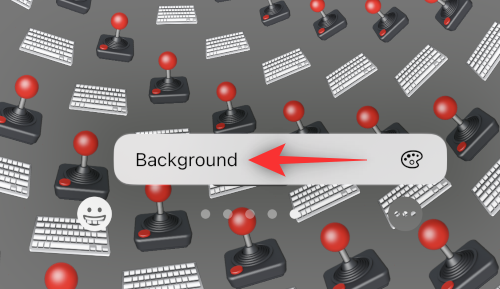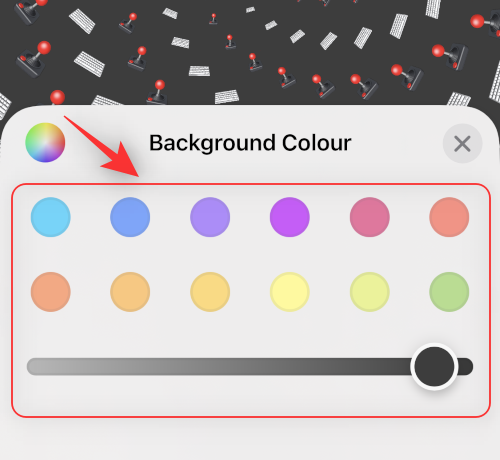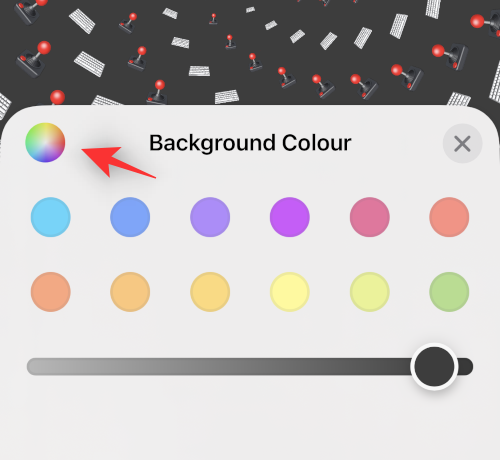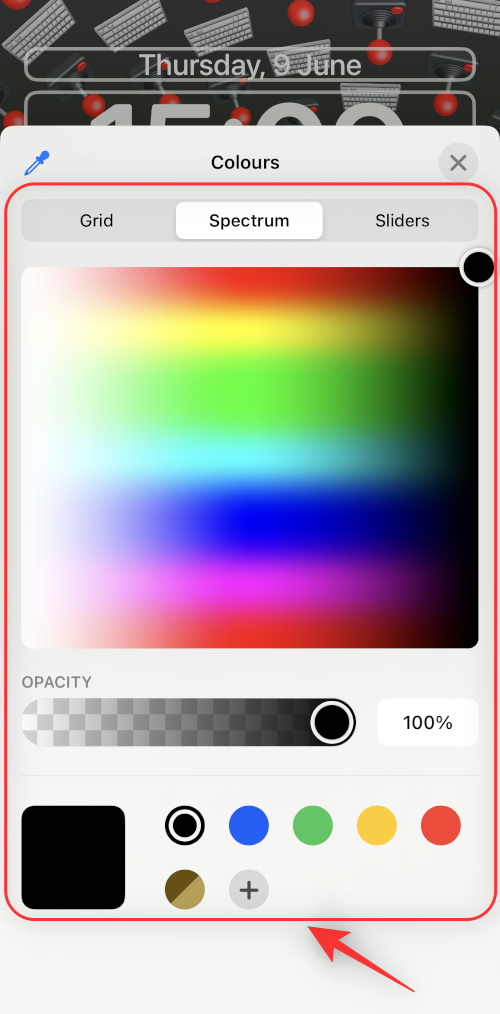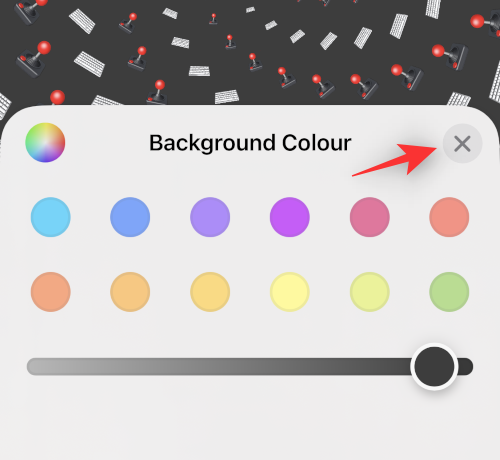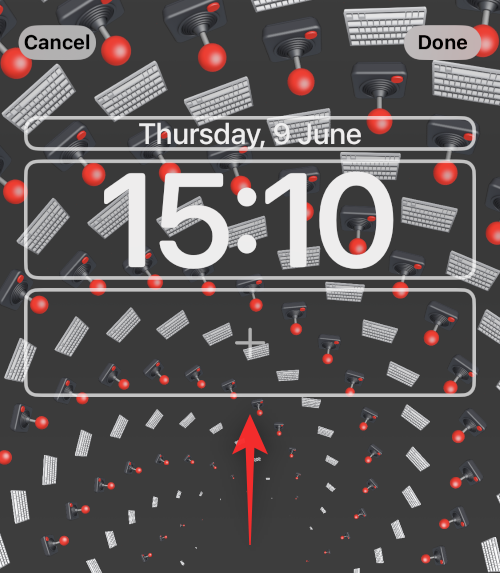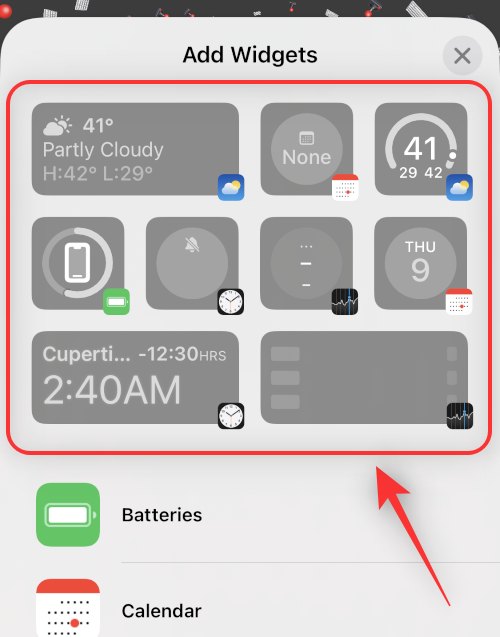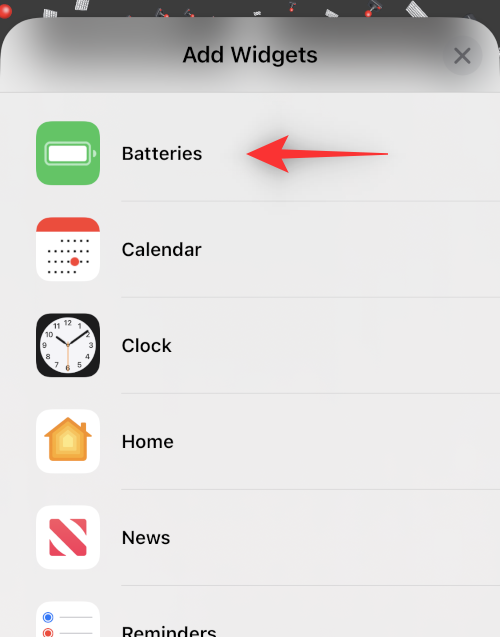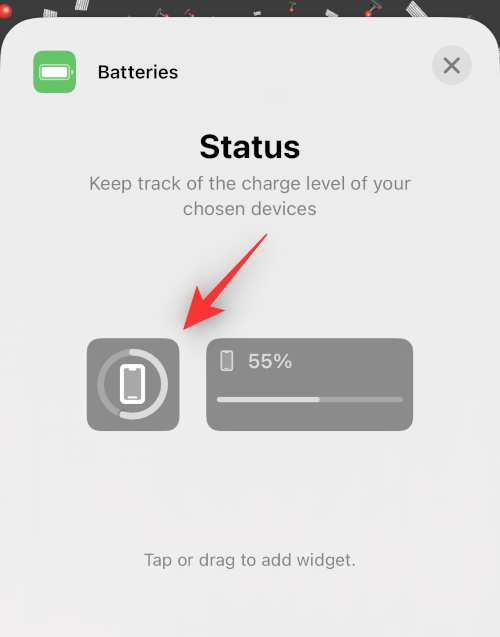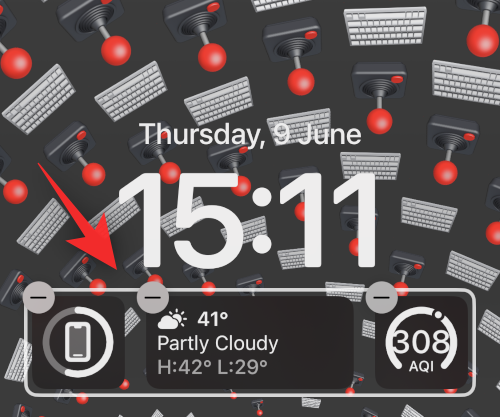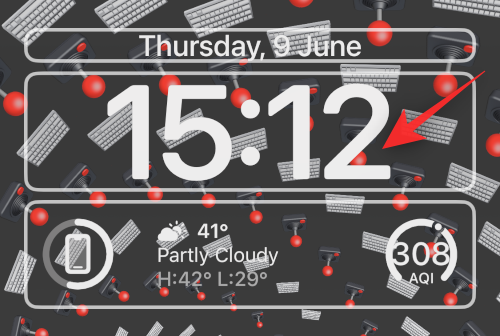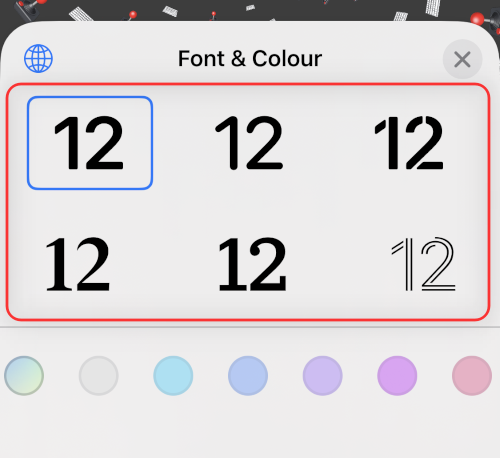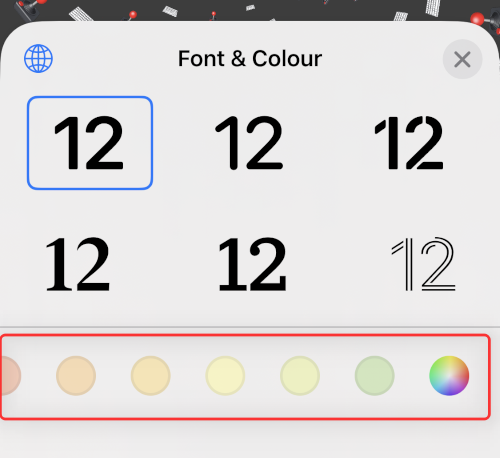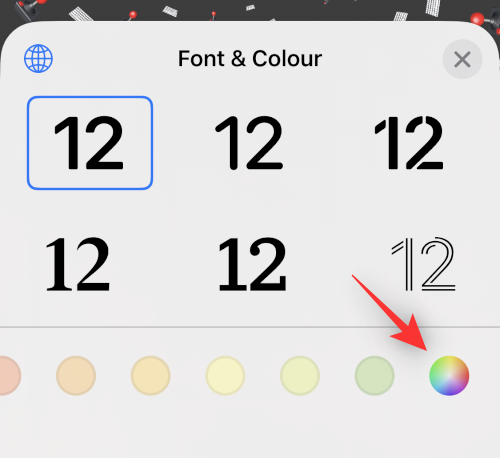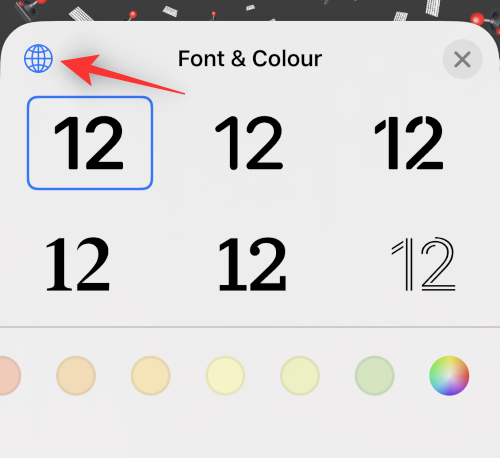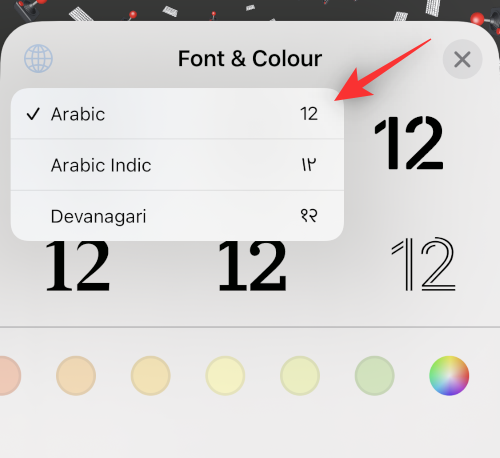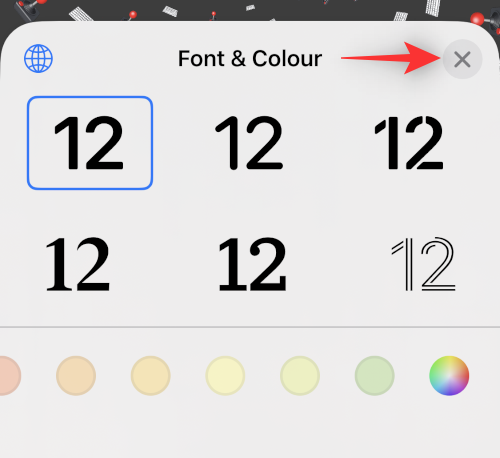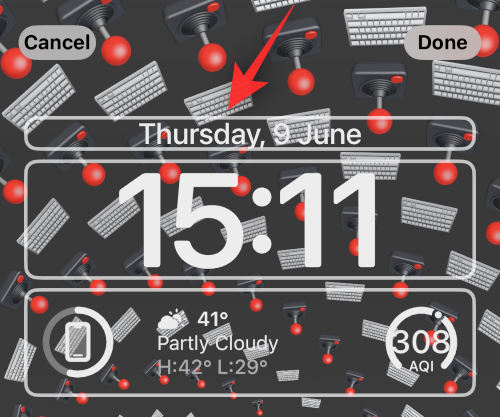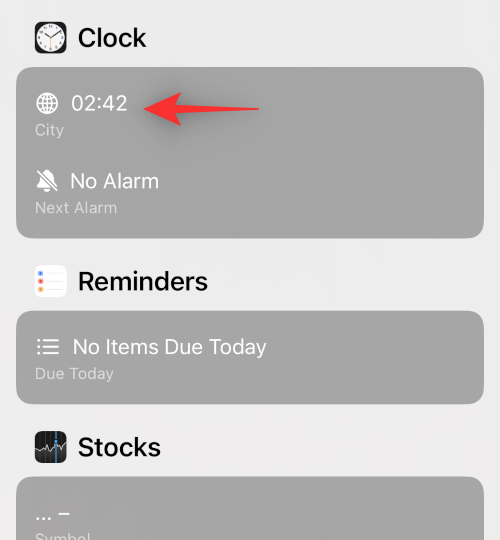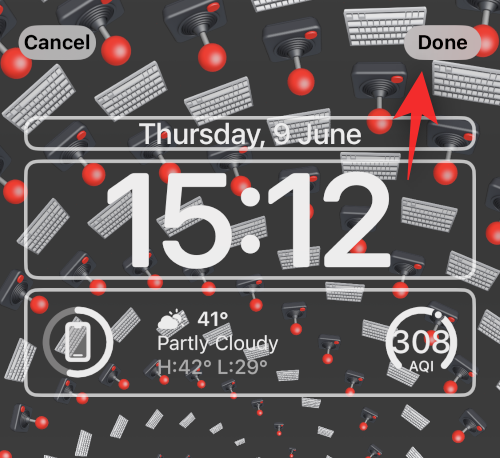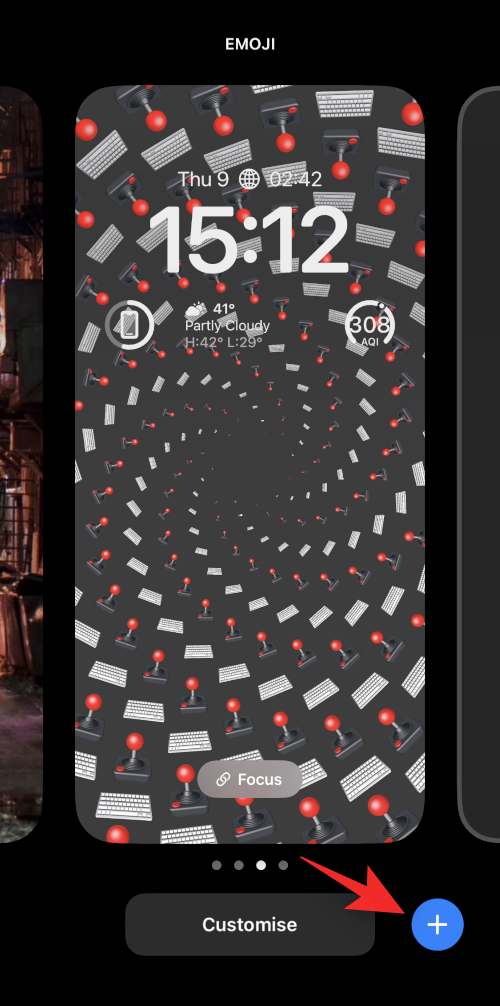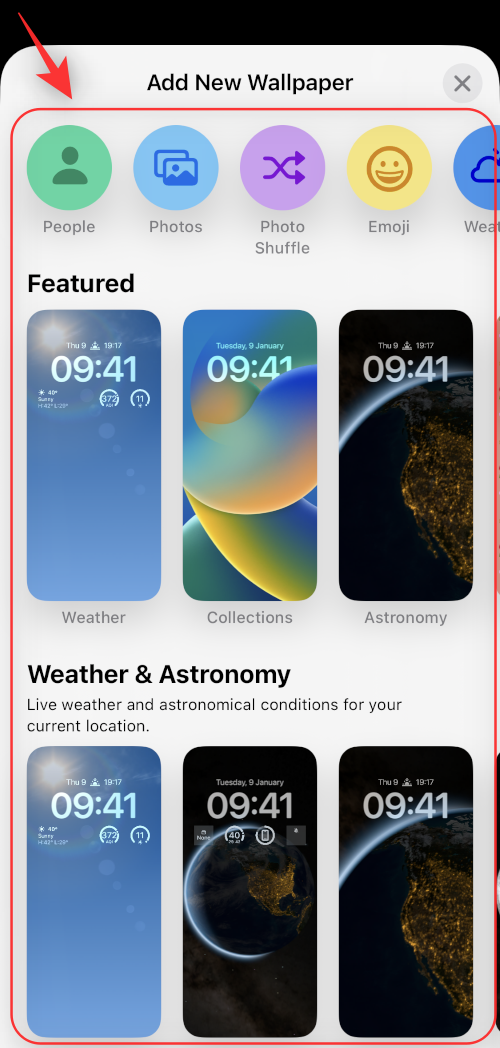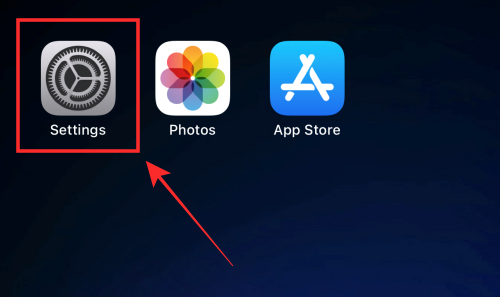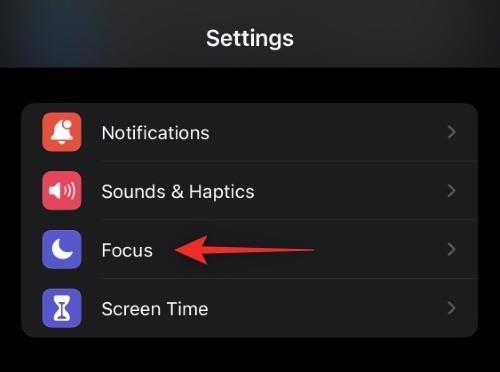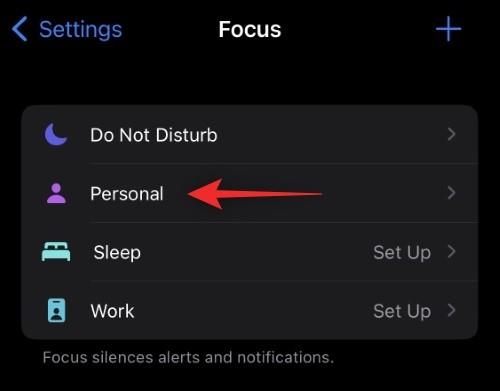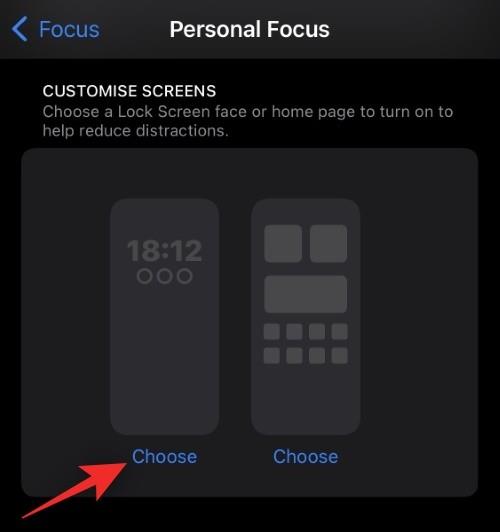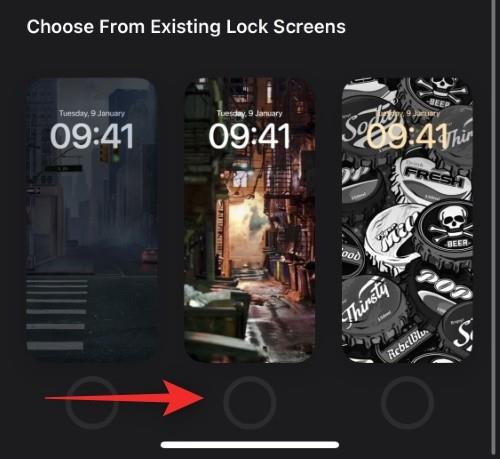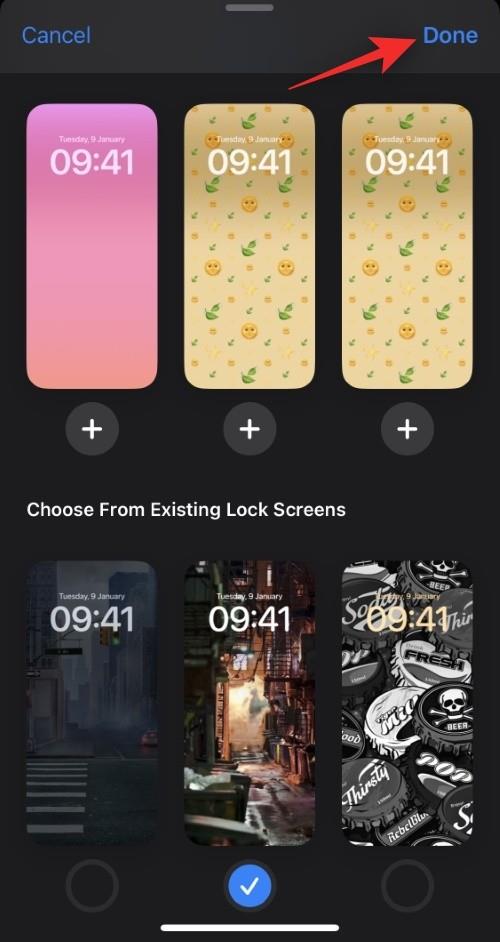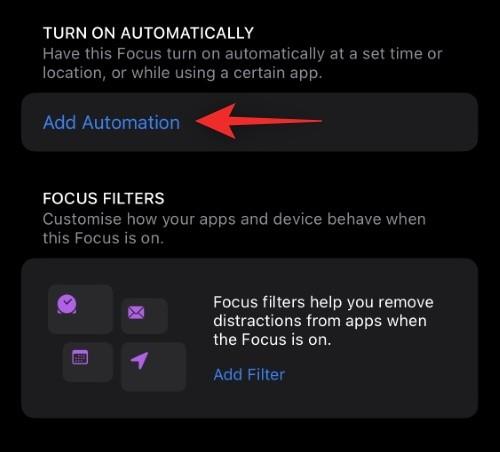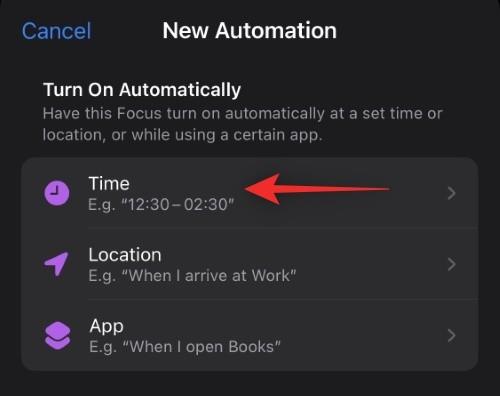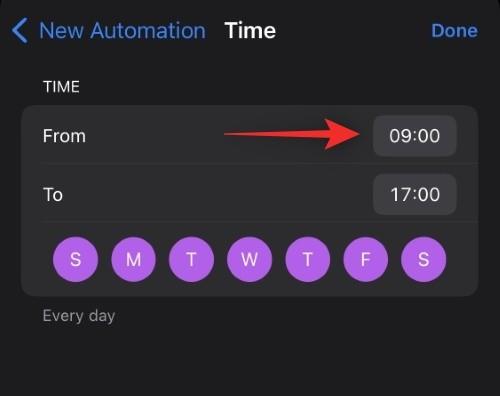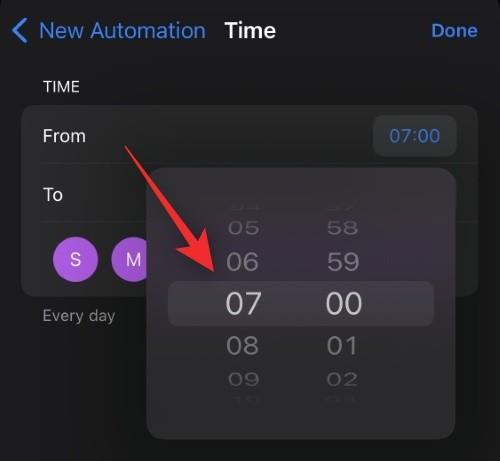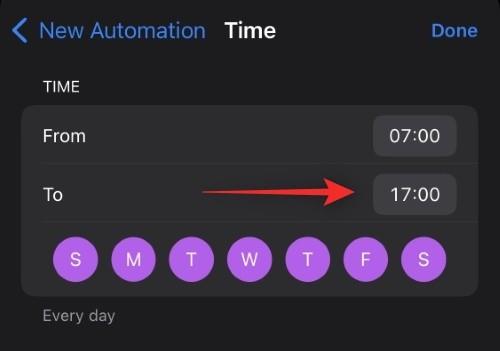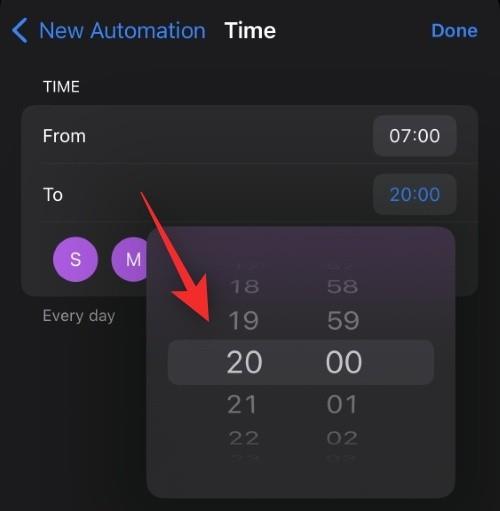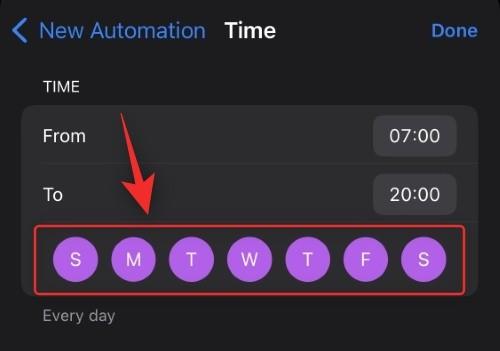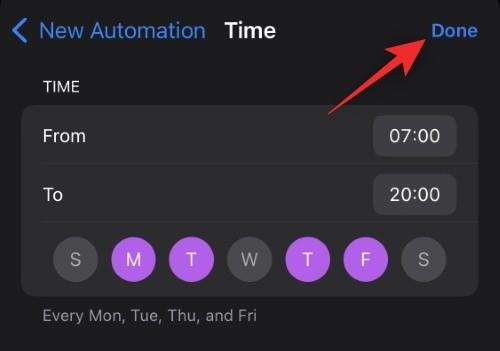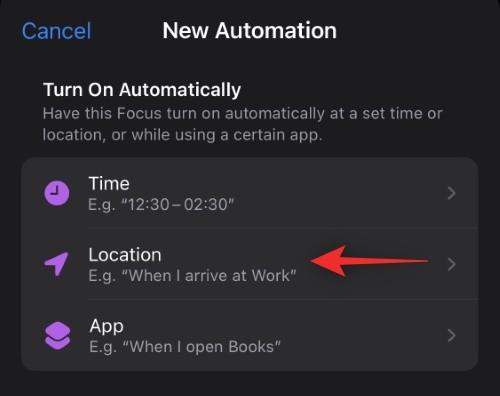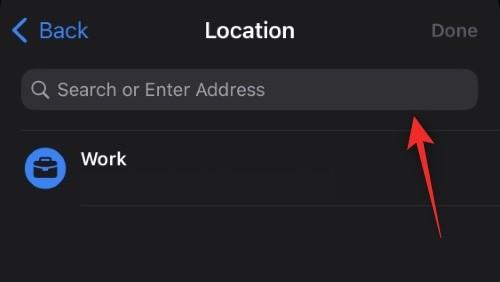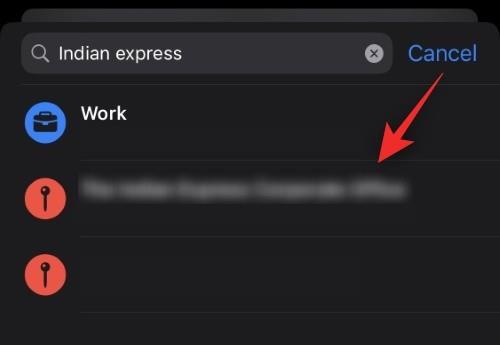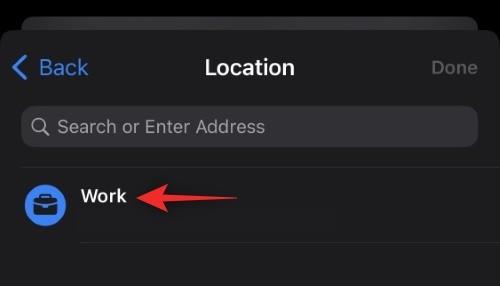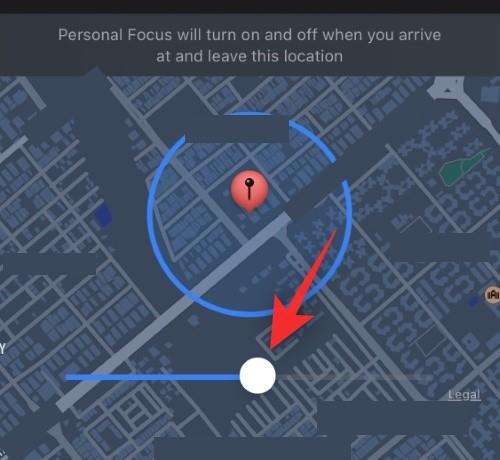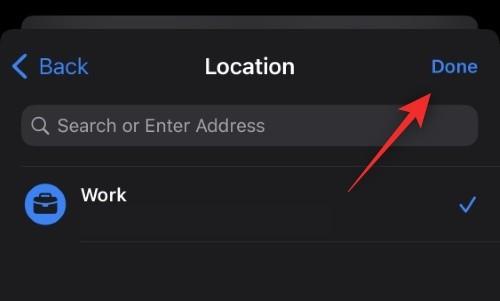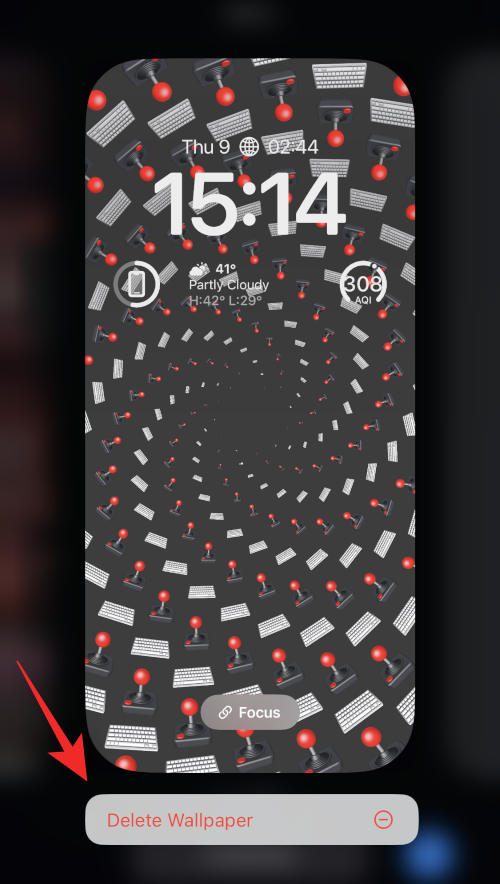iOS 16 og dens brugerdefinerede låseskærme har været i høj kurs, siden OS blev frigivet. iOS 16 giver dig nu mulighed for at opsætte tilpassede låseskærme med brugerdefinerede widgets, urstile, baggrunde og meget mere.
Ud over dette kan du konfigurere flere låseskærme ligesom Apple Watch-ansigter, så du kan skifte mellem dem problemfrit. Hvis du har søgt at gøre det samme på din enhed, så er her hvordan du kan komme i gang.
Sådan konfigurerer du flere låseskærme på en iPhone eller iPad
- Påkrævet: iOS 16-opdatering
Sådan kan du konfigurere flere låseskærme, hvis din enhed kører iOS 16.
Trin 1: Opret din første låseskærm
Lås din enhed op, og tryk og hold derefter et vilkårligt sted på låseskærmen for at gå ind i redigeringstilstand. Du kan nu stryge til højre for at se alle dine brugerdefinerede låseskærme, der i øjeblikket er konfigureret på din enhed.

Tryk på plus- ikonet ( + ) for at oprette en ny låseskærm.
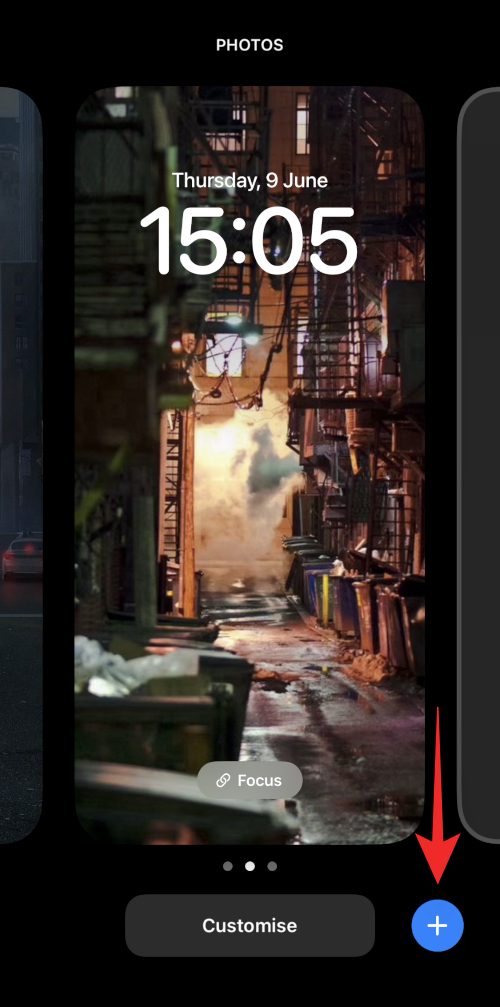
Alternativt kan du også trykke på plus- ikonet ( + ) på den sidste dummy-låseskærm yderst til højre.
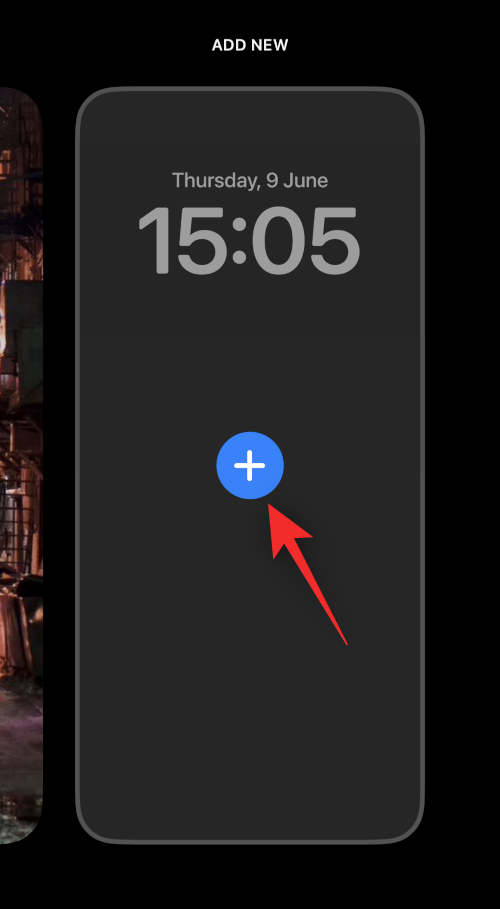
Du har nu følgende muligheder at vælge imellem. Vælg enten for at oprette en ny låseskærm baseret på dine præferencer.
- Udvalgte låseskærme: Dette er det seneste udvalg af kuraterede låseskærme med gratis wallpapers fra Apple-serverne.
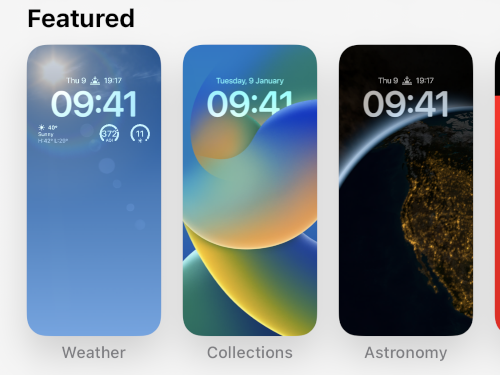
- Vejr- og astronomilåseskærme: Disse låseskærme er fokuseret på vejr og astronomi fra Apple. De bruger widgets til at vise vejrdata, mens de bruger baggrunde relateret til rum og astronomi.
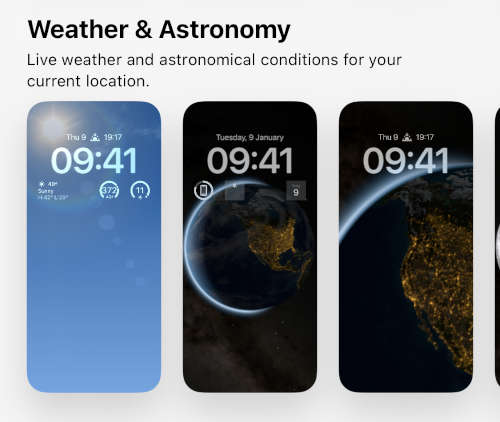
- Emoji-låseskærme: Disse er præfabrikerede emoji-låseskærme med forskellige kombinationer af ur, widget og baggrundsmønster.
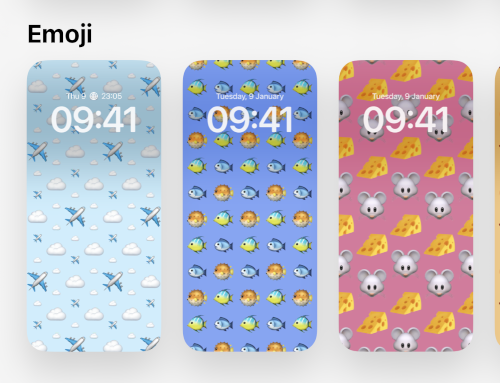
- Samlingers låseskærm: Disse er kuraterede låseskærme, der er lavet til at matche Apples kuraterede tapetkollektioner.
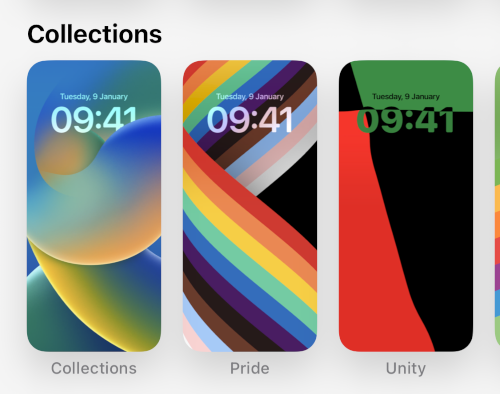
- Farvelåseskærme: Disse er simple farvebaserede låseskærme med subtile gradienter og matchende ure for at hjælpe med at komplimentere deres æstetik.
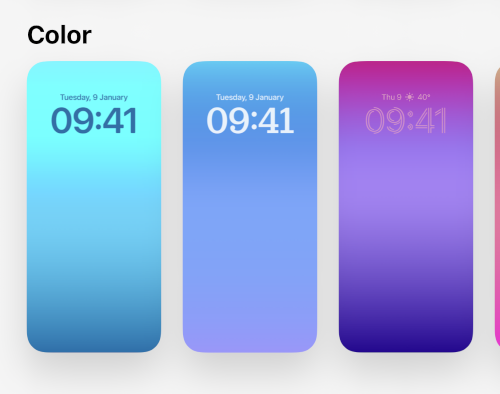
Ud over dette kan du også oprette en brugerdefineret låseskærm fra bunden ved at bruge følgende muligheder øverst.
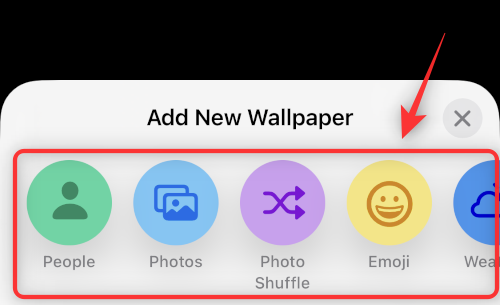
- Personer: Denne mulighed giver dig adgang til kategorien Personer i appen Fotos og vælger en baggrund i overensstemmelse hermed.
- Fotos: Denne mulighed giver dig adgang til alle dine billeder og vælger en baggrund i overensstemmelse hermed.
- Photo Shuffle: Denne mulighed giver dig mulighed for at blande mellem dit sæt af valgte billeder fra Fotos-appen.
- Emoji: Denne mulighed giver dig mulighed for at oprette en brugerdefineret emoji-baggrund, hvor du kan diktere mønsteret samt hvilke emojis der bruges i baggrunden.
- Vejr: Denne mulighed giver dig mulighed for at vælge en animeret vejrbaggrund, der afspejler de aktuelle forhold i din standardby, der er indstillet i vejrappen. Hvis du har aktiveret placeringstjenester, vil låseskærmen automatisk afspejle vejret på din nuværende placering.
- Astronomi: Denne mulighed giver dig mulighed for at vælge mellem forskellige astronomiske tapeter til at indstille som din baggrund.
- Farver: Du kan bruge denne mulighed til at oprette brugerdefinerede farvebaggrunde til din låseskærm, hvor du kan vælge farven samt gradienten for din baggrund.
Vi vil bruge Emoji- indstillingen til denne guide for bedre at vise alle måder at tilpasse din låseskærm på. Du kan tilpasse alle andre låseskærmsindstillinger på samme måde uanset dit valg.
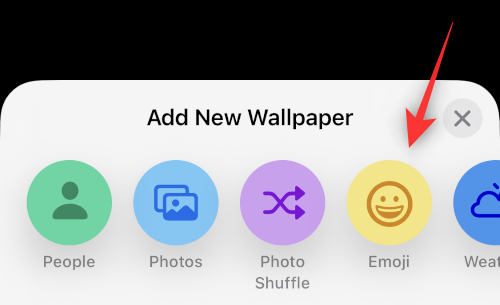
Når du har foretaget dit valg, vil baggrunden blive tilføjet til din nye låseskærm med yderligere muligheder for at tilpasse det samme. I tilfælde af emoji-baggrunden kan vi diktere, hvilke emojis vi ønsker at bruge på låseskærmen. Indtast blot de emojis, du ønsker at bruge i din baggrund.
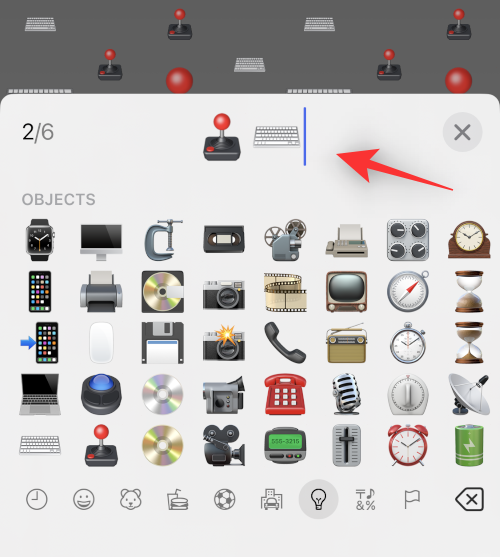
Tryk på X'et , når du er færdig med at tilføje emojis.
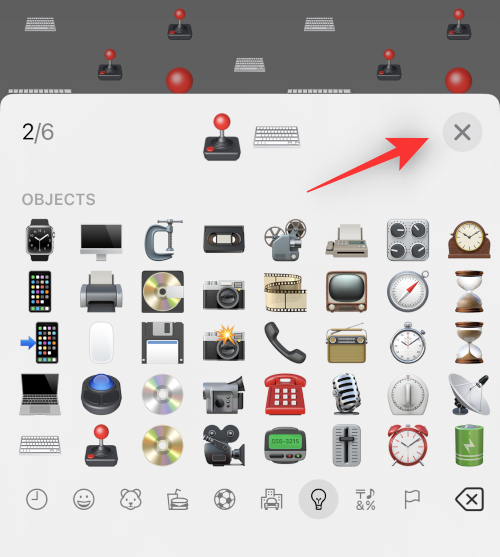
Emojierne eller din tilpassede baggrund skulle nu være tilgængelige for dig. Stryg til højre på skærmen for at se alle baggrundsstile. I tilfælde af billedbaggrunden vil dette hjælpe dig med at få adgang til forskellige filtre.
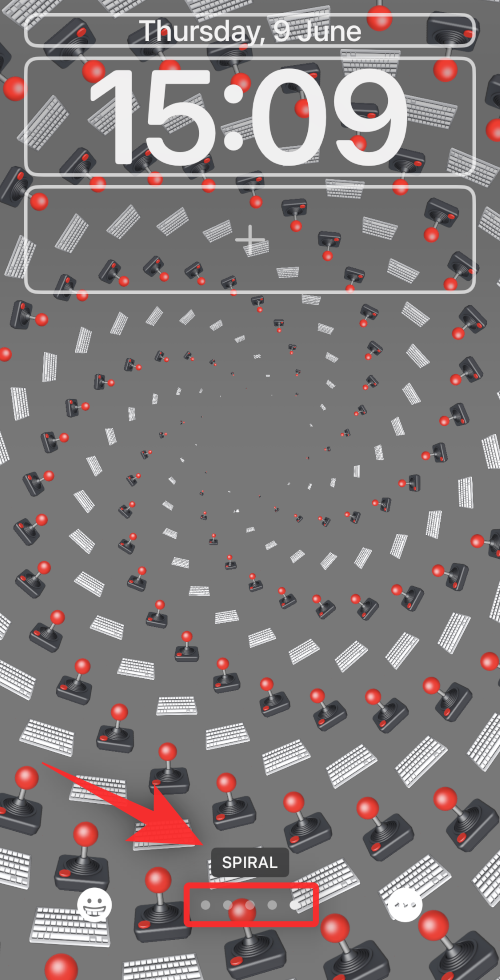
Når du har truffet dit valg, skal du trykke på ikonet med 3 prikker ().
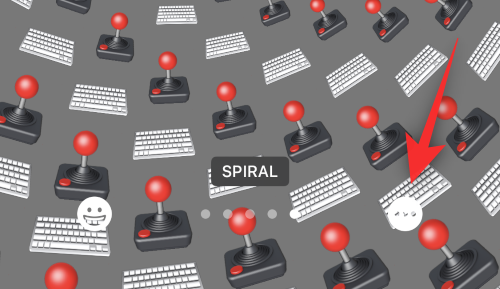
Dette giver dig mulighed for at skifte mellem perspektivzoom og dybdeeffekter i tilfælde af billeder. I tilfælde af emoji-baggrunden kan vi vælge en anden baggrundsfarve.
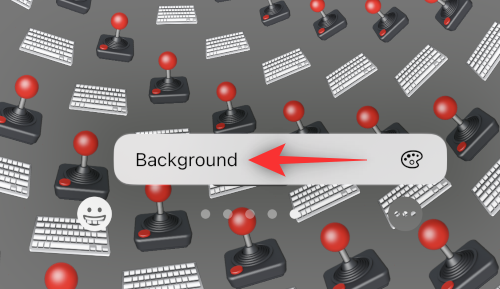
Tryk og vælg den ønskede farve.
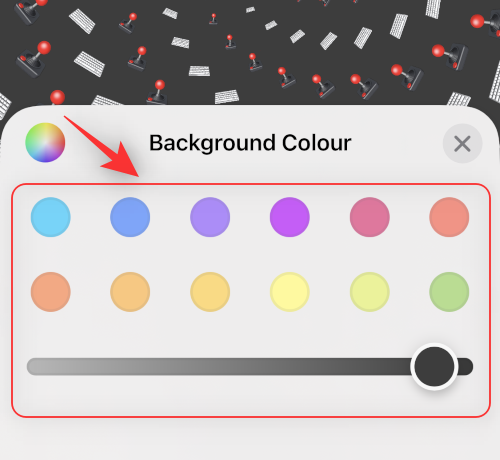
Du kan også trykke på farvehjulet for at se Color Grid, Spectrum og Sliders .
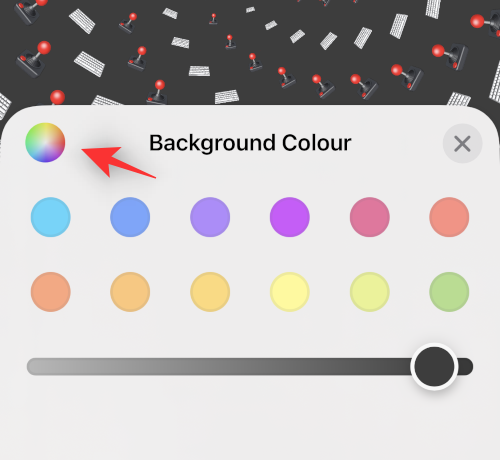
Dette giver dig mulighed for at vælge enhver brugerdefineret farve, du har i tankerne.
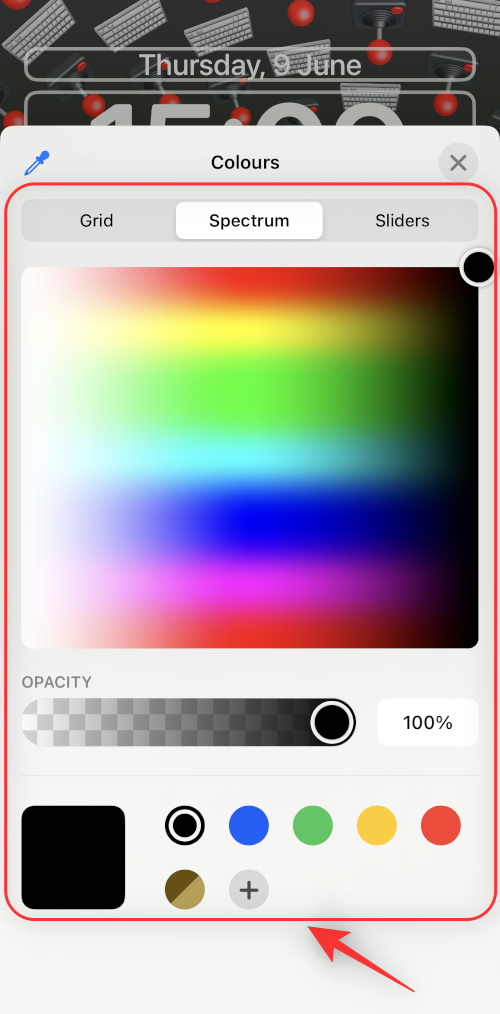
Tryk på X'et , når du er færdig.
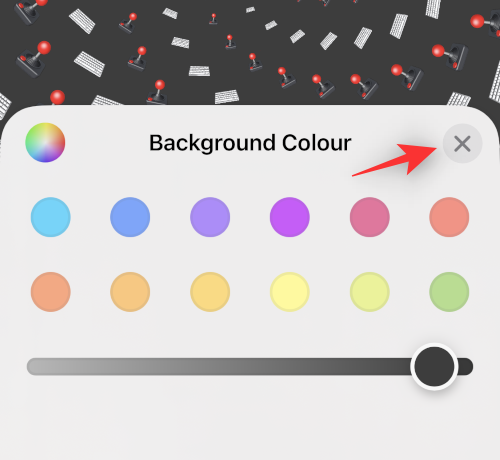
Tryk nu på den tomme boks øverst for at tilføje widgets .
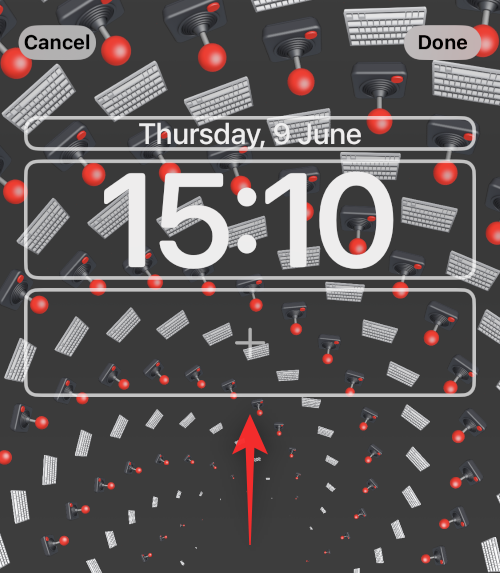
Du vil nu blive vist widgetforslag øverst. Tryk og vælg den, du vil tilføje til din låseskærm.
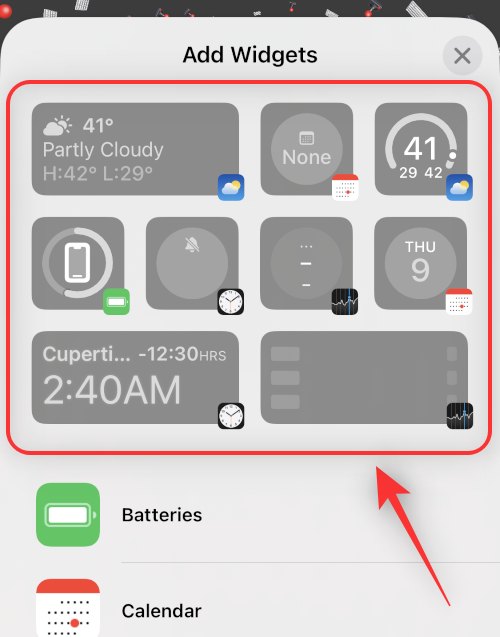
Du kan også trykke på en app fra applisten for at se alle dens tilgængelige widgets.
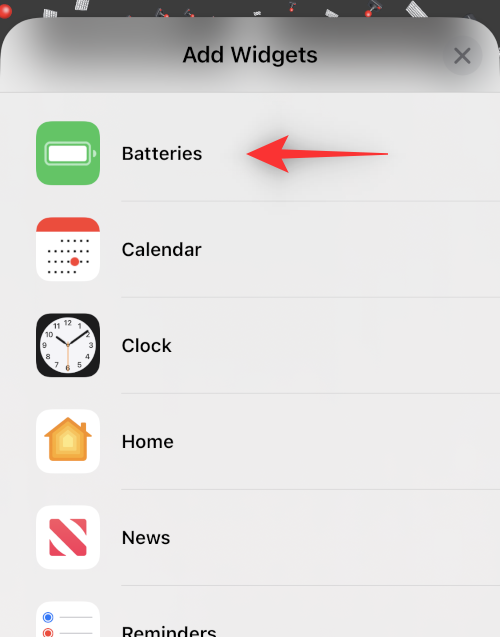
Når du har fundet en widget, du kan lide, skal du trykke på den. Du kan også trække det samme til din låseskærm.
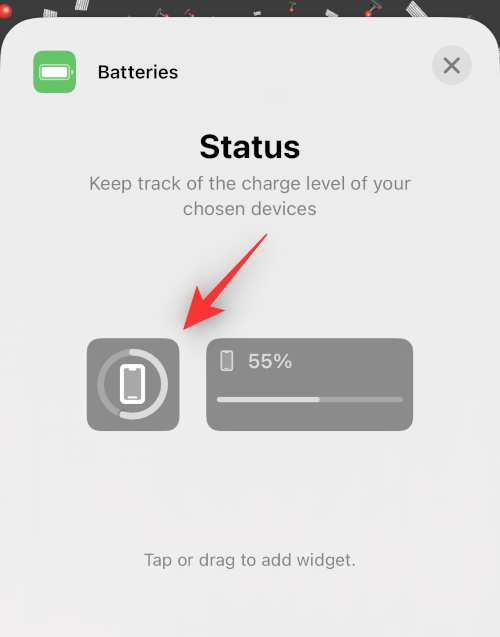
Fortsæt med at tilføje widgets, som det passer dig. Du kan tilføje to mellemstore widgets eller fire små widgets i boksen. Du kan blande og matche disse størrelser for at skabe den perfekte widgetgruppe til din låseskærm.
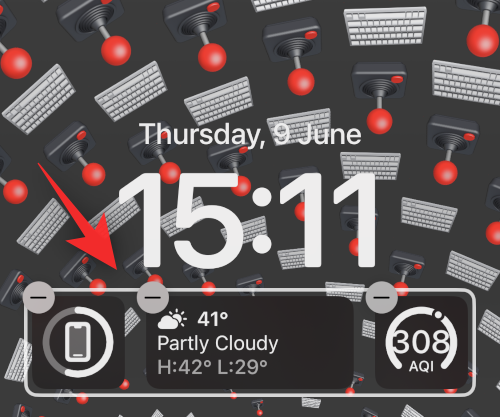
Tryk nu på Uret for at tilpasse dit ur.
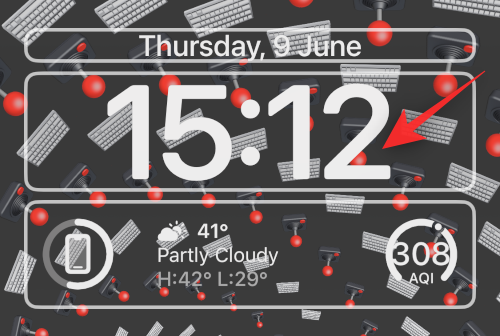
Vælg din foretrukne skrifttype ved at trykke på den samme.
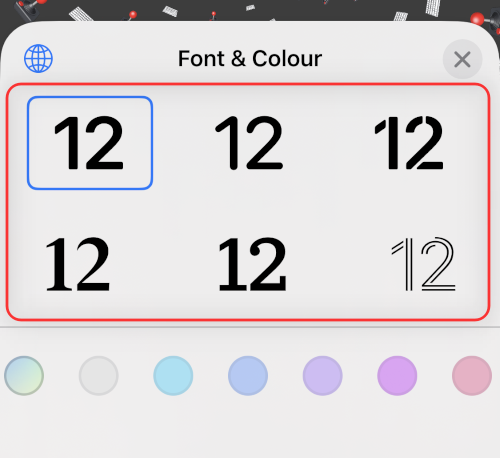
Stryg og vælg en farve, du kan lide, fra udvalget nederst på skærmen.
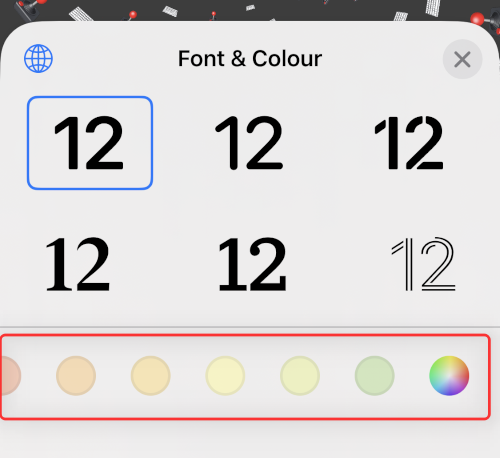
Du kan også trykke på farvehjulet for at vælge en brugerdefineret farve, som vi gjorde før.
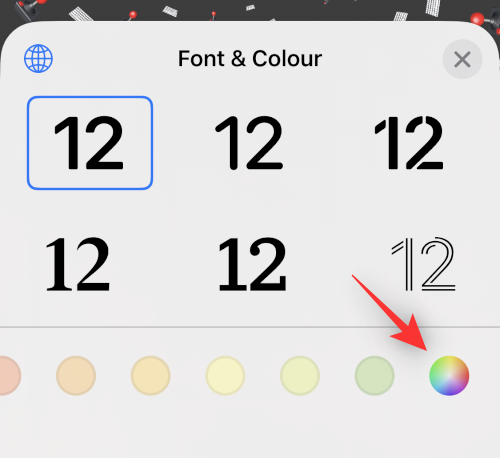
Tryk på Globus , hvis du ønsker at ændre det script, der bruges i din skrifttype.
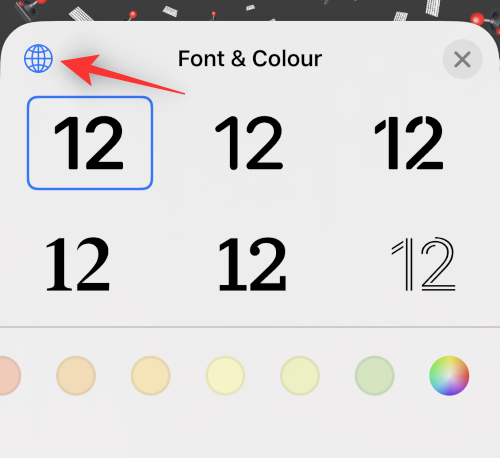
Tryk på det script, du vil bruge, på din låseskærm.
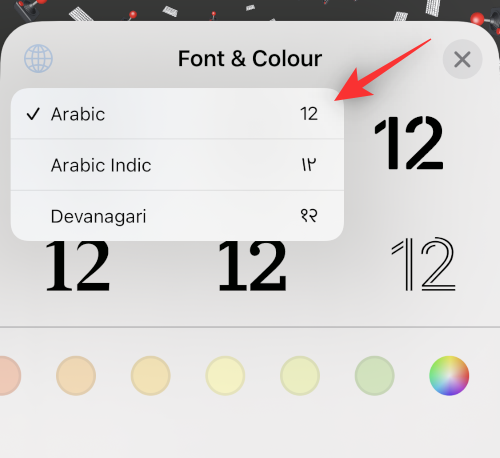
Tryk på X'et , når du er færdig.
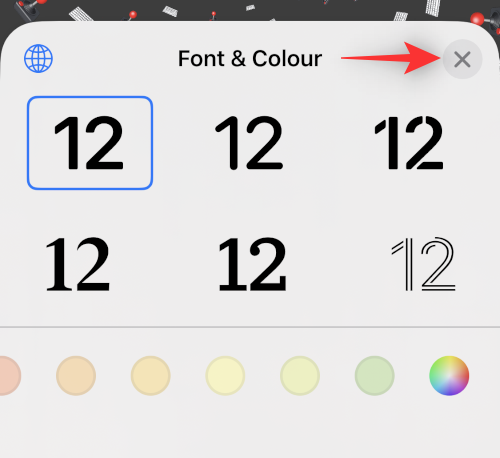
Tryk på datoen øverst.
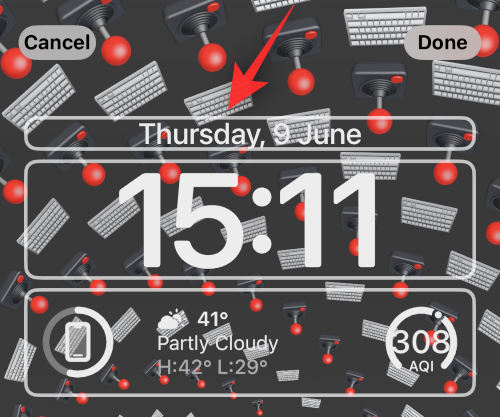
Dette er et andet sted, hvor du kan se mini-widgets for nogle hurtige oplysninger afhængigt af den app, du vælger. Tryk på og vælg en af widgets fra listen for at tilføje dem til datopladsholderen.
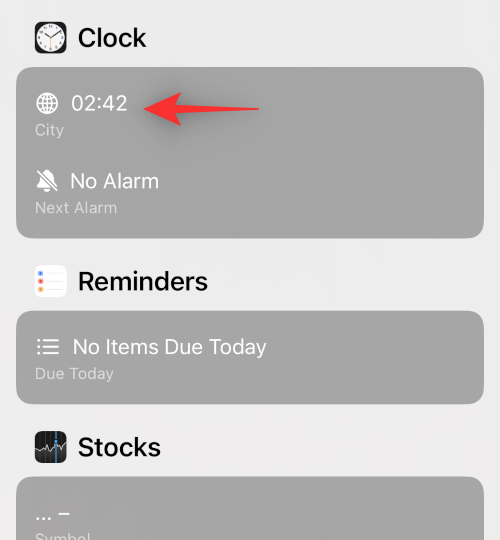
Tryk på Udført , hvis du er tilfreds med din nye låseskærm, eller tryk på Annuller , hvis du ønsker at kassere dine ændringer.
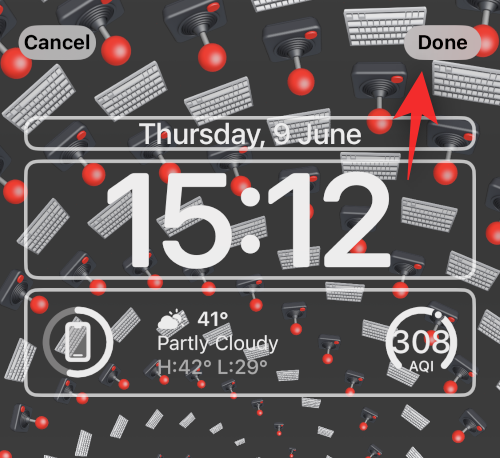
Din nye låseskærm vil nu blive oprettet.
Relateret: Sådan fjerner du widgets fra låseskærmen på iPhone på iOS 16
Trin 2: Opret flere låseskærme
Du skal oprette flere låseskærme. Vi anbefaler, at du opretter karakteristiske låseskærme til arbejde, hjem, træning og sådan noget, som det passer dig. Ved at bruge guiderne nedenfor, vil du endda være i stand til at aktivere din ønskede låseskærm automatisk baseret på tid og sted.
Så følg vejledningen ovenfor igen for at oprette flere låseskærme. Som udgangspunkt skal du trykke på plusikonet ( + ) igen for at tilføje en ny låseskærm.
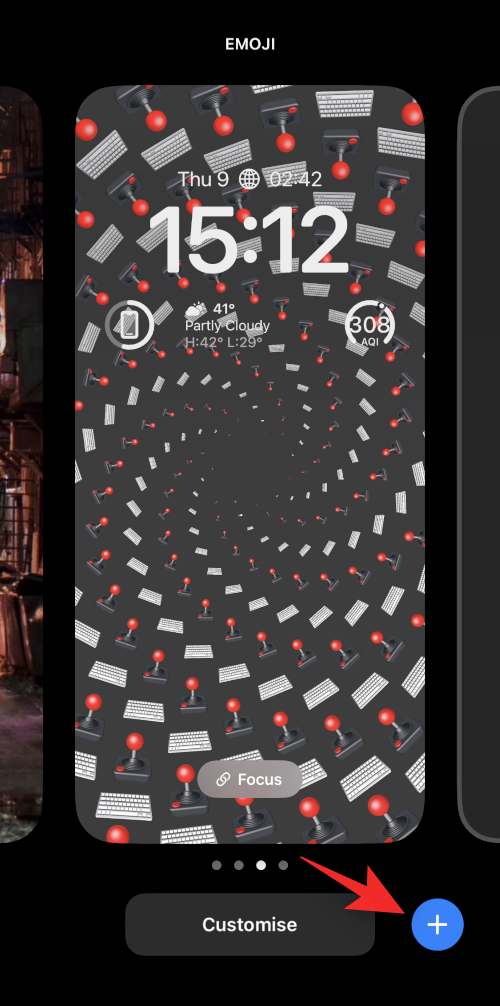
Gentag trinene ovenfor for at tilpasse din nye låseskærm efter behov. Fortsæt med at gentage, indtil du har tilføjet alle de brugerdefinerede låseskærme, du ønsker at tilføje.
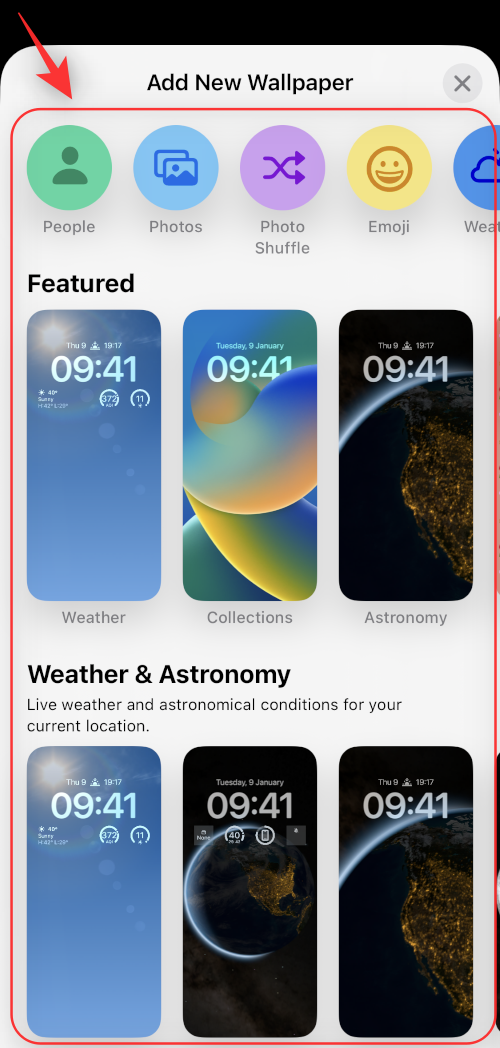
Og det er sådan, du kan tilføje flere låseskærme på din iOS 16-enhed.
Relateret: iOS 16 låseskærm: Sådan viser du hele uret foran eller lader emnet komme foran
Sådan skifter du manuelt mellem flere låseskærme
Skift mellem flere låseskærme er en ret nem proces. Følg nedenstående trin for at hjælpe dig med at skifte mellem låseskærme på din iOS 16-enhed.
Lås først din enhed op. Tryk derefter og hold et vilkårligt sted på låseskærmen. Dette fører dig til redigeringstilstand.

Brug strygebevægelser til venstre og højre for at se alle dine brugerdefinerede låseskærme og finde den, du gerne vil bruge lige nu.

Når du er fundet, skal du trykke på den låseskærm for at indstille den som din nye låseskærm.

Og det er sådan, du manuelt kan skifte mellem flere låseskærme på din iOS 16-enhed.
Sådan skifter du automatisk mellem flere låseskærme baseret på tid og sted
Du kan bruge fokustilstande til din fordel og aktivere dem baseret på et sted eller et tidspunkt. Når du forbinder en låseskærm til en fokustilstand, aktiveres låseskærmen også automatisk, når fokus aktiveres. Det, vi skal gøre her, er derfor først at forbinde låseskærmen til en Focus, og derefter planlægge den Focus-tilstand baseret på tid og sted, så både Focus og låseskærmen, der er knyttet til den, aktiveres automatisk.
Trin 1: Link en fokustilstand til hver af de låseskærme, du vil aktivere automatisk
Du kan knytte fokustilstande til specifikke låseskærme, som du har oprettet til bestemte scenarier. Dette fjerner besværet med konstant at skifte mellem låseskærme, når du skifter mellem fokustilstande.
Tidligere kunne du bruge brugerdefinerede startskærme med fokustilstande, som gjorde det muligt for dig at fokusere lettere på den aktuelle opgave, mens du holdt forstyrrelser på afstand. Du kan nu tage disse opsætninger et skridt videre ved at knytte brugerdefinerede låseskærme til en fokustilstand.
Brug vores guide til at forbinde en fokustilstand til en låseskærm til dette.
Relateret: Sådan forbinder du din låseskærm til en fokustilstand

Brug af fokustilstande med låseskærme giver dig også mulighed for problemfrit at skifte opsætning, hvis du har automatisering aktiveret for fokustilstande på din enhed. Dette betyder, at hver gang automatisering udløser en fokustilstand, vil ikke kun din startskærmopsætning ændre sig, men din låseskærm vil også bruge den brugerdefinerede låseskærm, der er knyttet til din fokustilstand.
Trin 2: Aktiver Fokus (og låseskærmen knyttet til det) baseret på tid og sted
Åbn appen Indstillinger.
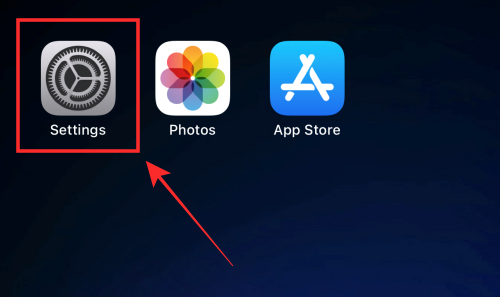
Tryk på Fokus .
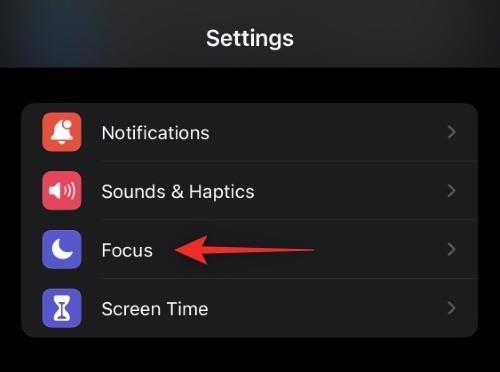
Tryk på fokustilstanden knyttet til låseskærmen, som du ønsker at aktivere baseret på et tidspunkt eller et sted. Hvis du kun ønsker at ændre din låseskærm, anbefaler vi, at du opretter en ny fokustilstand uden nogen regler for at gøre det. Dette påvirker ikke andre aspekter af din enhed og ændrer kun din låseskærm.
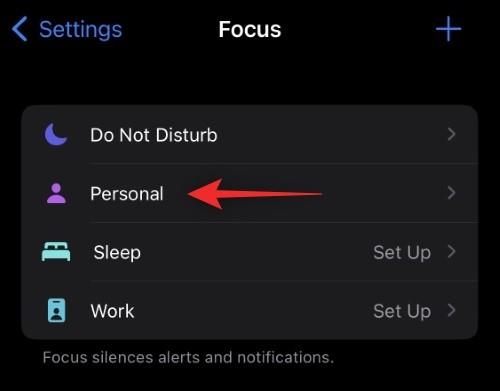
Rul nu ned for at finde TILPASSER SKÆRMER . Tryk på Vælg under forhåndsvisning af din låseskærm.
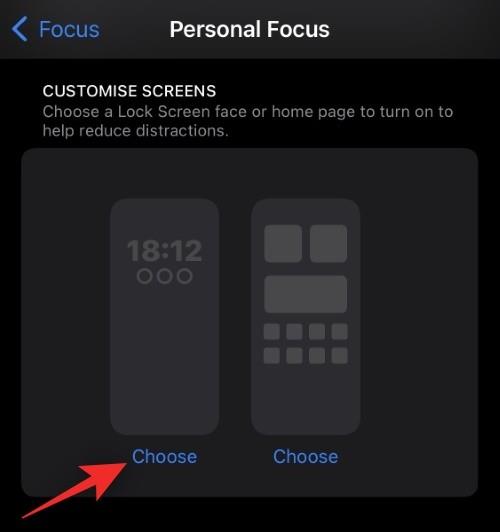
Vælg en låseskærm, du ønsker at anvende automatisk.
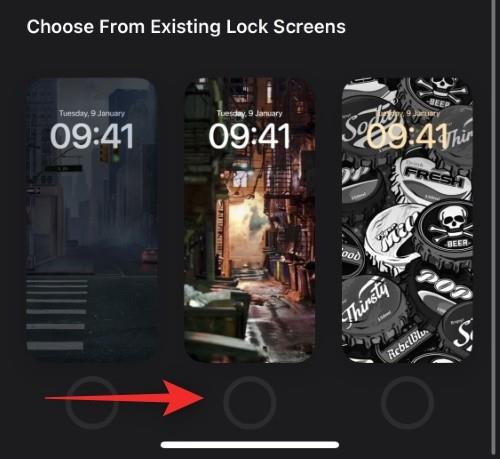
Tryk på Udført .
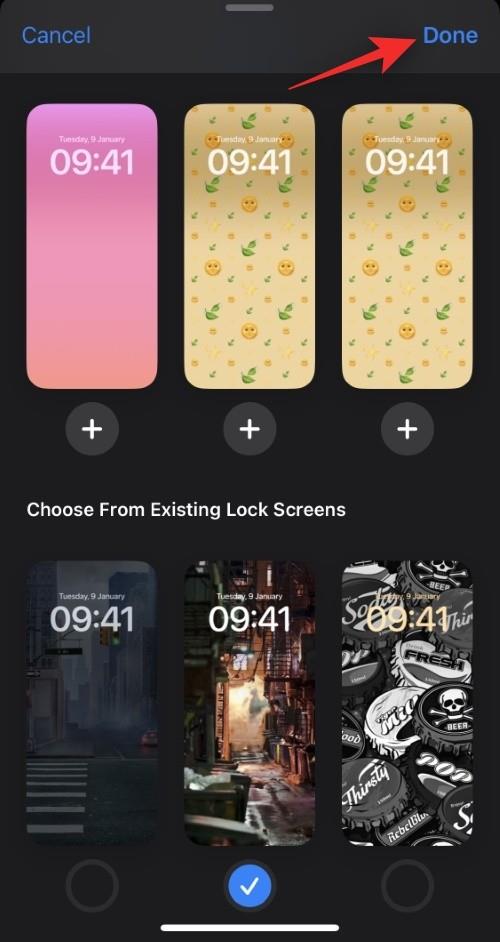
Tryk nu på Tilføj automatisering under SLÅ AUTOMATISK TIL .
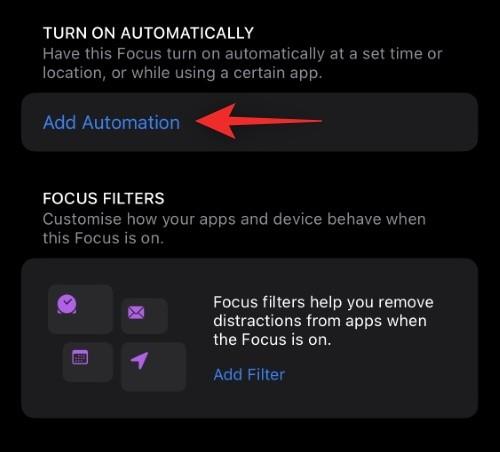
Vælg en af følgende muligheder: tid og sted. Lad os udforske dem i detaljer nedenfor.
Mulighed 1: Tid
Dette giver dig mulighed for at planlægge din fokustilstand og anvende den brugerdefinerede låseskærm på bestemte tidspunkter.
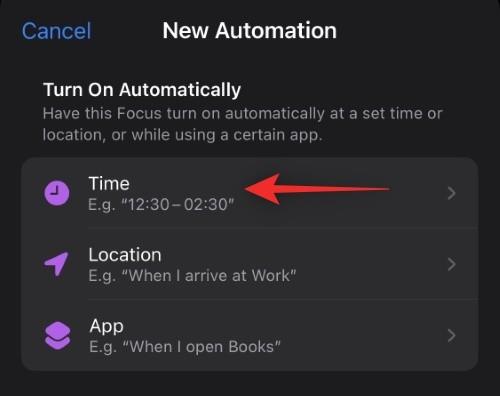
Tryk på tiden ved siden af indstillingen Fra .
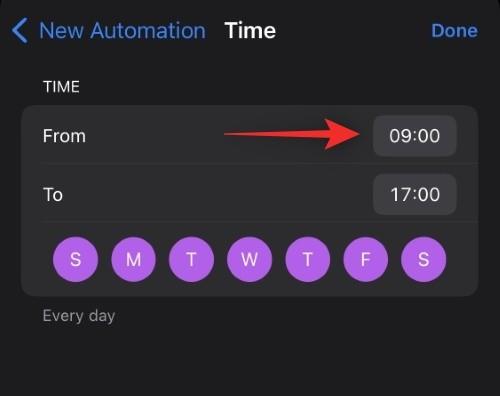
Rul op og ned og indstil det tidspunkt, hvor du vil ændre din låseskærm.
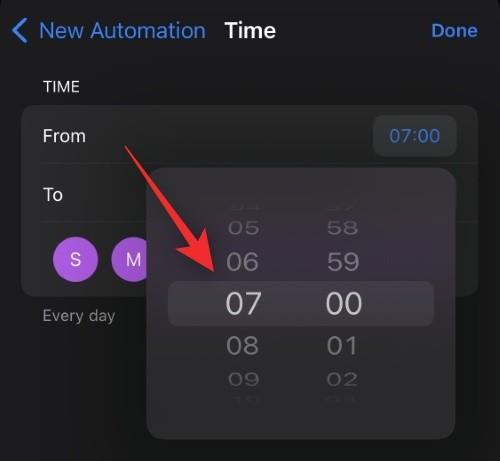
På samme måde skal du trykke på tiden ved siden af Til- indstillingen.
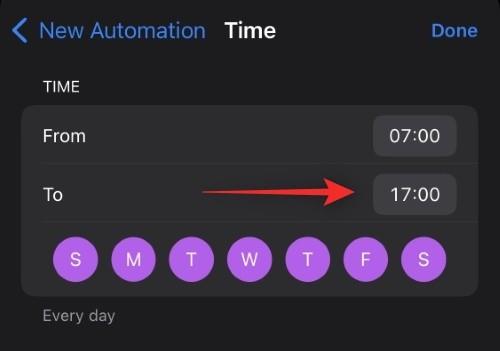
Vælg det tidspunkt, hvor fokustilstanden deaktiveres, og din brugerdefinerede låseskærm vil blive fjernet.
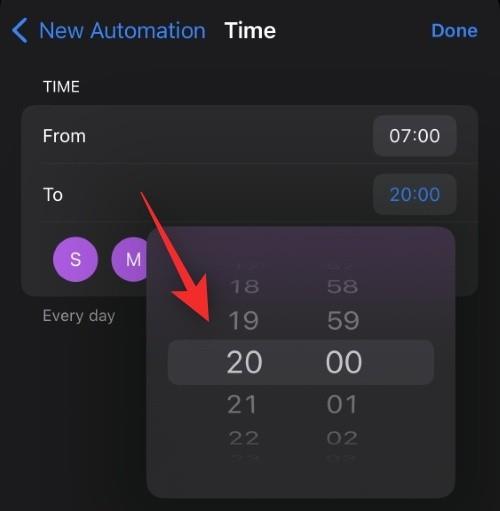
Tryk på og vælg de dage, du ønsker at anvende denne regel for. Som standard vil alle ugens dage være valgt. Hvis du trykker på dem én gang, fjernes dem fra valget.
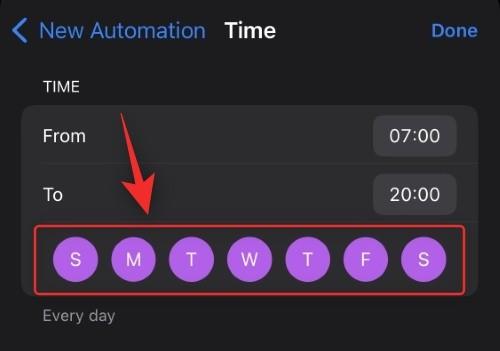
Tryk på Udført .
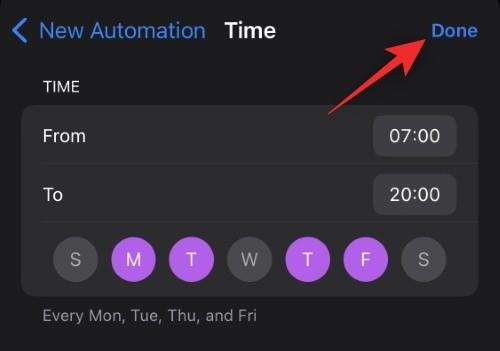
Og det er det! Den valgte fokustilstand og dens tilknyttede låseskærm vil nu blive aktiveret og deaktiveret på din indstillede tidsplan.
Mulighed 2: Placering
Brug denne mulighed, hvis du vil aktivere fokus og låseskærmen, der er knyttet til den baseret på en placering.
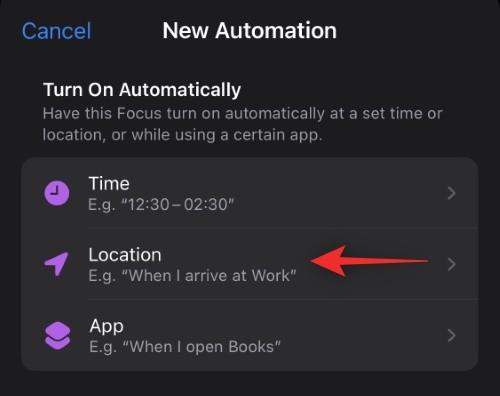
Følg nu et af afsnittene nedenfor afhængigt af dit valg.
Tryk på søgelinjen øverst, og skriv det sted, hvor du ønsker at anvende din brugerdefinerede låseskærm og tilknyttede fokustilstand.
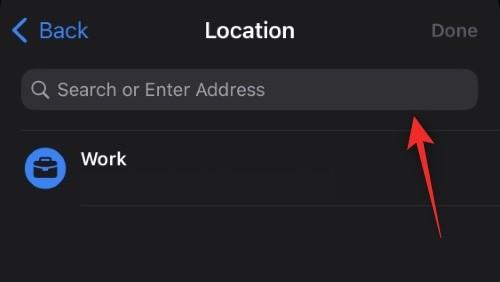
Indtast nu adressen eller navnet på stedet, og det skulle dukke op i dine søgeresultater. Tryk på det samme.
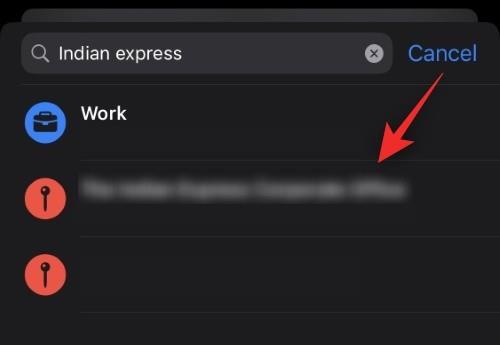
Du kan også vælge en af dine yndlingssteder, som skal vises øverst.
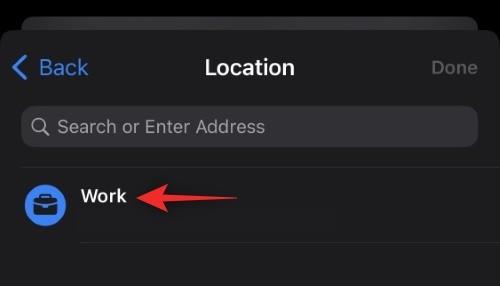
Brug nu skyderen nederst til at diktere den radius, inden for hvilken du ønsker at anvende den brugerdefinerede låseskærm.
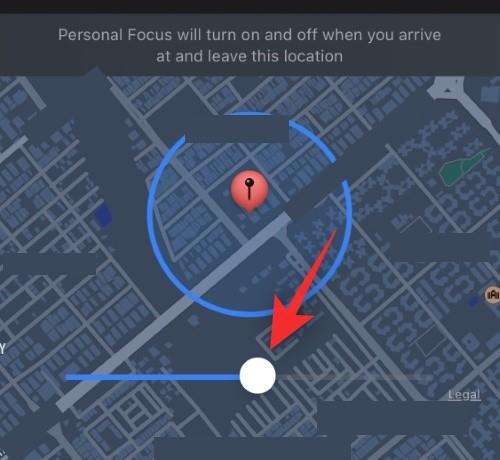
Når du er tilfreds med dine indstillinger, skal du trykke på Udført .
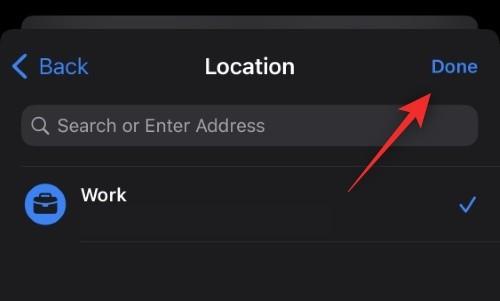
Og det er det! Den valgte fokustilstand og dens tilknyttede brugerdefinerede låseskærm vil nu automatisk blive aktiveret, hver gang du er på den valgte placering.
Sådan ændrer du dine telefonindstillinger ved hjælp af en låseskærm
Fokustilstande giver dig mulighed for at definere brugerdefinerede telefonindstillinger, der aktiveres, så snart du begynder at bruge fokustilstanden. Du kan bruge dette til din fordel og oprette fokustilstande, der kun ændrer telefonindstillinger.
Disse fokustilstande kan derefter knyttes til dine brugerdefinerede låseskærme for nemt at skifte mellem dem.
En fokustilstand aktiveres, så snart du vælger en brugerdefineret låseskærm, der er knyttet til den samme. Så for at ændre dine telefonindstillinger fra låseskærmen skal du blot skifte til en låseskærm som beskrevet ovenfor, der har en fokustilstand med de relevante telefonindstillinger knyttet til den.
Sådan aktiverer du en fokustilstand ved hjælp af en låseskærm
I lighed med metoden ovenfor kan du aktivere en fokustilstand ved blot at skifte til en låseskærm, der er knyttet til fokustilstanden. Du kan gøre dette fra selve låseskærmen ved at gå ind i redigeringstilstanden og derefter stryge og vælge den låseskærm, der bedst passer til dine aktuelle behov.
Hvor mange brugerdefinerede låseskærme kan du oprette?
For nu ser det ud til, at der ikke er nogen begrænsning på antallet af låseskærme, du kan oprette i iOS 16. Det lykkedes os at oprette 25 låseskærme på vores enhed med mulighed for at skabe endnu flere tilgængelige for os.
Sådan sletter du en brugerdefineret låseskærm
Sådan kan du slette brugerdefinerede låseskærme, som du ikke længere har brug for på din enhed.
Lås din enhed op, og tryk og hold på låseskærmen. Stryg til højre for at finde den låseskærm, du vil slette.

Når du er fundet, skal du trykke og holde på det samme.

Vælg Slet tapet .
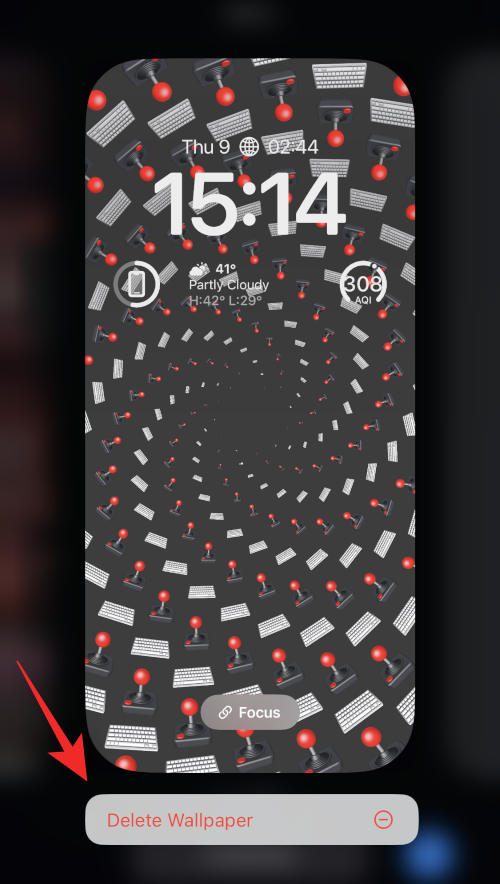
Den brugerdefinerede låseskærm vil nu blive slettet fra din iOS 16-enhed.
Ofte stillede spørgsmål
Her er et par ofte stillede spørgsmål om brugerdefinerede låseskærme på iOS 16, der skal hjælpe dig med at komme op i hastighed med de seneste oplysninger.
Påvirker flere låseskærme batteriets levetid?
Ja, i løbet af disse første udgivelser af iOS 16 ser det ud til, at brugerdefinerede låseskærme tager et kæmpe hit på telefonens batteri. Dette er blevet rapporteret af flere brugere, og det ser ud til, at vejret og andre realtids-widgets er skylden.
Disse widgets ser ikke ud til at være godt optimeret i øjeblikket og fortsætter med at hente data i baggrunden. Dette forbruger ikke kun mere data, men fører også til kortere batterilevetid på iOS 16-enheder.
Vi anbefaler, at du sender feedback til Apple om det samme ved at bruge Feedback-appen på din enhed.
Hvorfor bliver min telefon overophedet?
Overophedning af enheder er et andet rapporteret problem forårsaget af flere låseskærme på iOS 16-enheder under disse første udgivelser. Det ser ud til, at overdreven batteriforbrug sammen med baggrunds- og forgrundsopgaver fører til en kraftig temperaturstigning, som den nuværende iPhone-krop ikke er i stand til at styre efter hensigten.
I sådanne tilfælde vil din telefon stoppe med at oplade sig selv, deaktivere lommelygten og i nogle tilfælde reducere ydeevnen for at holde temperaturen i skak. Hvis du står over for dette problem, anbefaler vi, at du fjerner widgets og kun beholder de brugerdefinerede låseskærme, du ønsker at bruge regelmæssigt på din enhed.
Vil aktivering af et fokus ændre låseskærmen?
Ja, aktivering af en fokustilstand vil ændre din låseskærm, hvis du har en brugerdefineret låseskærm knyttet til den valgte fokustilstand. Dette fungerer også omvendt, hvor valg af en brugerdefineret låseskærm med en fokustilstand knyttet til den vil aktivere denne fokustilstand.
Vi håber, at dette indlæg var med til at kaste lidt lys over flere låseskærme på iOS 16. Hvis du står over for problemer, er du velkommen til at kontakte os ved hjælp af kommentarerne nedenfor.