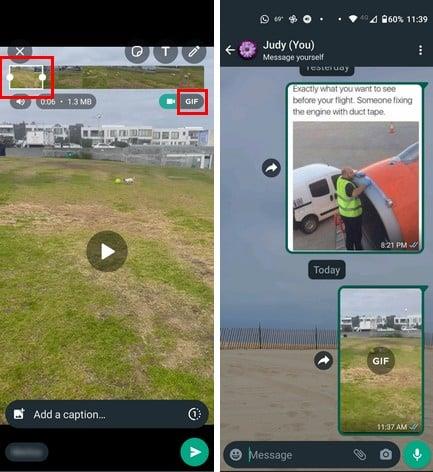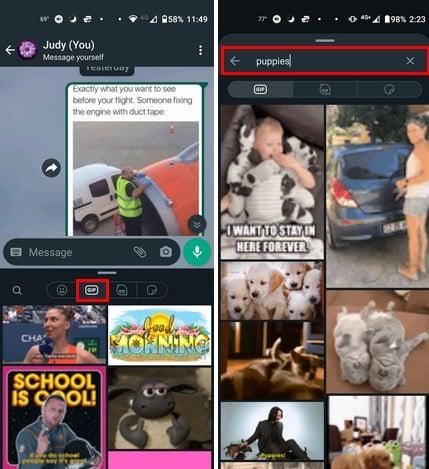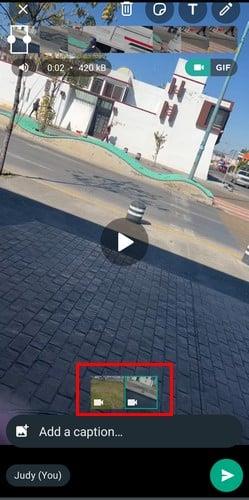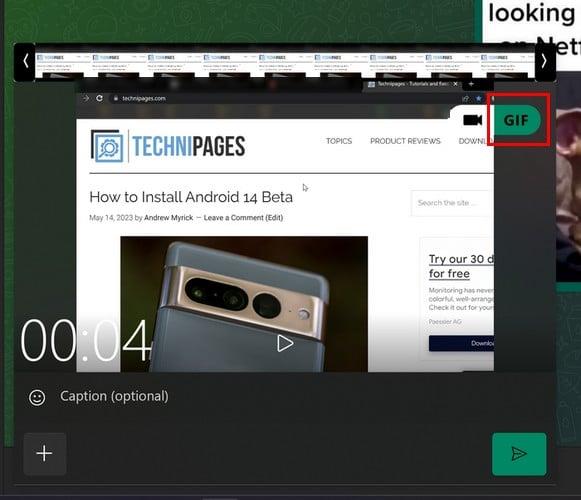Du kan sige meget med ét billede, når du sender en GIF på WhatsApp. Du kan nemt tilføje mere drama eller humor til dine beskeder. Det er nemt at søge efter den rigtige GIF på WhatsApp, da appen har en søgemulighed for let at finde. Det eneste problem, du kan støde på, er at vælge, hvilken GIF der skal vælges fra resultaterne. Du kan sende flere GIF'er og endda oprette en GIF fra en video, du har i din enheds galleri. Fortsæt med at læse for at se, hvordan du sender en WhatsApp GIF til Android og din computer.
Send en GIF på WhatsApp ved hjælp af en video – Android
Vidste du, at du kan oprette en GIF ved hjælp af en video i din Android-enheds galleri? For at lave en skal du trykke på papirclips-ikonet og vælge Galleri. Se efter den video, du vil lave om til en GIF. Øverst justerer du siderne, så kun den del, du vil have med, er inde. Husk, at GIF'en ikke kan være længere end seks sekunder, ellers vil GIF-indstillingen øverst til højre ikke være der. Sørg for, at du vælger GIF-indstillingen øverst. Når du har gjort det, skal du trykke på send-knappen, og du har lige oprettet din GIF fra en video.
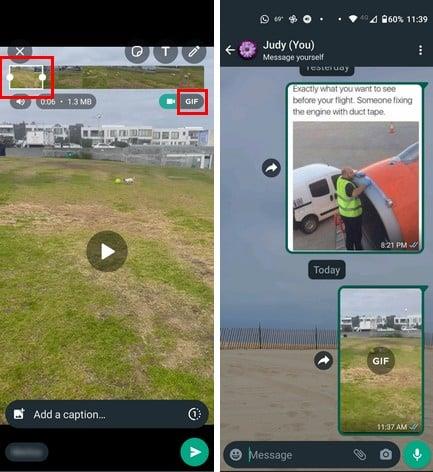
Send en GIF på WhatsApp ved hjælp af de integrerede muligheder
Hvis du ikke har eller ikke ønsker at oprette en GIF fra dine videoer, har WhatsApp også et stort udvalg af GIF'er, som du kan vælge imellem. For at få adgang til dem skal du trykke på emoji-ikonet til venstre efterfulgt af GIF-indstillingen øverst. Når du trykker på muligheden, vil du se nogle tilfældige GIF'er, men hvis du vil kigge efter en bestemt, skal du trykke på søgeikonet øverst til venstre.
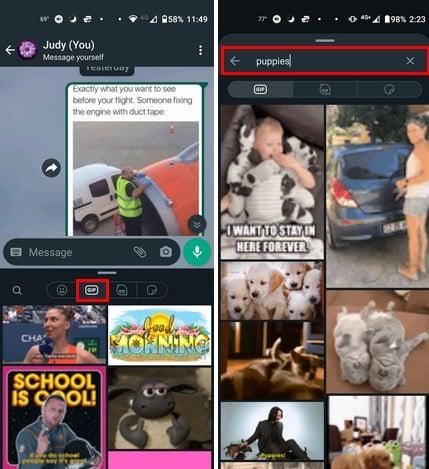
Indtast det, du leder efter, og du får resultaterne uden at trykke på nogen knapper. Tryk på GIF'en for at få vist den, og tryk på send-knappen. Du vil stadig være i GIF-sektionen, hvis du vil fortsætte med at lede efter mere. Som du kan se på billedet ovenfor, kan du forhåndsvise forskellige GIF'er samtidigt, så du hurtigere kan finde den, du ønsker.
Sådan sender du flere GIF'er på WhatsApp
Hvis én ikke er nok, kan du sende mere end én GIF på WhatsApp. Når du har tilføjet den første, skal du trykke på billedikonet med plusikonet til venstre, hvor der står Tilføj en billedtekst. ( Så længe du er der, kan du også tilføje en billedtekst til din GIF ). Dette vil tage dig tilbage til din enheds galleri. Vælg en anden video, og sørg for, at den er klippet til seks sekunder, så du kan lave den om til en GIF.
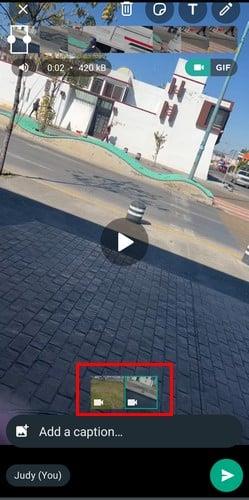
Sådan opretter du GIF'er på WhatsApp Web
Til de tidspunkter, hvor du bruger WhatsApp på din computer, kan du nemt oprette GIF'er enten fra dine videoer eller GIF-biblioteket. For at oprette en GIF fra en video skal du åbne den kontakt, du vil sende GIF'en til, og klikke på papirclips-ikonet. Vælg den fil, du vil lave en GIF af. Du kan klikke på afspilningsknappen for at få vist din GIF.
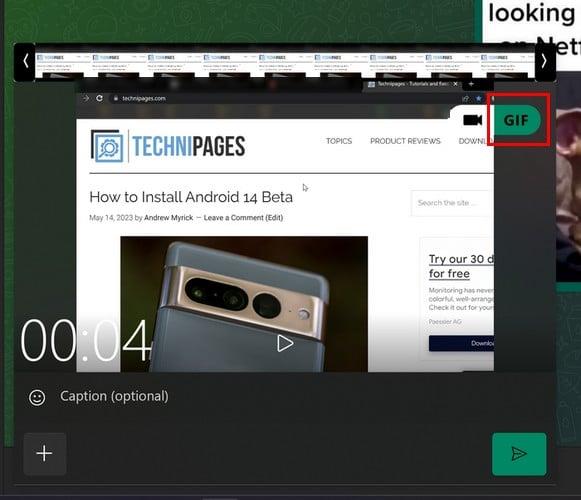
Men med WhatsApp Web fungerer tingene lidt anderledes. For eksempel, hvis du vælger en video længere end seks sekunder, lad os sige en time, er den korteste du kan lave videoen lidt over seks minutter.
Derfor vil du ikke kunne lave en GIF ud af denne video, fordi den er for lang. Men hvis videoen du indlæser er 33 sekunder, kan du nemt forkorte den ved at flytte siderne af skæreværktøjet øverst.

Sørg for at klikke på GIF-indstillingen og send-knappen. For at sende to GIF'er skal du klikke på plusikonet og gentage processen. Du vil se en forhåndsvisning af begge GIF'er, så du kan klikke på den ønskede, du vil se. Der vil også være et afspilningsikon, så du kan se GIF'en en sidste gang, før du sender den. Det er sådan, du kan oprette en GIF og endda sende flere. Husk, at hvis du sender en GIF fra WhatsApp-biblioteket, kan du kun sende en ad gangen, men hvis du sender en GIF, du har lavet fra videoer i dit galleri, kan du sende mere end én.
Hvis du vil slette en efter at have vist de GIF'er, du har lavet, skal du vælge den fra forhåndsvisningsvinduet nederst og trykke på papirkurven. Til venstre for papirkurvsikonet kan du også se muligheden for at sende dem i HD. Når du vælger denne mulighed, vil du se en besked, der fortæller dig, at den vil blive sendt i HD.
Yderligere læsning
Apropos GIF'er, så kan du også se trinene til at lave dem på din Galaxy S22 . For Snapchat-brugere, her er, hvordan du kan tilføje en GIF til en Snapchat-video eller et billede . Twitter eller X, hvad end du vil kalde det, her er hvordan du kan gemme en animeret GIF derfra . Husk at bruge søgefeltet øverst til højre for mere læsestof.
Konklusion
GIF'er er meget sjove, da de kan overføre din besked ned til mindste detalje. De kan være sjove eller ej, men én ting er sikker: du har meget at vælge imellem, når du bruger dem på WhatsApp. Du kan vælge mellem de integrerede muligheder, eller du kan oprette en eller flere fra videoer, du har på din enheds galleri. Bruger du meget GIF? Del dine tanker i kommentarerne nedenfor, og glem ikke at dele artiklen på sociale medier.