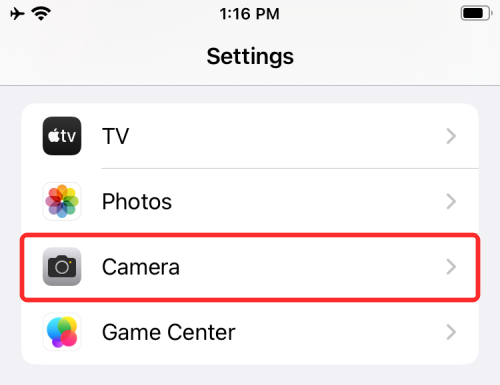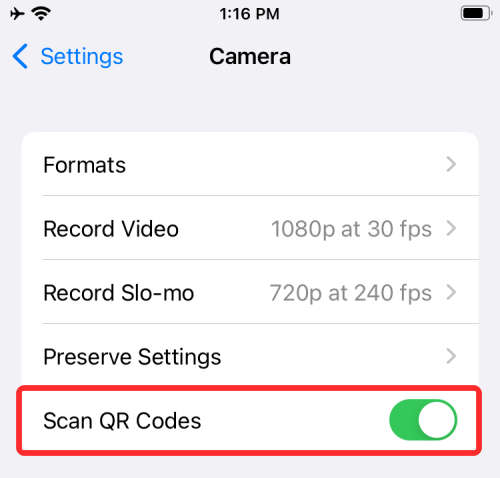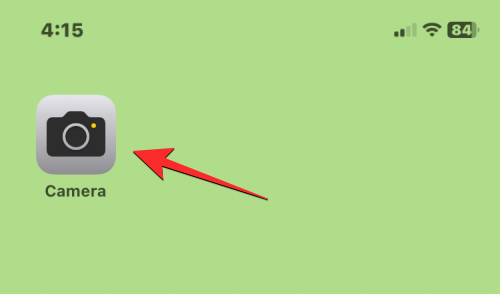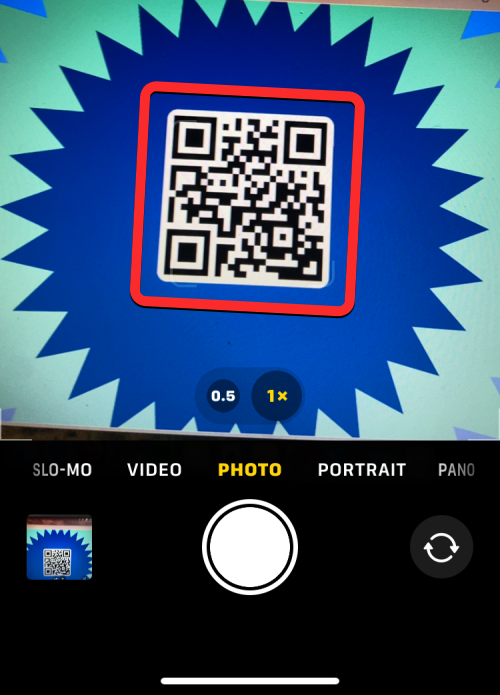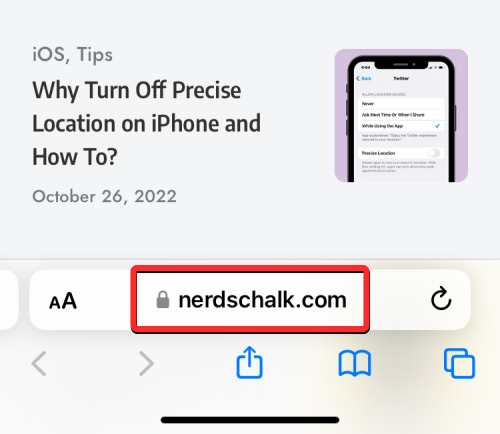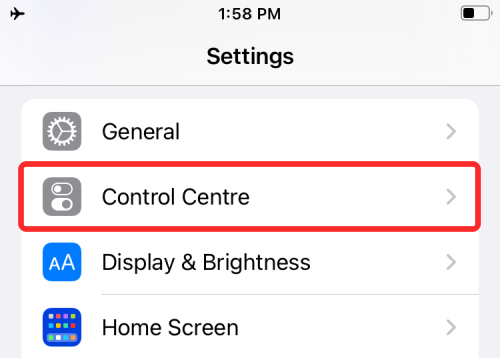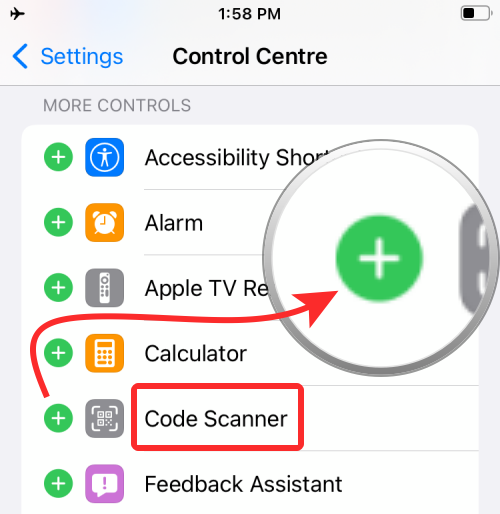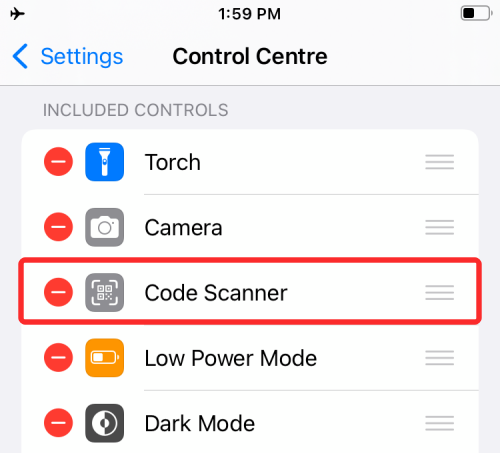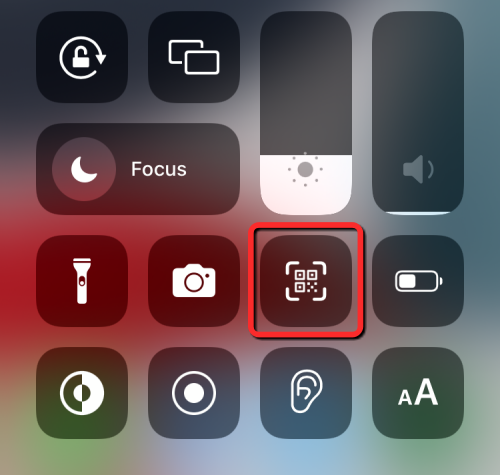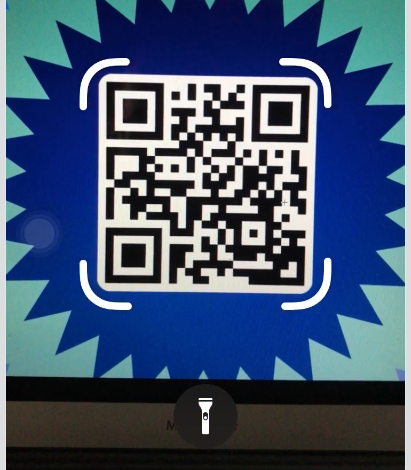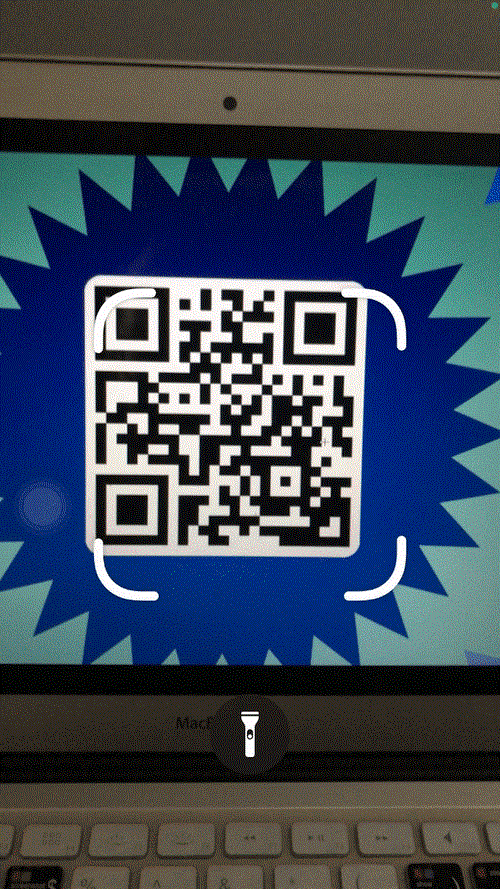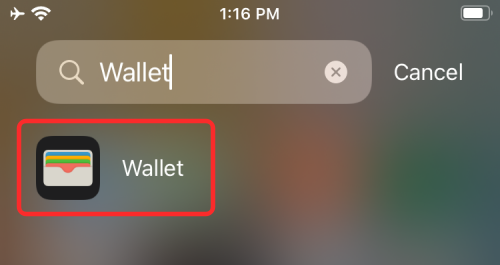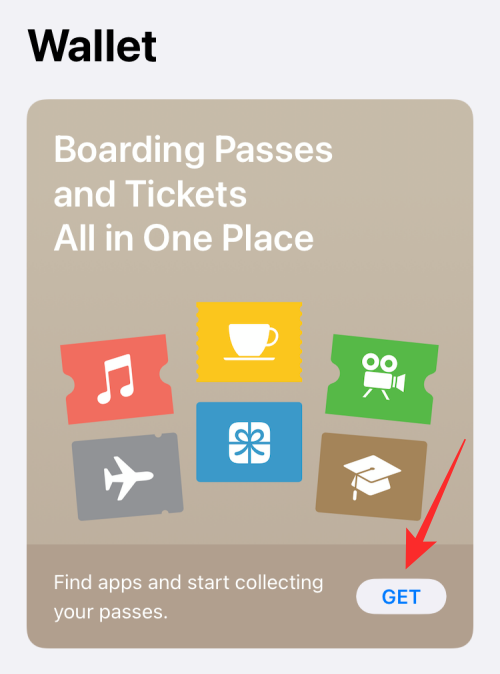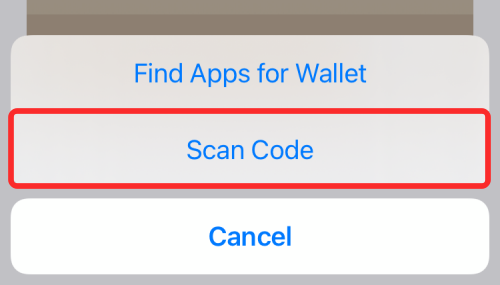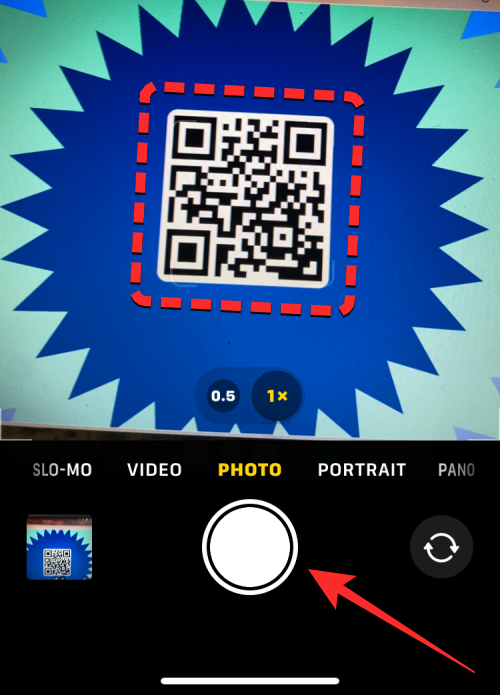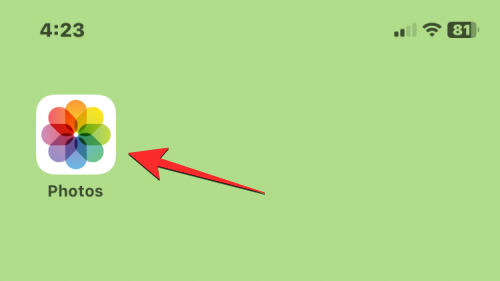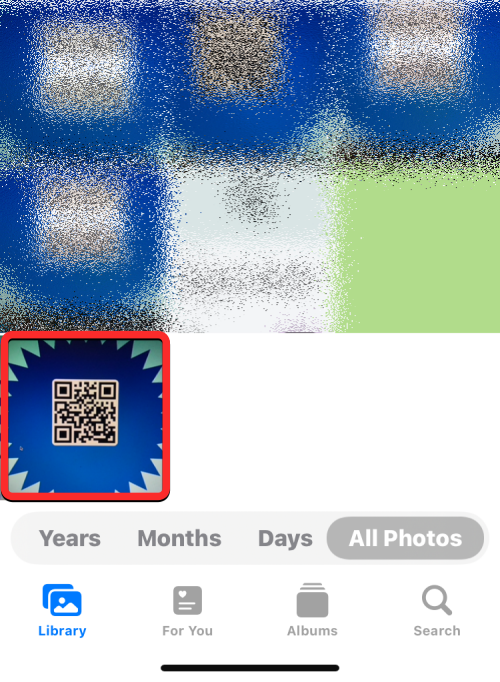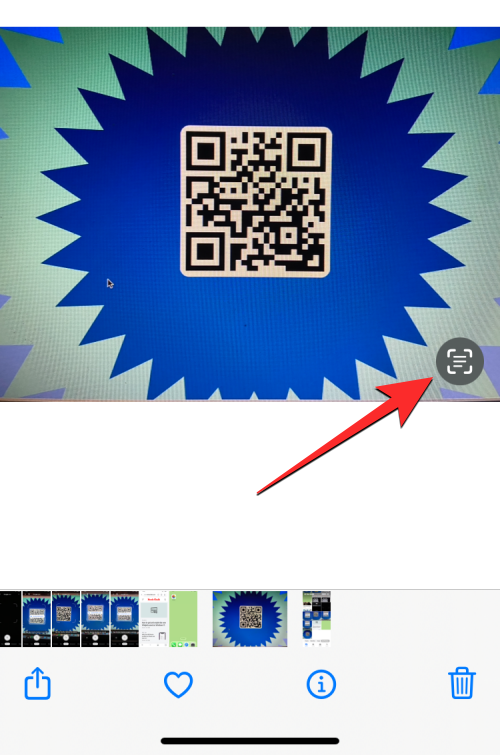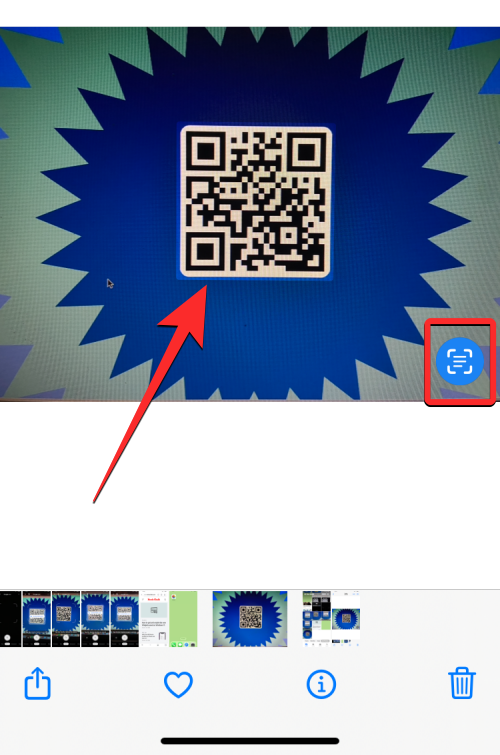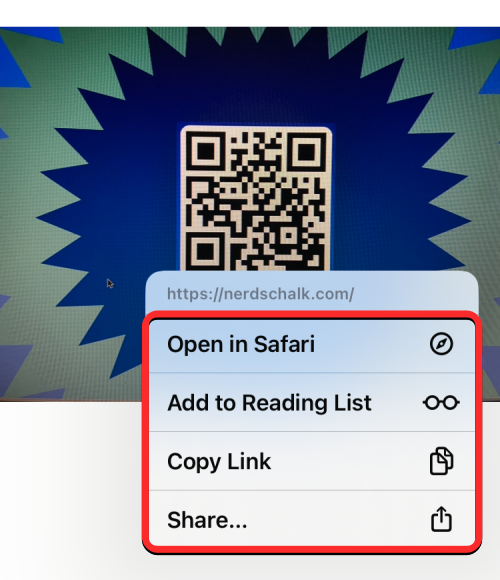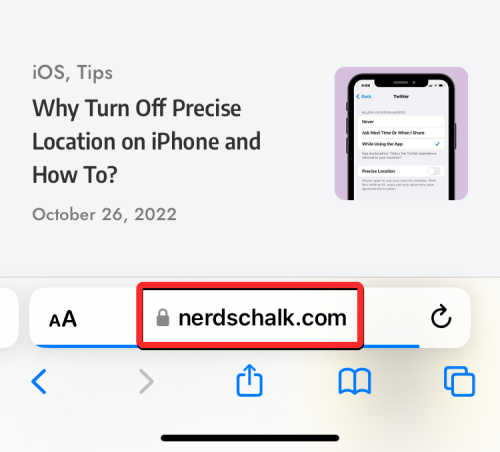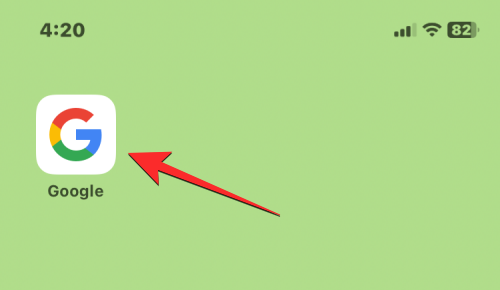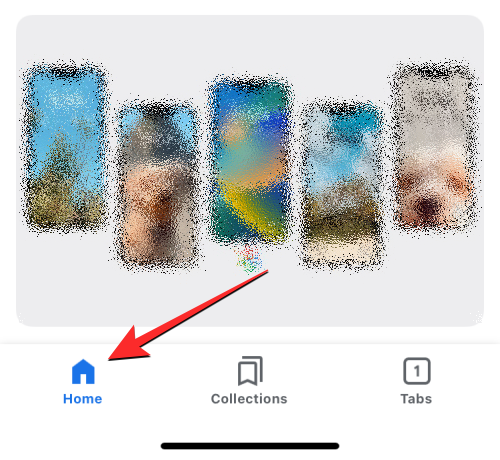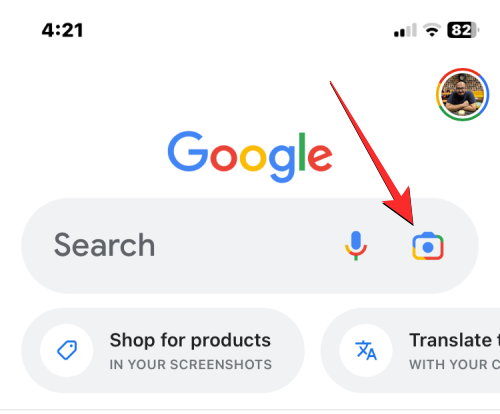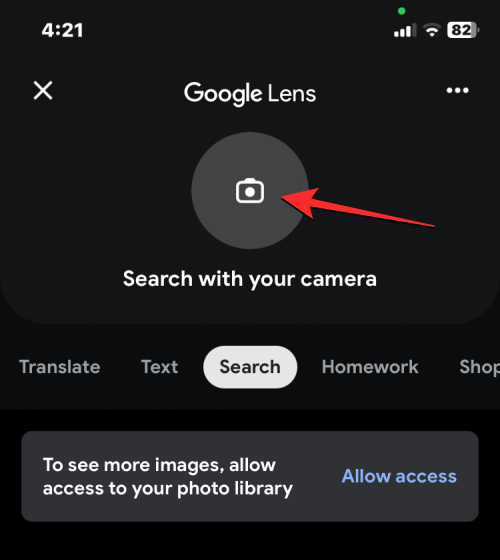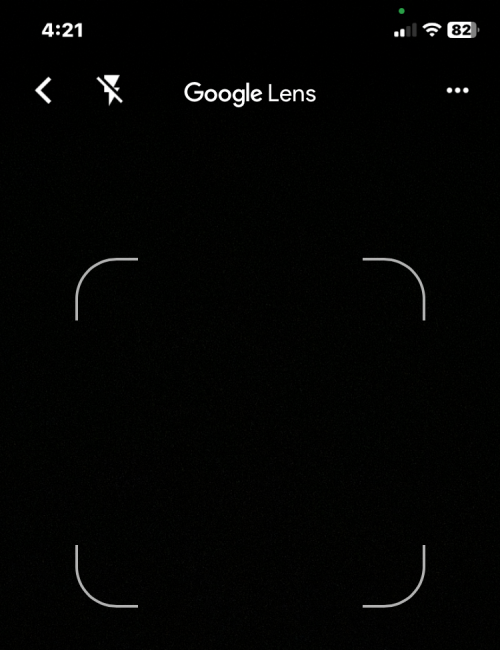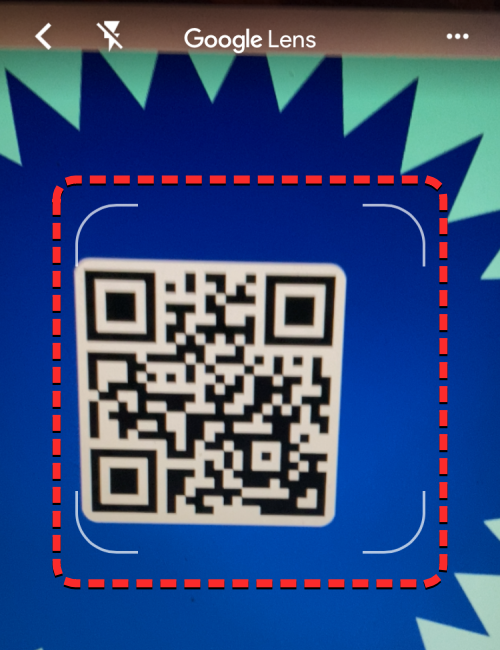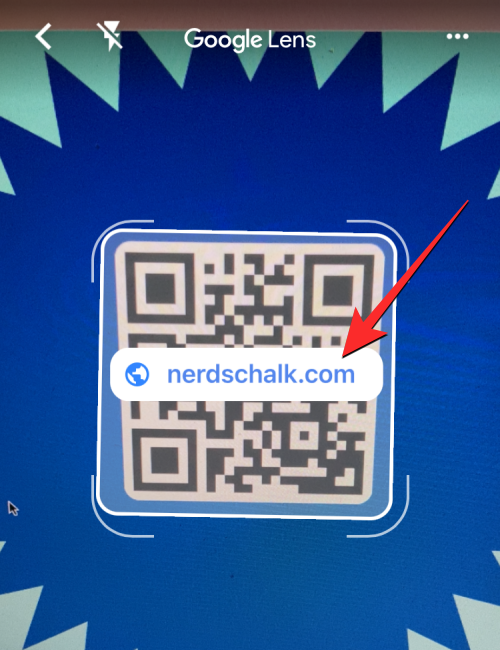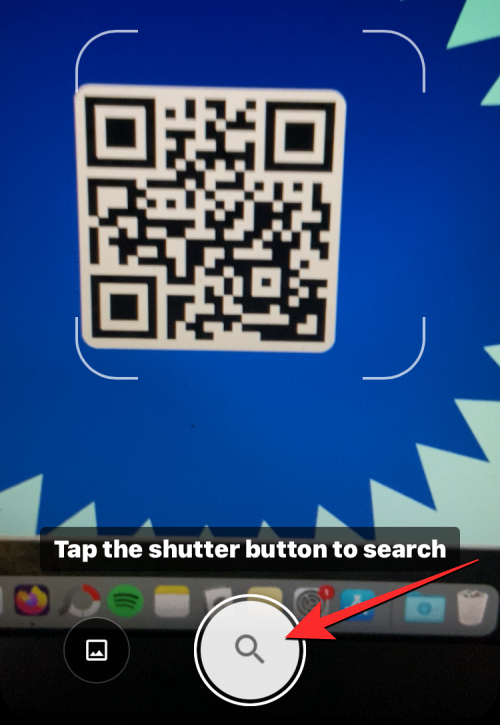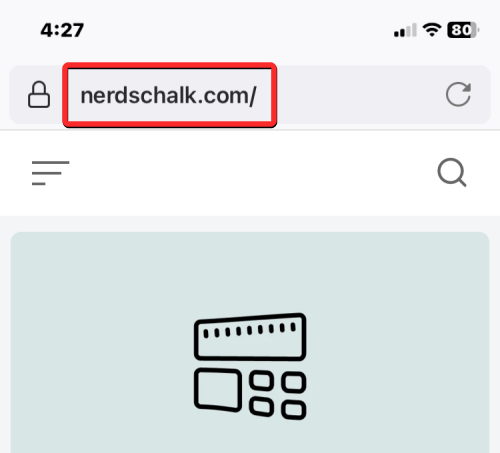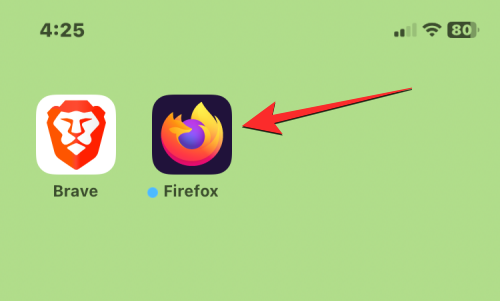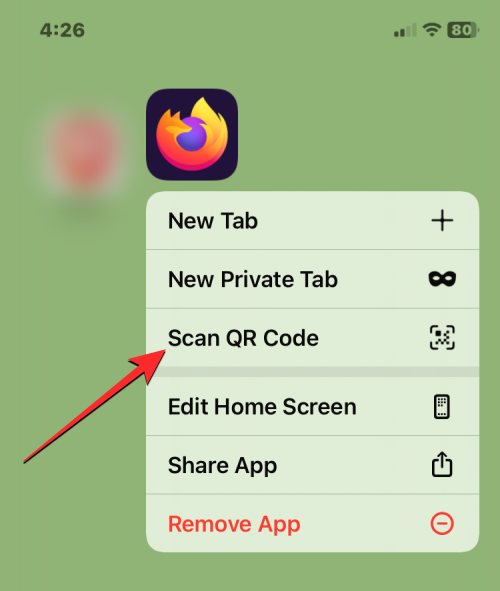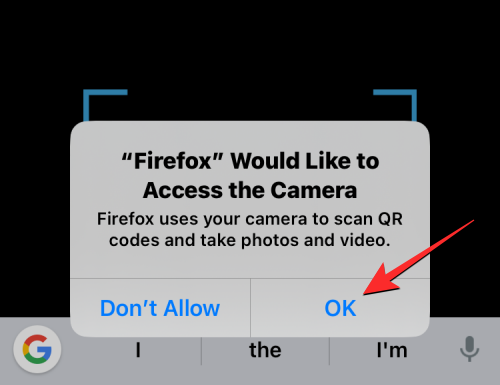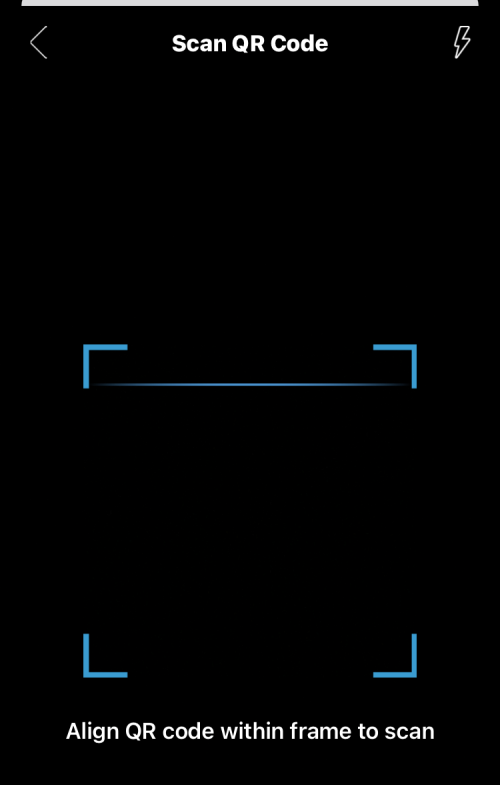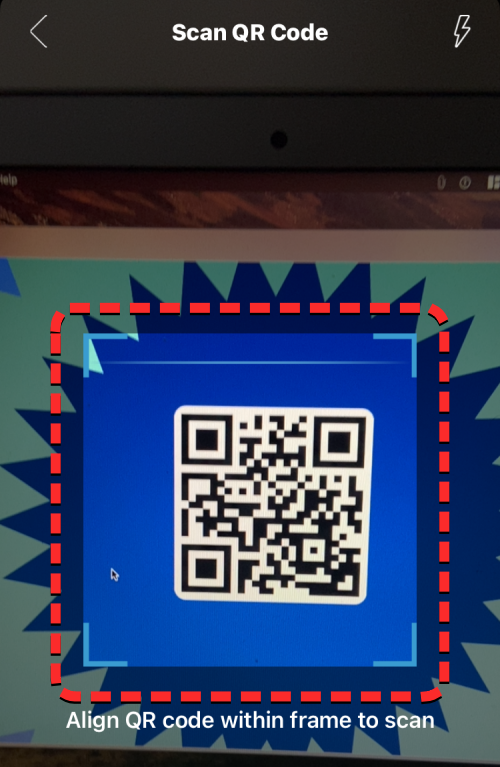Hvis du har brugt smartphones i et stykke tid, kender du måske til QR-koder, det tilfældige udvalg af sorte firkanter på en hvid baggrund, der bruges til effektivt at gemme nøgledata som en hjemmesideadresse, produktetiketter, digitale billetter, login-godkendelse, kontooplysninger til at foretage betalinger og mere. Selvom dens popularitet er aftaget, siden den begyndte at dukke op for et årti siden, er QR-koder nu tilbage i aktion, da COVID-19-pandemien har tvunget os til kontaktløse interaktioner.
QR-koder er nu overalt; restauranter, tankstationer og butikker bruger nu QR-koder til at sikre, at alt, hvad du gør, er på din telefon, så du holder dig selv ukontamineret fra ting, som ellers ville blive rørt af så mange andre.
De fleste Android-telefoner kommer med en dedikeret Google Lens-app, der kan scanne QR-koder og vise den indlejrede information med det samme, men hvordan ville du gøre det på en iPhone? I dette indlæg lærer vi dig tre måder, du kan scanne en QR-kode direkte på din iPhone uden at skulle stole på en tredjepartsapp.
Forudsætning: Aktiver QR-kodescanning på din iPhone
Muligheden for at scanne QR-koder er aktiveret som standard på alle iPhones, der kører iOS 11. Så du skal sikre dig, at din iPhone er opdateret til den seneste tilgængelige version, mindst iOS 11 for at kunne scanne QR-koder indbygget.
Før du fortsætter med at følge nogen af metoderne nedenfor, skal du sørge for, at funktionen er aktiveret på din iPhone. Du kan aktivere QR-kodescanning på din iPhone ved at åbne appen Indstillinger og trykke på sektionen 'Kamera'.
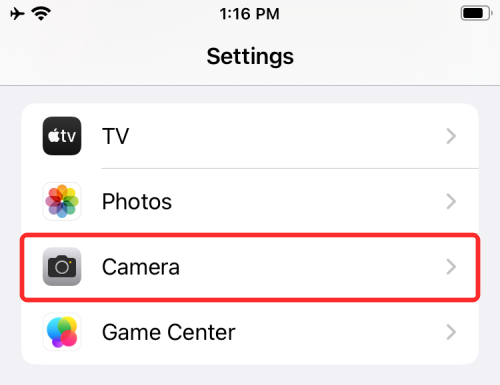
Aktiver "Scan QR-koder" på den næste skærm.
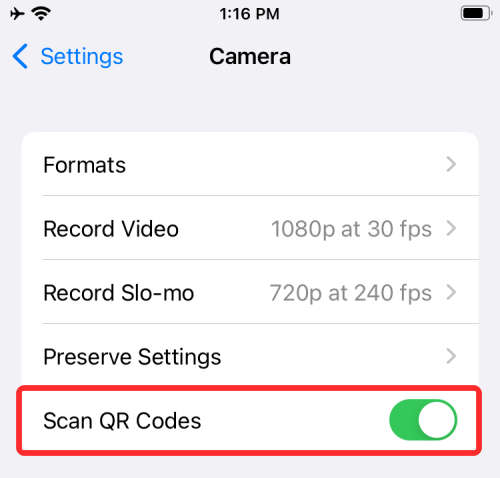
Dette skulle aktivere funktionen, så du kan scanne og udtrække information fra en QR-kode ved hjælp af en af metoderne nedenfor.
Sådan scanner du QR-koder på en iPhone
Der er flere måder, du kan scanne QR-koder på ved hjælp af din iPhone. I dette afsnit vil vi forklare nogle af dem ved hjælp af apps, der er oprindeligt installeret på iOS, samt tredjeparts-apps, som du ofte bruger med din iPhone.
Metode #1: Brug af kamera-appen på iOS
Den nemmeste måde at scanne en QR-kode på iOS er ved at bruge den indbyggede kamera-app, som du normalt bruger til at tage billeder på din iPhone. Før du går videre og bruger appen til at scanne en QR-kode, skal du sørge for, at QR-koden er synlig for dit kameras søger. Denne metode ville ikke fungere, hvis du har et QR-kodebillede gemt i din telefons bibliotek. Hvis du har en digital kopi af en QR-kode, skal du overføre den til en anden enhed, f.eks. en computer eller telefon, og åbne billedet på den pågældende enhed for at scanne det ved hjælp af din iPhone.
Når den QR-kode, du vil scanne, er synlig foran dig, skal du åbne Kamera- appen på din iPhone.
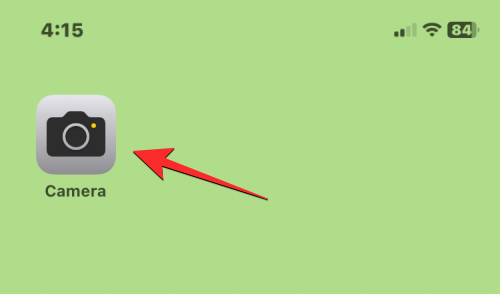
Når kamera-appen er indlæst, skal du pege objektivet mod den QR-kode, du skal scanne. Når du gør det, skal du sørge for, at hele QR-koden er synlig inde i kameraets søger.
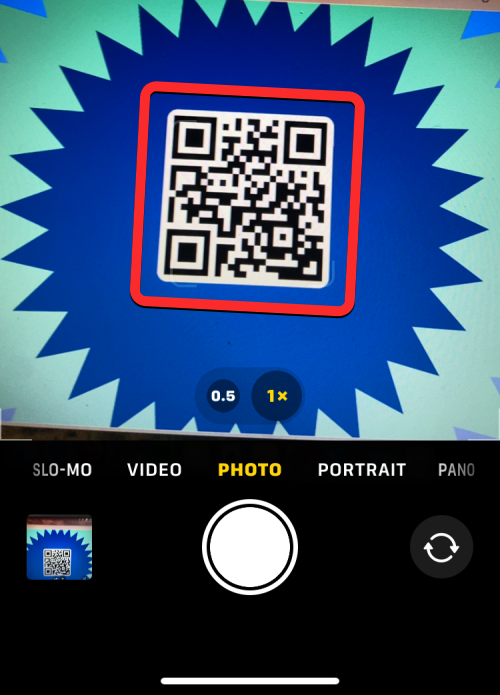
Kamera-appen vil nu lede efter alle data i QR-koden, og når den finder en, vil du se et uddrag inde i en gul boks lige under koden på din søger. Du kan trykke på dette uddrag for at se flere oplysninger. I dette tilfælde viser QR-koden et link inde i kodestykket.
Ved at trykke på dette uddrag indlæses den webside, der er knyttet til QR-koden i Safari-appen.
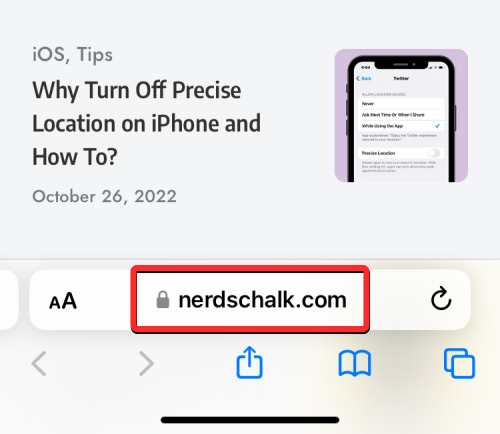
Da kamera-appen er noget, vi jævnligt bruger, er dette den nemmeste metode til at scanne QR-koder på din iPhone.
Metode #2: Brug af kontrolcenter
Der er også en indbygget dedikeret QR-kodescanner på iOS, som kan tilgås fra kontrolcenteret. For at bruge dette skal du dog tilføje kodescannergenvejen til kontrolcenteret. Hvis du ikke har det, kan du tilføje genvejen til kodescanneren ved først at åbne appen Indstillinger.
Inde i Indstillinger skal du trykke på 'Kontrolcenter'.
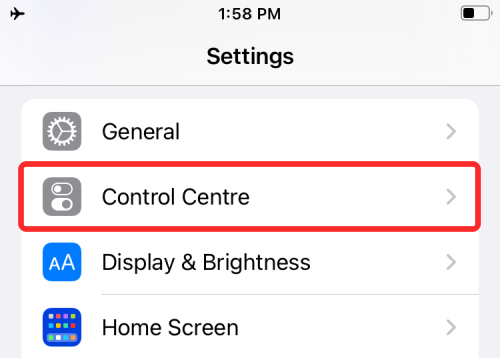
Tjek, om du kan se genvejen til kodescanneren under 'Inkluderede kontroller' på næste skærmbillede. Hvis ikke, skal du rulle ned, og du bør finde genvejen til kodescanneren under 'Flere kontroller'. Når du finder det, skal du trykke på '+'-ikonet i venstre side af kodescanner-ikonet.
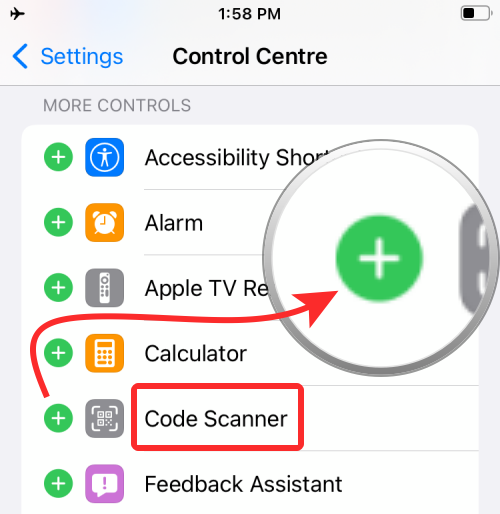
Når du gør det, flytter genvejen til kodescanneren til afsnittet 'Inkluderede kontroller'.
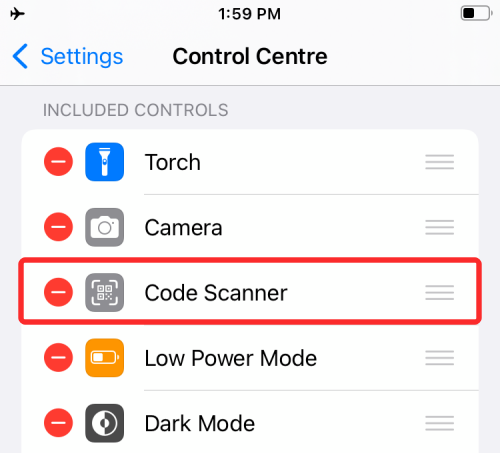
Du er nu klar til at bruge denne genvej i iOS til at scanne QR-koder.
Bemærk : Du behøver ikke at udføre ovenstående trin, når du har aktiveret kodescannergenvejen én gang.
Til dette skal du starte kontrolcenteret på din iPhone ved at følge disse trin:
- På iPhones uden startknap : Stryg ned fra øverste højre hjørne af din skærm.
- På iPhones med en startknap : Stryg op fra den nederste kant af en vilkårlig skærm.
Når kontrolcenteret vises, bør du se genvejen til kodescanneren (en knap, der ligner en QR-kode) på denne skærm. Tryk på denne genvej.
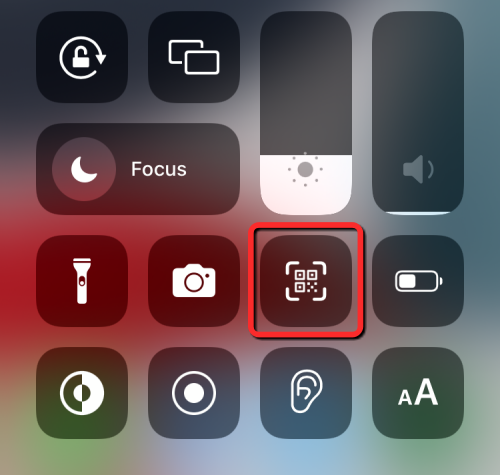
På den næste skærm vil du se en firkantet boks og et fakkelikon i bunden. For at få al information fra koden skal du pege dit kamera mod QR-koden og sørge for, at den forbliver inden for begrænsningerne i den firkantede boks.
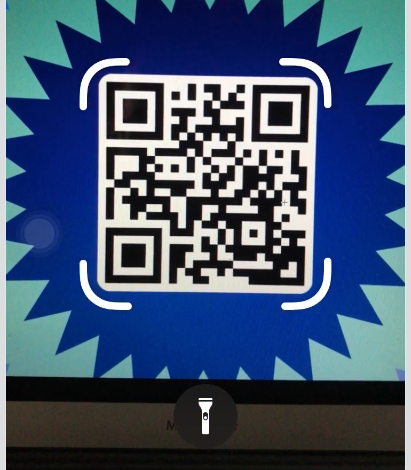
Code Scanner vil nu scanne din søger og selv registrere en kode, når den finder en. Kodescanner-genvejen åbner direkte den handling, der er relevant for den QR-kode, du scannede.
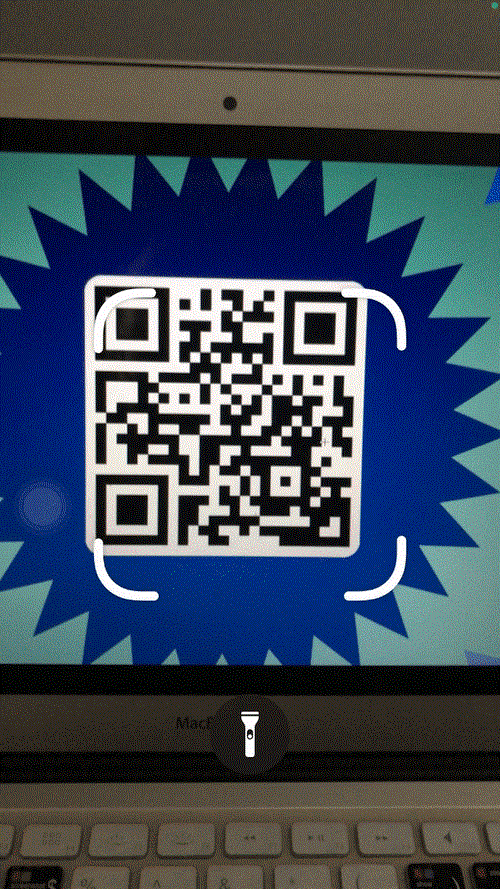
For eksempel vil scanning af en QR-kode til en URL åbne websiden automatisk i Safari. På denne måde er du ikke forpligtet til at handle eller beslutte, hvad du skal gøre med en QR-kode, når du får øje på en.
Metode #3: Brug af Wallet-appen
Udover de to ovennævnte metoder tilbyder iPhones også muligheden for at scanne QR-koder ved hjælp af Wallet-appen. Apple lader dig gemme forskellige oplysninger i form af "pas" gennem Wallet-appen. Disse kort kan omfatte dine kredit-, debet- eller forudbetalte kortoplysninger, indkøbskort, boardingkort til en flyrejse, biografbilletter, belønninger, studie-id'er, kuponer og enhver anden digital information.
Selvom nogle af disse "pas" vil være QR-koder, vil Wallet-appen ikke være i stand til at udtrække information fra nogen QR-koder; så behold denne mulighed som en sidste udvej, når du scanner QR-koder på din iPhone.
For at scanne QR-koder ved hjælp af denne metode skal du åbne Wallet-appen på iOS.
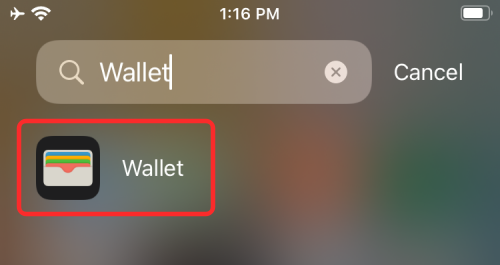
Tryk nu på knappen 'Hent'.
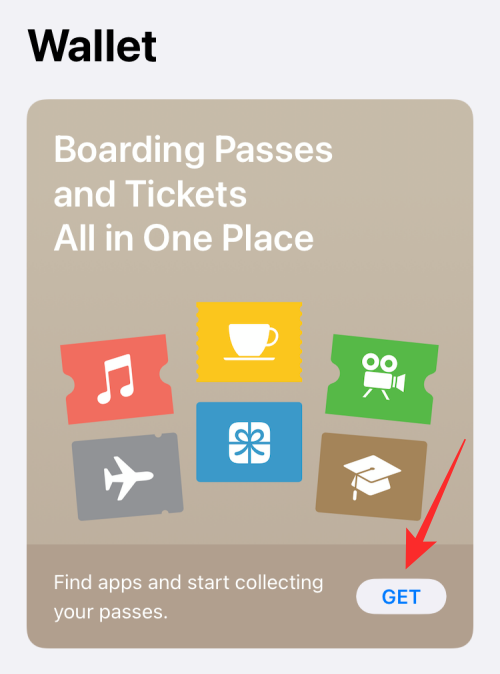
Dette vil pop op en menu fra bunden af skærmen. Vælg her "Scan kode".
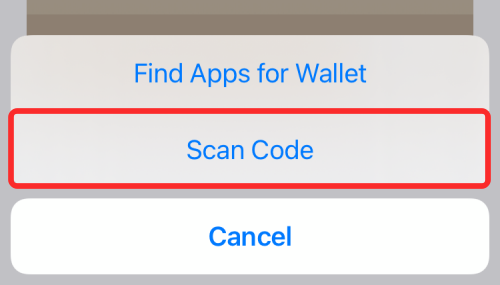
Wallet-appen indlæser kameraet på din iPhone, og du kan scanne koden fra søgeren og tilføje et pas, der kan gemmes i Wallet-appen.
Metode #4: Brug af Photos-appen på iOS
Hvis du ønsker at få adgang til information fra en QR-kode på et senere tidspunkt, kan du tage et billede af koden indtil videre og scanne den bagefter. Dette kan være nyttigt, hvis du har travlt og ikke har tid til at få adgang til og gemme oplysninger, der er indlejret i en QR-kode. Til dette skal du åbne kamera- appen på din iPhone.
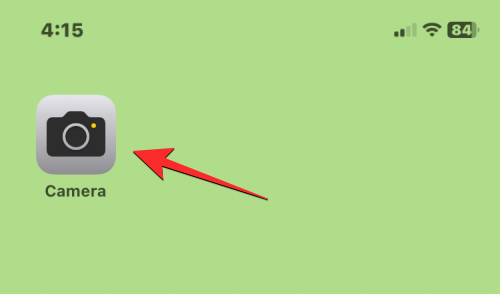
Inde i kameraet skal du pege din iPhones hovedkamera mod den QR-kode, du vil scanne, og derefter trykke på udløserknappen i bunden for at tage et billede.
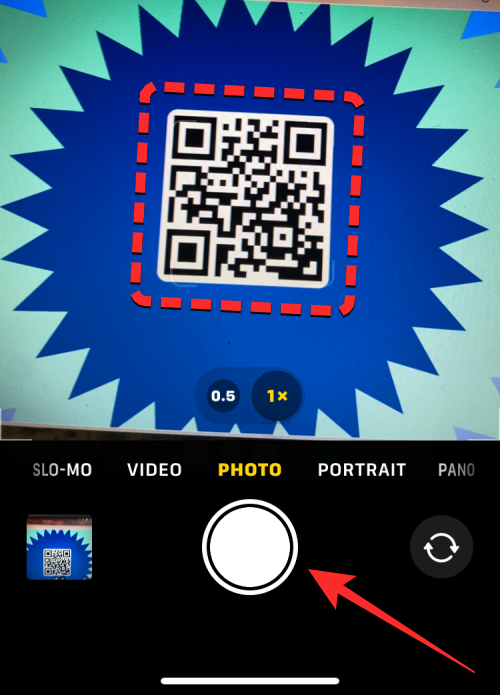
Billedet vil nu blive taget og vil blive gemt inde i din kamerarulle. Når du ønsker at scanne denne kode, skal du åbne appen Fotos på din iPhone.
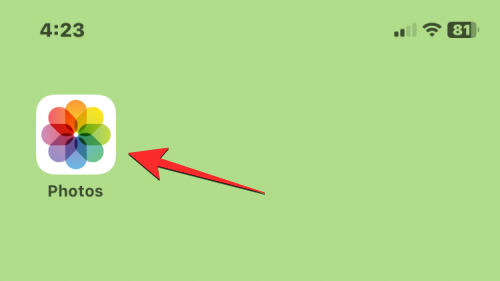
Inde i Fotos skal du trykke på billedet, hvor du scannede QR-koden.
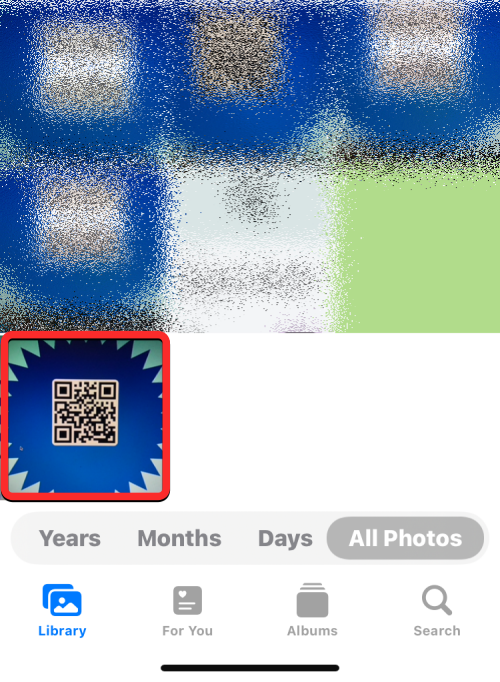
Når billedet åbner i fuld skærm, skal du trykke på scanningsikonet ( det, der er markeret med firkantede parenteser og vandrette linjer).
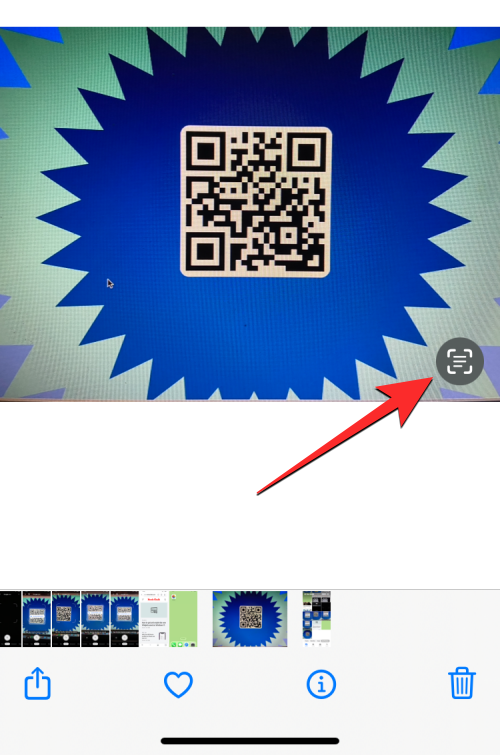
Dette scanningsikon vil nu blive fremhævet med en blå baggrund. Tryk nu på QR-koden , der er synlig inde i det optagne billede.
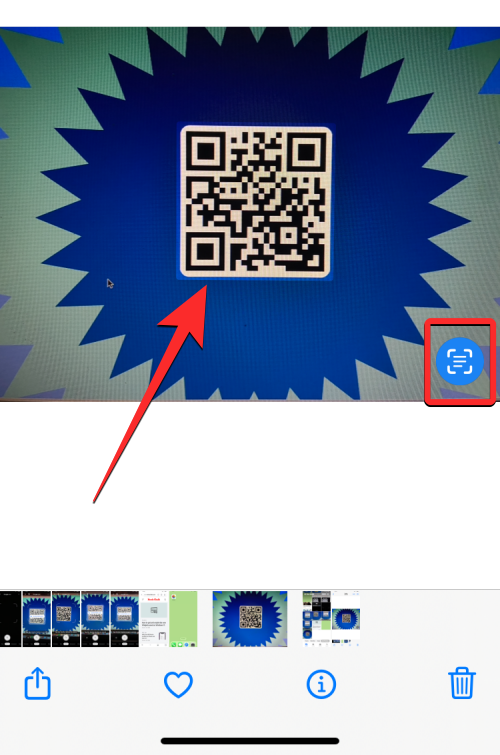
Appen vil nu vise dig forskellige muligheder afhængigt af de oplysninger, der er indlejret i koden.
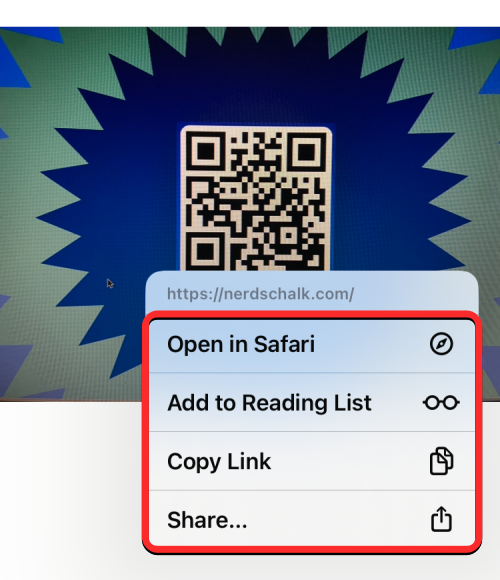
I dette tilfælde afslører Photos-appen en overløbsmenu, der viser et link til stede på QR-koden og yderligere muligheder for at åbne linket i Safari, kopiere det, dele det og tilføje websiden til din Safari-læseliste.
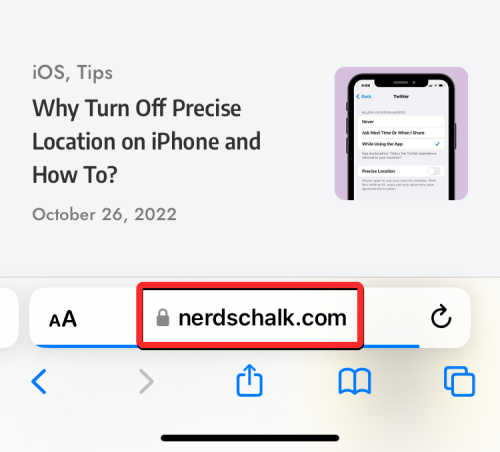
Metode #5: Brug af Google-appen
Hvis du er en person, der ofte bruger Google-appen til at søge efter ting på internettet, kan du også bruge den til at scanne QR-koder, der er sat foran dig. Hvis du ikke allerede bruger den, kan du downloade Google-appen fra dette App Store-link .
Når det er installeret, skal du åbne Google- appen på din iPhone.
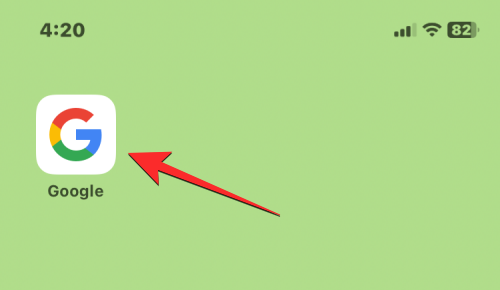
Når appen åbner, skal du sikre dig, at du er på appens startside ved at trykke på fanen Hjem i nederste venstre hjørne.
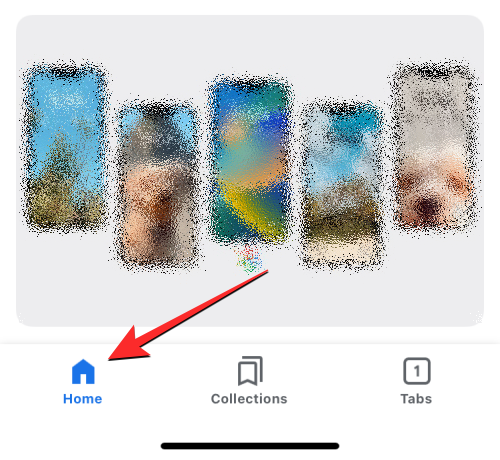
På denne skærm skal du trykke på kameraikonet i højre side af søgelinjen øverst.
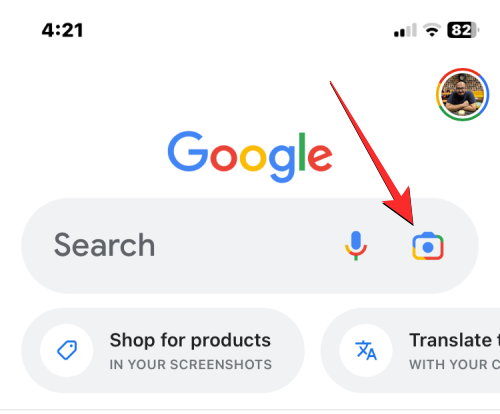
Dette åbner Google Lens, som er en del af Google-appen, der er tilgængelig til iOS. Du behøver ikke at installere Google Lens-appen igen for at bruge denne funktion. Tryk på kameraknappen øverst på Google Lens-skærmen .
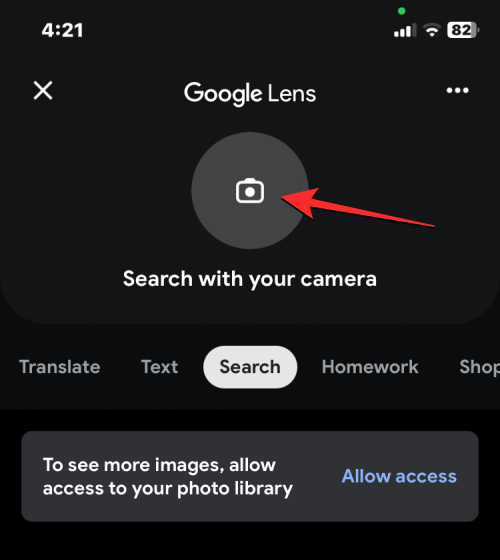
Google vil nu bruge dit kamera til at vise dig søgeren i appen med store firkantede parenteser.
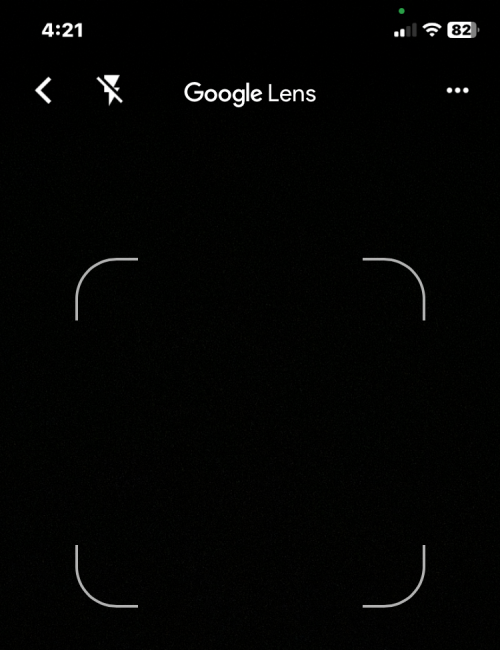
Når denne skærm vises, skal du pege din iPhones kamera mod den QR-kode, du ønsker at scanne. Du skal sikre dig, at dit kamera er rettet på en sådan måde, at koden vises inden for de firkantede parenteser.
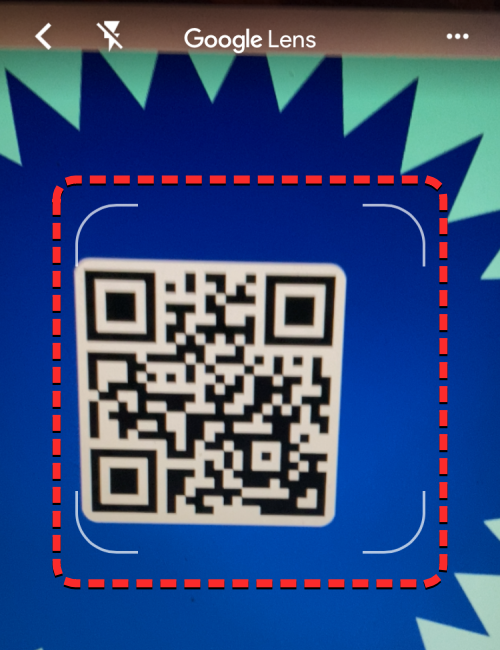
Når Google-appen registrerer koden fra kameraet, vil den afsløre de tilgængelige oplysninger på koden i et lille udsnit oven på koden. I dette tilfælde viser koden et link, der er indlejret i den. Du kan åbne dette link ved at trykke på uddraget.
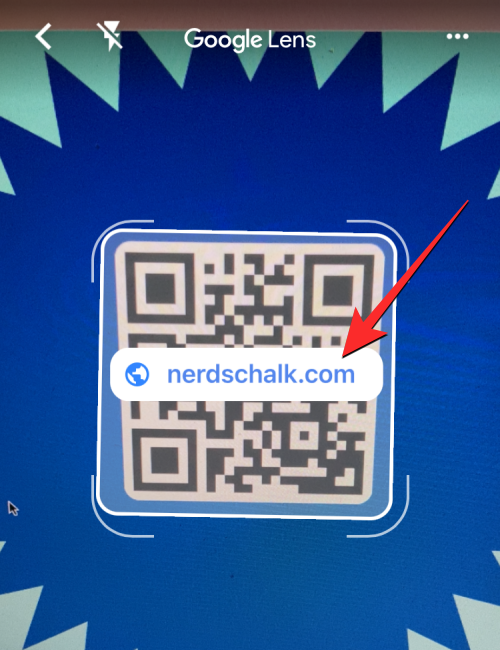
Hvis appen ikke kan registrere QR-koden fra søgeren, skal du trykke på knappen Søg i bunden for at tillade appen at søge på hele skærmen.
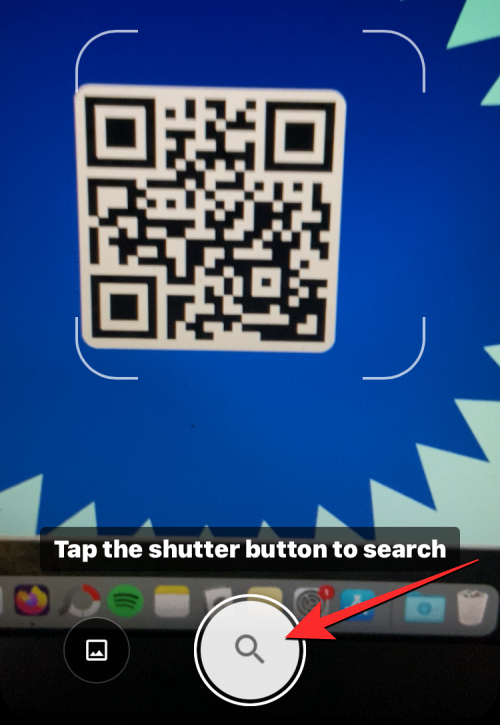
Når en kode har et link, åbnes websiden i browseren i appen, der er tilgængelig i Google-appen.
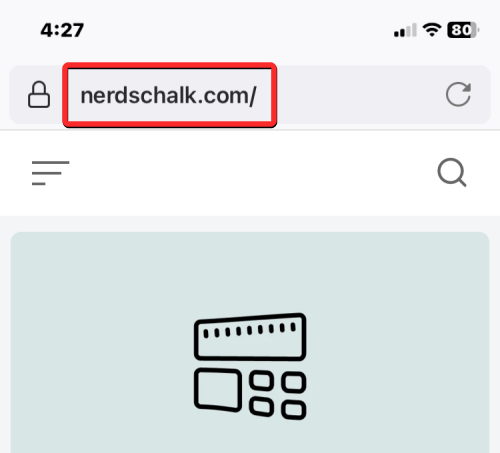
Metode #6: Brug af Google Chrome, Firefox og andre webbrowsere
Hvis du foretrækker at bruge en anden webbrowser end Safari, kan du muligvis bruge den til at scanne en QR-kode direkte i webbrowserapps. Du kan scanne QR-koder ved hjælp af Google Chrome , Firefox , Brave og et par andre webbrowsere, og muligheden for at scanne dem kan være tilgængelig med et langt tryk på appens ikon.
I dette eksempel bruger vi Firefox-appen. For at scanne en QR-kode ved hjælp af Firefox skal du trykke og holde på Firefox-ikonet på din startskærm eller appbibliotek.
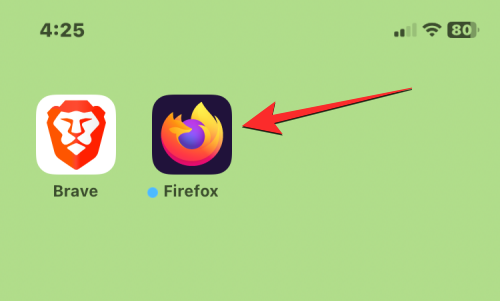
Når overløbsmenuen vises, skal du trykke på Scan QR-kode . Indstillingen skal have samme navn på andre webbrowsere.
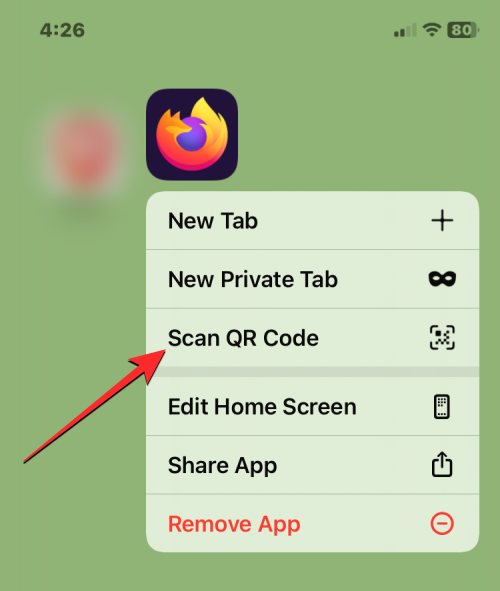
Hvis du ikke har givet Firefox adgang til din iPhones kamera, bliver du bedt om at godkende denne adgang. I denne prompt skal du trykke på Ok for at tillade Firefox at bruge dit kamera.
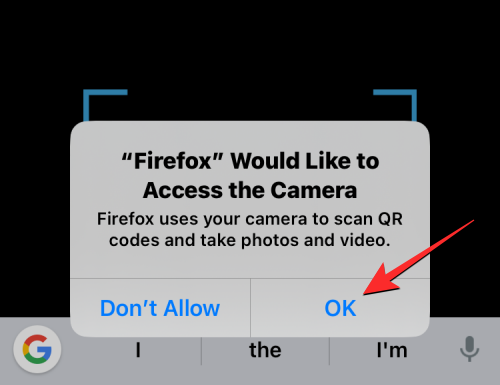
Du vil nu se skærmen Scan QR-kode i Firefox med blå firkantede parenteser, hvor du skal placere den QR-kode, du ønsker at scanne.
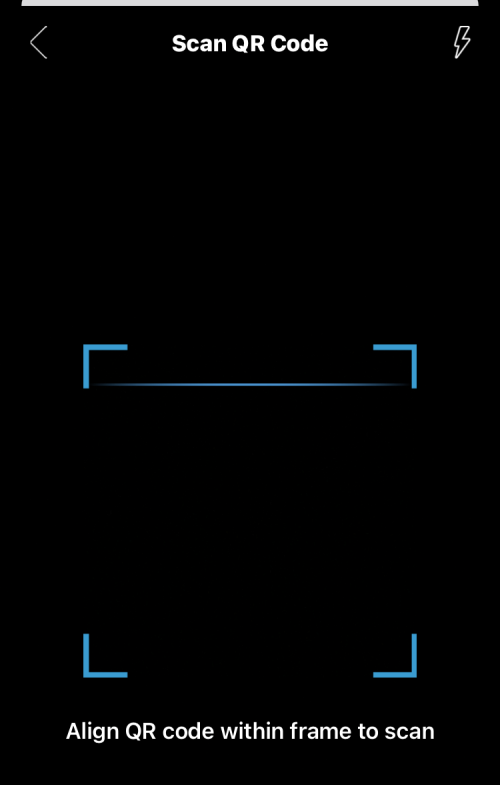
Ret din iPhones hovedkamera mod QR-koden, og sørg for, at denne kode vises inden for de blå firkantede parenteser.
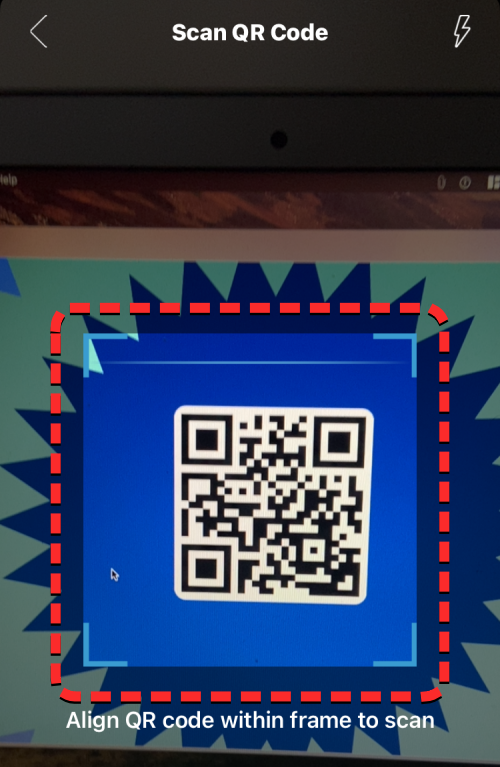
Når Firefox registrerer QR-koden, åbner den de indlejrede oplysninger i browseren.
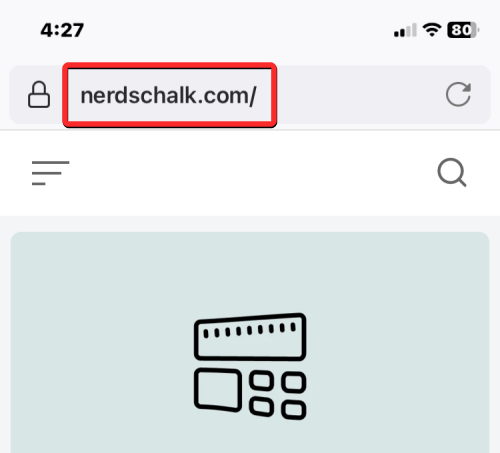
I dette tilfælde åbner koden, vi scannede, den webside, der var knyttet til koden. Processen ligner på Google Chrome, Brave og andre browsere.
Hvorfor kan jeg ikke scanne QR-koder på min iPhone? Sådan repareres
Det er ret nemt at scanne oplysninger i en QR-kode på iPhones, men hvis du ikke kan bruge det, kan det skyldes en række årsager. Først og fremmest, før du går videre og åbner scan en kode ved hjælp af kamera-appen eller kontrolcenteret, skal du sørge for, at du har slået Scan QR-koder til.
Dette er vigtigt, da hvis du forlader funktionen slået fra, forhindrer du din iPhones kamera i at læse en kode, du peger på. Dette trin ville kun være nødvendigt, hvis du bruger metoder #1, #2 og #3. Hvis du bruger en af de andre metoder, der er angivet her, behøver du ikke at aktivere indstillingen Scan QR-koder i din iPhones kameraindstillinger.
Selvom QR-koder let kan registreres på din iPhone, er det vigtigt at vide, hvor og hvordan du peger dit kamera under scanningsprocessen. For de bedste resultater skal du sørge for, at den kode, du er ved at scanne, er placeret i midten af skærmen, hvor scannerens firkantede parenteser er synlige, og at hele koden er synlig inden for disse firkantede parenteser.
Din iPhone er muligvis ikke i stand til at scanne koden, hvis den er for langt eller for tæt på koden, så sørg for, at scannerens firkantede parenteser er på linje med QR-kodens firkantede layout.
Hvis du stadig ikke er i stand til at scanne en QR-kode ved hjælp af din enheds kamera, anbefaler vi, at du først gemmer QR-koden som et billede på din iPhone og derefter registrerer dens indlejrede oplysninger ved hjælp af Fotos-appen eller Google-appen.
Det er alt, du behøver at vide om scanning af QR-koder på en iPhone.
RELATEREDE