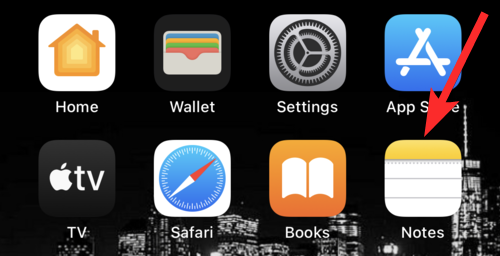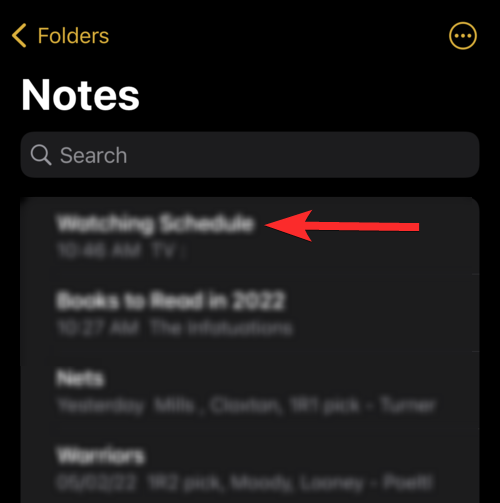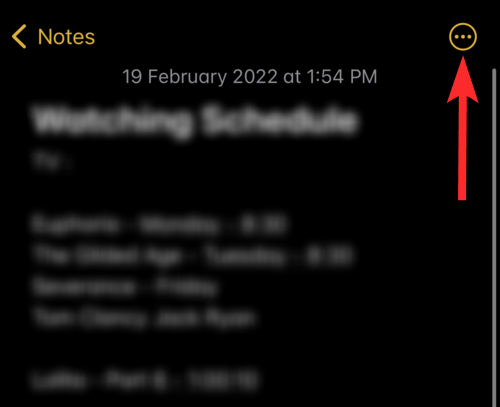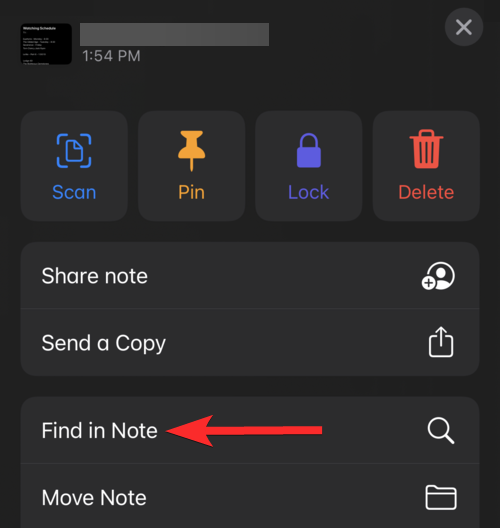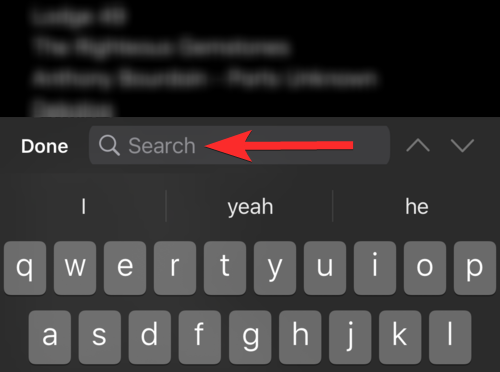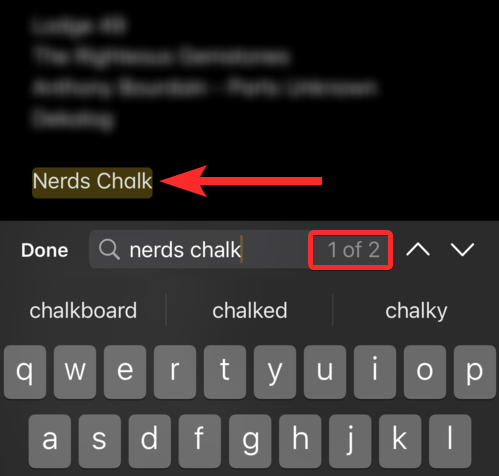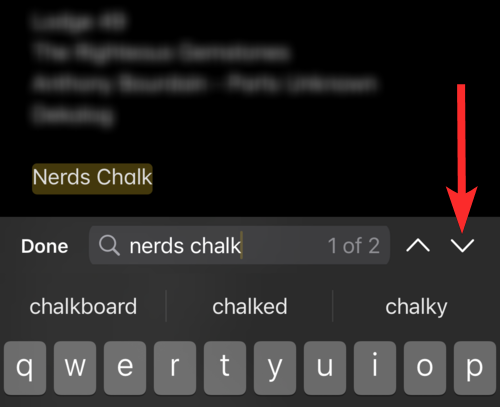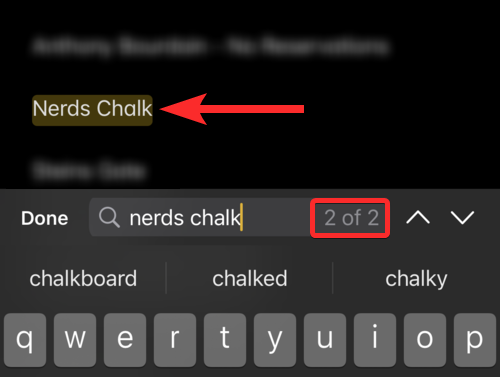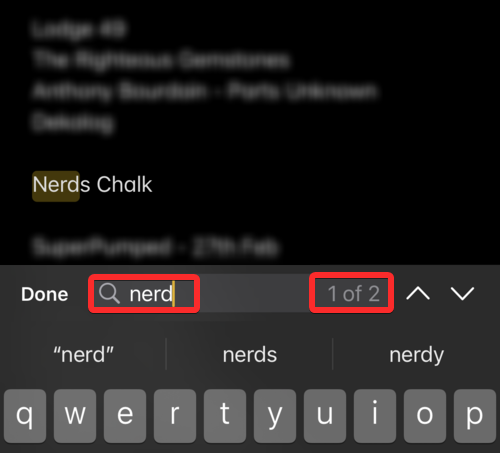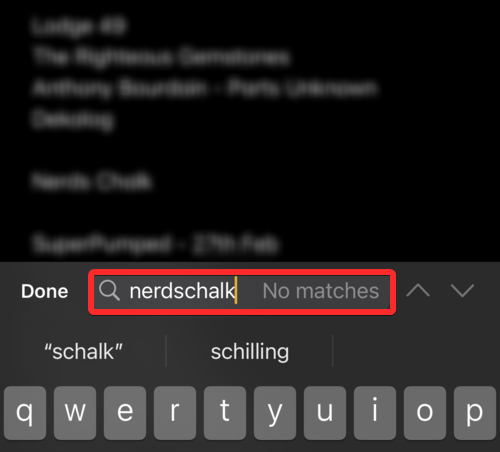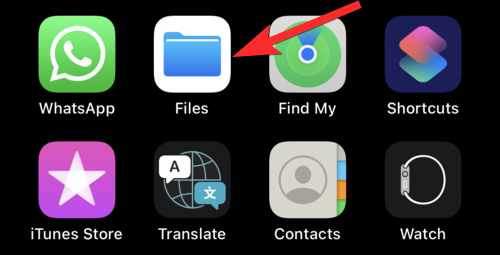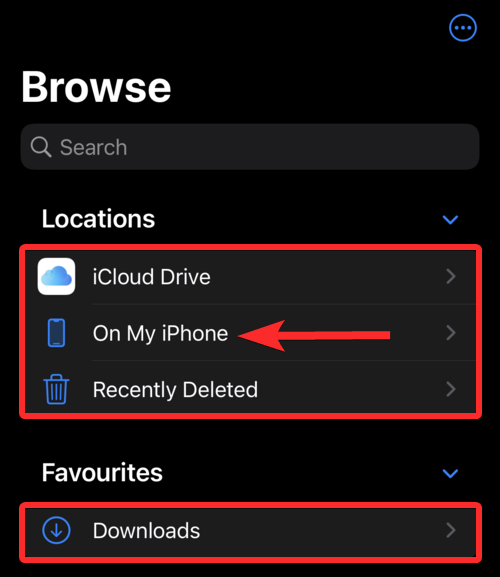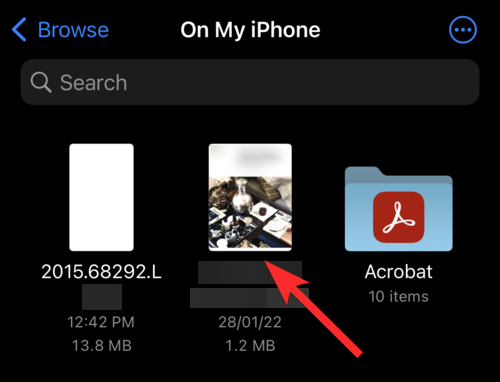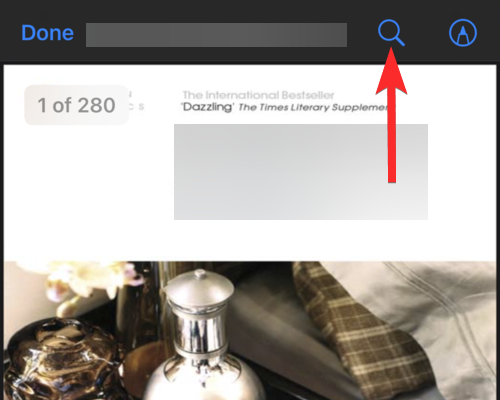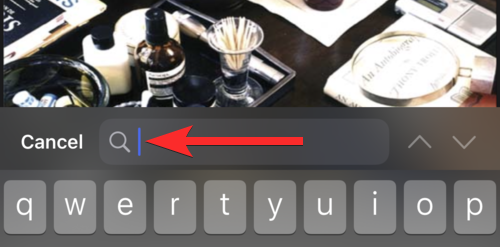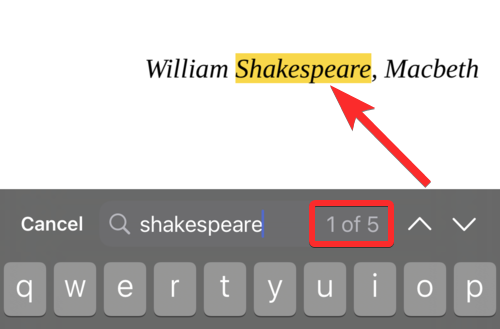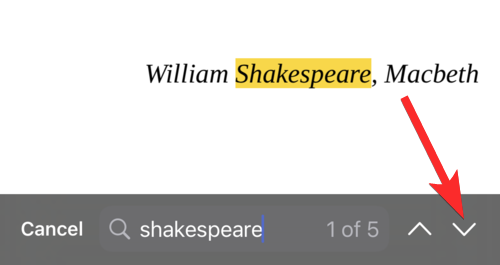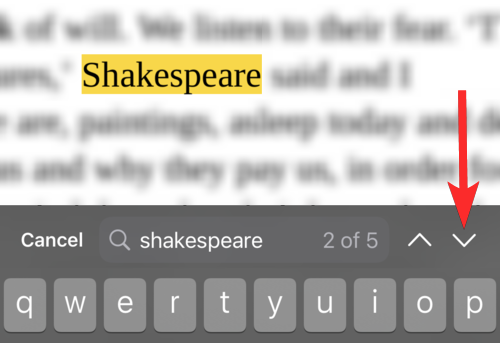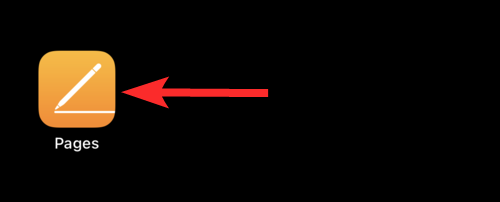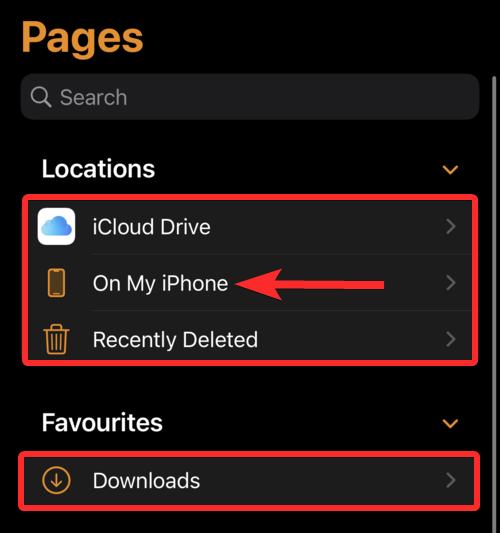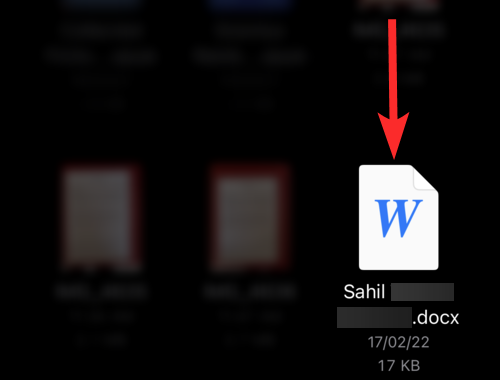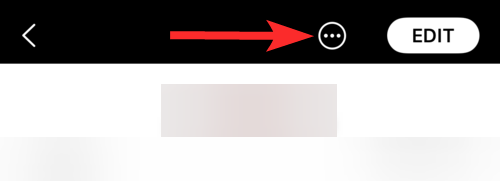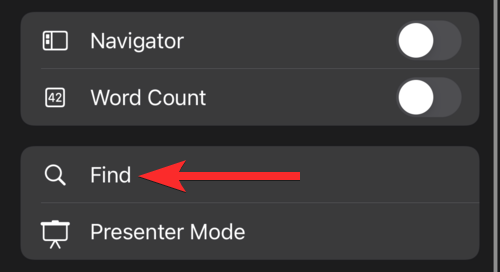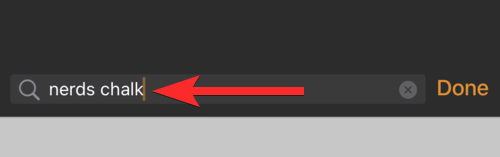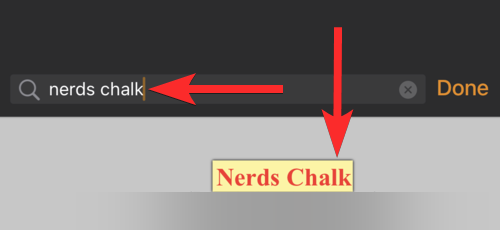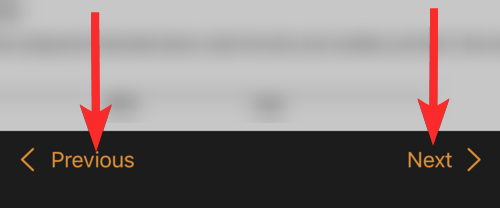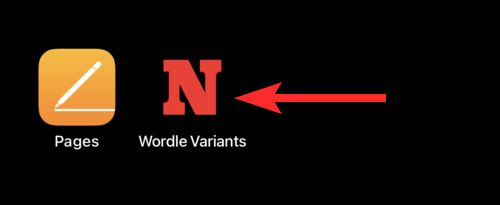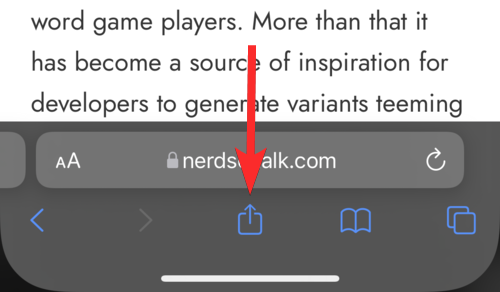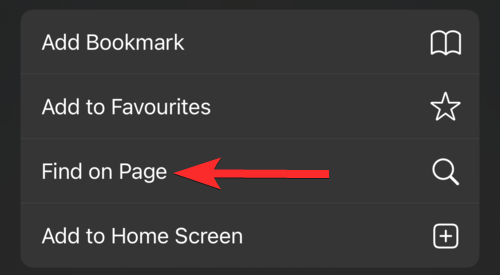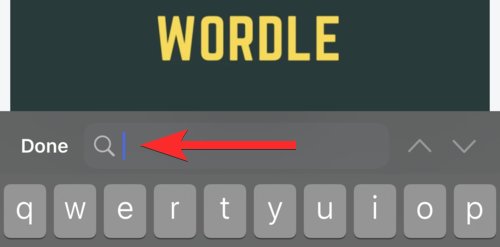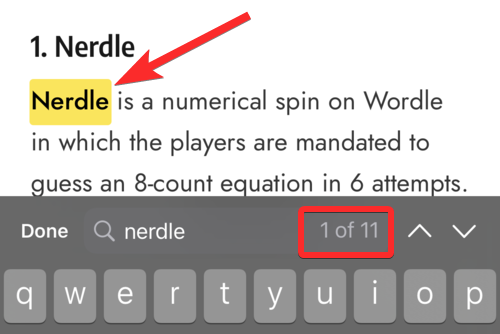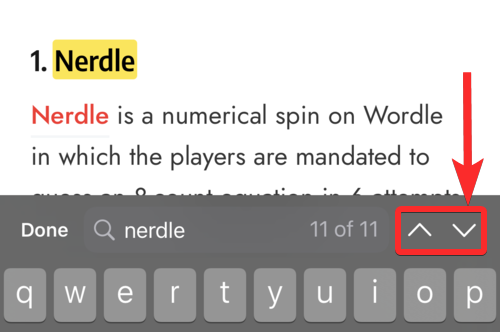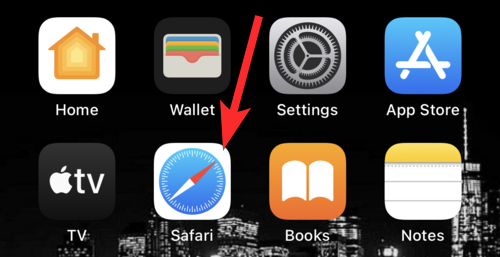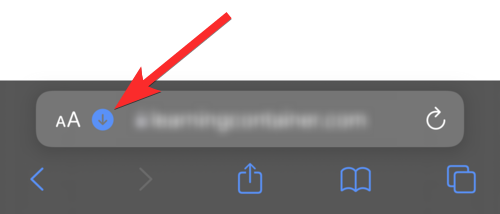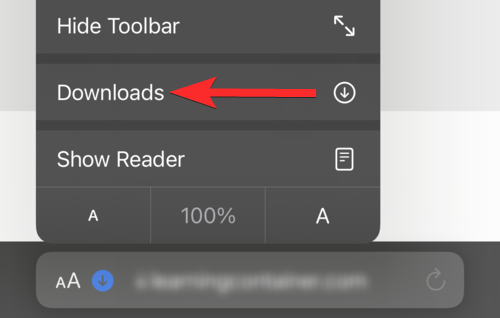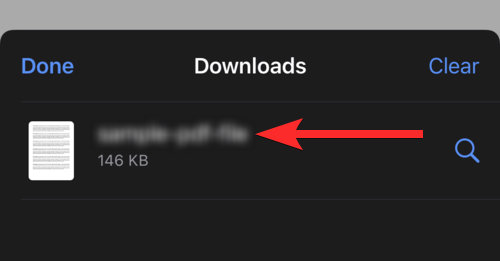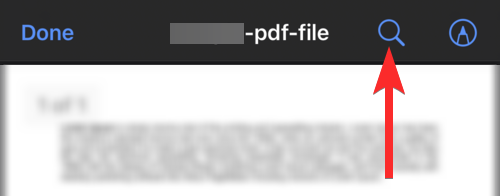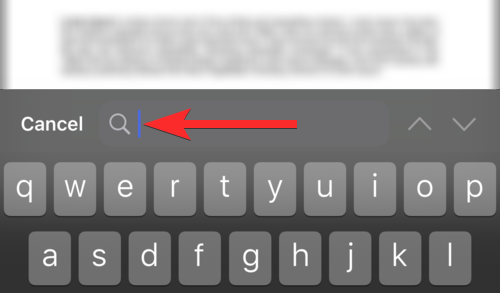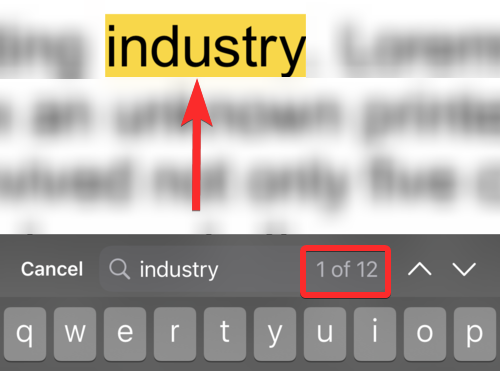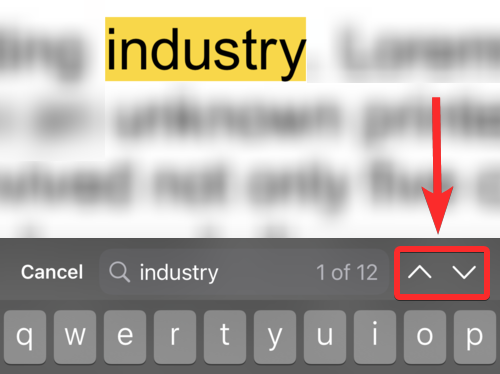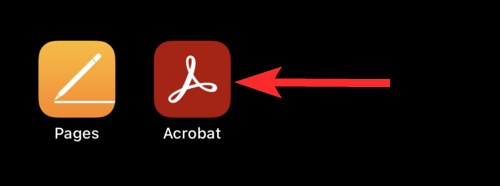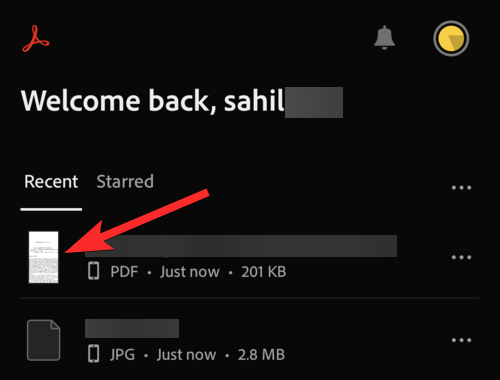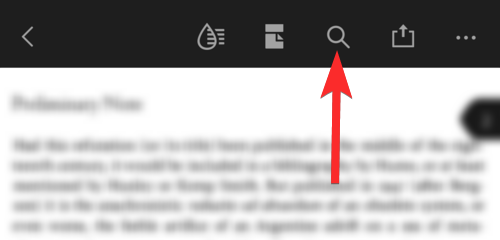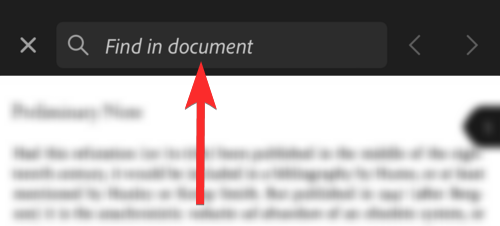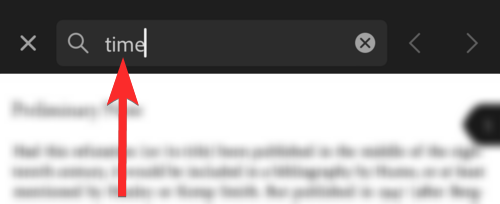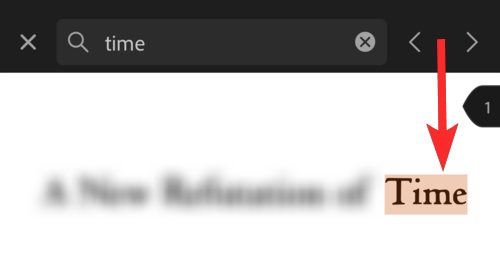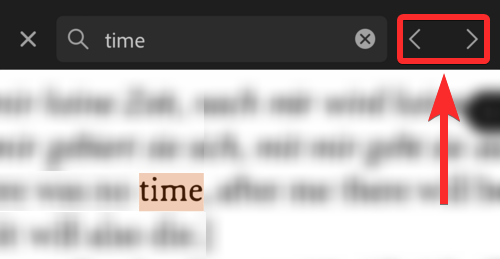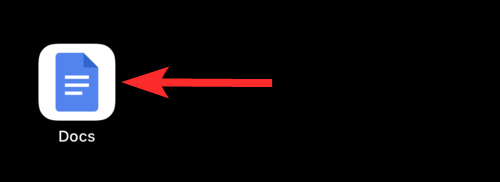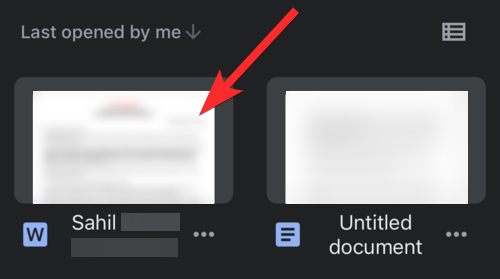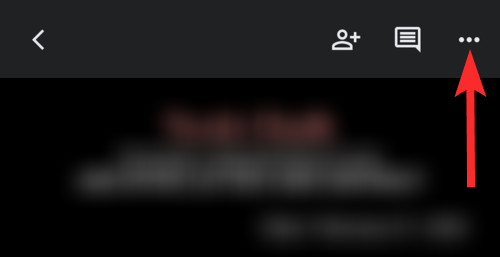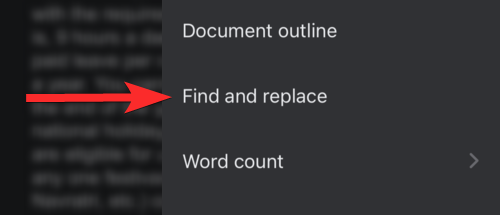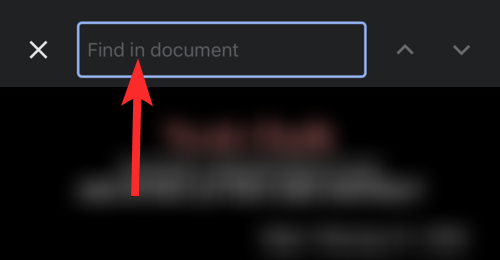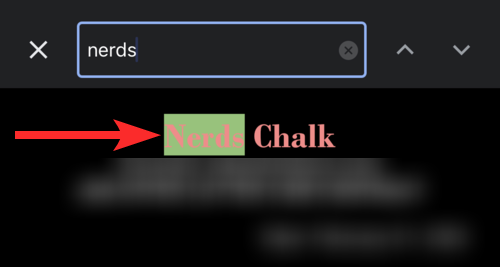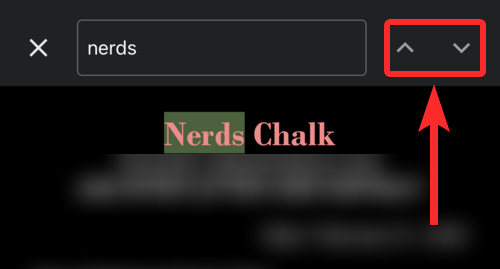Control+F har været synonymt med at søge i et dokument på pc i lang tid. Du kan bruge denne genvej til at finde forekomster af ord, sætninger eller endda sætninger i et dokument. Det er ret praktisk og fungerer på de fleste tekstfyldte grænseflader. Men tingene ændrer sig, når det kommer til mobiler og mobile operativsystemer. hvis du har en iPhone, kan du ikke længere trykke på Ctrl+f (eller Command+f som på macOS) for at begynde at søge efter noget i et dokument.
Men bare rolig, du kan nemt søge i et dokument på din iPhone, og her er al den hjælp, du har brug for.
Kan jeg søge i et dokument på iPhone?
Ja . Selvom det er forskelligt at søge i et dokument på iPhone, hvor og hvad du vil søge på, er det i de fleste tilfælde nemt muligt at søge i et dokument eller en webside på iPhone.
Så uanset om du har en webside til at søge i noget, eller en dokumentfil som PDF, DOCX eller noget andet, kan du faktisk søge i dokumentfilen for at finde det ord eller den sætning, du leder efter. Og det er nemt - selvom metoden kan ændre sig afhængigt af filtypen.
Relateret: Sådan laver du en fotokollage på iPhone
Sådan søger du i et dokument på 7 måder
Afhængigt af dokumenttypen og den app, du bruger til at åbne den med, ændres proceduren for at søge efter noget i dokumentet også. Lad os se, hvordan du kan åbne og søge i et dokument på din iPhone.
1. Sådan søger du efter en note i Apple Notes-appen
Åbn Notes- appen fra din iPhone.
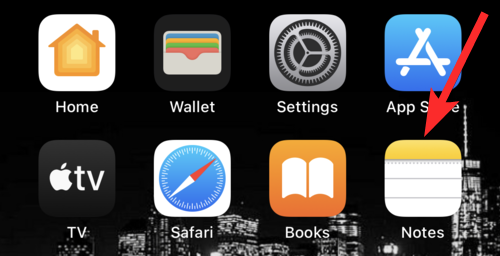
Tryk på den note, du vil søge efter.
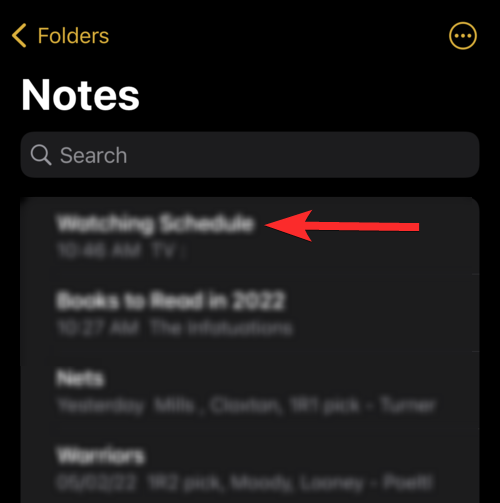
Tryk på ikonet med 3 prikker i øverste højre hjørne af din skærm.
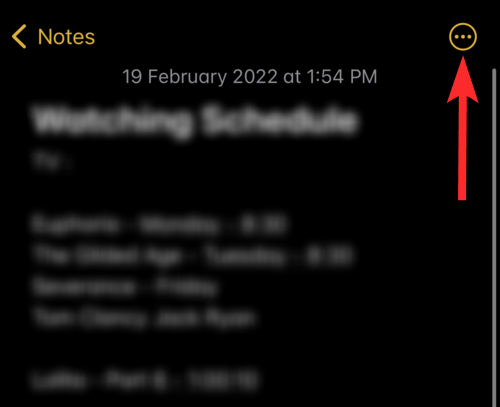
Tryk på Find i note .
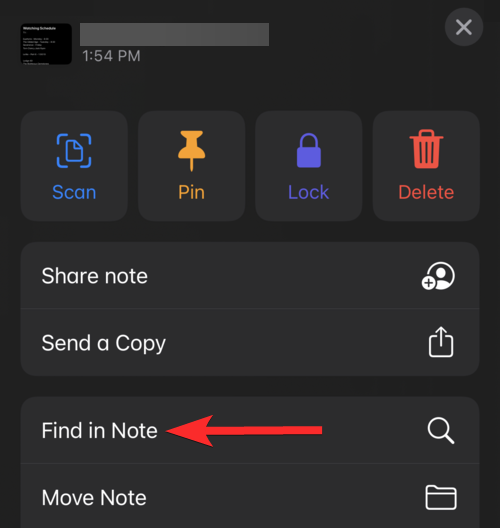
Tryk på indtastningsområdet markeret med teksten "Søg". Med henblik på denne vejledning vil vi søge på sætningen "nørder kridt".
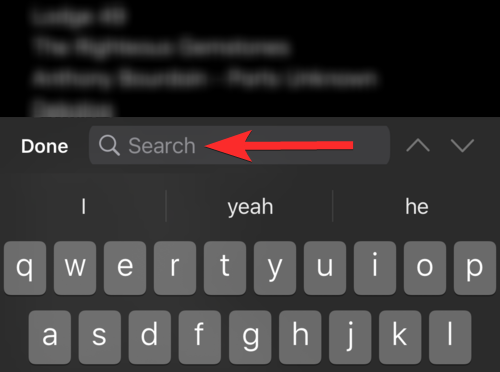
Bemærk, at vi har 2 forekomster af sætningen "nørder kridt" i denne note. Bemærk også, at ordsøgning i Notes-appen ikke skelner mellem store og små bogstaver, og dermed resultatet "Nerds Chalk".
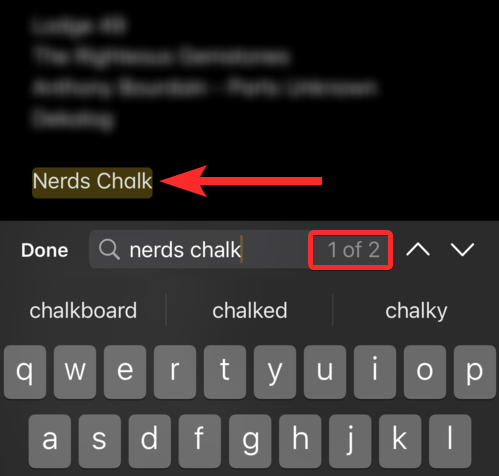
Tryk på den nedadgående pil for at navigere til den næste forekomst af sætningen "nørder kridt" i denne note.
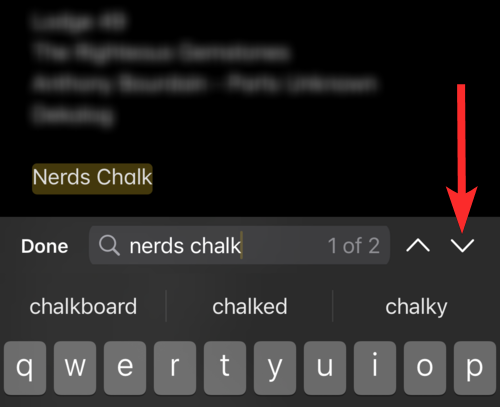
Som angivet på billedet nedenfor, er dette den anden og sidste forekomst af sætningen "nørder kridt" i denne note.
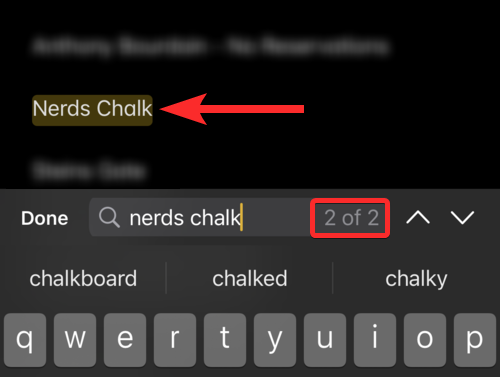
Lad os også teste, om ordsøgning i Notes-appen også betragter dit input som en del af et ord. For eksempel på billedet nedenfor er det tydeligt, at selvom søgeforespørgslen er "nørd", vil Notes-appen stadig finde tilfælde, hvor søgeforespørgslen "nørd" forekommer som en del af et komplet ord.
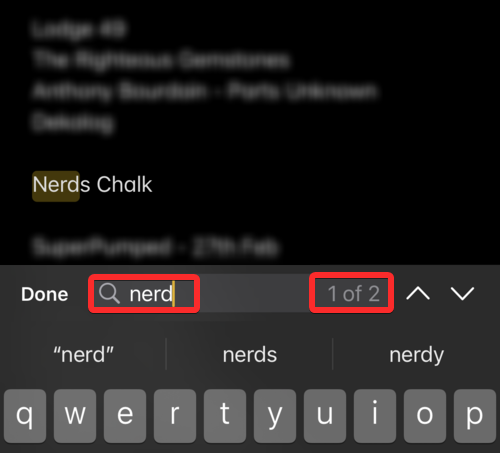
Det skal også bemærkes, at mellemrum i dine søgeforespørgsler vil blive behandlet som separate tegn. For eksempel, på billedet nedenfor vil sætningen, der indeholder et mellemrum som "Nerds Chalk", ikke vises i søgeforespørgslen "nerdschalk".
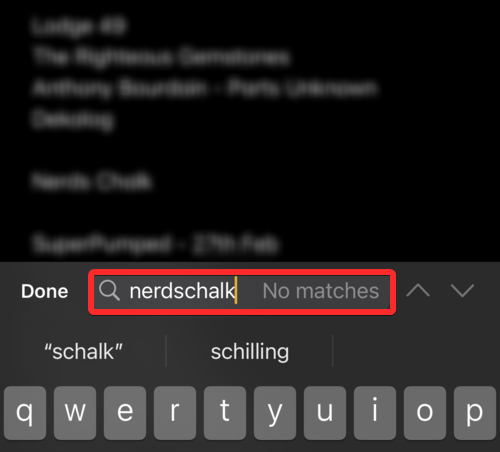
2. Sådan søger du i et dokument i appen Filer
Åbn appen Filer fra din iPhones startskærm.
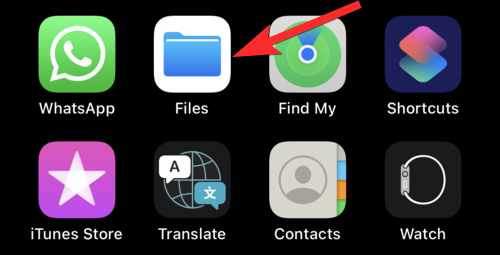
Vælg den placering, dit dokument er gemt i, og tryk på det. Til formålet med denne vejledning vil vi vælge et dokument, der er gemt på iPhone.
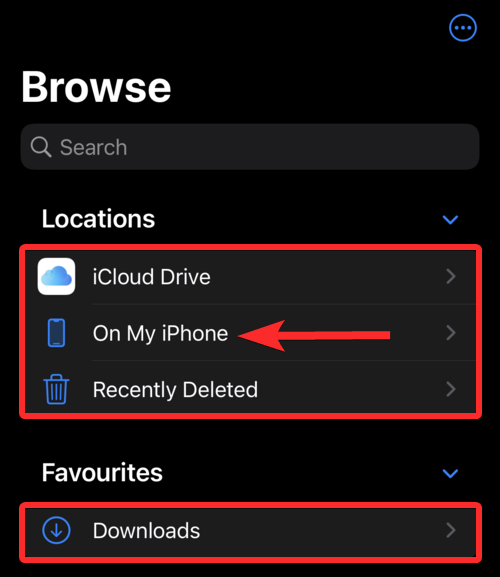
Tryk på det dokument, du vil søge efter.
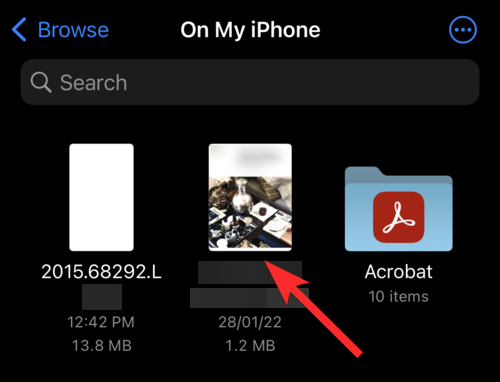
Tryk på forstørrelsesglasikonet øverst på skærmen.
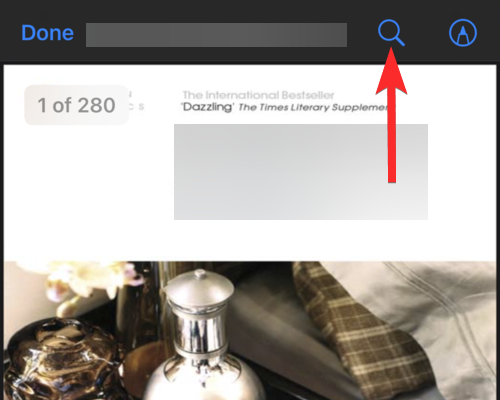
Tryk på indtastningsområdet, og indtast den sætning, du leder efter. Med henblik på denne vejledning vil vi søge efter ordet "shakespeare"
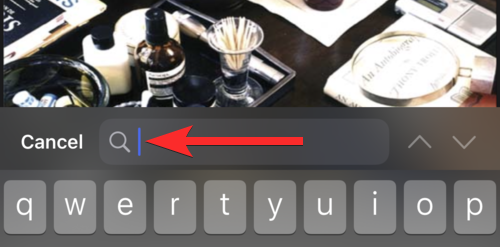
Bemærk, at vi har 5 forekomster af ordet "shakespeare" i dette dokument.
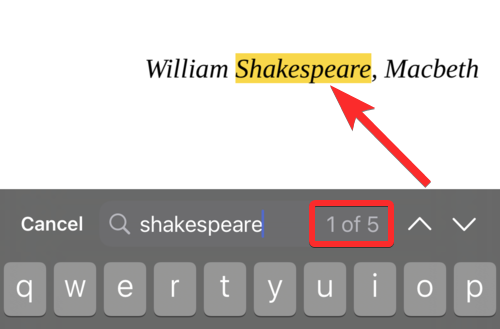
Tryk på den nedadgående pil for at navigere til den næste forekomst af sætningen "shakespeare" i dette dokument.
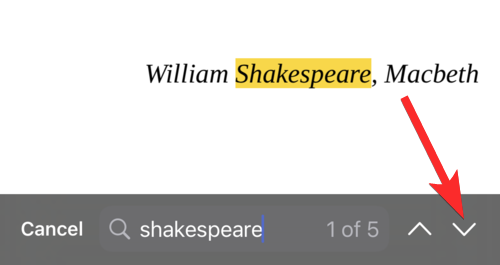
Som angivet på billedet nedenfor, er dette den 2. ud af de 5 samlede forekomster af sætningen "shakespeare" i dette dokument. Du kan trykke på den nedadgående pil igen for at finde forekomsterne længere nede i dokumentet.
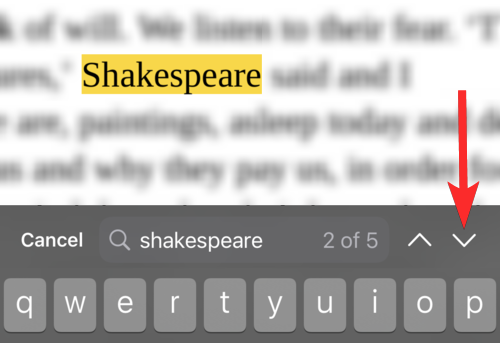
3. Sådan søger du i et dokument i Pages-appen
Åbn Pages -appen fra din iPhones startskærm.
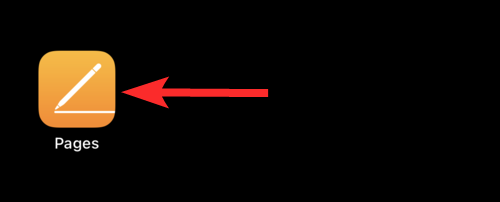
Vælg den placering, dit dokument er gemt i, og tryk på det. Til formålet med denne vejledning vil vi vælge et dokument, der er gemt på selve iPhonen.
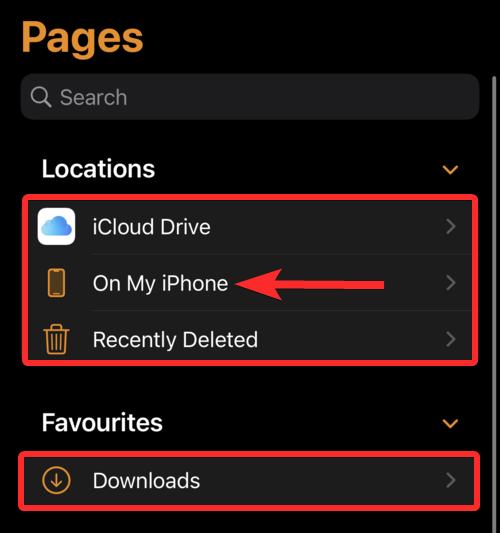
Tryk på det dokument, du vil søge efter.
Bemærk : Pdf-filer vil ikke kunne ses i Pages-appen.
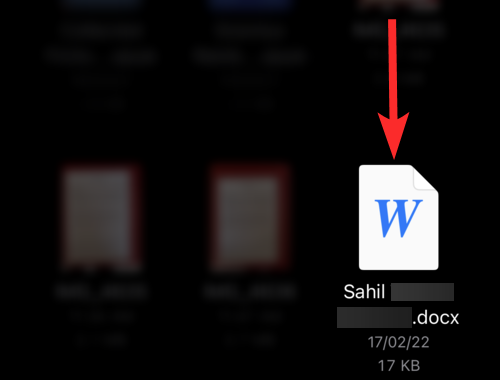
Tryk på ikonet med 3 prikker nær toppen af dit dokument.
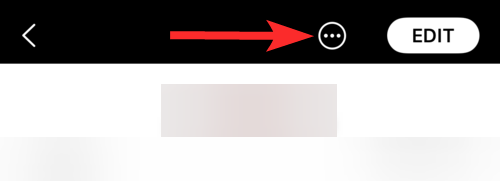
Rul ned og tryk på Find .
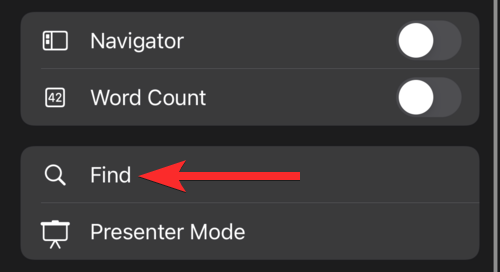
Tryk på indtastningsområdet, og indtast den sætning, du leder efter. Med henblik på denne vejledning vil vi søge på sætningen "nørder kridt".
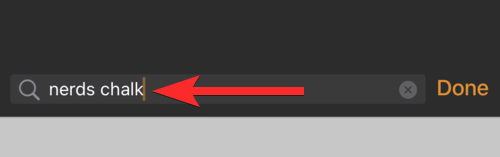
Den første forekomst af din søgeforespørgsel vil blive fremhævet med gult.
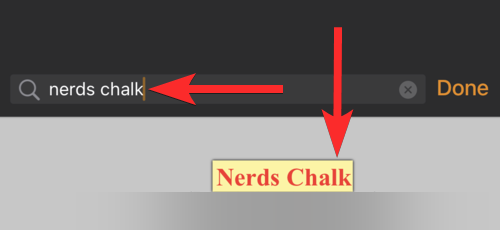
Du kan vælge den næste eller forrige forekomst af din søgeforespørgsel ved at trykke på henholdsvis Næste eller Forrige .
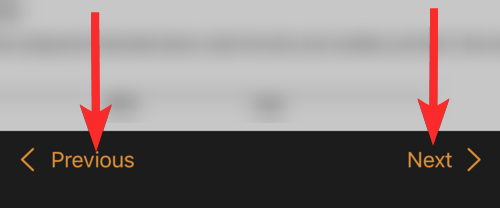
4. Sådan søger du på en webside, du har gemt i Safari
Åbn den gemte webside fra en webbrowser. Til formålet med denne vejledning åbner vi en websidegenvej oprettet via Safari- webbrowseren.
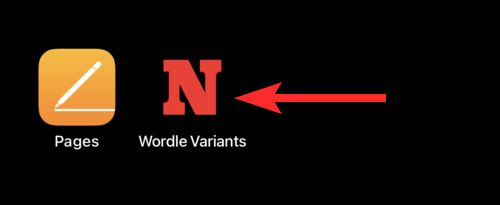
Tryk på deleknappen (firkantet med en opadpegende pil) under søgelinjen.
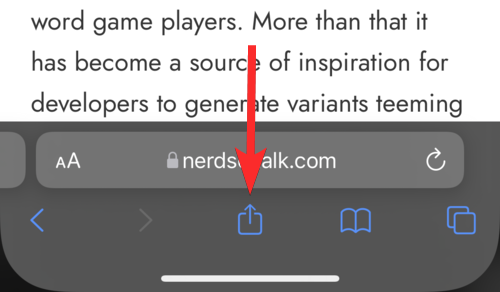
Rul ned og tryk på indstillingen Find på side .
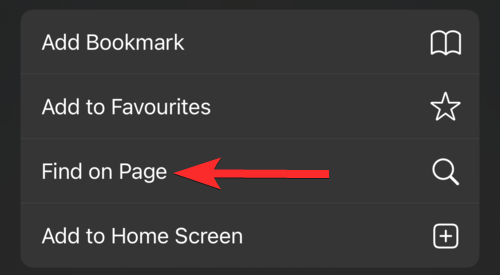
Tryk på indtastningsområdet, og indtast den sætning, du leder efter. Med henblik på denne guide vil vi søge efter ordet "nørd".
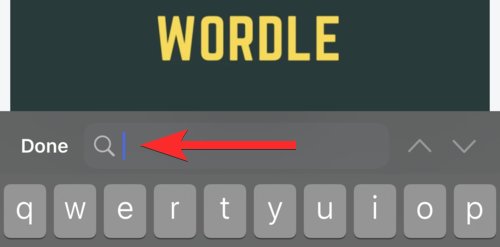
Den første forekomst af din søgeforespørgsel vil blive fremhævet med gult.
Bemærk : Denne metode kan give rodet nummerering til din søgeforespørgsel. For eksempel på billedet nedenfor er der tydeligt et eksempel på ordet "nørd" over det fremhævede. Alligevel er det fremhævede ord nummereret som 1.
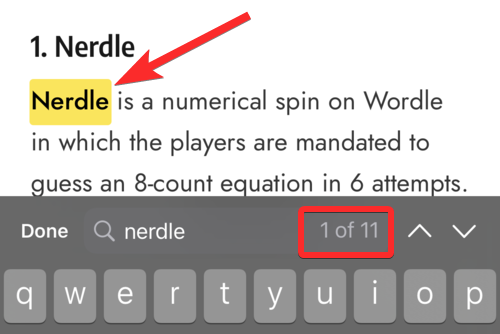
Du kan trykke på de opadgående eller nedadgående pile for at finde henholdsvis den forrige eller næste forekomst af din søgeforespørgsel.
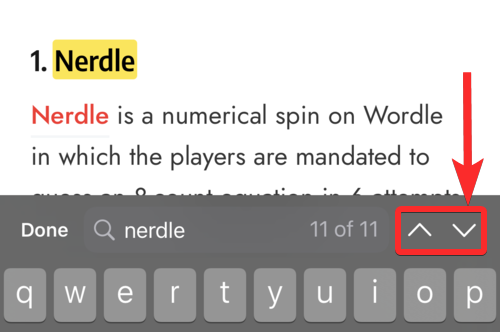
5. Sådan søger du i et dokument, du har downloadet eller gemt i Safari
Åbn Safari/Chrome eller enhver anden webbrowser fra din iPhone. Med henblik på denne vejledning åbner vi Safari- webbrowseren.
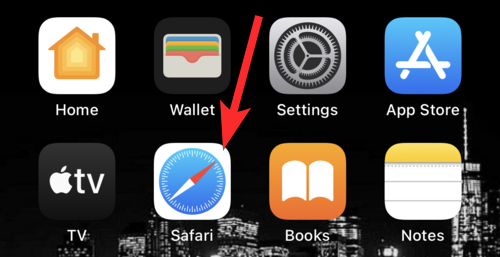
Tryk på download -ikonet til venstre for søgelinjen. Men hvis dette ikon ikke er tilgængeligt, skal du trykke på "aA"-ikonet.
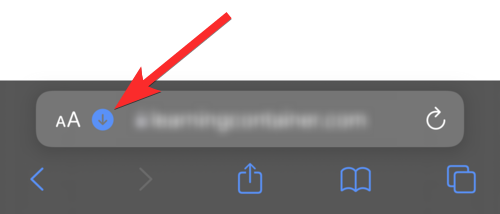
Tryk på Downloads .
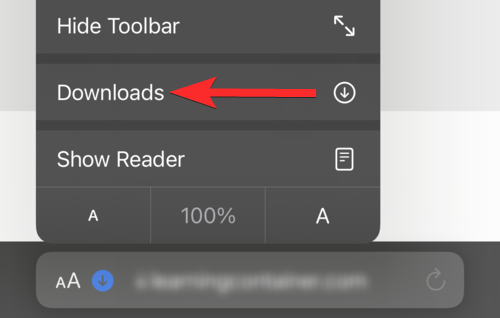
Tryk på det dokument, du vil søge efter.
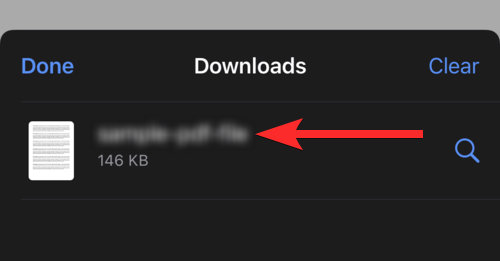
Tryk på forstørrelsesglasikonet øverst i dit browservindue.
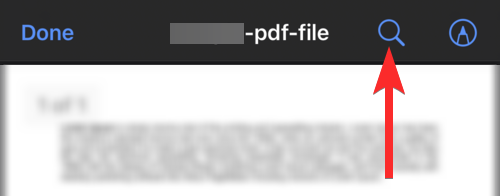
Tryk på indtastningsområdet, og indtast den sætning, du leder efter. Med henblik på denne vejledning vil vi søge efter ordet "industri".
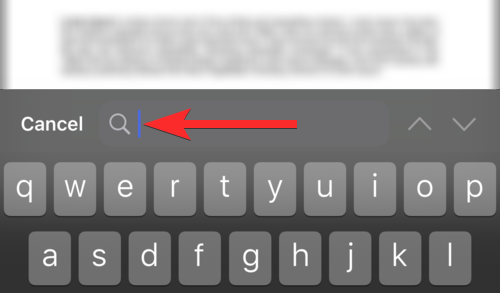
Den første forekomst af din søgeforespørgsel vil blive fremhævet med gult.
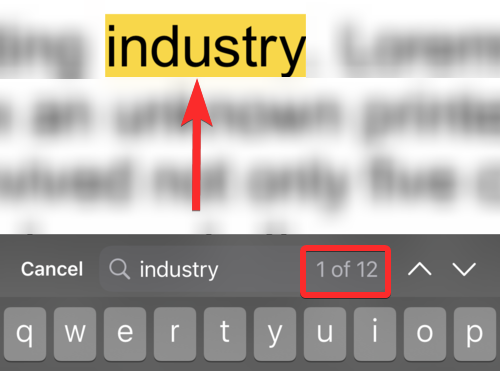
Du kan trykke på de opadgående eller nedadgående pile for at finde henholdsvis den forrige eller næste forekomst af din søgeforespørgsel.
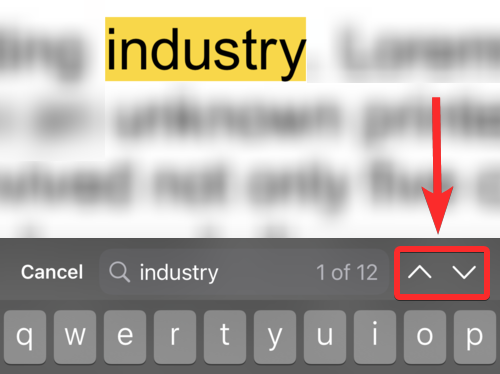
6. Sådan søger du i en pdf i Adobe Acrobat Reader på iPhone
Åbn Adobe Acrobat Reader -appen fra din iPhones startskærm.
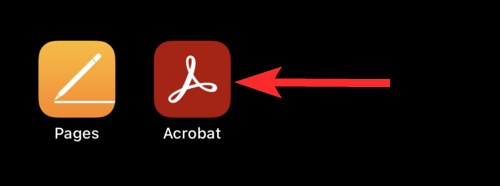
Tryk på det dokument, du vil søge efter.
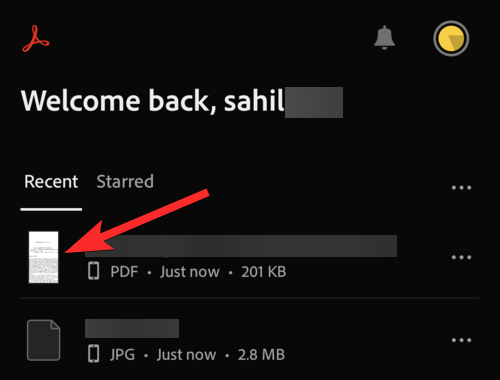
Tryk på forstørrelsesglasikonet øverst på skærmen.
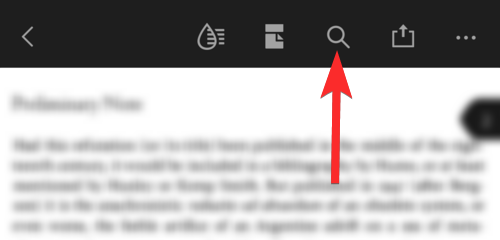
Tryk på indtastningsområdet markeret med teksten "Find i dokument", og indtast den sætning, du vil lede efter. Med henblik på denne vejledning vil vi søge efter ordet "tid".
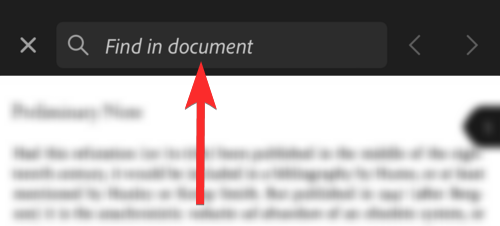
Tryk på søg fra dit tastatur.
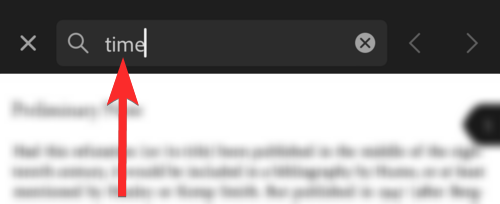
Forekomsterne af din ordsøgningsforespørgsel vil blive fremhævet.
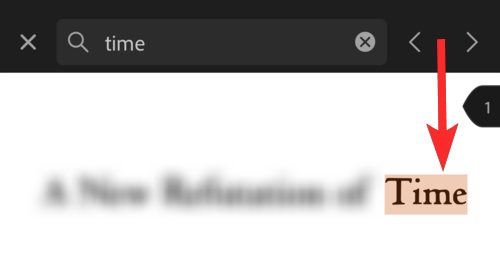
Du kan trykke på venstre- eller højrepilene for at finde henholdsvis den forrige eller næste forekomst af din søgeforespørgsel.
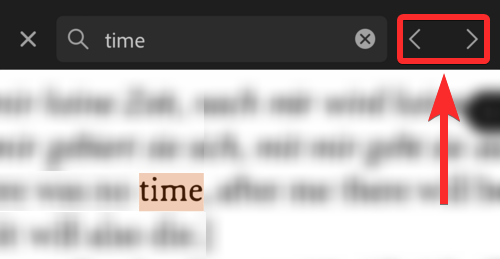
7. Sådan søger du i et dokument i Google Docs på iPhone
Åbn Docs- appen fra din iPhones startskærm.
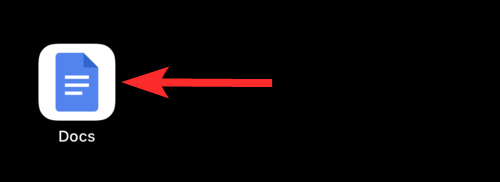
Tryk på det dokument, du vil søge efter.
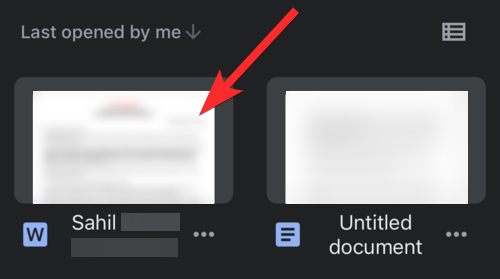
Tryk på ikonet med 3 prikker i øverste højre hjørne af din skærm.
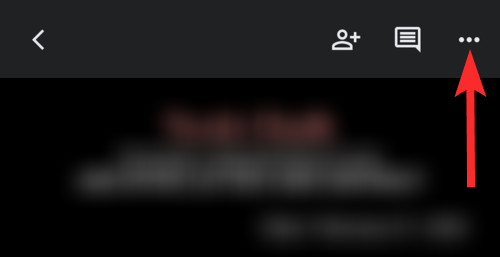
Tryk på indstillingen Find og erstat .
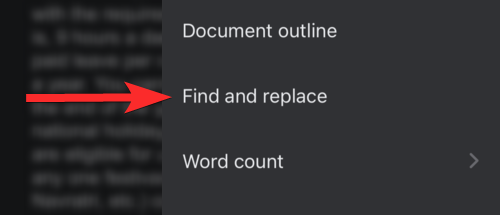
Tryk på indtastningsområdet markeret med teksten "Find i dokument", og indtast den sætning, du vil lede efter. Med henblik på denne guide vil vi søge efter ordet "nørder".
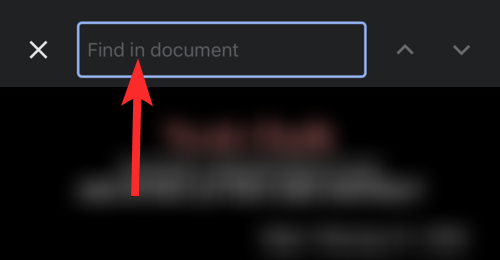
Tryk på søg fra dit tastatur. Forekomsterne af din ordsøgningsforespørgsel vil blive fremhævet.
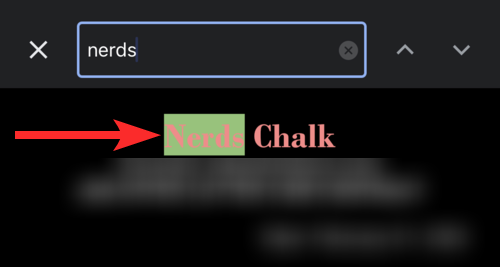
Du kan trykke på de opadgående eller nedadgående pile for at finde henholdsvis den forrige eller næste forekomst af din søgeforespørgsel.
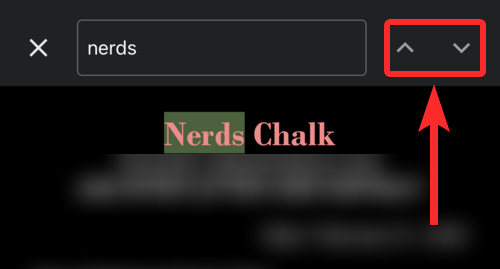
Ofte stillede spørgsmål
Har iPhone en funktion, der ligner Control+F til at søge efter tekst i et dokument?
Nej, iPhone har naturligvis ikke en tastaturgenvej som Control+F til at søge efter tekst. Derudover tilbyder iPhone ikke en ensartet metode eller genvej til at søge tekst på tværs af forskellige apps.
Det er dog muligt at bruge forskellige søgetaktikker afhængigt af den app, der indeholder dit dokument. Læs gerne vores guide ovenfor for at vide mere om det samme.
Er ordsøgning i iPhone store og små bogstaver?
Nej, søgning efter et ord eller en sætning i et dokument skelner ikke mellem store og små bogstaver på iPhone. For eksempel gjorde det ikke noget på billedet nedenfor, at bogstavet "S" i begyndelsen af vores søgeforespørgsel er små bogstaver. Det fremhævede resultat starter stadig med et stort "S".
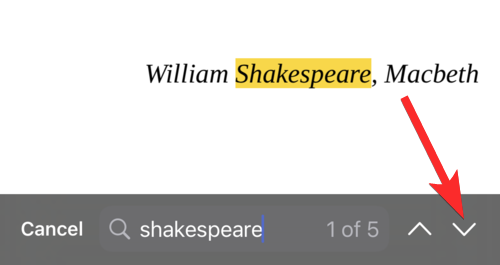
Behandles mellemrum som et separat tegn, mens du søger i et dokument på iPhone?
Ja. Mellemrum behandles som et separat tegn, mens der søges efter en sætning i et dokument på iPhone. Faktisk er det nødvendigt, fordi uden mellemrumstegn ville det være umuligt at søge efter sætninger med flere ord.
Kan jeg bruge ordsøgning i dokumenter med "docx"-formatet?
I store træk, ja . Det afhænger dog af den app, dit dokument er gemt i. Åbner du dit dokument gennem Google Docs, kan du lave en ordsøgning. Desuden lader Pages-appen på din iPhone dig også søge efter ord i dokumenter med "docx"-formatet.
Sådan søger du tekst på en hjemmeside
For at søge efter et ord eller en sætning i teksten på en webside på din iPhone, skal du blot følge vores vejledning om "Sådan søger du på en webside, du har gemt i Safari/Chrome" ovenfor.
Vi håber, at denne artikel hjalp dig med at komme i gang med de forskellige måder, du kan søge efter et ord, en sætning eller en sætning i et dokument. Hvis du har flere spørgsmål, er du velkommen til at kontakte os ved hjælp af kommentarfeltet nedenfor.
Relaterede: