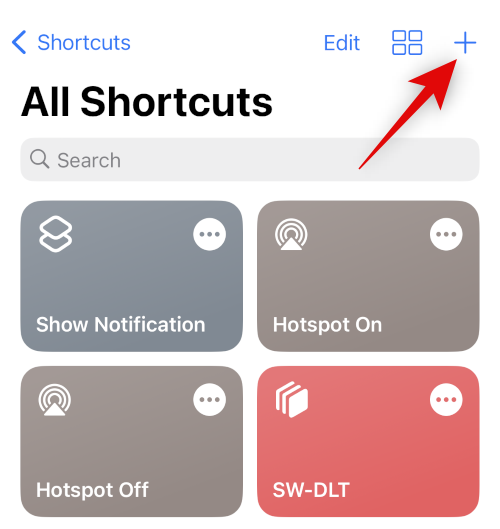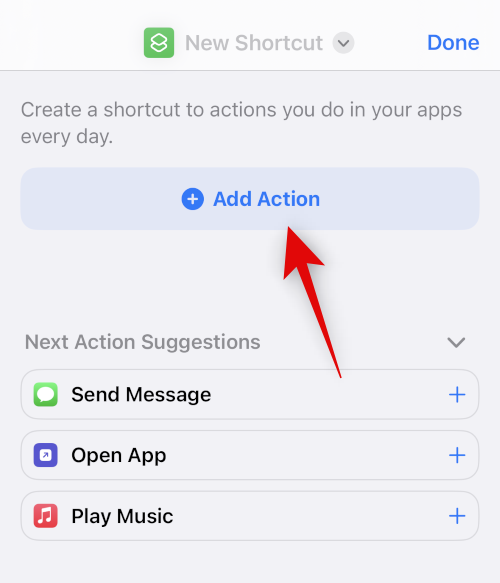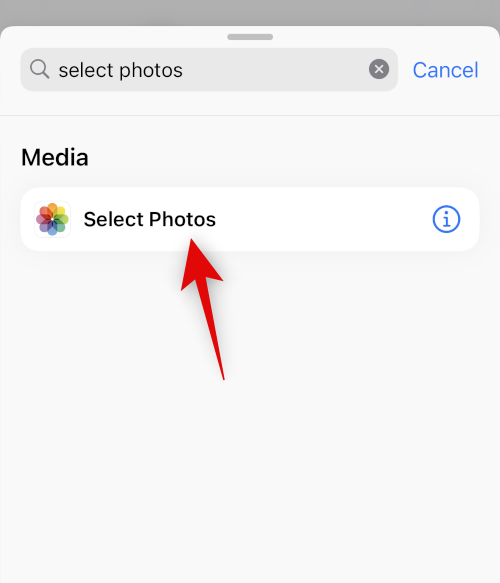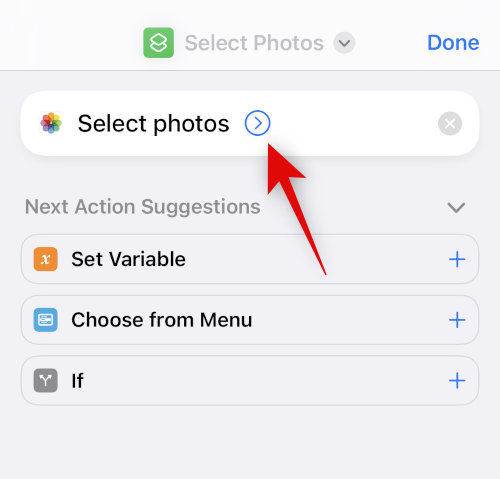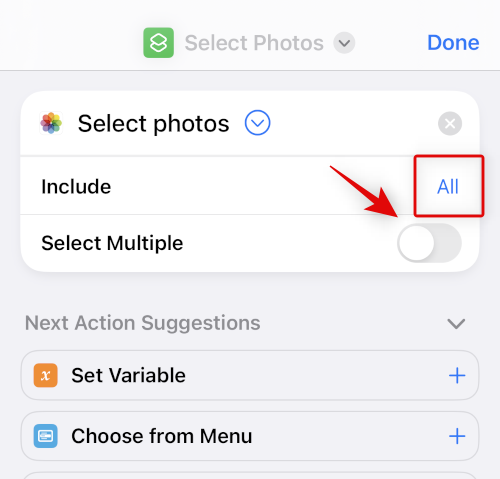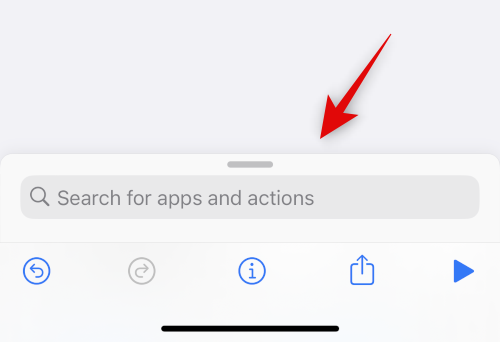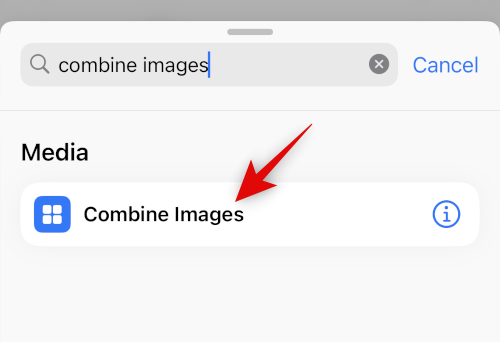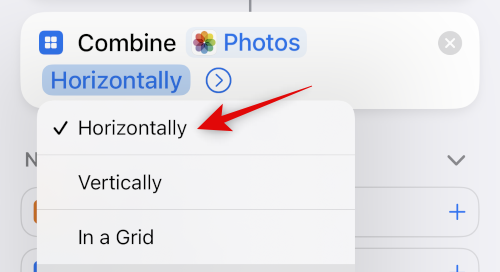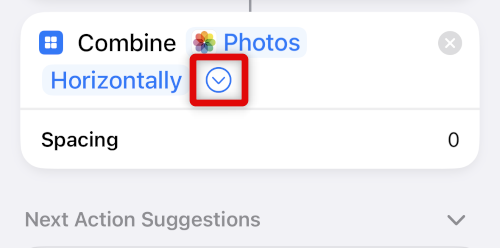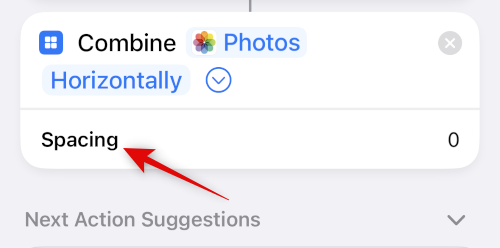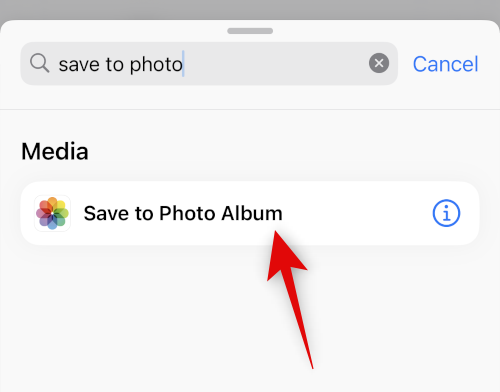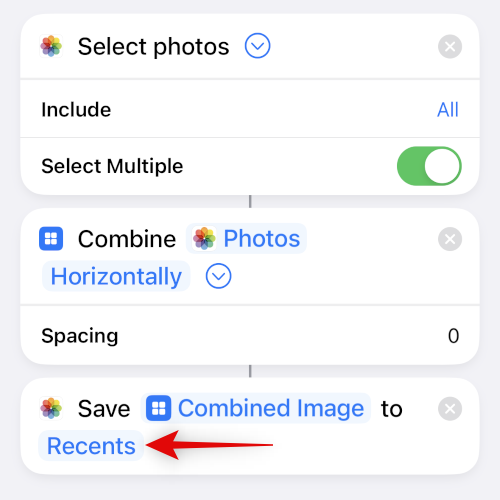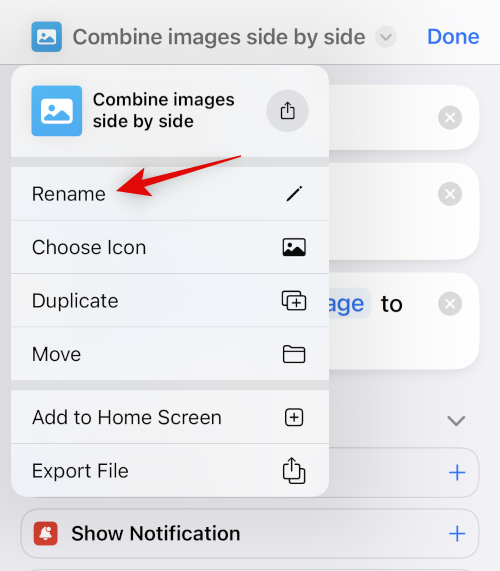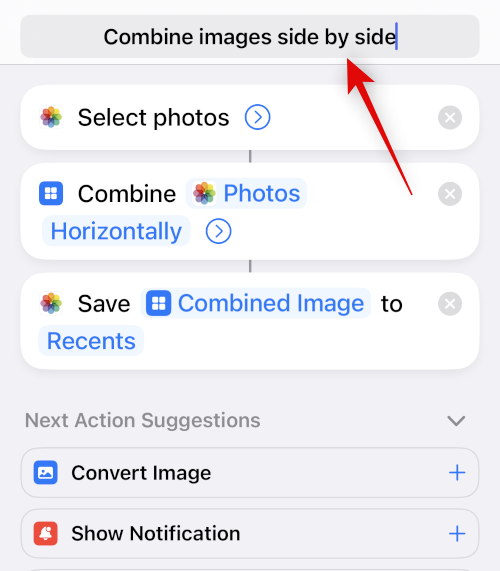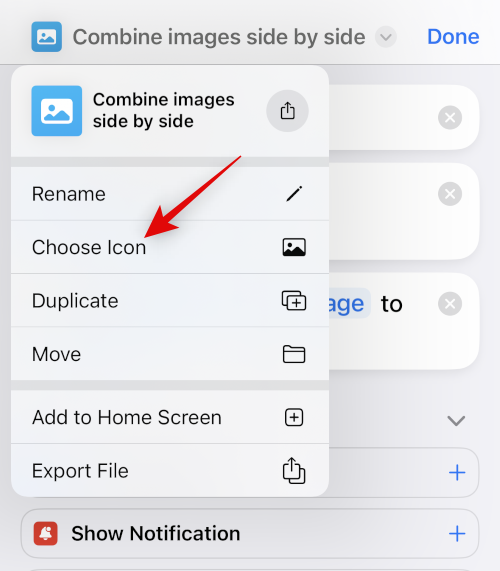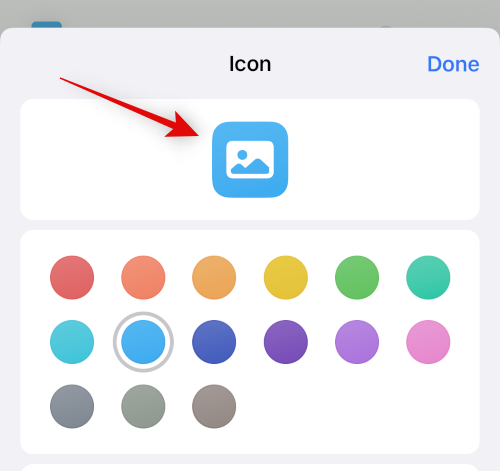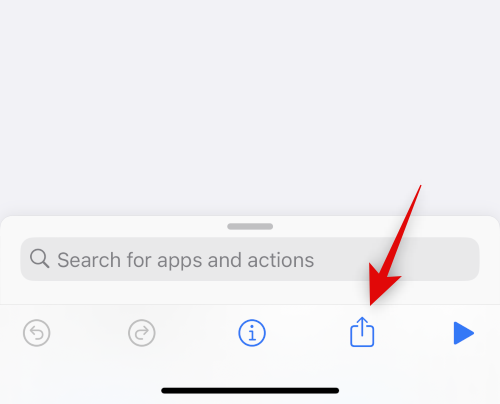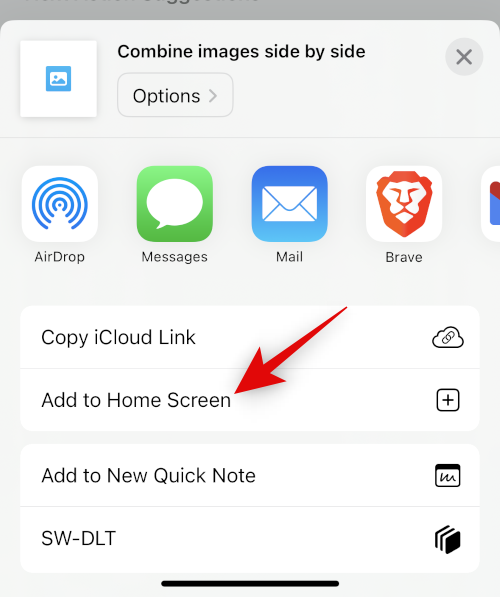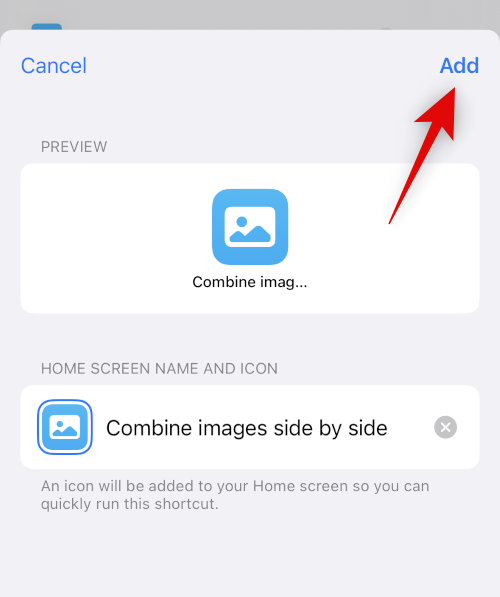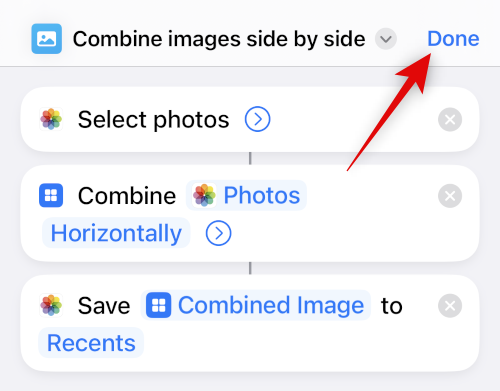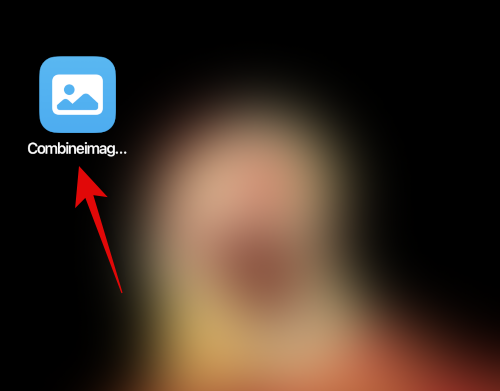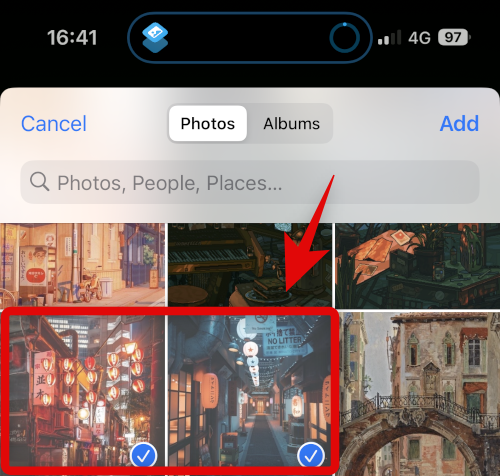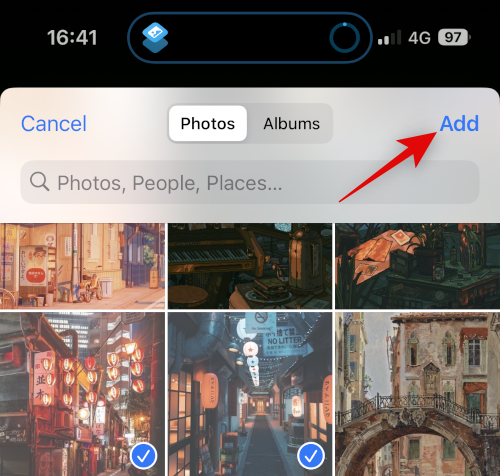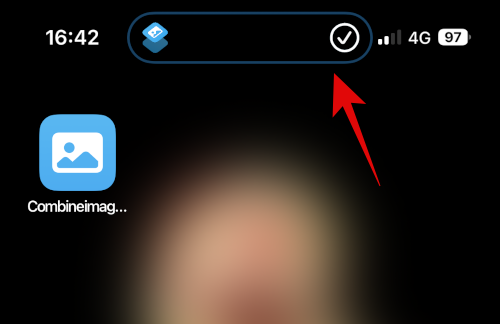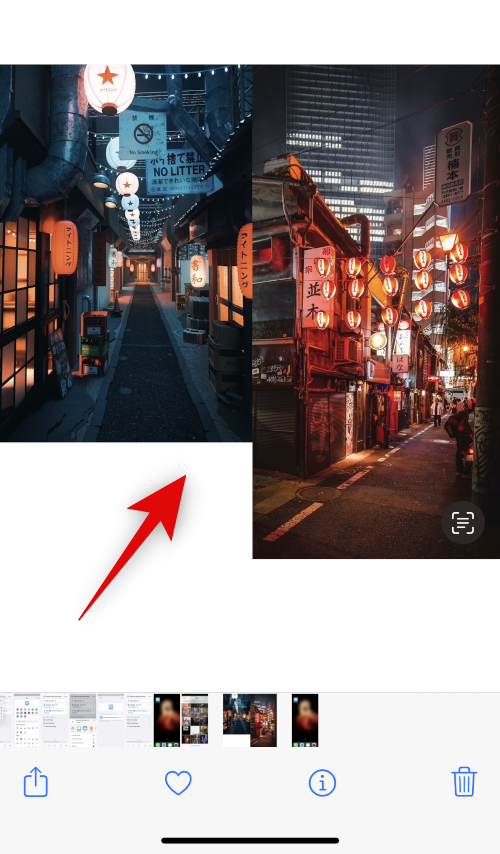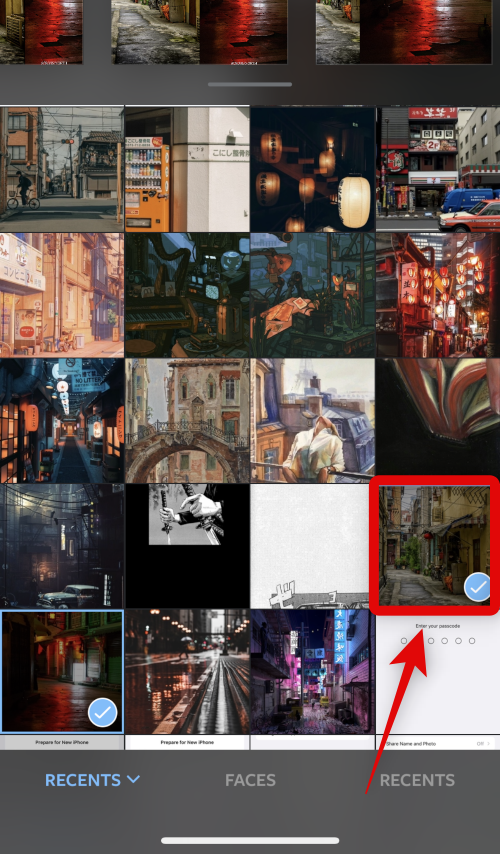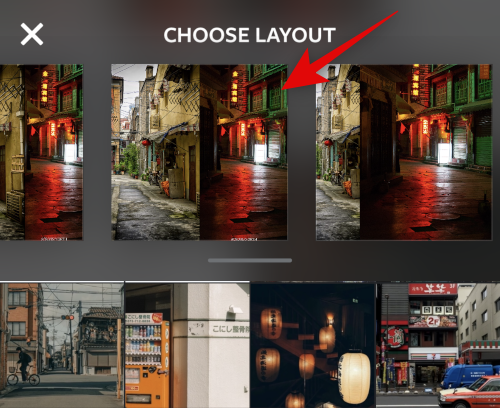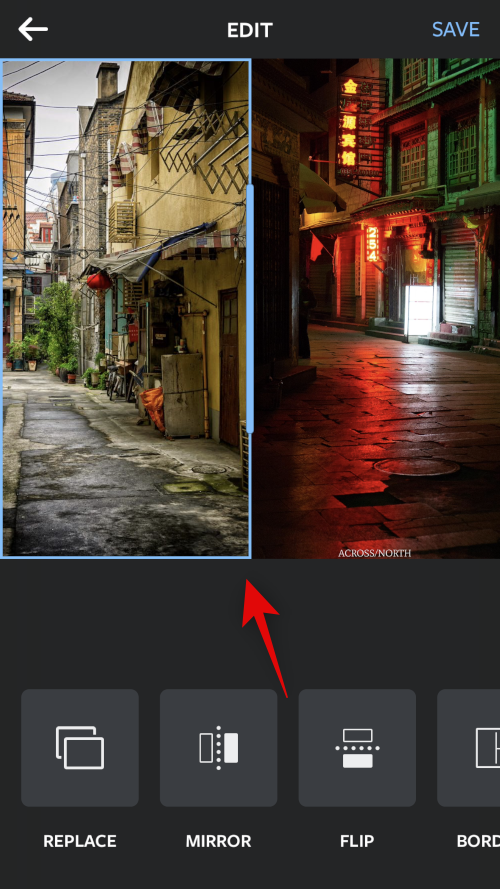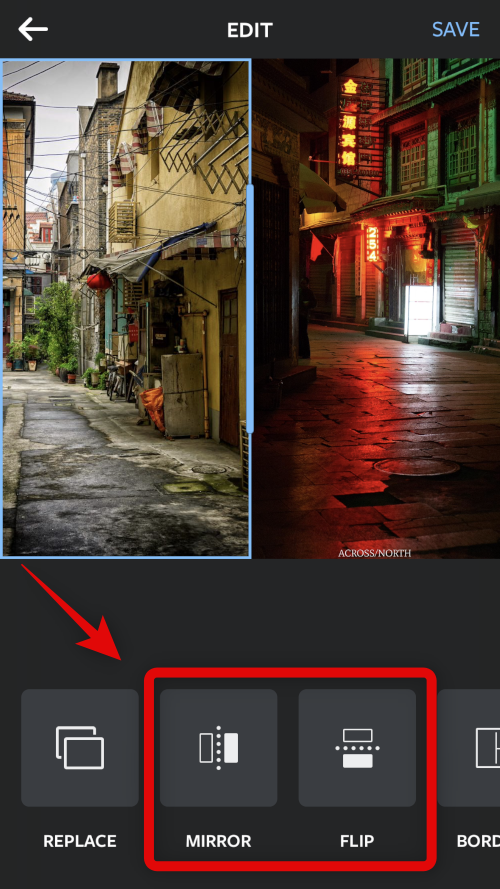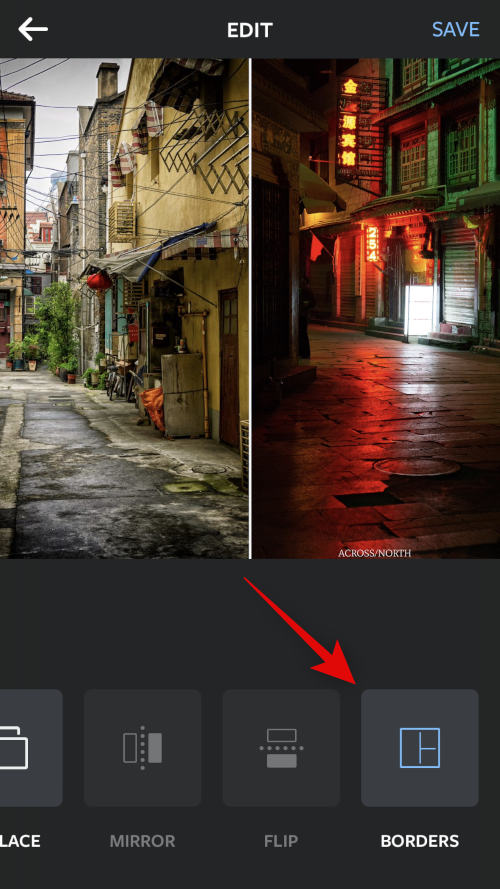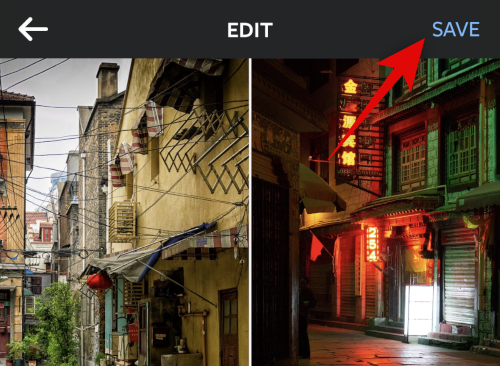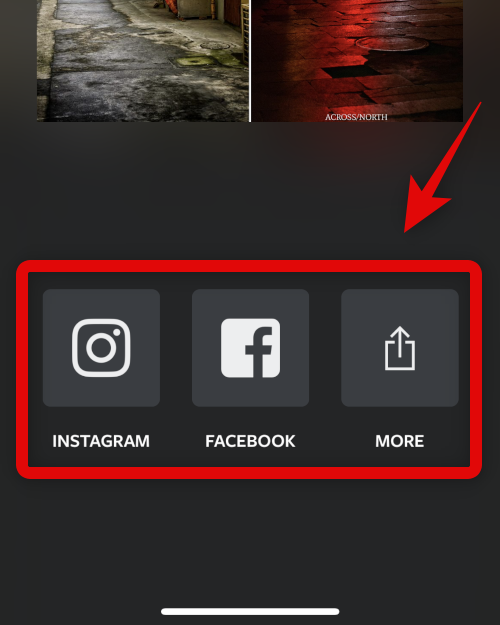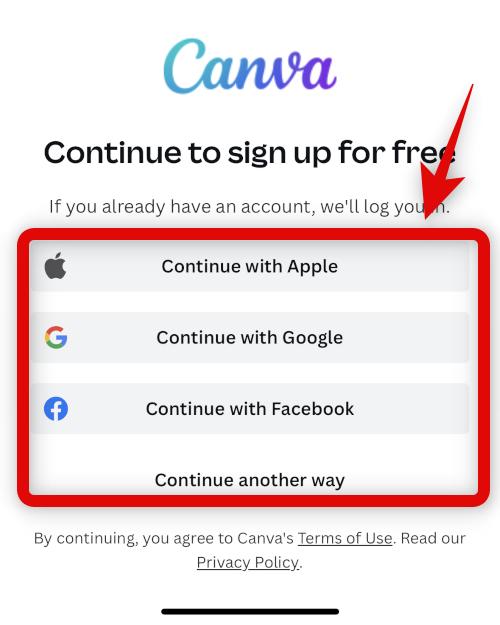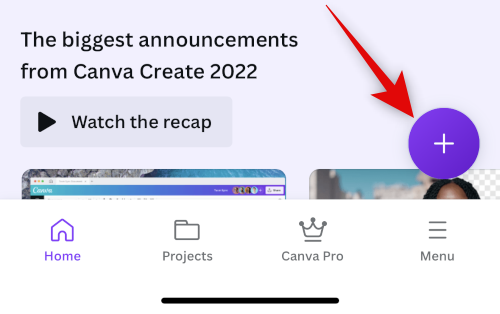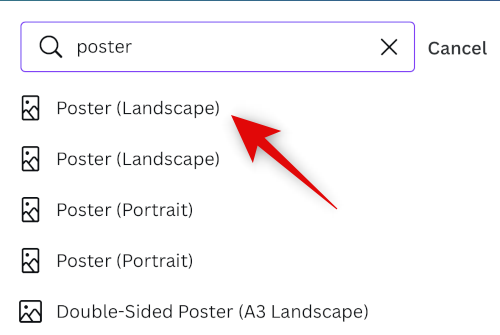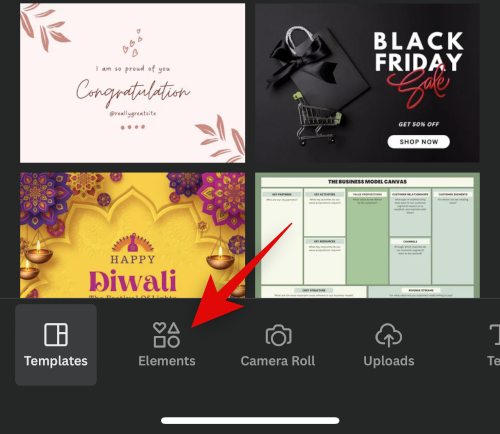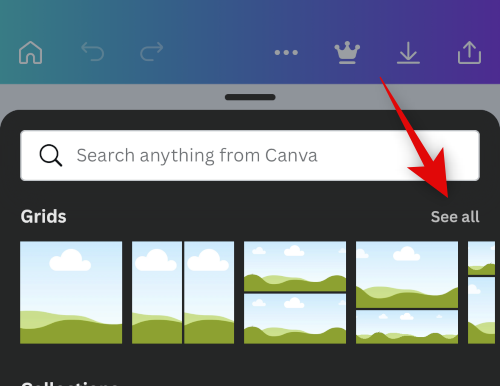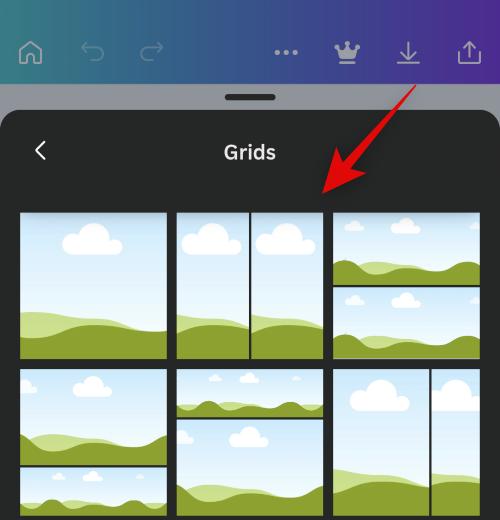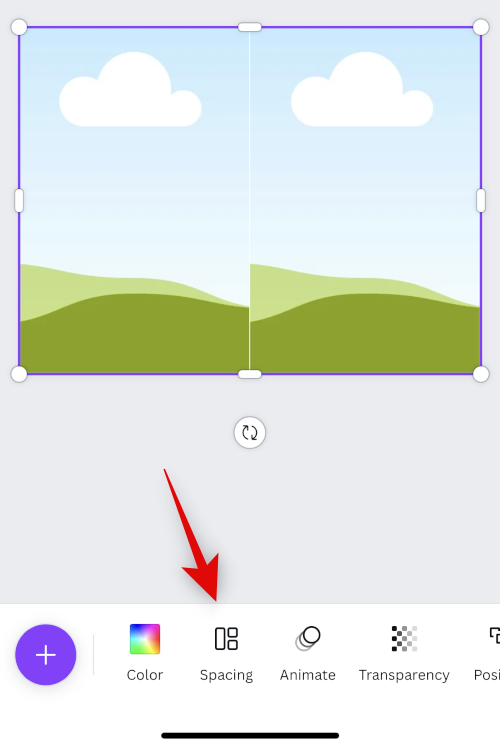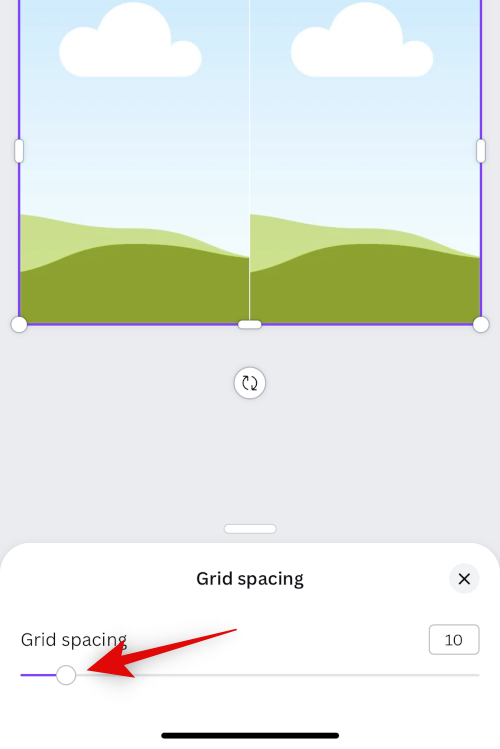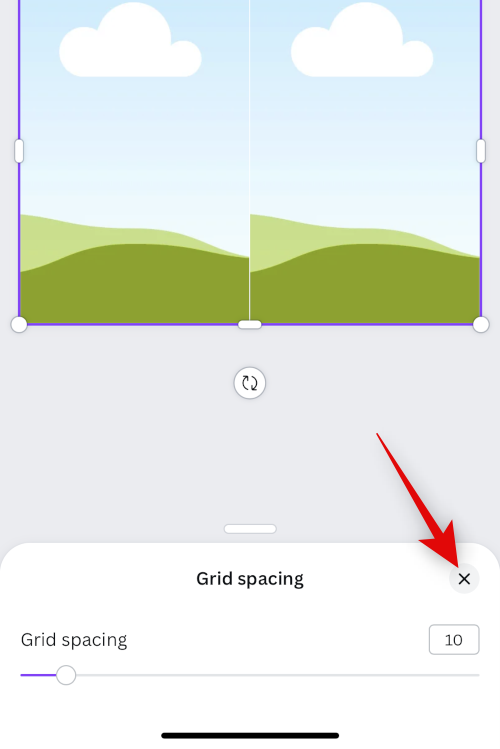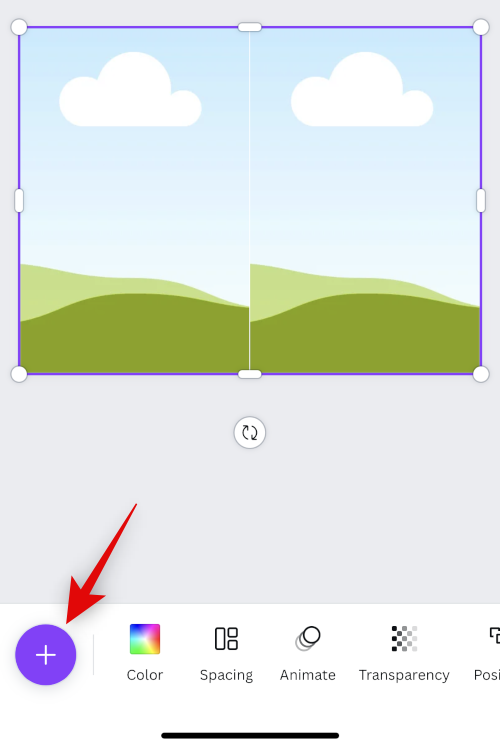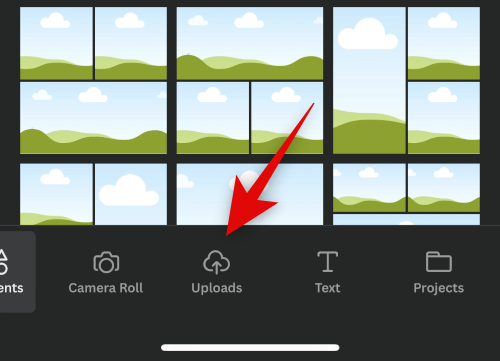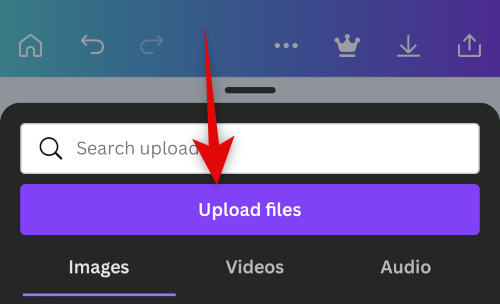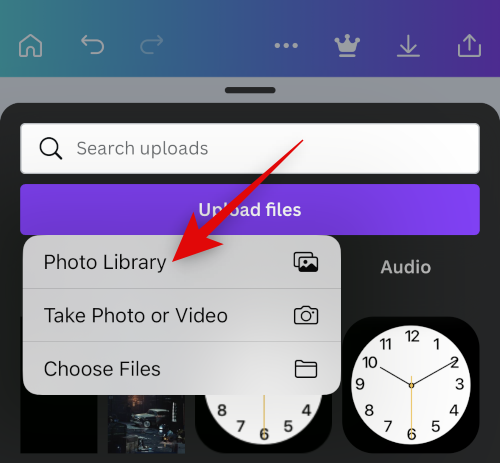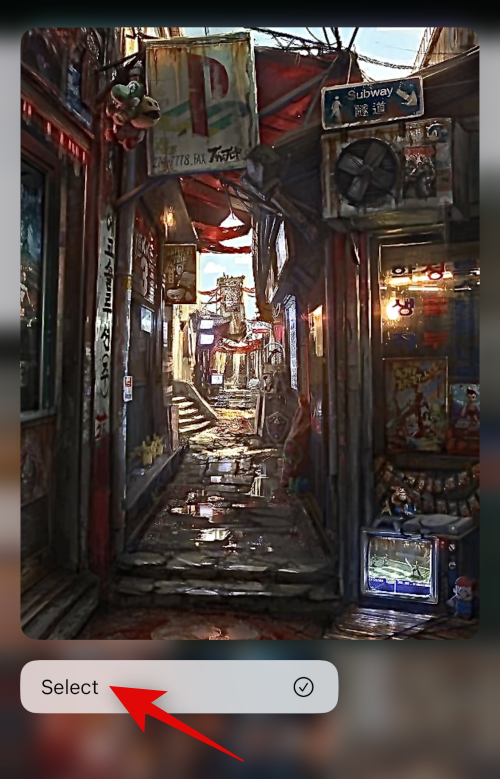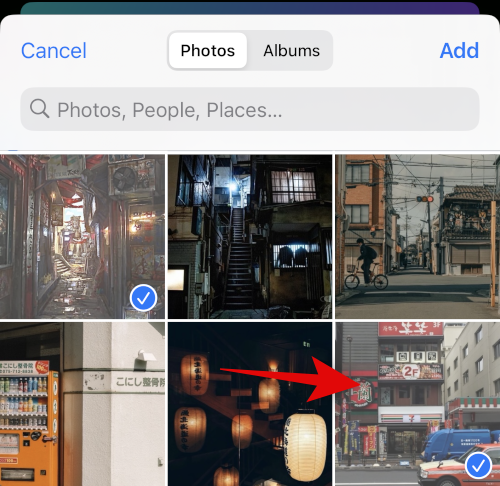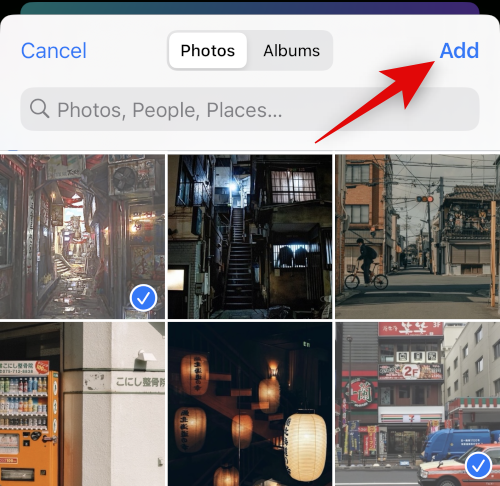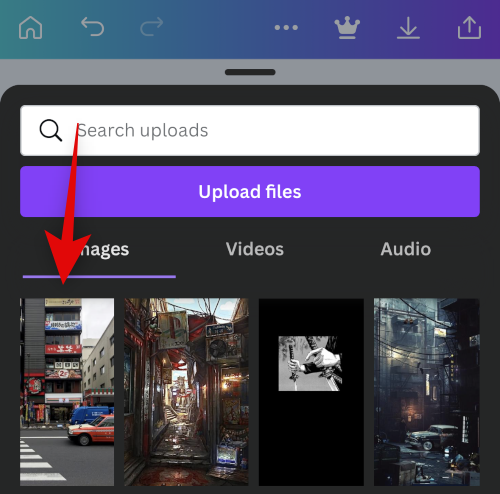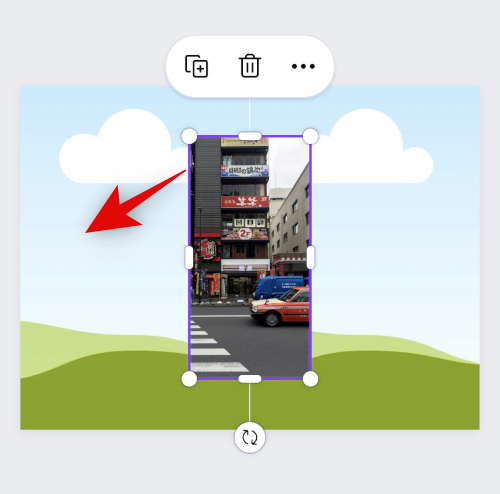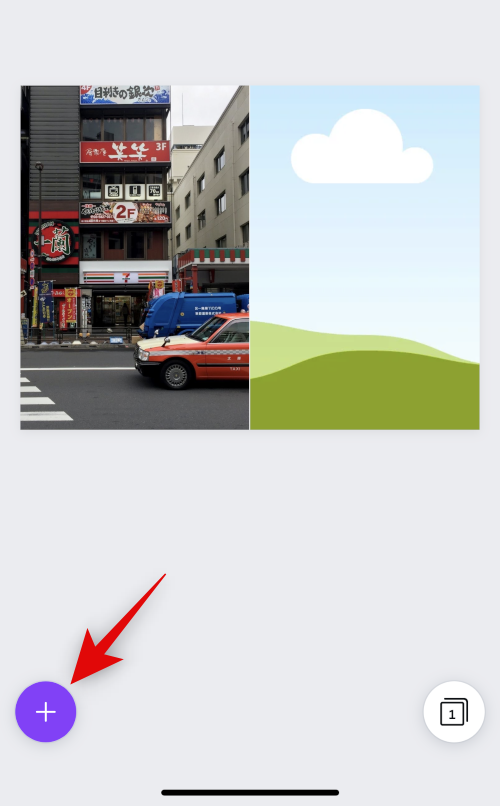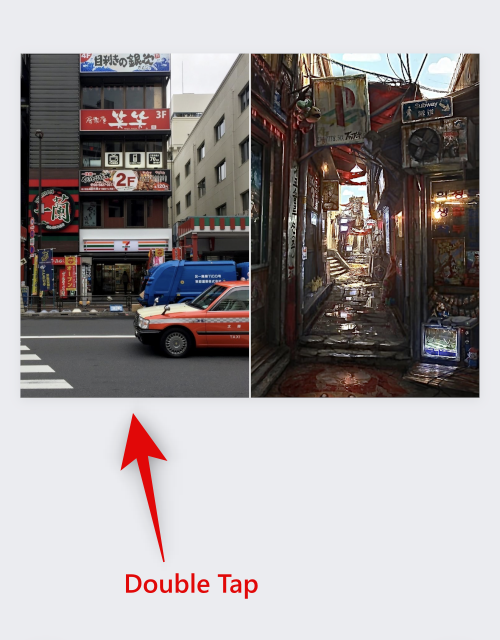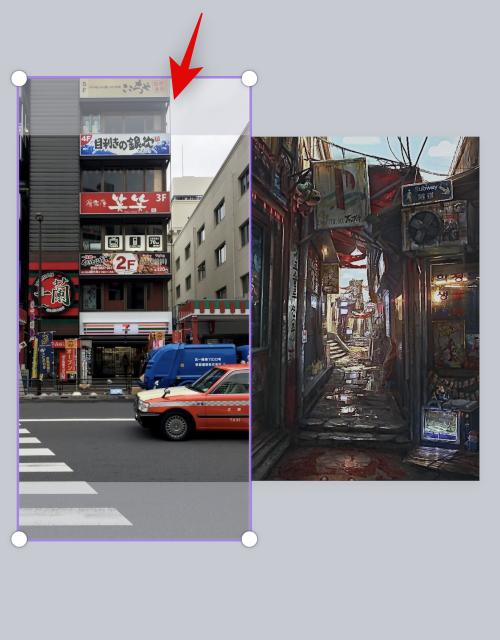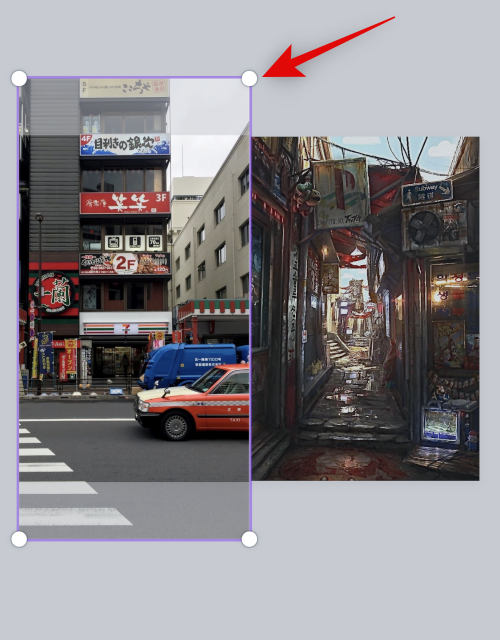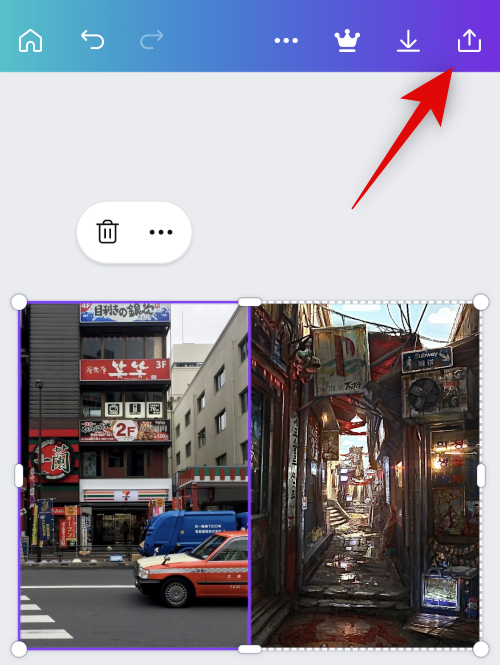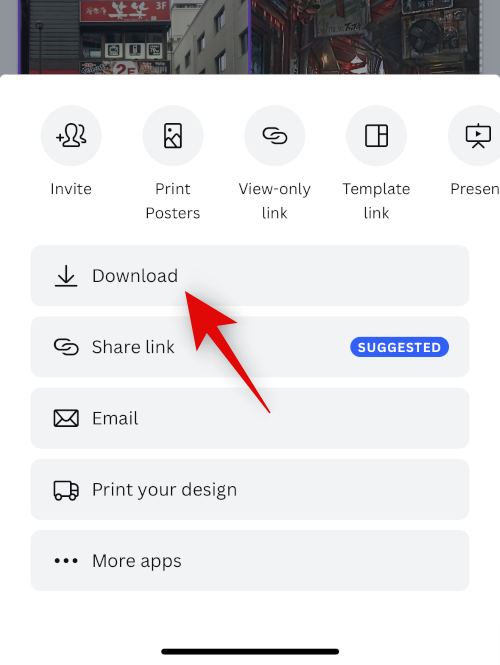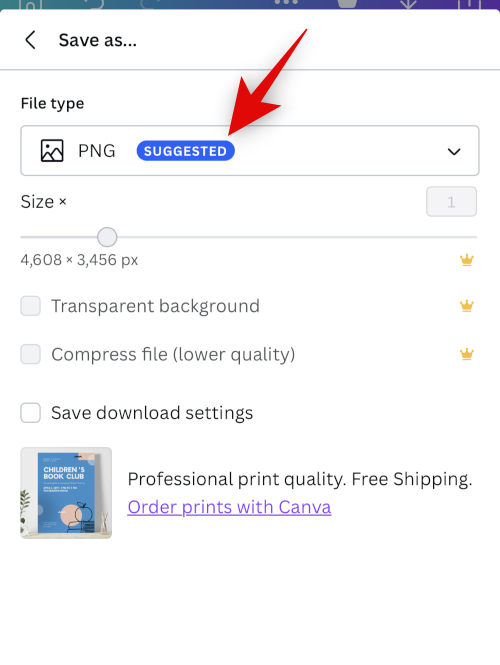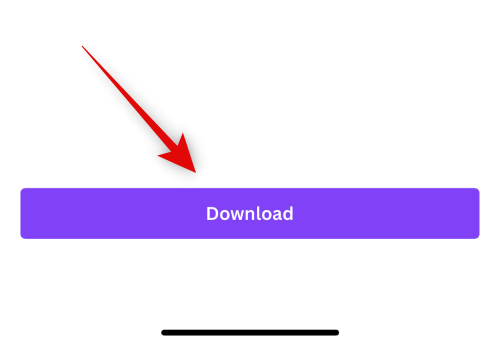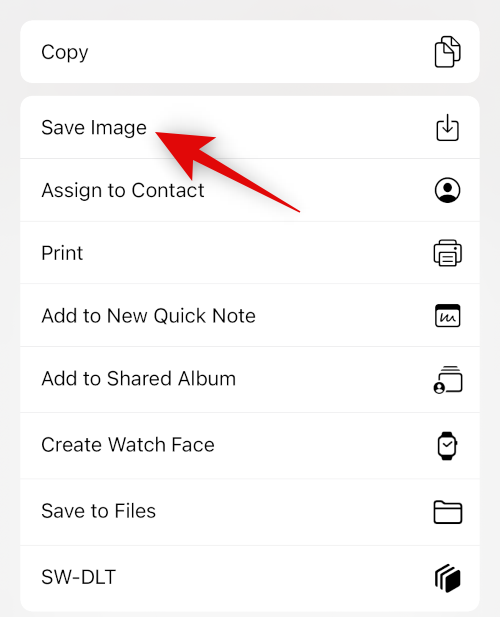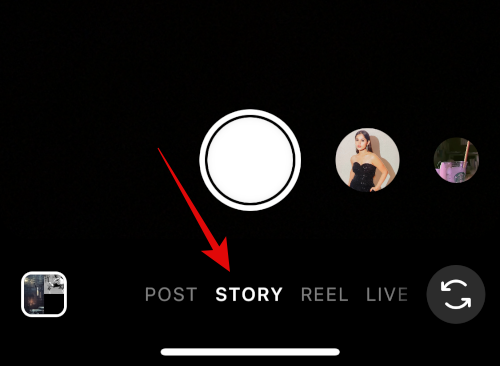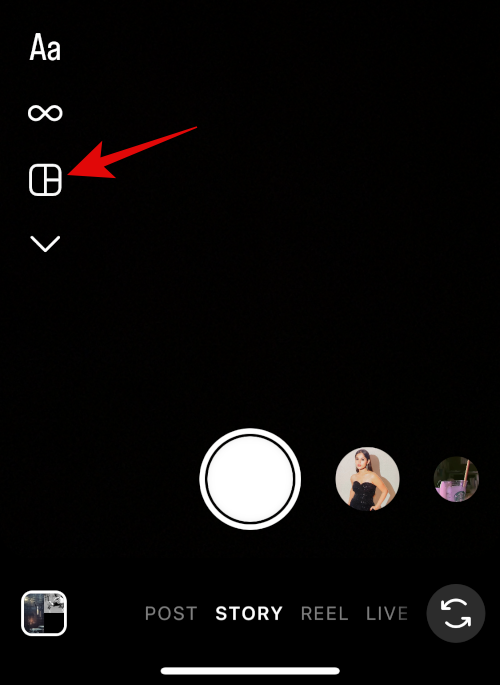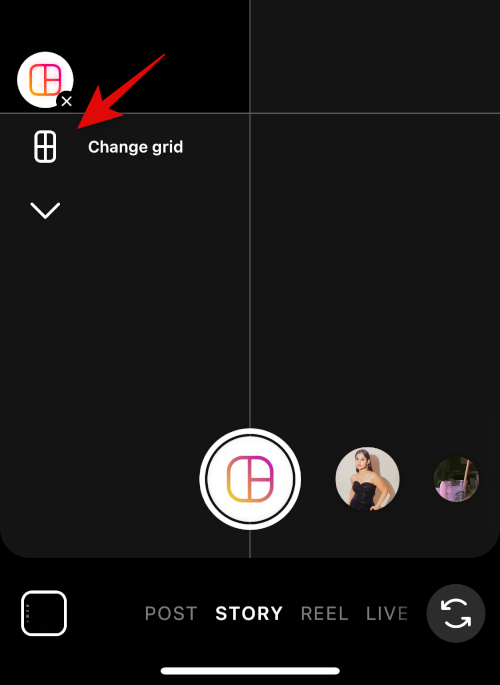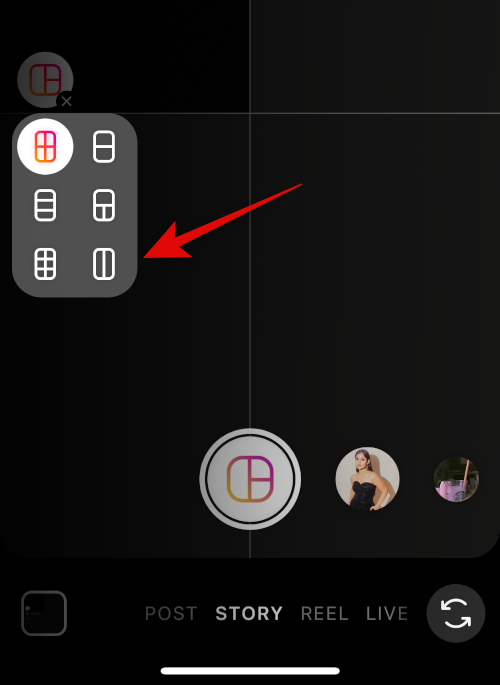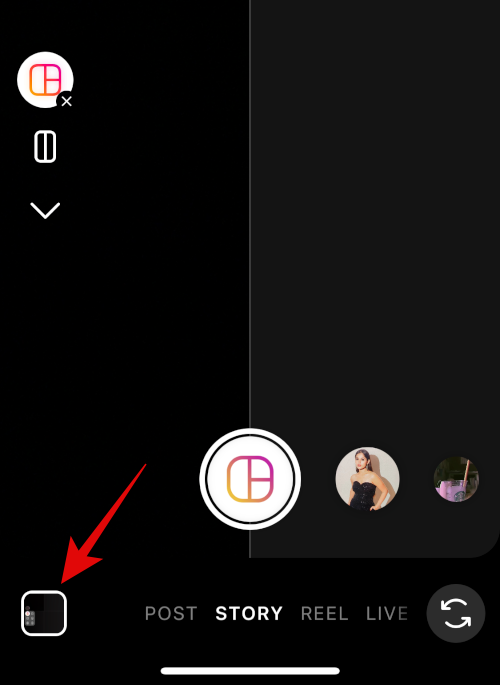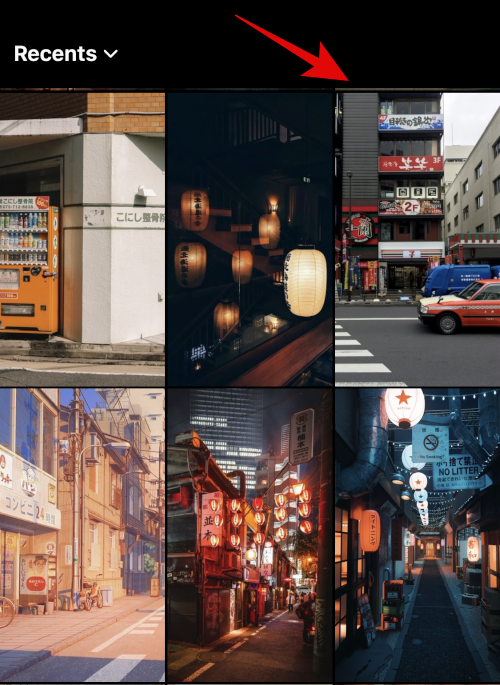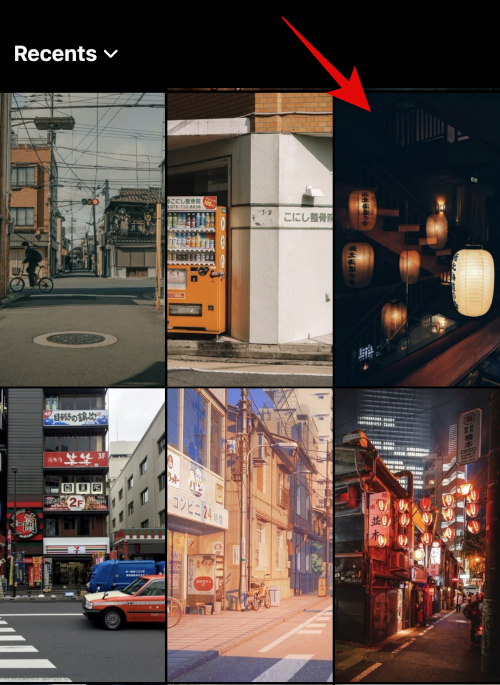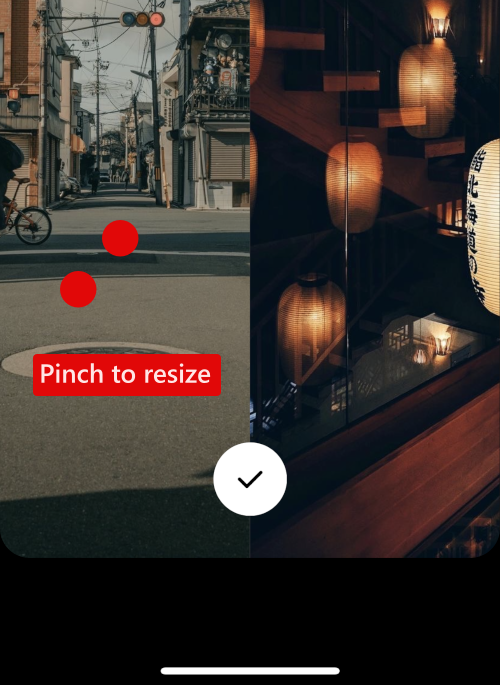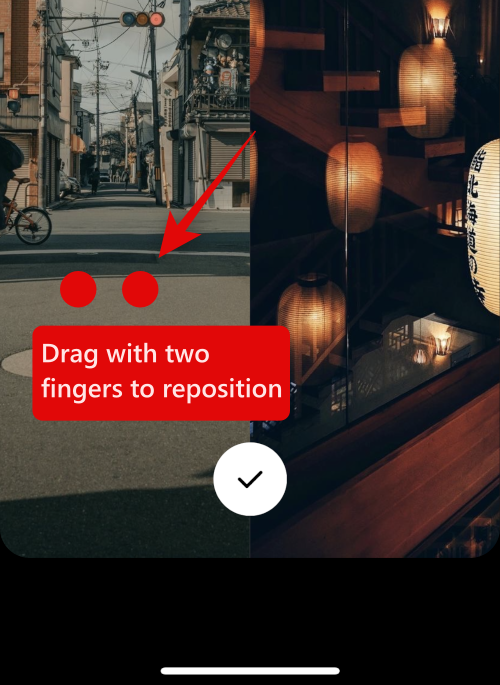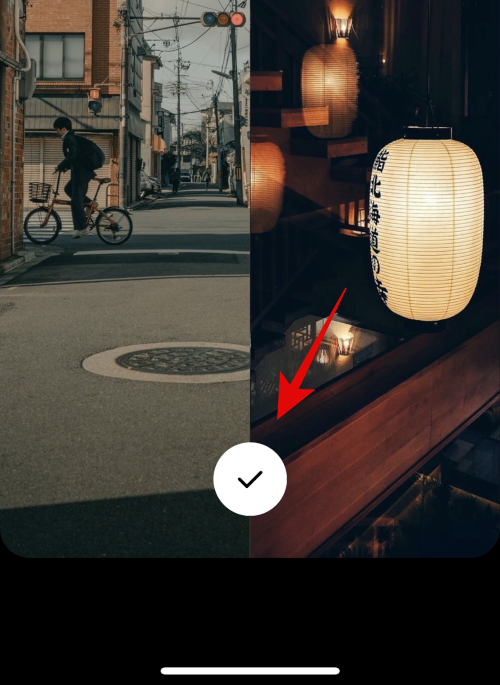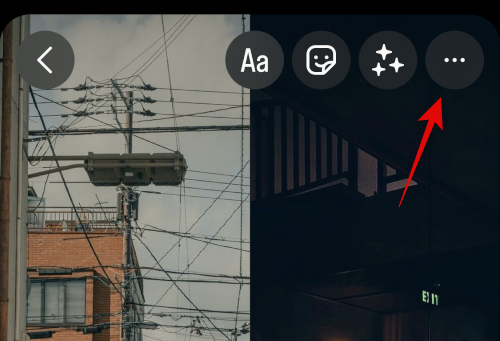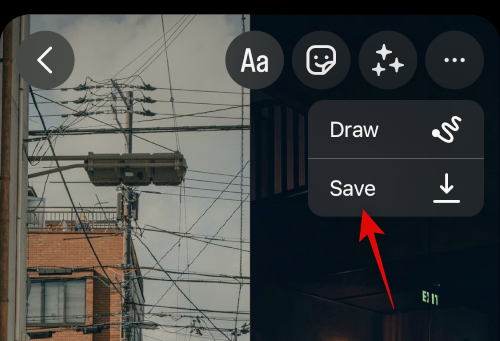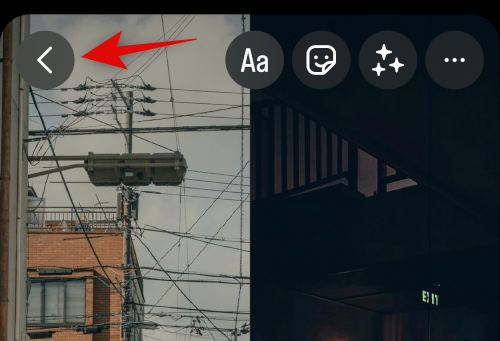Fotocollager kan hjælpe med at formidle en masse information i et enkelt billede. De kan hjælpe dig med at vise transformationer, sammenligninger og meget mere. Apple har en ret anstændig fotoeditor i den oprindelige Photos-app, der hjælper med at udføre de mest almindelige redigeringsopgaver med lethed. Men som du måske har bemærket, tilbyder den indbyggede editor ikke en måde at lægge to billeder side om side på din iPhone. Så hvordan gør man det? Lad os finde ud af det!
Sådan sætter du to billeder side om side på iPhone
Den bedste måde at lægge to billeder side om side på er ved at oprette en dedikeret genvej, som du kan få adgang til via dit deleark. Dette vil automatisere kombinationsprocessen, så du nemt kan kombinere to billeder, når det er nødvendigt. Du kan også bruge Pages-appen til at kombinere to billeder og gemme dem på din iPhone.
Til sidst, hvis du leder efter mere kreativ kontrol over dine redigeringer, kan du vælge at bruge en dedikeret tredjeparts billedredigeringsapp. Sådan kan du bruge en af disse metoder til at kombinere to billeder på din iPhone.
Relateret: Sådan rydder du plads på iPhone
Metode 1: Brug af appen Genveje
Brug trinene nedenfor til at oprette en dedikeret genvej, der hjælper dig med at kombinere to billeder side om side på din iPhone.
Trin 1: Opret genvejen Kombiner billeder
Åbn appen Genveje på din iPhone, og tryk på + -ikonet. Hvis du tidligere har slettet appen på din iPhone, kan du bruge linket nedenfor til at downloade og installere den.
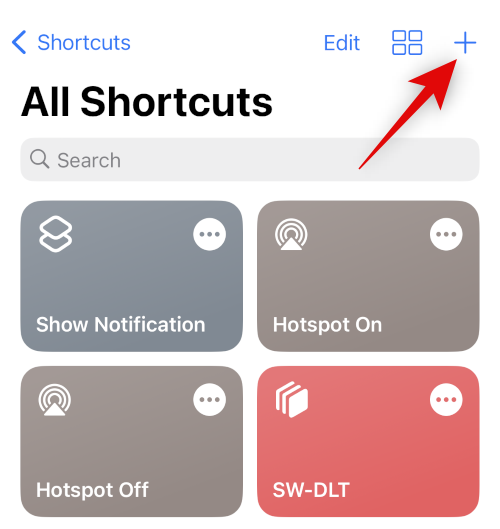
Tryk nu på + Tilføj handling .
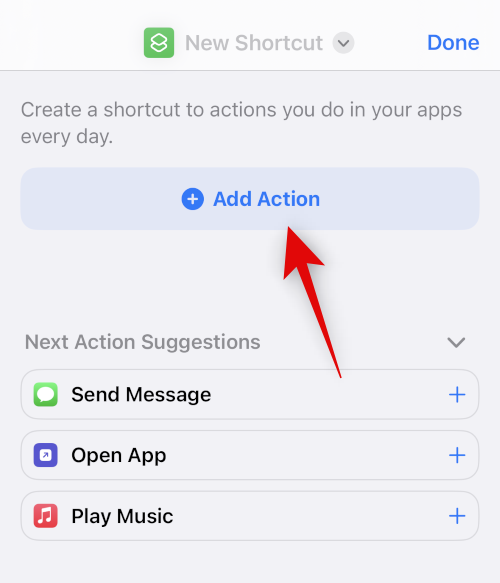
Brug søgelinjen til at søge efter Vælg fotos . Tryk på det samme, når det vises i dine søgeresultater.
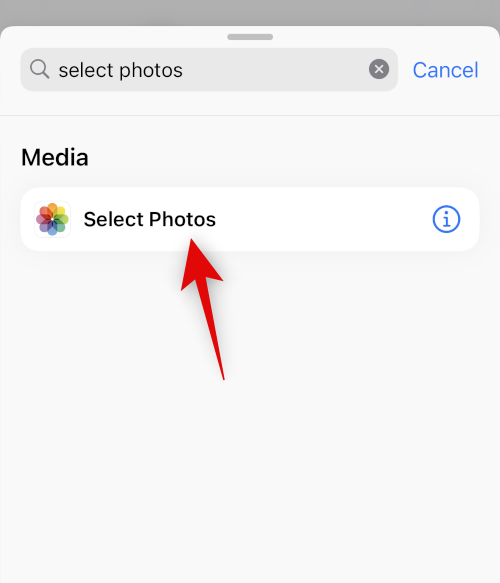
Tryk på ikonet > ved siden af den nyligt tilføjede handling.
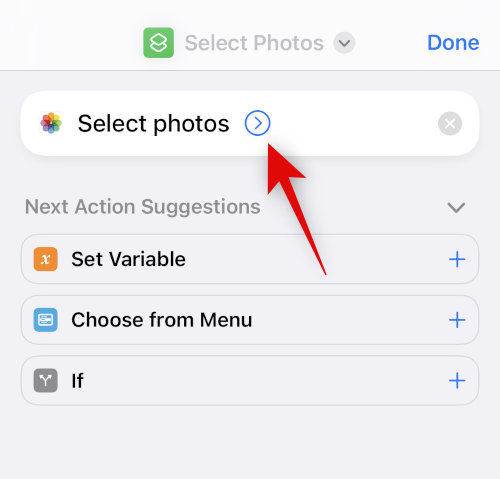
Sørg for , at Alle er indstillet til Inkluder , og slå kontakten til for Vælg flere .
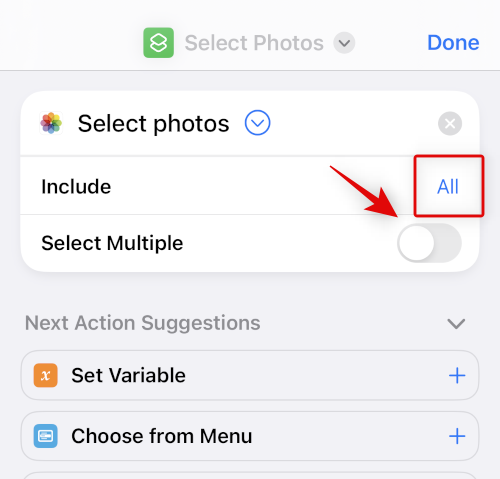
Brug søgefeltet nederst til at søge efter Kombiner billeder .
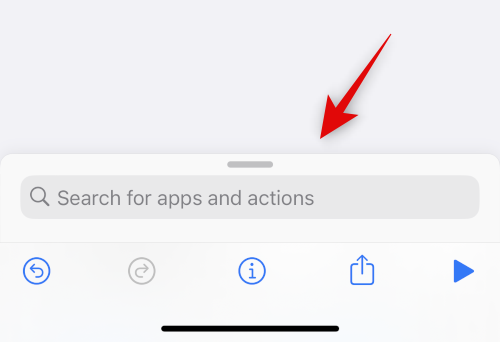
Tryk på og vælg Kombiner billeder fra søgeresultaterne.
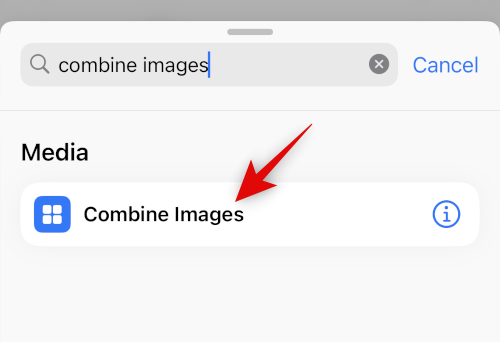
Sørg for, at Kombiner er indstillet til Horisontalt . Hvis du ikke ønsker at kombinere billeder vandret, skal du trykke på det og vælge din foretrukne billedretning.
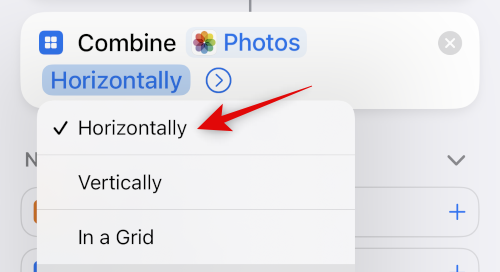
Tryk på ikonet > ved siden af din billedretning.
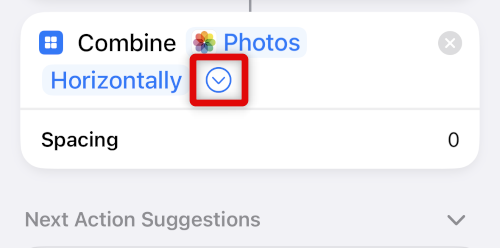
Vælg det mellemrum, du vil have vist mellem de to kombinerede billeder. Hvis du ikke ønsker at placere dine billeder, kan du indstille denne værdi til 0 .
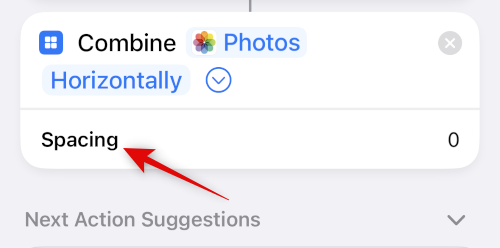
Brug nu søgelinjen i bunden igen og søg efter Gem til fotoalbum . Tryk og vælg det samme fra dine søgeresultater.
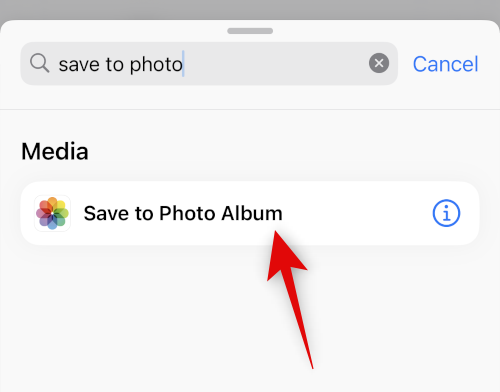
Tryk på Seneste og vælg dit foretrukne album, hvor du gerne vil gemme dine kombinerede billeder.
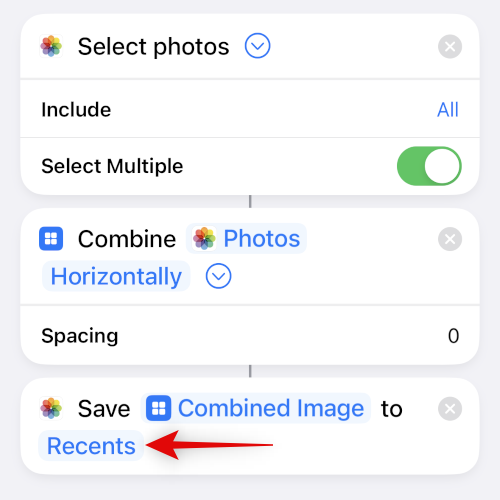
Tryk på standardnavnet øverst, og vælg Omdøb .
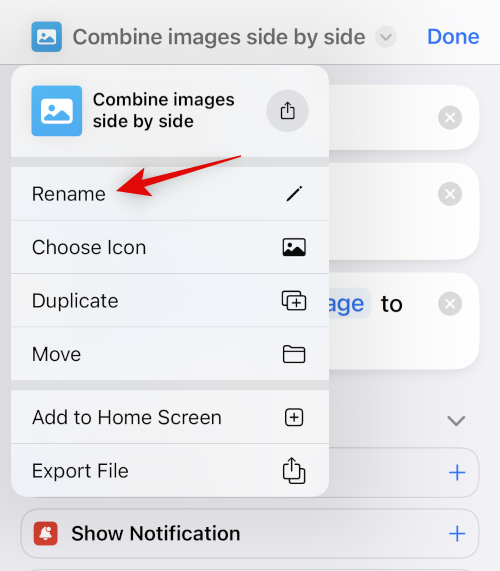
Indtast nu et foretrukket navn, som du nemt kan identificere i dit delingsark.
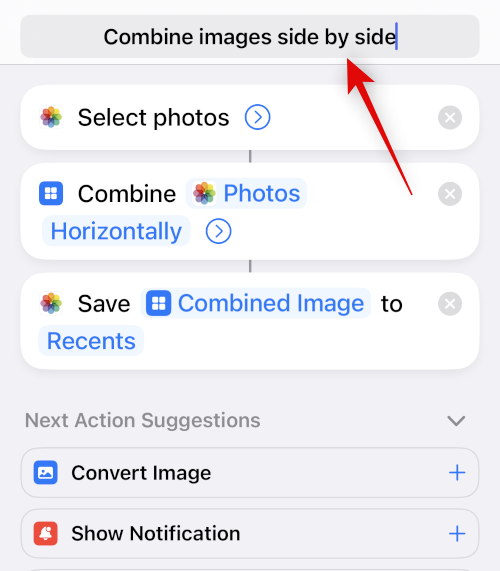
Tryk på navnet igen, og vælg Vælg ikon .
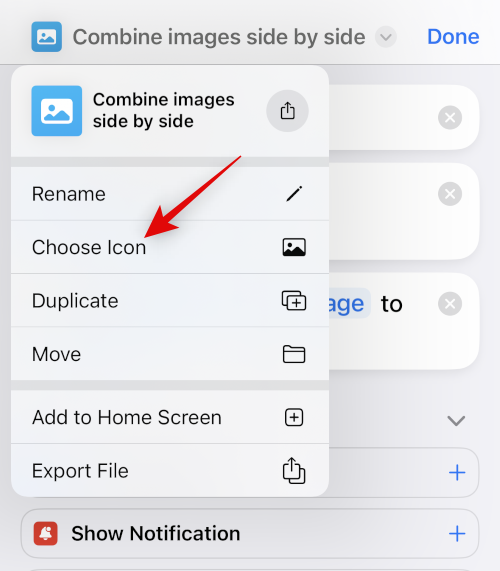
Tryk og vælg din foretrukne glyf og baggrund til din genvej.
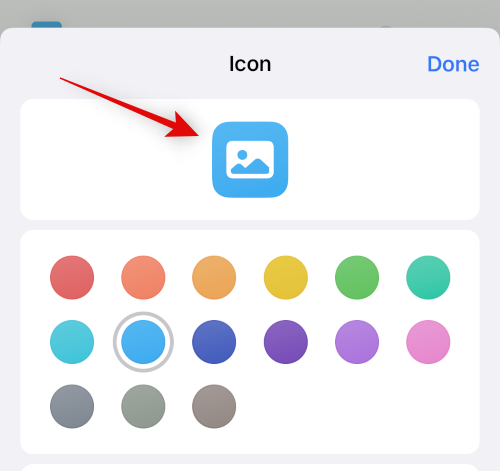
Tryk på Del- ikonet nederst.
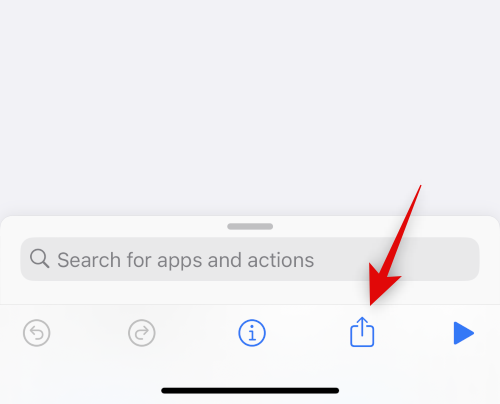
Vælg Føj til startskærm .
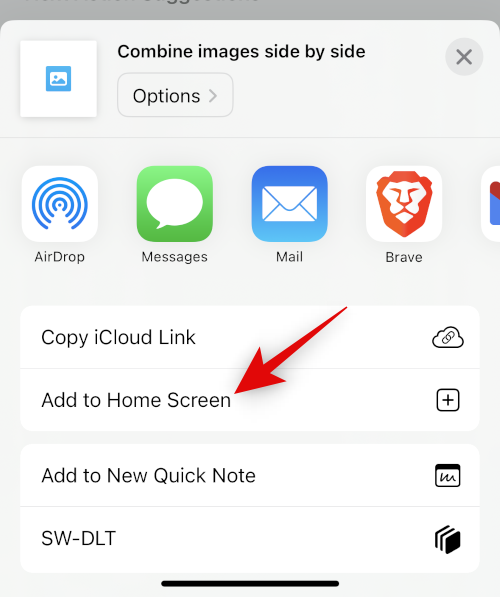
Tryk på Tilføj for at bekræfte dit valg.
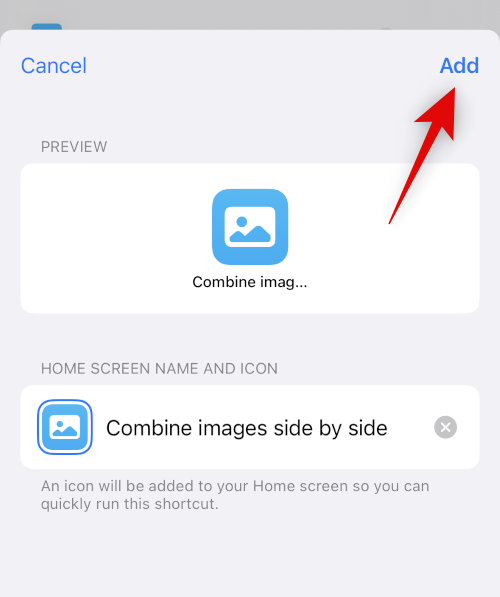
Tryk på Udført .
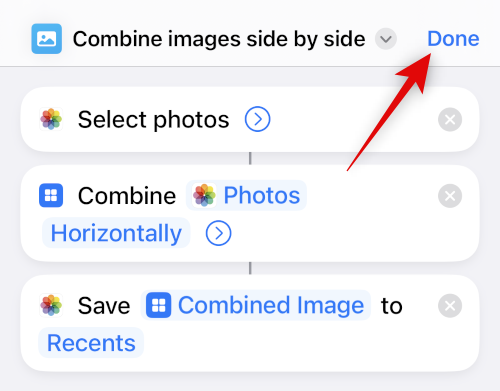
Og det er det! Genvejen vil nu blive oprettet og tilføjet til din startskærm.
Trin 2: Brug genvejen Kombiner billeder
Tryk på det nyoprettede genvejsikon på din startskærm.
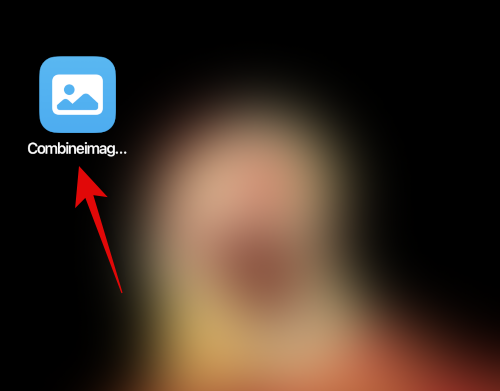
Tryk og vælg de to billeder, du vil kombinere, og sæt dem ved siden af hinanden.
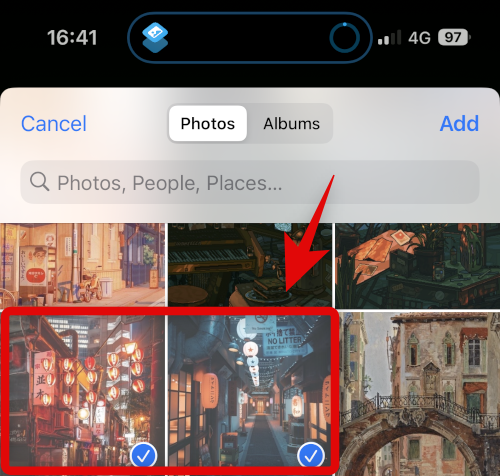
Tryk på Tilføj .
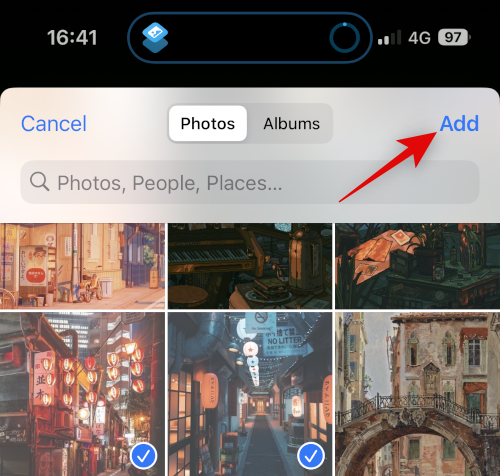
Genvejen udfører handlingen og giver dig en bekræftelsesmeddelelse, når processen er fuldført.
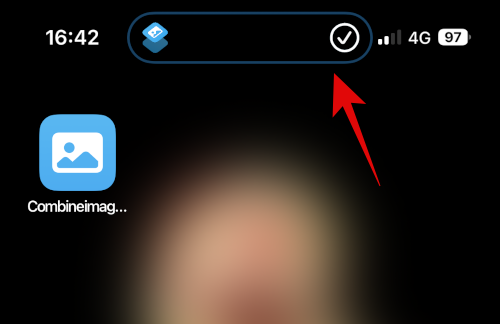
Du kan nu navigere til det valgte album i Fotos-appen for at finde dit kombinerede billede.
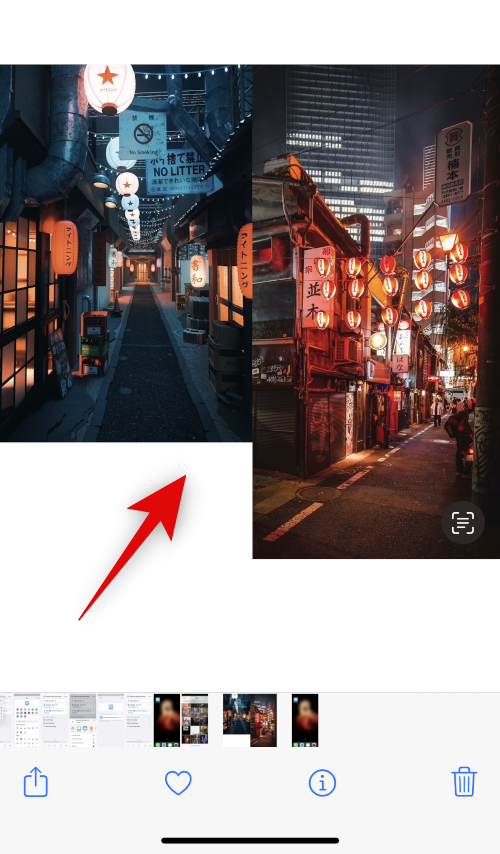
Og sådan kan du bruge genvejen til at kombinere to billeder side om side på din iPhone.
Relateret: Sådan flettes dublerede billeder på iPhone
Metode 2: Brug af en tredjepartsapp
Du kan også bruge tredjepartsapps til at lægge billeder side om side. Brug en af de apps, der er nævnt nedenfor, til at hjælpe dig med processen.
Mulighed 1: Brug af layout
Brug linket nedenfor til at downloade og installere Layout på din iPhone.
Åbn appen og giv den tilladelse til at få adgang til dine billeder. Tryk nu på og vælg dine foretrukne billeder, som du ønsker at placere side om side.
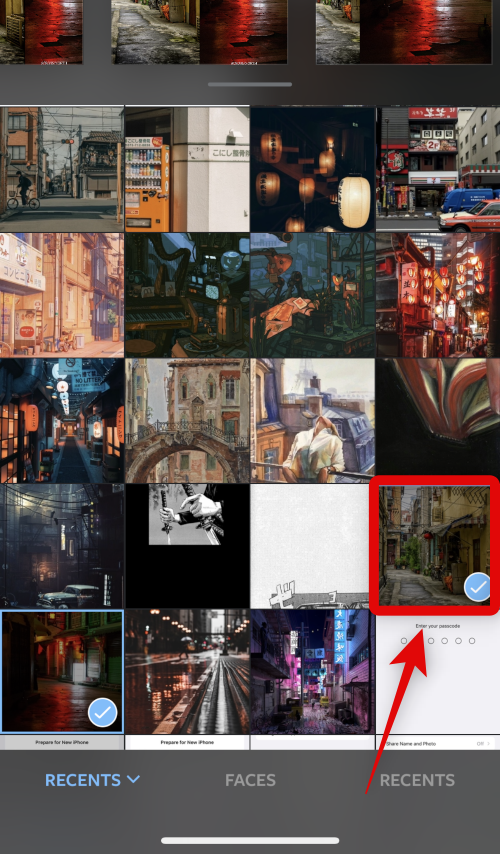
Rul gennem layouterne vist øverst, og tryk og vælg side-by-side-layoutet.
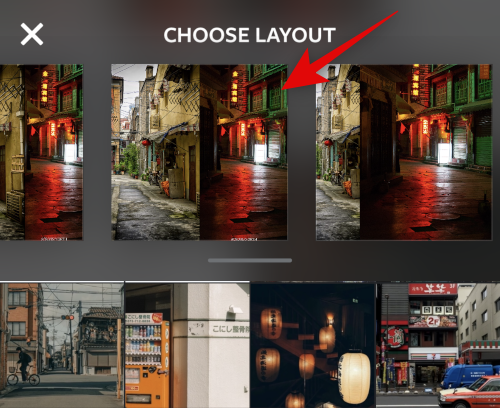
Du kan nu trække og bytte positioner for billederne, hvis det er nødvendigt.
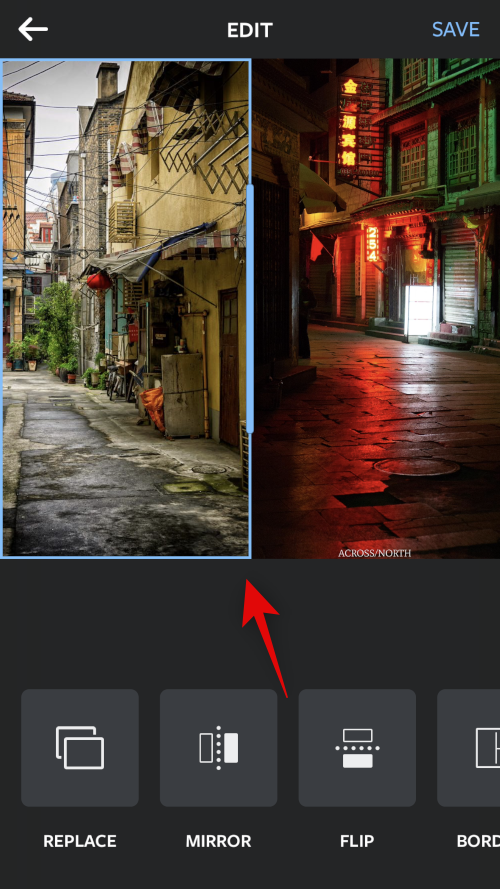
Tryk på Spejl eller Vend, hvis du ønsker at bruge en af disse funktioner til dine billeder.
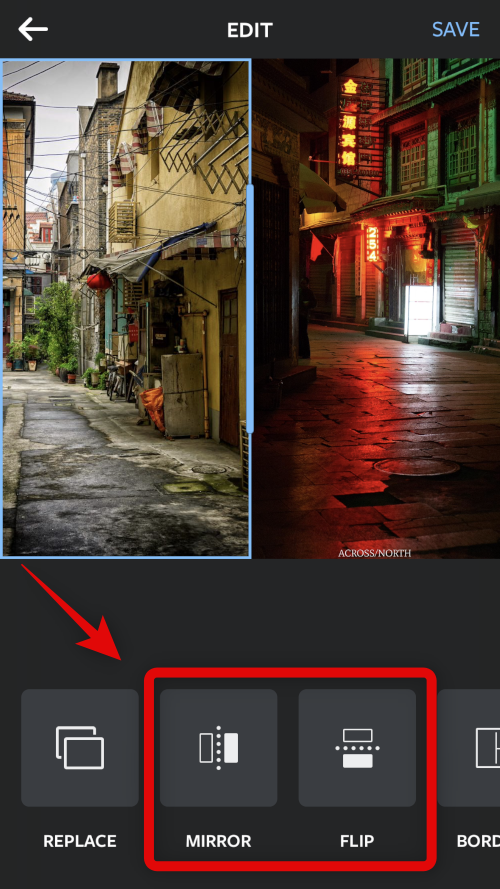
Tryk på Kanter , hvis du ønsker at bruge rammer til dine billeder.
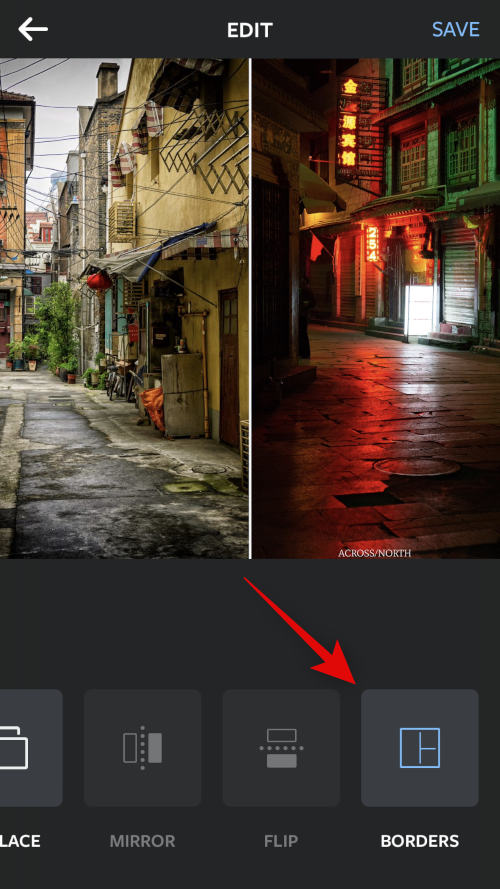
Tryk på Gem, når du er færdig.
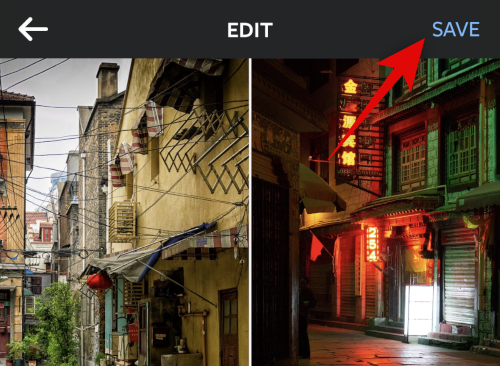
Billedet vil nu blive gemt i Fotos-appen. Du kan også vælge at dele billedet ved at bruge en af de delingsmuligheder, der vises for dig nederst.
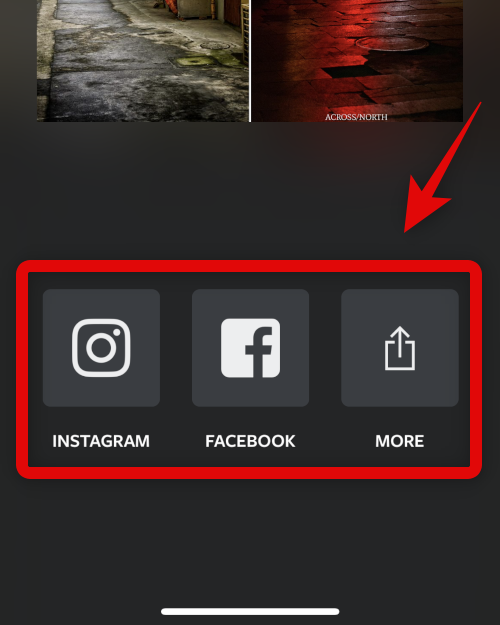
Og det er sådan, du kan placere billeder side om side ved hjælp af Layout-appen.
Relateret: iOS 16: Sådan laver du klistermærker fra fotos
Mulighed 2: Brug af Canva
Sådan kan du bruge Canva til at placere billeder side om side på din iPhone.
Download og installer Canva på din iPhone ved at bruge linket nedenfor.
Åbn Canva og log ind med din foretrukne metode.
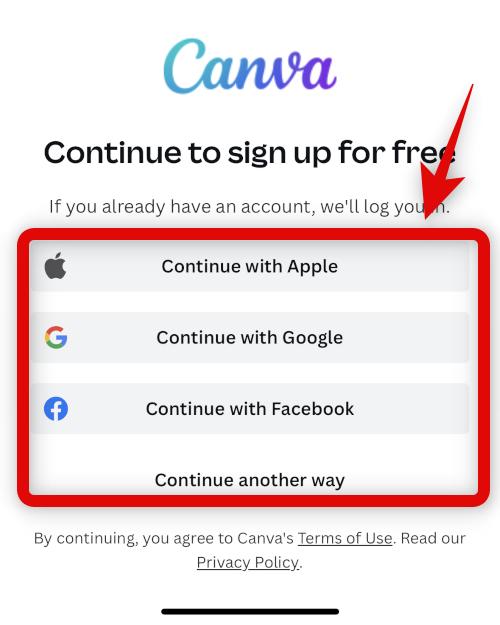
Når du er logget ind, skal du trykke på + -ikonet i nederste højre hjørne.
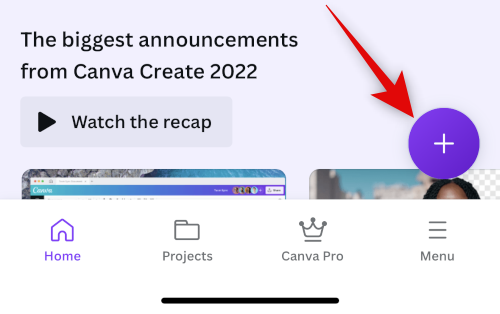
Vælg din foretrukne lærredsstørrelse. Lad os bruge Poster (Landskab) til dette eksempel.
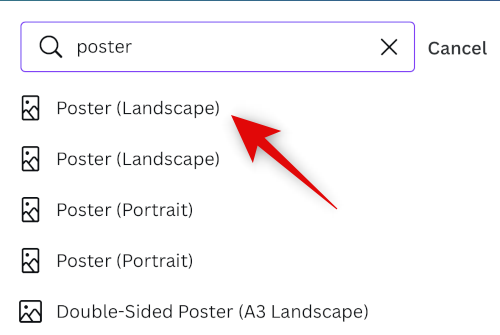
Et nyt dokument vil nu blive oprettet, og du vil nu blive vist forskellige skabeloner, der tilbydes af Canva. Tryk og skift til Elements .
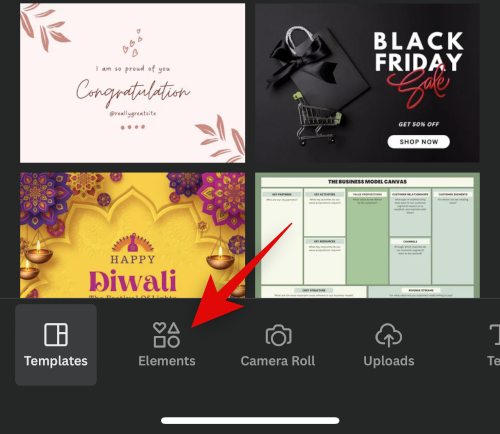
Rul ned, og tryk på Se alle ved siden af Grids .
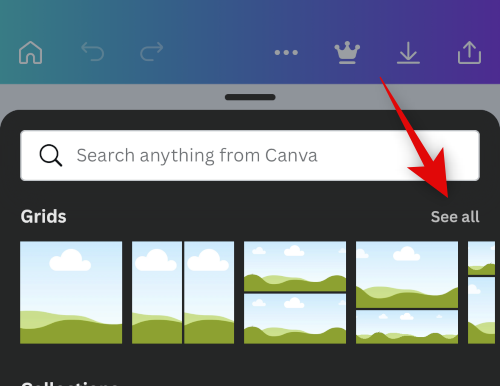
Tryk på og vælg det andet gitter for at placere dine fotos side om side.
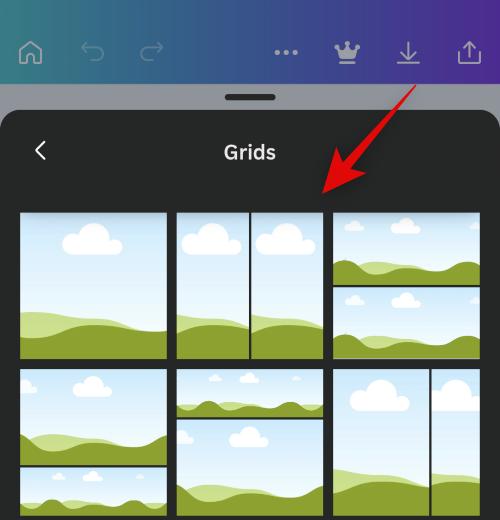
Gitteret vil nu blive tilføjet til dit lærred. Tryk på mellemrum nederst for at ændre afstanden mellem dine billeder.
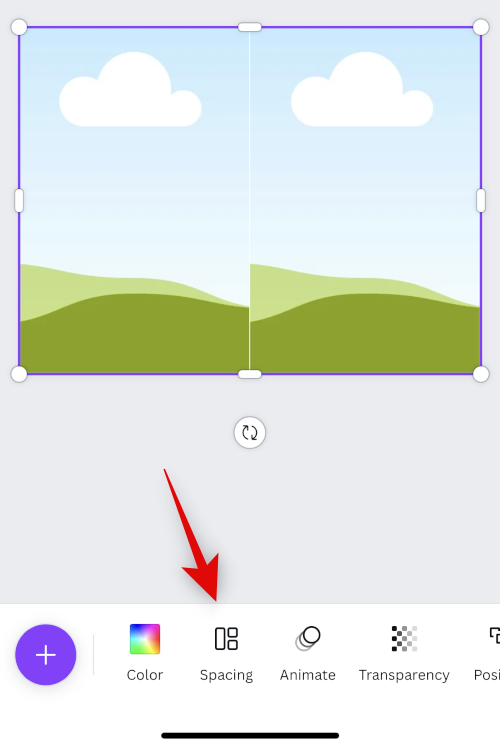
Brug skyderen til at øge eller mindske din afstand, som du foretrækker.
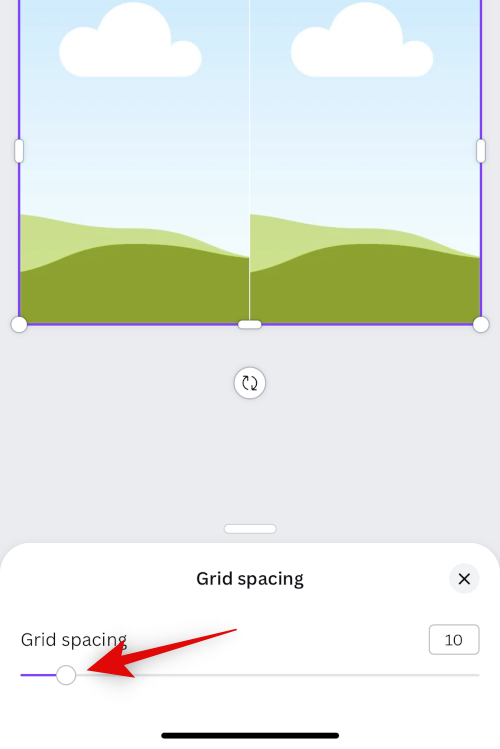
Tryk på X, når du er færdig.
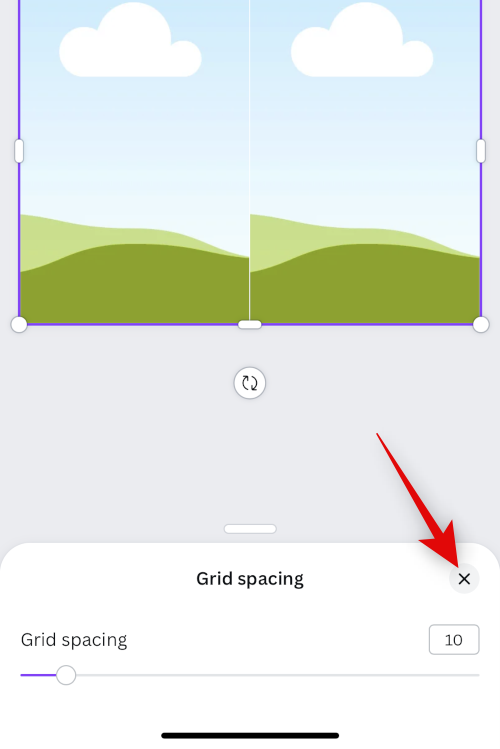
Tryk på + -ikonet igen.
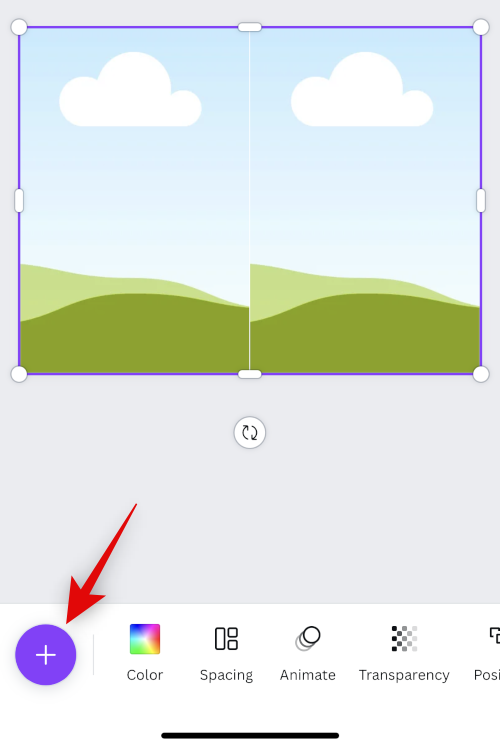
Tryk nu på Uploads .
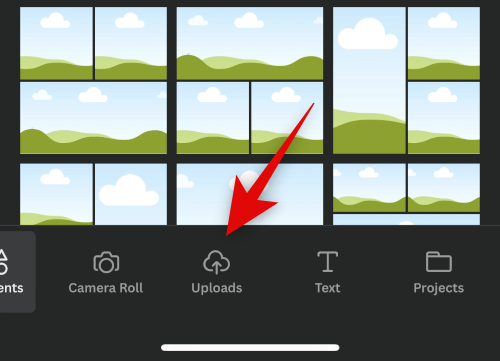
Tryk på Upload filer øverst.
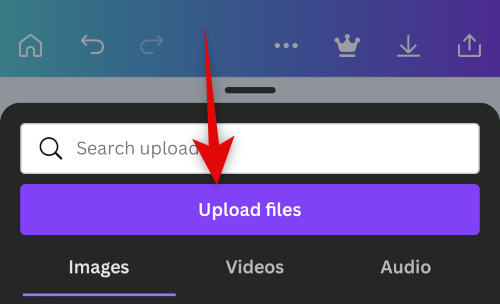
Tryk på og vælg Fotobibliotek .
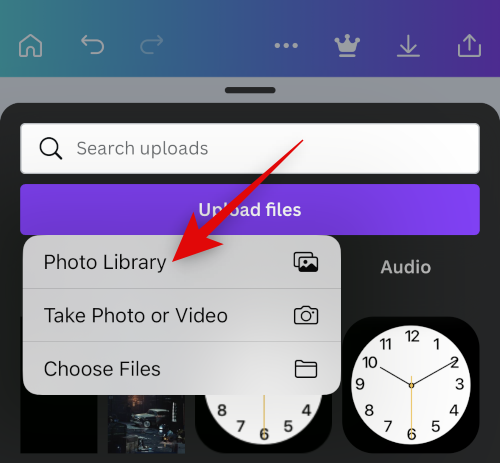
Tryk og hold på dit første billede. Tryk på Vælg .
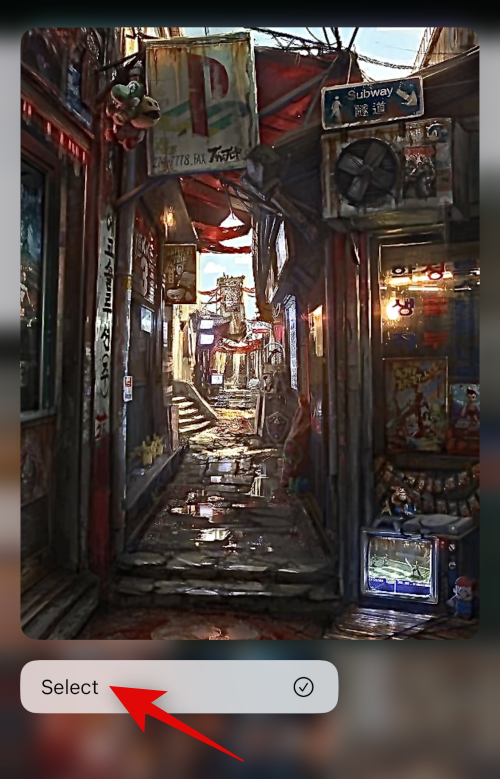
Tryk på det andet billede, du vil placere side om side.
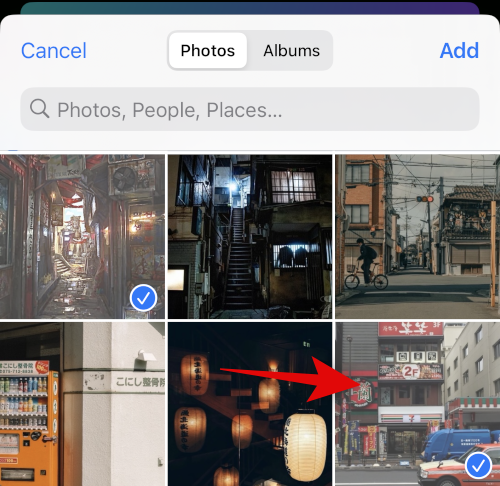
Tryk på Tilføj i øverste højre hjørne, når du har valgt dine billeder.
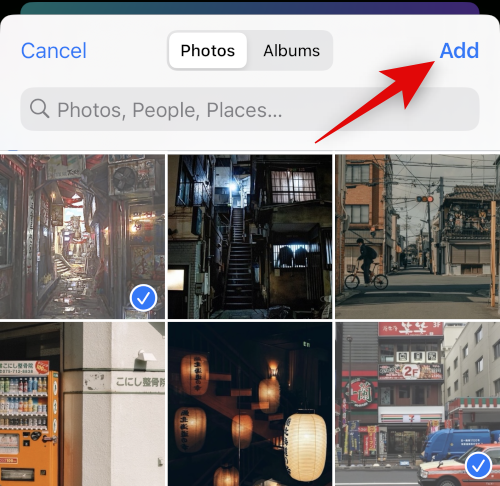
Dine billeder vil nu blive uploadet til Canva. Tryk på dit første billede.
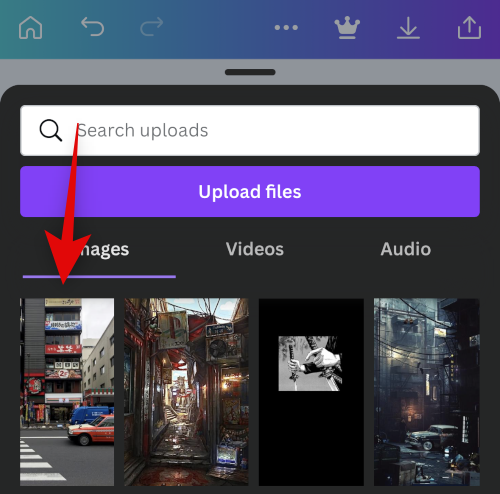
Tryk nu og træk billedet over den første pladsholder for at placere det inde i det.
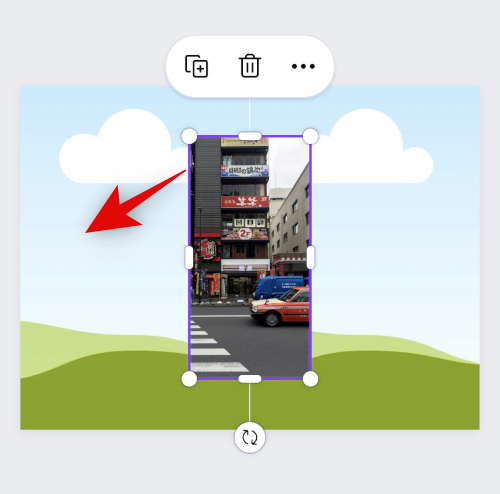
Tryk på + igen, og vælg dit andet billede fra dine uploads.
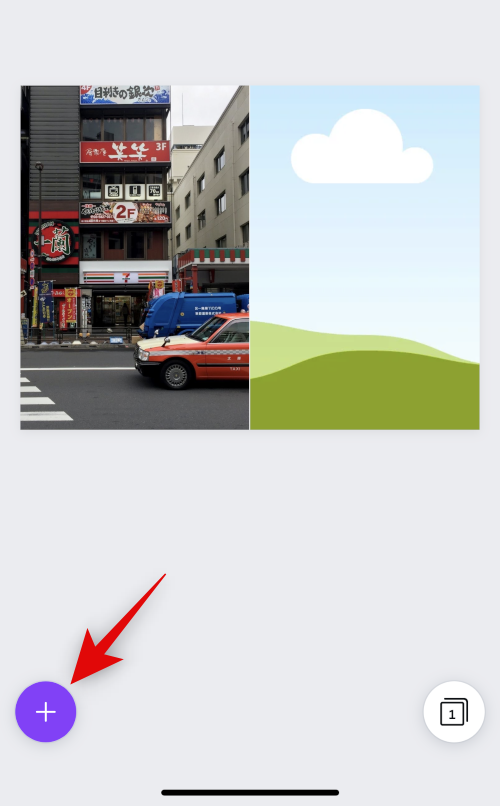
Træk og placer billedet i den anden pladsholder, som vi gjorde for det første billede.

Dobbelttryk på et billede, hvis du ønsker at flytte det i pladsholderen.
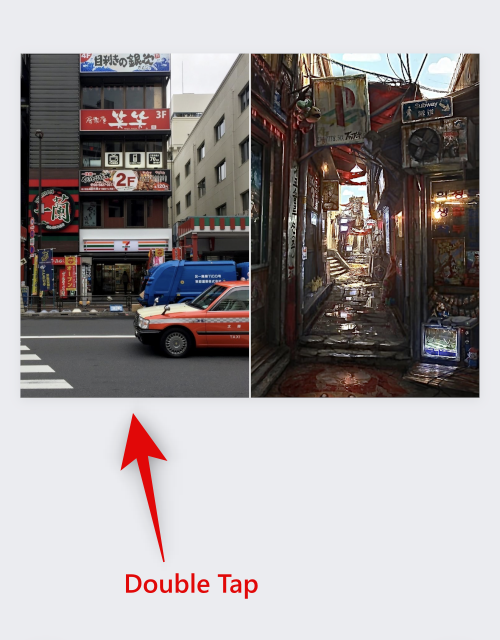
Tryk og træk billedet for at flytte det.
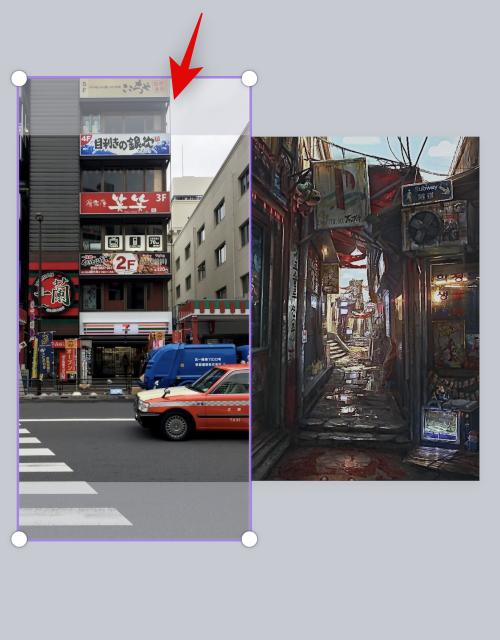
Tryk og træk et hjørne for at ændre størrelsen på billedet, hvis det er nødvendigt.
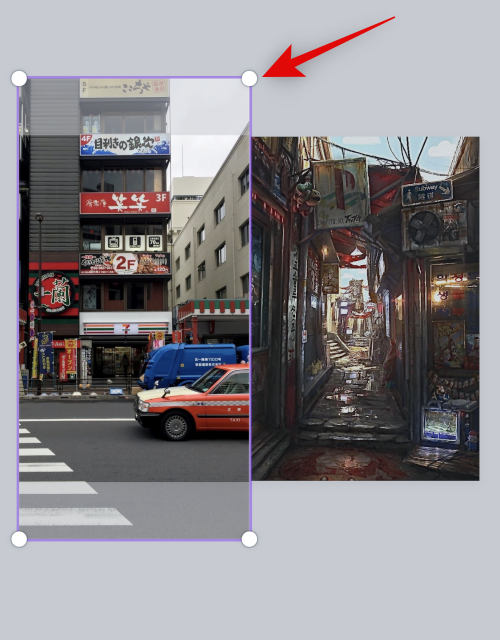
Når du er tilfreds med dit endelige billede, skal du trykke på eksportikonet i øverste højre hjørne.
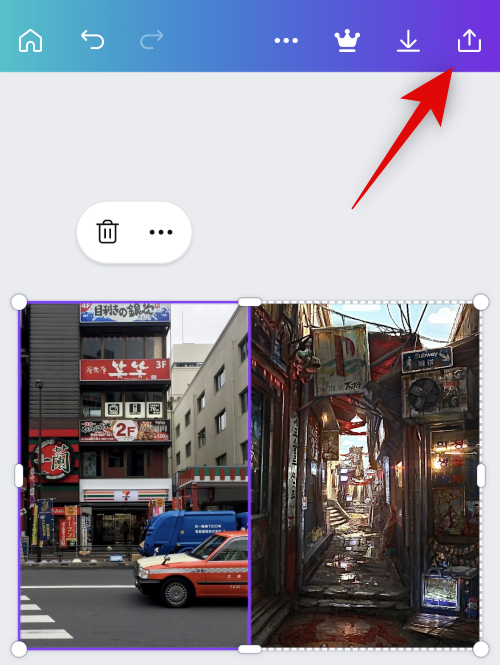
Tryk på Download .
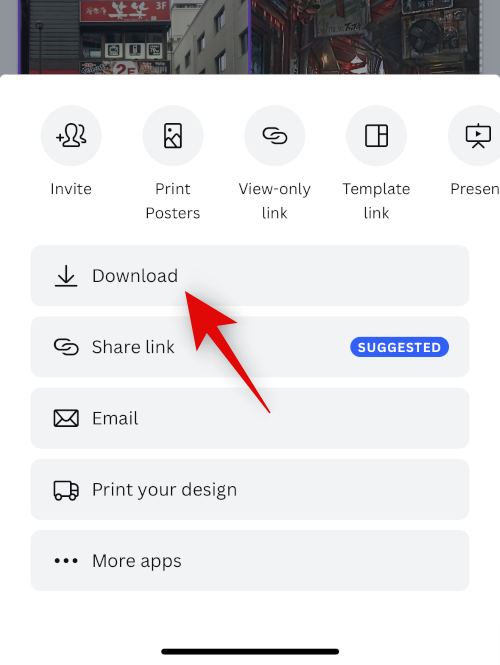
Vælg dit foretrukne format og størrelse.
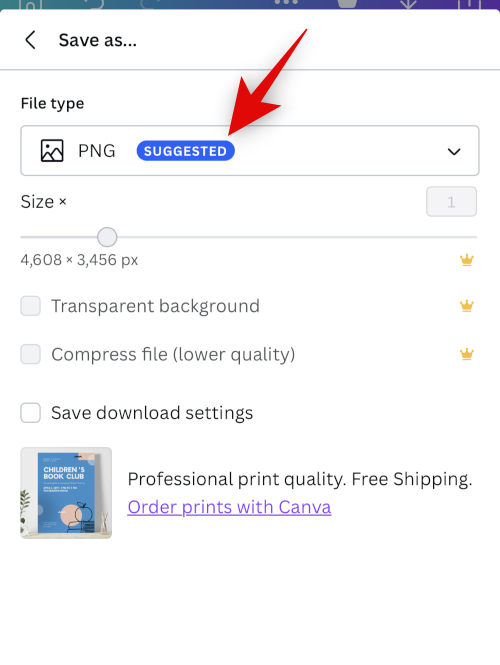
Tryk på Download .
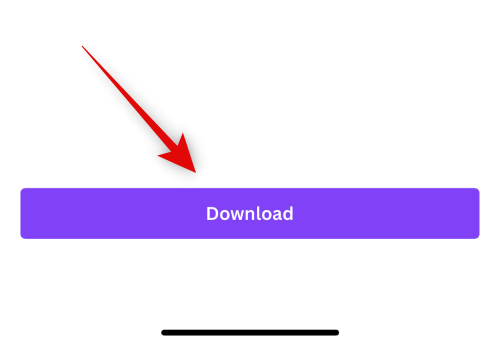
Billedet vil nu blive behandlet og eksporteret, tryk på Gem billede , når delingsarket dukker op.
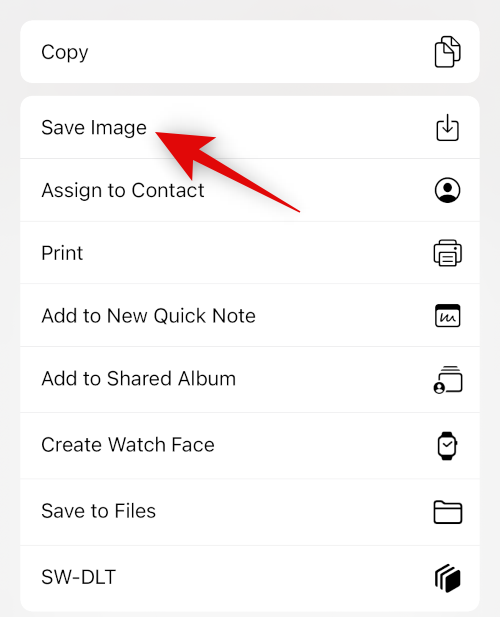
Billedet er nu blevet gemt i din Fotos-app. Og det er sådan, du kan bruge Canva til at lægge billeder side om side på din iPhone.
Relateret: Sådan deler du fotos og videoer fra kamera til delt bibliotek på iPhone
Mulighed 3: Brug af Instagram
Du kan også bruge Instagram til at placere dine billeder side om side. Dette kan være praktisk, hvis du bruger den sociale medieplatform, da du ikke behøver at downloade yderligere apps på din iPhone.
Åbn Instagram, og stryg til højre for at åbne kameraet. Sørg for, at Story er valgt nederst.
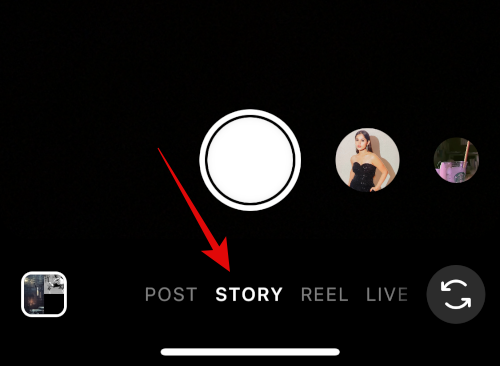
Tryk på Layout- ikonet til venstre.
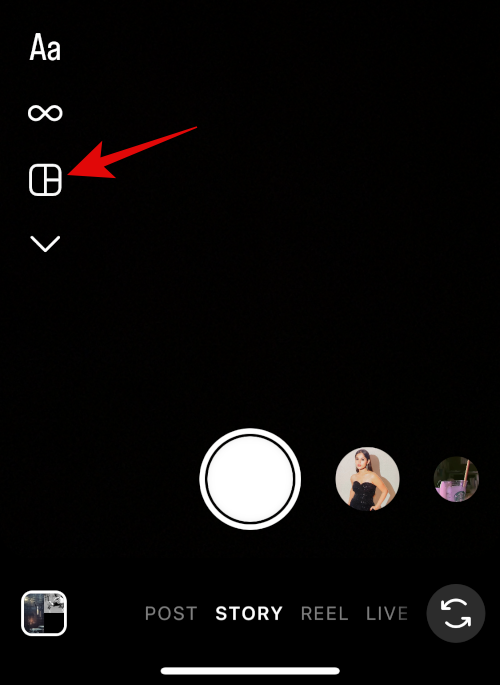
Tryk på Skift gitter .
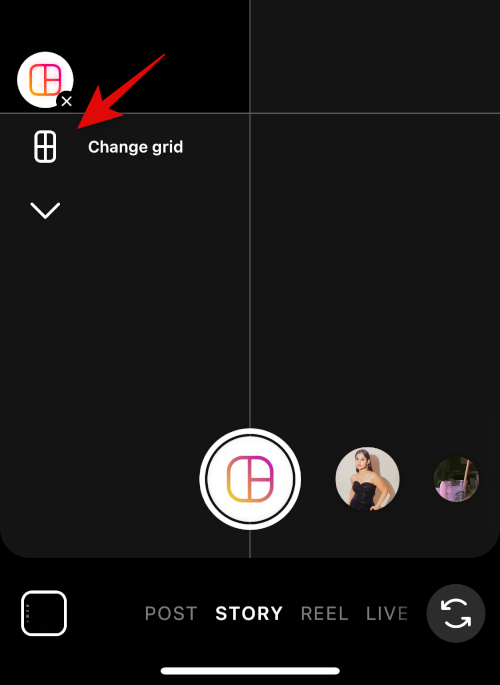
Vælg det sidste layout for at placere dine billeder side om side.
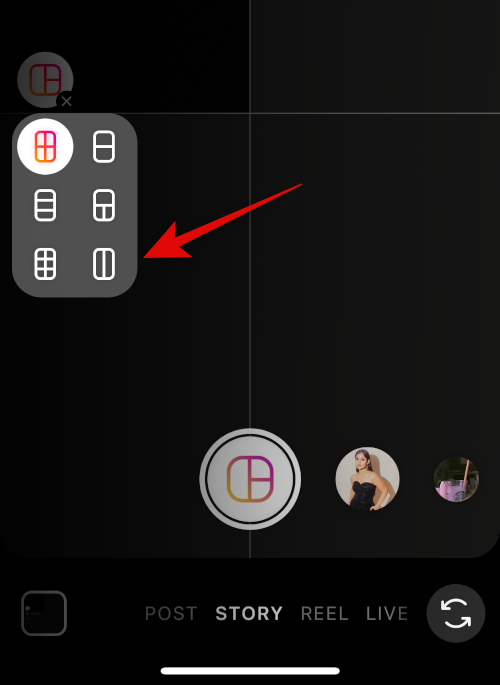
Tryk på galleriikonet i nederste venstre hjørne.
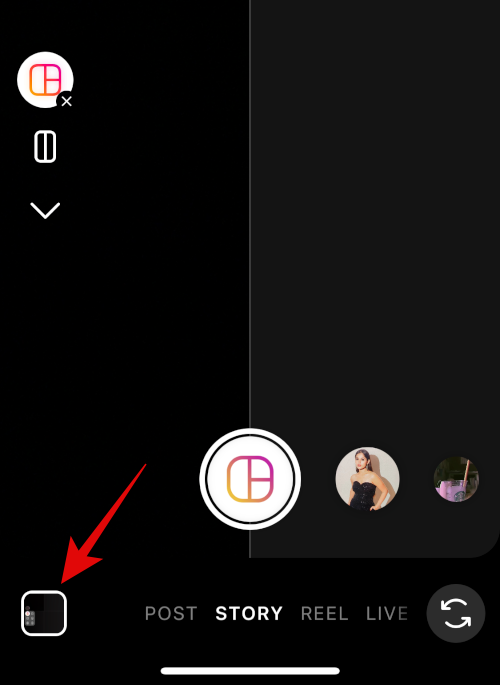
Tryk på og vælg dit første billede.
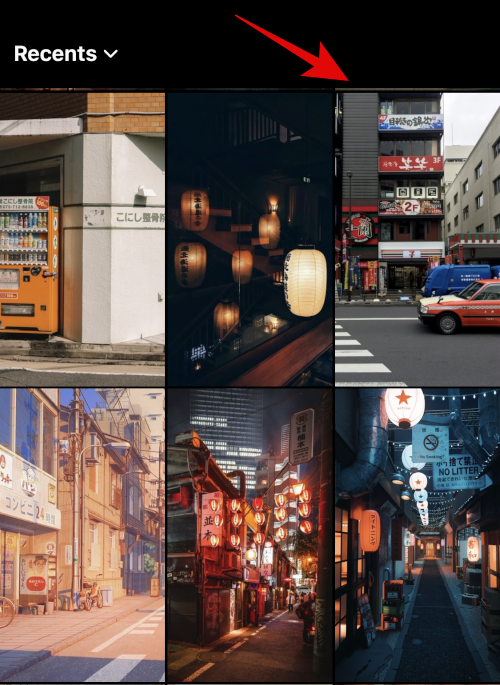
Tryk på galleriikonet igen, og vælg dit andet billede.
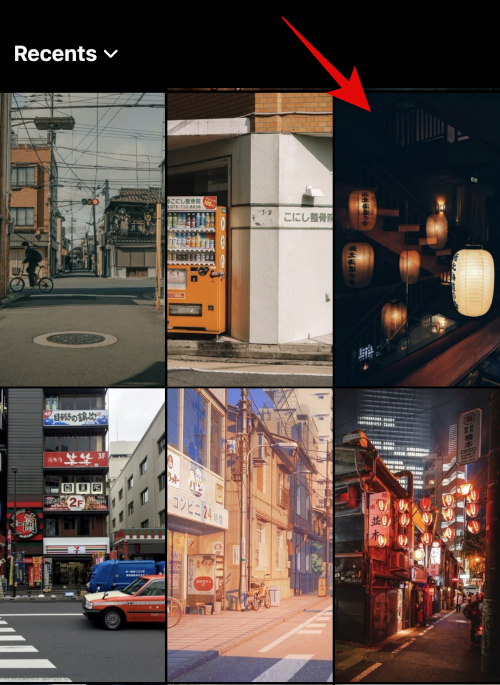
Det andet billede vil nu automatisk blive tilføjet til den anden pladsholder. Brug knibebevægelsen til at ændre størrelsen på dine billeder.
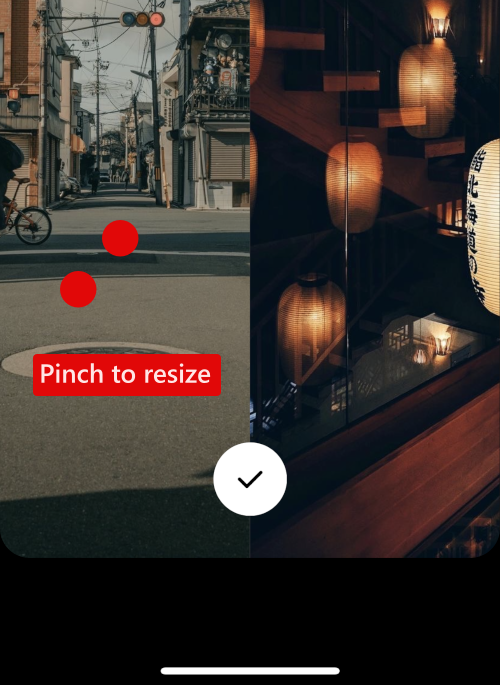
Brug to fingre til at flytte billederne efter behov.
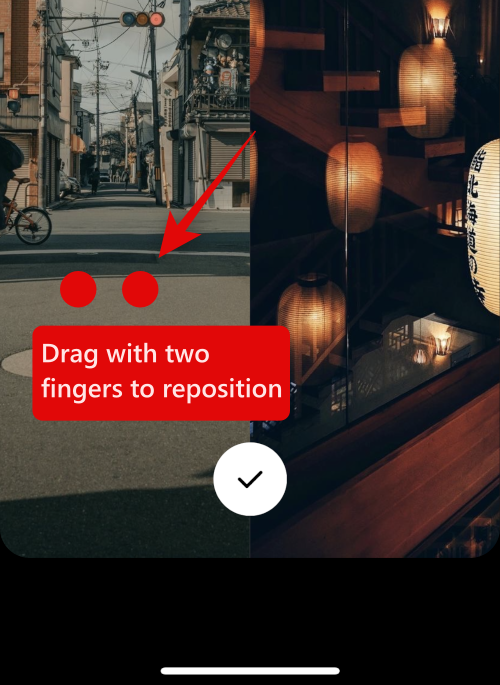
Tryk på fluebenet nederst, når du er tilfreds med dit billede.
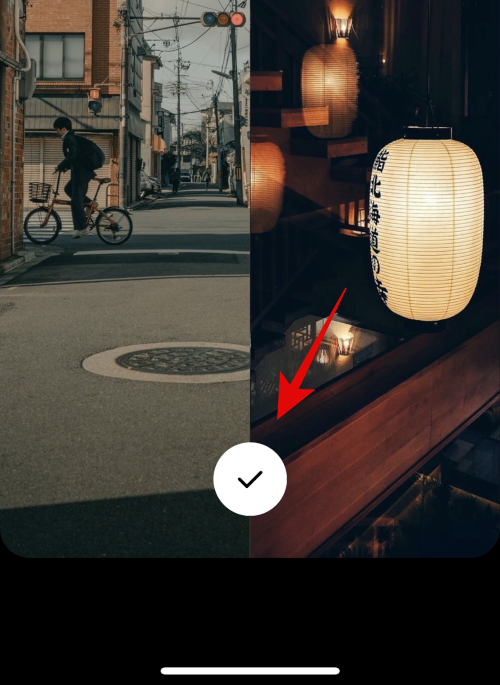
Tryk nu på menuikonet med 3 prikker () i øverste højre hjørne.
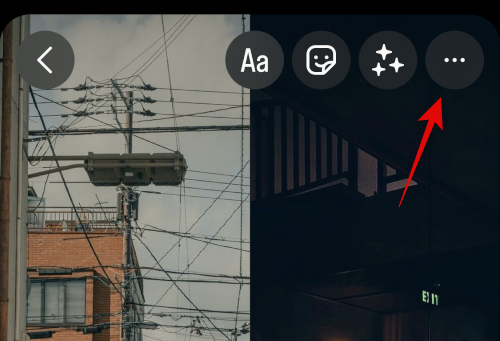
Vælg Gem .
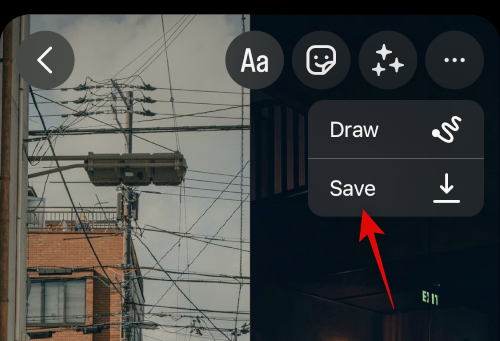
Du kan nu kassere din kladde, da det billede, du vil have oprettet, nu bliver gemt i Fotos-appen på din iPhone.
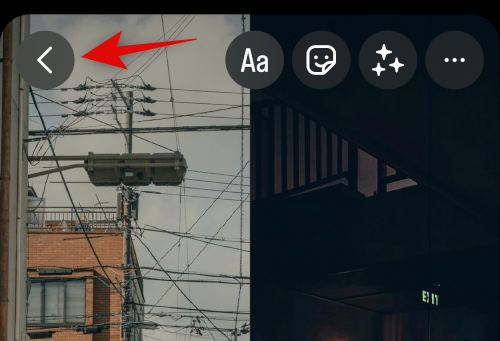
Og det er sådan, du kan bruge Instagram-appen til at placere to billeder side om side på din iPhone.
Vi håber, at dette indlæg hjalp dig med nemt at placere billeder side om side på din iPhone. Hvis du står over for problemer eller har flere spørgsmål, er du velkommen til at kontakte os ved hjælp af kommentarerne nedenfor.
RELATEREDE