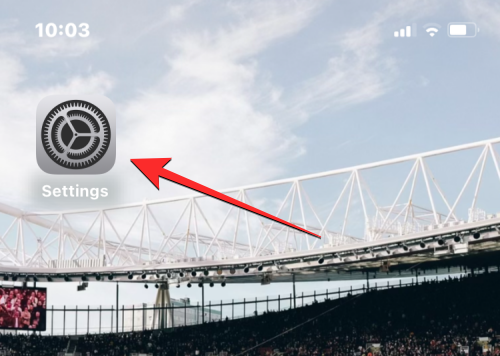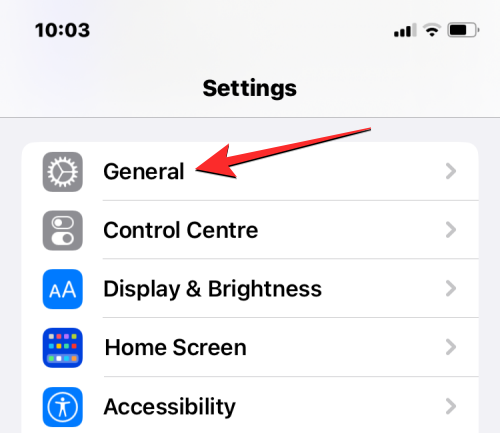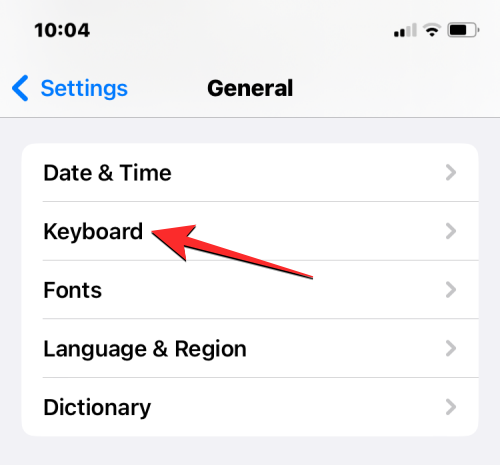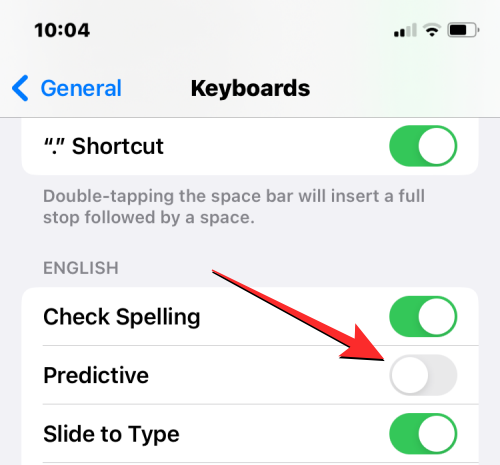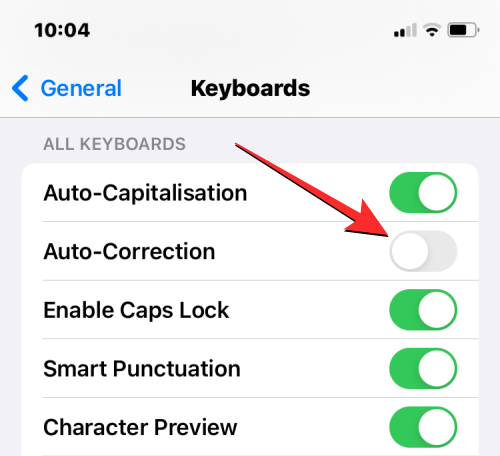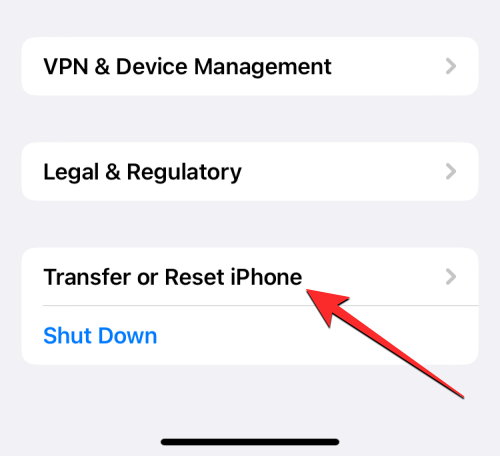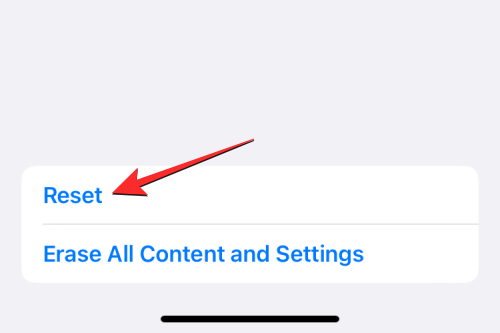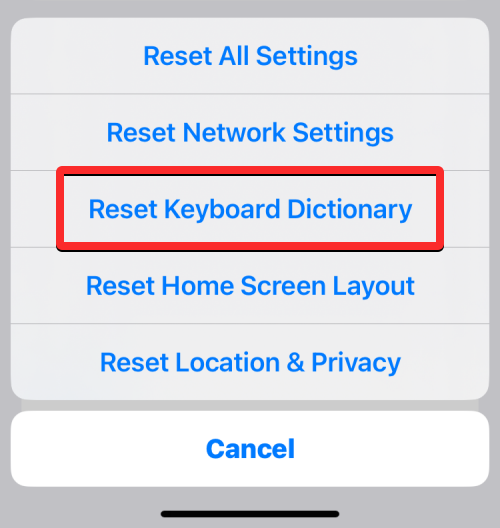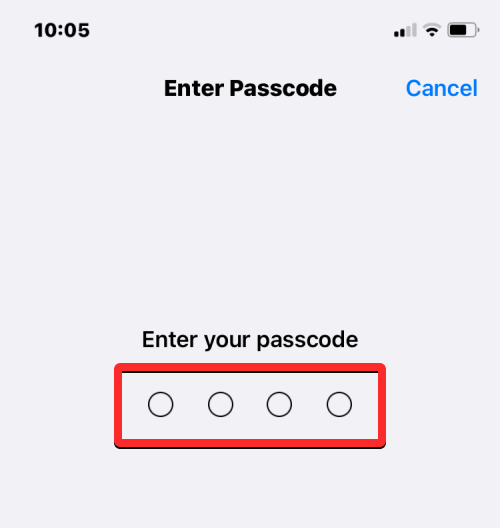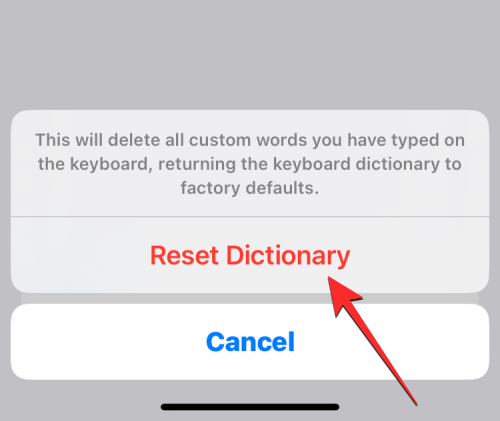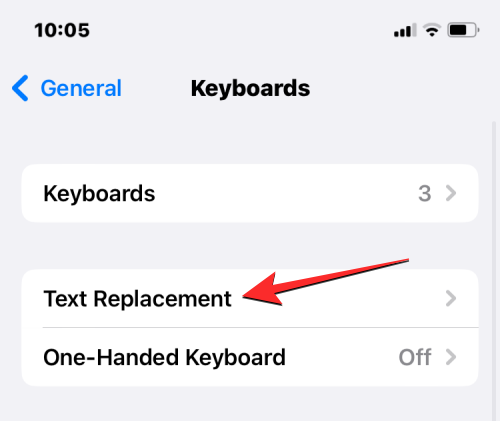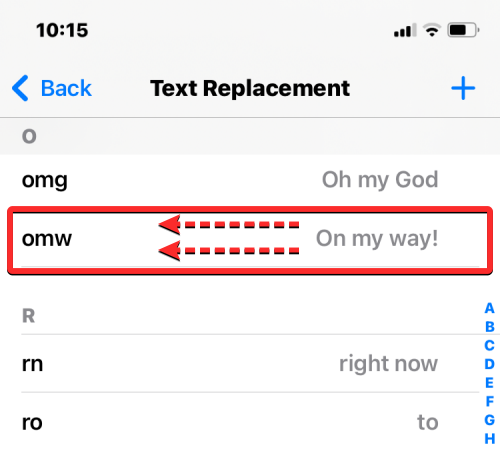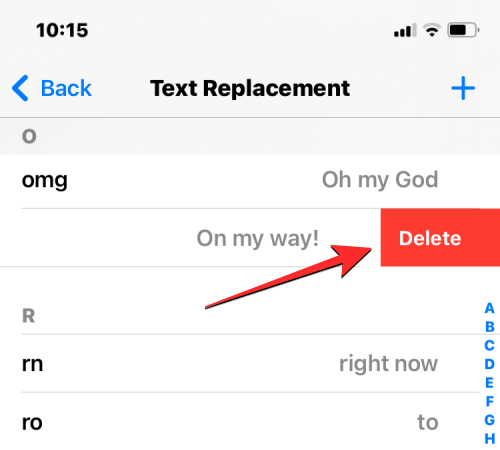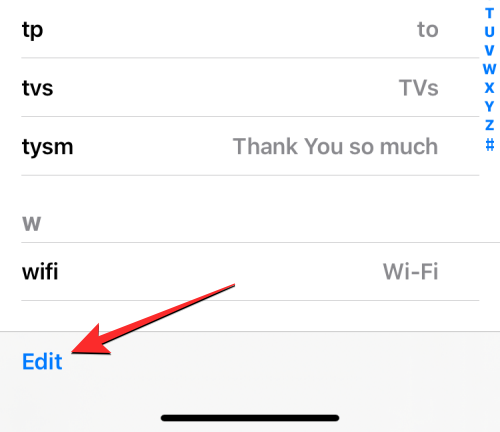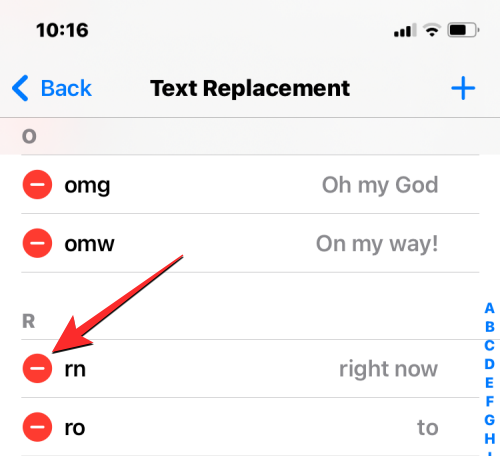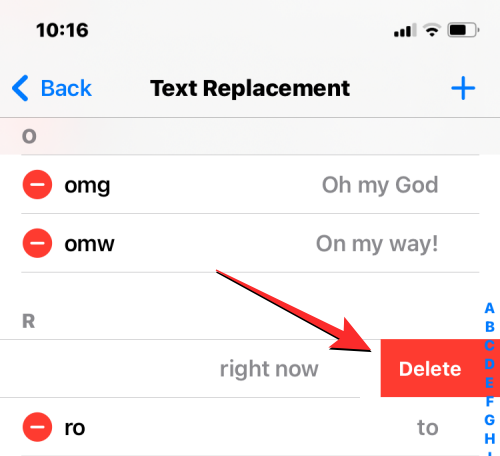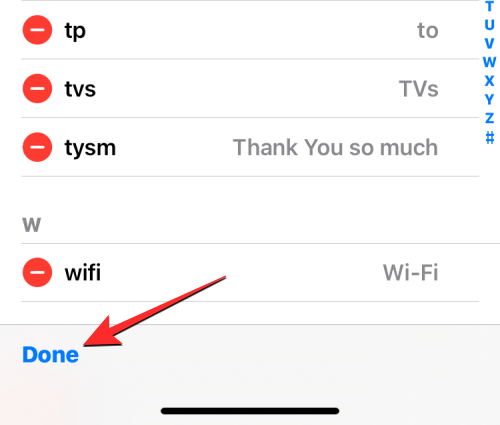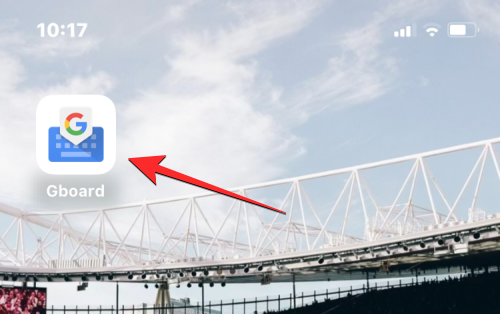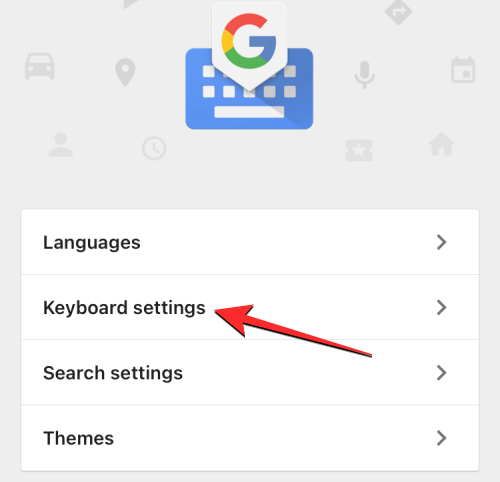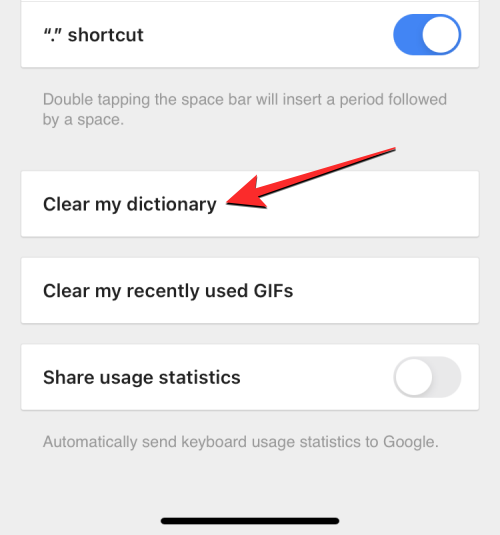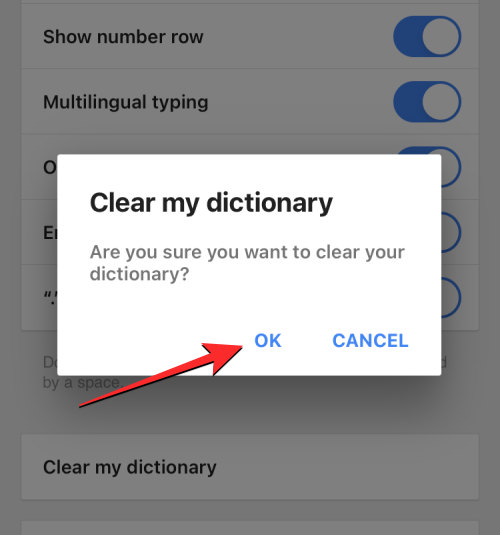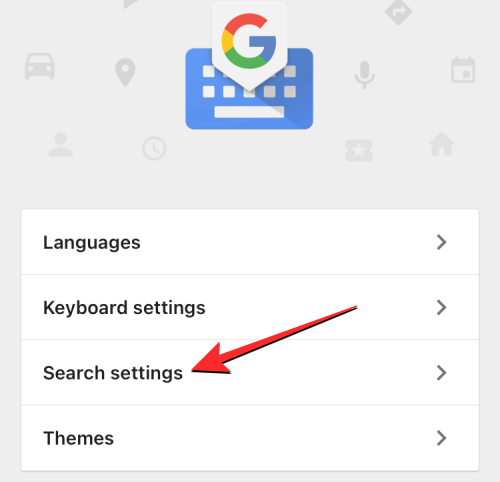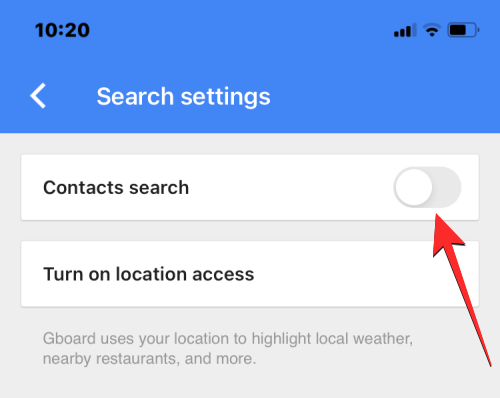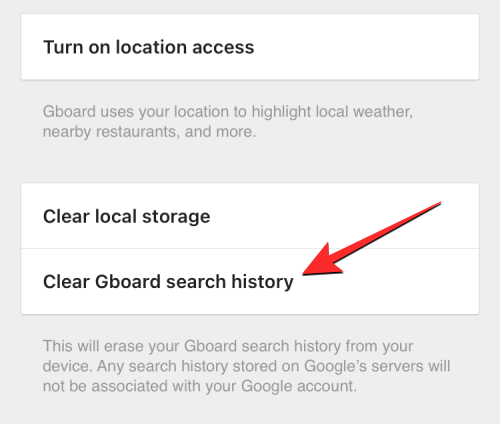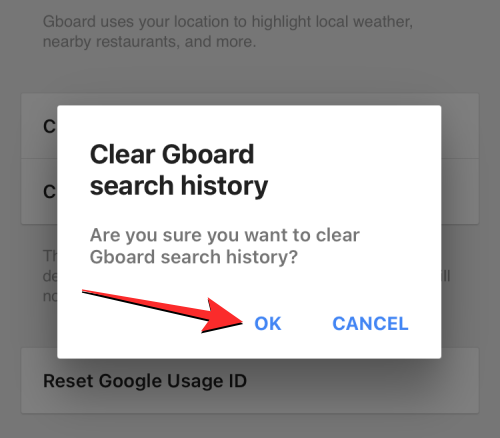iOS' oprindelige tastatur lærer den måde, du skriver på din iPhone, og foreslår derefter ord, mens du skriver dem eller retter forkert stavede ord til dem, du havde til hensigt at skrive. Selvom dette kan være en nyttig funktion, når det virker, kan det blive ret irriterende, når dit tastatur retter ord, som du havde til hensigt at skrive af sig selv uden at foreslå dem.
Hvis dette er sket for dig, er det sandsynligvis fordi tastaturhistorikken på din iPhone har akkumuleret dine skrivemønstre og brugte ord over en længere periode og skal ryddes for at give plads til nyere ord. I dette indlæg forklarer vi alle de måder, du kan deaktivere og rydde tastaturhistorikken på din iPhone på.
Hvad er gemt i din tastaturhistorik på en iPhone?
Din iPhones tastaturhistorik gemmer en samling af ord, du ofte skriver på den for at foreslå dem i sætninger i fremtiden eller rette dem til de forudsagte ord alene. iOS's tastaturhistorik kan være både en velsignelse og forbandelse, da den nogle gange kan rette de ord, du skriver, til det ord, du havde til hensigt, mens den på andre tidspunkter automatisk foreslår eller erstatter irrelevante ord, når du skriver på det oprindelige tastatur.
Relateret: Sådan tørrer du en iPhone
Over brug og tid kan din iPhones tastaturhistorik have samlet en liste over nye ord, som du gemte i ordbogen, mens du skrev, samt dine skrivemønstre. Disse data inkluderer navne på personer, kaldenavne og endda tilpassede ord, som kun du bruger. Alle disse data bruges derefter til at tilbyde forudsigelig tekst og automatiske rettelser, når du skriver med det indbyggede tastatur på din iPhone.
iOS tilbyder ikke brugere en måde at få adgang til eller se ord, som din telefon har lært fra dit skrivemønster, så der er ingen måde, du kan se eller redigere din tastaturhistorik. Heldigvis er der måder at deaktivere eller nulstille tastaturhistorikken på en iPhone, som vi vil forklare i vejledningerne nedenfor.
Relateret: Sådan rydder du plads på iPhone
Sådan deaktiveres tastaturhistorik på iPhone (midlertidigt)
Hvis du ikke ønsker at bruge tastaturhistorikken, som din iPhone har gemt fra din skriveoplevelse uden at slette selve historikken, kan du midlertidigt deaktivere tastaturhistorikken på din enhed. Dette kan gøres ved at slå forudsigelig tekst fra på din iPhone, hvilket forhindrer din enhed i at lære nye ord og komme med forslag, mens du skriver på tastaturet.
For at deaktivere tastaturhistorik midlertidigt skal du åbne appen Indstillinger på din iPhone.
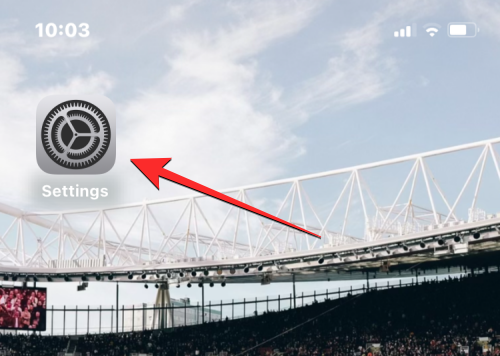
Rul ned i Indstillinger, og vælg Generelt .
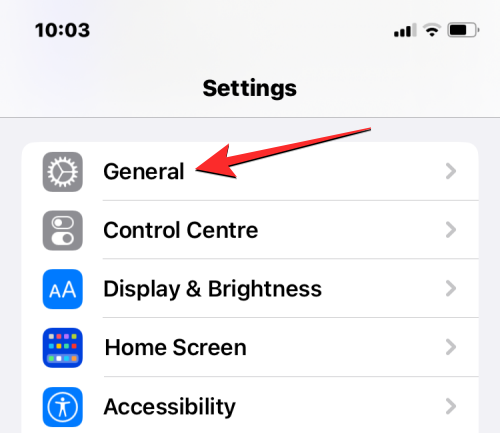
På den næste skærm skal du trykke på Tastatur .
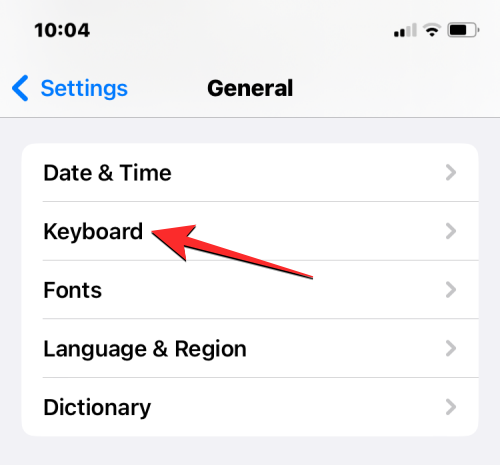
Inde på tastaturskærmen skal du deaktivere Predictive -knappen for at deaktivere tastaturhistorik midlertidigt.
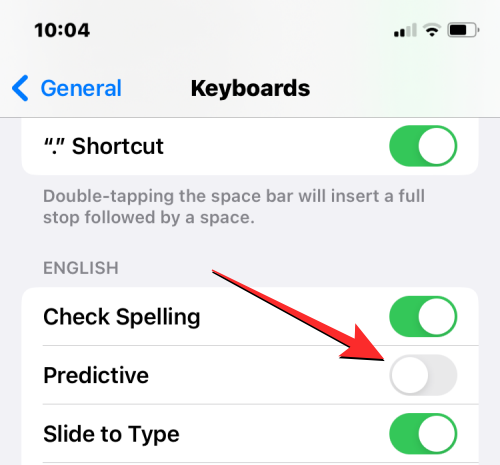
Derudover, hvis du ikke ønsker, at din enhed skal rette dine ord automatisk, kan du også deaktivere Autokorrektion under "Alle tastaturer".
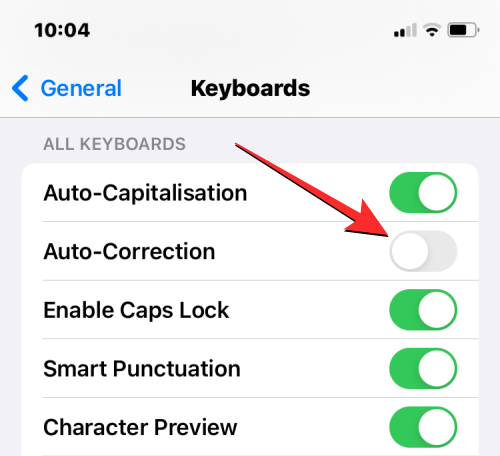
Når du slår disse funktioner fra, vil din iPhone ikke længere lære nye ord, du skriver på tastaturet, komme med relevante forslag eller autokorrigere ord, du skriver på den. Dette er en god måde at deaktivere din tastaturhistorik på, hvis du ikke helt ønsker at fjerne listen over ord, som din iPhone har gemt i tastaturhistorikken.
Relateret: Sådan rydder du dit udklipsholder i iOS
Sådan rydder du tastaturhistorik på iPhone
Du kan rydde din iPhones tastaturhistorik ved at nulstille dens tastaturordbog i iOS-indstillinger. Hvis du gør det, fjernes alle de ord, du havde gemt, da du skrev på det oprindelige iOS-tastatur, og dine skrivemønstre ryddes fra enheden. Denne proces er irreversibel; hvilket betyder, at din enheds ordbog vil vende tilbage til den tilstand, du brugte, da du først begyndte at bruge din iPhone.
For at rydde tastaturhistorikken på iOS skal du åbne appen Indstillinger på din iPhone.
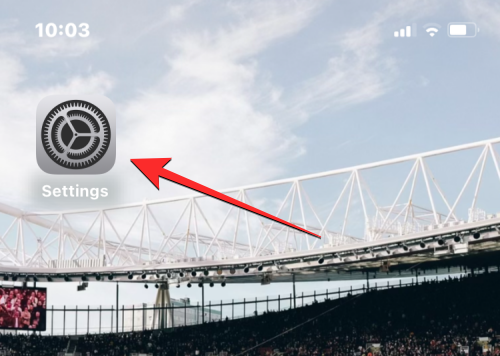
Rul ned i Indstillinger, og vælg Generelt .
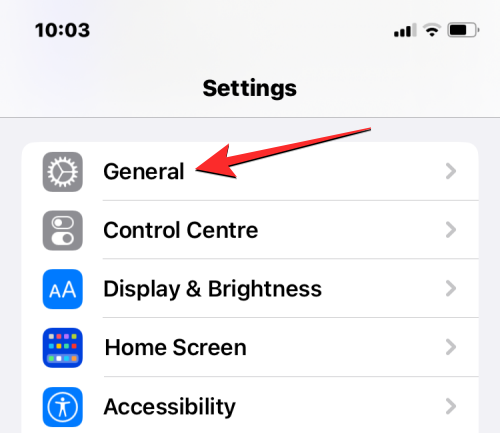
På den næste skærm skal du rulle til bunden og trykke på Overfør eller Nulstil iPhone .
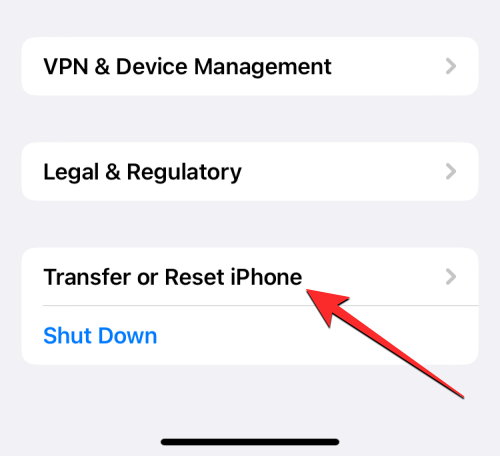
På skærmen Overfør eller Nulstil iPhone, der vises næste, skal du trykke på Nulstil fra bunden.
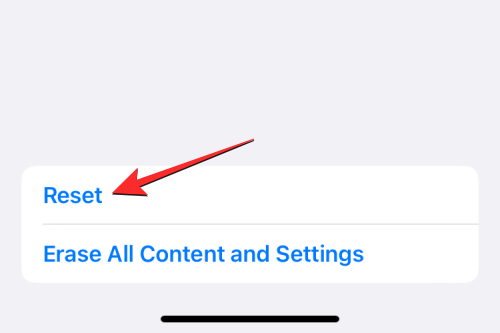
Du vil se en pop op-menu på skærmen. I denne menu skal du vælge Nulstil tastaturordbog .
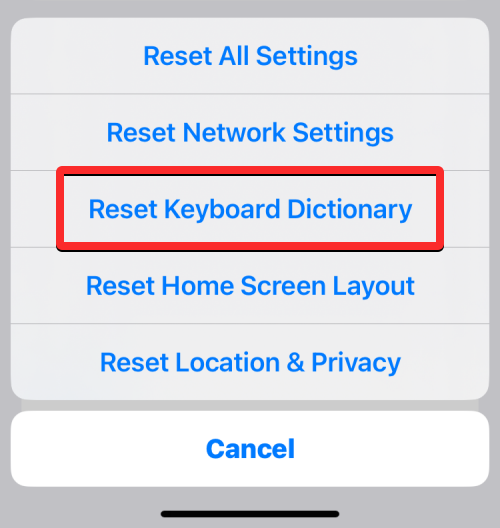
iOS vil nu bede dig om at indtaste din enheds adgangskode.
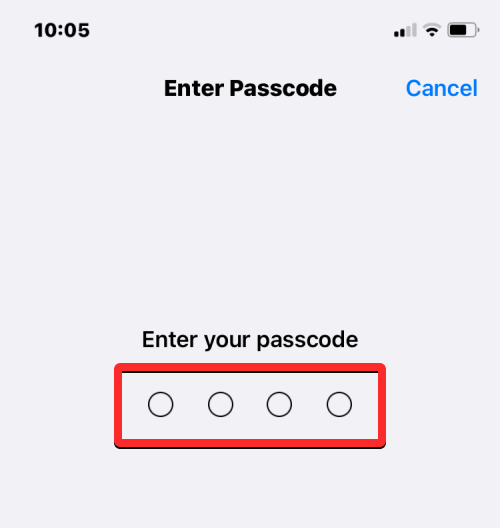
Når du har indtastet adgangskoden, bør du se en prompt nederst, der beder dig om at bekræfte din handling. I denne prompt skal du trykke på Nulstil ordbog for at fortsætte.
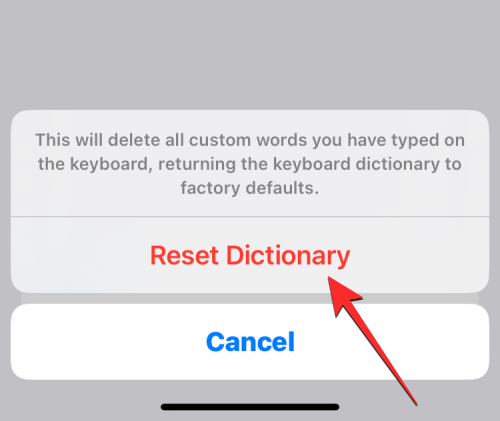
Når du gør det, begynder iOS at rydde din tastaturhistorik inklusive de lærte ord og dine skrivevaner. Din iPhone genstarter derefter, og ved genstart vil det oprindelige tastatur vende tilbage til den tilstand, det var, da du første gang købte din enhed.
Relateret: Sådan gør du et billede klarere på iPhone på 6 måder
Sådan rydder du din iPhones udklipsholder
Hvis du sigter efter at rydde de ord eller det indhold, du kopierede til dit udklipsholder, er det unødvendigt at nulstille din iPhones tastaturordbog. Selvom din telefons udklipsholder kun kan indeholde ét stykke information, du har kopieret fra et sted, kan denne kopierede tekst tilgås af tredjepartsapps uden din tilladelse. Hvis du for nylig har kopieret dit kontobrugernavn eller din adgangskode fra én skærm, kan du forhindre sådanne apps i at læse dit udklipsholder ved at rydde det på forhånd.
iOS tillader ikke brugere at tømme iPhones udklipsholder. Men da der kun er ét stykke kopieret indhold, der skal fjernes fra det, kan du rydde udklipsholderen ved at kopiere en tom plads til udklipsholderen. På denne måde overskriver det tomme rum den tekst, du tidligere har kopieret.
Hvis du finder ovenstående metode besværlig, kan du bruge en genvej, der rydder dit udklipsholder for dig. Du kan lære, hvordan du rydder dit udklipsholder ved hjælp af appen Genveje ved at tjekke indlægget i linket nedenfor.
▶︎ Sådan rydder du dit udklipsholder i iOS
Sådan sletter du ord fra teksterstatning
iOS giver dig mulighed for at tildele korte tegn i stedet for lange ord eller sætninger ved hjælp af teksterstatningsfunktionen i Indstillinger. Her kan du tilføje en masse ord til din ordbog, som iOS automatisk vil indtaste, når du indtaster forkortelser. For eksempel kan du tildele "omg" til at indtaste "Oh my God" i en tekstboks, og iOS vil automatisk foreslå eller erstatte forkortede tegn med det faktiske ord eller udtryk.
Hvis du ikke længere ønsker, at din iPhone skal rette bestemte tegn, eller du vil ændre dem til at skrive noget andet, kan du gøre det ved at få adgang til teksterstatningsværktøjerne i iOS-indstillingerne. Derfra kan du fjerne ord eller sætninger, du har tilføjet til din iPhone, så iOS ikke længere erstatter disse tegn med de tildelte ord i fremtiden.
For at slette ord fra teksterstatning skal du åbne appen Indstillinger på din iPhone.
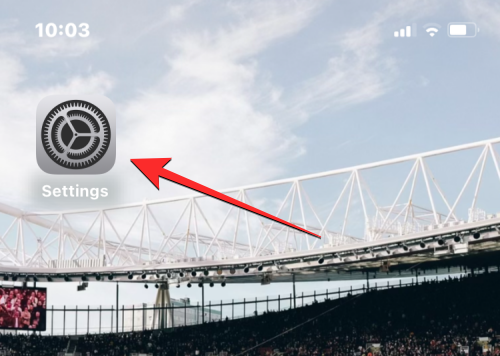
Rul ned i Indstillinger, og vælg Generelt .
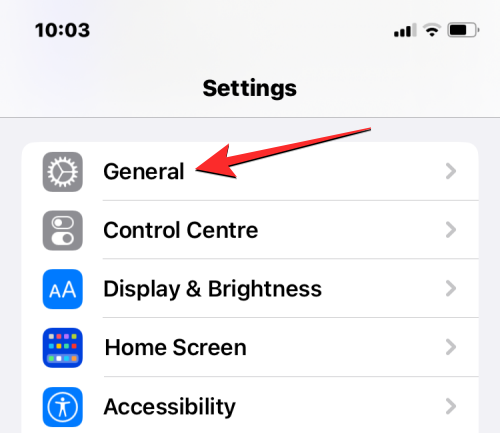
På den næste skærm skal du trykke på Tastatur .
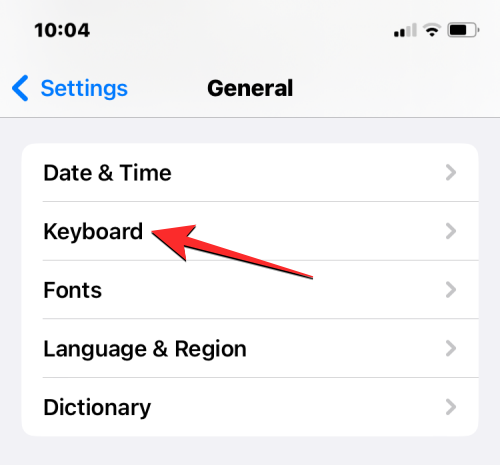
Når tastaturskærmen åbnes, skal du vælge Teksterstatning .
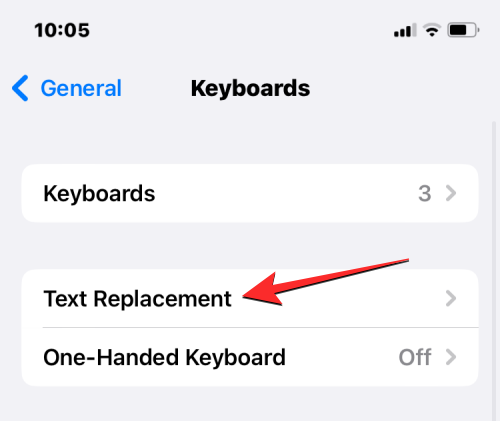
På denne skærm skal du finde det ord/den sætning, du vil fjerne fra Teksterstatning. Når du finder det element, du vil slette, skal du stryge det mod venstre for at få vist yderligere muligheder.
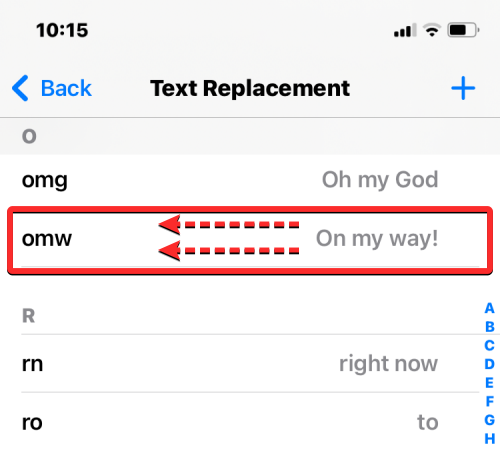
Du kan nu slette det valgte ord/sætning fra din iPhone ved at trykke på Slet i højre side.
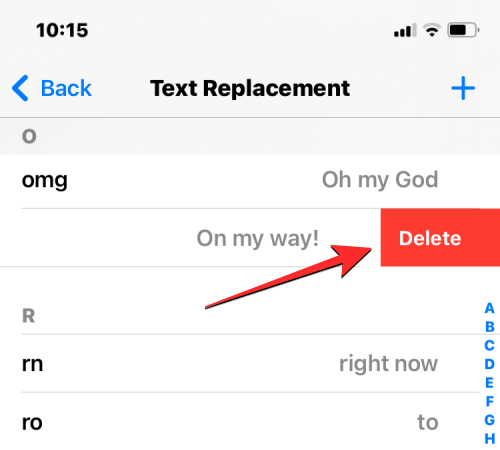
De valgte ord/sætninger vil nu blive fjernet fra skærmbilledet Teksterstatning.
Derudover kan du fjerne flere ord fra denne skærm ved at trykke på Rediger i nederste venstre hjørne.
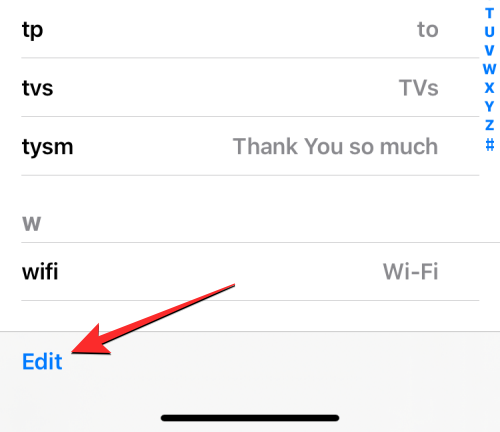
Når teksterstatningsskærmen går i redigeringstilstand, skal du trykke på det røde minus (-) ikon i venstre side af de ord, du vil fjerne.
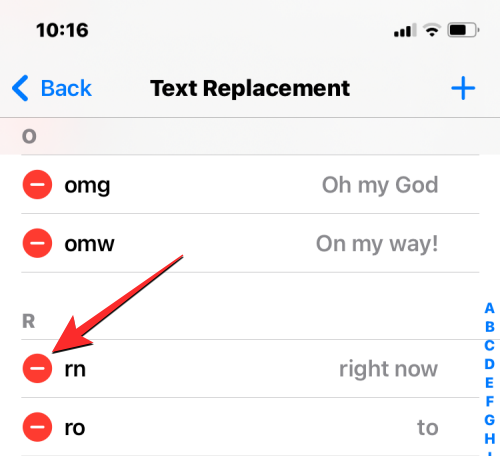
For at bekræfte sletningen skal du trykke på Slet til højre.
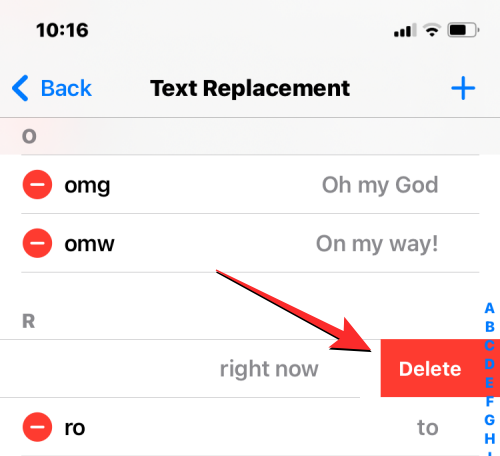
Du kan gentage dette for at slette flere ord eller sætninger fra skærmen Teksterstatning. Når du er færdig med at slette unødvendige ord eller sætninger, skal du trykke på Udført i nederste venstre hjørne for at gemme ændringer.
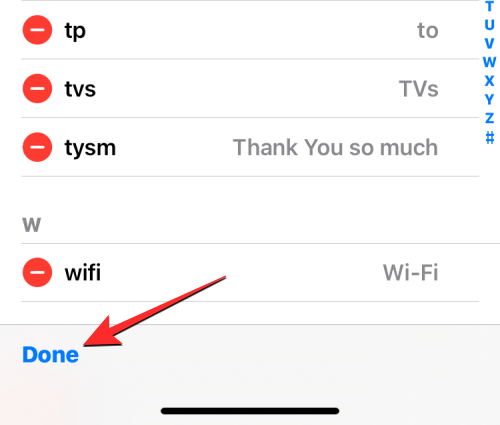
Teksterstatningsskærmen vil nu kun indeholde de ord, du ikke har slettet, og fra nu af vil din iPhone ikke erstatte nogle tegn med tidligere tildelte ord eller sætninger.
Sådan rydder du tastaturhistorik på Gboard
Ovenstående metoder skal hjælpe med at rydde eller fjerne nogle aspekter af tastaturhistorikken fra det oprindelige iOS-tastatur. Hvis du har Gboard installeret på din iPhone, skal du muligvis rydde dens historie manuelt fra appen. Det samme gælder, hvis du har installeret en anden tredjeparts tastaturapp på din iPhone.
For at rydde tastaturhistorikken på Gboard skal du åbne Gboard- appen på din enhed.
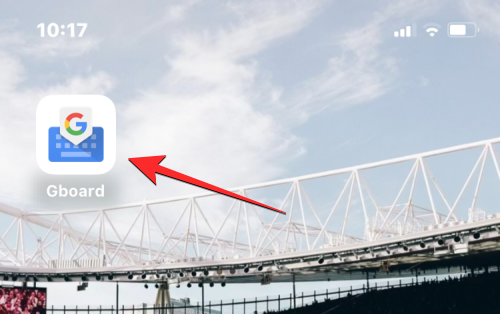
Når appen åbner, skal du vælge Tastaturindstillinger .
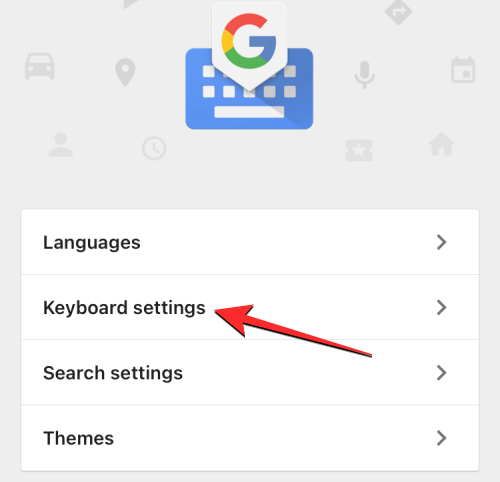
På skærmen Tastaturindstillinger skal du rulle ned og trykke på Ryd min ordbog .
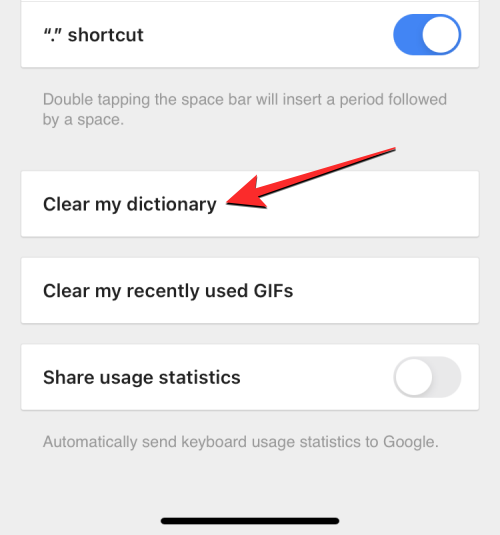
I prompten, der vises, skal du trykke på Ok for at bekræfte din beslutning.
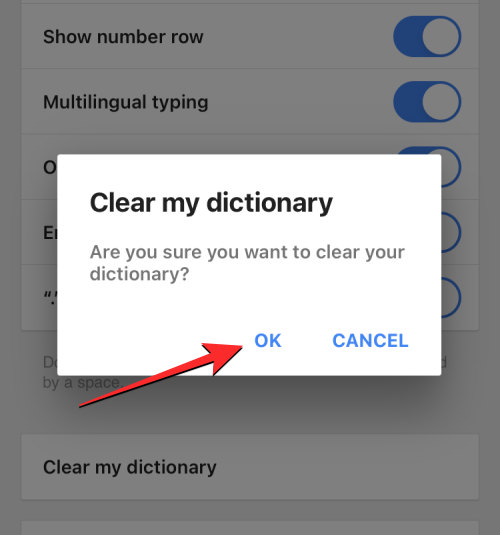
Gboard vil nu slette og nulstille appens ordbog på din iPhone. Derudover kan du rydde Gboards søgehistorik og forhindre den i at søge efter kontakter, mens du skriver. For at gøre det skal du vælge Søgeindstillinger i Gboard-appen.
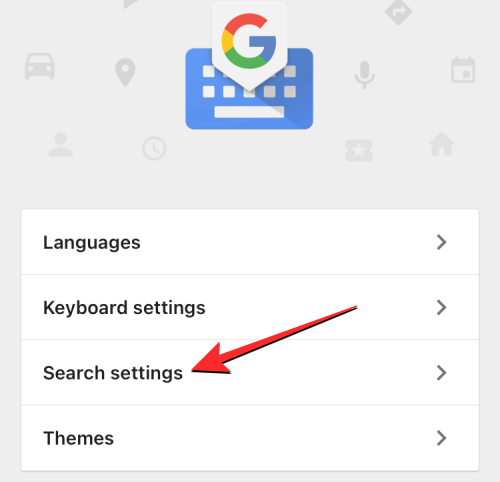
Inde i søgeindstillingerne skal du slå kontaktsøgningen fra øverst for at forhindre Gboard i at foreslå navnet på kontakterne på dit tastatur.
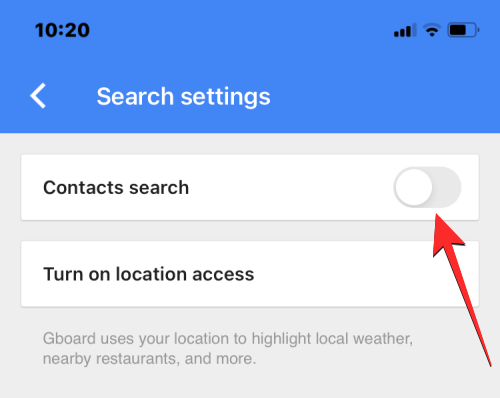
På samme skærm skal du trykke på Ryd Gboard-søgehistorik for at fjerne alle de ord og forespørgsler, du har indtastet i Gboard-søgningen.
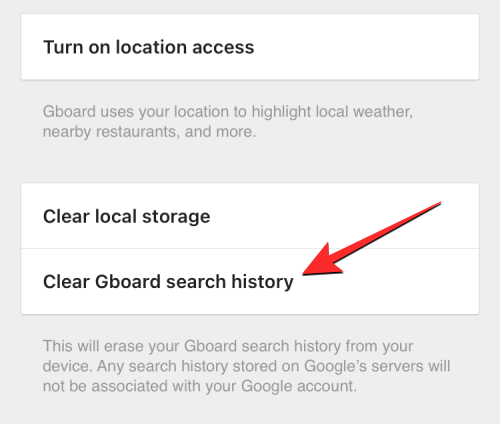
For at bekræfte din handling skal du trykke på Ok i prompten, der vises næste gang.
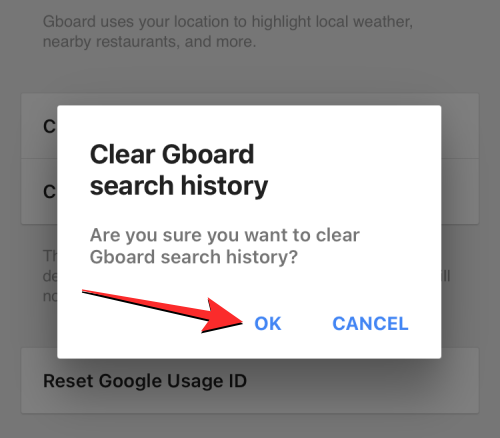
Du har nu ryddet Gboards tastaturhistorik.
Det er alt, du behøver at vide om at rydde din tastaturhistorik på din iPhone.
RELATEREDE