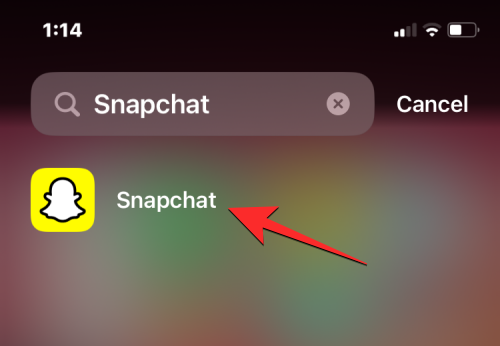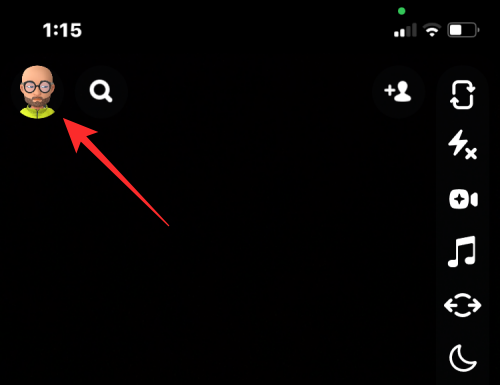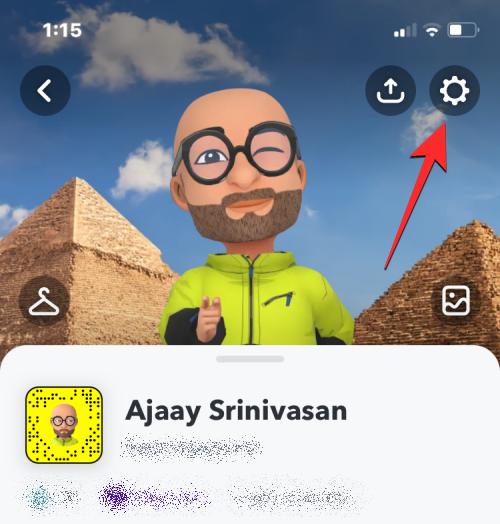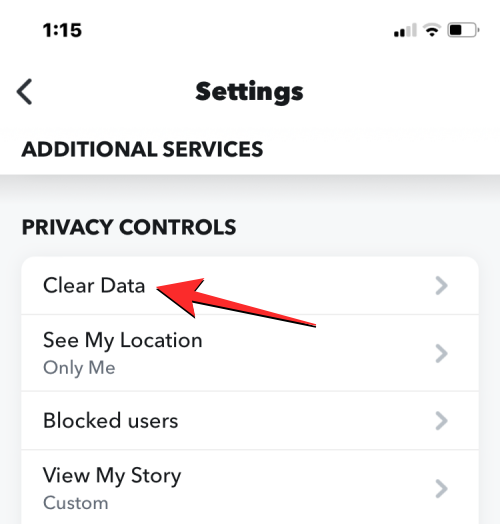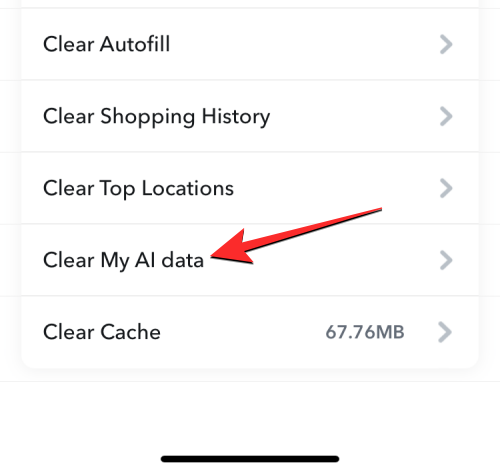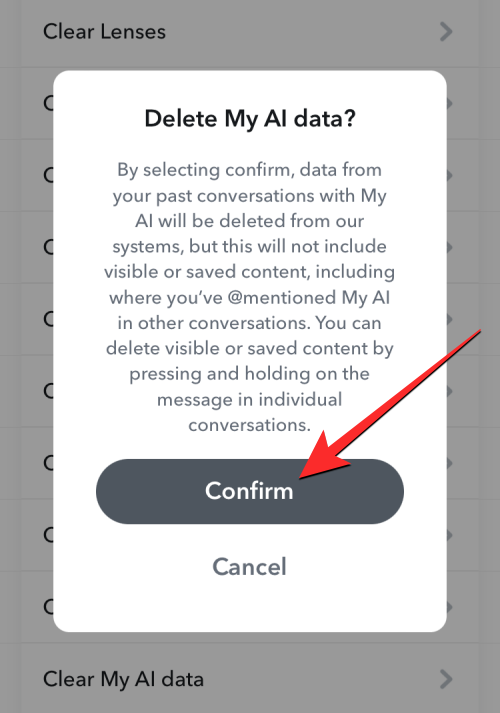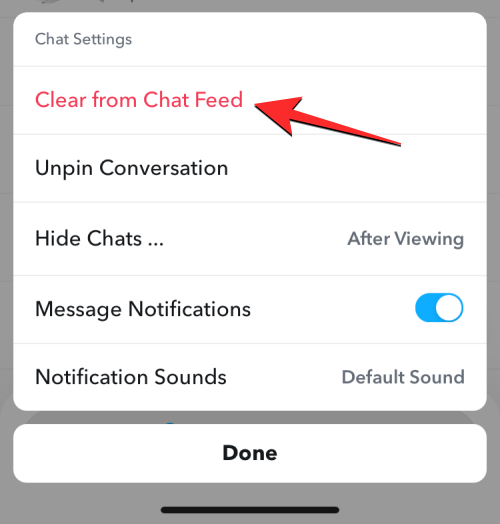Hvad skal man vide
- Alle dine samtaler med My AI gemmes permanent på din Snapchat-konto, indtil du sletter dem på egen hånd.
- Du kan slette dine tidligere samtaler med My AI ved at gå til din Snapchat-profil > Ryd data > Ryd mine Al-data .
- Du kan rydde dine Snapchat My AI-data ved hjælp af en gratis konto; du behøver ikke at være abonnent på Snapchat+ for at gøre det.
Snapchat har afsløret sin egen version af OpenAIs ChatGPT på sin platform med My AI – en eksperimentel chatbot, der oprindeligt blev udgivet til Snapchat+-brugere, men nu er blevet gjort tilgængelig for alle på Snapchat. Du kan bruge Min AI til at få svar på alt fra trivielle spørgsmål og få turforslag til at lave essays om en bred vifte af emner.
Alt, hvad du taler med My AI, bliver gemt på din Snapchat-konto, men hvis du ønsker at rydde dine tidligere samtaler med AI-chatbot, kan du gøre det inde fra dine Snapchat-indstillinger. I dette indlæg vil vi forklare dig, hvordan du kan rydde dine eksisterende My AI-samtaler på Snapchat og slukke for My AI-chatbot helt fra din Snapchat-konto.
Relateret: 2 måder at slå Snapchat AI fra
Hvor længe gemmes dine samtaler med My AI på Snapchat?
Når du interagerer med My AI chatbot på Snapchat, vil alle dine samtaler blive gemt på platformen, så længe du ønsker at beholde dem, og vil ikke blive slettet automatisk. Dette er for at sikre, at AI-chatbotten lærer dig bedre at kende for at give mere relevante svar på dine forespørgsler, når du interagerer med den. Dataene fra dine samtaler kan blive brugt af Snapchat til at forbedre funktionaliteten af My AI samt personliggøre din oplevelse på Snapchat, inklusive de annoncer, du ser.
Du kan dog rydde alle dine tidligere samtaler med My AI fra dine Snapchat-indstillinger fra den guide, vi har udarbejdet nedenfor.
Sådan rydder du dine eksisterende My AI-samtaler på Snapchat
Du kan slette alle dine eksisterende samtaler med My AI chatbot inde i Snapchat-indstillinger. Dette kræver ikke, at du abonnerer på Snapchat+, hvilket betyder, at du kan rydde dine My AI-samtaler, når du bruger Snapchats gratis niveau. For at komme i gang skal du åbne Snapchat- appen på din telefon.
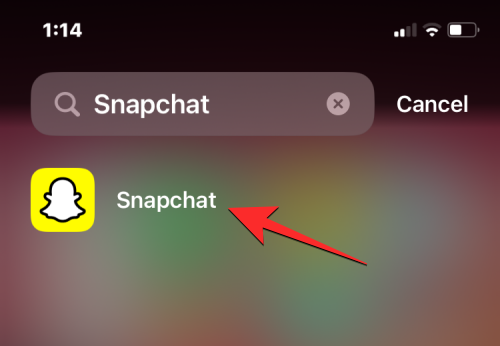
Inde i Snapchat skal du trykke på dit Bitmoji- ikon i øverste venstre hjørne af skærmen.
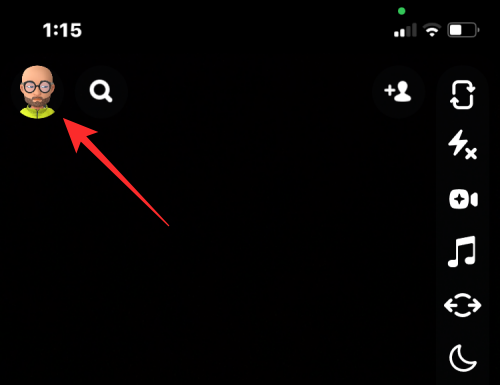
På profilskærmen, der åbnes, skal du trykke på tandhjulsikonet i øverste højre hjørne.
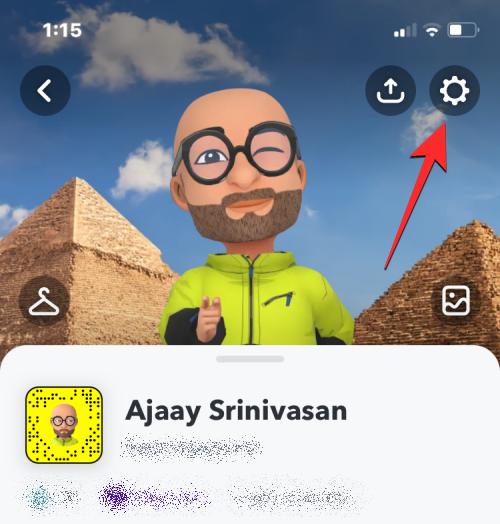
Rul ned på skærmen Indstillinger og tryk på Ryd data under "Privatlivskontrol".
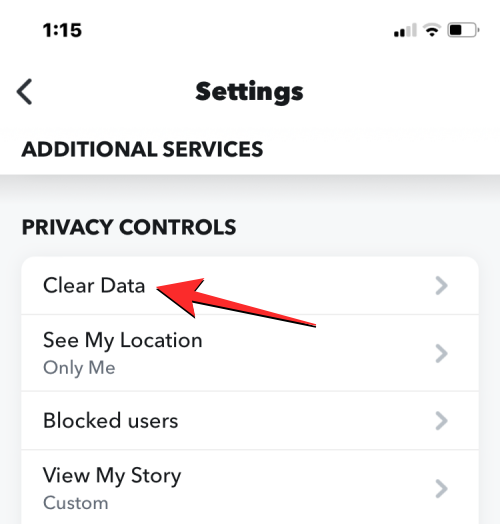
På den næste skærm skal du trykke på Ryd mine Al-data nederst.
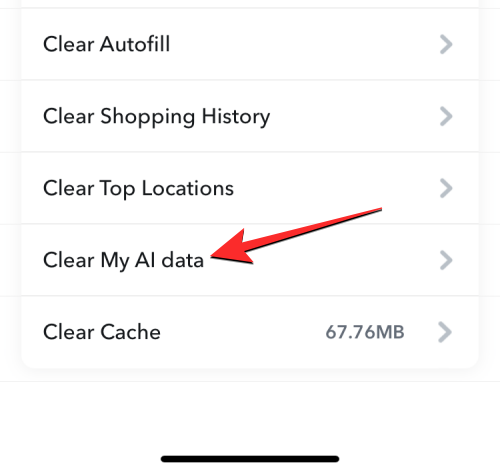
Du vil se en prompt på skærmen, der fortæller dig, hvilke data der slettes fra din Snapchat-konto. Tryk på Bekræft for at bekræfte din handling .
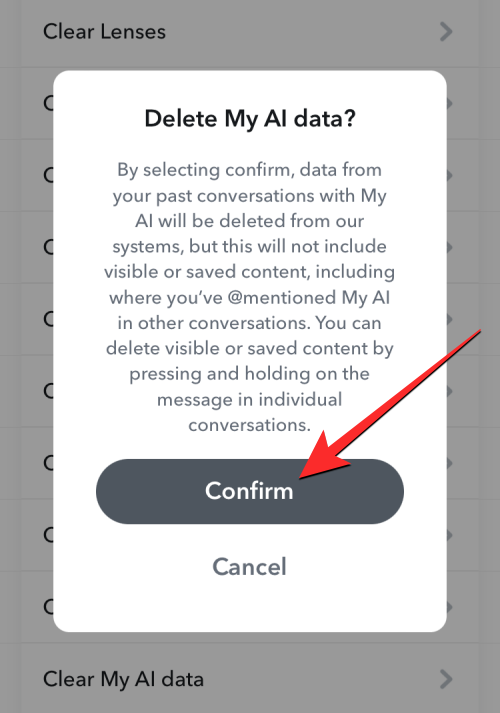
Alle dine tidligere samtaler med My AI chatbot vil nu blive fjernet fra din Snapchat-konto.
Sådan slår du Min AI helt fra på Snapchat
Rydning af dine My AI-data fra Snapchat fjerner kun de samtaler, du har haft med AI-chatbotten; det fjerner dog ikke selve chatbotten fra din konto. For at fjerne My AI fra Snapchat skal du abonnere på Snapchat+-medlemskabet på platformen, uden hvilken muligheden for at slå det fra vil ikke være tilgængelig.
Hvis du er Snapchat+-medlem, kan du fjerne My AI fra din konto ved at gå til Chats- skærmen på Snapchat- appen og trykke længe på My AI- chatten. I den efterfølgende menu, der vises, kan du deaktivere Min AI ved at gå til Chatindstillinger > Ryd fra chatfeed .
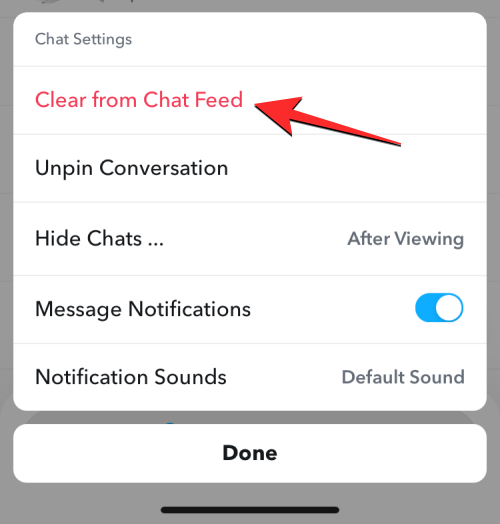
Du kan tjekke vores detaljerede guide til at slå Snapchats My AI-funktion helt fra fra posten, der er linket nedenfor.
▶︎ Sådan slår du Snapchat AI fra – SKIFT LINKET HER
Det er alt.