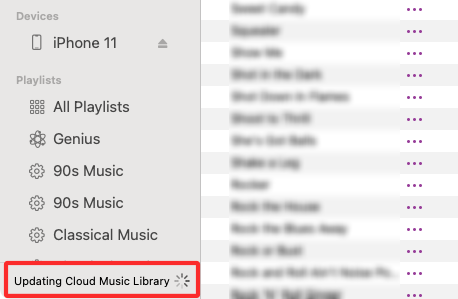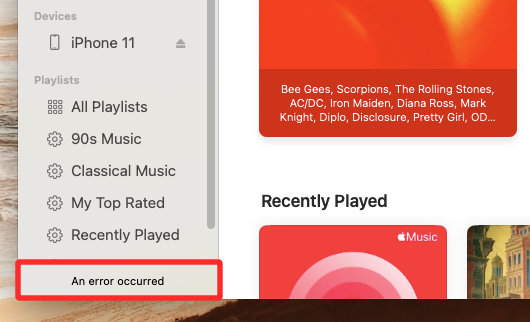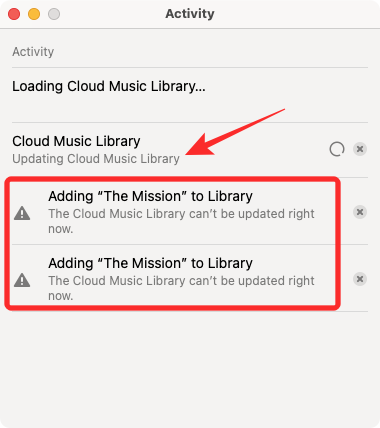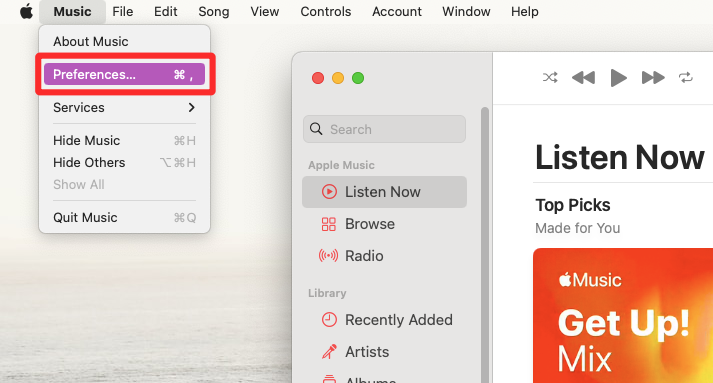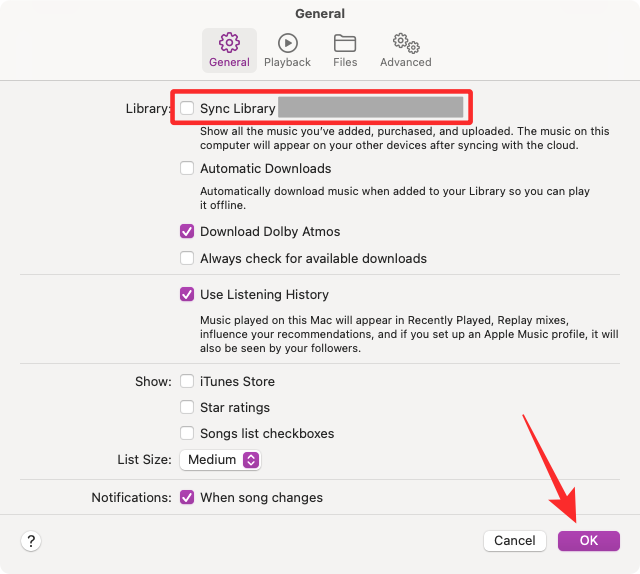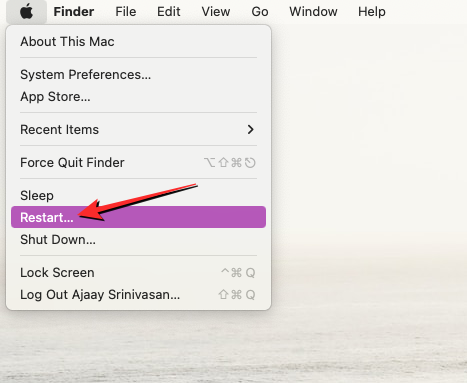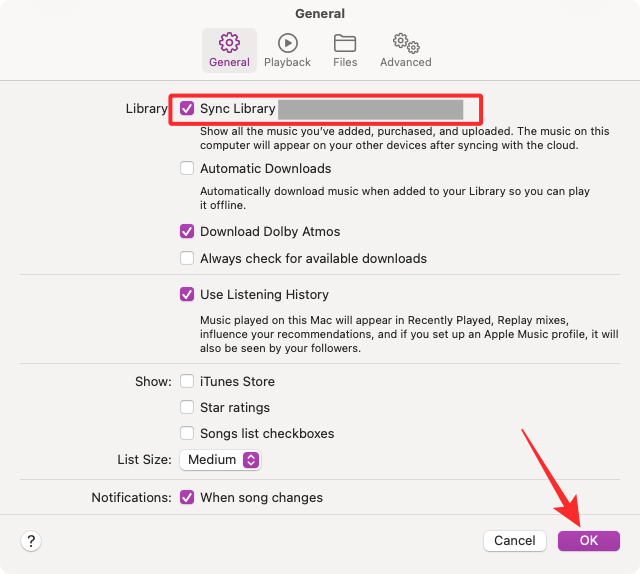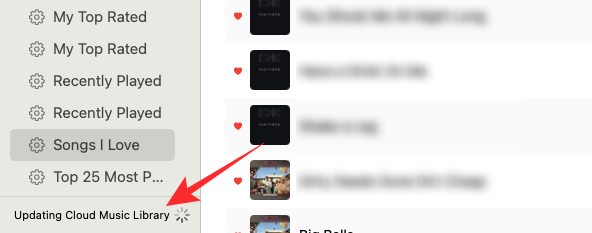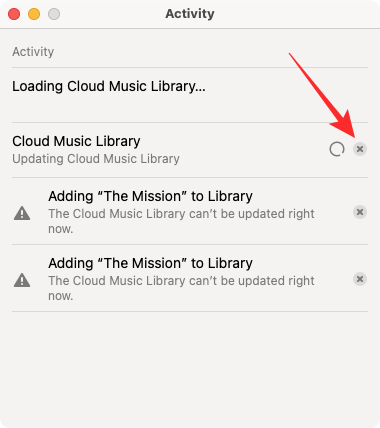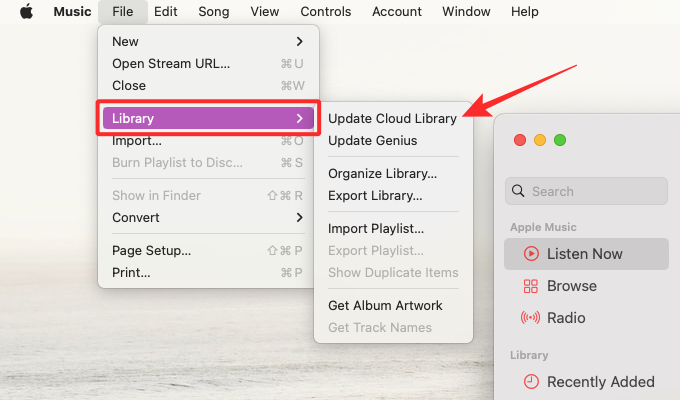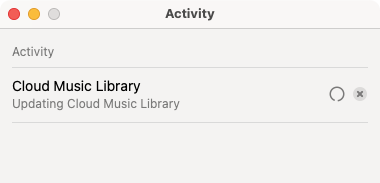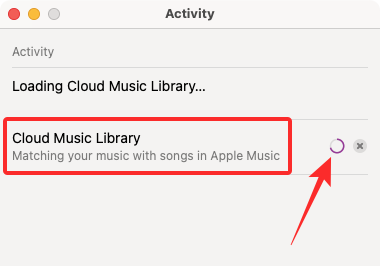Apple Music er den foretrukne tjeneste til streaming af sange og podcasts til iPhone-brugere. I lighed med andre tjenester synkroniseres den musik, du lytter til, mellem enheder, du har logget på med dit Apple-id, og Apple Music-appen installeret. For det meste klarer iCloud-synkronisering jobbet alene, så du kan nyde at streame dine yndlingssange fra enhver enhed.
Hvis du har svært ved at få dit bibliotek synkroniseret på din Mac, og du ser fejlen "Opdaterer Cloud Music Library" i Apple Music-appen, så vil følgende indlæg forklare, hvad dette problem handler om, og hvordan du kan løse det .
Fejlen "Opdaterer Cloud Music Library" på Apple Music: Hvad er det?
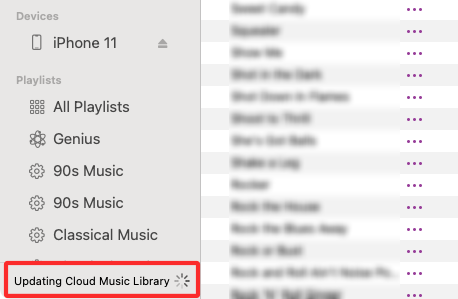
Hvis du har Apple Music-appen åben på din Mac, og du ser banneret "Opdaterer Cloud Music Library" konstant i nederste venstre hjørne af vinduet, kan det ske på grund af en af nedenstående årsager:
- Du konfigurerer Musik-appen for allerførste gang, og det er derfor, det tager Apple tid at indlæse alle de sange, du har tilføjet til dit bibliotek fra iCloud til din Mac.
- Du har ikke synkroniseret dit musikbibliotek i et stykke tid, eller du åbnede Musik-appen på Mac'en efter lang tid.
- Du har for nylig tilføjet eller uploadet en sang, et album eller en afspilningsliste til dit Apple Music Library.
- Der er et problem, der forhindrer Musik-appen i at synkronisere dit bibliotek fuldstændigt.
Ideelt set bør banneret "Opdaterer Cloud Music Library" ikke vises i mere end et par minutter, da det ikke tager lang tid for iCloud at synkronisere musik på tværs af flere enheder. Hvis dette banner er vedvarende, er det sandsynligvis fordi der er noget galt med Musik-appen på din Mac.
Sammen med dette banner kan du ofte se banneret "En fejl opstod" på samme sted, når du tilføjer noget til dit bibliotek.
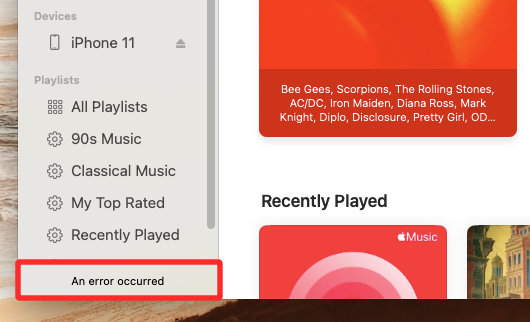
Hvis du klikker på dette banner, vises aktivitetsvinduet, der viser, at dit Cloud-musikbibliotek i øjeblikket opdateres, og at den musik, du forsøgte at tilføje, ikke kunne føjes til dit bibliotek.
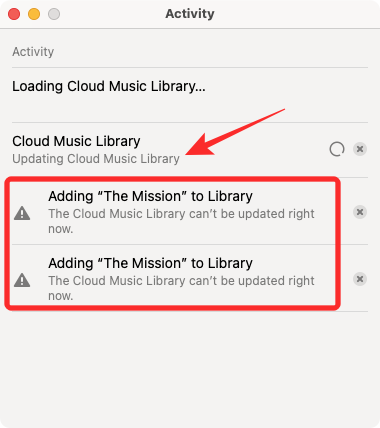
Sådan rettes fejlen "Opdatering af Cloud Music Library" på Apple Music på en Mac
Hvis banneret "Opdaterer Cloud Music Library" bliver ved med at blive vist inde i Apple Music-appen på din Mac, kan du rette det ved at følge rettelserne nedenfor.
Fix #1: Deaktiver og genaktiver Sync Library
Hvis banneret "Opdaterer Cloud Music Library" fortsat vises inde i Apple Music-appen, og du ikke kan se, at det gør fremskridt, kan du prøve at deaktivere Synkroniser bibliotek på Mac'en og derefter genaktivere det. Til dette skal du åbne Apple Music- appen på din Mac.
Med appen åben skal du klikke på fanen Musik fra menulinjen øverst og vælge Præferencer .
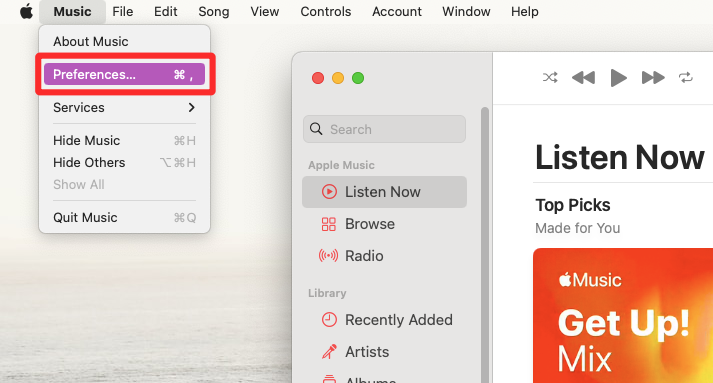
Når vinduet Præferencer indlæses, skal du fjerne markeringen i feltet Synkroniser bibliotek i fanen Generelt øverst og klikke på OK .
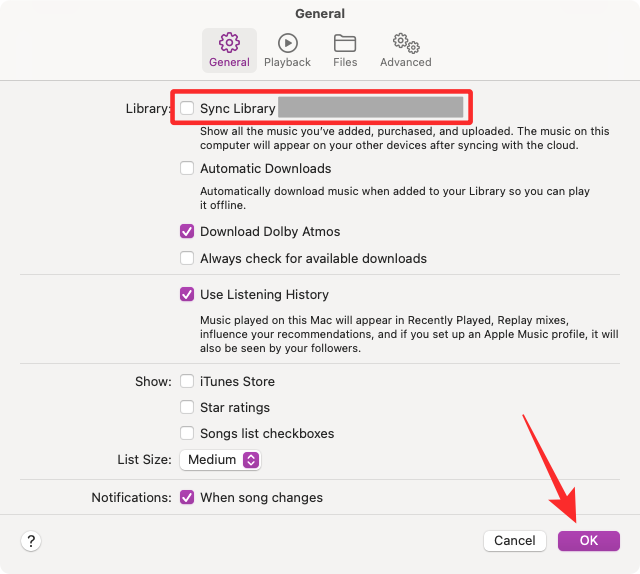
Med funktionen Synkroniser bibliotek nu deaktiveret, skal du tvinge til at afslutte Apple Music-appen ved at bruge kommandoen (⌘) + Q -genvejen på dit tastatur.
Når appen lukker, skal du genstarte din macOS-enhed ved at klikke på Apple-ikonet () fra menulinjen og vælge Genstart .
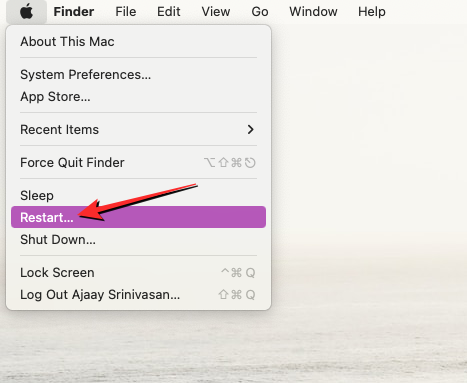
Din Mac vil nu lukke alle apps på din computer og genstarte. Når genstartsprocessen er fuldført, skal du logge ind med din adgangskode. Åbn nu Apple Music- appen på din Mac.
På samme måde som du deaktiverede det, skal du genaktivere Sync Library inde i Apple Music ved at gå til Musik > Indstillinger fra menulinjen øverst.
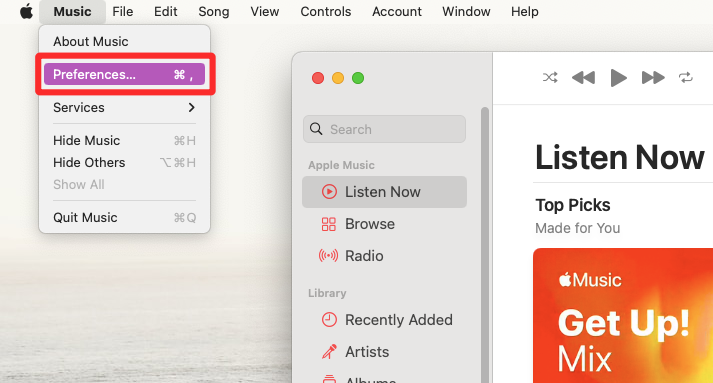
Inde i Præferencer skal du markere feltet Synkroniser bibliotek under fanen Generelt og derefter klikke på OK .
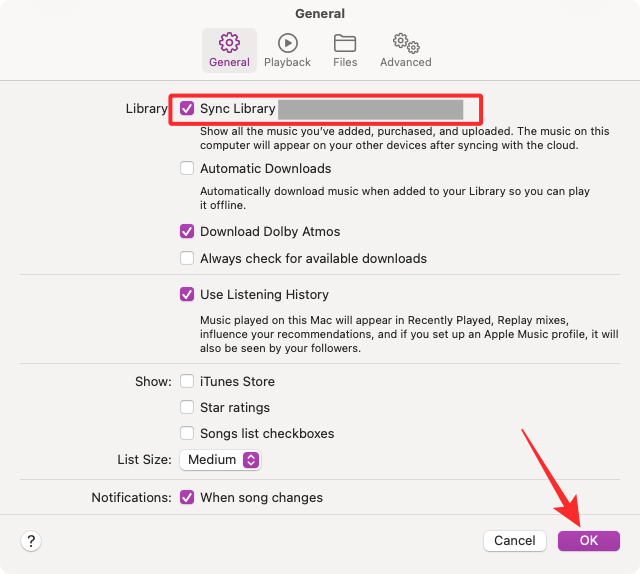
Appen skulle begynde at opdatere dit musikbibliotek, og hvis alt går efter planen, skulle opdateringsprocessen være færdig om et par minutter.
Fix #2: Stop Cloud Music Library opdatering og start det manuelt
Hvis ovenstående rettelse ikke opdaterer dit Cloud Music Library, kan du løse det ved at stoppe opdateringen manuelt og derefter genstarte den igen. For at stoppe opdateringsprocessen for dit Cloud Music Library skal du åbne Apple Music- appen og derefter klikke på Opdater Cloud Music Library- banneret i nederste venstre hjørne.
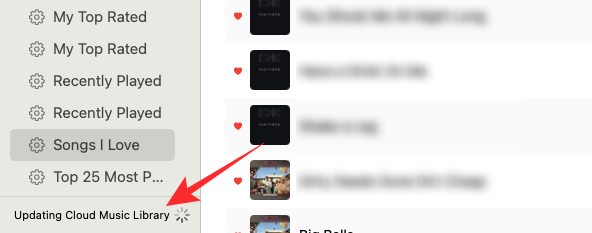
I aktivitetsvinduet, der vises, bør du kunne se Cloud Music Library-sektionen opdateres. For at stoppe denne opdatering skal du klikke på x-ikonet i højre side af dette afsnit.
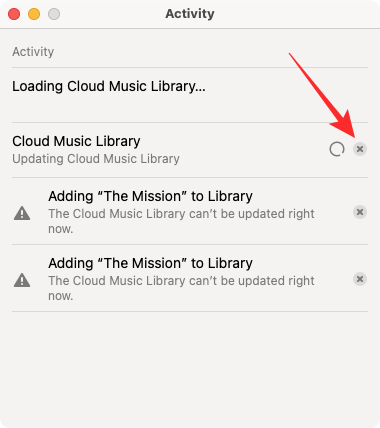
Aktivitetsvinduet bliver nu tomt, og du kan gå videre og lukke det.
Med Apple Music-appen åben skal du klikke på fanen Filer fra menulinjen øverst og gå til Bibliotek > Opdater skybibliotek .
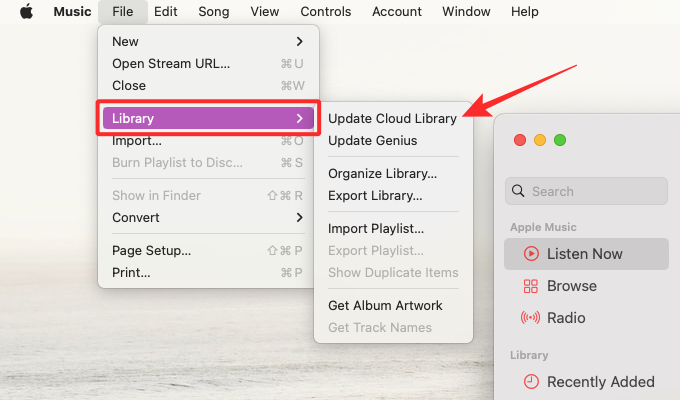
Banneret Opdaterer Cloud Music Library bør dukke op igen i nederste venstre hjørne af vinduet. Du kan klikke på dette banner for at åbne aktivitetsvinduet.
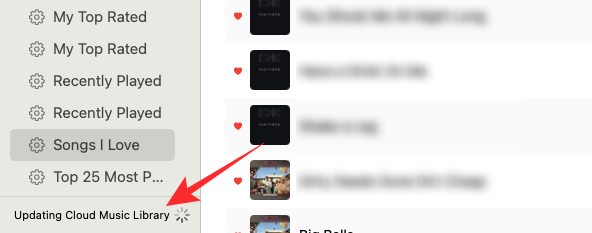
Inde i aktivitetsvinduet kan du kontrollere, om dit bibliotek bliver opdateret.
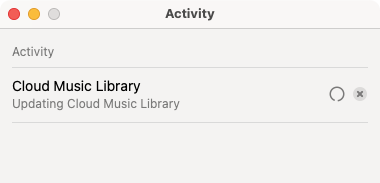
Hvis du kan se meddelelsen "Sammenlign din musik med sange i Apple Music" under afsnittet Cloud Music Library, bliver opdateringen i de sidste faser og dit bibliotek opdateret for alvor. Du kan kontrollere dens fremskridt ved at se på fremskridtscirklen i højre side af dette afsnit.
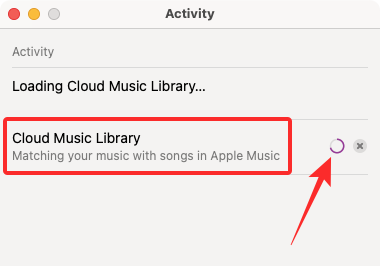
Når det er gjort, vil dit Apple Music-bibliotek på Mac'en blive synkroniseret, så det forbliver det samme som det på din iPhone eller andre Apple-enheder.
Det er alt, du behøver at vide om at rette fejlen "Opdaterer Cloud Music Library" på Apple Music.