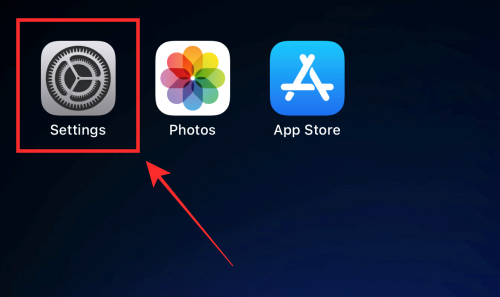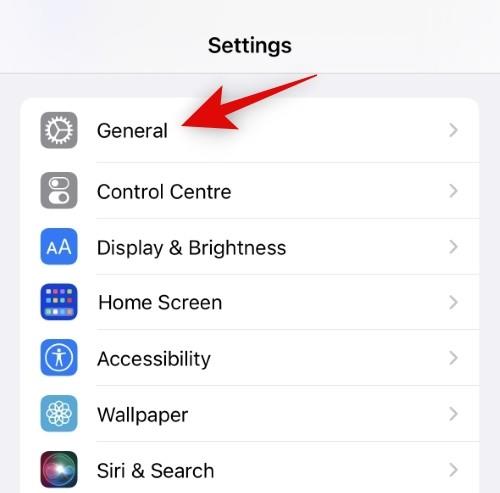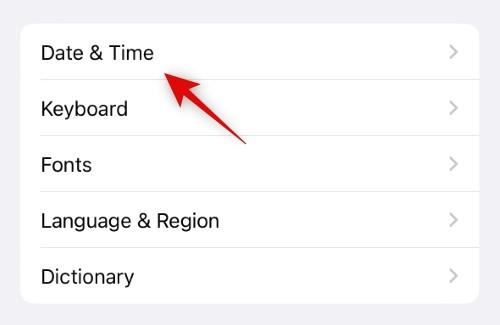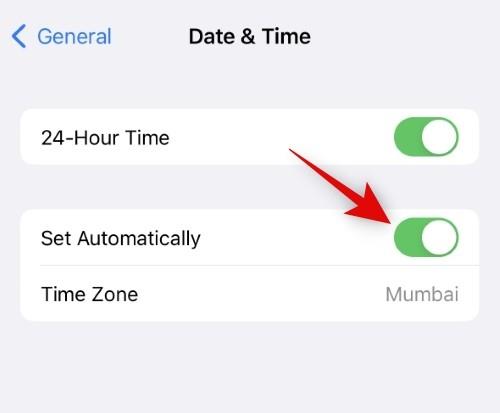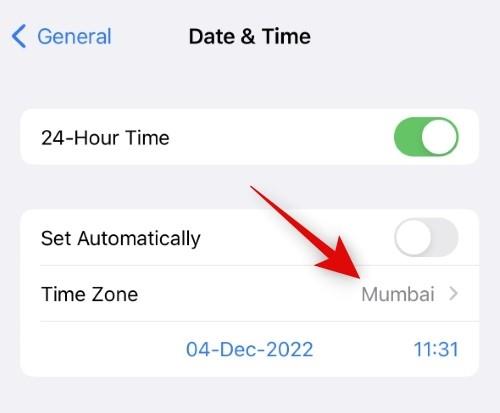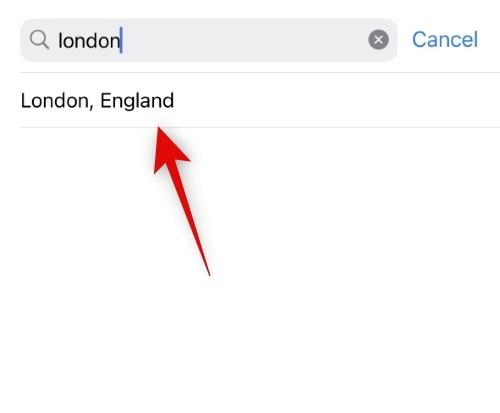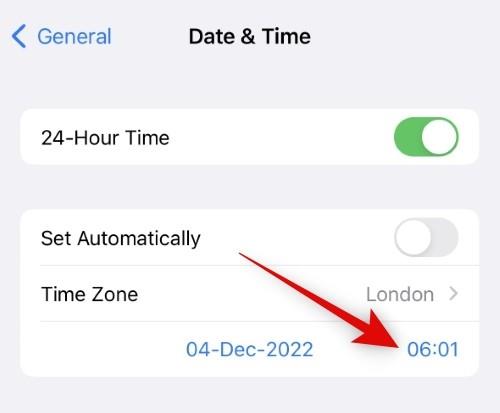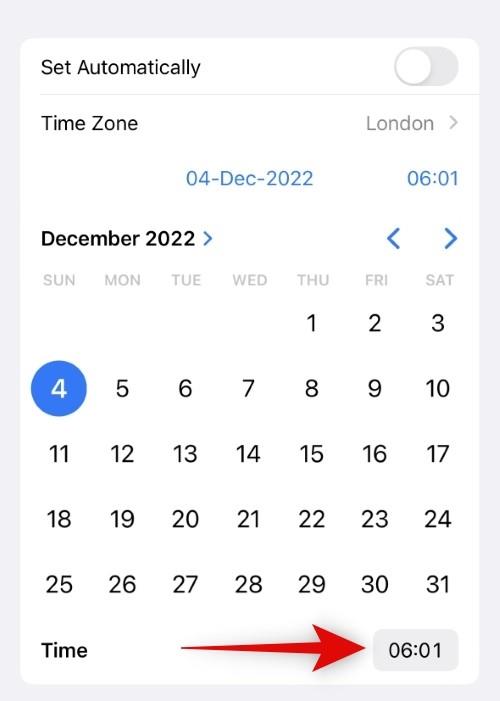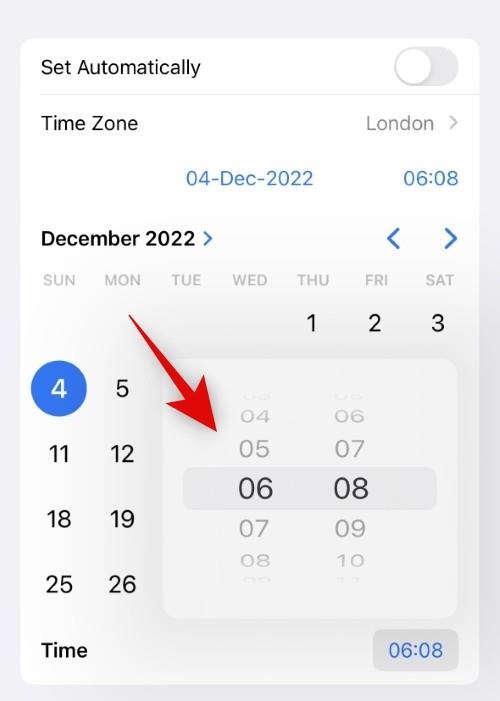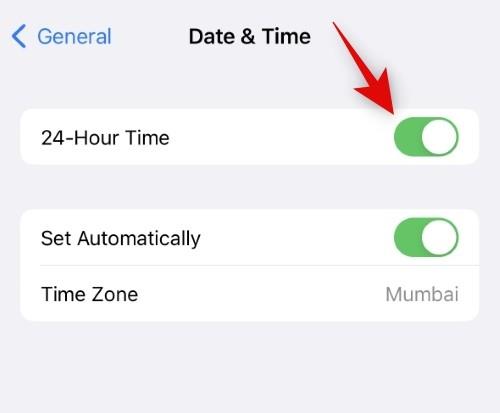iOS 16 har været en opdatering, der er fuld af fede, nye funktioner. Du kan nu tilpasse din låseskærm , skjule din IP-adresse , omgå captchas og meget mere, hvis du har opdateret din iPhone til iOS 16.
Der kan være tidspunkter, hvor du er ude at rejse og ønsker at ændre eller redigere tiden på din iPhone. Tiden kan også være forkert indstillet, hvis du er i en anden region. Hvis nogen af dem er tilfældet, kan du her se hvordan du kan redigere tiden på din iPhone.
Sådan redigerer du tid på iPhone
Når det kommer til redigering af tid på iPhone, kan du vælge at ændre din tidszone, ændre tidsvisningsformatet eller indstille en brugerdefineret tid afhængigt af din aktuelle region eller dine behov. Sådan kan du gøre det på din iPhone.
Metode 1: Skift din tidszone
Sådan kan du indstille en anden tidszone på din iPhone, der kører iOS 16.
Åbn appen Indstillinger på din iPhone.
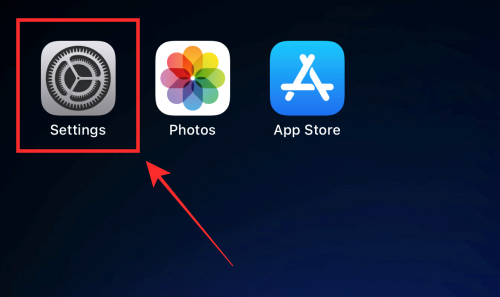
Tryk på Generelt .
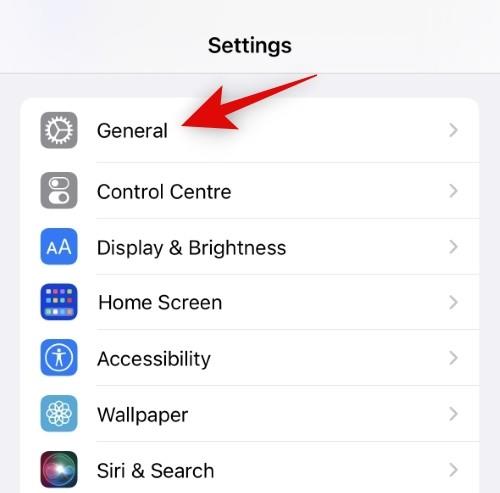
Tryk på Dato og tid .
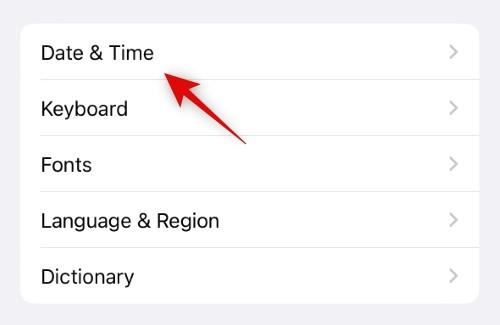
Tryk og sluk knappen for Indstil automatisk .
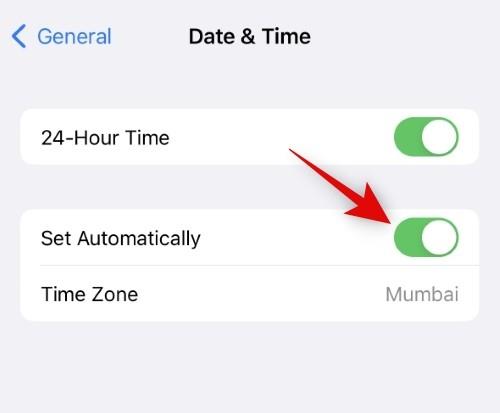
Tryk på Tidszone .
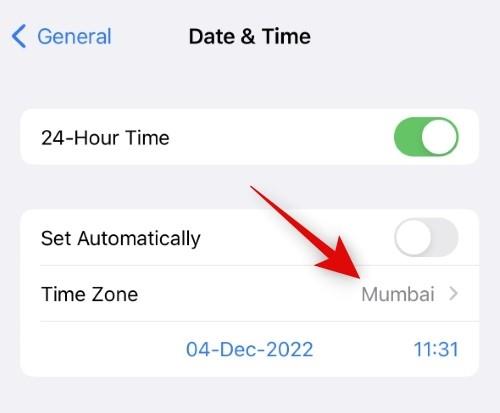
Brug søgelinjen til at søge efter din aktuelle tidszone. Tryk og vælg byen, når den vises i dine søgeresultater.
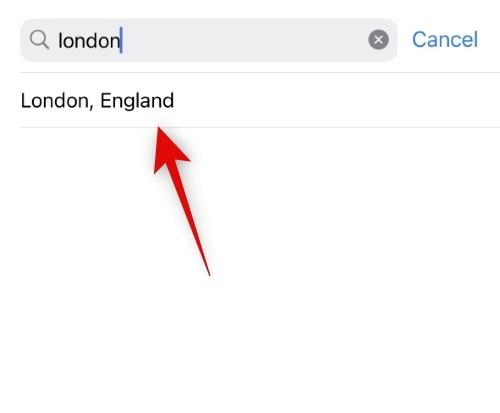
Din valgte tidszone vil nu blive indstillet, og din tid vil automatisk blive ændret.
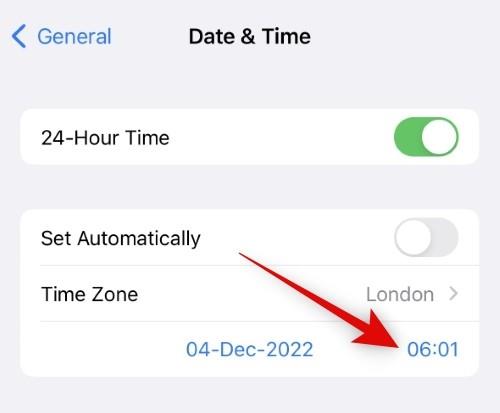
Og det er det! Du vil nu have ændret tidszonen på din iPhone.
Metode 2: Indstil en brugerdefineret tid
Du kan også vælge at indstille en brugerdefineret tid på din iPhone, hvis du ønsker det. Følg nedenstående trin for at hjælpe dig med processen.
Åbn appen Indstillinger på din iPhone, og tryk på Generelt .
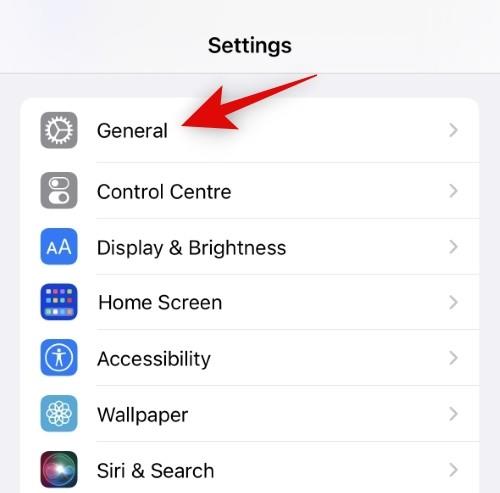
Tryk på Dato og tid .
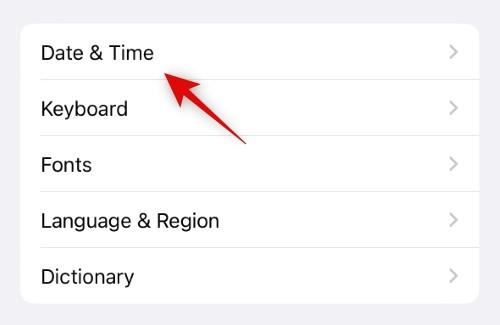
Start nu med at slå kontakten fra for Indstil automatisk .
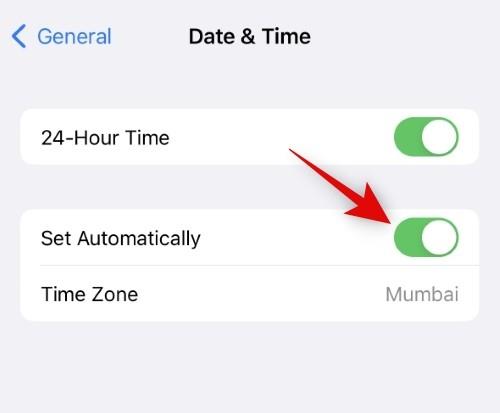
Tryk på og vælg den aktuelle dato og det aktuelle klokkeslæt, der vises under til/fra-knappen.
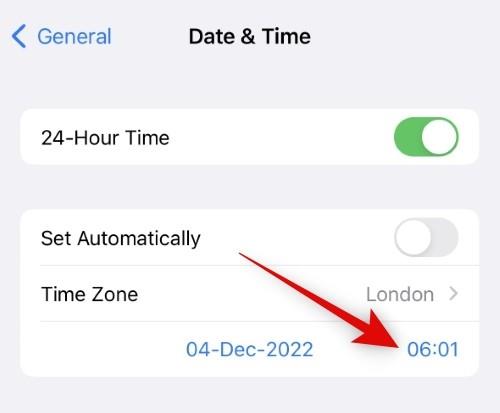
Tryk på det aktuelle tidspunkt i nederste højre hjørne af kalenderen.
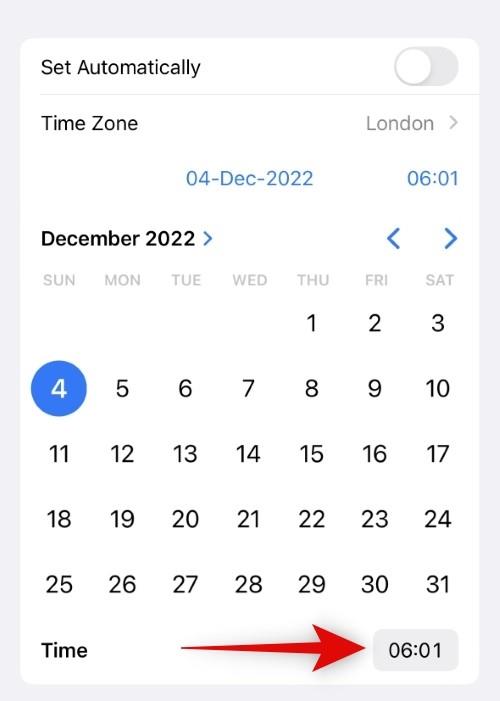
Stryg nu og indstil dit foretrukne tidspunkt.
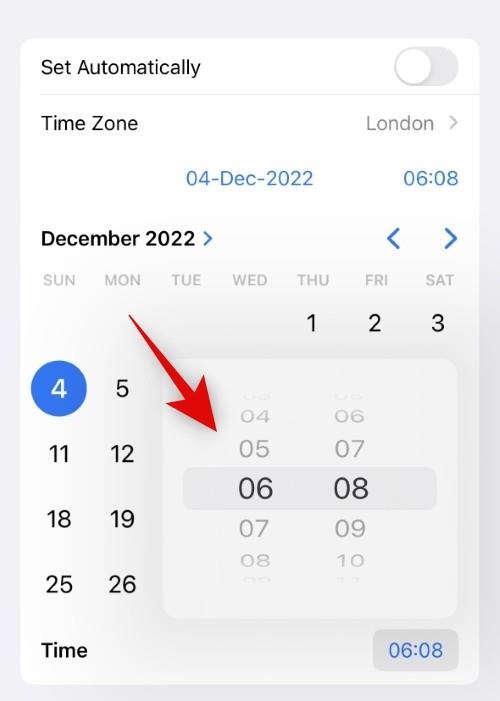
Og det er det! Du vil nu have indstillet en brugerdefineret tid på din iPhone, som vil blive afspejlet i din statuslinje. Du kan nu lukke appen Indstillinger og fortsætte med at bruge din iPhone som normalt.
Sådan bruger du 24-timers tidsformatet på iPhone
Sådan kan du bruge 24-timers formatet på din iPhone.
Åbn appen Indstillinger, og tryk på Generelt .
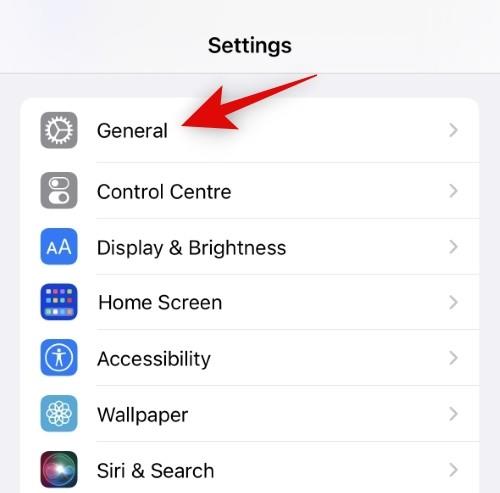
Tryk på og vælg Dato & Tid .
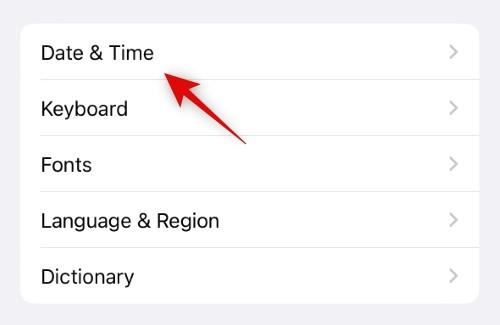
Tryk og aktiver knappen for 24-timers tid .
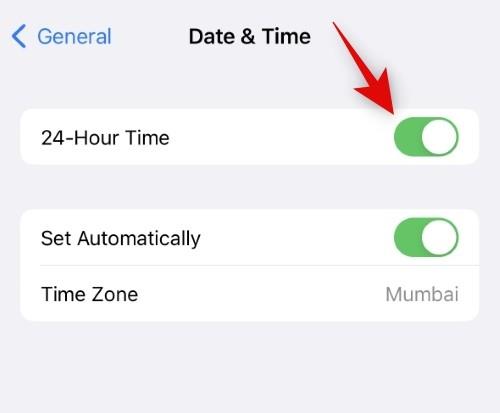
Din iPhone vil nu vise tid i 24-timers format på din iPhone.
Vi håber, at dette indlæg hjalp dig med nemt at ændre og redigere tiden på din iPhone. Hvis du har spørgsmål eller står over for problemer, er du velkommen til at kontakte os ved hjælp af kommentarerne nedenfor.