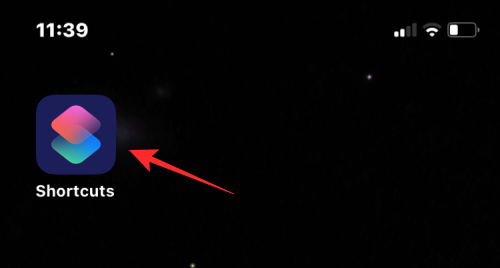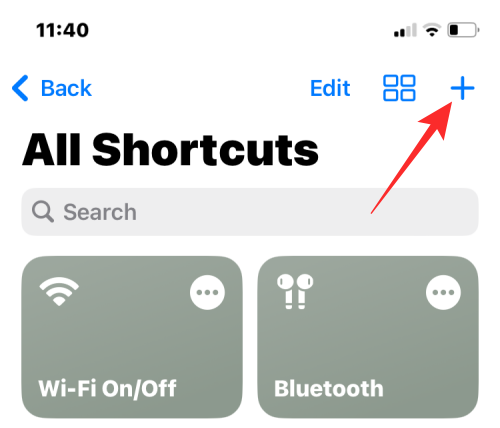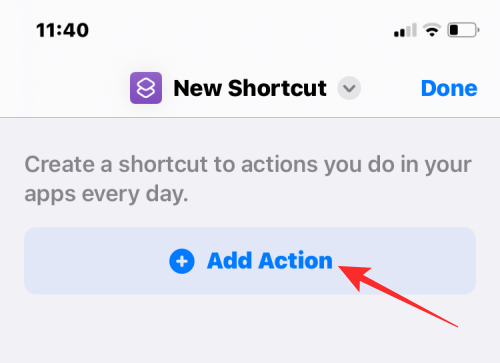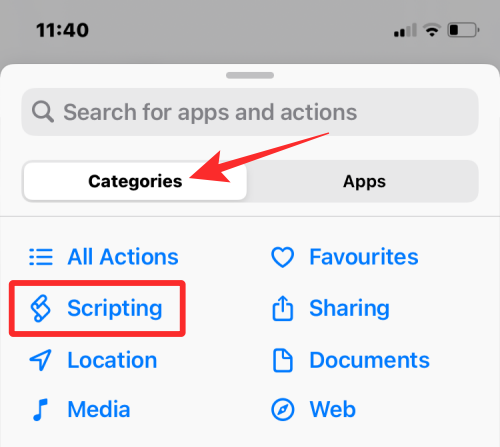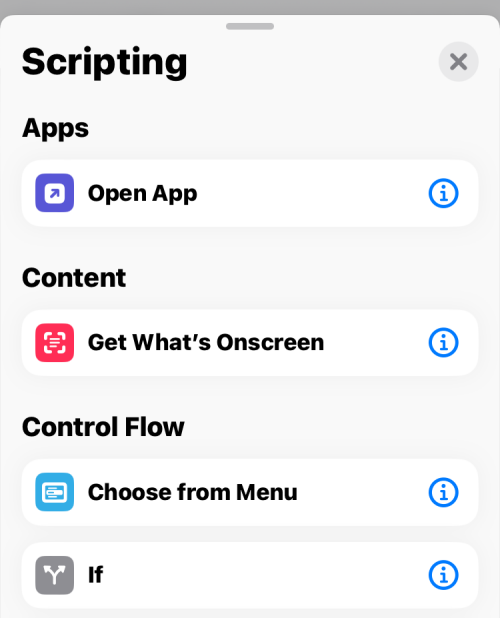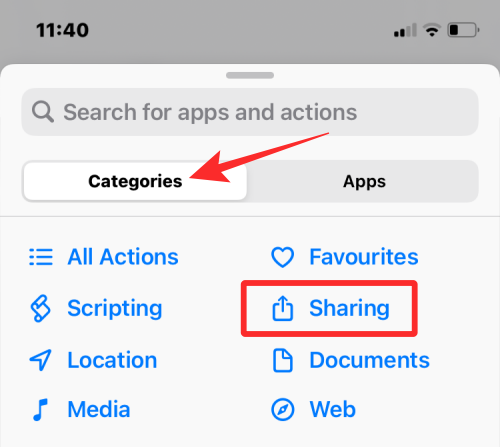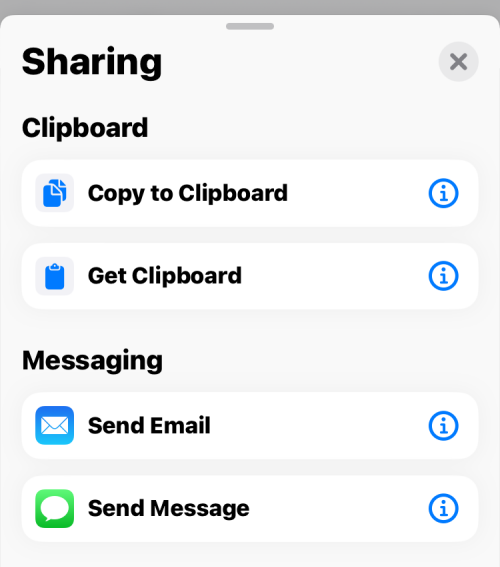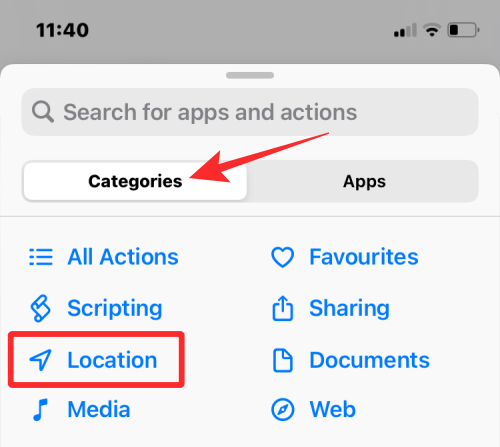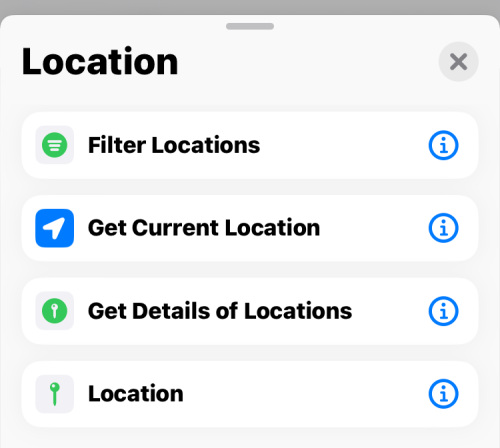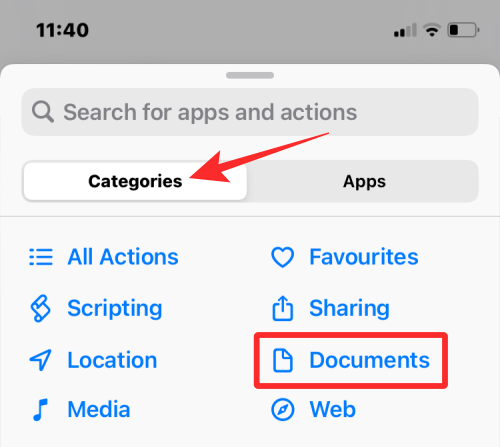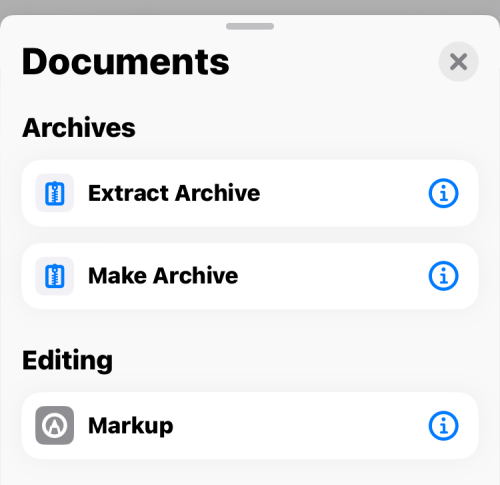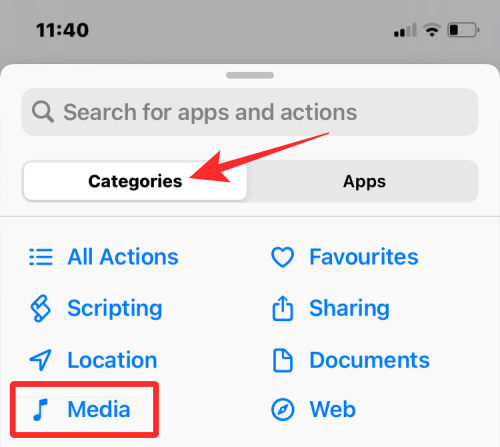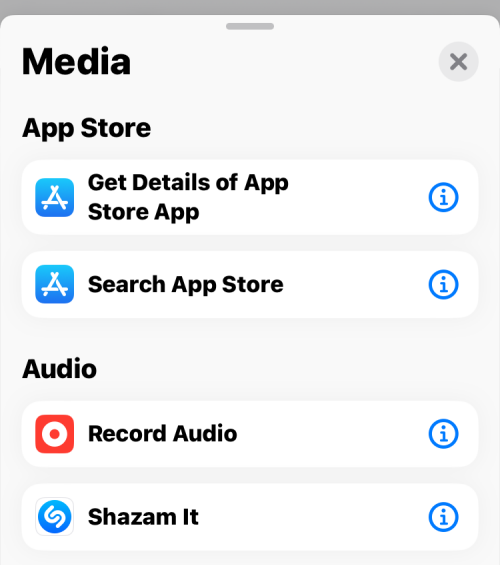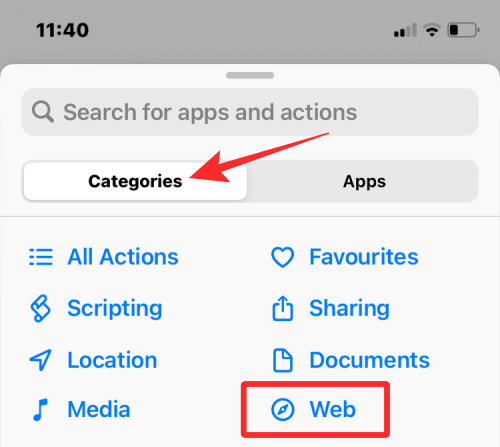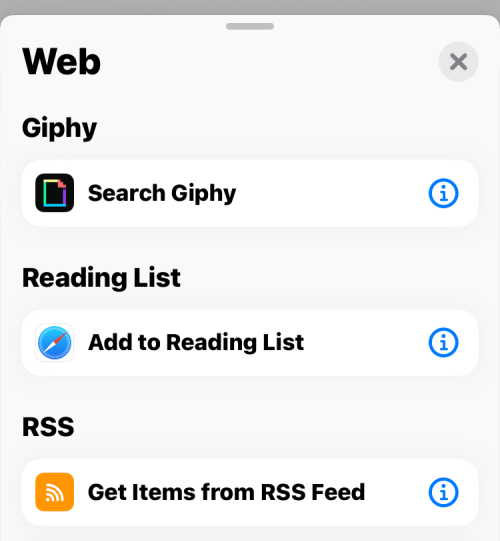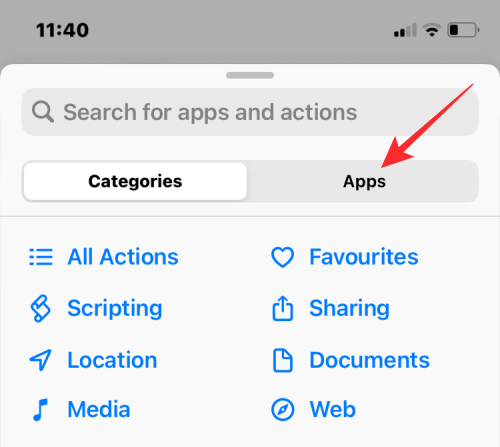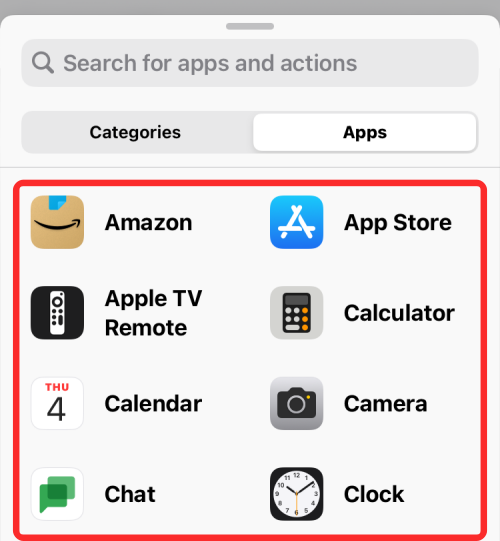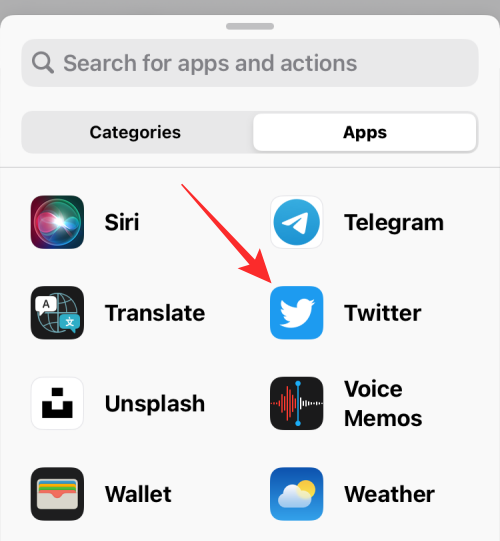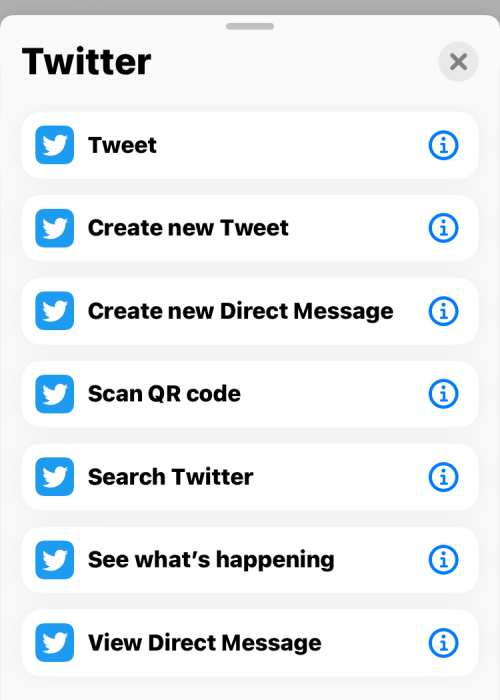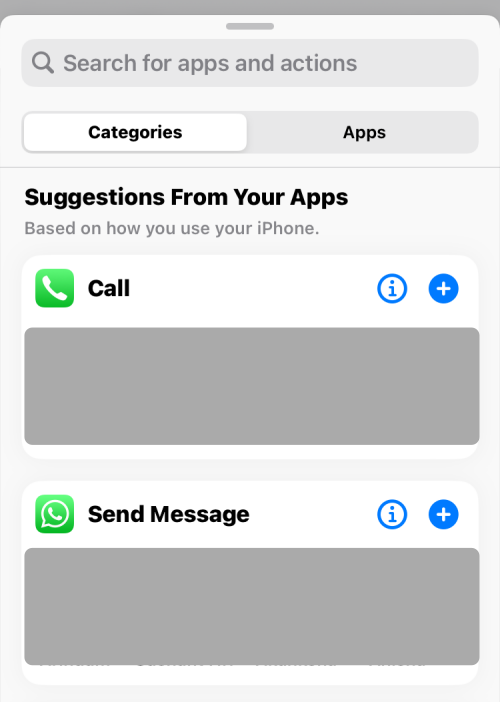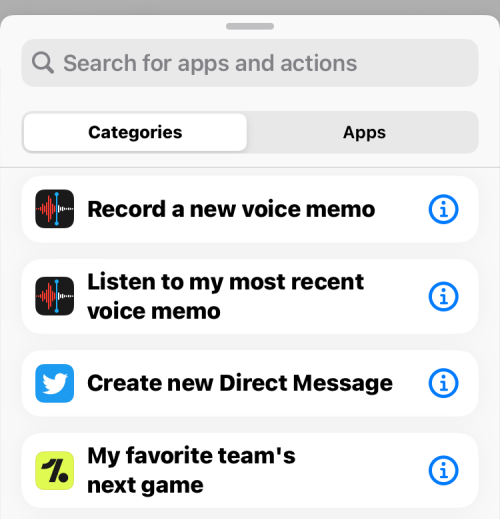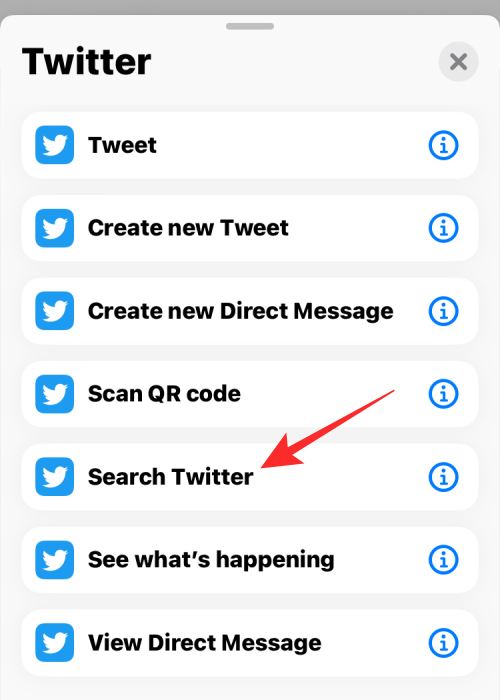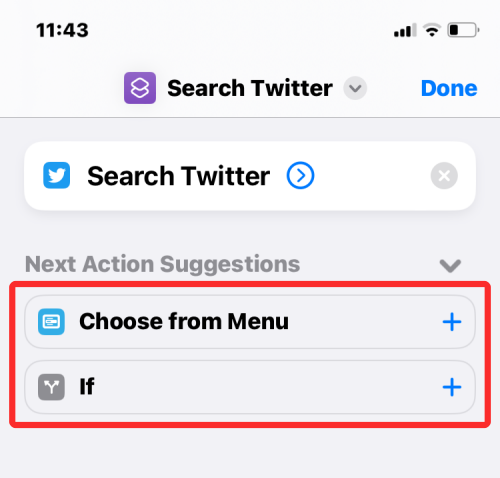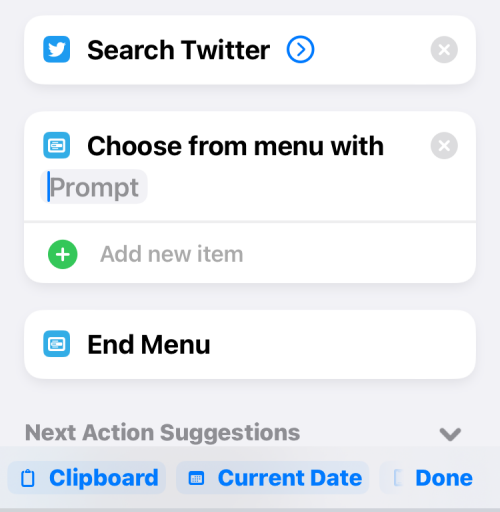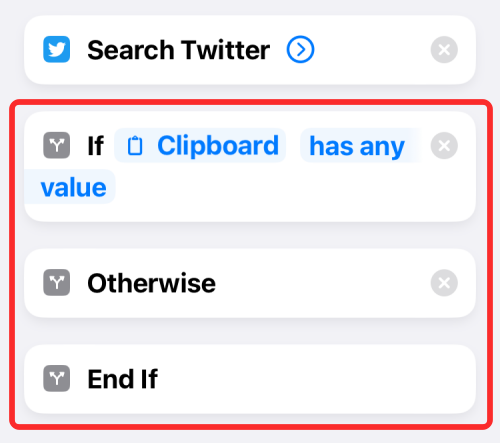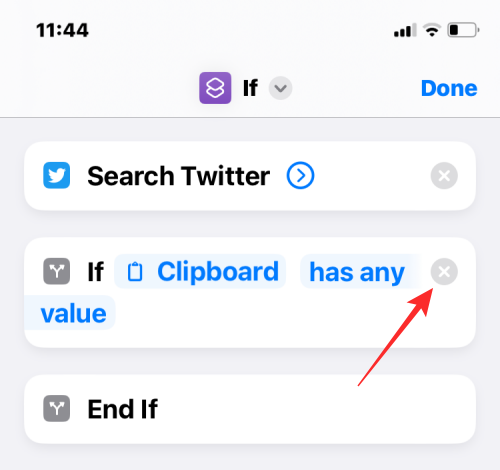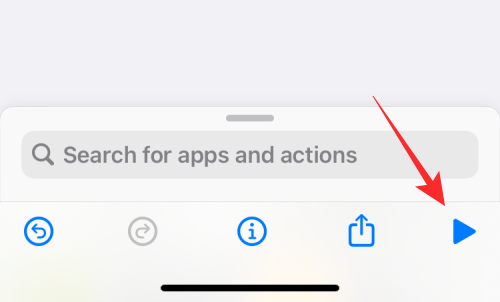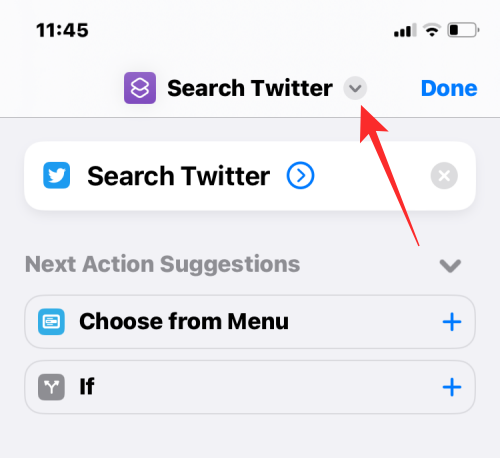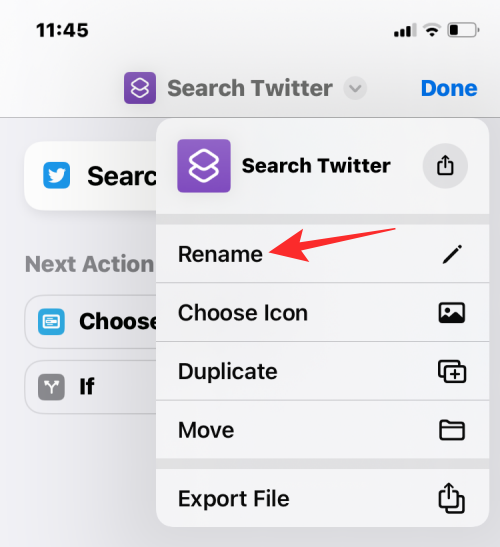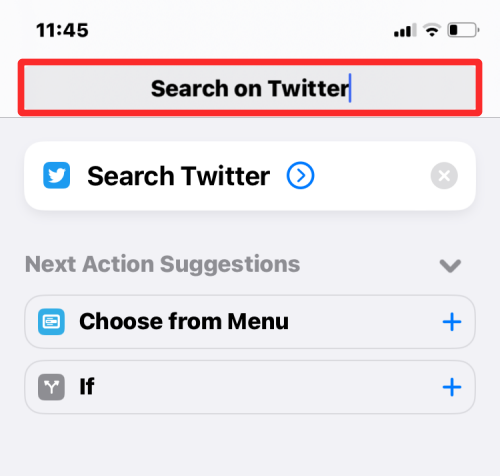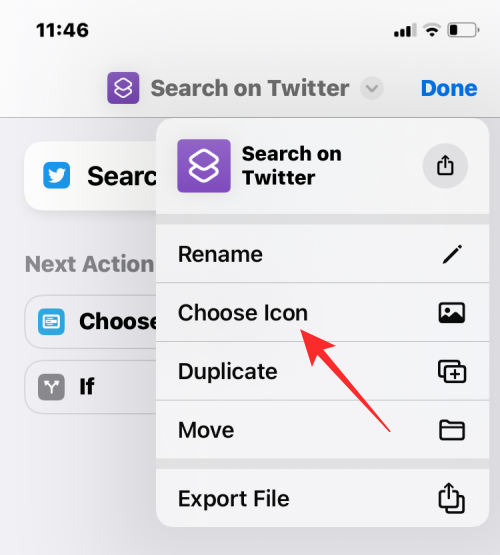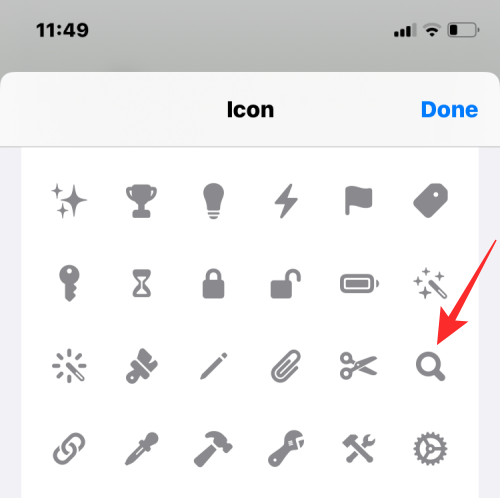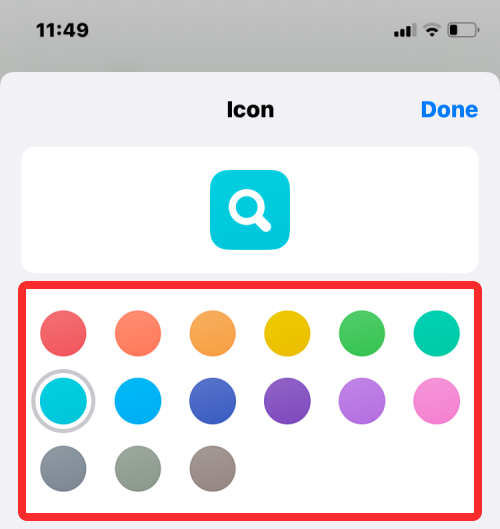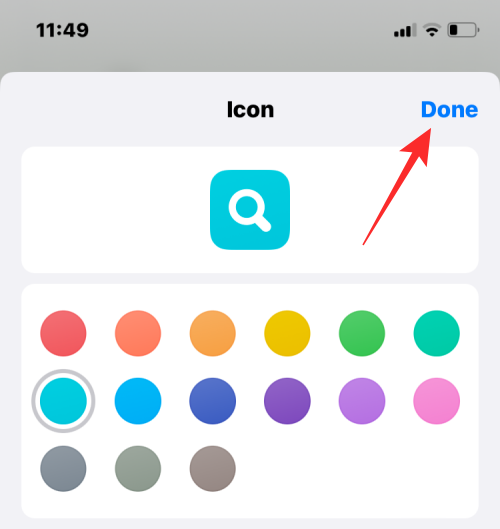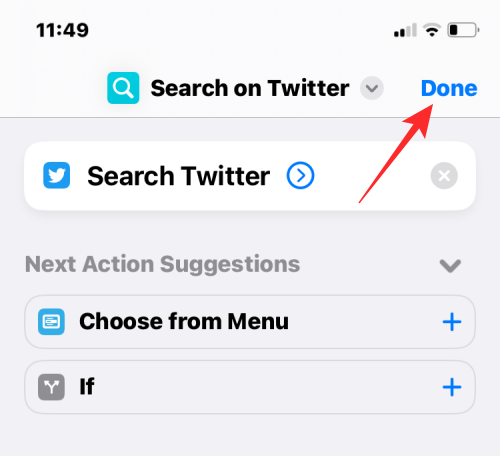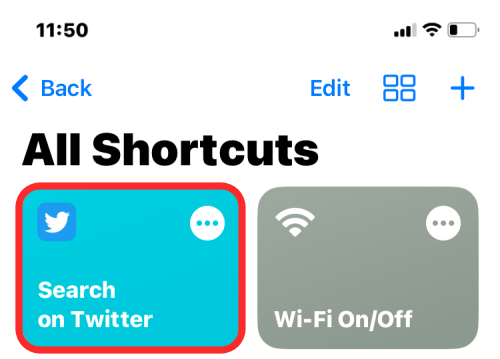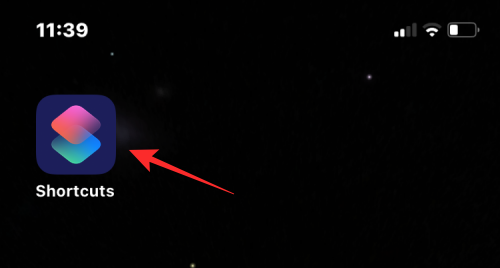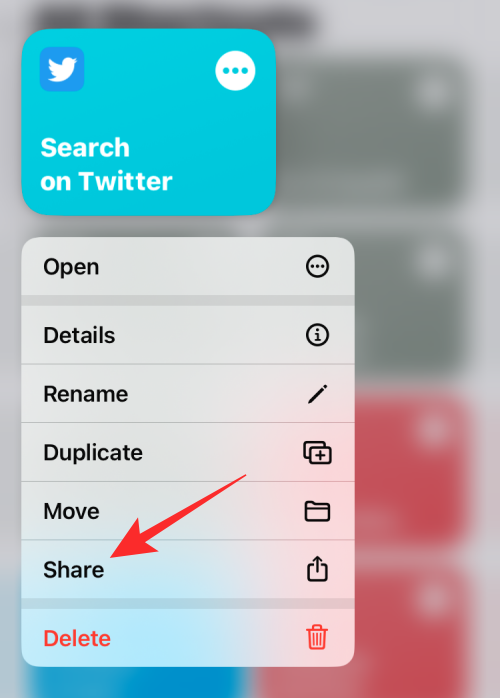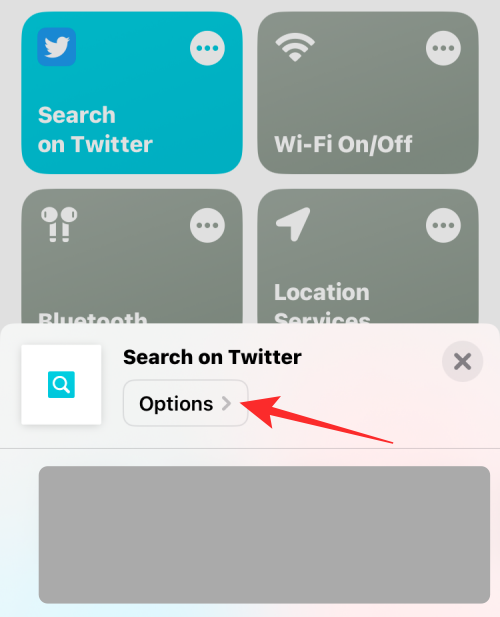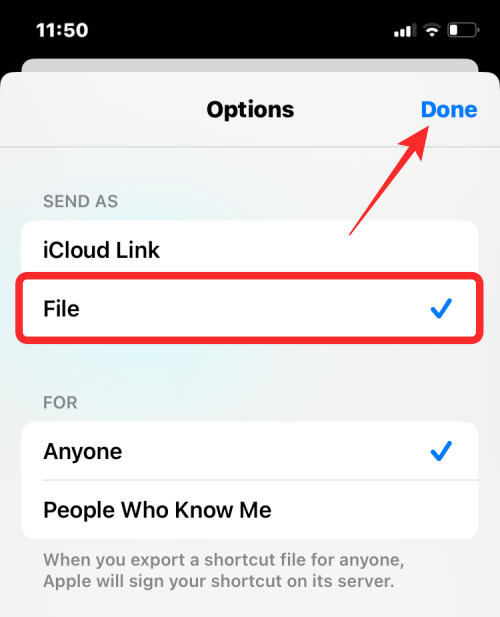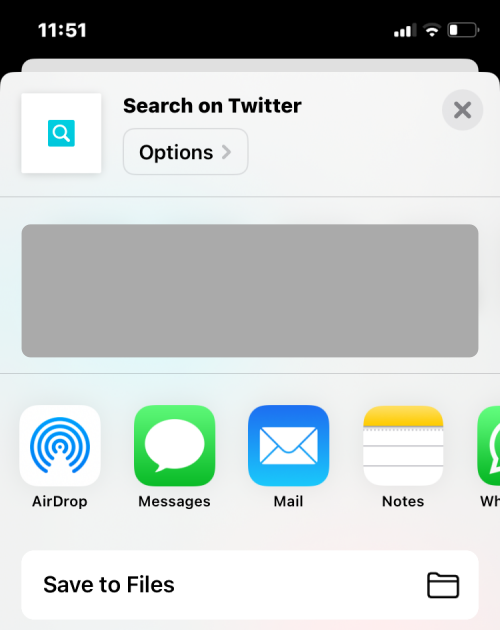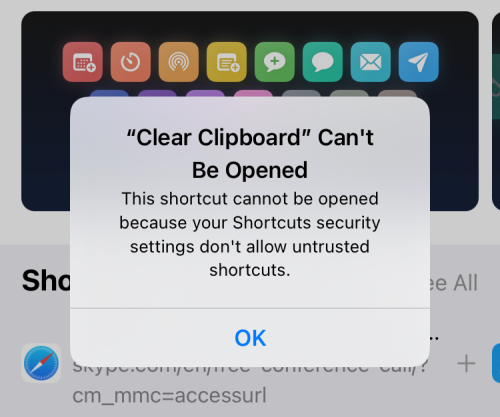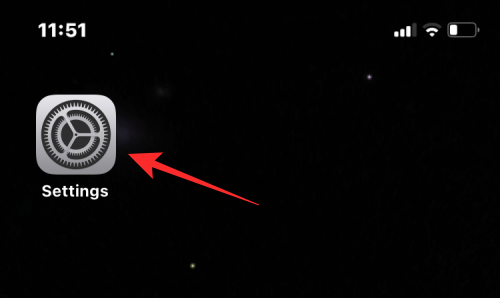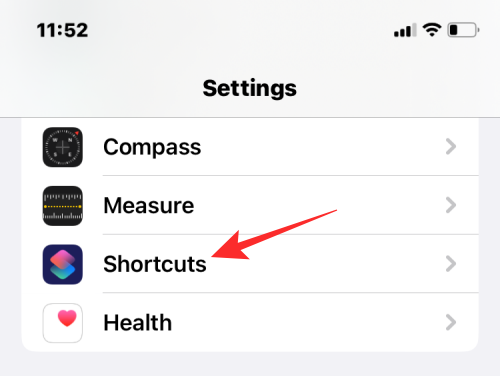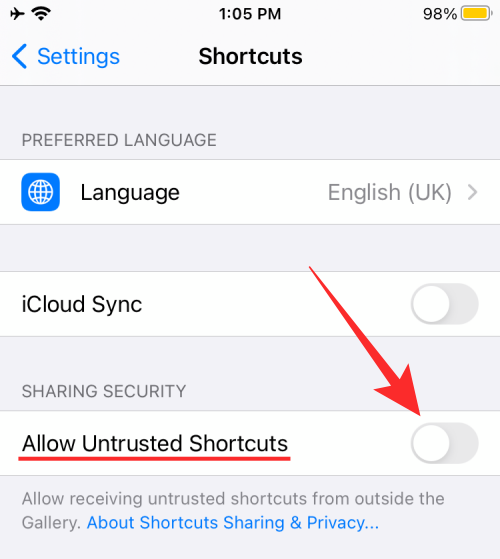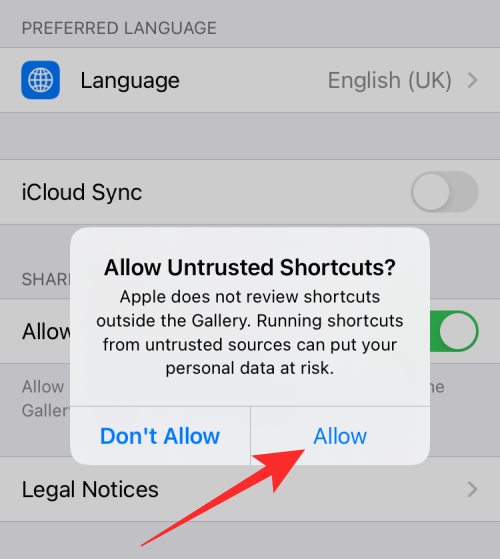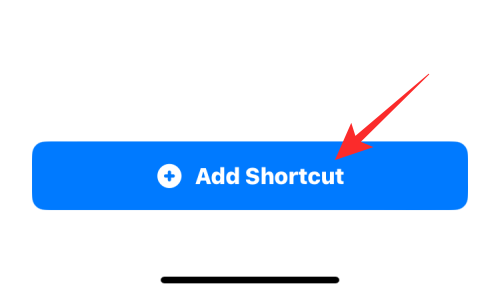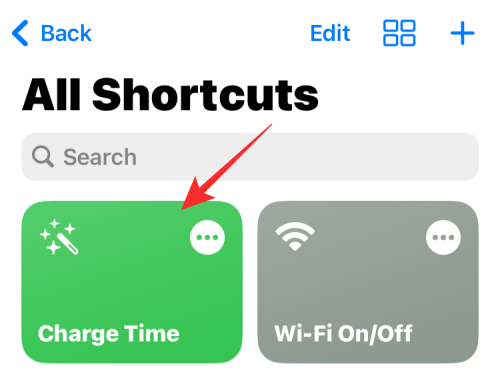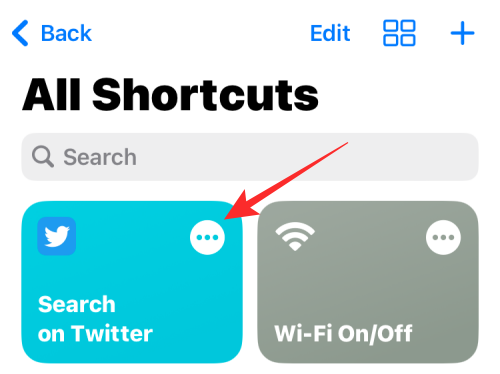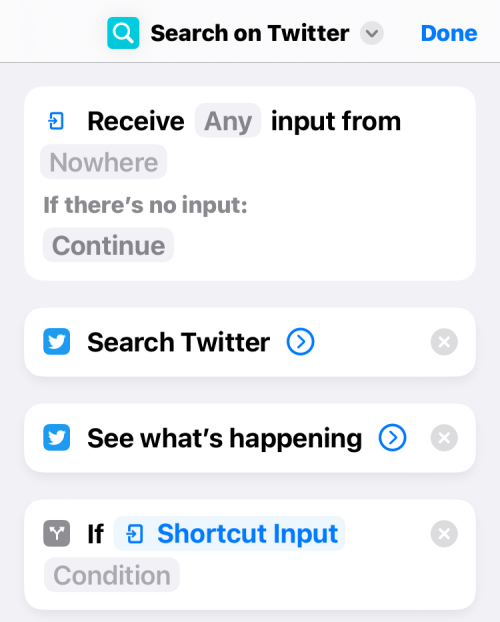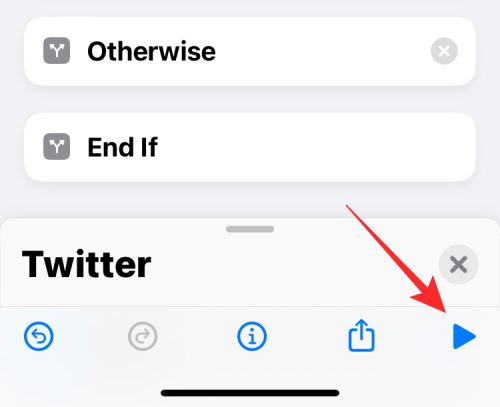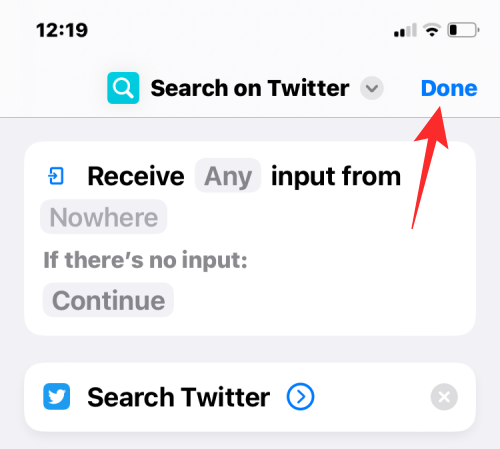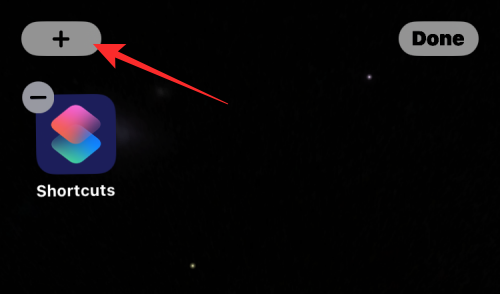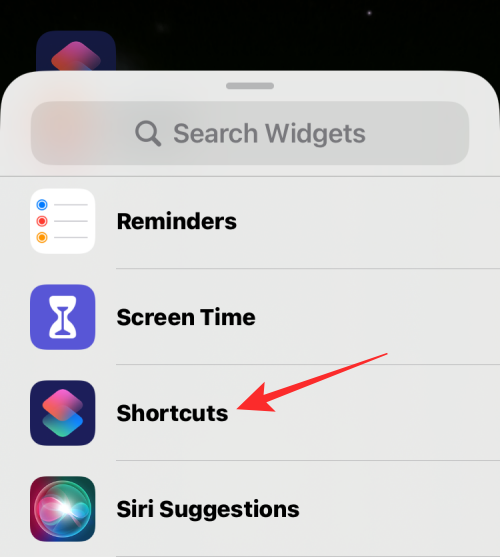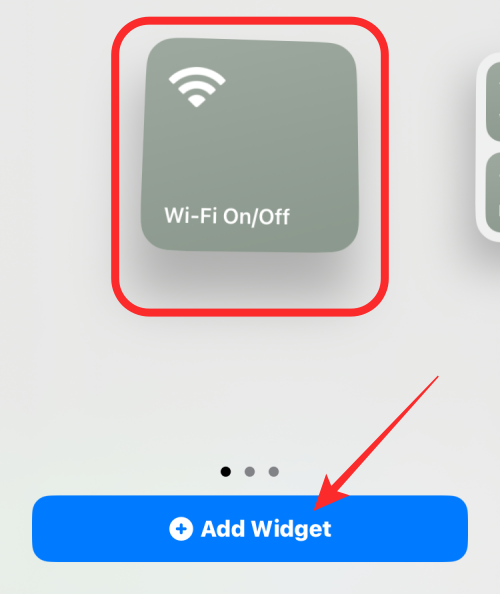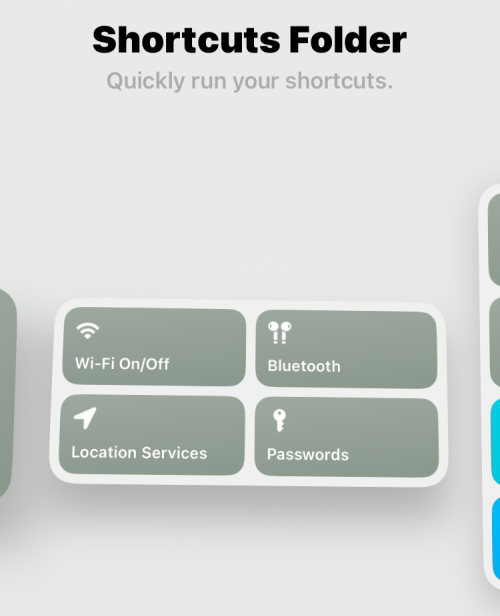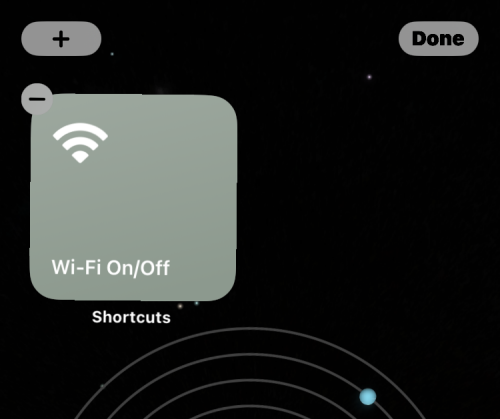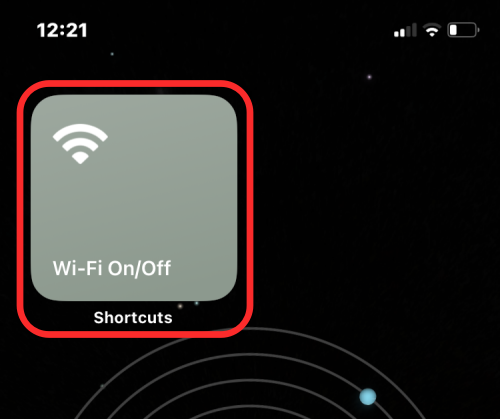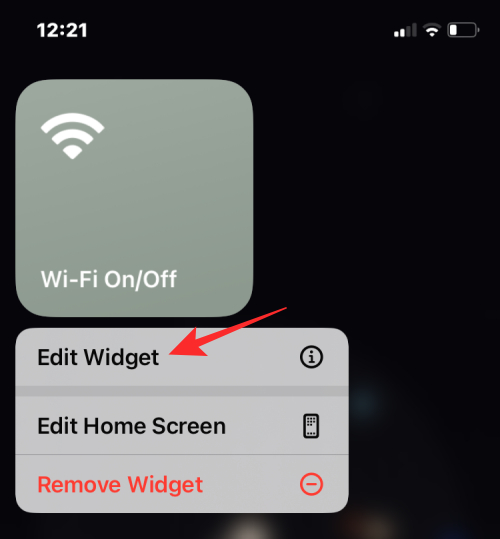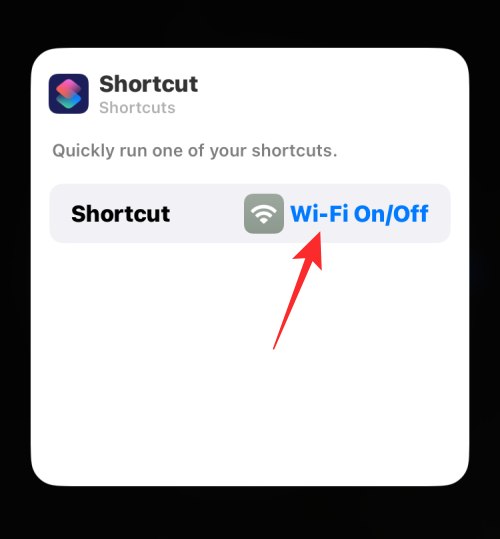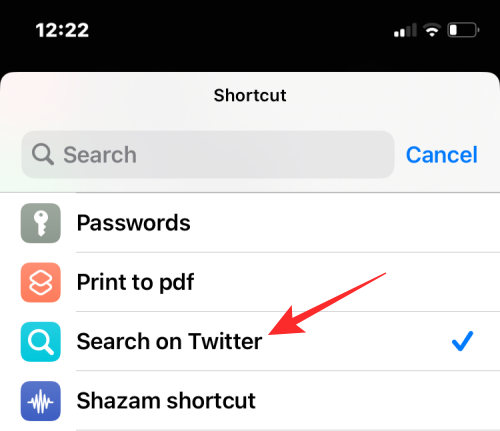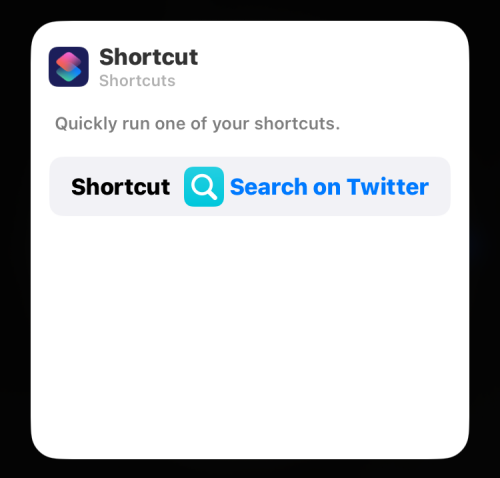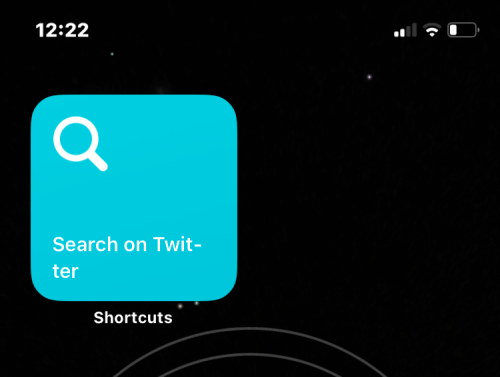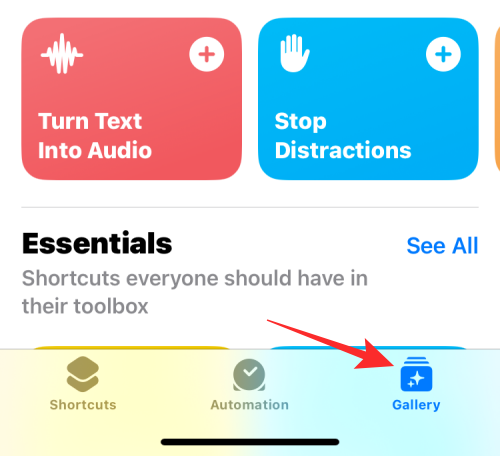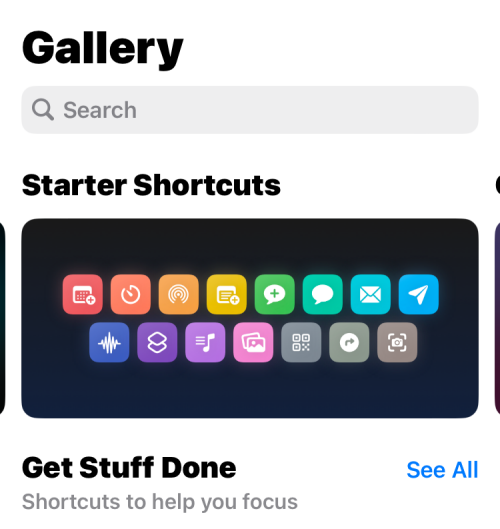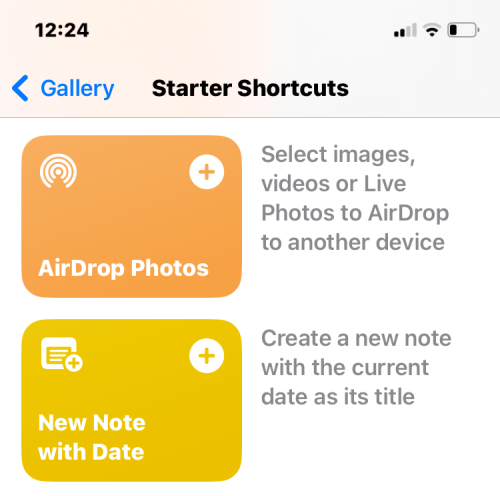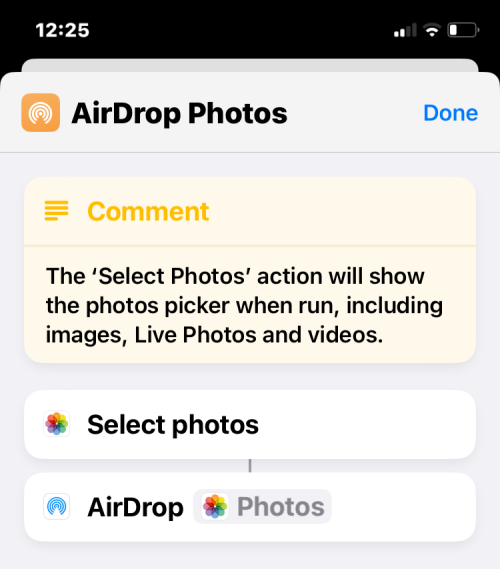Hvis du ejer en iPhone eller iPad og synes, at du tager for meget tid til at køre de samme opgaver igen og igen, så bør du overveje at bruge appen Genveje til at få tingene gjort. Genvejsappen er designet til at forbedre din produktivitet og kan automatisere en masse opgaver, som du måske bruger for meget tid på, ved at bringe trinene ned til et enkelt tryk.
Appen kommer med en række foruddefinerede genveje, som du let kan bruge, men du kan også oprette genveje på egen hånd for at få din iPhone til at gøre, hvad du vil have den til at gøre. I dette indlæg forklarer vi, hvordan du kan oprette en brugerdefineret genvej ved hjælp af appen Genveje, dele den med andre og tilføje genveje, der deles af andre.
Relateret: iOS 15-genveje virker ikke: Problemer og mulige rettelser forklaret
Hvad er genveje på iPhone?
Genveje er en iOS-app, der lader dig automatisere ting på din iPhone. Du kan bruge denne app til øjeblikkeligt at udføre forskellige handlinger på din iPhone og åbne specifikke forekomster af en app uden at skulle navigere til den sektion i appen. Du kan bruge en bestemt handling fra en app eller kombinere en masse af dem for at få de ønskede resultater.
Til at begynde med tilbyder Apple en masse genveje, som du kan tilføje fra det oprindelige galleri på appen Genveje, men du kan oprette din tilpassede genvej ved hjælp af appen Genveje til at køre forskellige handlinger. Ud over det er der også muligheden for at tilføje brugerdefinerede genveje oprettet af andre iOS-brugere, hvilket kan være ret nyttigt, hvis du ikke vil rode rundt med, hvordan genveje fungerer.
Afhængigt af den genvej, du kører, skal du muligvis give den nødvendige tilladelser som f.eks. adgang til en app eller en enhedsindstilling. Når de er konfigureret, kan du bare begynde at bruge dem med det samme fra appen Genveje, eller du kan tilføje dem som widgets på din iOS-startskærm for nem adgang.
Sådan opretter du en brugerdefineret genvej på din iPhone
Du kan oprette brugerdefinerede genveje på iOS ved hjælp af appen Genveje.
Trin #1: Opret en ny genvej
Så for at komme i gang skal du åbne appen Genveje på din iPhone. Hvis du ikke kan finde appen på din enhed, kan du downloade den fra App Store .
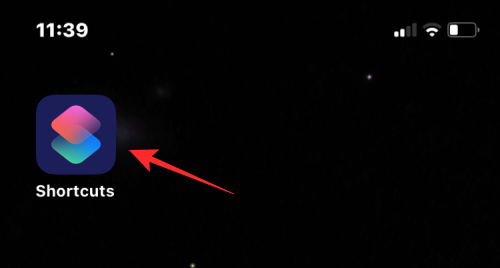
Inde i genveje skal du trykke på +-ikonet i højre hjørne.
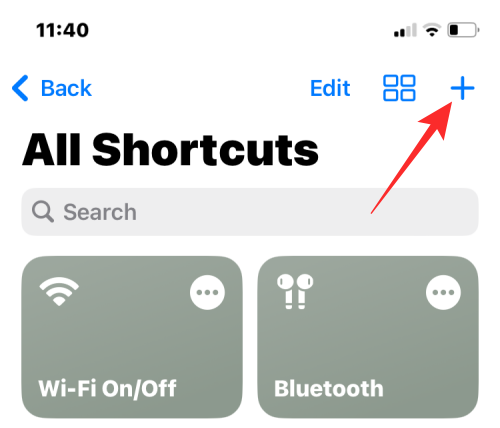
På skærmen Ny genvej skal du trykke på Tilføj handling .
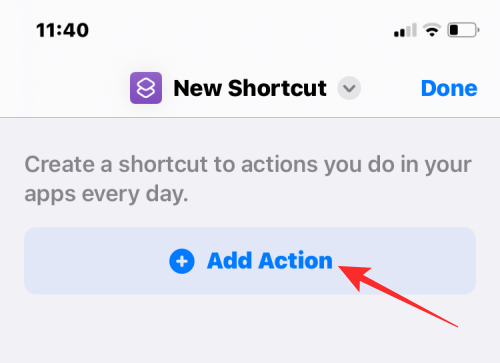
Trin #2: Find en handling, du vil bruge som en genvej
Når du forsøger at oprette en genvej, er det mest første, du skal tilføje, en handling eller flere handlinger. Handlinger er byggestenene i en genvej, da det er dem, der gør det tunge løft, når du kører en genvej. Afhængigt af formålet med din genvej, kan du tilføje en eller flere handlinger og kombinere dem med forskellige arbejdsgange for at oprette din genvej.
Når du ankommer til handlingsmenuen efter at have trykket på Tilføj handling, skal du vælge den ønskede handling blandt forskellige tilgængelige muligheder. Vi forklarer hver af disse muligheder og de kategorier, de kan tilføjes nedenfor.
Scripting
Scripting er en af sektionerne, når du trykker på fanen Kategorier .
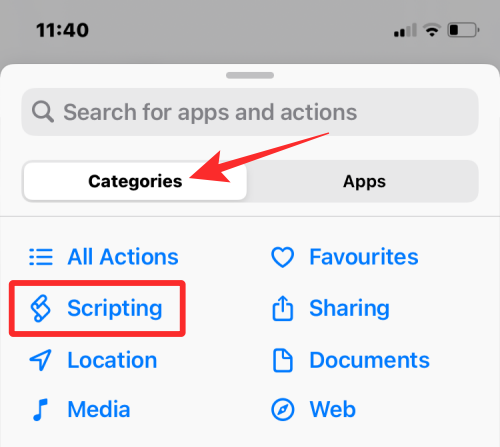
Når du kan vælge denne kategori, vil du være i stand til at vælge mellem forskellige handlinger som disse:
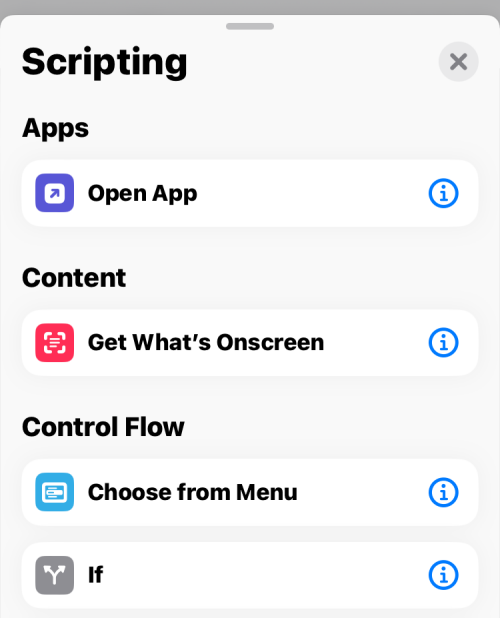
- Åbn apps.
- Tjek, hvad der er på skærmen.
- Vælg forskellige arbejdsgange inden for en genvej som hvis, gentag, vent og stop-betingelser.
- Se batteriniveauer
- Skift enhedsindstillinger som lysstyrke, fokus, Bluetooth, lavenergitilstand, hotspot, lommelygte og mere
- Få adgang til din ordbog, få og indstil ordbogsværdier.
- Indkode eller afkode filer og tekst, og generer hashen.
- Tæl antallet af elementer, få varenavne/type og indholdsgraf.
- Tjek lister, vælg og få elementer fra en liste.
- Udfør beregninger og find udtryk og statistik.
- Mål et objekt og omregn værdierne til forskellige enheder.
- Skift netværksindstillinger som at skifte flytilstand, mobildata, Wi-Fi og mere.
- Vælg, hvordan du vil have besked om underretninger.
- Formater filstørrelse og tal.
- Kør et SSH-script.
- Åbn og kør en anden genvej.
- Udfør bevægelser som at gå til startskærmen, aktivere Siri eller indstille et tapet.
- Tilføj, hent og sæt variabler.
Deling
Du kan få adgang til kategorien Deling under " Kategorier ".
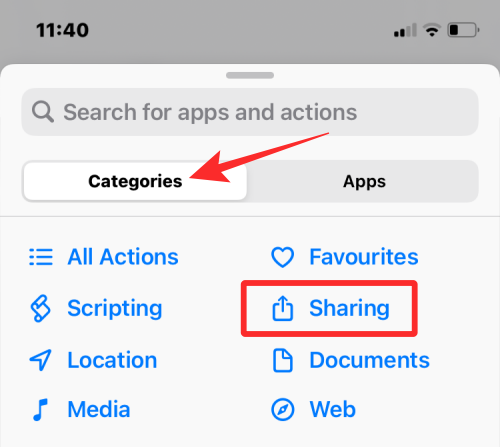
Inde i denne sektion kan du tilføje handlinger som:
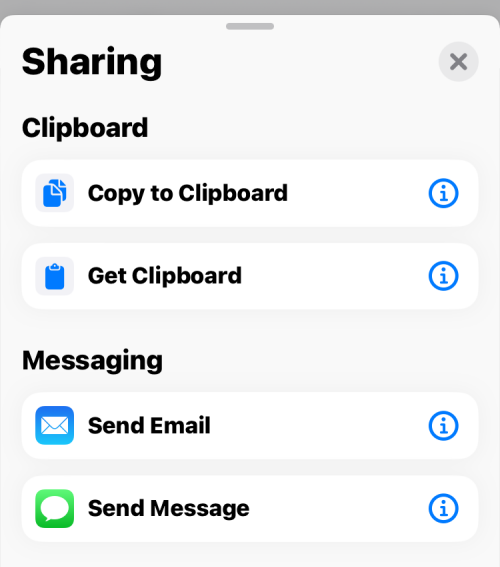
- Afsendelse af beskeder på iMessage- og Mail-apps.
- Send billeder og videoer til delte album.
- Få et udklipsholderelement eller kopier noget til udklipsholderen.
- Få adgang til deleark, eller send noget via Airdrop eller en app.
- Upload noget til iCloud.
- Skriv på Instagram, Facebook, Tumblr, Twitter, WhatsApp og WordPress.
Beliggenhed
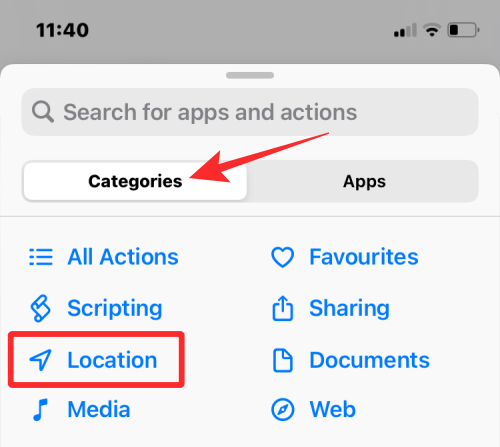
Hvis du trykker på Placering på fanen Kategorier , får du følgende handlinger at vælge imellem:
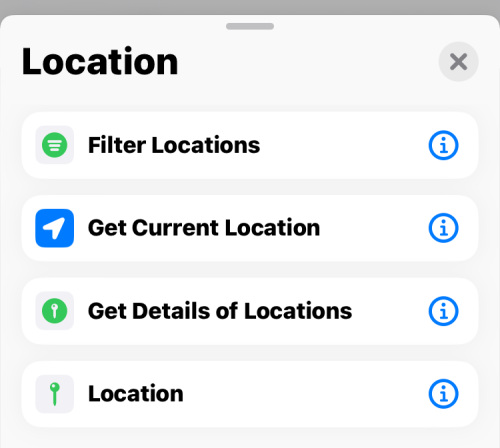
- Tjek din nuværende placering eller få flere detaljer om en placering.
- Få adressen fra input eller få adgang til dens adresse.
- Anmod om en tur.
- Tjek afstand, rejsetid og virksomheder fra Apple Maps.
Dokumenter
Når du vælger Dokumenter på fanen Kategorier , får du de relevante handlinger, du skal tilføje til din tilpassede genvej.
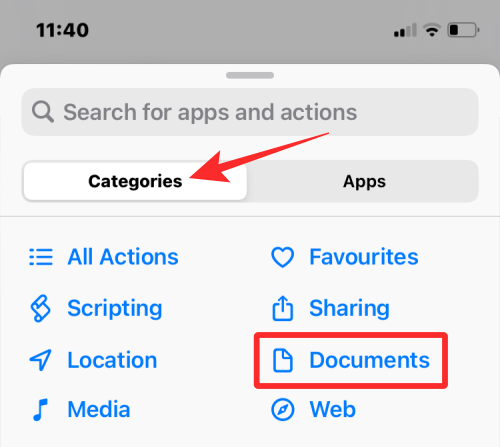
Disse handlinger omfatter:
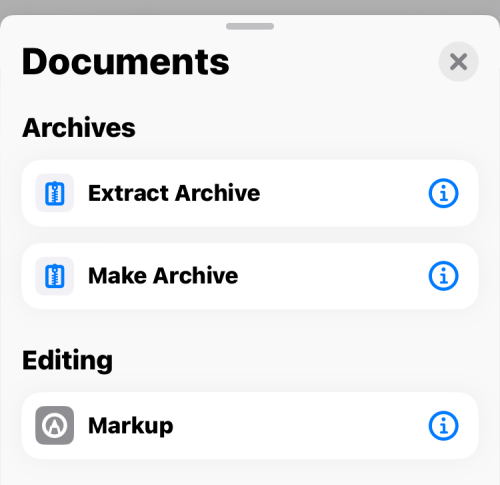
- Oprettelse og udtræk af arkiver.
- Redigering af et dokument ved hjælp af Markup-værktøjer.
- Opret nye filer og mapper, slet, flyt og omdøb dem.
- Åbn filer, tjek deres detaljer, og brug filtre til at arrangere dine filer.
- Brug Quick Look til at få vist dokumenter og kontrollere resultater.
- Udskriv dokumenter, opret og del PDF-filer, og reducer størrelsen af PDF-filer.
- Scan QR-koder og stregkoder og opret nye.
- Opret HTML, Markdown og Rich Text.
- Udtræk tekst fra input, billeder, PDF og tal/dikter dem.
- Rediger tekster for at ændre bogstaver, stavekontrol, kombinere, opdele, erstatte og matche teksten.
- Genkend et sprog og oversæt tekst til et kendt sprog.
- Brug Evernote til at oprette, tilføje, hente og slette noter.
Medier
Når du vælger Medier fra fanen Kategorier , vil du kunne vælge mellem forskellige handlinger.
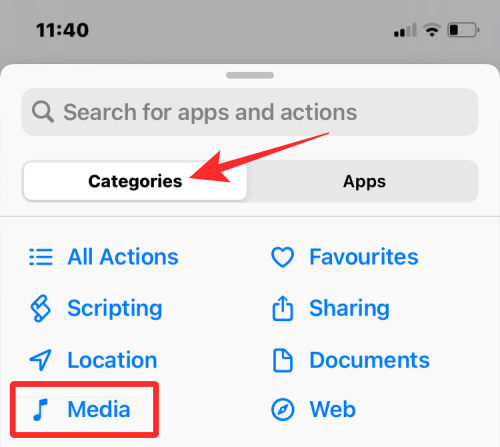
Disse omfatter:
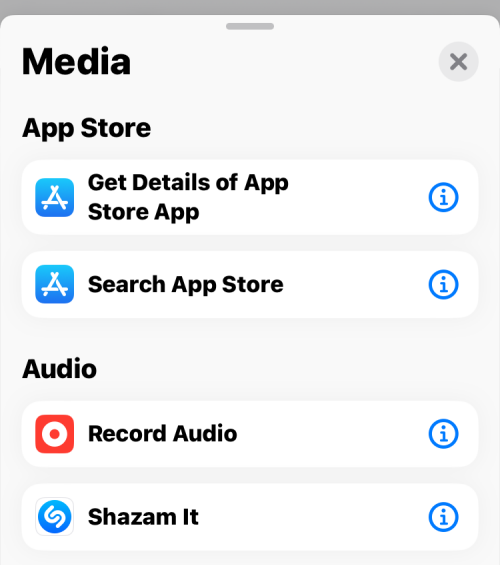
- Søgning efter en app og visning af dens detaljer i App Store.
- Optag lyd og find noget på Shazam.
- Tag billeder og videoer fra dit kamera.
- Tag skærmbilleder.
- Opret GIF'er, konverter video til GIF, udtræk rammer fra billeder, og tilføj rammer til GIF'er.
- Rediger billeder med værktøjer til at beskære, vende, ændre størrelse, overlejre, markere, maskere og rotere.
- Konverter billeder, få flere detaljer, og opret et billede fra en PDF.
- Søg i iTunes Store og få flere detaljer.
- Find, afspil og vælg sange på Apple Music.
- Opret album, vælg, find, slet og gem billeder i appen Fotos
- Afspil, sæt på pause, søg, spring sange over og skift afspilningsenhed.
- Tilføj sange til køen og fjern dem.
- Opret afspilningslister og føj sange til dem.
- Få podcast, afspil, følg og søg efter episoder, podcasts og detaljer.
- Trim og indkod medier.
- Upload en mediefil til Imgur.
Web
Hvis du vælger indstillingen Web på fanen Kategorier , finder du de relevante handlinger, som du kan tilføje til din genvej.
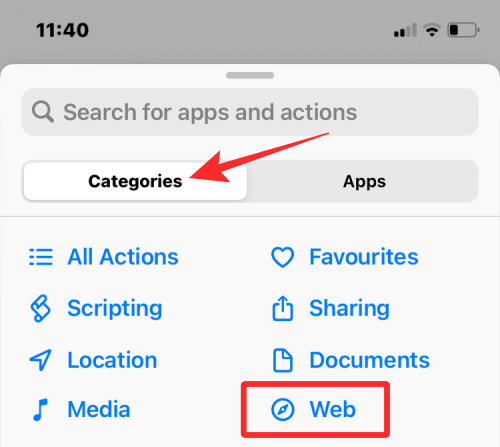
Disse handlinger omfatter:
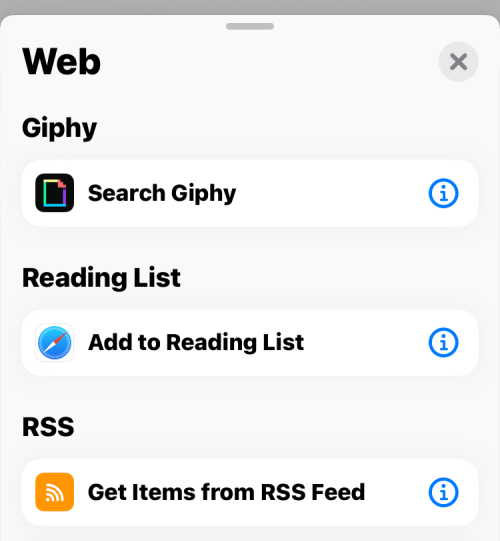
- Søg efter GIF'er for at tilføje via Giphy.
- Føj websider til din læseliste på Safari.
- Få RSS-feeds fra en webside eller elementer fra dem.
- Åbn et link, søg på nettet, og skift webvisning.
- Slå Safari Reader til og fra, og få detaljer og filtre.
- Grib et link, udvid det, og udtræk dets komponenter.
- Kør Javascript på sider og se dets detaljer.
- Få indhold og overskrifter på URL'er og sider.
- Tilføj og få genstande fra Instapaper, Pinboard og Pocket.
Apps
Hvis du vælger fanen Apps øverst, vil du være i stand til at vælge en handling, der skal tilføjes fra en specifik app, der er installeret på din iPhone.
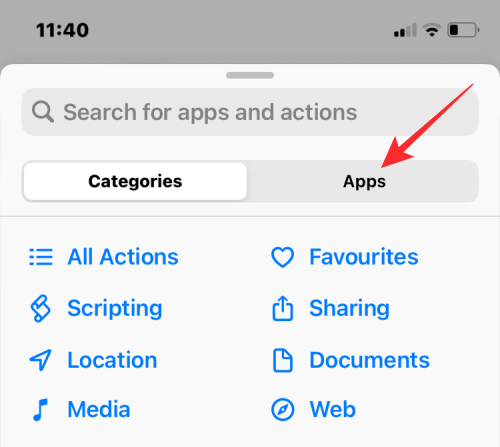
På listen over apps, der er tilgængelige på din enhed, skal du vælge den app, du vil bruge til at oprette din genvej.
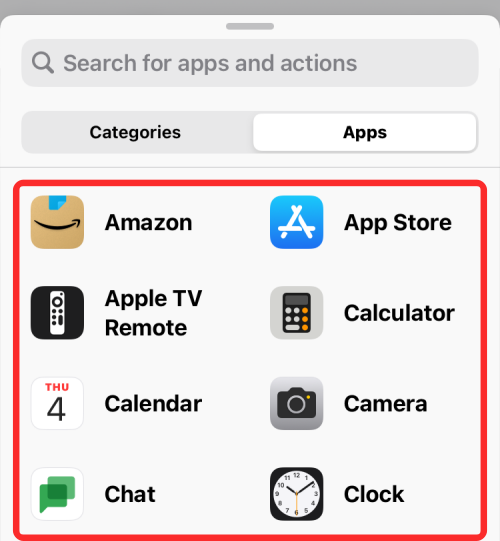
For eksempel valgte vi Twitter fra denne liste.
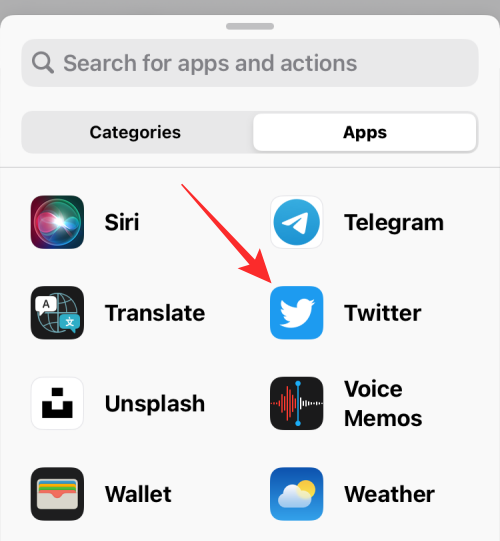
Du finder derefter alle de handlinger, du kan udføre med Twitter-appen, direkte fra din genvej. Du kan tilføje enhver af disse handlinger –
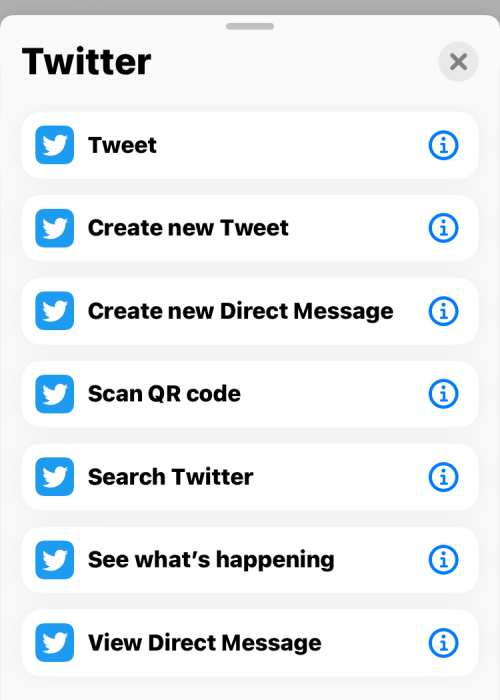
- Opret et nyt tweet eller DM
- Scan en QR-kode på Twitter
- Søg efter noget på Twitter
- Tjek dine beskeder
- Se, hvad der trender og sker omkring dig
På samme måde vil der være relevante handlinger for andre apps, du vælger under fanen Apps.
Forslag
Inde på fanen Kategorier vil du også se handlinger, der kan være relevante for dig under "Forslag fra dine apps". Disse forslag vil være baseret på de apps og personer, du ofte interagerer med på din iPhone.
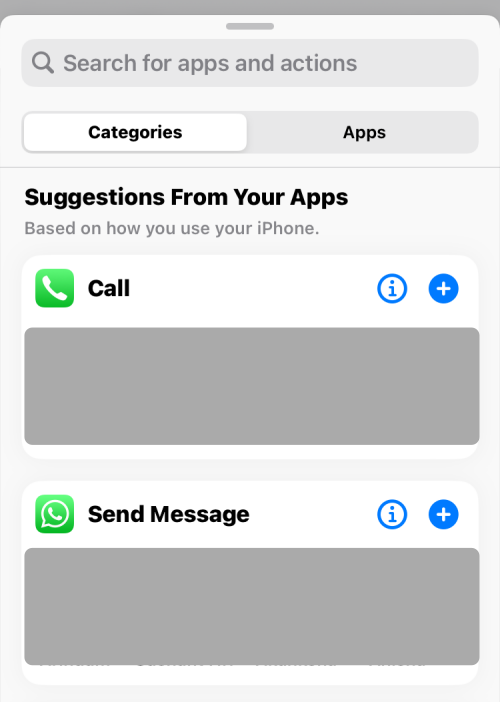
Nogle foreslåede genveje vil give specifikke forslag som at ringe eller sende beskeder til personer, du interagerer med.
Du kan også se individuelle forslag til forskellige apps, hvis du scroller længere ned.
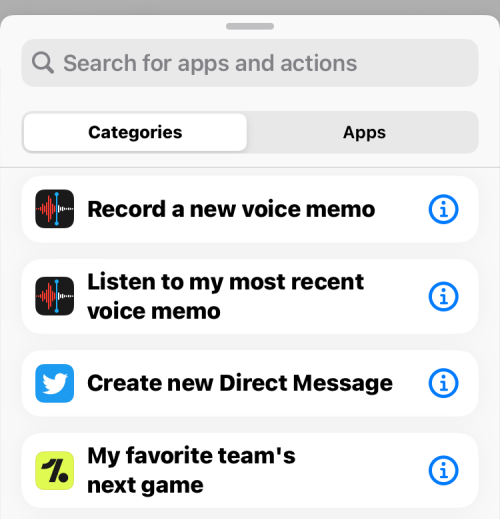
Du kan vælge den nødvendige handling for at fortsætte. For eksempel valgte vi Søg Twitter- handlingen fra Apps > Twitter .
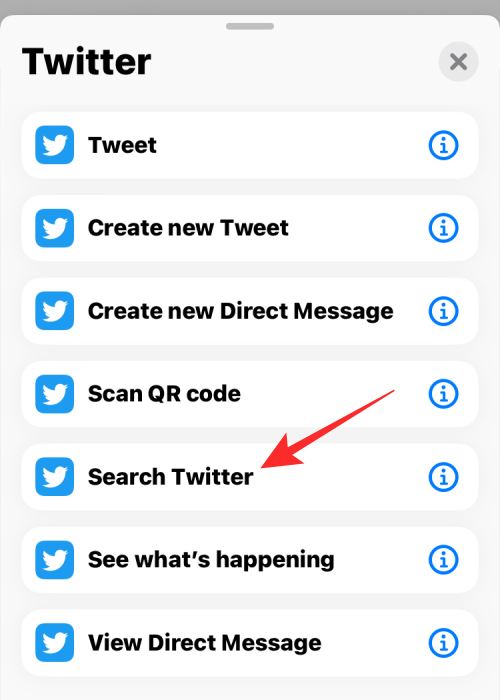
Trin #3: Tilpas din genvej med flere handlinger, hvis det er nødvendigt
Når du tilføjer en handling, vil appen Genveje foreslå flere handlinger baseret på den handling, du tilføjede. For eksempel ved at vælge "Søg på Twitter", fik vi handlingerne Vælg fra menu og Hvis .
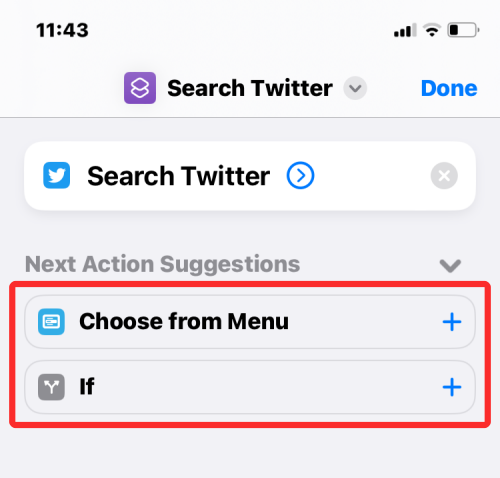
Du kan muligvis se flere handlinger afhængigt af den handling, du først føjede til din tilpassede genvej. Herfra er det op til dig at beslutte, om du vil tilføje dem eller ej, da nogle genveje kan fungere med kun én handling.
Handlinger Hver handling vil have tomme pletter, hvor du kan vælge din inputmetode og den tilstand, du vil have den til at fungere i.
I eksemplet ovenfor lader handlingen " Vælg fra menu " dig vælge en inputkilde, som i dette tilfælde kan være udklipsholder, dato, enhedsdetaljer eller en anden genvejsinput. Hvis du vælger denne handling, skal du muligvis nævne en prompt fra de tilgængelige muligheder.
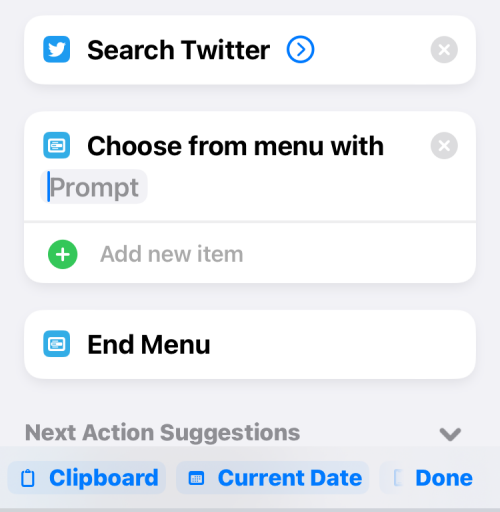
" Hvis " lader dig angive en betingelse for, hvornår du ønsker, at genvejen skal udføres. Du kan angive et input som udklipsholder, dato og mere og vælge en betingelse baseret på den inputmetode, du har valgt. På denne måde kører genvejen baseret på de forskellige betingelser, du har angivet for den.
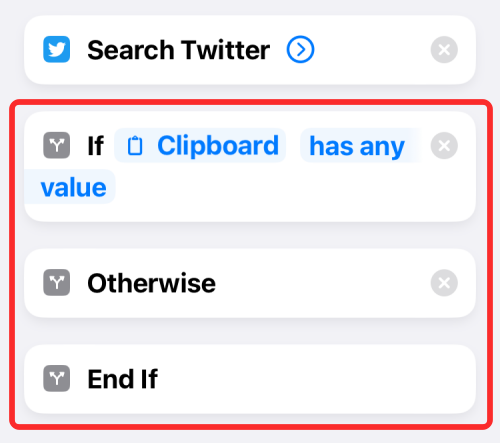
Når du vælger "Hvis", får du også andre kontrolflows som "Otherwise" og "End if". Afhængigt af hvordan du vil have genvejen til at køre, kan du redigere disse handlinger.
Du kan også fjerne handlinger, der blev tilføjet til genvejen, ved at trykke på X-ikonet på dens højre side.
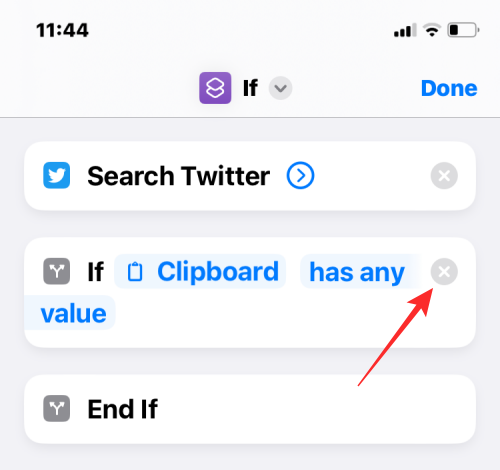
Afhængigt af de handlinger, du tilføjer, kan dine foreslåede handlinger variere, og det er op til dig at beslutte, om du vil tilføje dem eller ej.
Trin #4: Test genvej før du gemmer
Når du er færdig med at ændre din tilpassede genvej, skal du sikre dig, at den kører korrekt, før du gemmer den. For at teste din genvej skal du trykke på ikonet Afspil i nederste højre hjørne.
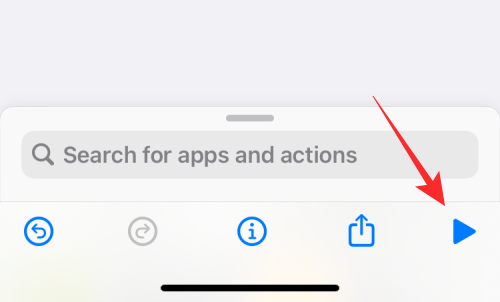
Når du bliver bedt om at indtaste eller vælge en værdi, skal du gøre det og kontrollere, om genvejen fungerer som forventet.
Hvis genvejen ikke kører, vil du enten ikke se nogen nye ændringer på skærmen, eller du kan muligvis se en fejlmeddelelse. I så fald skal du muligvis grave dybere for at redigere en eller flere handlinger, du tilføjede i genvejen.
Du kan fortsætte til næste trin, hvis genvejen fungerede, som du havde forestillet dig.
Trin #5: Omdøb og gem din genvej
Når du har testet din genvej, og den kører som forventet, er det tid til at gemme din oprettelse i dit genvejsbibliotek. Før du gør det, vil du gerne omdøbe din genvej og anvende ikoner for at skelne den fra resten. For det skal du trykke på pil ned øverst på den genvej, du har oprettet.
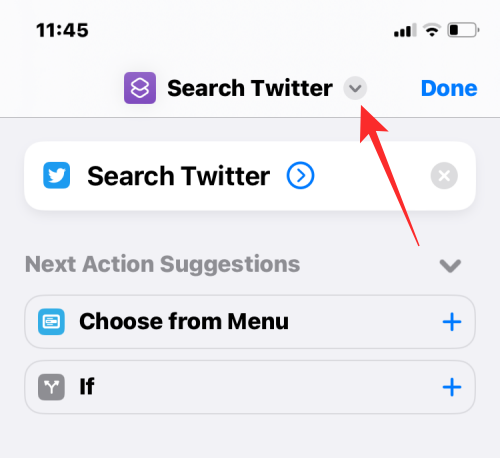
I den overløbsmenu, der vises, skal du vælge Omdøb .
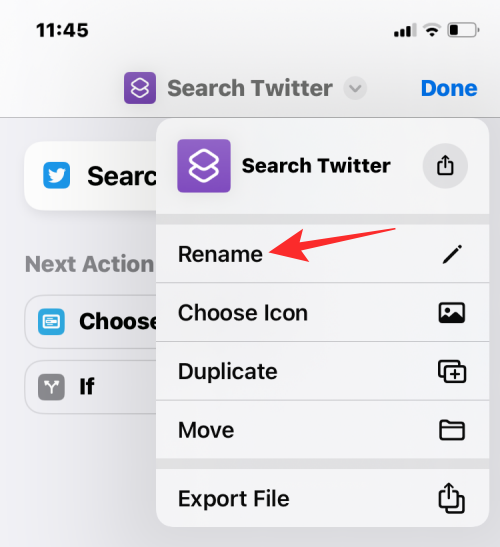
Du kan nu skrive dit ønskede navn til genvejen. Når du er færdig, skal du trykke et vilkårligt sted på skærmen for at bekræfte.
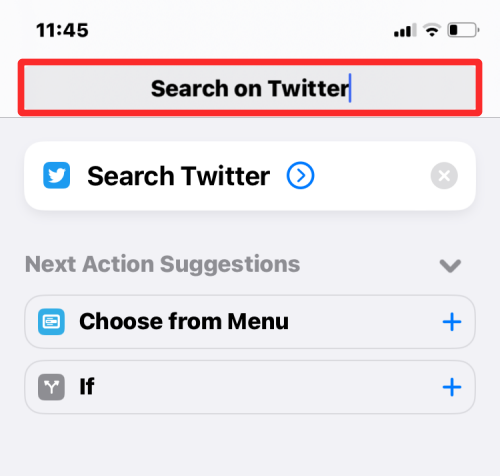
På samme måde skal du åbne overløbsmenuen igen og vælge Vælg ikon.
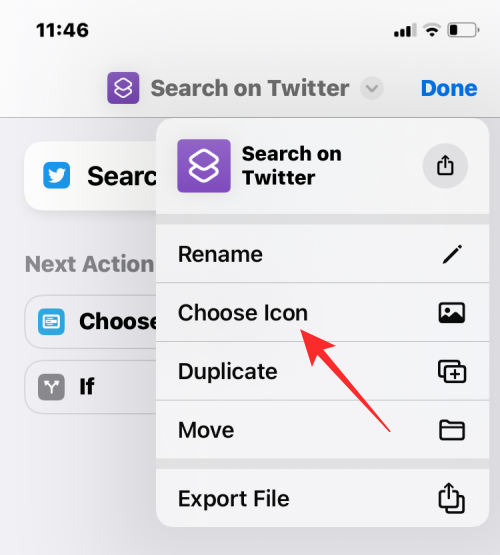
På ikonskærmen kan du vælge det ikon, du vil indstille til din widget, fra forskellige kategorier.
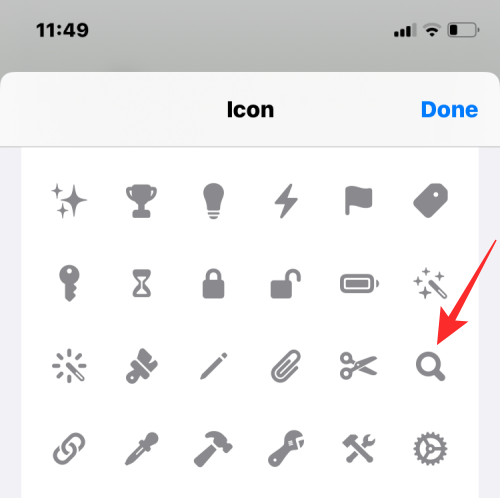
Du kan også vælge en farve, du vil anvende som baggrund.
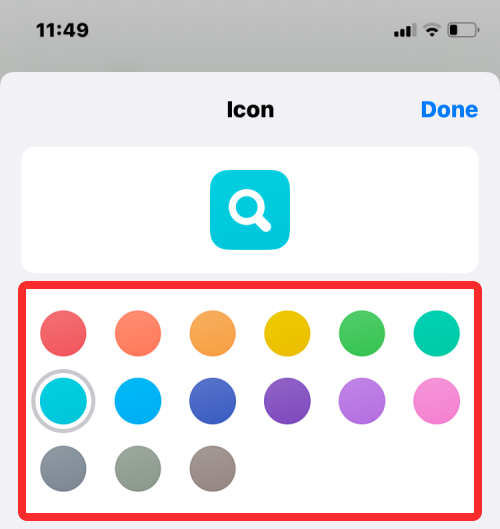
Når du er færdig med at redigere dets ikon, skal du trykke på Udført for at gemme ændringer.
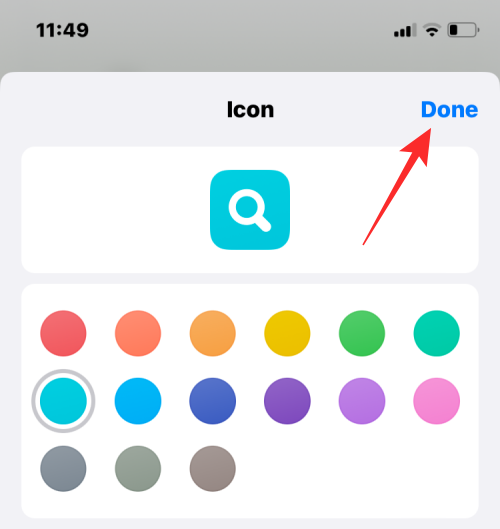
Når du er færdig med at oprette genvejen, skal du trykke på Udført i øverste højre hjørne for at gemme din genvej.
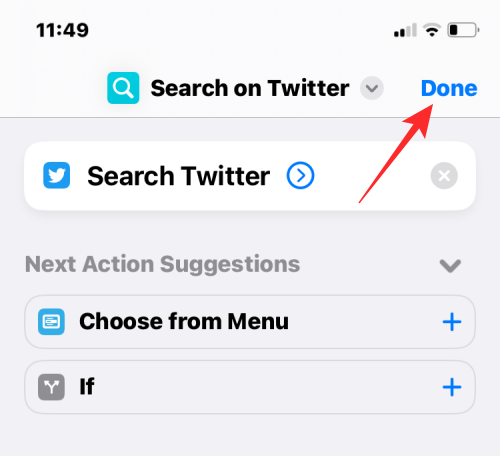
Du vil nu blive ført tilbage til skærmen Alle genveje, som nu vil vise din nyoprettede genvej helt øverst.
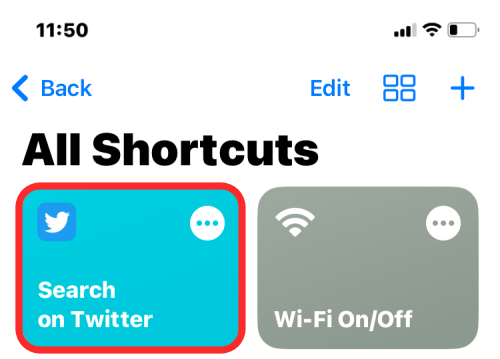
Sådan deler du din tilpassede genvej med andre
Du kan dele de genveje, du opretter, med andre i appen Genveje. For at gøre det skal du åbne appen Genveje på din iPhone.
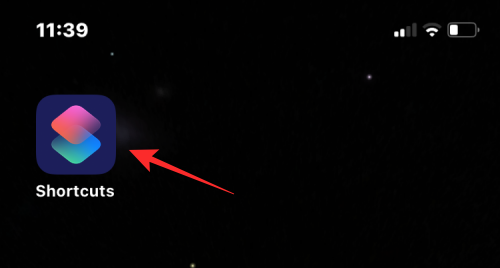
Inde i genveje skal du navigere til den genvej, du vil dele, og trykke og holde på den.
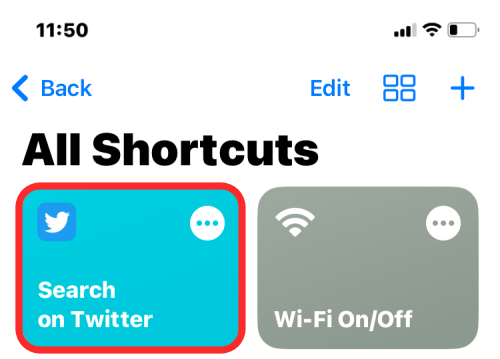
I den overløbsmenu, der vises, skal du vælge Del .
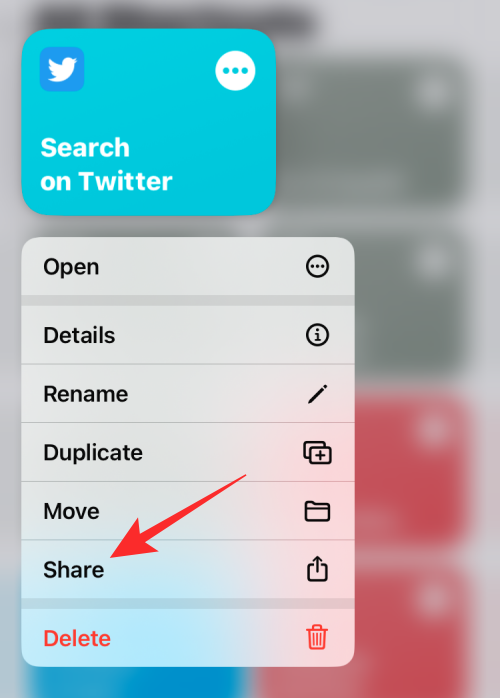
Du vil nu se iOS-delearket, der viser dig apps og personer, du måske vil sende genvejen til.
Som standard deles de genveje, du opretter, som iCloud-links. Hvis du ønsker at dele dem som filer, skal du trykke på Indstillinger .
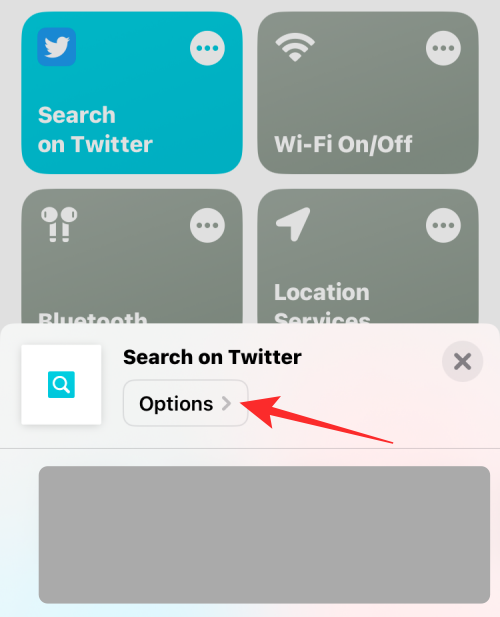
Inde i Indstillinger skal du vælge Fil og derefter trykke på Udført for at dele din genvej som en fil i stedet for et link. Du kan undgå dette trin, hvis du ønsker at fortsætte med at dele genvejen som et link.
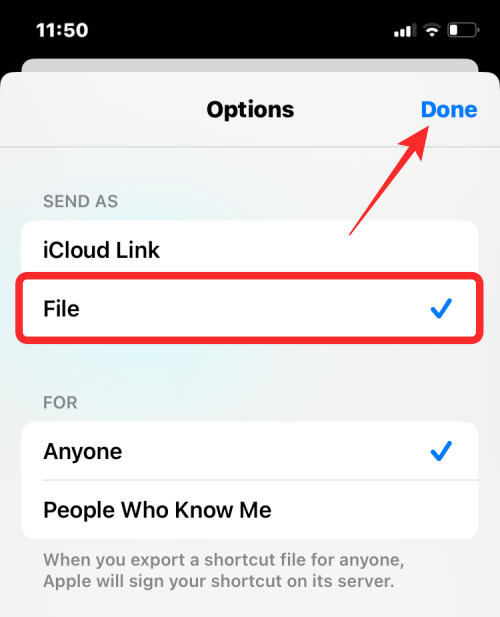
Når du er færdig, skal du vælge den app eller kontakt, du vil dele genvejen med.
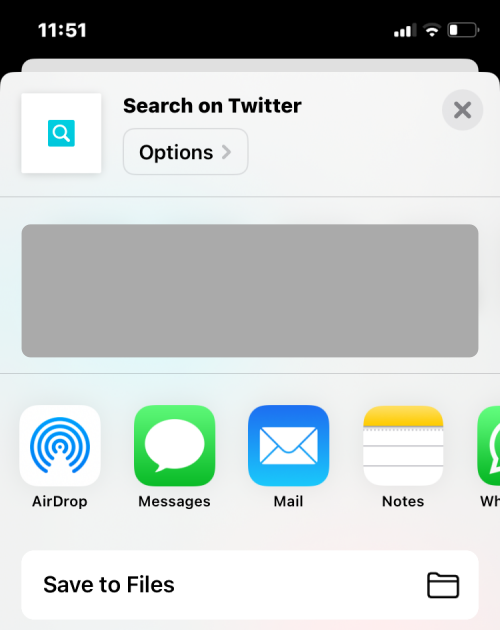
Sådan tilføjer du andres brugerdefinerede genveje på din iPhone
Da det kan være en udfordrende oplevelse at oprette en kompleks genvej, især hvis du er ny til iOS-genveje, kan du også tilføje dem, der er oprettet af andre brugere på din enhed. Du kan tilføje brugerdefinerede genveje fra andre ved hjælp af et link, de har delt, eller via en genvejsfil, som de muligvis har delt med dig.
Inden du tilføjer en brugeroprettet genvej, er det vigtigt at vide, om det er sikkert at bruge. Før du tilføjer en genvej, kan du gennemgå alle de handlinger, der er blevet tilføjet til den. Det er derfor vigtigt, at du kun tilføjer genveje fra pålidelige websteder som ShortcutsGallery og RoutineHub .
Et vigtigt skridt, når du tilføjer en brugeroprettet genvej, er at give din iPhone mulighed for at installere genveje, der ikke er tillid til. Hvis du ikke gør det, vil din iPhone ikke være i stand til at tilføje den valgte genvej, og du får følgende fejlmeddelelse på skærmen.
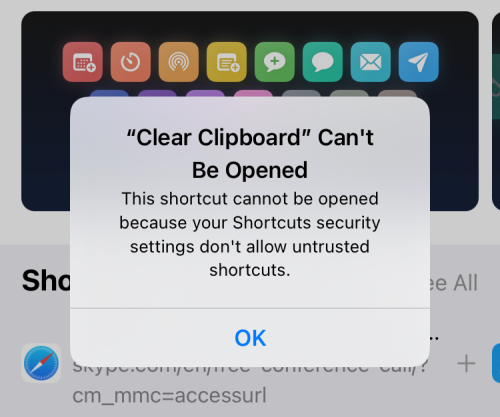
For at aktivere tilføjelse af brugeroprettede genveje skal du åbne appen Indstillinger på din iPhone.
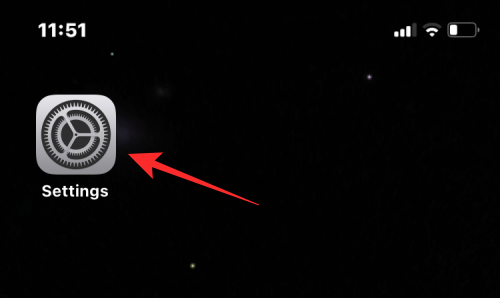
Vælg Genveje i Indstillinger .
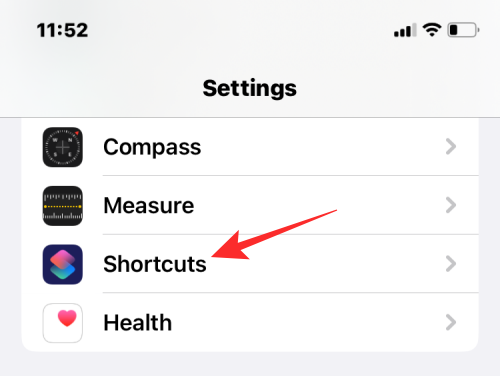
På den næste skærm skal du tænde for Tillad upålidelige genveje under "Delingssikkerhed".
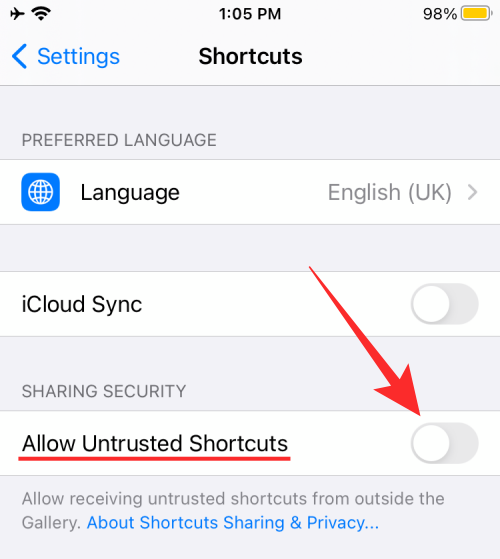
I den prompt, der vises på skærmen, skal du vælge Tillad for at bekræfte din handling.
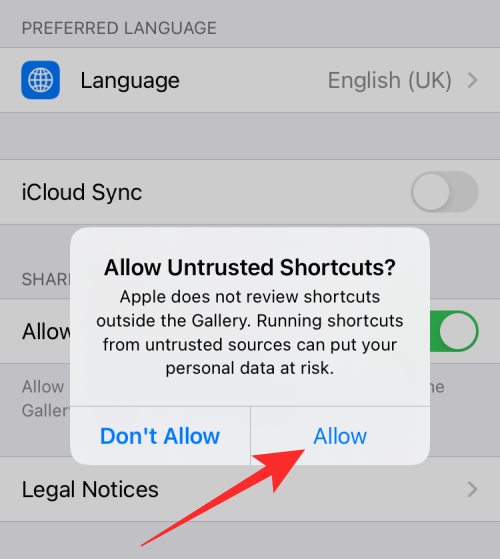
Du skulle nu være i stand til at tilføje enhver brugeroprettet genvej fra et link eller en genvejsfil.
Når du åbner et link eller en genvejsfil, vil du se dets formål og de handlinger, der bruges til at nå de ønskede resultater. Hvis du finder en genvej, der er nyttig for dig, skal du trykke på Tilføj genveje nederst.
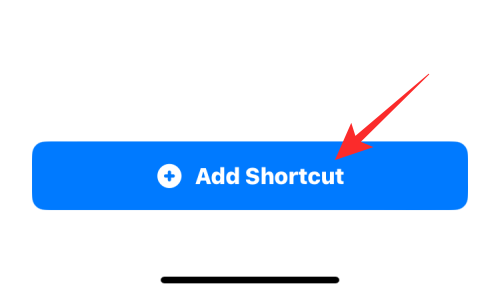
Genvejen vil nu blive tilføjet til din "Alle genveje" sektion i Genveje-appen.
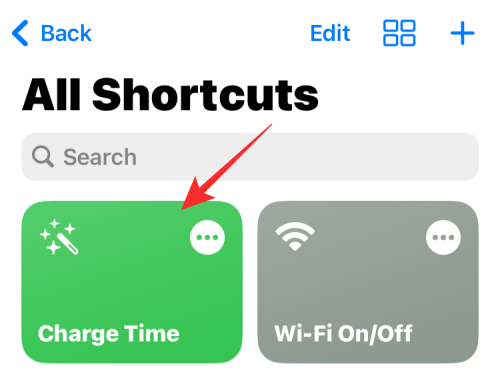
Du kan vælge at køre denne genvej fra appen eller oprette widgets på din iOS-startskærm for at bruge den med lethed.
Sådan redigerer du eksisterende genveje på din iPhone
Uanset om du har oprettet eller tilføjet en genvej, kan du redigere dens handlinger og betingelser ved hjælp af appen Genveje. For at gøre det skal du åbne appen Genveje på iOS.
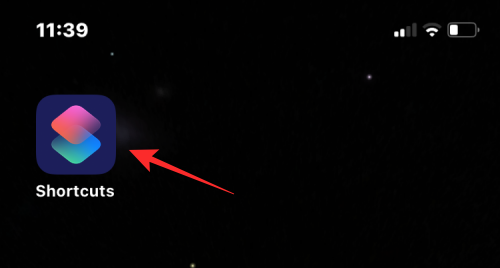
Find den genvej, du vil redigere, inde i genveje, og tryk på ikonet med 3 prikker i øverste højre hjørne.
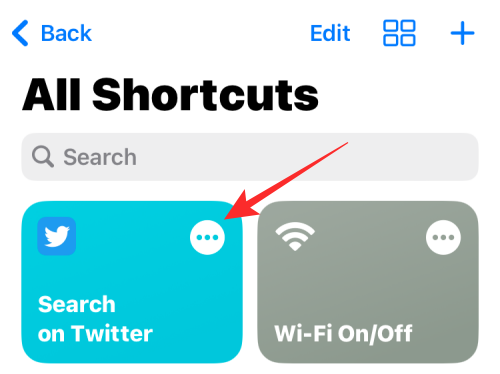
På denne skærm kan du se alle de handlinger og betingelser, der blev tilføjet til genvejen. Du kan ændre dem ved at tilføje flere elementer eller fjerne unødvendige fra listen, så længe genvejen kan køre.
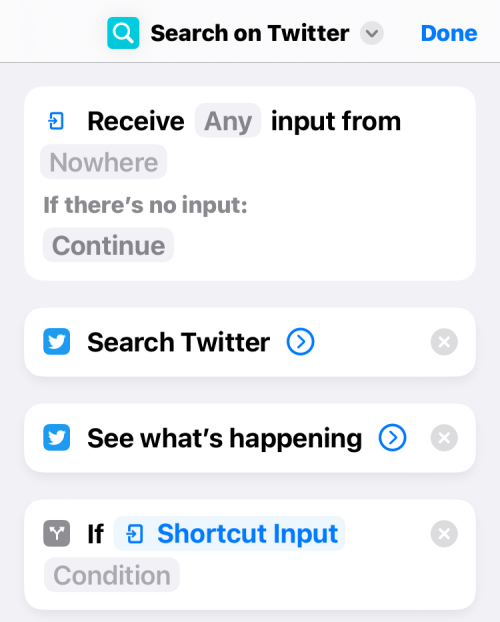
Du kan teste, om den redigerede genvej kører korrekt på din enhed ved at trykke på Play-ikonet i nederste højre hjørne.
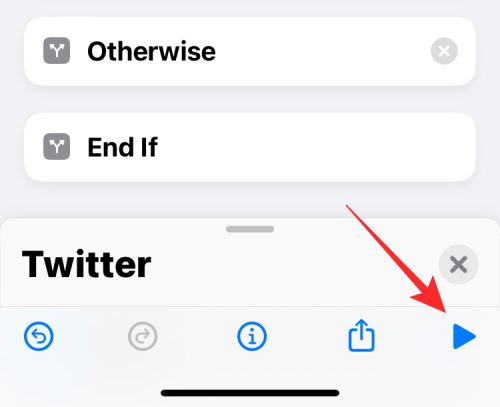
Hvis ja, kan du gemme ændringer ved at trykke på Udført i øverste højre hjørne.
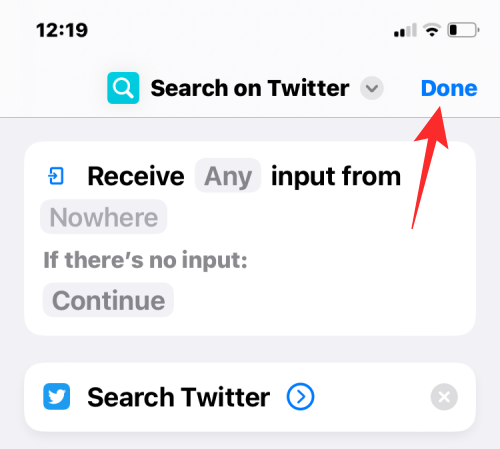
Den redigerede genvej gemmes automatisk og erstatter den originale genvej.
Sådan opretter du widgets til genveje
Du kan bruge de genveje, du har oprettet eller tilføjet fra appen Genveje. Selvom det er ret ligetil at bruge appen, giver Apple dig en nemmere måde at få adgang til dem på – ved hjælp af widgets på startskærmen, der fungerer som en genvej til din genvej.
For at oprette en widget til din genvej skal du trykke længe på en tom del af din iOS-startskærm.
Når ikonerne begynder at svinge, skal du trykke på +-ikonet i øverste venstre hjørne.
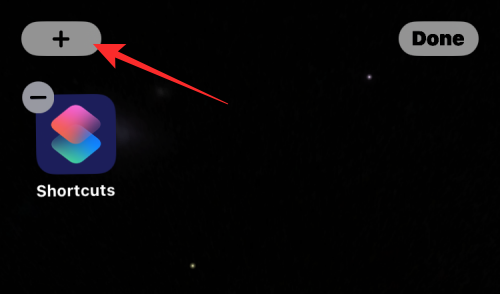
Du vil nu se en masse widgets til forskellige apps på din iPhone. På denne skærm skal du rulle ned og vælge Genveje .
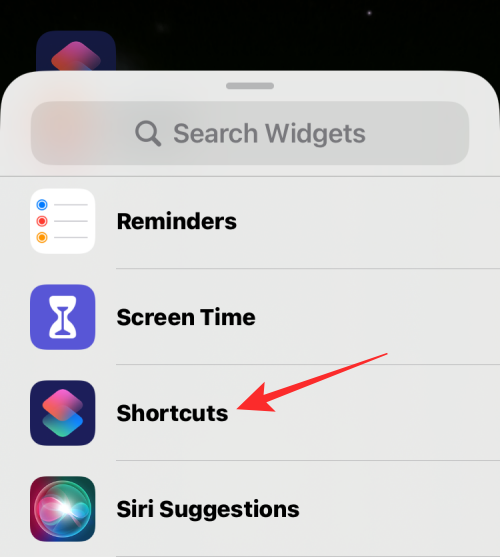
På den næste skærm vil du se en masse widgets, du kan tilføje til din startskærm. For at tilføje en enkelt widget til en genvej skal du vælge den første widget og trykke på Tilføj widget nederst.
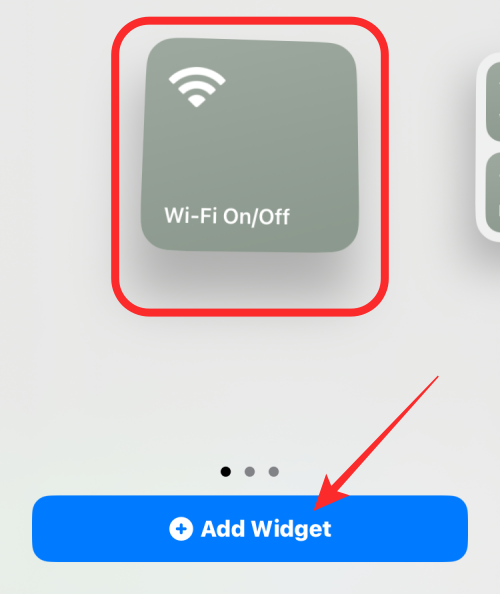
Hvis du vil have nem adgang til andre genveje i dit bibliotek, kan du vælge de andre widgets.
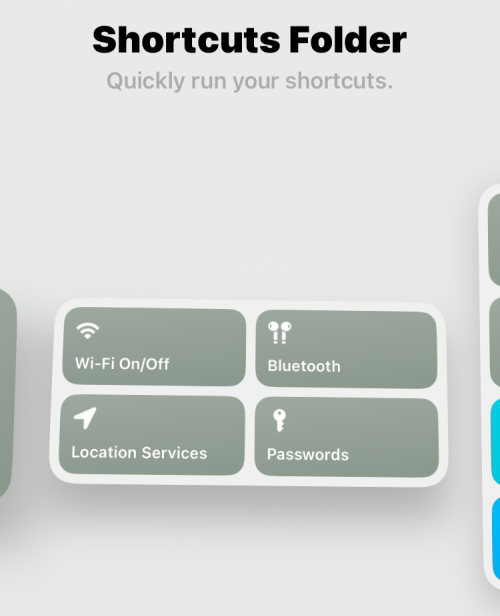
Den valgte widget vil nu blive tilføjet til din startskærm. Flyt den til den skærm eller position, du vil tilføje den til, og tryk derefter et vilkårligt sted på skærmen for at bekræfte ændringer.
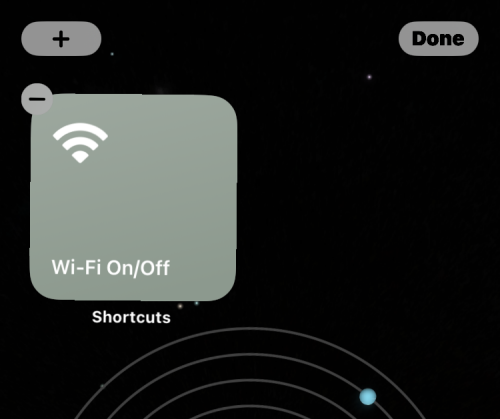
I starten kan du muligvis ikke se den genvej, du vil have adgang til, på denne widget. Du bliver nødt til at redigere denne widget for at vælge den ønskede genvej. For det skal du trykke og holde på den widget, du lige har tilføjet.
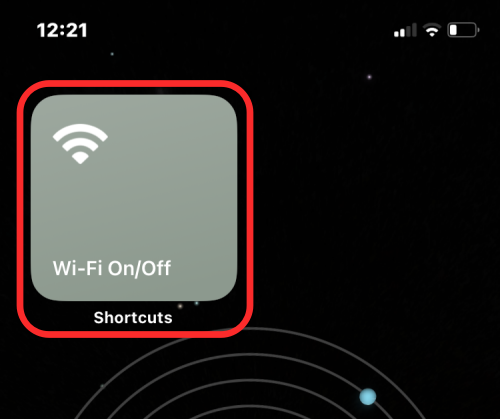
I den overløbsmenu, der vises, skal du vælge Rediger widget .
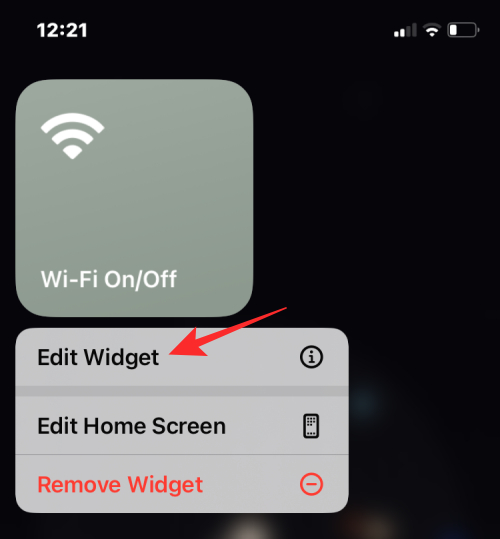
Du vil se en ny menu, der viser den genvej, der i øjeblikket er indstillet til widgetten. For at ændre det, tryk på genvejen.
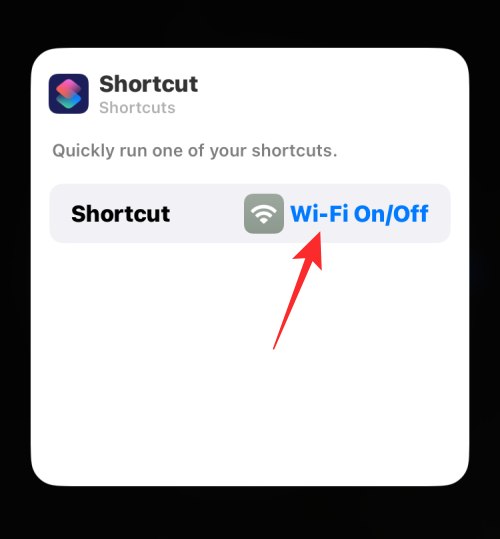
Vælg nu den genvej, du vil tilføje til din startskærm.
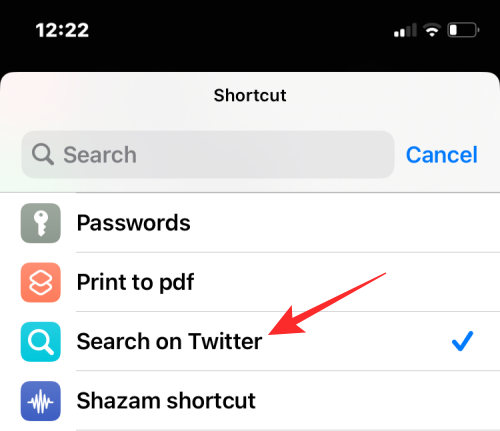
Med den ønskede genvej valgt, tryk hvor som helst på startskærmen for at gemme ændringer.
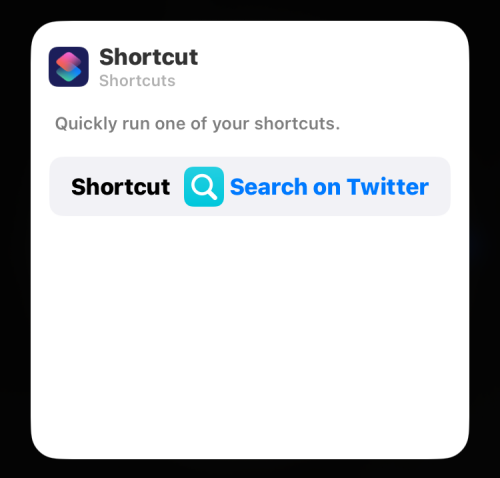
Du vil nu se den genvej, du valgte, vises på din startskærm som en widget. For at bruge den skal du blot trykke på widgetten, og du er klar til at gå.
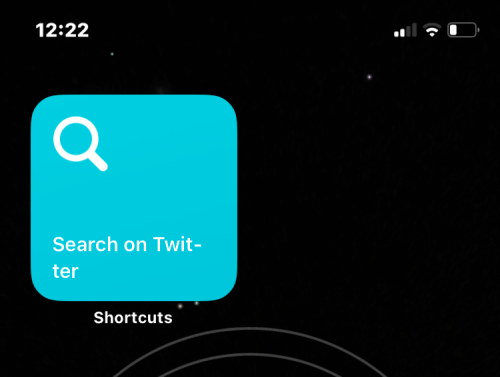
Brugerdefinerede vs foruddefinerede genveje
Når du begynder at bruge appen Genveje for allerførste gang, behøver du muligvis ikke oprette genveje på egen hånd, da Apple tilbyder en masse foruddefinerede genveje i sit genvejsgalleri. Du kan få adgang til denne sektion ved at trykke på fanen Galleri i Genvej.
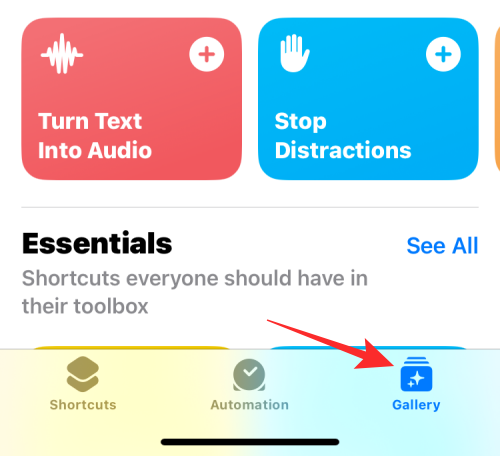
Her vil du se en masse genveje, du kan tilføje til din iPhone med det samme. Da disse genveje er forhåndsgodkendt af Apple, kræver du ikke engang behovet for at aktivere Tillad upålidelige genveje til at skifte mellem genvejsindstillinger.
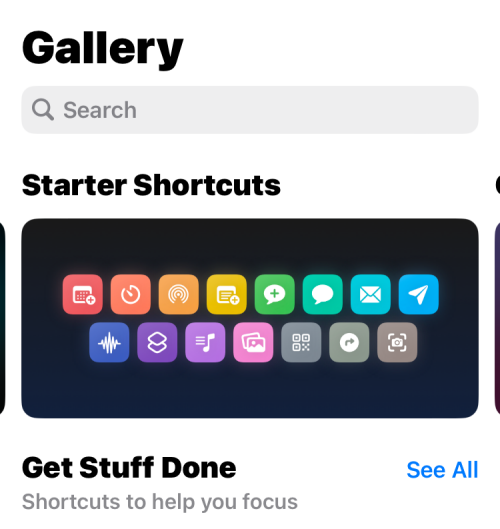
Apple tilbyder en håndfuld af disse foruddefinerede genveje på tværs af forskellige kategorier, der kan hjælpe med at bruge din iPhone nemt og forbedre din produktivitet.
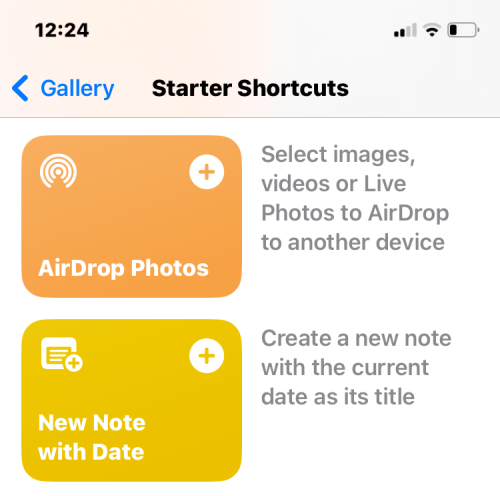
Du kan lære mere om en genvej, som du er interesseret i, ved at åbne den og kontrollere dens handlinger.
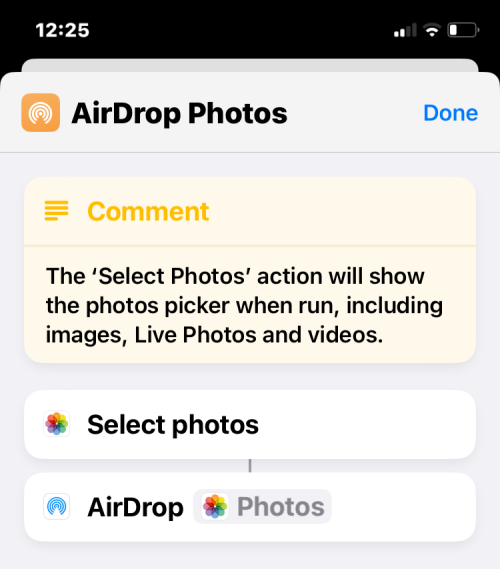
I modsætning til genveje i dit galleri, er brugerdefinerede genveje dem, du opretter eller tilføjer et eller andet sted fra. Mens de fungerer på samme måde som foruddefinerede genveje, skal du aktivere Utrustede genveje i iOS for at kunne tilføje dem, fordi de ikke er godkendt af Apple.
Hvor kan du finde tilpassede genveje?
Hvis du er interesseret i at bruge genveje til at forbedre produktiviteten og brugen af din iPhone, vil du måske se efter genveje, der er oprettet af andre, ikke kun dem, der er godkendt af Apple. Websteder som ShortcutsGallery og RoutineHub tilbyder en masse genveje, der kan være nyttige for dig. Du kan også gennemse genvejssubreddit for at se efter nyoprettede genveje og deres anmeldelser i fællesskabet.
Vi har også forklaret nogle af disse brugerdefinerede genveje i detaljer, og hvordan man bruger dem.
Det er alt, der er at vide om at oprette en genvej på din iPhone.