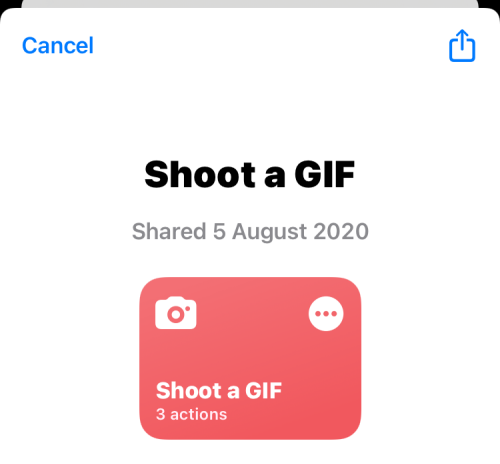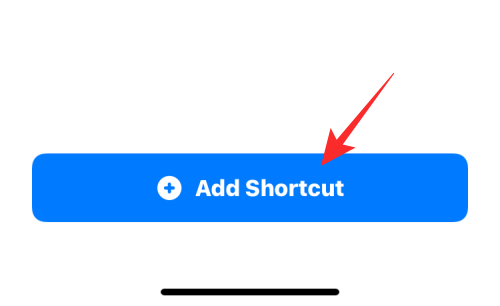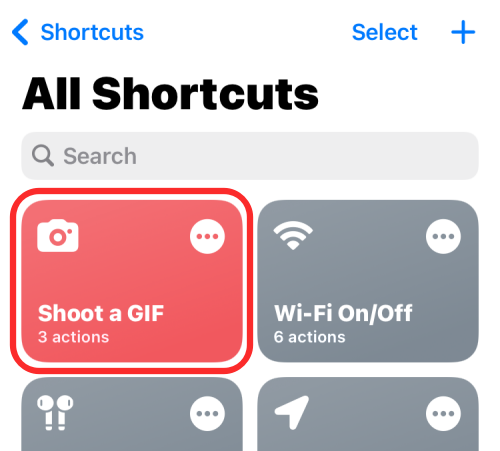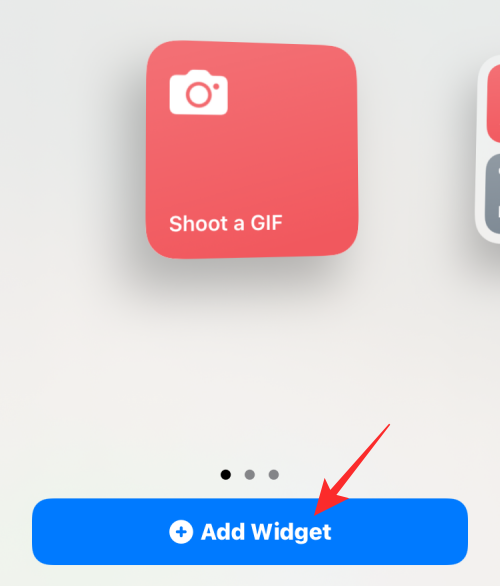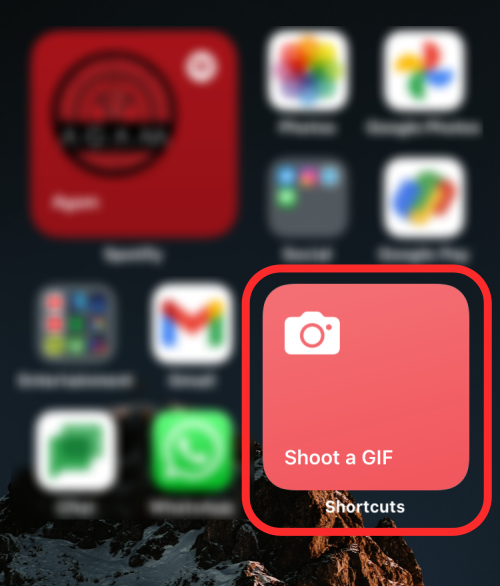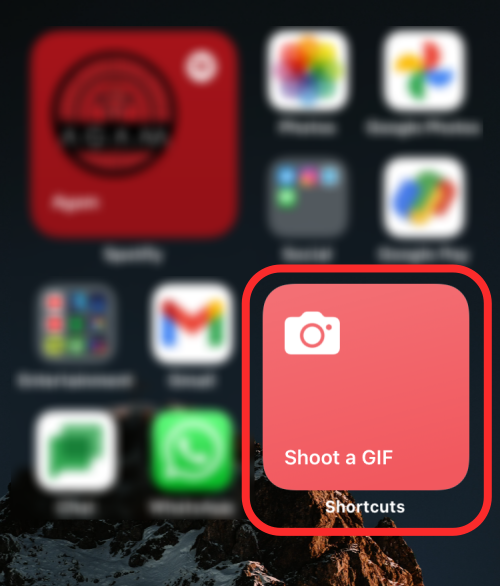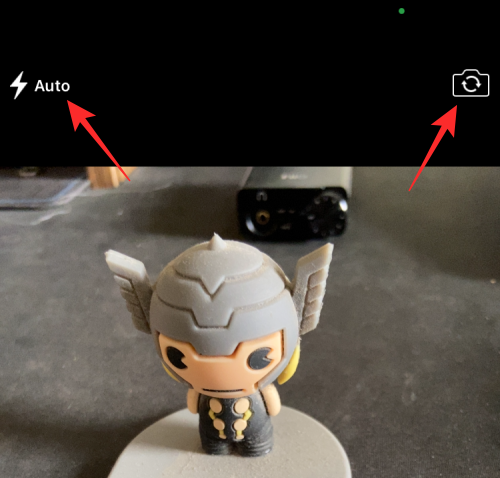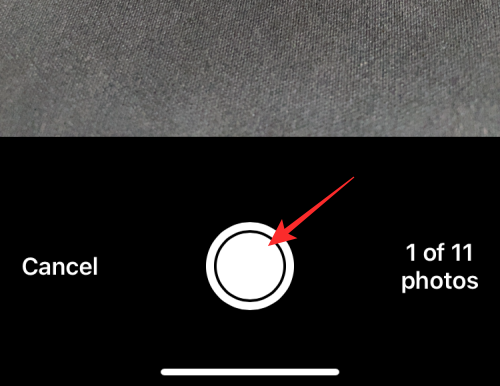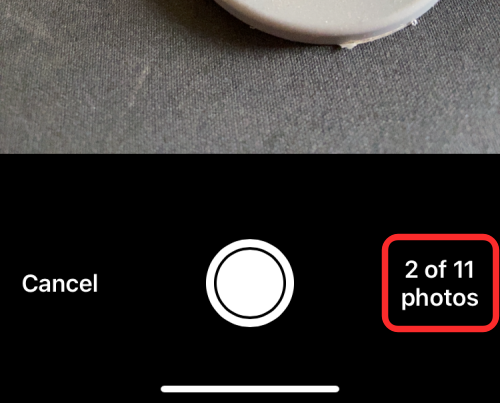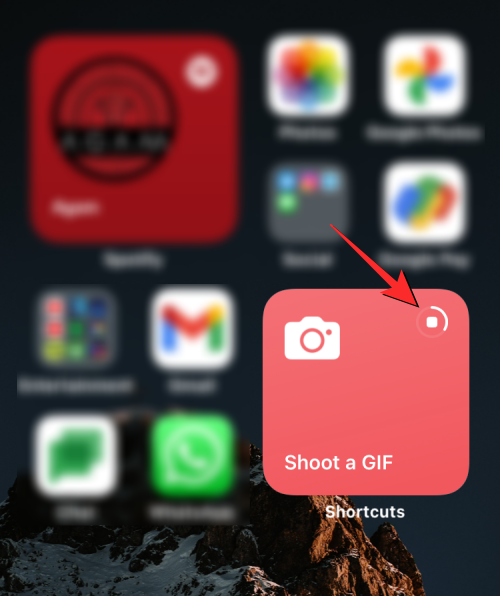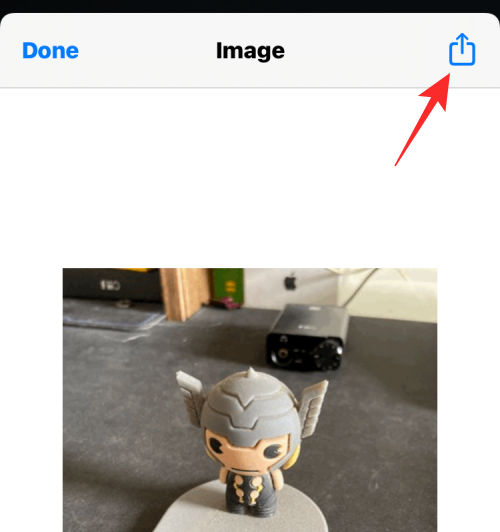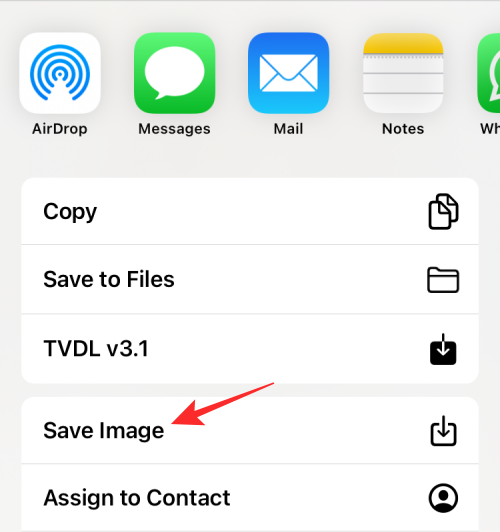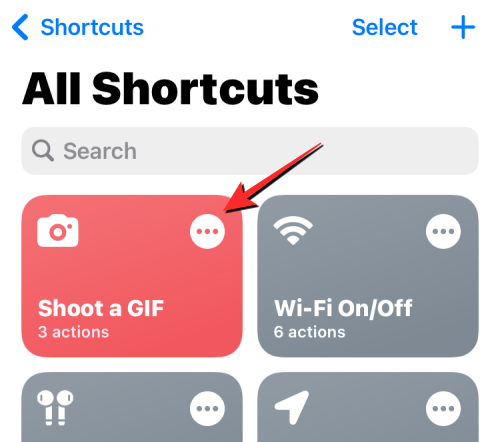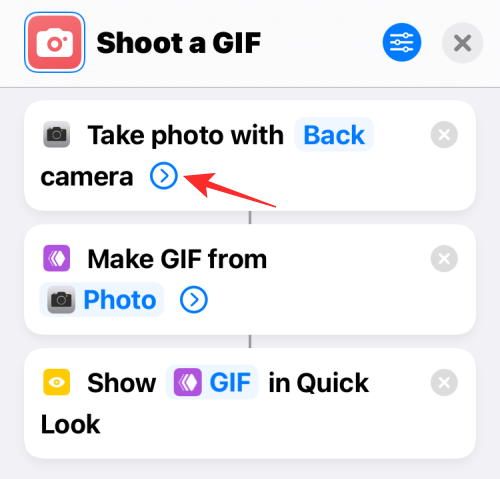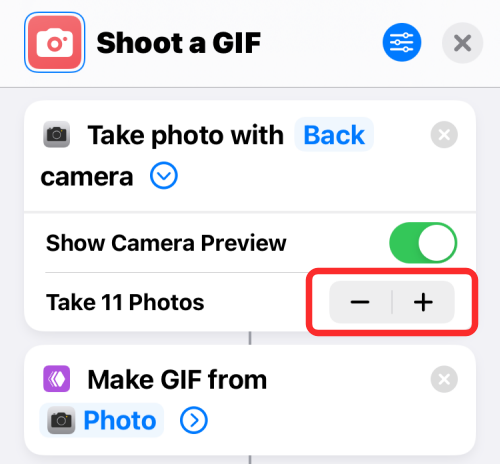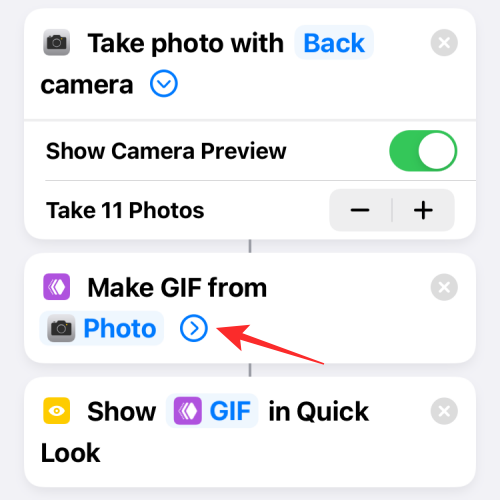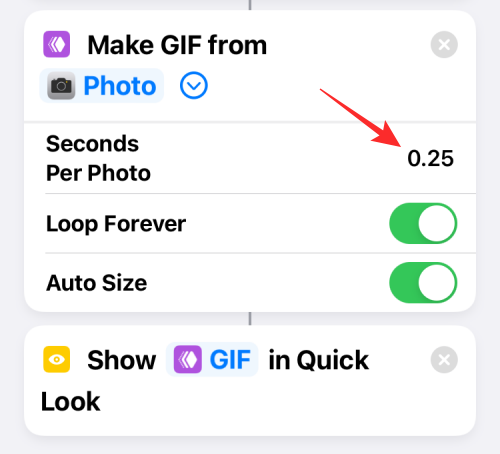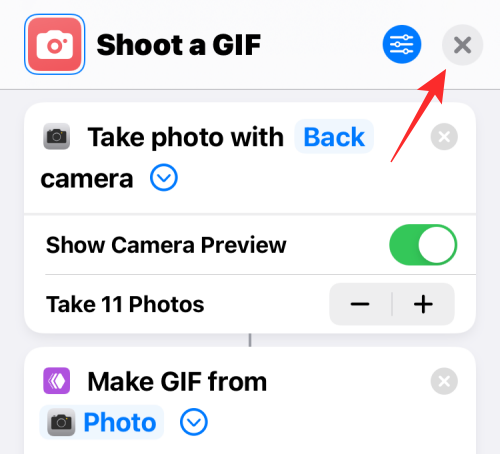Genvejsappen på iOS giver dig mulighed for at automatisere opgaver, som du ofte kan gentage, hvoraf nogle kan være ret kedelige. Du kan bruge dem til at anvende tilfældige baggrunde , kopiere tekst fra PDF , rydde din iPhones udklipsholder og slå Wi-Fi og Bluetooth helt fra med genveje med et enkelt tryk, der kan føjes til din iOS-startskærm.
Udover disse opgaver er der også sjove måder at bruge appen Genveje på din iPhone. En af disse er at lave et GIF-billede af de billeder, du tager på dit iPhone-kamera i realtid. I dette indlæg vil vi guide dig til at opsætte en genvej på iOS, så du kan oprette en GIF direkte fra dit iPhone-kamera uden at være afhængig af en tredjepartsapp.
Sådan opretter du en GIF fra dit iPhone-kamera hurtigt
Før du kan oprette en GIF fra dit iOS-kamera, skal du downloade genvejen Shoot a GIF på din iPhone, og derefter kan du bruge den til at optage en GIF.
Trin 1: Tilføj Shoot en GIF-genvej til din iPhone
For at downloade Skyd en GIF-genvejen på din iPhone skal du trykke på dette link , og Skyd en GIF-genvejen skulle nu indlæses i Genvejs-appen på iOS.
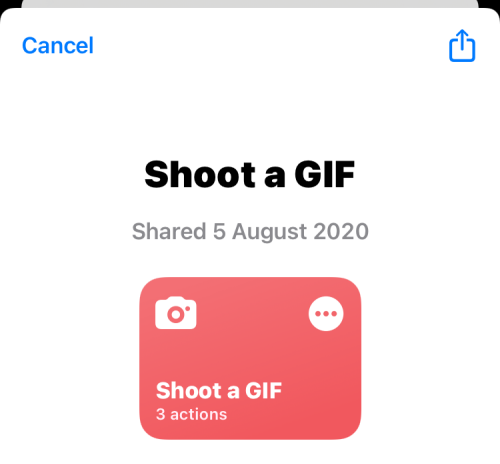
På denne skærm skal du trykke på Tilføj genvej nederst for at tilføje den til din iPhone.
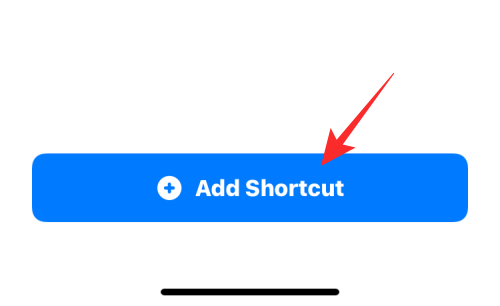
Den nye genvej vil nu være tilgængelig på fanen Mine genveje i appen Genveje.
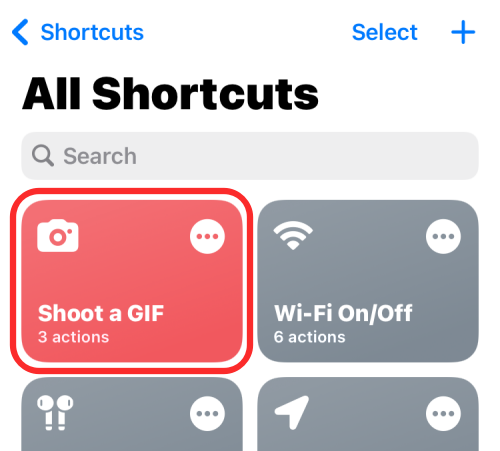
Du kan også tilføje denne genvej til din iPhones startskærm som en widget ved at trykke længe på et tomt område, trykke på +-ikonet , vælge Genveje fra listen over apps og derefter tilføje widgetten til denne genvej.
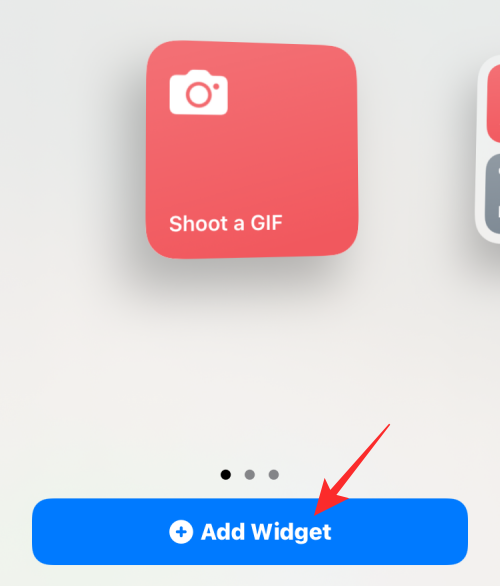
Når du tilføjer Shoot a GIF-widgetten til din startskærm, vil den se nogenlunde sådan ud.
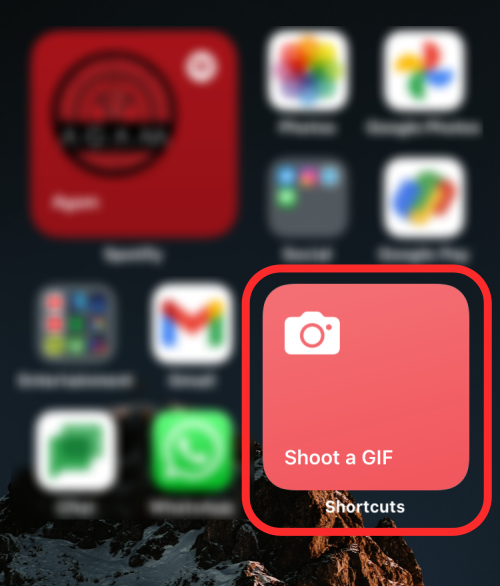
Trin 2: Opret en GIF ved hjælp af denne genvej
For at oprette en GIF fra dit kamera skal du trykke på Skyd en GIF-widget på din startskærm eller starte den fra appen Genveje.
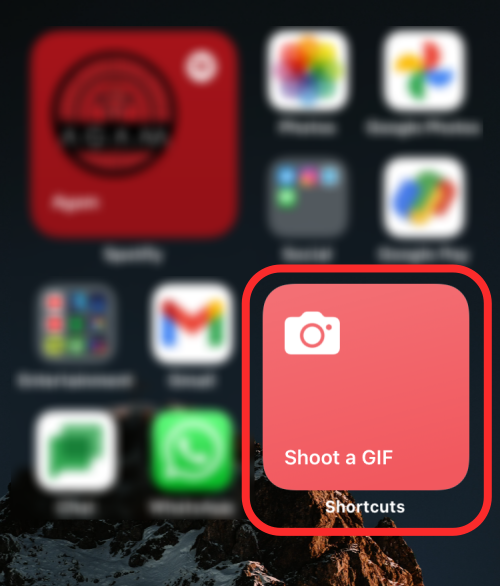
Når du gør det, vises kameraets søger på skærmen. Som standard vil dit bagerste kamera være tilgængeligt til billederne med blitzen indstillet til "Auto", men du kan ændre enhver af disse indstillinger ved at trykke på dem på skærmen. Hvad du ikke kan ændre på denne skærm, er antallet af billeder, der vil blive taget til GIF, som er indstillet til 11 billeder. Dette nummer kan dog ændres inde i Genvejs-appen, som vi vil forklare i næste afsnit.
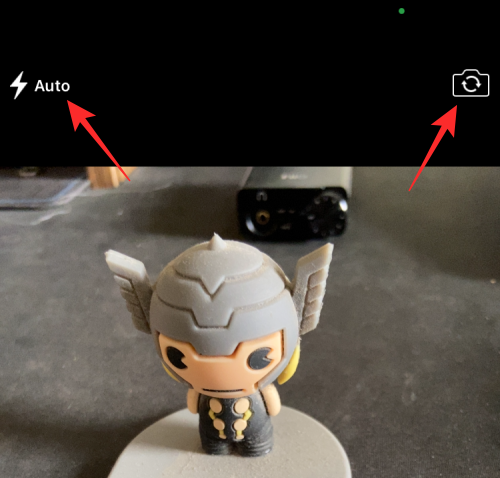
Hvis du er tilfreds med konfigurationen, kan du begynde at tage billeder til GIF'en ved at trykke på udløserknappen nederst i midten.
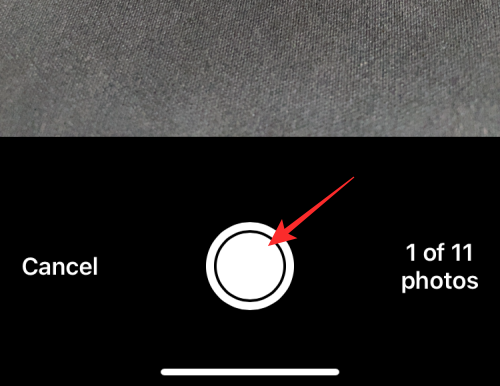
Du kan derefter trykke på udløserknappen for at fange andre objekter eller det samme objekt i bevægelse, men du ønsker at oprette GIF'en. Efterhånden som du bliver ved med at tage flere billeder, vil søgeren vise dig en optælling af antallet af billeder, der er blevet klikket ud af det samlede antal.
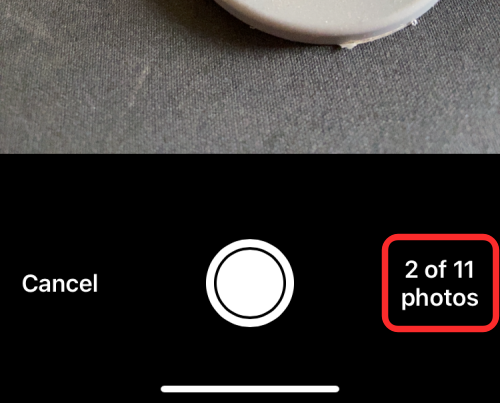
Når alle billeder er blevet taget, vil søgeren blive minimeret, og du vil nu se genvejen Shoot a GIF, der behandler GIF'en.
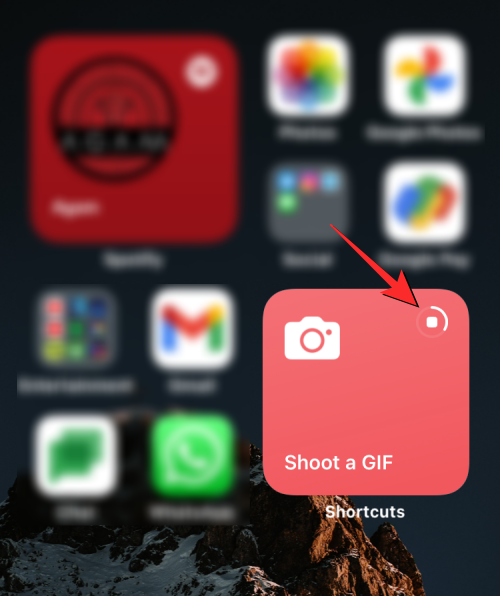
Når din GIF er klar, vises den som et billede på skærmen. For at gemme denne GIF skal du trykke på Del-ikonet i øverste højre hjørne.
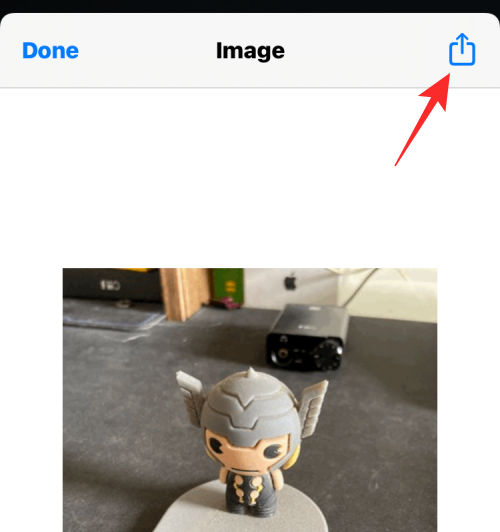
I iOS Share-arket, der vises, skal du vælge Gem billede for at gemme og få adgang til denne GIF i Fotos-appen.
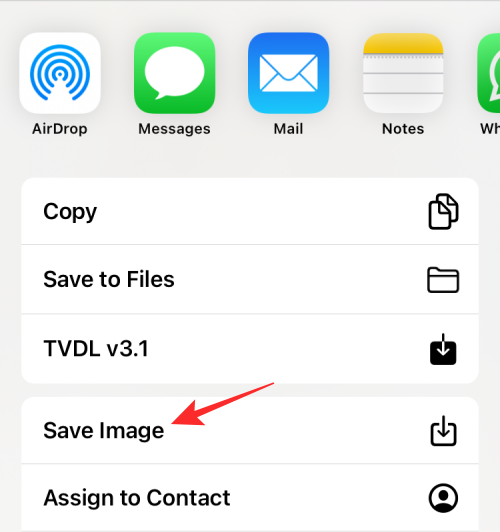
Rediger GIF til din ønskede indstilling
Skyd en GIF-genvejen, som vi bruger ovenfor, opretter et GIF-billede ved at tage i alt 11 billeder fra dit kamera og sløjfe det med 0,25 sekunder pr. billede. Hvis det ikke er den ønskede konfiguration, du vil oprette en GIF med, kan du ændre genvejen på din iPhone ved at åbne appen Genveje og trykke på ikonet med 3 prikker inde i feltet Skyd en GIF-genvej.
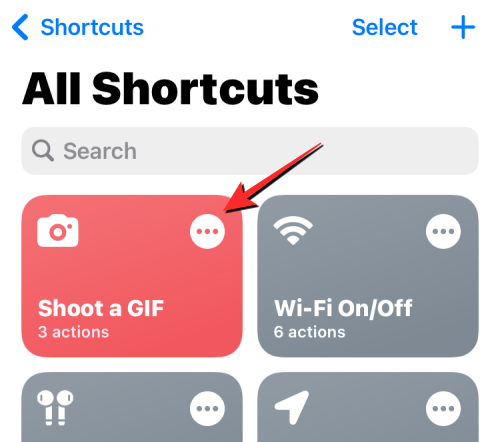
Når genvejen indlæses på den næste skærm, skal du trykke på den højrevendte pil i boksen "Tag et billede med bagkamera" for at udvide dens muligheder.
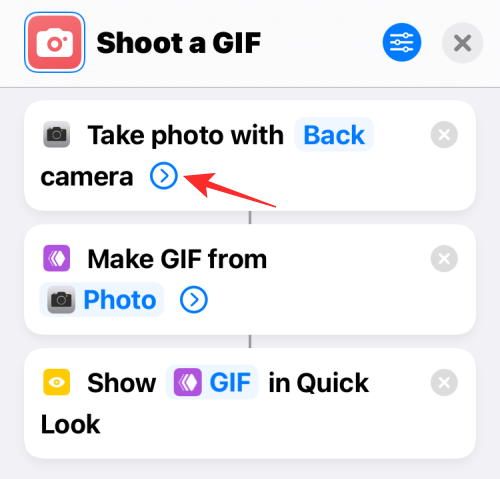
Nu kan du tilpasse antallet af billeder, du vil tage til GIF'en, ved at trykke på '-' eller '+'-ikonerne ved siden af indstillingen Tag billeder. Flere billeder betyder, at du kan vise mere indhold inde i GIF'en, men du kan reducere dette antal, hvis du ikke vil oprette en længere GIF.
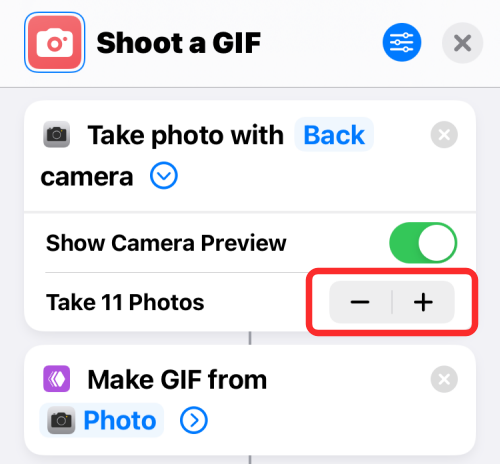
Nu kan du trykke på den højrevendte pil inde i boksen "Lav GIF fra et billede" for at udvide dens muligheder.
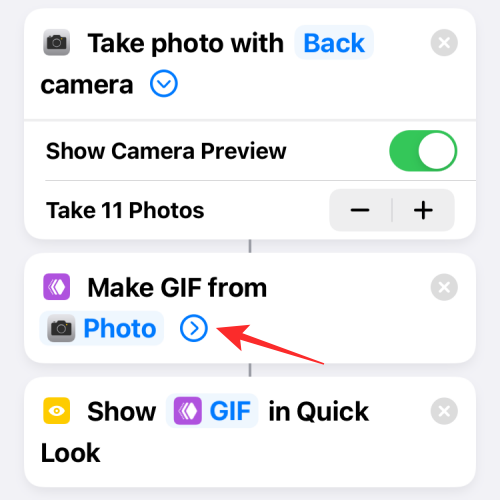
Når dette afsnit udvides, skal du trykke på indstillingen Seconds Per Photo for at ændre tiden fra 0,25 sekunder til noget andet. Når du sænker denne værdi, vil den GIF, du opretter, have billeder, der bevæger sig hurtigere, men hvis du ønsker at forsinke tiden mellem to billeder, kan du øge denne tidsværdi. Her kan du også slå GIF-looping og automatisk ændring af størrelse til/fra.
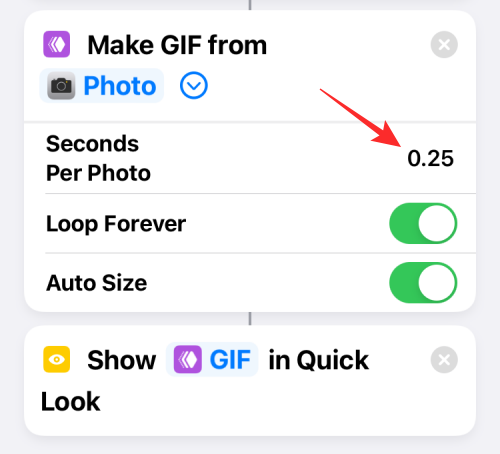
Når du er færdig med at ændre genvejens indstillinger, skal du trykke på X-ikonet i øverste højre hjørne for at gemme ændringer.
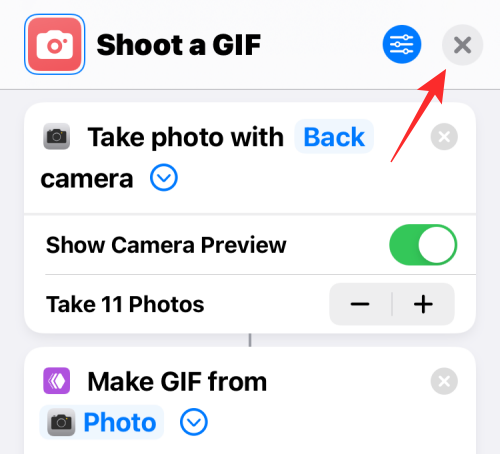
Du kan derefter følge instruktionerne fra det forrige afsnit for at optage en GIF fra dit kamera med de nye indstillinger på plads.
Det er alt, du behøver at vide om at oprette GIF'er fra dit iPhone-kamera.