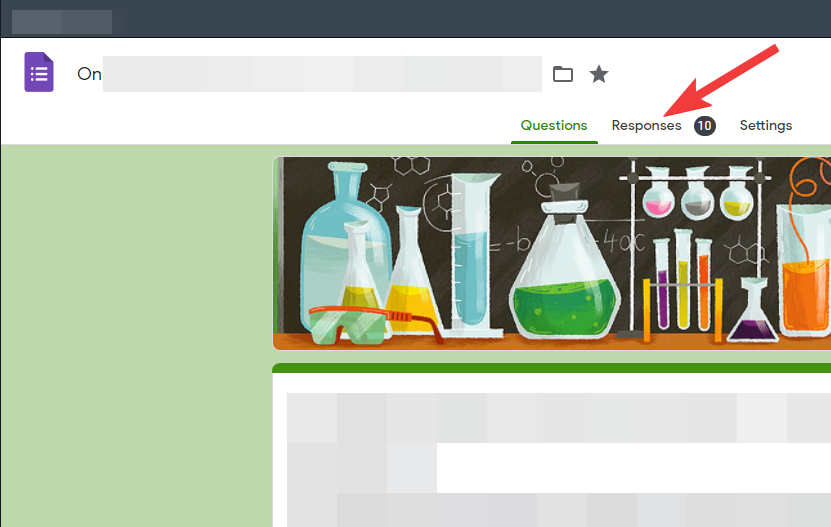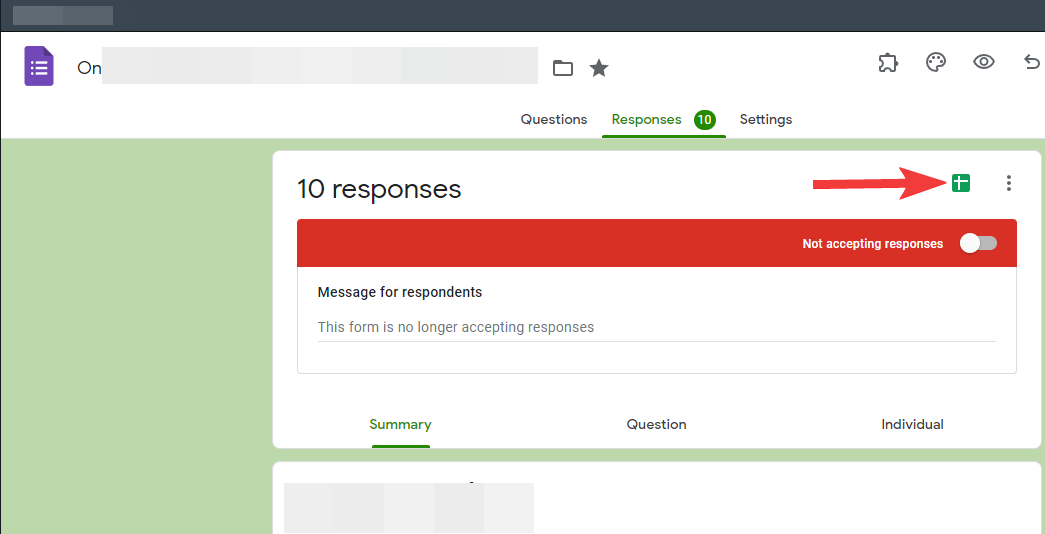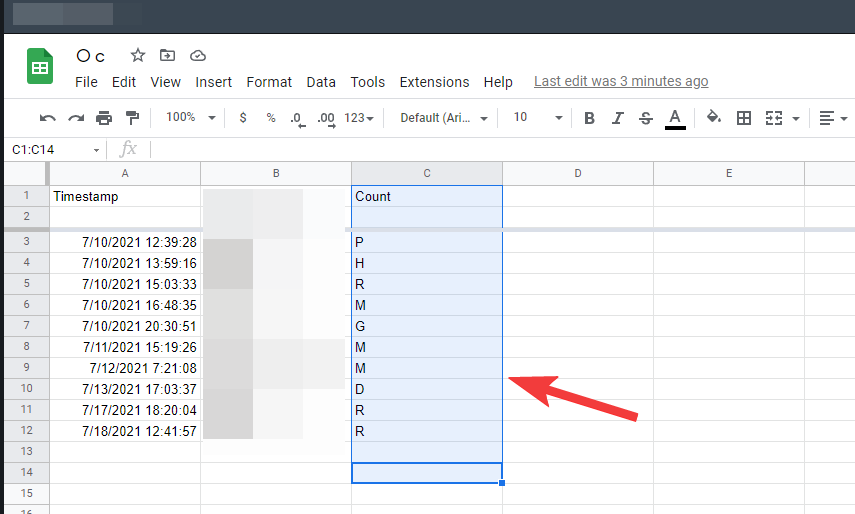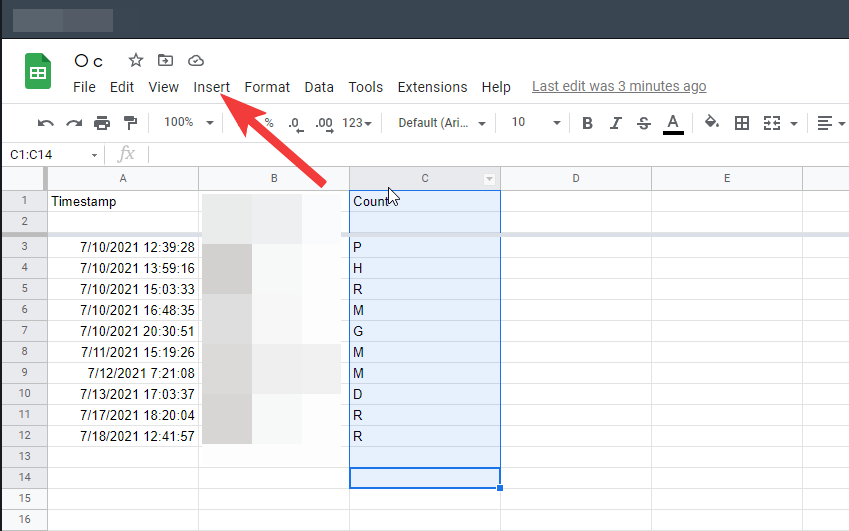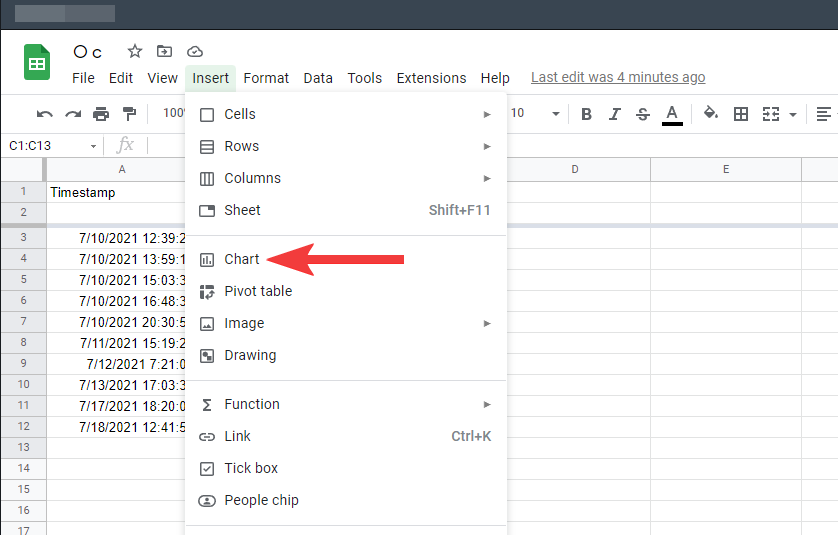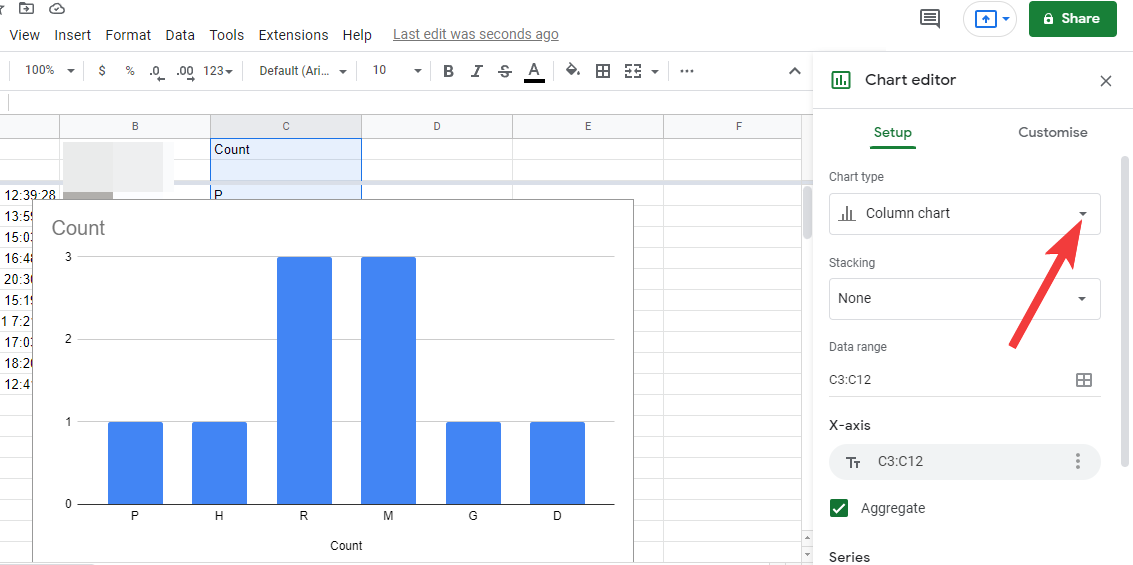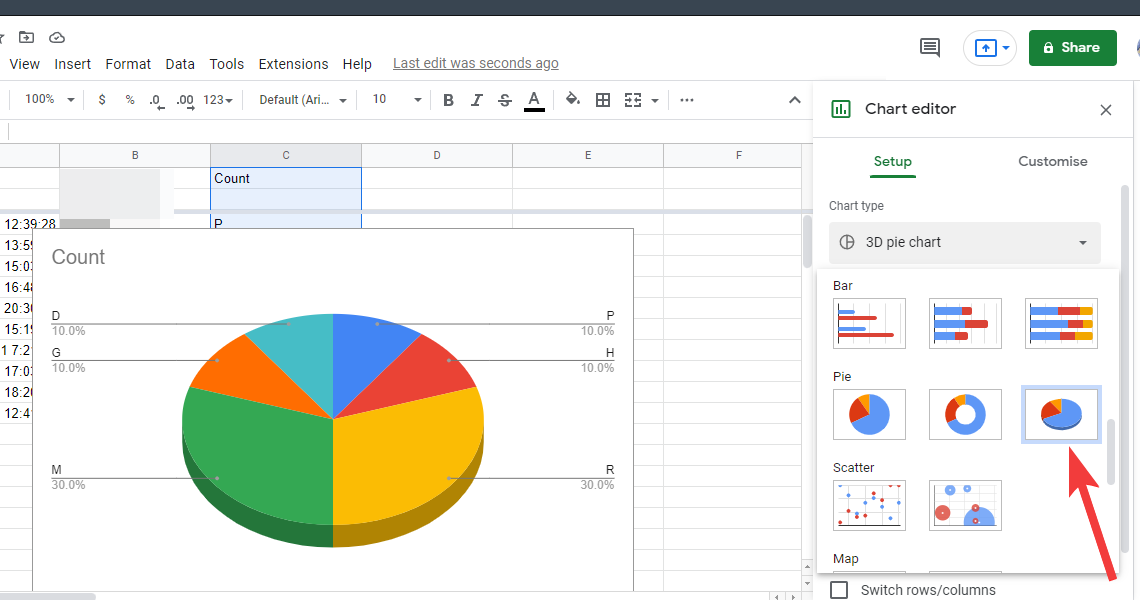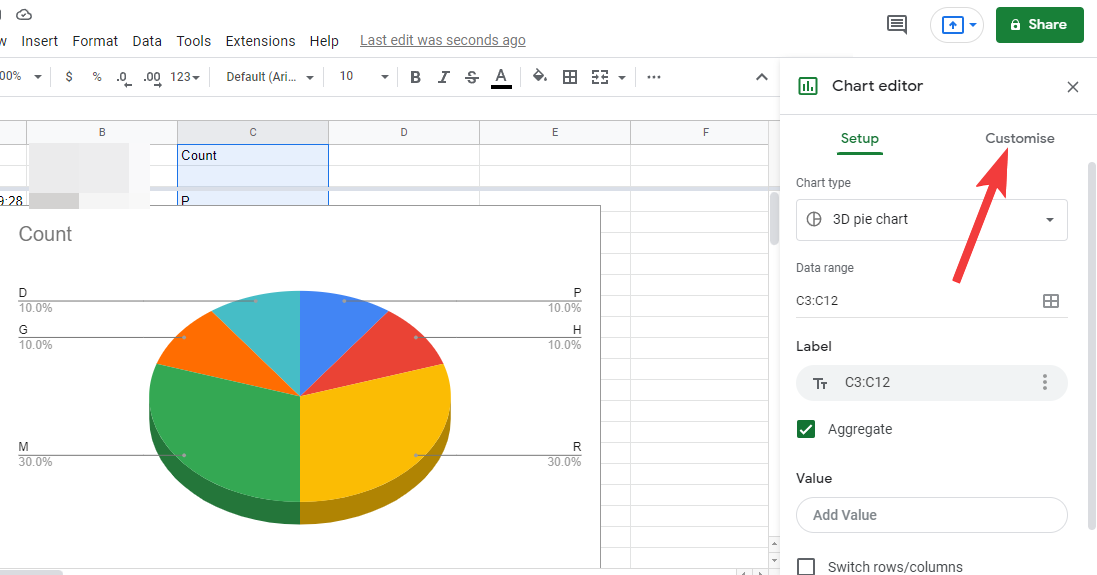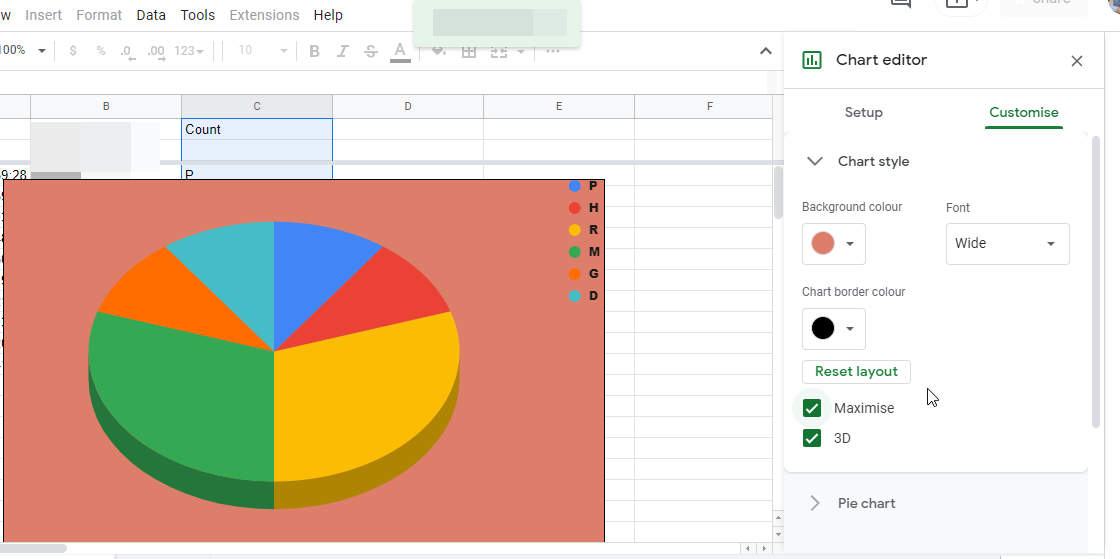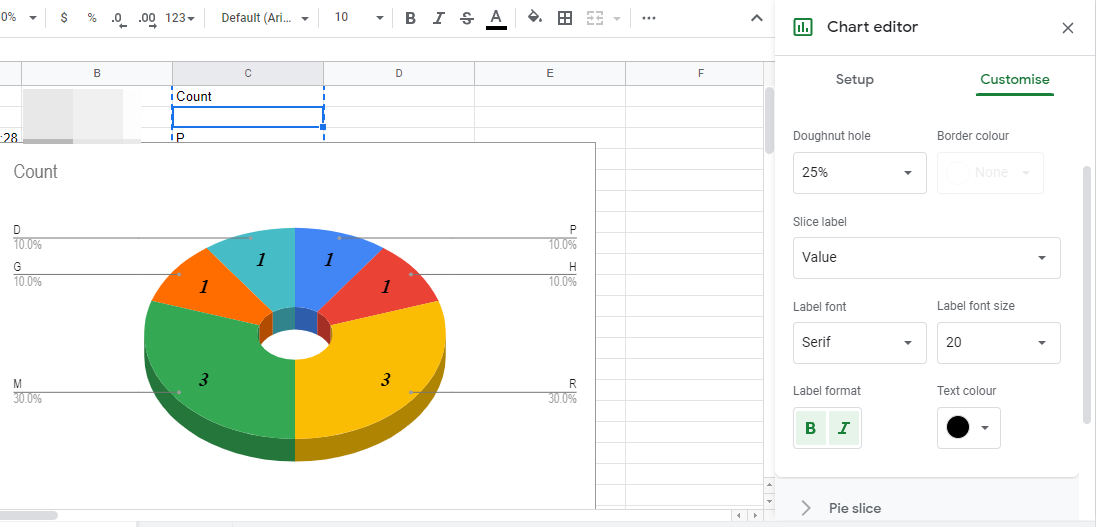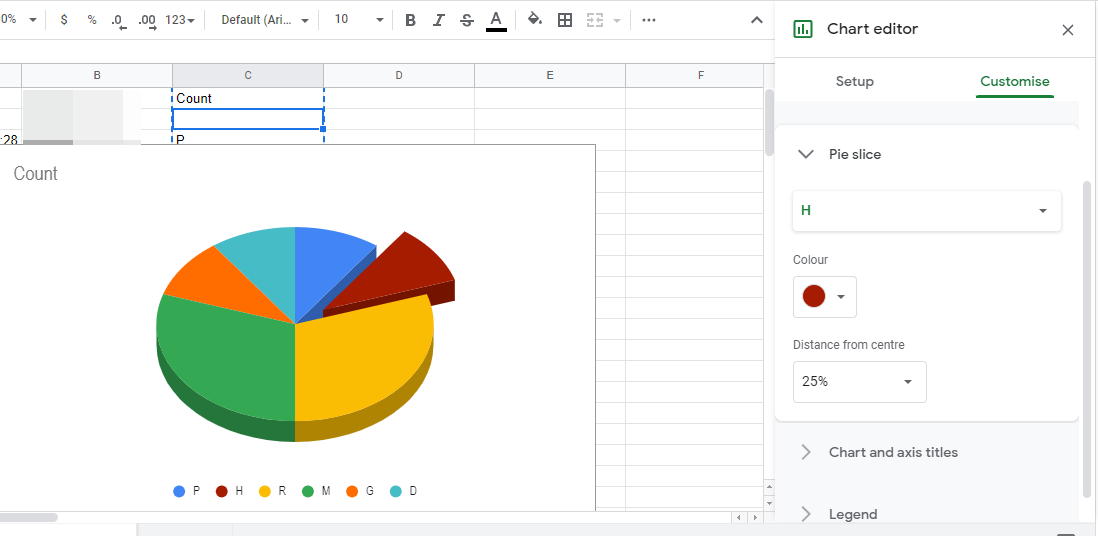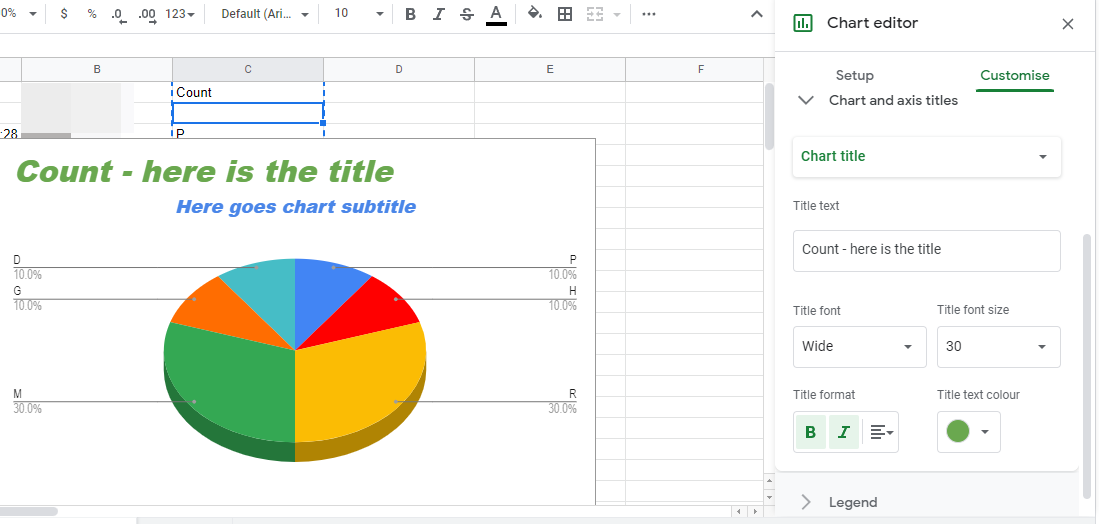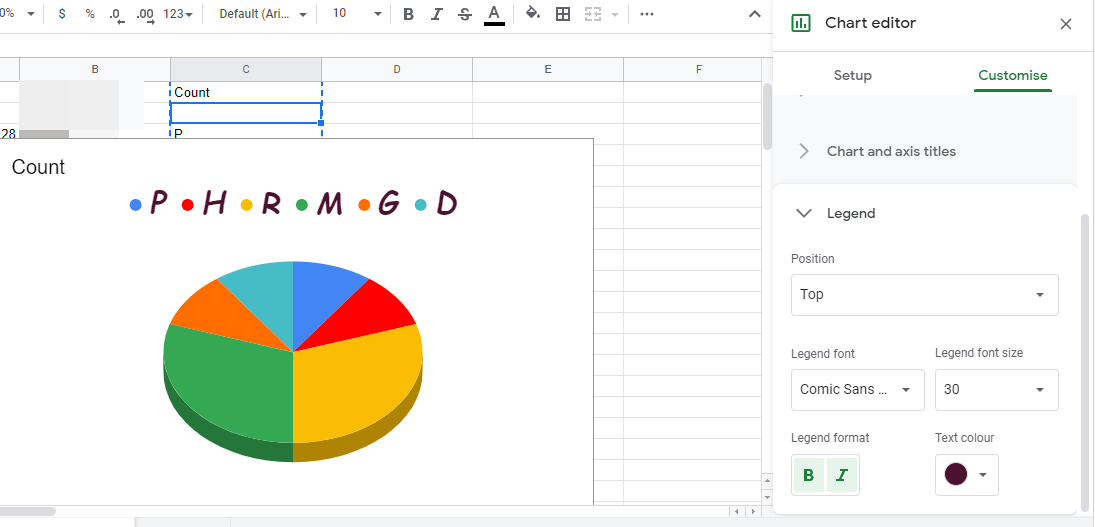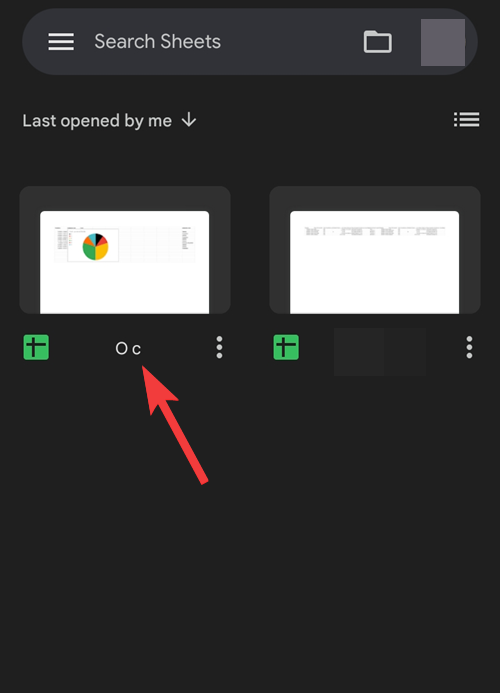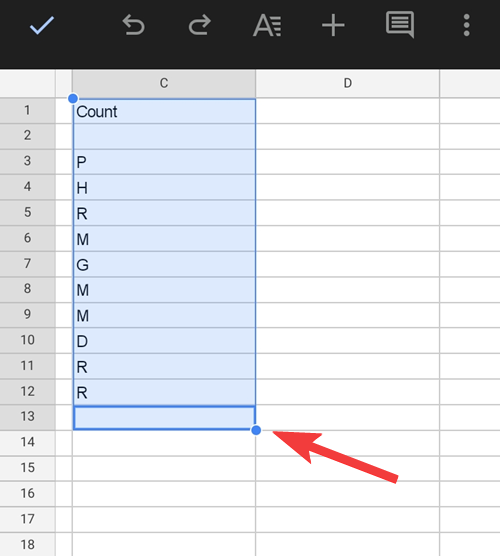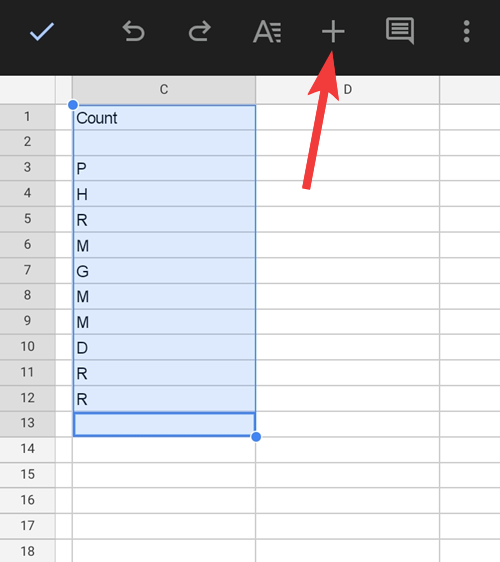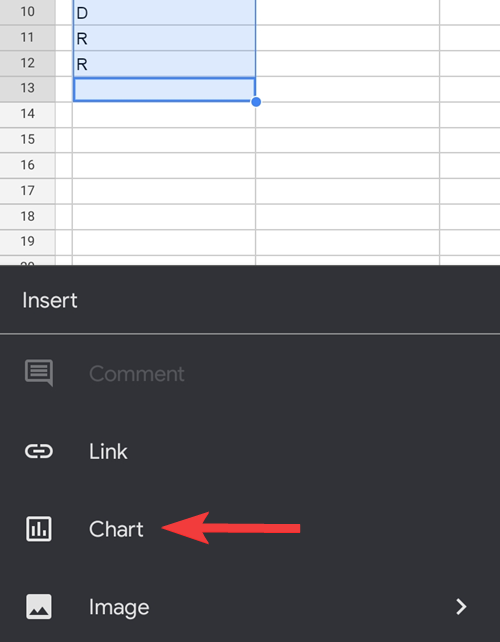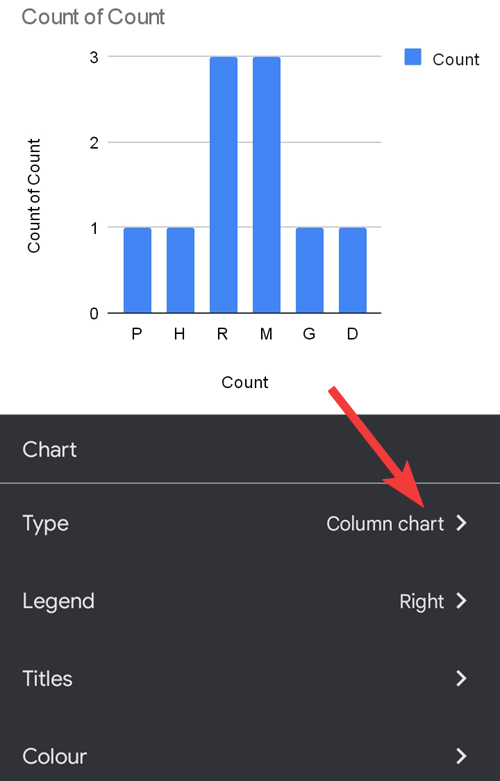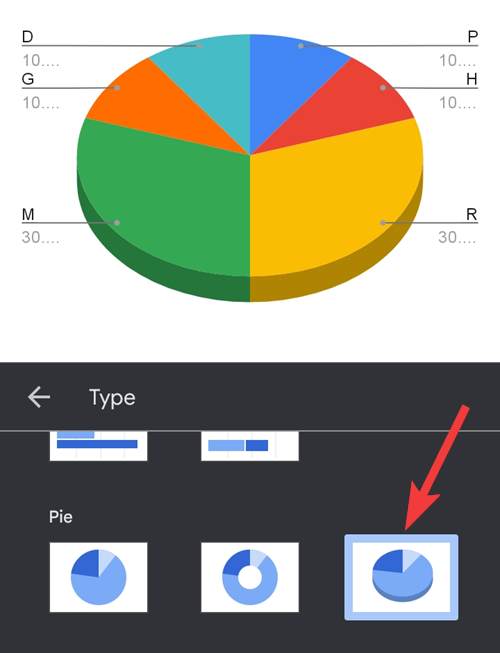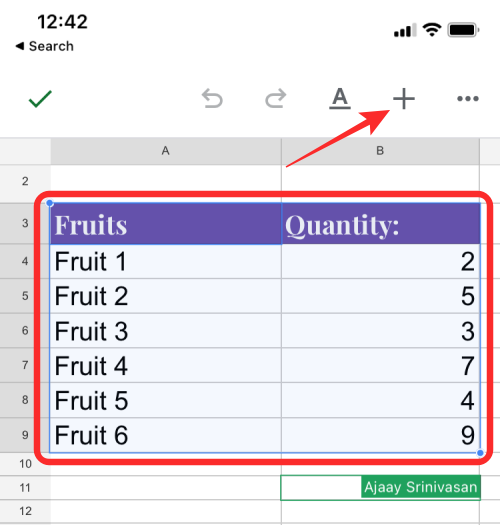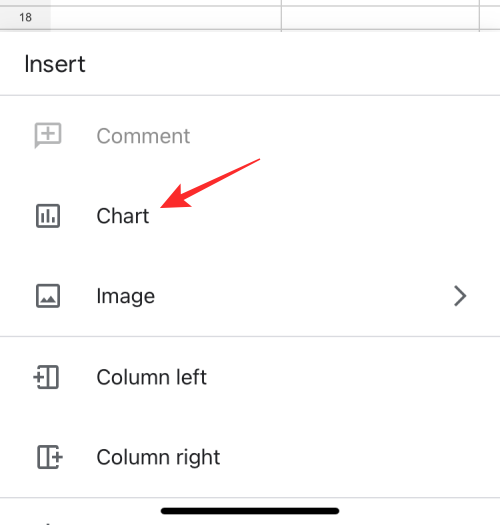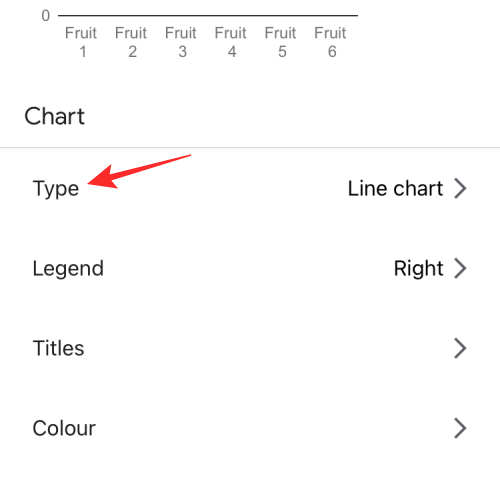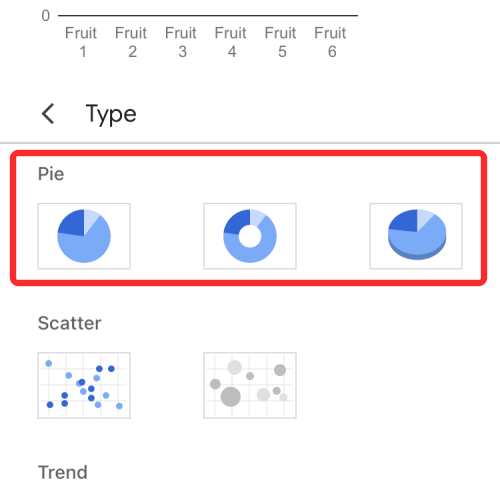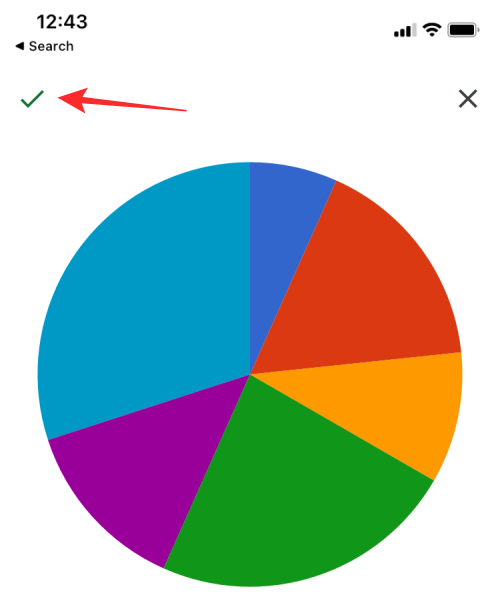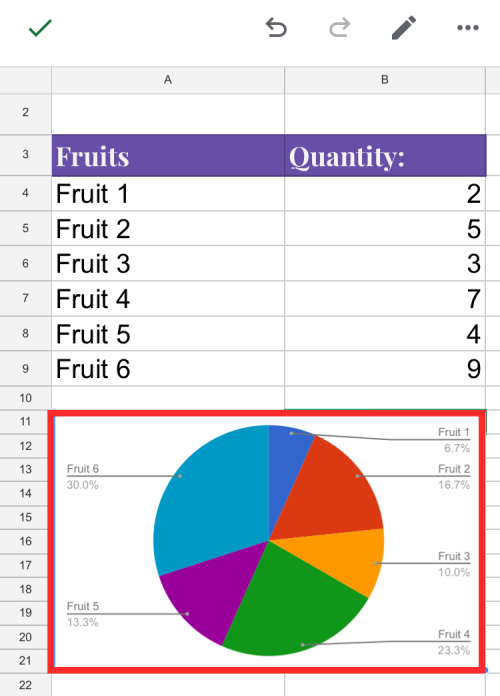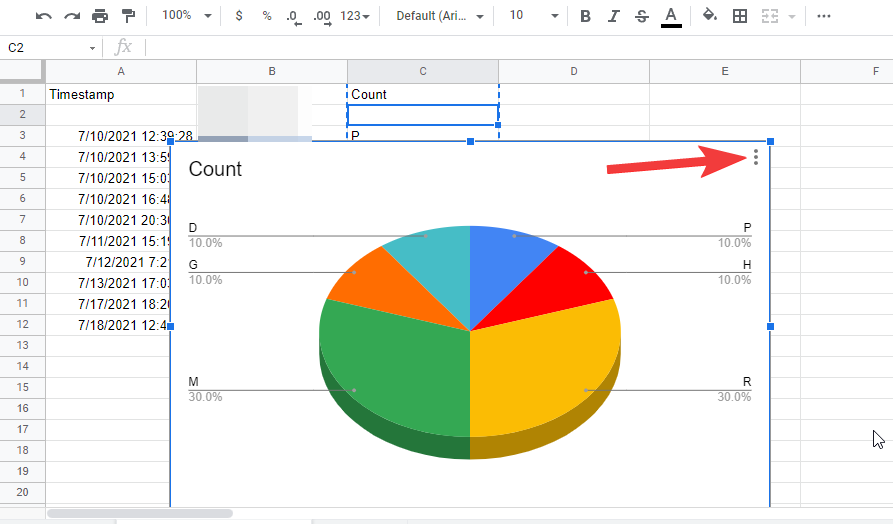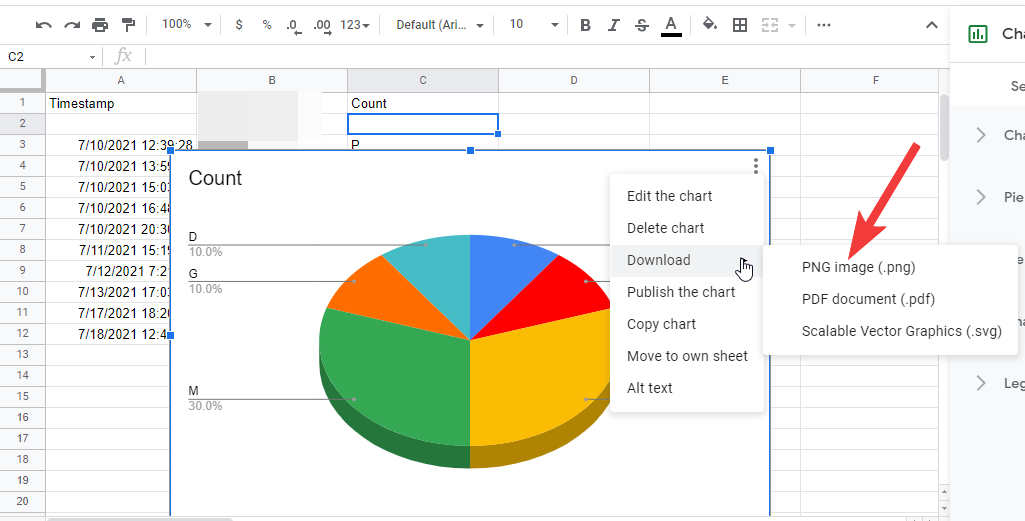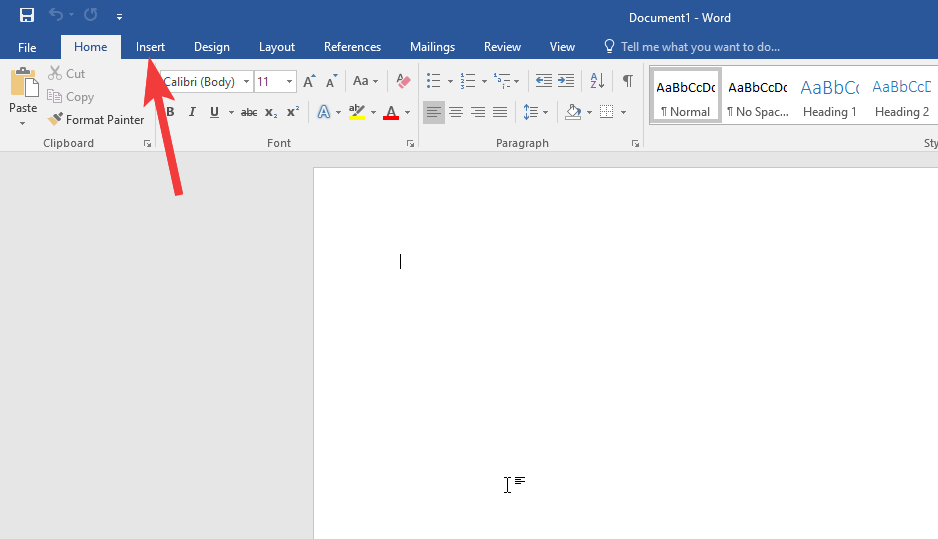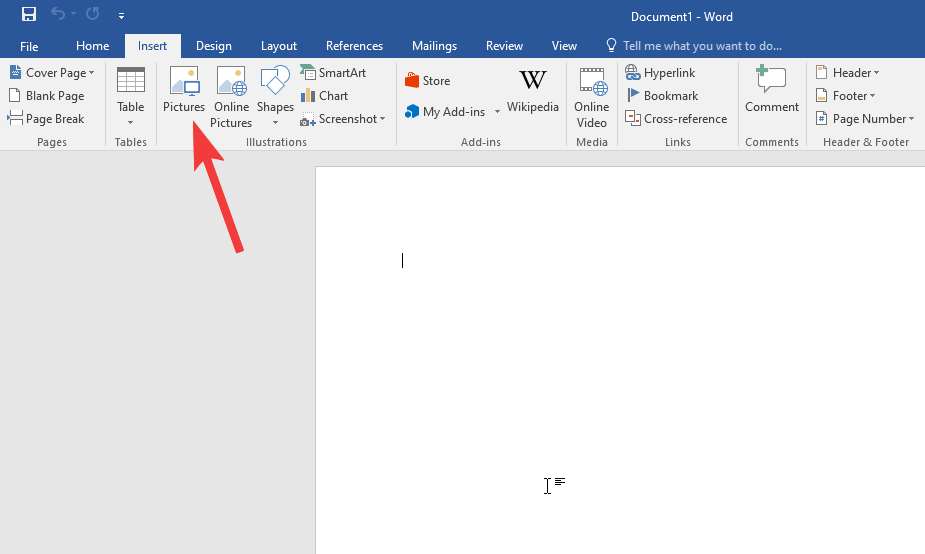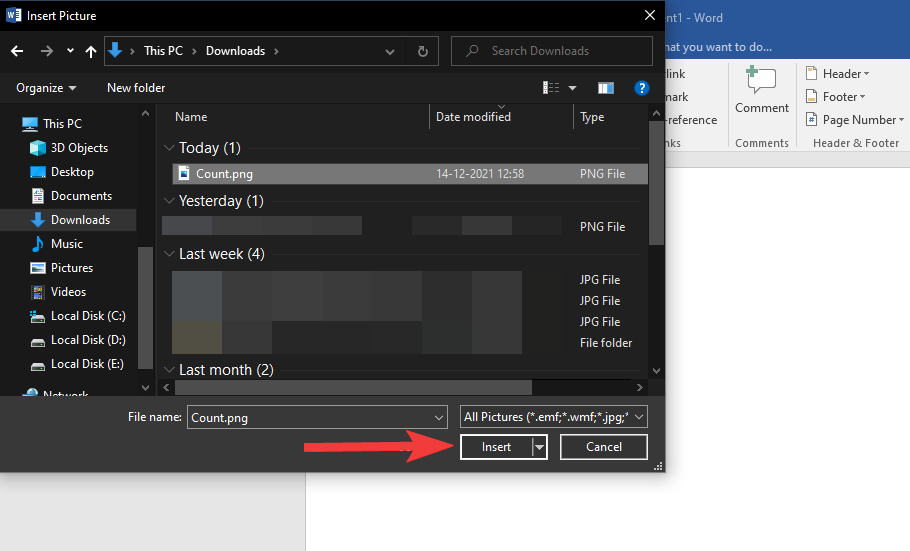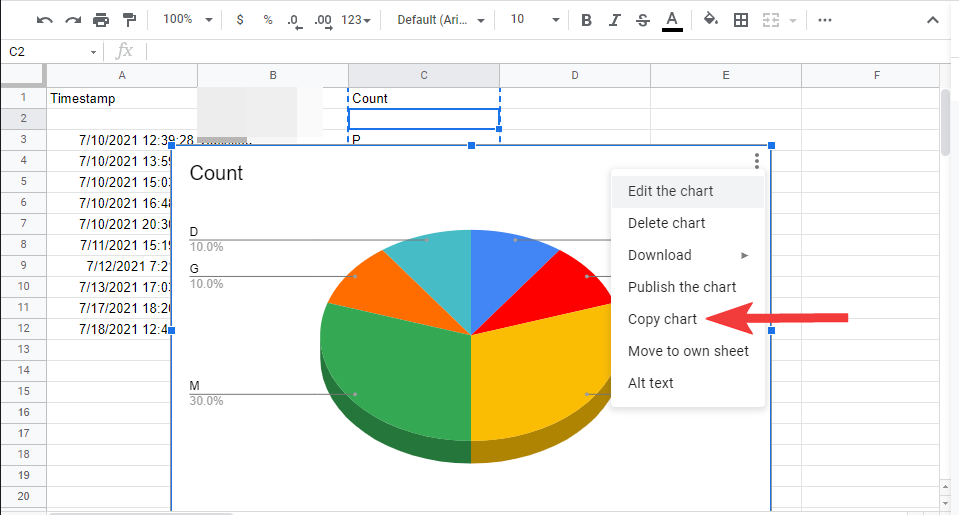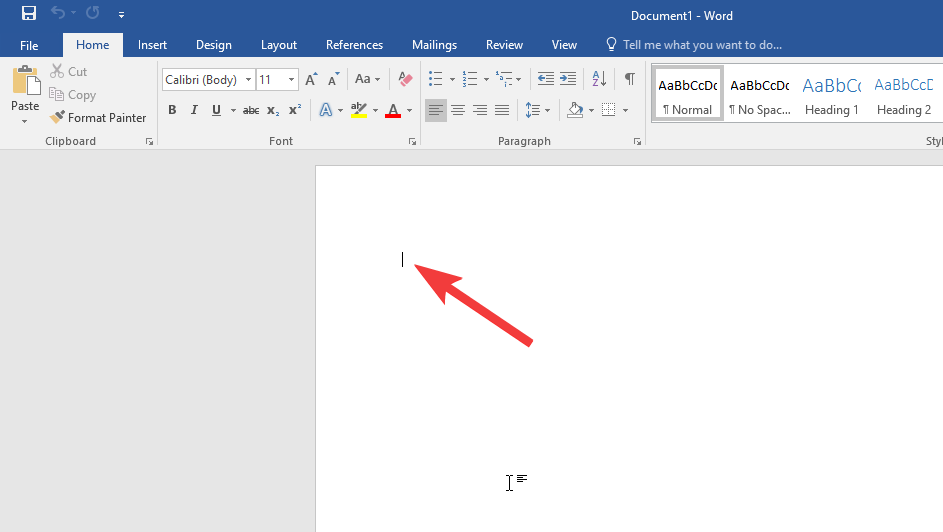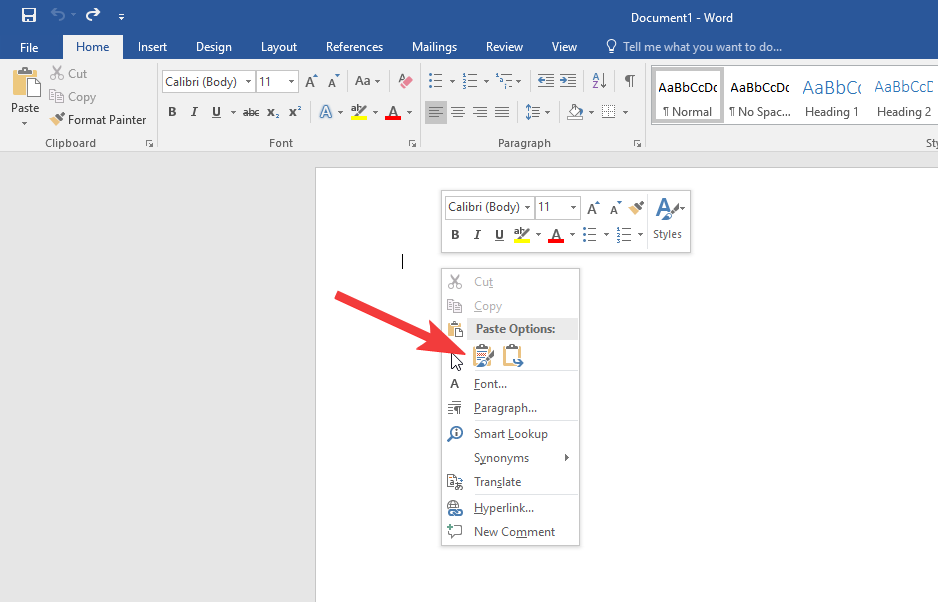At møde folk og registrere deres svar er det primære mål for enhver undersøgelse, men hvad nu hvis du ikke kan møde folk? Det er klart, at du bare skulle finde en måde at få dine spørgsmål til dem og en måde at få svarene tilbage til dig. Ja, du gættede rigtigt, en onlineformular som Google Forms kan være en livredder i sådanne situationer.
Men antag, at du er færdig med undersøgelserne og er klar til at lave dine rapporter og præsentationer, men hvordan ville du gøre det uden graferne og diagrammerne fra undersøgelsen? Svaret er endnu en gang Google Forms.
Med Google Forms kan du få en oversigt over svarene med grafer og diagrammer, der er nemme at kopiere, men hvis du har brug for noget lidt professionelt, kan du bruge Google Sheets til at lave professionelt udseende grafer og diagrammer med Google Forms data.
Kan du bruge Google Forms til at oprette cirkeldiagrammer?
Google Forms har længe givet brugerne mulighed for at oprette spørgeskemaer og gennemføre online undersøgelser. Formularerne giver deltagerne mulighed for at indsende deres svar med den største frihed og kan bruges til at gennemføre små til store online-undersøgelser.
Selvom Google Forms har en forudbygget opsummeringsfunktion, der konverterer svarene til letforståelige diagrammer og grafer, halter de stadig bagud med hensyn til tilpasninger. Brugere har hverken tilladelse til at vælge typen af graf, og de kan heller ikke ændre nogen titler eller undertekster på grafen.
For at lave tilpasselige diagrammer med Goggle Forms-data kan du bruge Google Sheets. Integreret med Google Forms kan Google Sheets naturligt eksportere formulardataene og kan bruges til at lave alle slags grafer og diagrammer, der kan tilpasses på alle måder.
Sådan laver du en cirkeldiagram-quiz på Google Forms på pc, Android og iPhone
Hvis du har en Google-formular, du vil oprette et cirkeldiagram ud fra, skal du stole på, at Google Sheets kan udtrække dataene fra Forms og bruge disse data til at kompilere cirkeldiagrammet. Følg vejledningen nedenfor for at lave cirkeldiagrammer fra Google Forms.
På PC
Åbn Google Forms , og vælg den formular, du vil lave et diagram for. Når formularen er åben, skal du klikke på fanen Svar øverst for at få vist data fra de svar, du har modtaget fra personer.
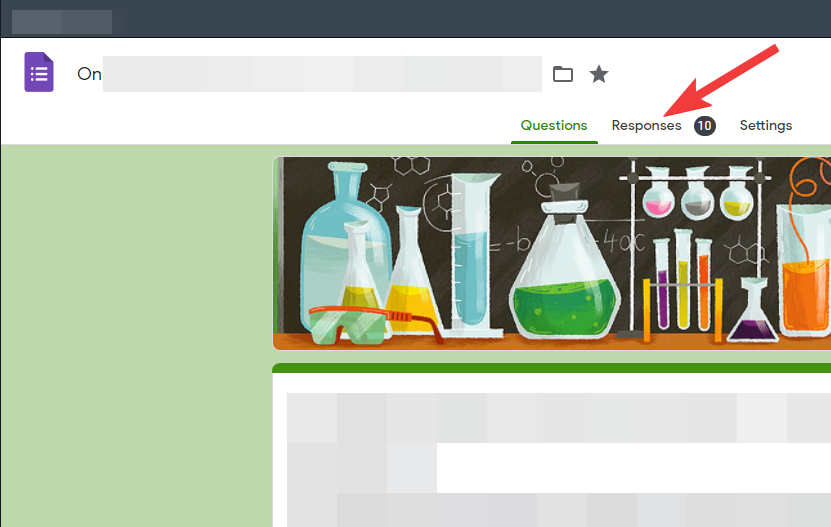
Klik på Google Sheets -ikonet ved siden af ikonet med 3 prikker øverst. Dette åbner formulardataene i et regneark på Google Sheets.
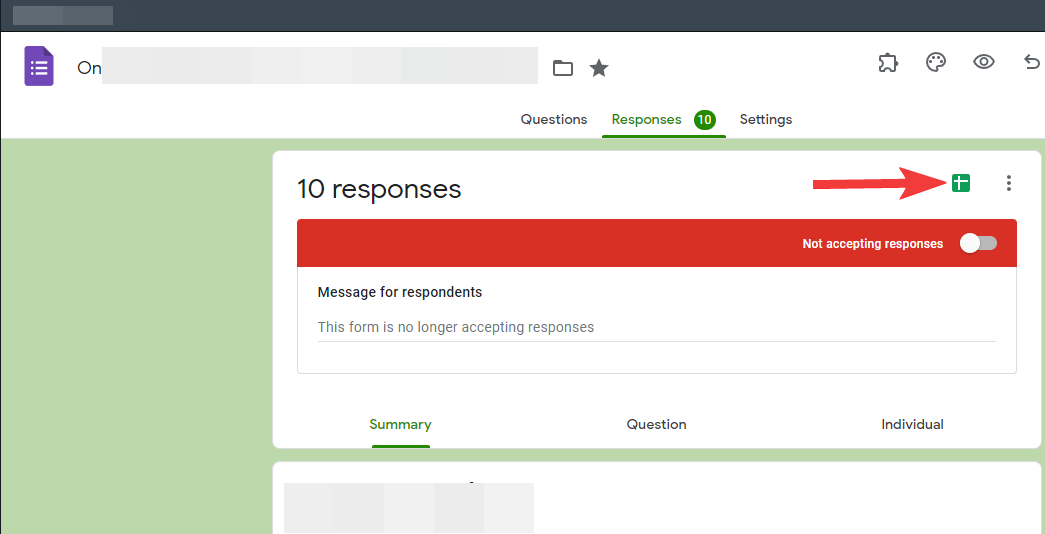
Når du er i Google Sheets, skal du vælge en kolonne ved at klikke på en tom celle med musen og rulle opad, indtil du når cellen med spørgsmålet.
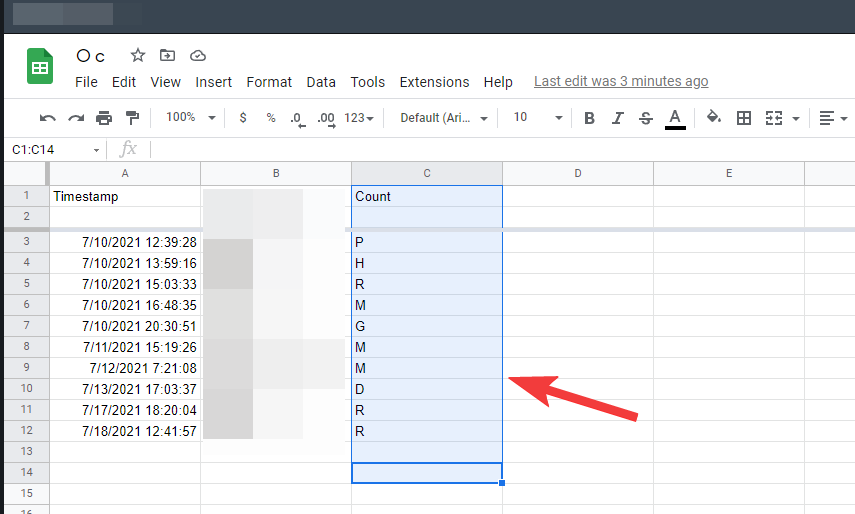
Klik nu på menuen Indsæt fra værktøjslinjen øverst.
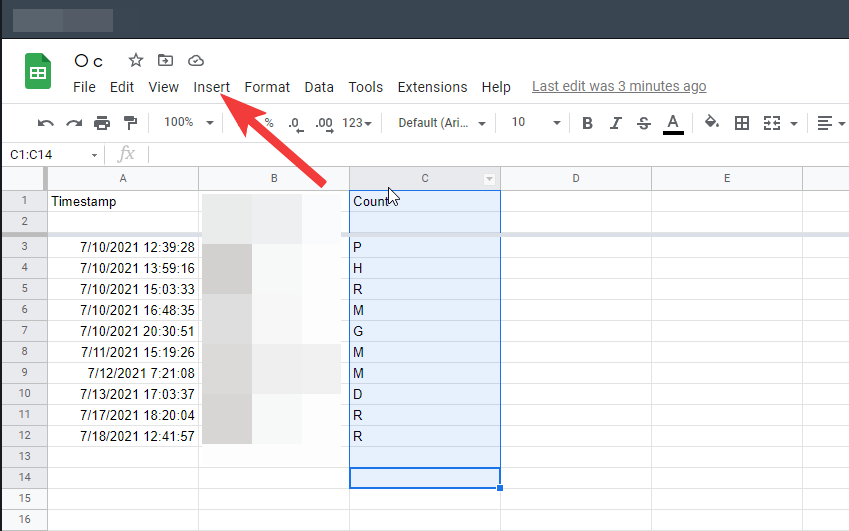
Når menuen Indsæt vises, skal du vælge Diagram for at generere et diagram.
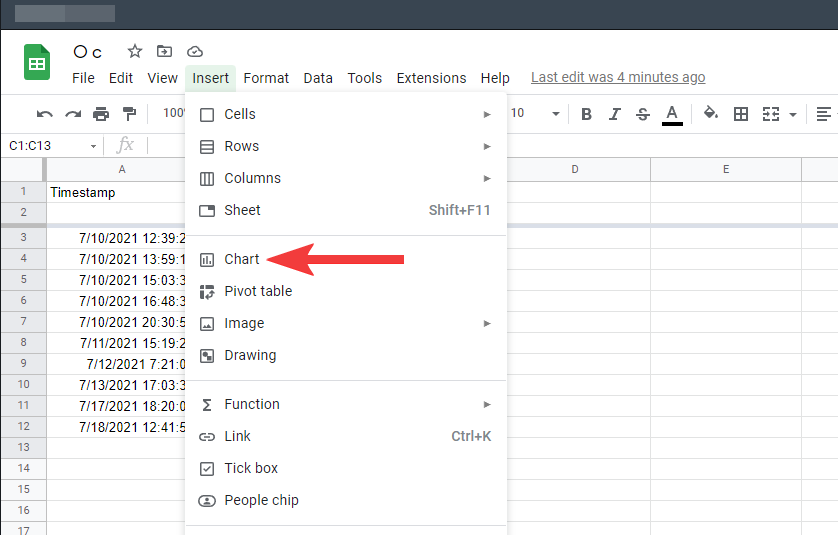
Bare rolig, hvis du ikke får et cirkeldiagram her, vi kan vælge vores egne diagrammer. I diagrameditoren, som er lige ved siden af diagrammet, skal du klikke på rullepilen under 'Diagramtype' for at vælge mellem forskellige diagrammer.
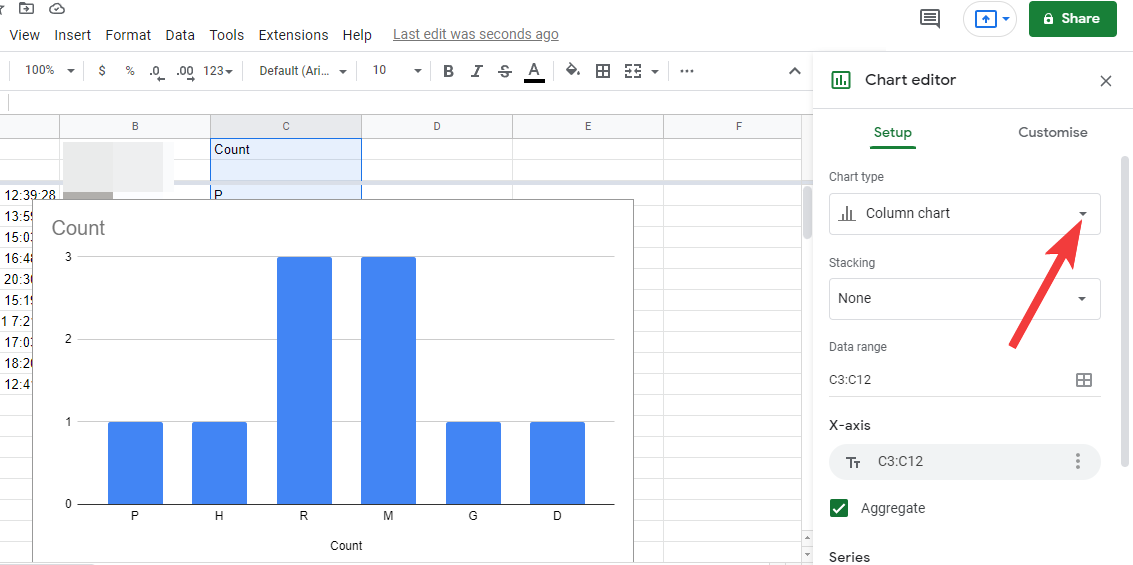
Rul ned til cirkelsektionen , og vælg et cirkeldiagram. Diagrammet på din skærm vil nu blive konverteret til et cirkeldiagram.
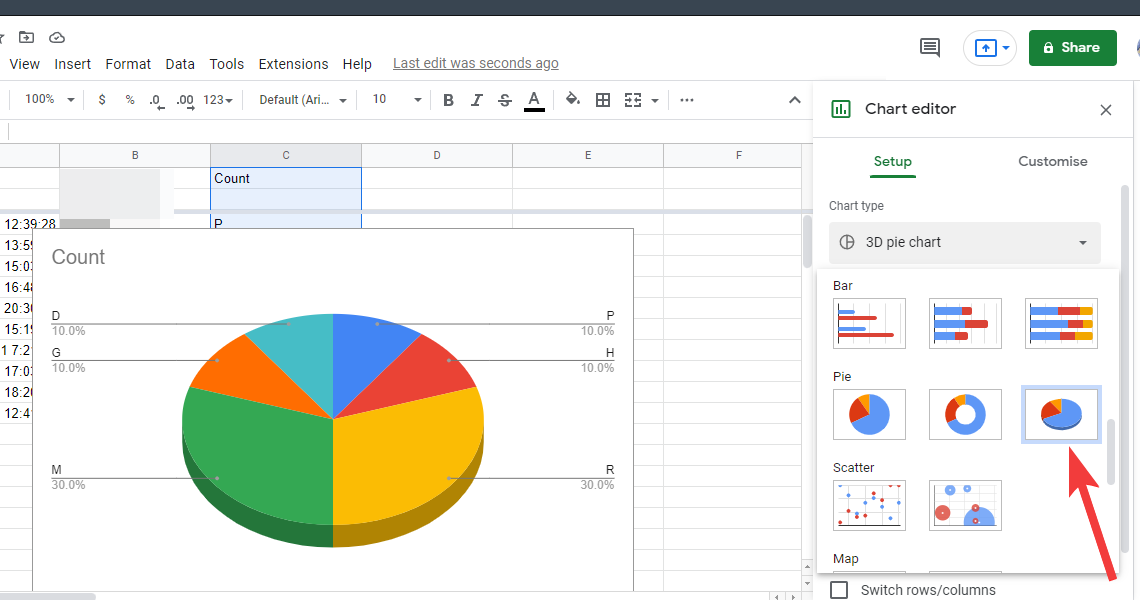
Hvis du ønsker at tilpasse diagrammet til din smag. Du kan gøre det ved at klikke på fanen Tilpas inde i diagrameditorens sidebjælke til højre.
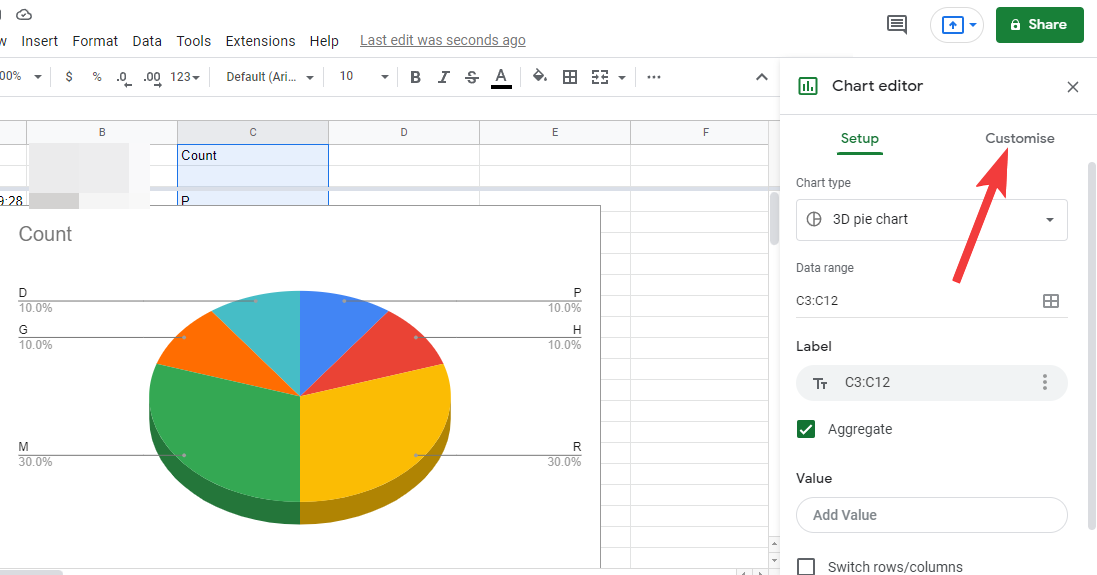
Her får du yderligere muligheder for at tilpasse.
Diagramstil
Diagramstil giver dig mulighed for at tilpasse diagrammets udseende.
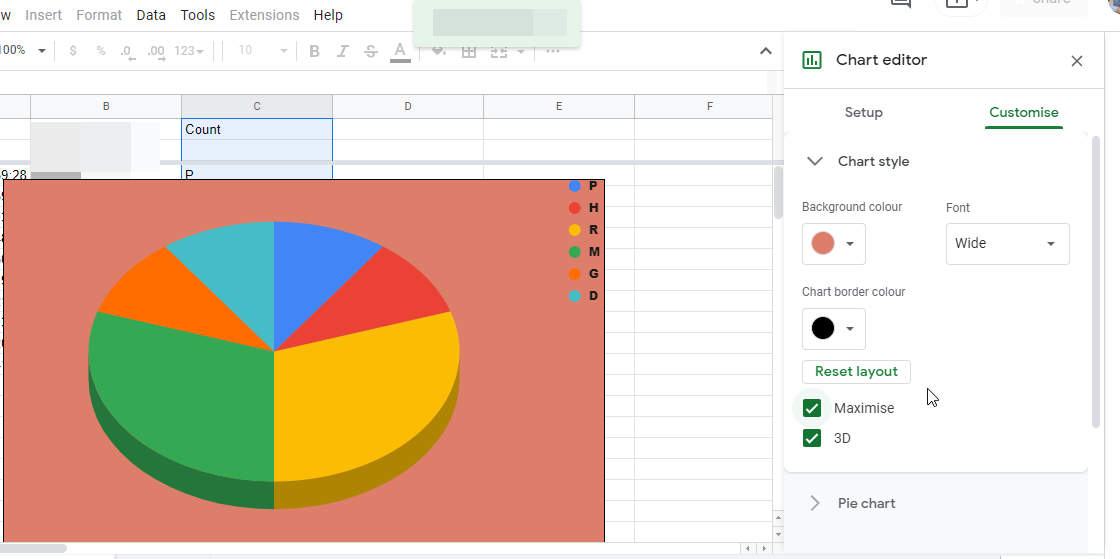
- Baggrundsfarve – Det lader dig ændre baggrundsfarven på diagrammet. Du kan enten gøre det gennemsigtigt ved at vælge ingen, eller du kan give det en farve efter din smag.
- Skrifttype – Det lader dig vælge en enkelt skrifttype til alle de tal og bogstaver, der vises hvor som helst på diagrammet.
- Diagramkantfarve – Det lader dig give en kantfarve til diagrammet. Standarden er for det meste Mørkegrå 2, men du kan vælge enhver farve. Hvis du vælger ingen, får grafen en gennemsigtig kant.
- Maksimer – Det vil øge størrelsen af diagrammet, så det passer til området. Hvis du slår det til, maksimeres diagrammet, og hvis du slår det fra, vender det tilbage til standardstørrelsen. Når diagrammet er maksimeret, kan titlerne til data placeres i et hjørne.
- 3D – Når den er tændt, vil den forvandle et 2D-kort til et 3D-kort, og når det er slået fra, vil det ændre 3D-kortet til et 2D-kort.
Lagkagediagram
Her vil du være i stand til at tilpasse, hvordan tærten ser ud.
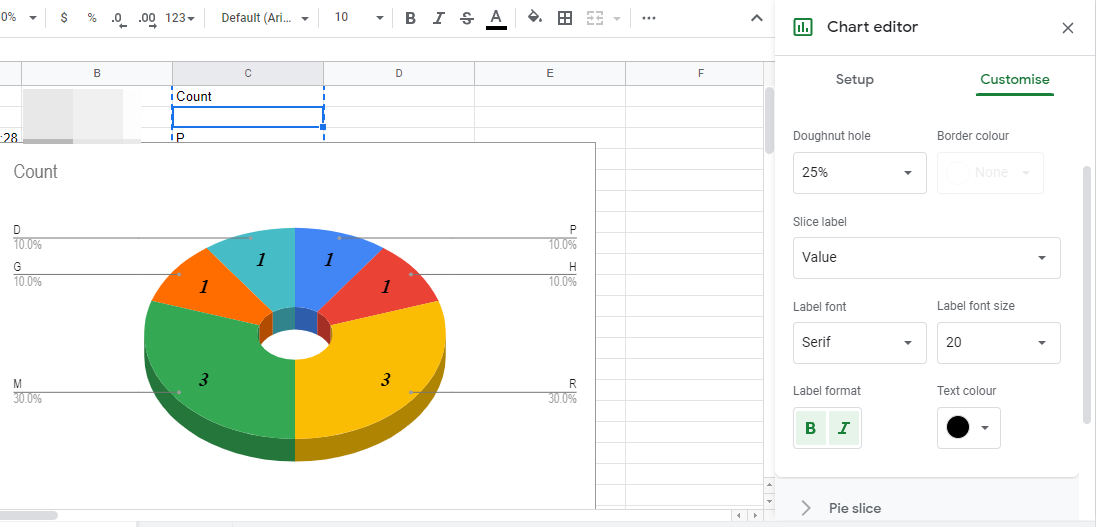
- Doughnut Hole – Slår et hul i midten af tærten, som kan holdes mellem 25 og 75 procent af tærtens størrelse.
- Kantfarve – Lader dig tilføje en farve til kagens kant.
- Skiveetiket – Du kan tilføje etiketten til de forskellige skiver, der angiver de respektive etiketter.
- Etiketskrifttype – Du vil være i stand til at vælge en skrifttype efter eget valg her.
- Etiketskriftstørrelse – Vælg en størrelse til skrifttypen, du kan gøre skrifttypen større eller gøre den lille nok.
- Etiketformat – Ændrer etikettens format. Du kan give det et fed format eller det kursive format.
- Tekstfarve – Det hjælper dig med at ændre farven på al etikettekst på én gang.
Tærteskive
Pie Slice giver brugeren mulighed for at tilpasse hver skive i Pie.
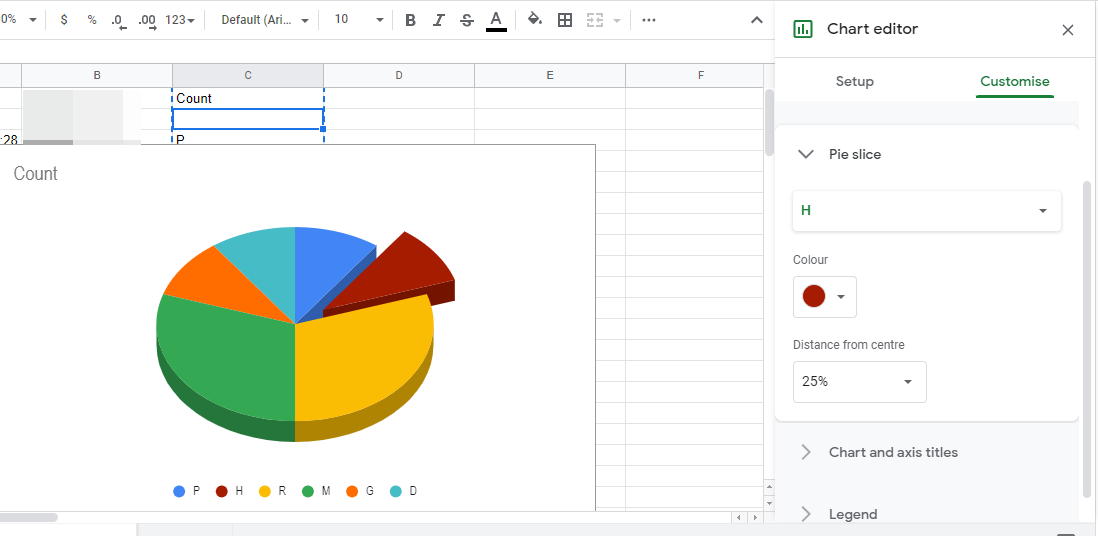
- Udsnitstitel – Vises normalt som en rullemenu med udsnitsnavnene som valgmuligheder. Det giver dig mulighed for at vælge den skive, du vil tilpasse.
- Farve - Du kan ændre farven på skiven efter din smag.
- Afstand fra centrum – Det giver dig mulighed for at adskille respektive dias fra midten. Den kan bruges til at sætte fokus på en enkelt skive.
Diagram- og aksetitler
Det giver dig mulighed for at ændre titlen på diagrammet.
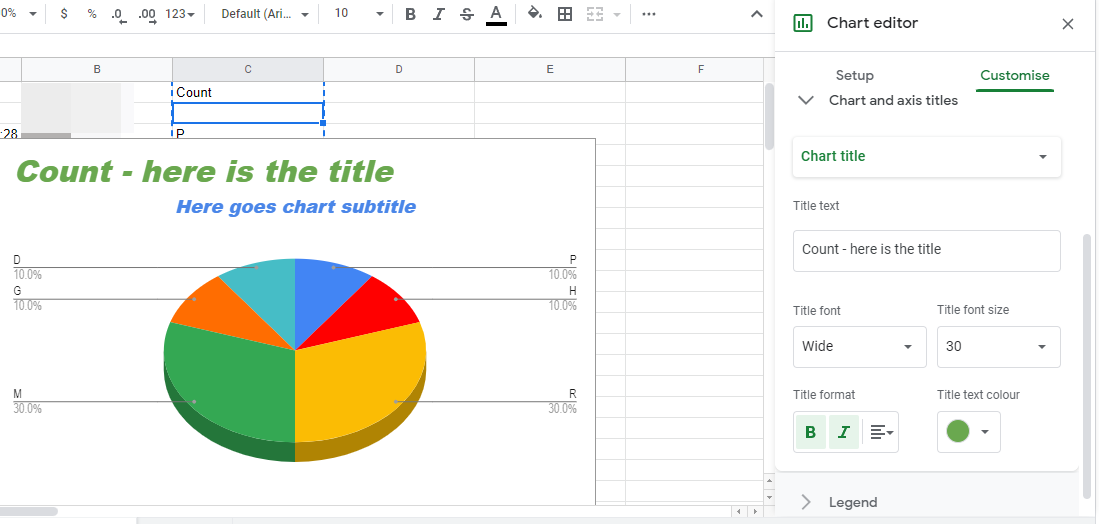
- Diagramtitel/diagramundertekst – Lader dig vælge mellem diagramtitlen og diagramunderteksten, så du kan justere dem individuelt.
- Titeltekst – Lader dig tilføje eller redigere teksten i titlen.
- Titelskrifttype – Dette giver dig mulighed for at vælge mellem en række forskellige skrifttyper til titlen.
- Titelskriftstørrelse – Du kan ændre størrelsen på titlen for at gøre den stor eller lille.
- Titelformat – Tilføj fed eller kursiv format til titlen.
- Titeltekstfarve – Lader dig ændre tekstens farve.
Legende
Forklaringsmenuen giver dig mulighed for at tilpasse udseendet af titlerne, som angiver dele af kagen.
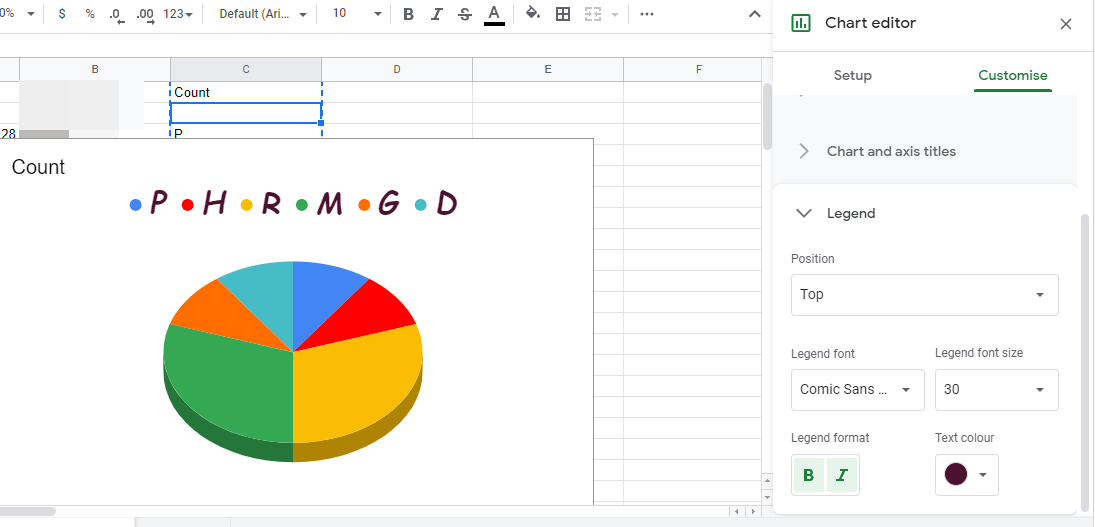
- Position – Lader dig flytte titlerne til forskellige hjørner af diagrammet.
- Legend Font – Det giver dig mulighed for at ændre skrifttyperne for titlerne.
- Legend Font Size – Lader dig vælge en skriftstørrelse, der føles bedre for dig.
- Forklaringsformat – Giver et fed eller kursiv format til titlerne.
- Tekstfarve – Vælg en enkelt farve til alle titlerne.
På Android
Når du allerede har udtrukket Google Forms-dataene til et regneark i Google Sheets, kan du konvertere det til et cirkeldiagram ved at åbne Google Sheets- appen på din Android-enhed og derefter vælge regnearket.
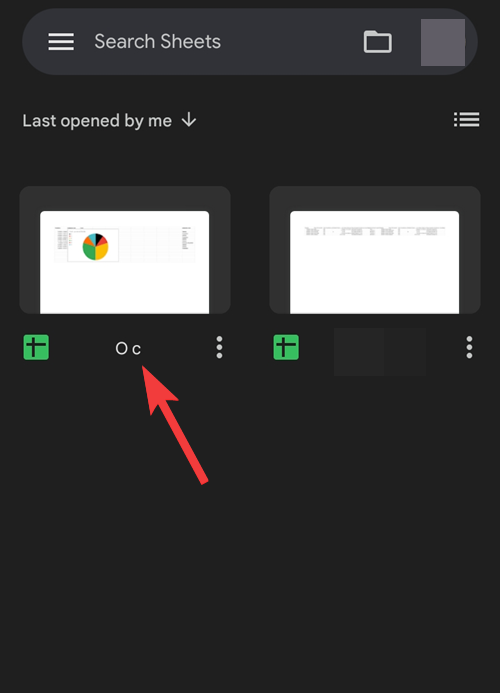
Vælg en hel række ved at trykke på en tom celle og trække den op til spørgsmålet.
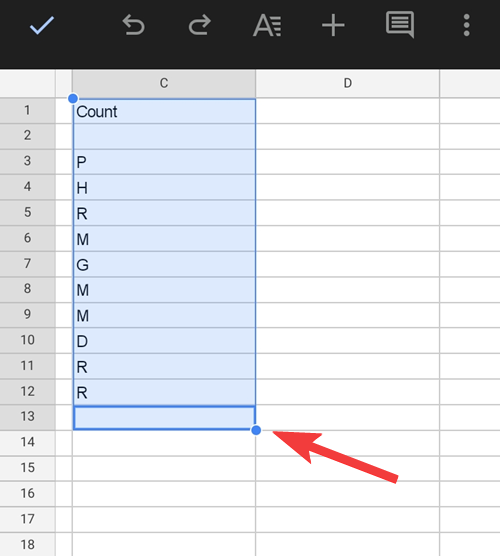
Tryk nu på +-ikonet øverst på skærmen for at få vist menuen Indsæt.
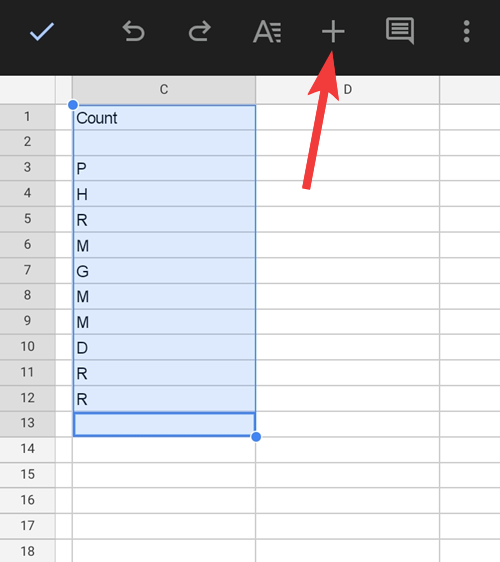
Tryk på Diagram i menuen Indsæt.
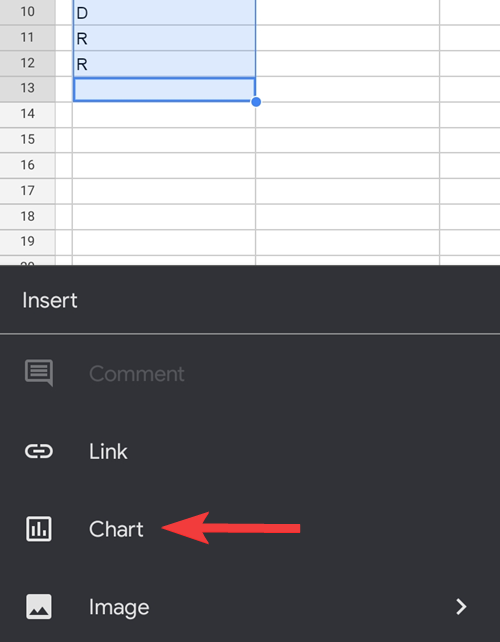
Du får muligvis ikke altid et cirkeldiagram her, så lad os prøve at vælge det fra mulighederne. Tryk her på Type for at vælge et specifikt diagram.
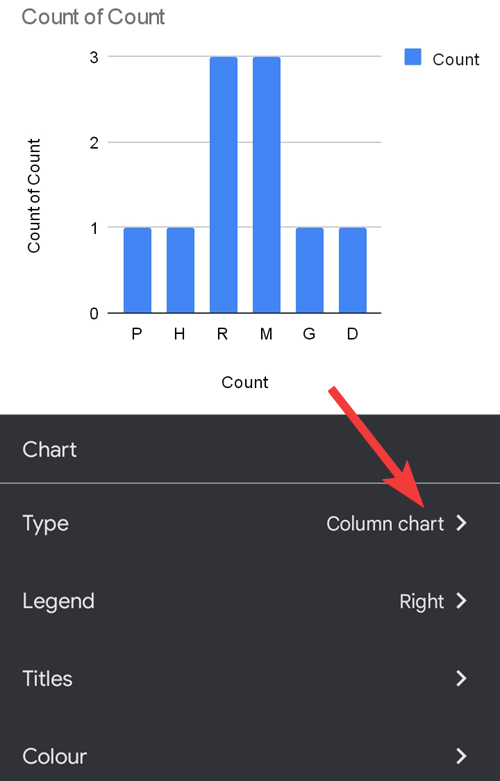
Rul ned, indtil du finder cirkelsektionen , og vælg et cirkeldiagram, som du kan lide. Dette gør vores diagram til et cirkeldiagram.
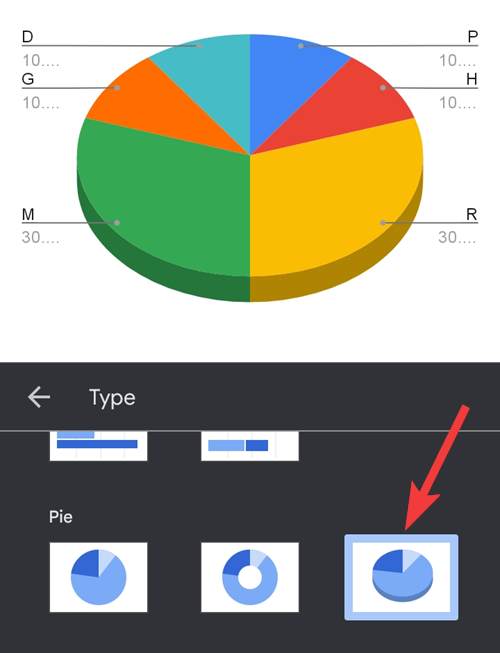
På iPhone
Åbn regnearket med Google Forms-data i Google Sheets- appen på din iPhone. Inde i det valgte regneark skal du vælge de celler, hvis cirkeldiagram du vil oprette, og derefter trykke på +-ikonet for at få adgang til indsættelsesindstillinger.
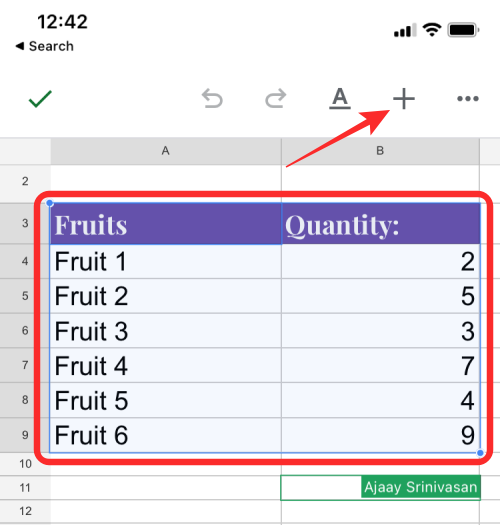
I menuen Indsæt, der vises, skal du vælge Diagram .
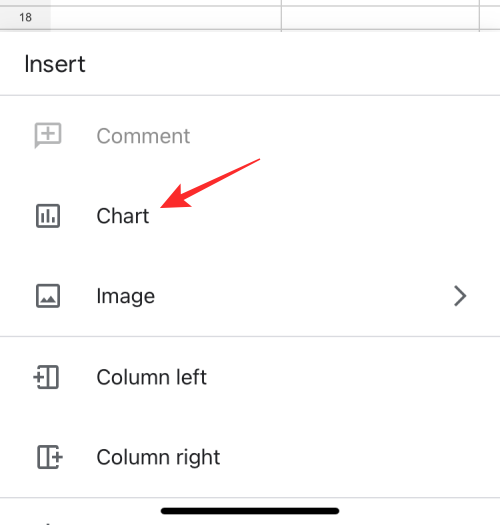
På den næste skærm skal du trykke på Type .
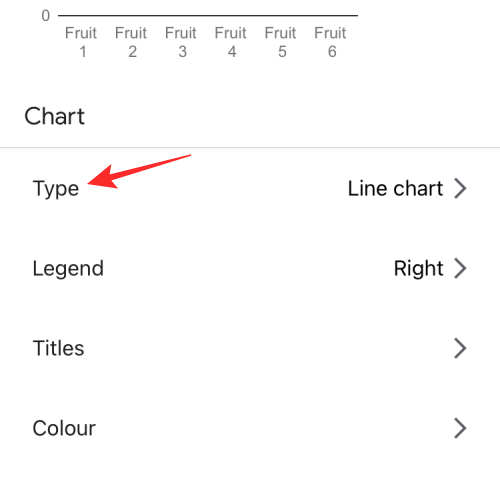
Her skal du rulle ned til cirkelsektionen og vælge et cirkeldiagram, du vil anvende.
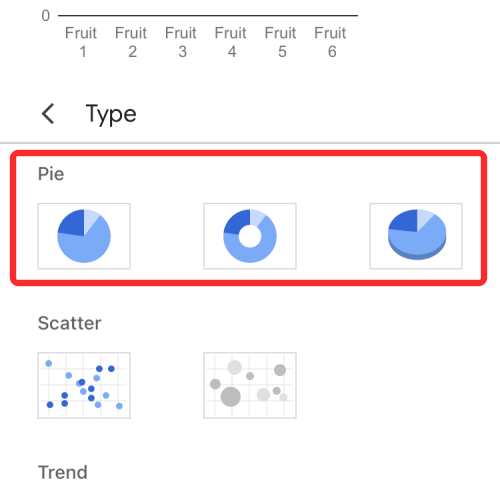
Når du har valgt et cirkeldiagram efter eget valg, skal du trykke på fluebenet i øverste venstre hjørne af skærmen for at tilføje det til dit regneark.
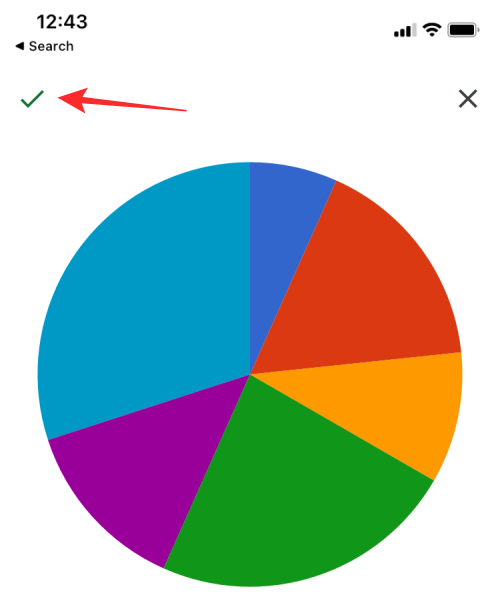
Cirkeldiagrammet vises nu i Google Sheets. Du kan flytte og ændre størrelsen på dette diagram, så det vises korrekt sammen med andre detaljer i regnearket.
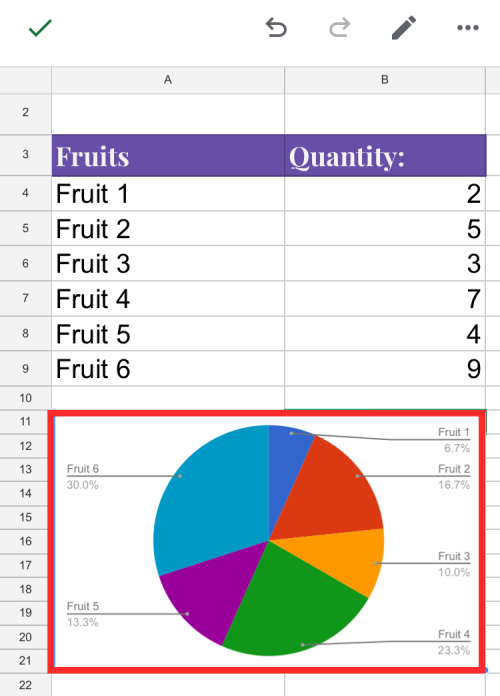
Sådan overføres et cirkeldiagram fra Google Forms til MS Word (2 måder)
Hvis du ønsker at flytte et diagram, du har oprettet fra Google Forms til Microsoft Word, kan du gøre det direkte ved at bruge det Google Sheets-regneark, du oprettede til at lave cirkeldiagrammet ovenfor. Der er to måder at overføre cirkeldiagrammer til MS Word:
Brug af Download-indstillingen
Når du har forberedt dit cirkeldiagram på Google Sheets, skal du klikke på de 3 prikker i øverste højre hjørne.
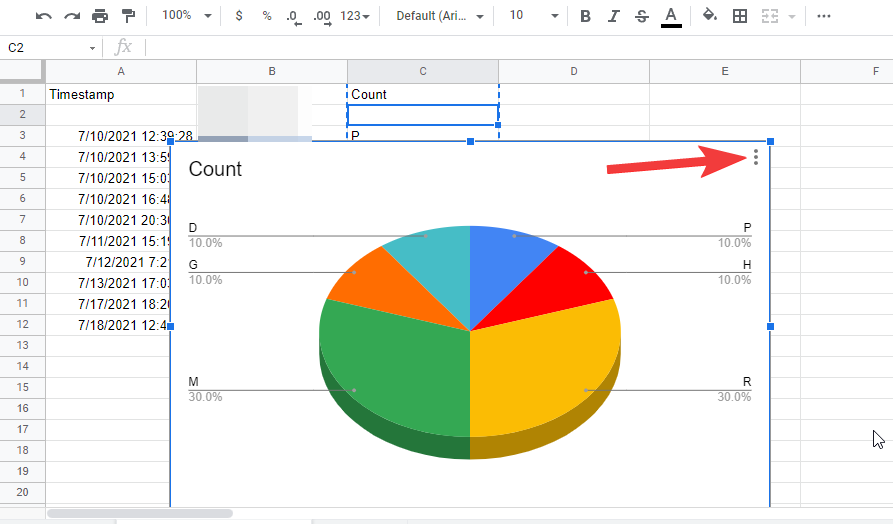
Klik nu på Download -indstillingen for at vise de tilgængelige formater.

Vælg PNG-billede (.png) for at downloade diagrammet i .png-format med hvid baggrund. Diagrammet vil nu blive downloadet til din standard downloadmappe.
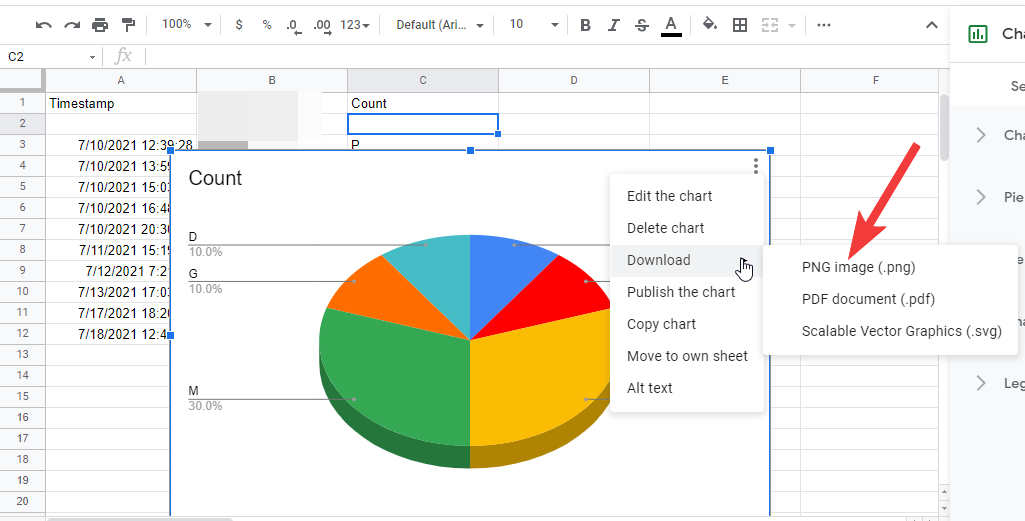
Start nu Microsoft Word- programmet på din computer og åbn den fil, du vil tilføje cirkeldiagrammet til. Når dokumentet indlæses, skal du klikke på fanen Indsæt fra værktøjslinjen øverst.
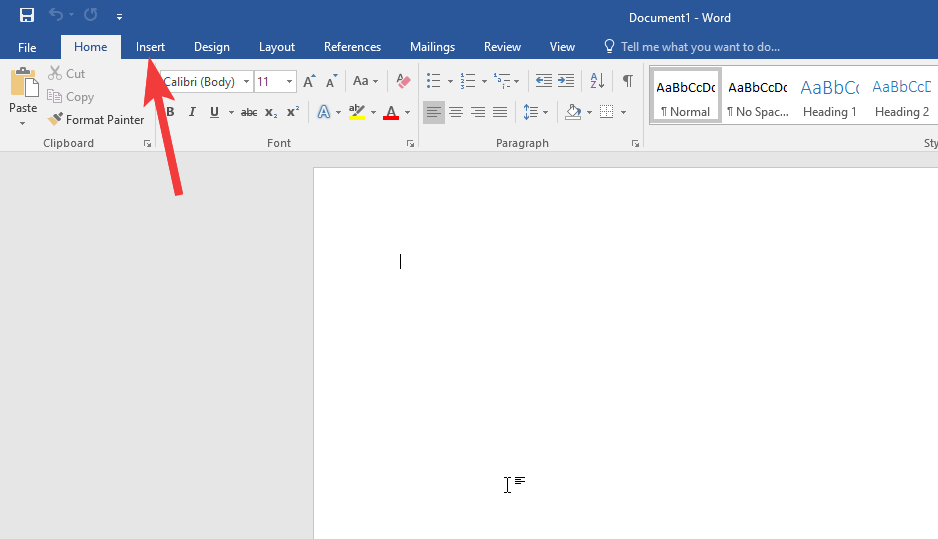
Klik nu på indstillingen Billeder for at kunne indsætte et billede.
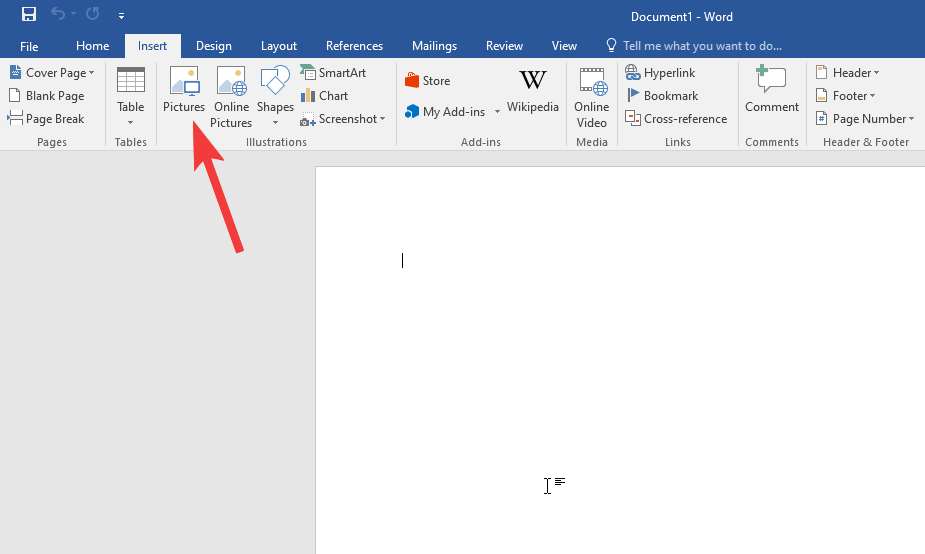
En pop op-menu vises, vælg billedet fra din standard downloadplacering, og klik på Indsæt for at slippe det i MS Word-filen.
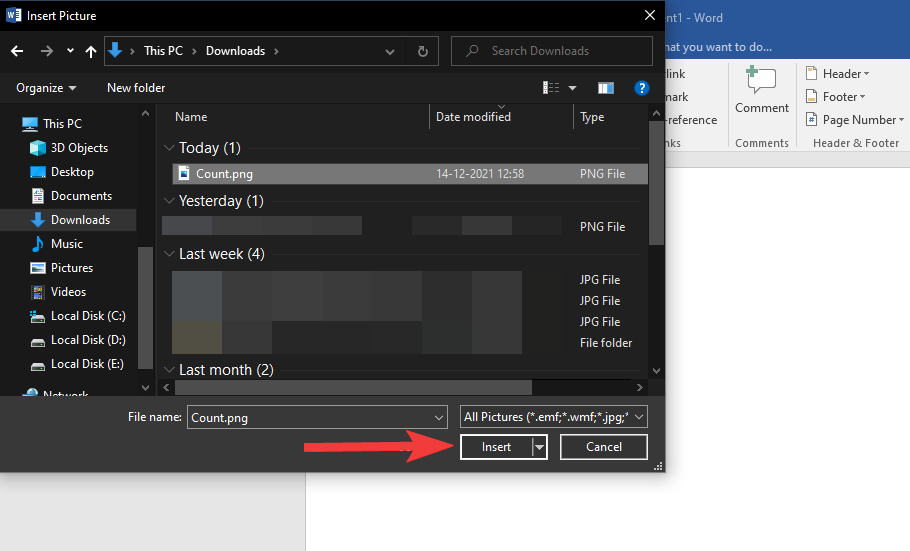
Brug af indstillingen Kopier diagram
En anden måde at overføre et cirkeldiagram fra Google Sheets til Microsoft Word er ved at klikke på ikonet med 3 prikker inde i cirkeldiagramfeltet og derefter vælge indstillingen Kopier diagram .
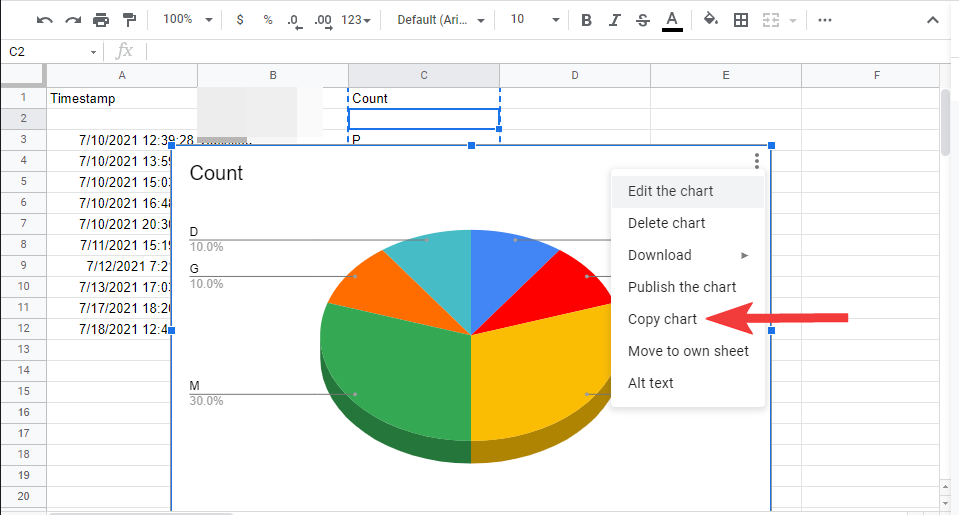
Gå til den Microsoft Word-fil, du vil kopiere diagrammet til, og højreklik hvor som helst på dokumentet.
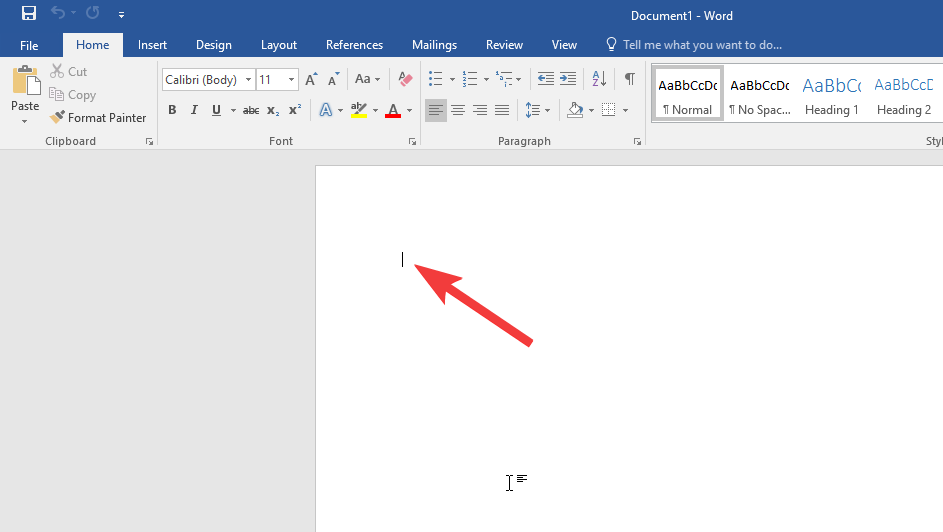
Klik nu på udklipsholderikonet under 'Indsæt indstillinger' for at indsætte diagrammet i Word-filen.
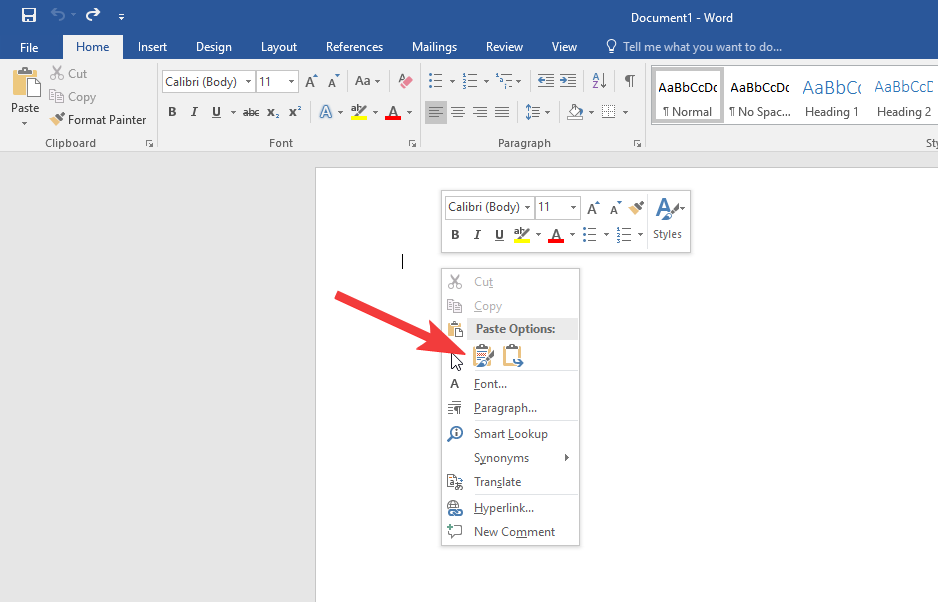
Ofte stillede spørgsmål
Har Google Forms diagrammer?
Ja, Google Forms har forudbyggede oversigtsdiagrammer, som viser oversigten over dine svar i form af 2D-diagrammer. Du kan kopiere diagrammerne fra oversigten og indsætte dem i ethvert foto- eller tekstredigeringsprogram og kan endda tage udskrifter af det samme. Diagrammerne kan kopieres eller downloades som billeder i høj kvalitet og er meget nøjagtige til alle typer rapporter og projekter.
Er diagrammer oprettet fra Google Form nøjagtige?
At lave et nøjagtigt diagram handler for det meste om at stille det rigtige spørgsmål for at få det nødvendige svar. Et spørgsmål, der har tilfældige svar, herunder både ord og tal, kan ikke bruges til at skabe et meget pænt og præcist diagram. Men hvis du har stillet de rigtige spørgsmål og har de helt rigtige svar, så er der ikke meget at bekymre sig om.
Google Forms er baseret på Googles analytiske rammer og kan producere ekstremt nøjagtige aggregater af dataene og dermed sikre virkelig nøjagtige diagrammer og grafer i Google Sheets. Desuden kan alt, der ikke føles rigtigt, tilpasses for at sikre, at diagrammet er lige som du har brug for det til dine præsentationer eller rapporter.
Er Google Forms-diagram nyttigt til at lave rapporter?
Ja, et Google Forms-diagram kan være nyttigt til at lave rapporter. Ved at bruge Google Analytics-rammen sikrer Google Forms nøjagtigheden af dataene og kan bruges sammen med Google-ark til at producere detaljerede og professionelt udseende grafer og diagrammer. Muligheden for at downloade diagrammerne i png-format og at kunne kopiere dem til udklipsholderen sikrer, at diagrammerne er yderst kompatible med alle former for redigerings- og rapportfremstillingssoftware.
Kan jeg bruge Google Forms til skoleprojekter?
Ja, du kan bruge Google Forms til skoleprojekter. Hvis dit projekt ikke kræver, at du indsender specifikke grafer, kan du blot kopiere graferne fra oversigten og udskrive dem til dine projekter. Men hvis du har brug for forskellige grafer til forskellige spørgsmål, kan du gøre brug af de integrerede Google-ark ved at følge de ovennævnte trin og tage udskrifter, når de er færdige med graferne.
Kan Google Forms-diagrammer kopieres til brug et andet sted?
Ja, både Google Forms oversigtsdiagrammer og diagrammer lavet med Google Forms data i Google Sheets kan kopieres og downloades til brug hvor som helst. Når det er kopieret, vil du være i stand til at indsætte diagrammet i MS Word, Google Docs og enhver anden redigeringssoftware, der understøtter png. Ved at downloade diagrammerne som billeder kan du dele det med nogen over internettet eller blot tage udskrifter.
Kan Google Forms-diagrammer tilpasses?
Ja, Google Forms-diagrammer kan tilpasses ved hjælp af Google Sheets. Google Sheets giver dig mulighed for at vælge fra en række let tilgængelige diagrammer, som kan tilpasses til både udseende og nøjagtighed af dataene. Du kan tilpasse udseendet af diagrammerne, deres etiketter og titler og justere dataene lidt, hvis de ikke passer til kravene i dit projekt.
Det er alt, der er at vide om at lave et cirkeldiagram fra Google Forms.