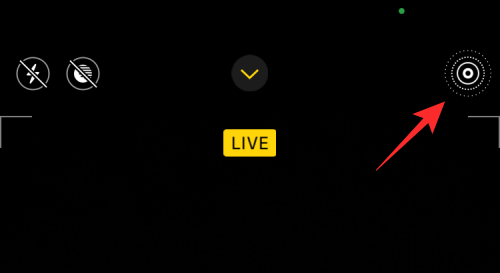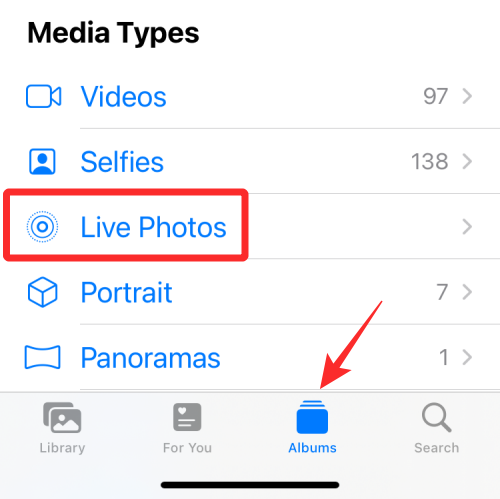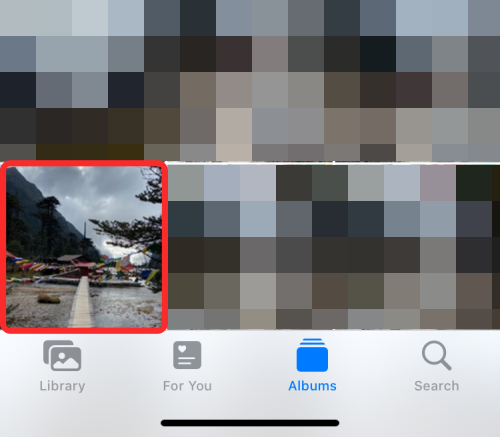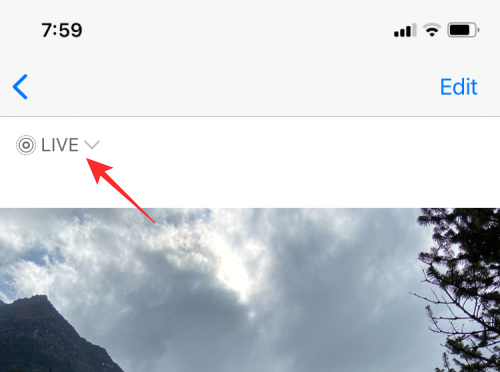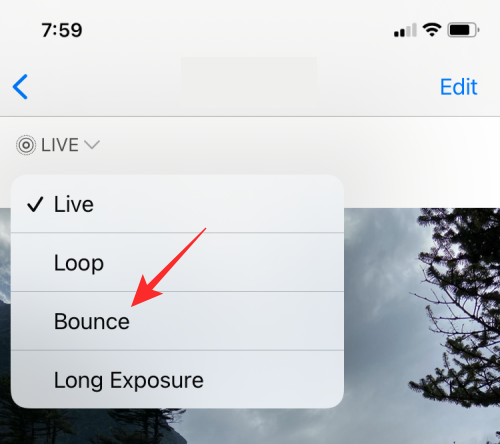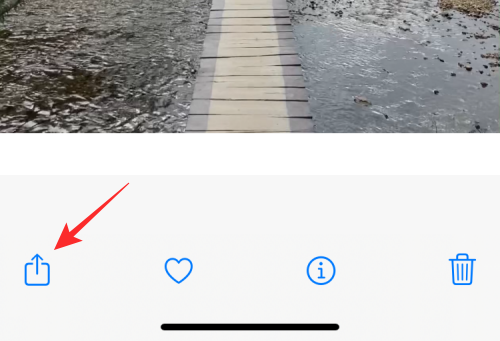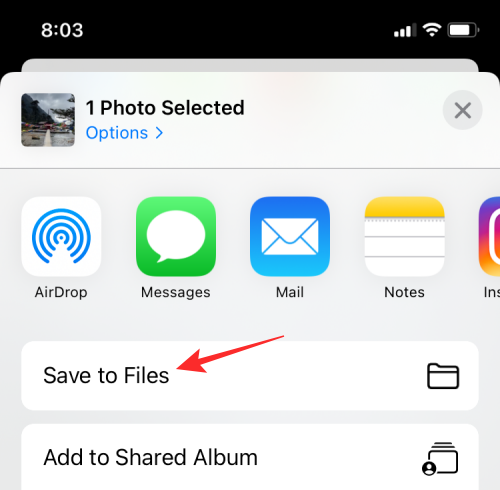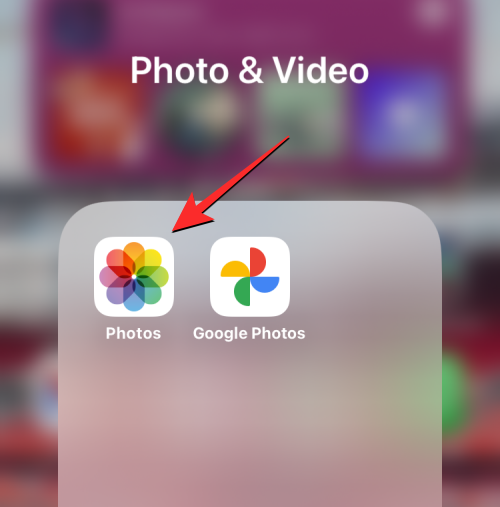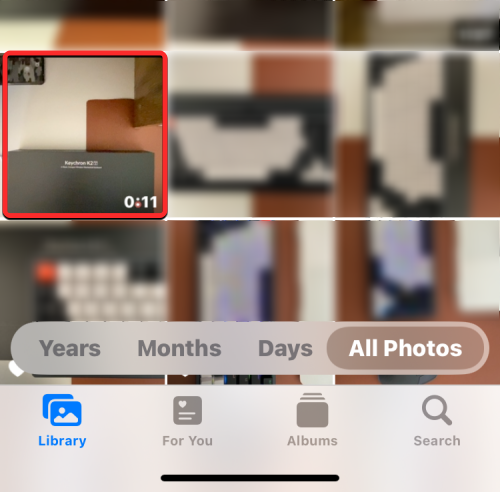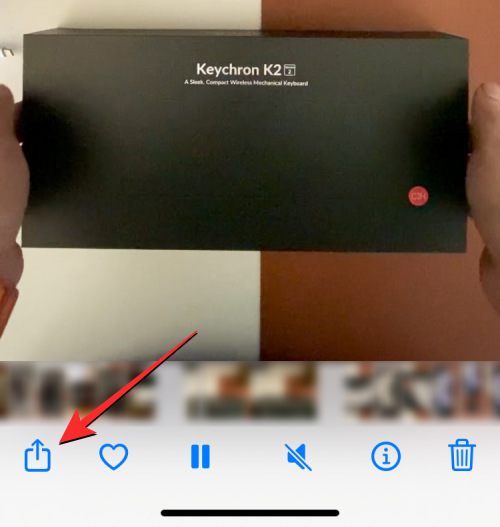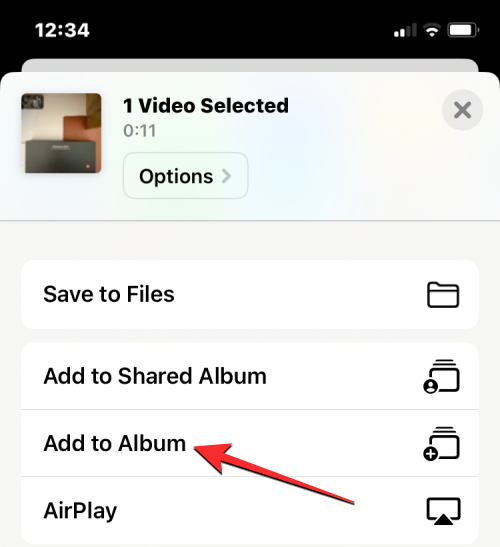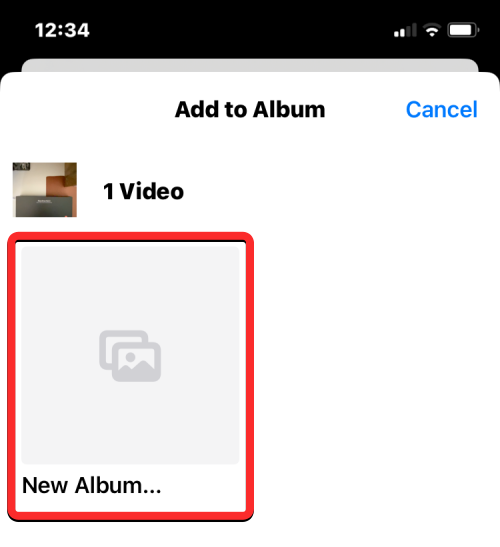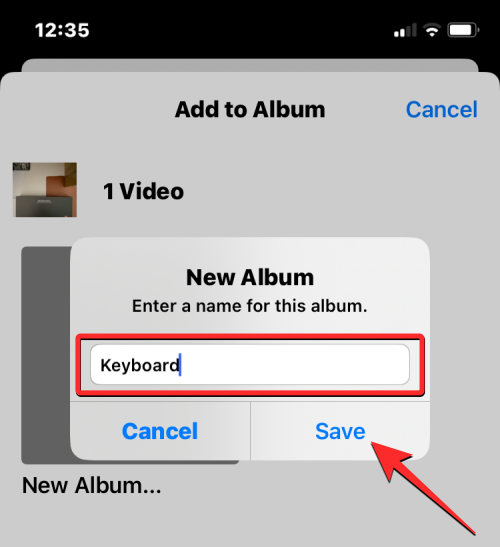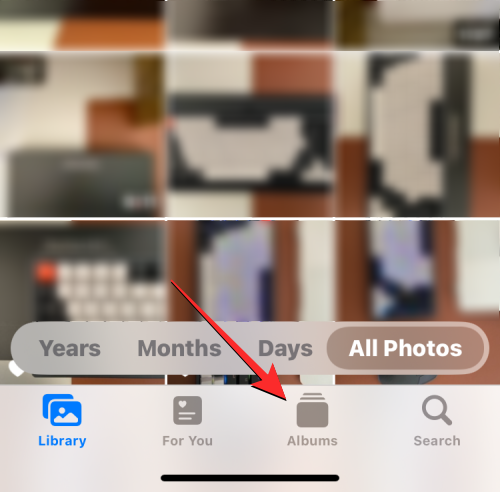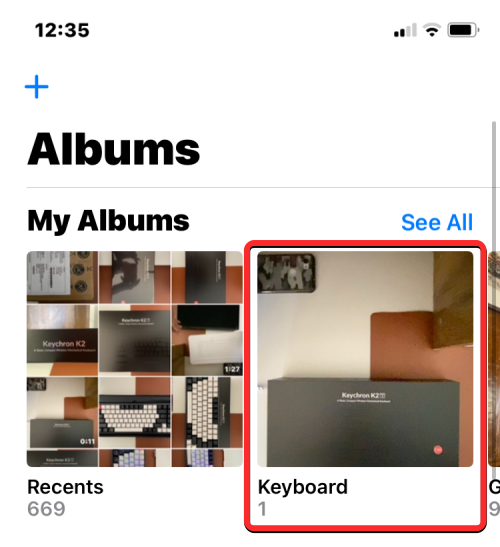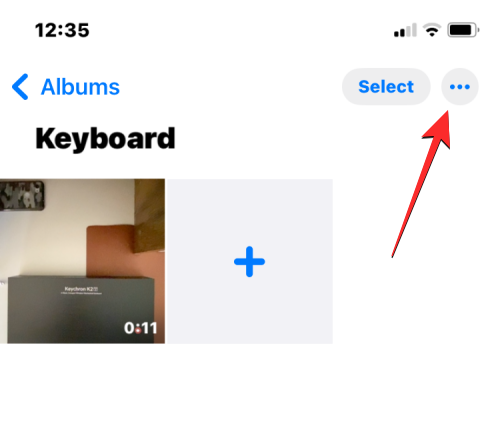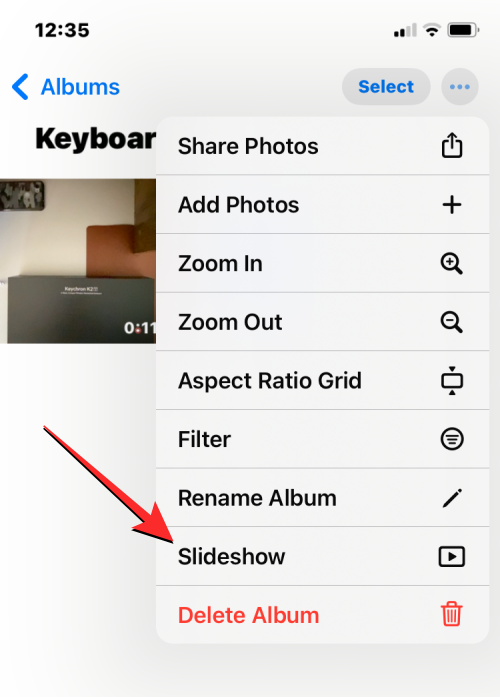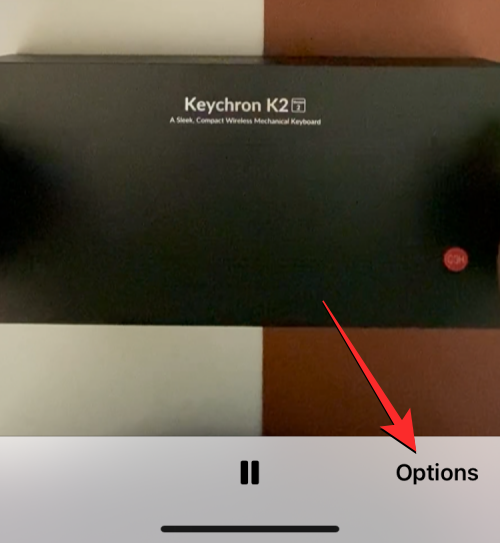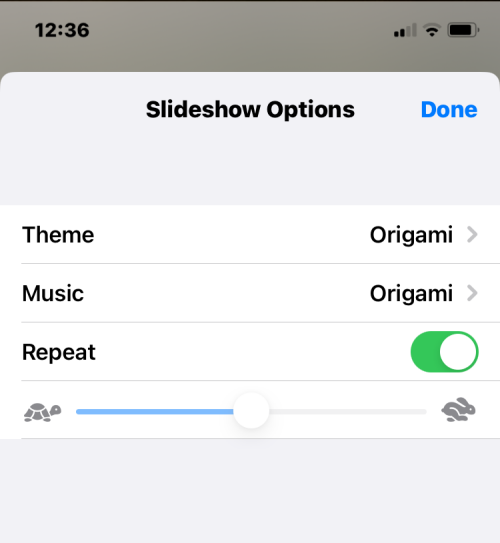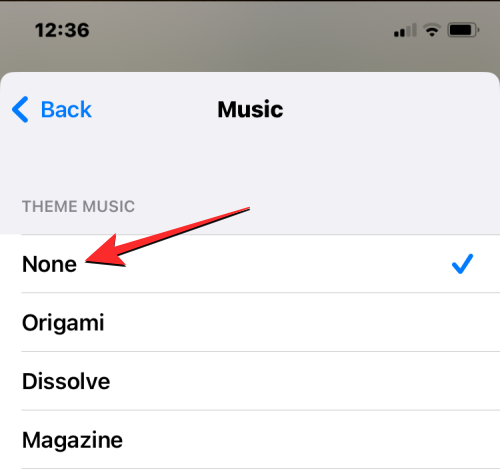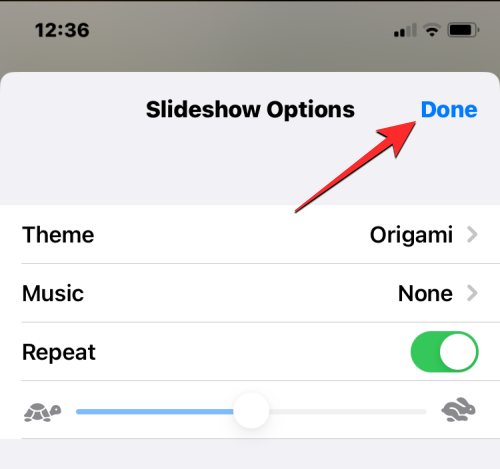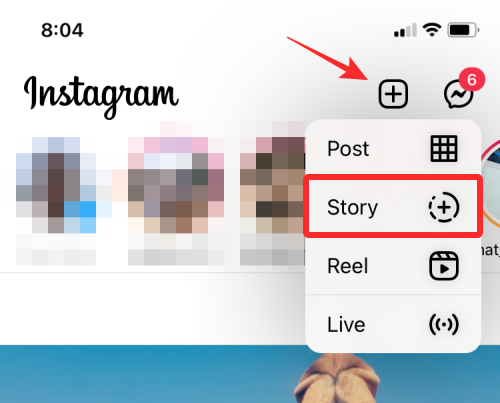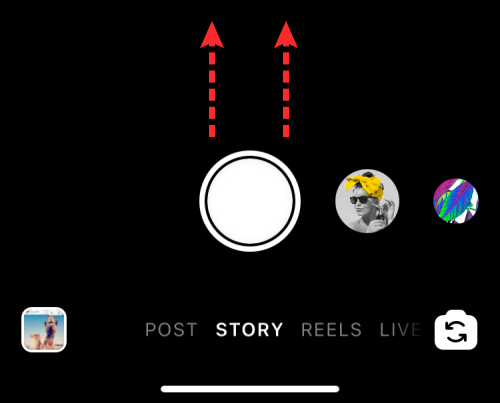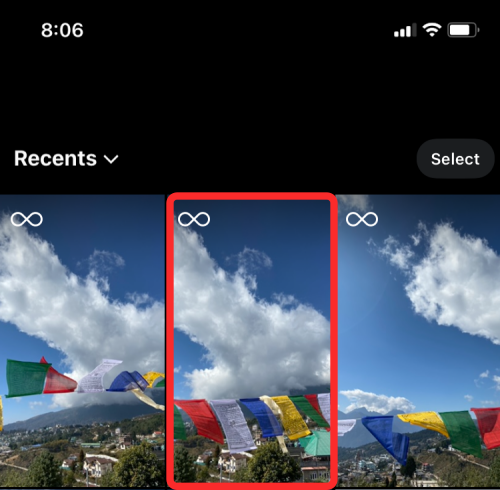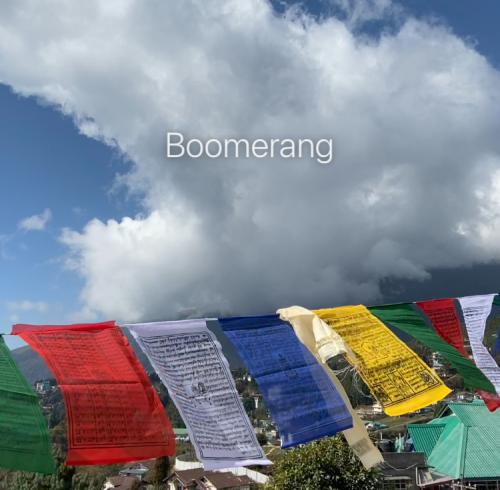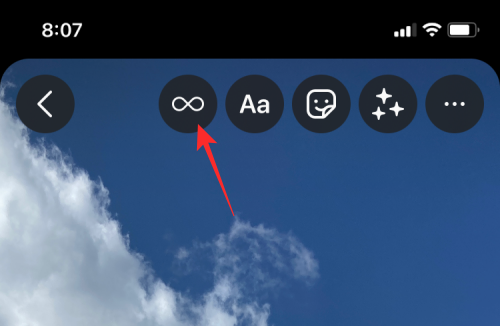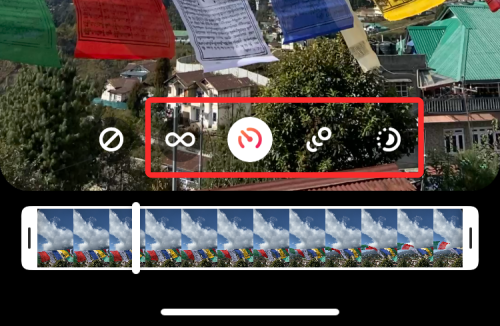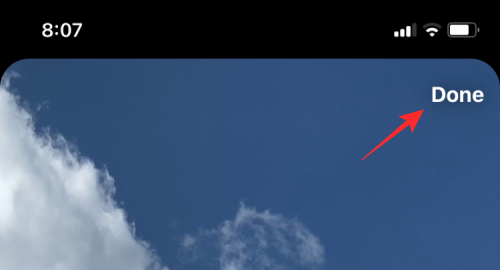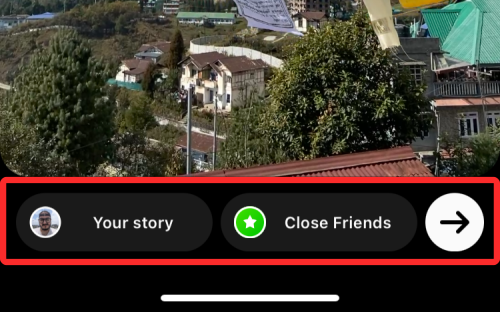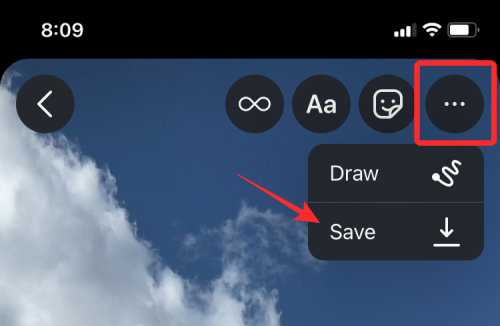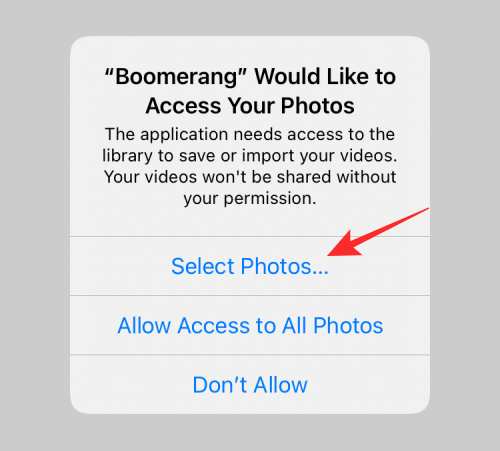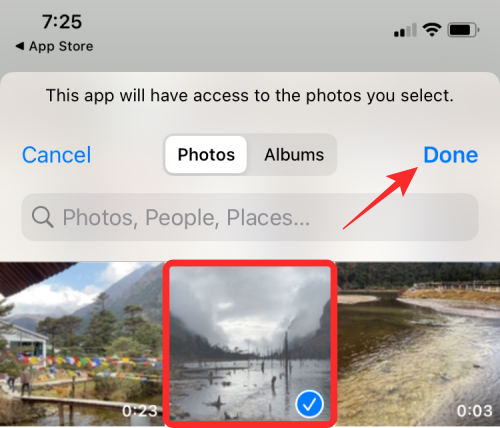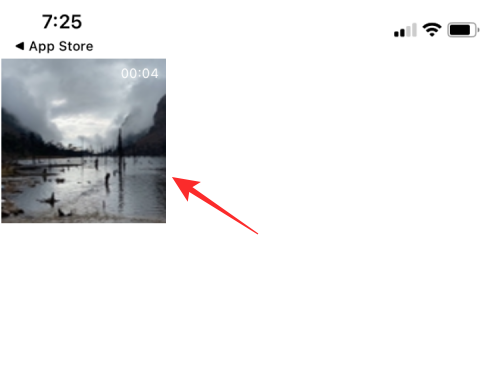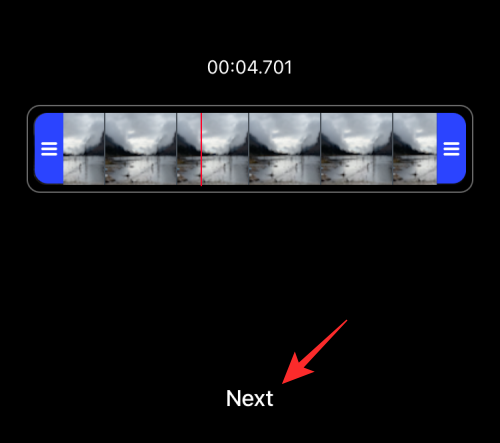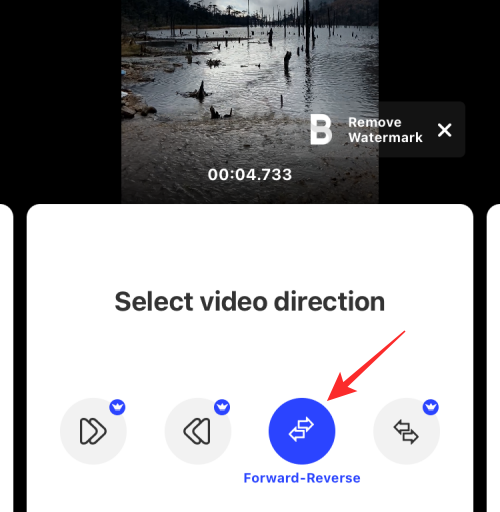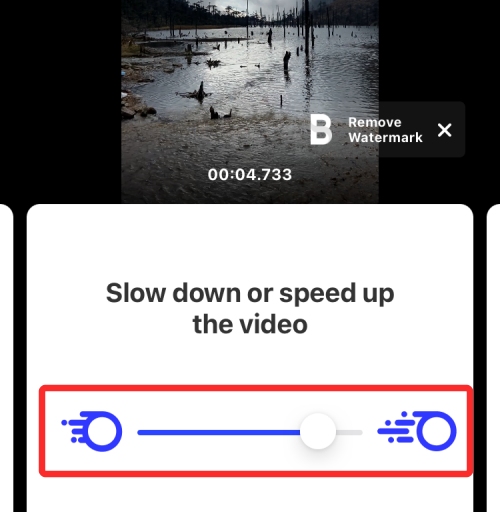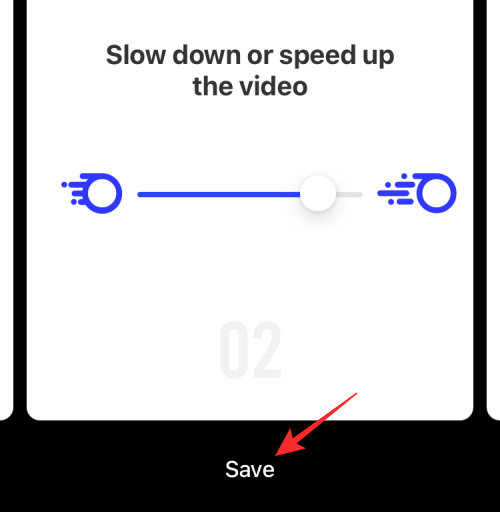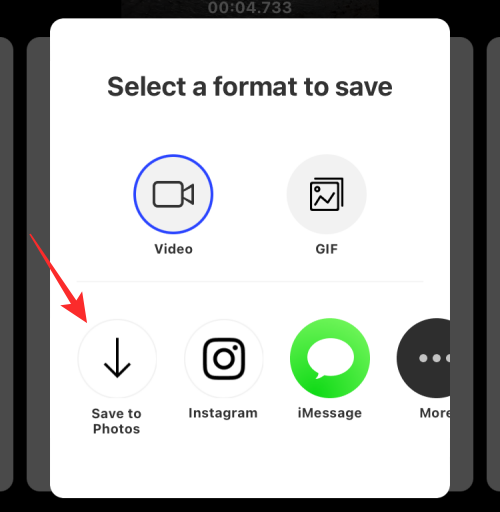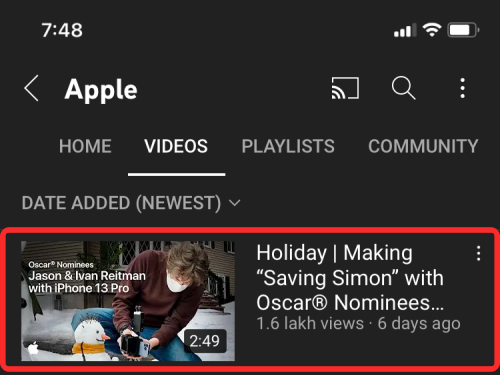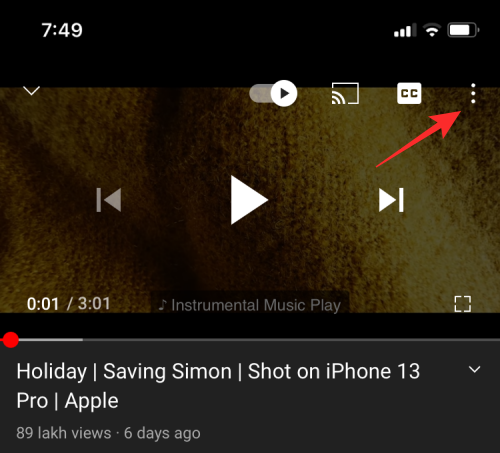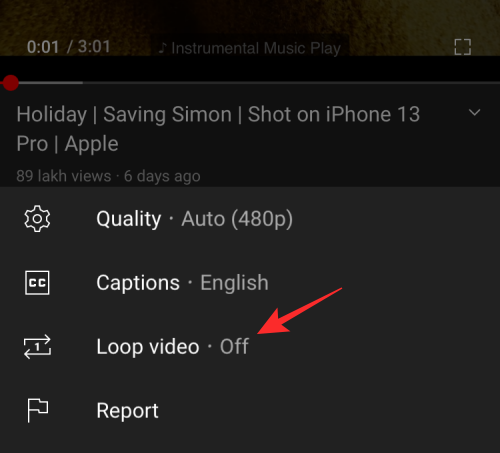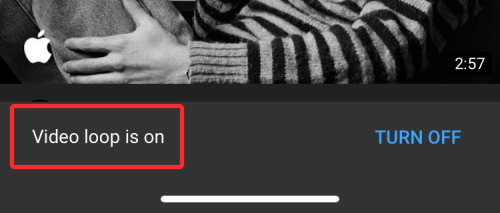Looping er en proces med at gentage billeder eller videoer (for det meste sidstnævnte) til en ubestemt loop på en måde, der får det til at føles kontinuerligt, når det afspilles. Videoloops fortsatte med at være populære lige siden Instagram lancerede Boomerang – en funktion, der giver brugerne mulighed for at lave kortformede GIF-videoer, der afspilles frem og tilbage gentagne gange for at gøre dem sjovere at se.
Snart inspirerede funktionen andre platforme som Facebook (ved selve navnet Boomerang), Snapchat (som Multi Snap) og TikTok (som muligheder for at vende eller gentage) til at være vært for videoer med lignende stil. Hvis du ejer en iPhone, og du vil lave loop-videoer, så skal dette indlæg hjælpe dig med at forstå, hvad du kan loope, dine begrænsninger, og hvordan du kan oprette videoloops til forskellige formål.
Looping af videoer på iPhone: Hvad du kan og ikke kan
I modsætning til hvad du ville forvente, kan Photos-appen på iPhone ikke gentage videoer frem og tilbage for at skabe en videoloop. Den oprindelige iOS-app tilbyder ikke sådanne redigeringsmuligheder for videoer. Du kan dog stadig lave videoloops ved at tage billeder ved hjælp af Live Photo-funktionen med Apples Camera-app, der optager en video af det billede, du tager, før du overhovedet trykker på udløserknappen.
Disse Live Photos kan derefter redigeres for at lave videoloops, der afspilles problemfrit inde fra Photos-appen og deles på enhver app, du ønsker. Instagram understøtter officielt Live Photos-funktionen og giver brugerne mulighed for at skabe boomerangs direkte ved at vælge et kompatibelt billede fra kamerarullen. Brug af Live Photos er langt den bedste måde, du kan oprette looping-videoer af eksisterende billeder på din iPhone.
Hvis du dog udelukkende har til hensigt at konvertere videoer fra din iPhone til loops, så bliver du nødt til at vælge en af de tredjepartsapps, der tilbyder funktionaliteten fra App Store. I indlægget nedenfor har vi givet en guide til at hjælpe dig med at lave videoloops ved hjælp af Boomerang Maker -appen, der tilbyder grundlæggende redigeringsmuligheder gratis.
I tilfælde af at intet af dette giver nogen mening for dig, og du bare vil lave en video, som du ser på YouTube, kan du også gøre det ved at følge instruktionerne i det sidste afsnit af dette indlæg.
Relateret: Sådan får du og beholder effekter i FaceTime
Sådan opretter du sløjfer af Live Photos på en iPhone
iPhone har en dedikeret mulighed for at oprette videoloops af Live Photos inde i Photos-appen. Hvis du ikke ved det, er Live Photos en indbygget iOS-funktion, der får din iPhone til at optage en kontinuerlig serie af billeder 1,5 sekunder før og efter, at et billede rent faktisk bliver klikket. Med Live Photos kan du manuelt ændre et billede ved at vælge en ramme, som du kan lide, eller oprette uendelige looping-videoer, der afspilles frem og tilbage.
Før du opretter en looping-video med Live Photos, skal du sikre dig, at du har Live Photos gemt på din iPhone. For at tage et billede ved hjælp af Live Photos skal du åbne Kamera-appen og trykke på knappen 'Live Photos' (ikonet er markeret med flere koncentriske cirkler) i øverste højre hjørne af skærmen.
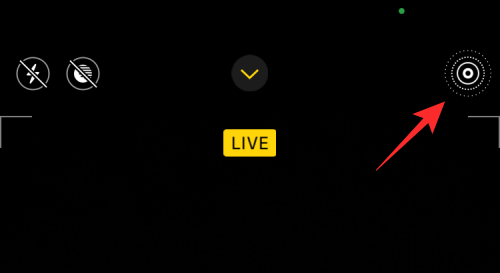
For at se alle Live-billeder, der er gemt på din iPhone, kan du åbne appen Fotos og gå til Albums > Medietyper > Live-billeder.
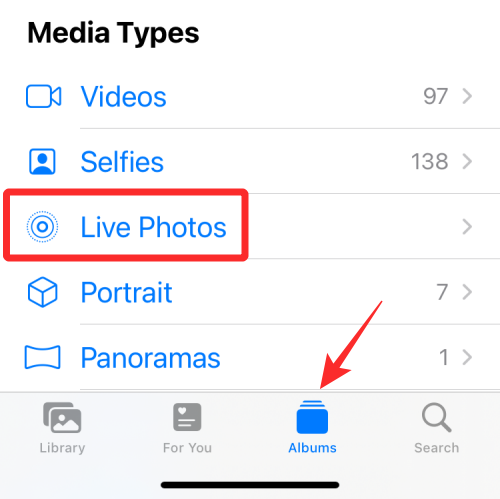
På den næste skærm bør du se alle de billeder, du nogensinde har klikket på ved hjælp af indstillingen Live Photos. For at oprette sløjfer af et billede skal du vælge det fra denne liste.
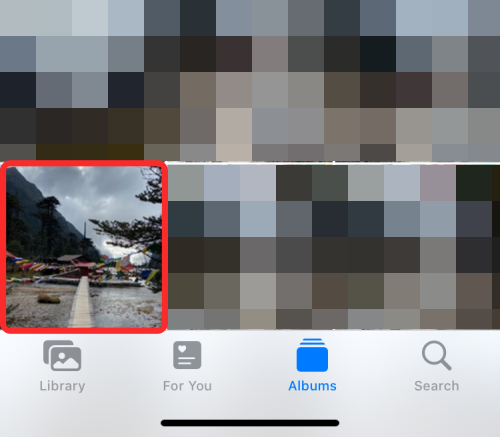
Billedet åbnes nu på skærmen, og du burde være i stand til at se "Live"-etiketten i dets øverste venstre hjørne som bevis på, at dette billede faktisk blev klikket med Live Photos-funktionen. Du kan trykke og holde hvor som helst på billedet for at se, hvordan det afspilles, og om dette er det rigtige billede til din looping-video. Hvis ja, tryk på 'Live'-etiketten i øverste venstre hjørne eller flyt til et andet billede, du kan lide.
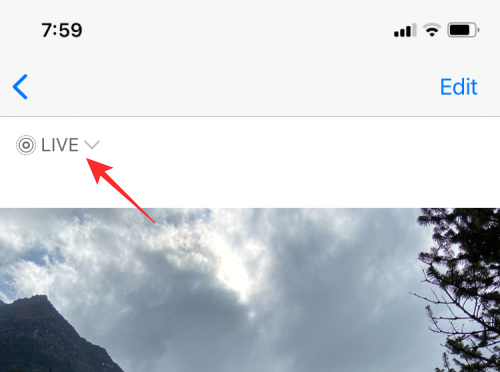
Når du trykker på 'Live'-etiketten inde i et billede, får du yderligere muligheder for at gøre det til en videoloop. I overløbsmenuen, der vises, skal du vælge muligheden 'Bounce' for at oprette et frem og tilbage klip af Live Photos, der giver det en naturtro effekt.
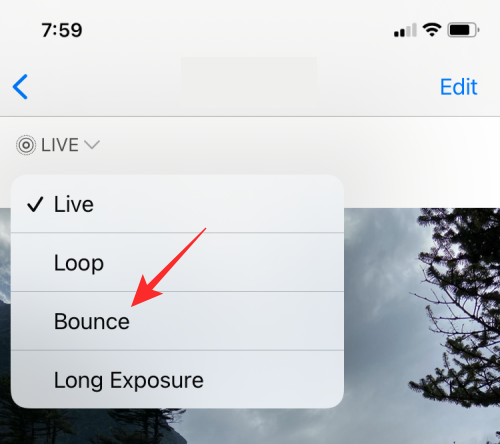
Du kan også vælge 'Loop'-indstillingen, men det vil kun se ud, sæt serien af billeder i en envejsrækkefølge, så videoen ser muligvis ikke så problemfri ud, som du havde forestillet dig. Så selvom denne mulighed er mærket som "Loop", vil vi foreslå, at du går videre med 'Bounce' for at gøre dit Live Photo sjovere at se.
Hvis du vælger "Bounce"-effekten, begynder at afspille Live Photos i en GIF-lignende loop, men du er ikke helt færdig. Du skal gemme denne video. For det skal du trykke på Del-ikonet i nederste venstre hjørne.
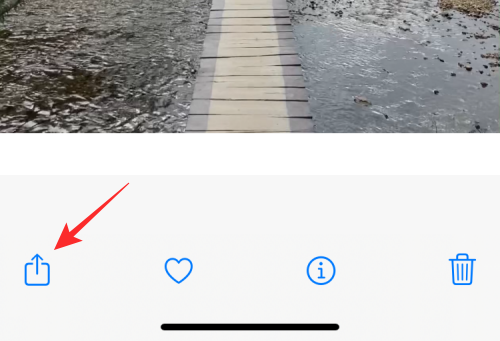
Vælg indstillingen 'Gem til filer' i det delark, der vises. Du kan også vælge den app, hvor du vil dele dette, herfra.
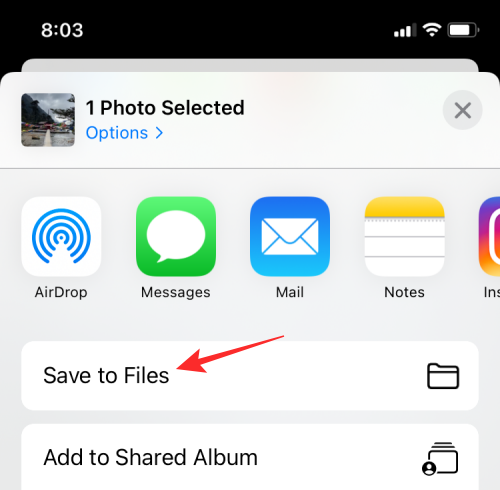
Relateret: Hvad er mikrofontilstand på iOS 15?
Sådan sløjfes en video ved hjælp af Fotos-appen
Udover billeder, du tager med Live Photos-funktionen aktiveret, kan du også sløjfe videoer, som du har optaget eller gemt på din iPhone ved hjælp af Photos-appen. Denne loopede video vil kun blive afspillet ved gentagelse i Fotos-appen, ikke andre steder; hvilket betyder, at når den er delt, vil videoen kunne ses som en normal video uden looping.
For at afspille en video i en loop i Fotos, skal du føje den til et eget album, så den afspilles ved gentagelse igen og igen. For at komme i gang skal du åbne appen Fotos på din iPhone.
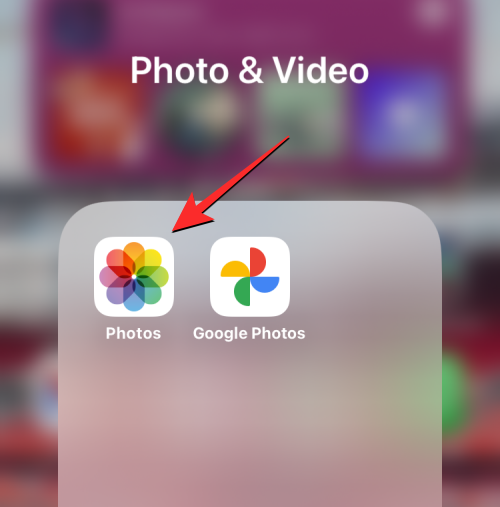
Find og tryk på den video, du vil have i loop, inde i Fotos.
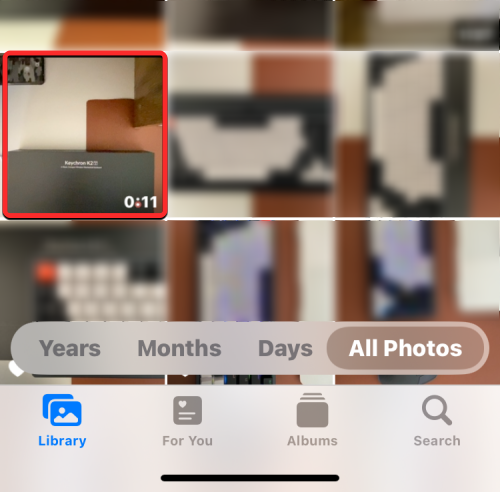
Når den valgte video åbner i fuldskærmsvisning, skal du trykke på Del-ikonet i nederste venstre hjørne.
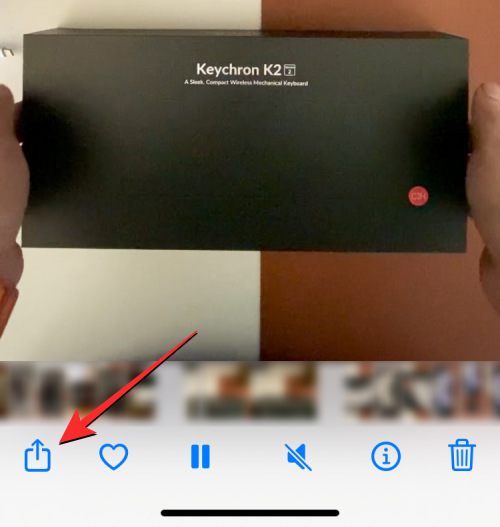
I det delark, der vises, skal du vælge Føj til album .
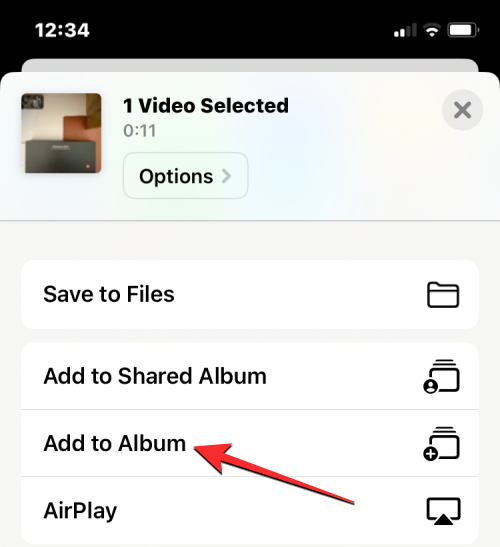
På skærmen Tilføj til album skal du trykke på Nyt album for at tilføje videoen til et eget album.
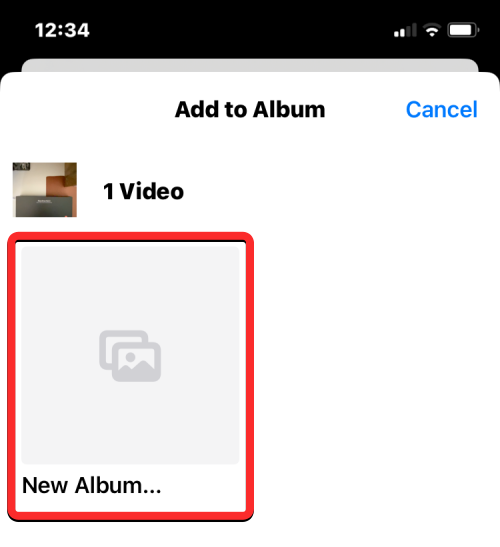
Du vil se en prompt på skærmen, der beder dig om at indtaste et navn til det nye album. Indtast et passende navn i tekstfeltet inde i prompten, og tryk derefter på Gem .
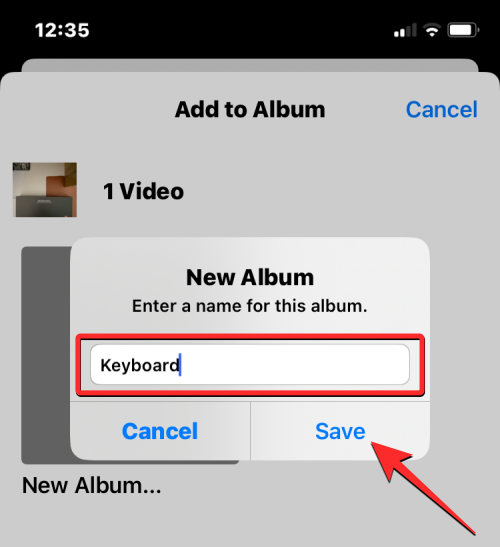
Gå nu tilbage til den forrige skærm og tryk på fanen Albums nederst.
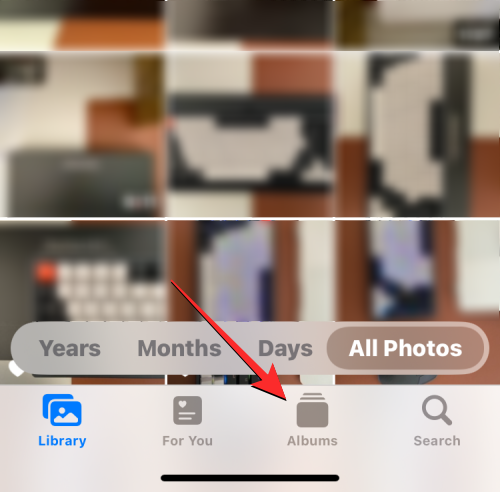
På den næste skærm skal du vælge det nye album, du lige har oprettet, under afsnittet "Mine album".
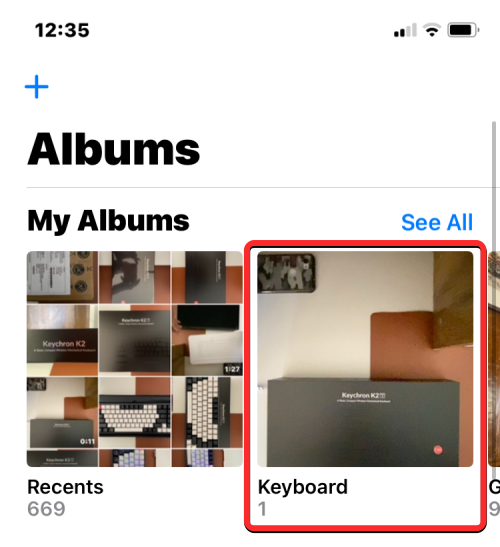
Når albummet åbner på den næste skærm, skal du trykke på ikonet med 3 prikker i øverste højre hjørne.
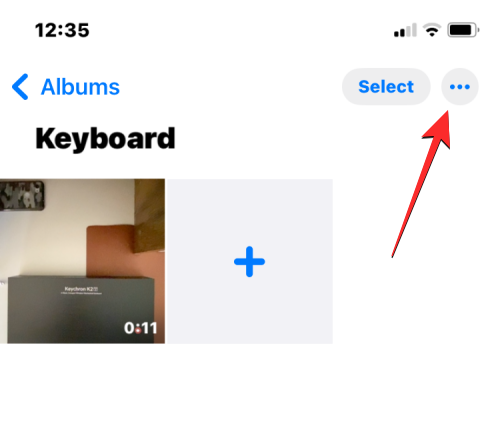
I den overløbsmenu, der vises, skal du vælge Slideshow .
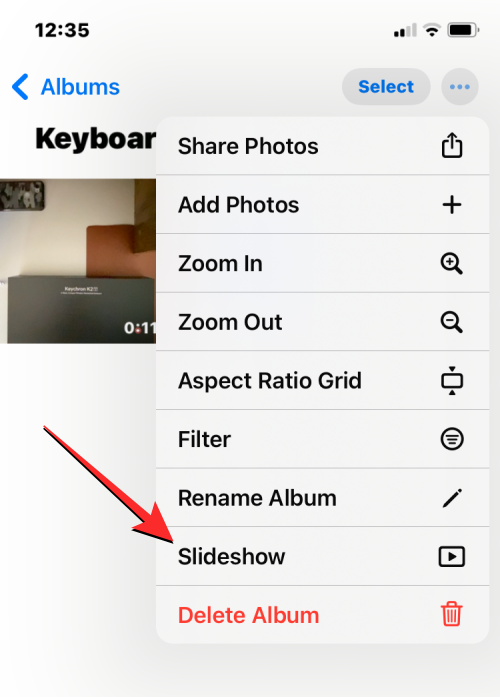
Albummet vil nu blive afspillet på skærmen. For at få yderligere muligheder skal du trykke én gang på skærmen og derefter trykke på Indstillinger i nederste højre hjørne.
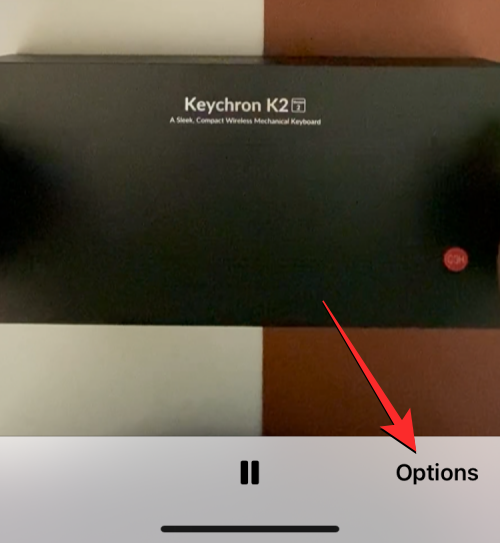
På den næste skærm bør du se indstillingerne for diasshow indstillet for den aktuelle video. Du kan foretage ændringer i videoens tema, musik og hastighed fra denne skærm.
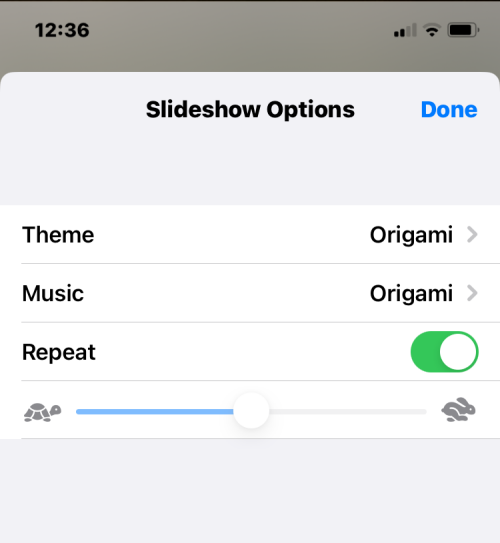
Her kan du ændre musikken til den originale lyd ved at trykke på Musik og vælge Ingen .
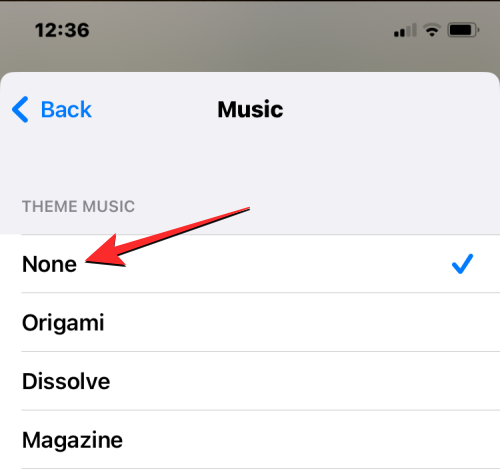
Når du er færdig med at foretage ændringer, skal du trykke på Udført i øverste højre hjørne.
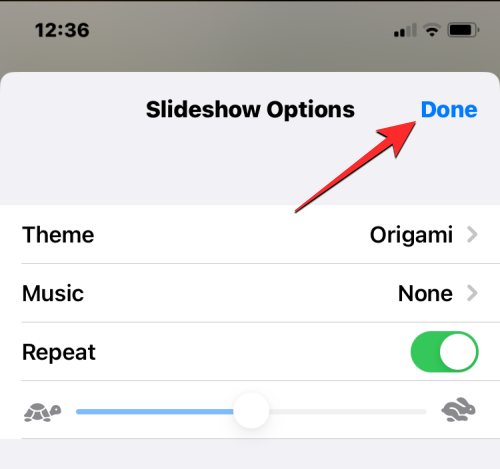
Du vil nu se videoen blive afspillet i en uendelig løkke, indtil du trykker på Udført inde på skærmen Slideshow.
Sådan opretter du loops til Instagram Boomerang
Hvis din primære grund til at lave looping-videoer er at kunne bruge dem til boomerangs på Instagram, så behøver du ikke lede andre steder. Instagrams app kan optage looping-videoer eller oprette dem fra eksisterende videoer på din kamerarulle.
Hvis du ønsker at optage looping-videoer direkte på Instagram, er processen lige så let som at optage en hvilken som helst video på appen. Du kan gøre det ved at gå til Instagram > '+' > Historie > Boomerang. Du kan derefter optage en video for at sløjfe den og foretage yderligere tweaks til den.
En nemmere måde at opnå dette resultat på er mulig, hvis du har taget 'Live Photos' på din iPhone. Instagram kan direkte genkende Live Photos, som du måske har klikket på tidligere, og lader dig omdanne dem til Boomerang-historier med det samme.
For at oprette Boomerang-videoer fra et Live Photo, skal du åbne Instagrams historieskærm ved at gå til '+'-ikonet > Historie.
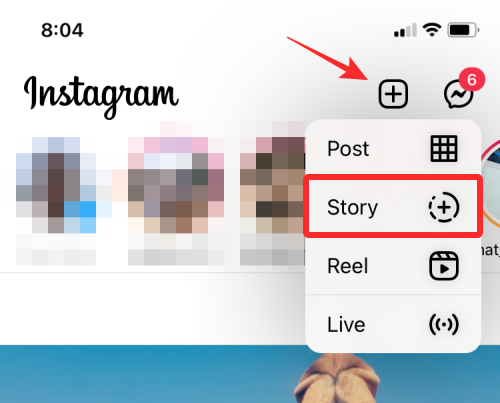
Når Story-skærmen vises, skal du stryge op på den for at få adgang til billeder i din kamerarulle.
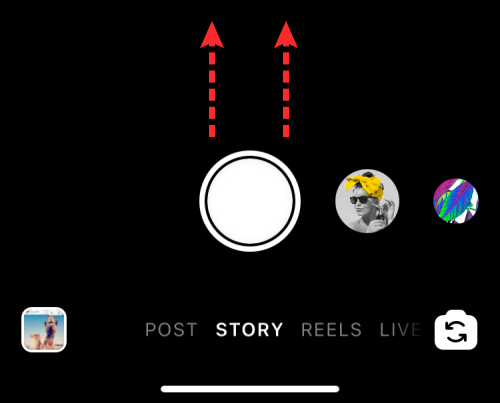
På denne skærm skal du rulle ned og finde det Live Photo, du vil konvertere til en boomerang. Instagram fremhæver et Live Photo-aktiveret billede med et Boomerang-ikon (markeret med et uendeligt symbol) i billedets øverste venstre hjørne. Når du finder et Live Photo, skal du trykke på det for at vælge det.
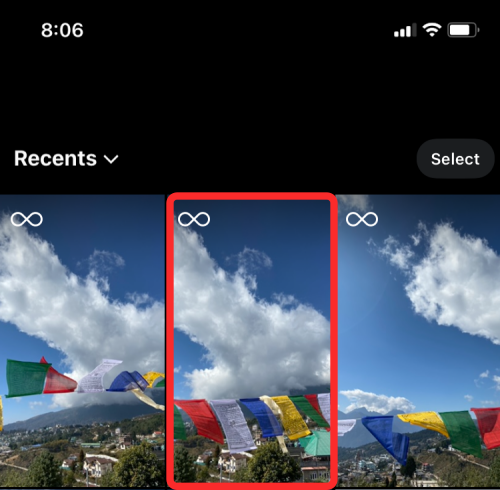
Dette vil indlæse et billede på din skærm. For at konvertere den til en boomerang skal du trykke og holde et vilkårligt sted på billedet. Billedet vil komme til live og begynde at løbe frem og tilbage, og du vil også se "Boomerang"-meddelelsen vises på skærmen.
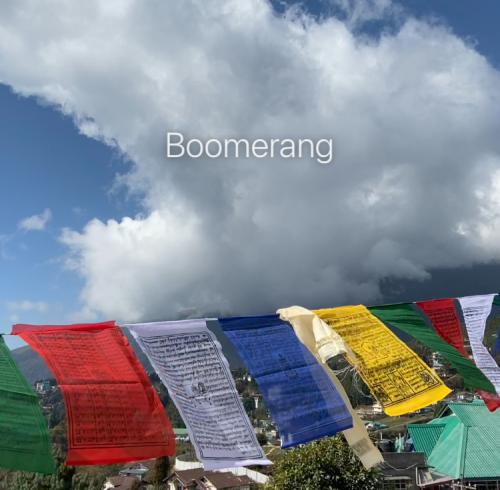
Derudover kan du også justere denne boomerang-video ved at trykke på Boomerang-ikonet øverst på Story-skærmen.
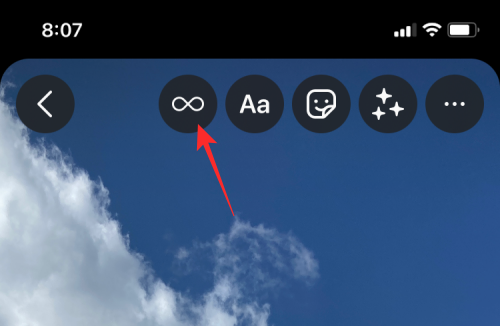
Dette giver dig yderligere muligheder som Slow-mo, Echo og Duo. Tryk på din foretrukne mulighed fra bunden.
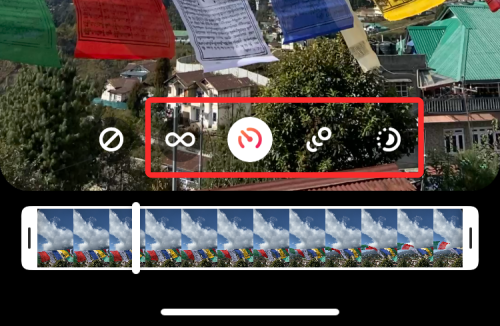
Når du har oprettet en videoloop, skal du trykke på 'Udført' i øverste højre hjørne.
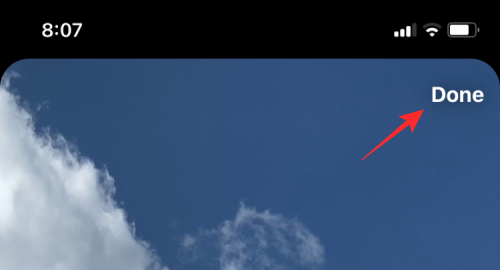
Hvis du er tilfreds med effekten, kan du uploade den på Instagram Story eller dele den med dine venner personligt via mulighederne nedenfor.
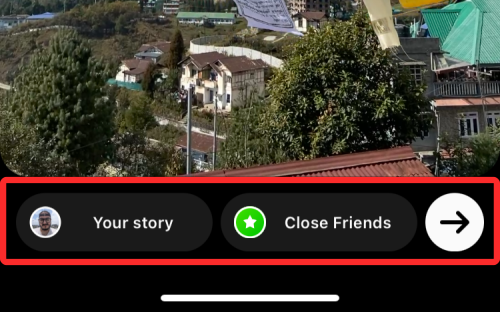
Hvis du vil gemme looping-videoen i stedet for at dele den, skal du trykke på ikonet med 3 prikker i øverste højre hjørne. For at gemme videosløjfen skal du vælge indstillingen 'Gem' fra overløbsmenuen.
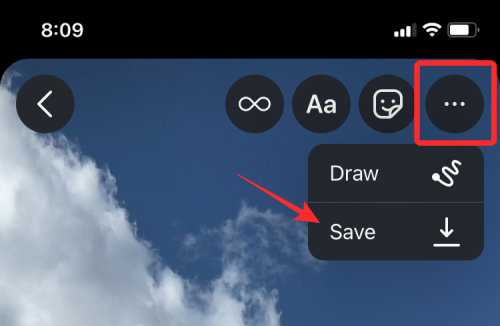
Den gemte video vil være tilgængelig i kamerarullen på Fotos-appen.
Relateret: Hvad er Live Listen på iOS 15?
Sådan sløjfes en video ved hjælp af Boomerang Maker-appen
Hvis du ikke bruger Instagram, er der tredjeparts apps, du kan bruge til at lave videoloops på din iPhone. Disse apps kommer med deres begrænsninger eller tilbyder køb i appen, der kan begrænse dig i at få mest muligt ud af dem. Af de apps, vi testede, valgte vi Boomerang Maker som den, du kunne være interesseret i til at skabe grundlæggende videoloops. Når du har downloadet denne app, kan du begynde at oprette looping-videoer ved at åbne den og vælge 'Vælg billeder' i prompten, der vises på skærmen.
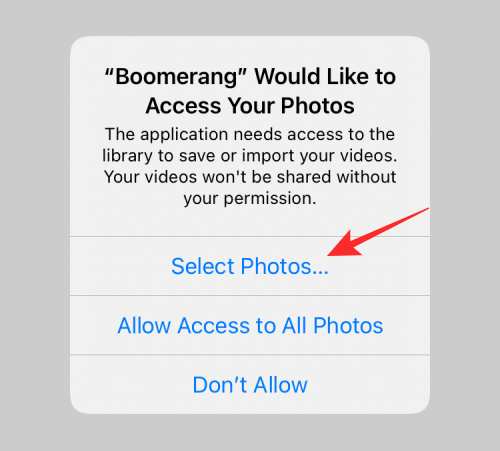
På den næste skærm skal du finde og vælge den video, du vil oprette en løkke af, ved blot at trykke på den. Når din valgte video er valgt, skal du trykke på 'Udført' i øverste højre hjørne.
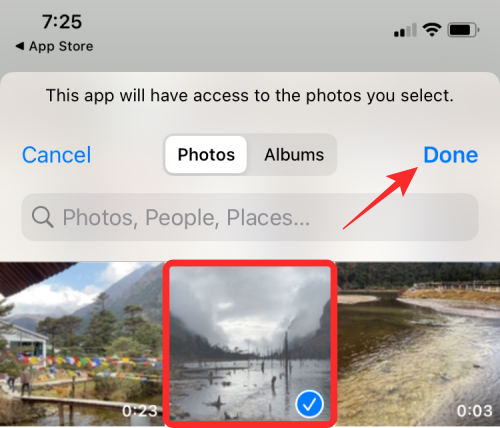
Den valgte video vises nu på appens startskærm. Tryk på den for at oprette dens sløjfe.
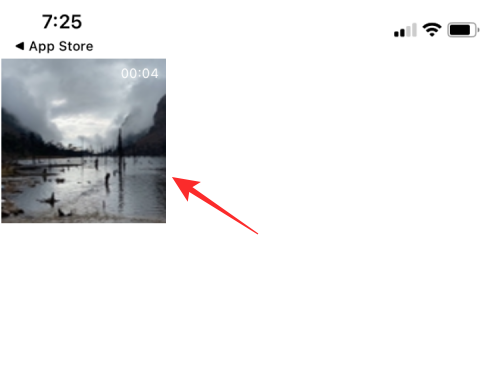
Denne video begynder at spille på den næste skærm. Tryk her på knappen 'Næste' nederst.
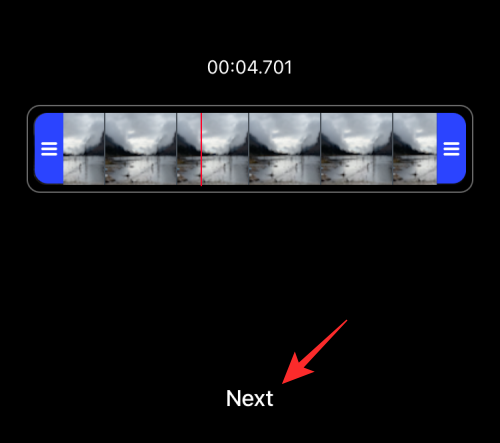
Du vil nu se forskellige sløjfestilarter, der er tilgængelige for valg, men du kan kun vælge 'Forward-Reverse'-indstillingen, da Boomerang er en freemium-app, og du kun får begrænsede valg.
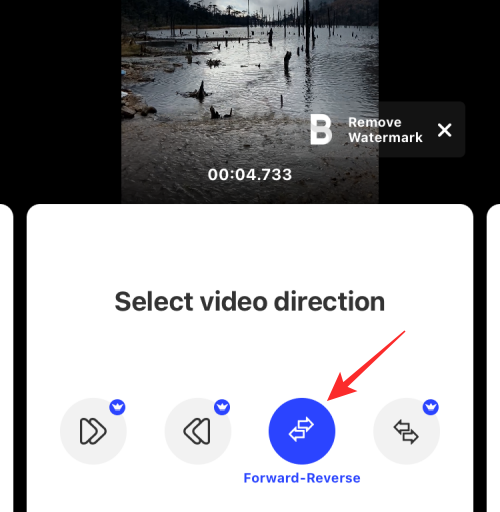
Du kan dog stryge til højre på denne skærm for at vælge en foretrukken hastighed for videoen. Juster nu videohastigheden ved hjælp af skyderen på skærmen.
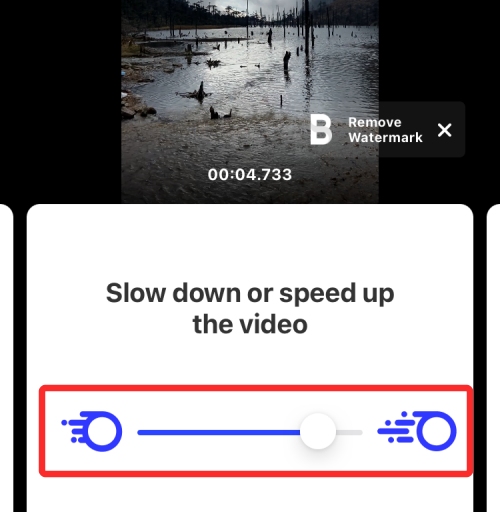
Du kan nu gemme denne video ved at trykke på 'Gem'-indstillingen nederst. Din videoloop er nu blevet oprettet.
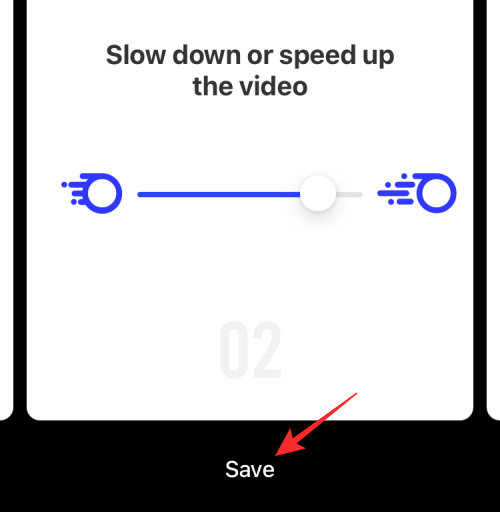
Dernæst får du vist en skærm, der viser appens delemenu. Vælg 'Gem til billeder' for at gemme den på din iPhone, eller tryk på den app, du vil dele denne video med.
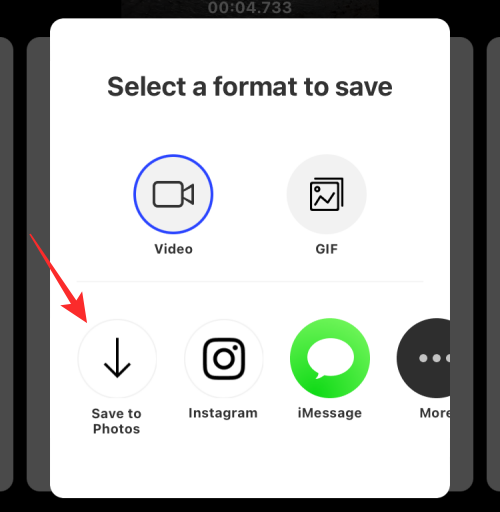
Relateret: iOS 15-genveje virker ikke
Sådan sløjfer du en video, du ser på YouTube
Hvis du kun ville se den samme video i en løkke på YouTube, kan du gøre det lige i YouTube-appen på iOS. For at sløjfe en video på YouTube skal du åbne appen og vælge en video, du vil se på gentagelse.
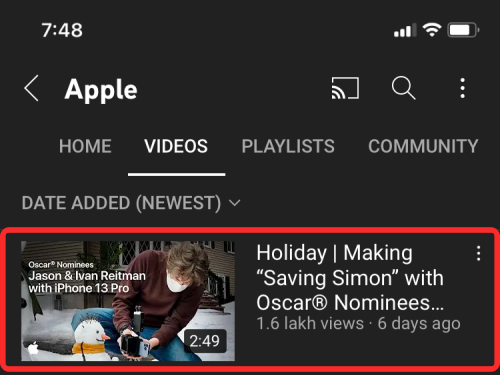
Når videoen indlæses på skærmen, skal du trykke på ikonet med 3 prikker i øverste højre hjørne.
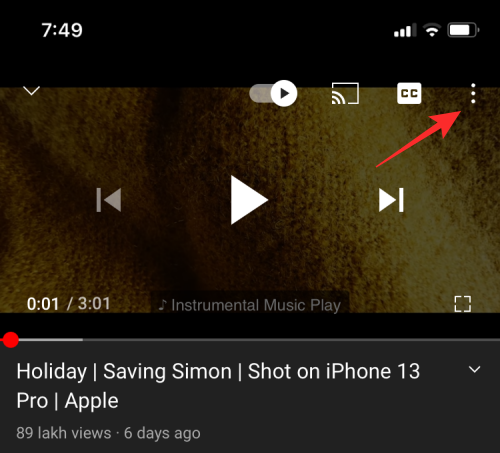
I pop op-menuen, der vises, skal du trykke på muligheden 'Loop video'.
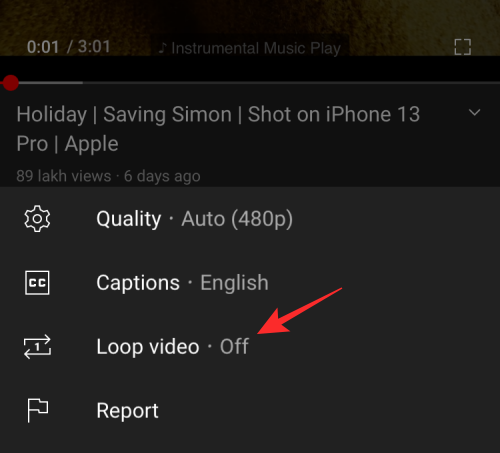
Dette vil aktivere indstillingen på YouTube, og du vil se en "Video loop er tændt"-meddelelse vises nederst på skærmen.
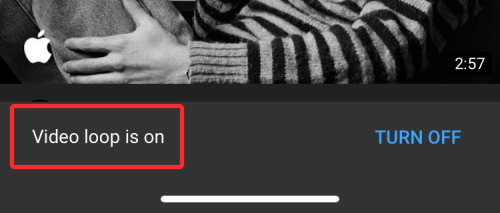
Din nuværende video vil nu blive afspillet igen, når den når slutningen og vil gentage sig selv.
Det er alt, hvad vi har til at sløjfe en video på en iPhone.
RELATEREDE