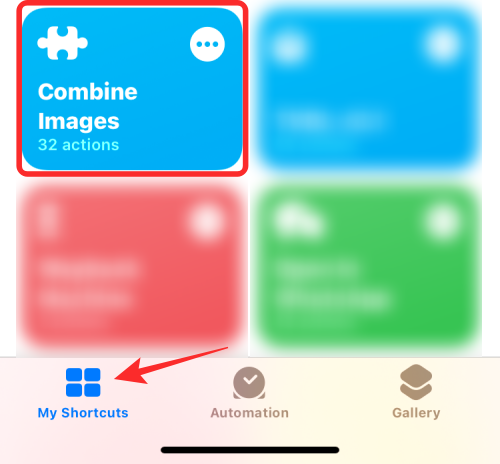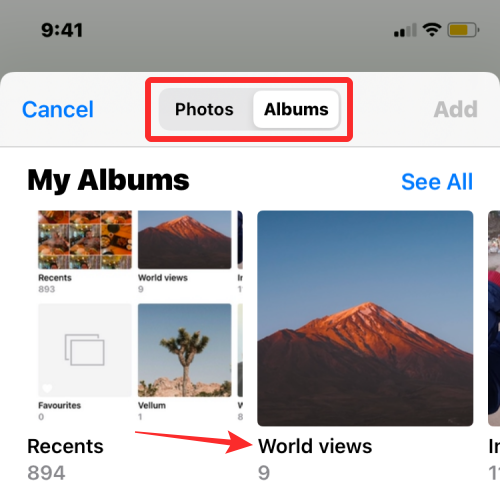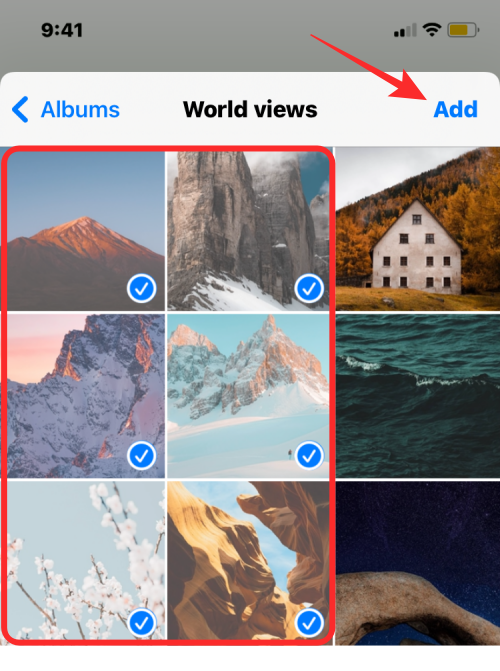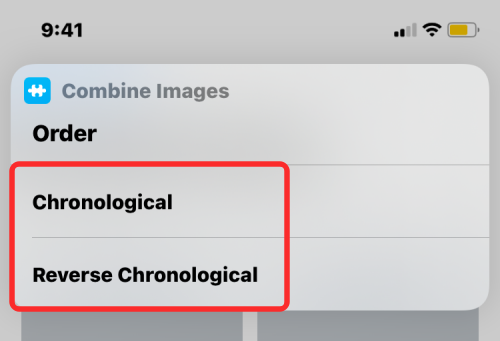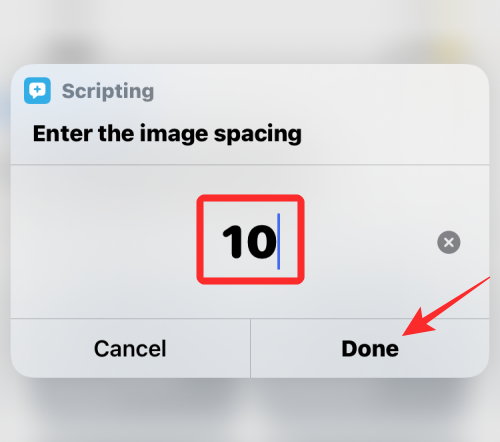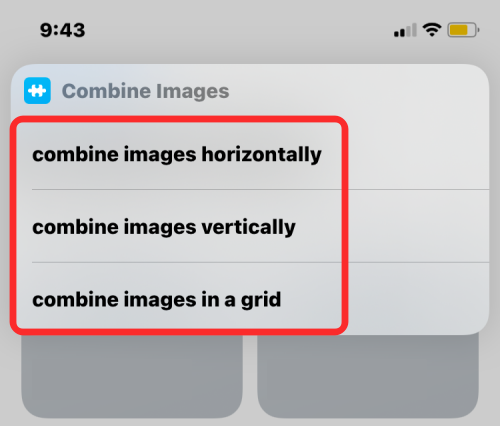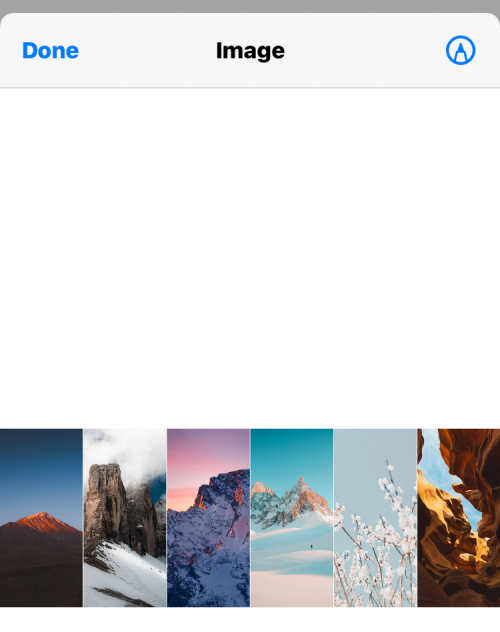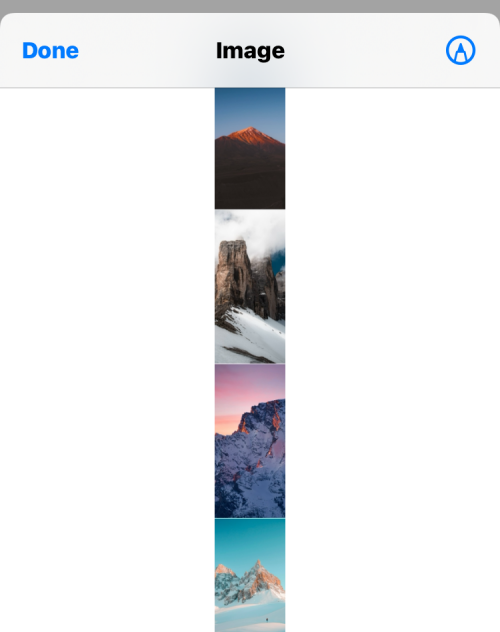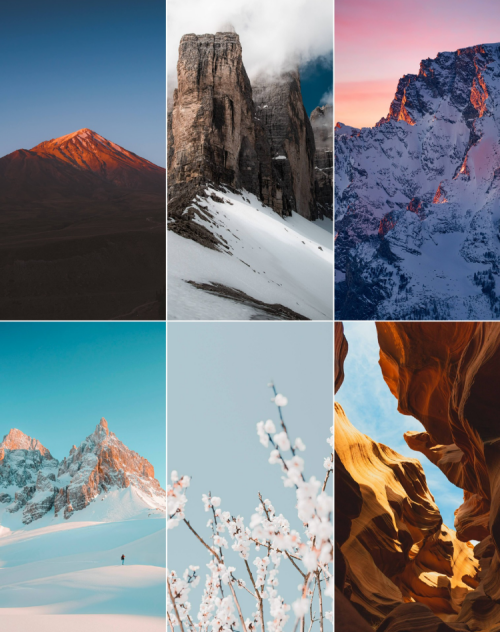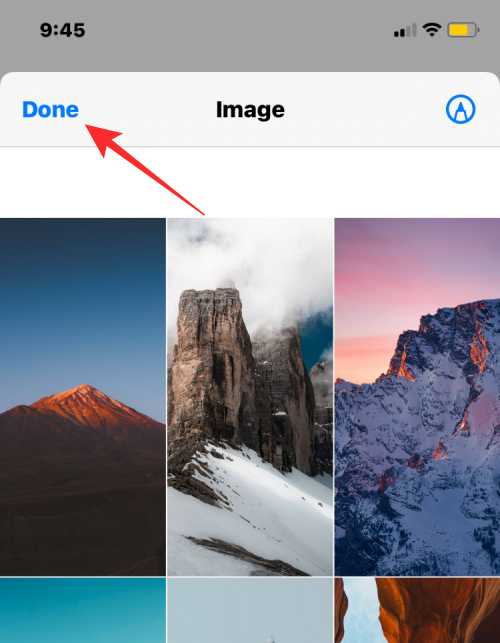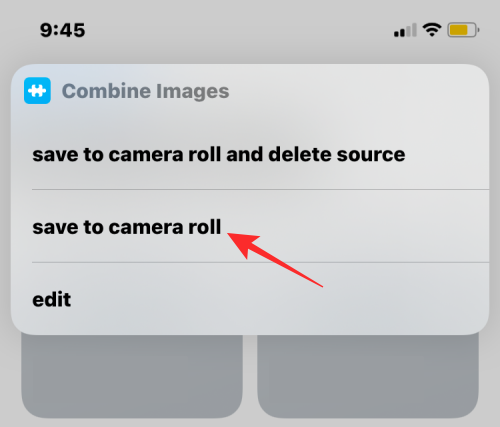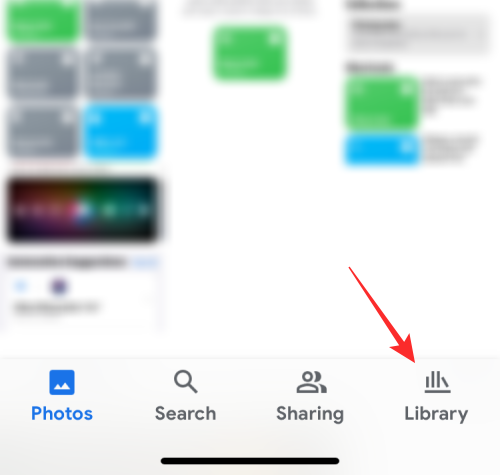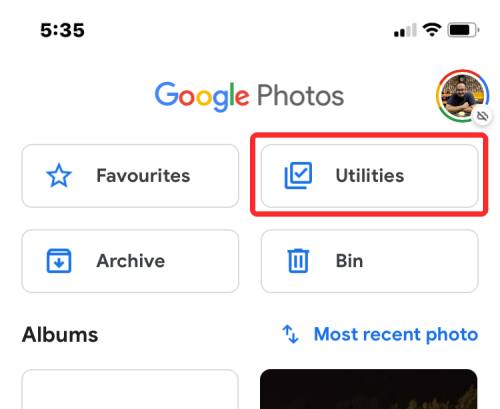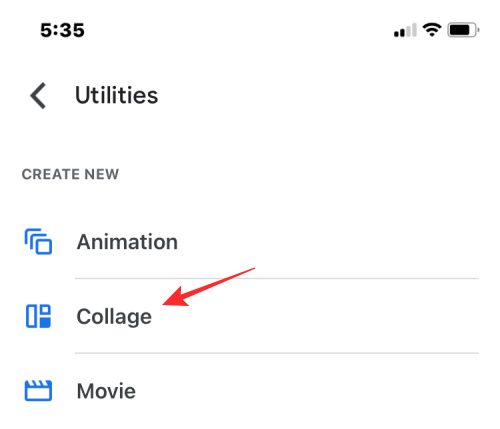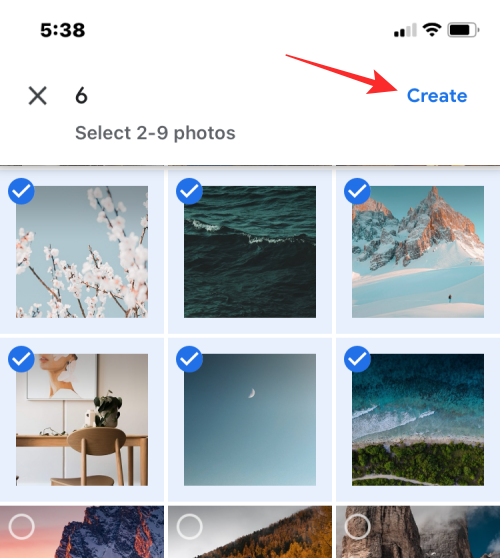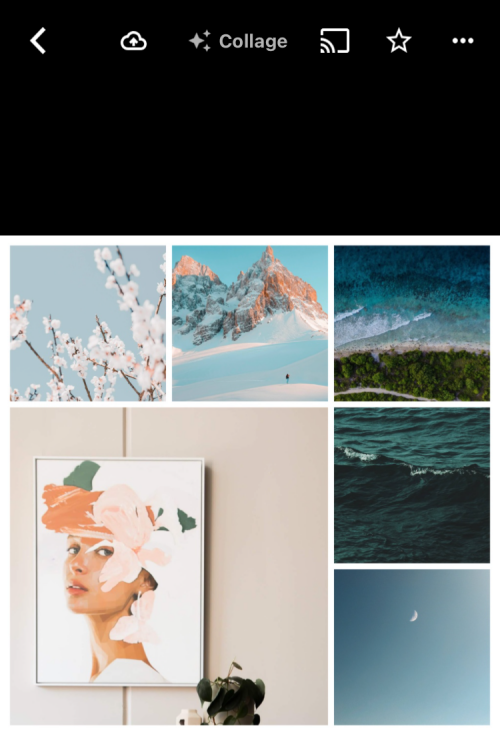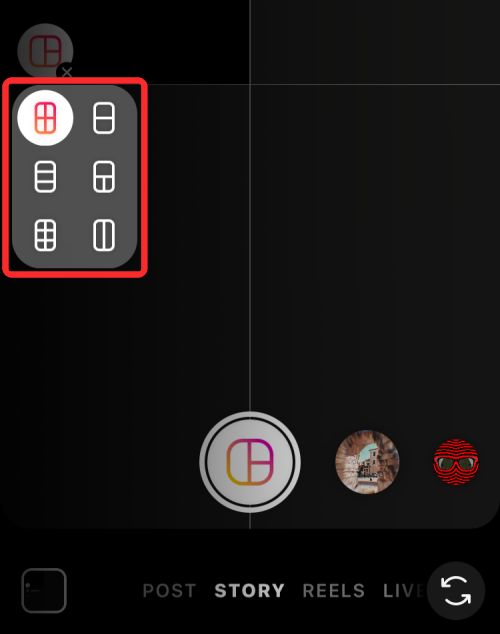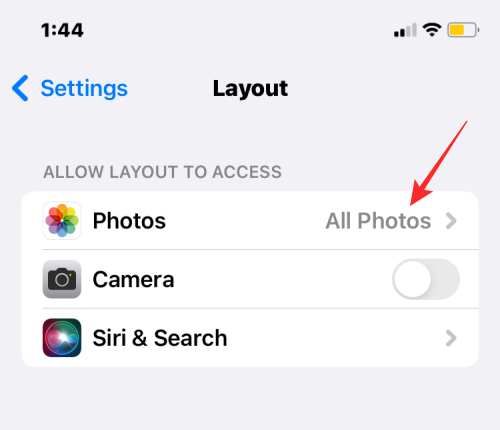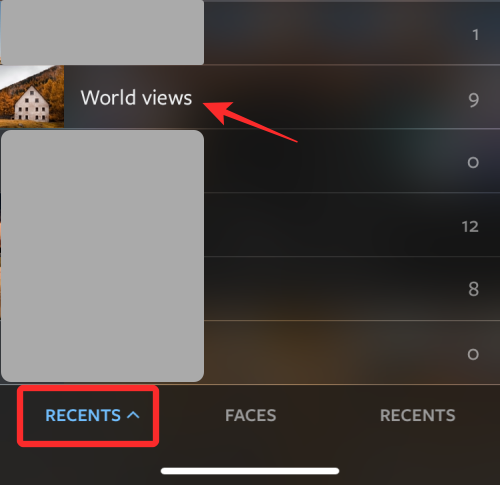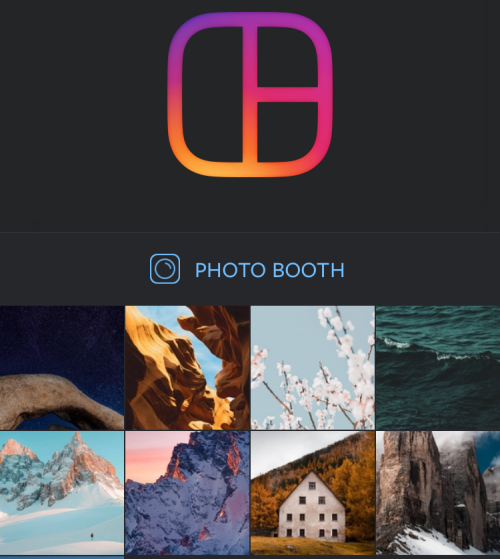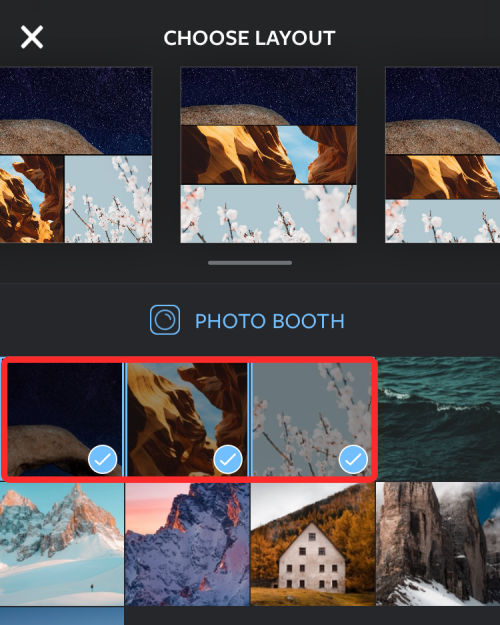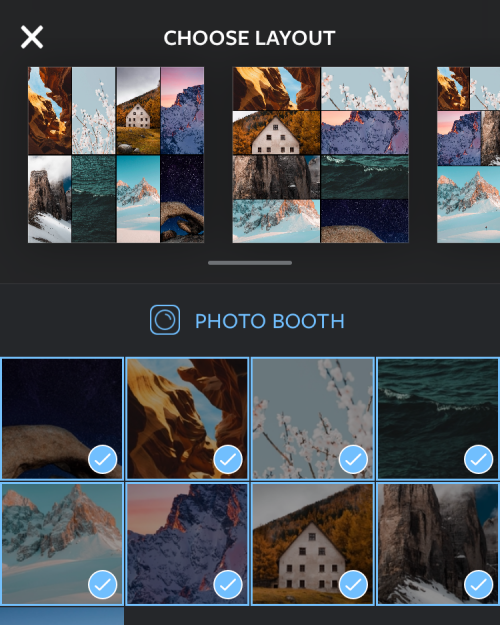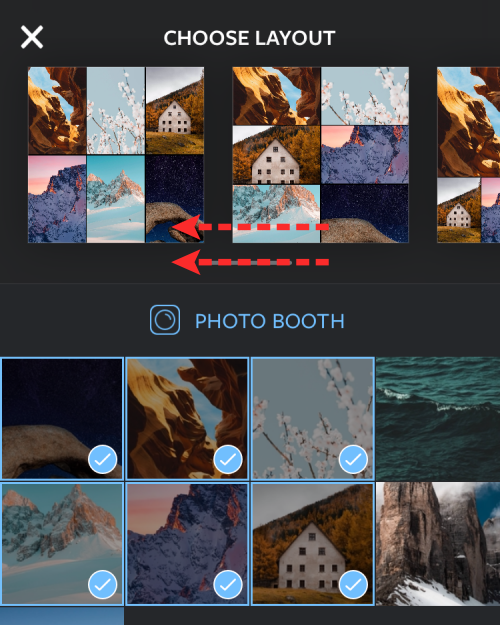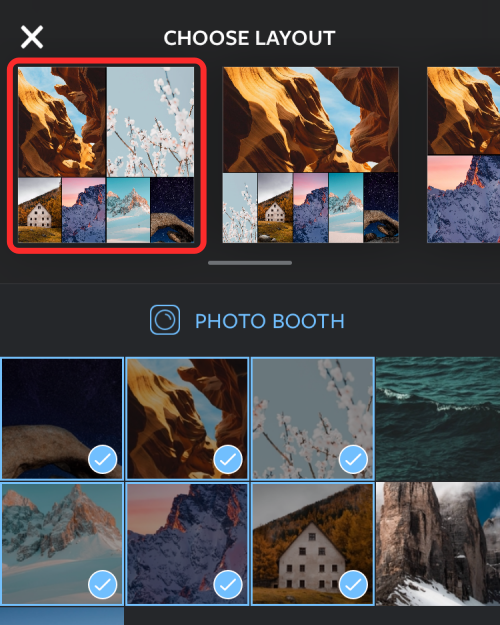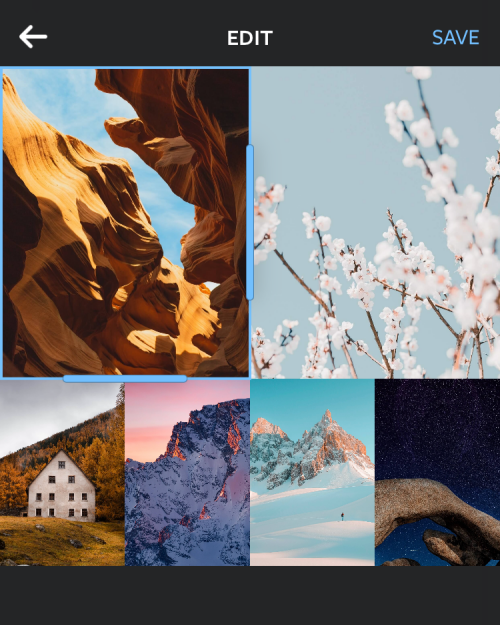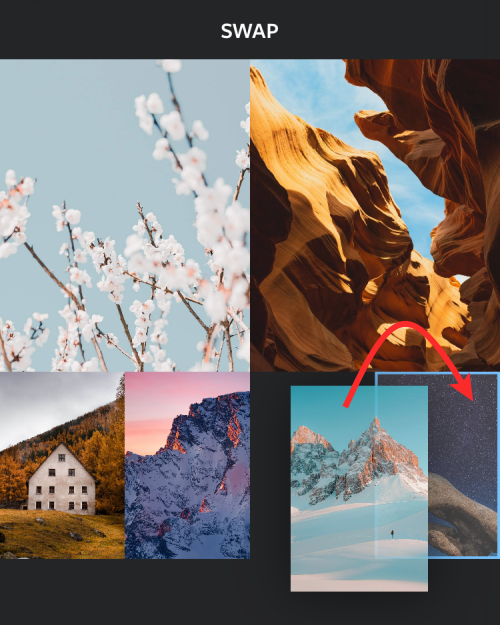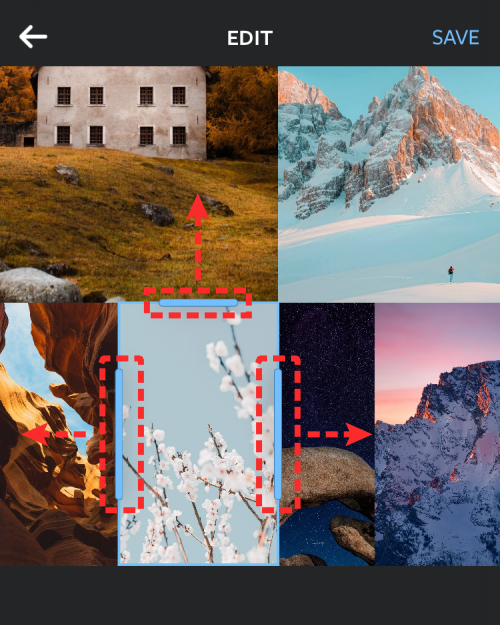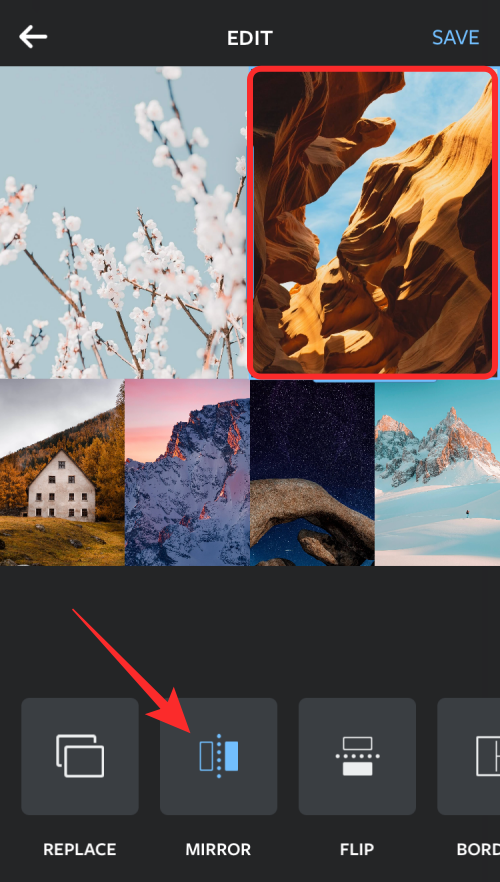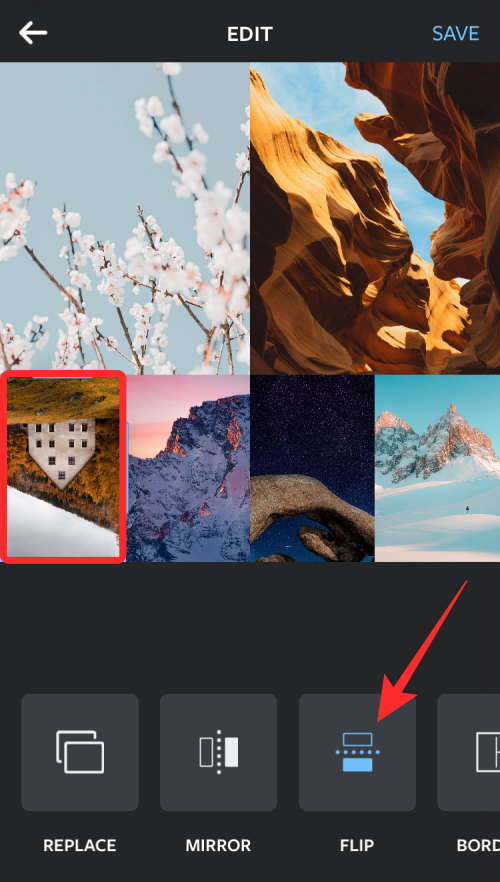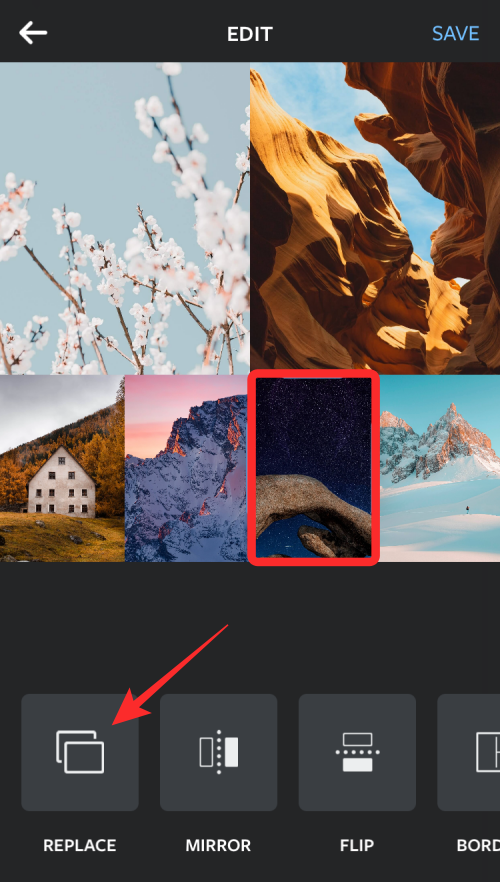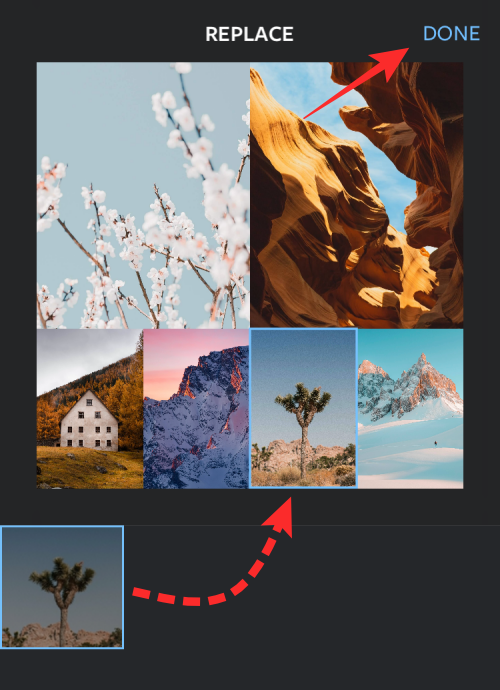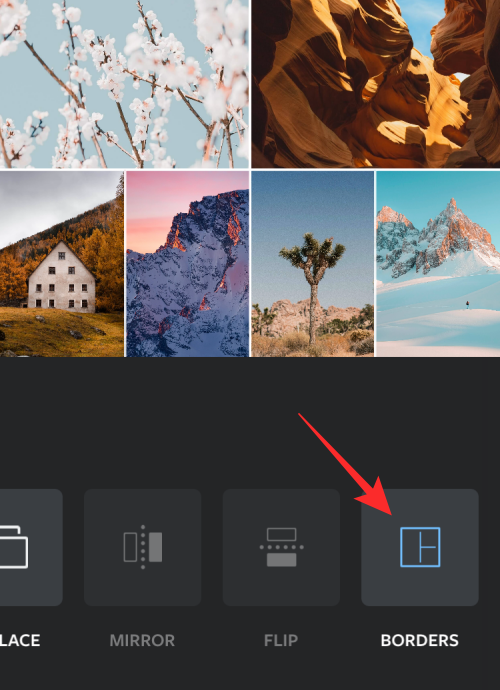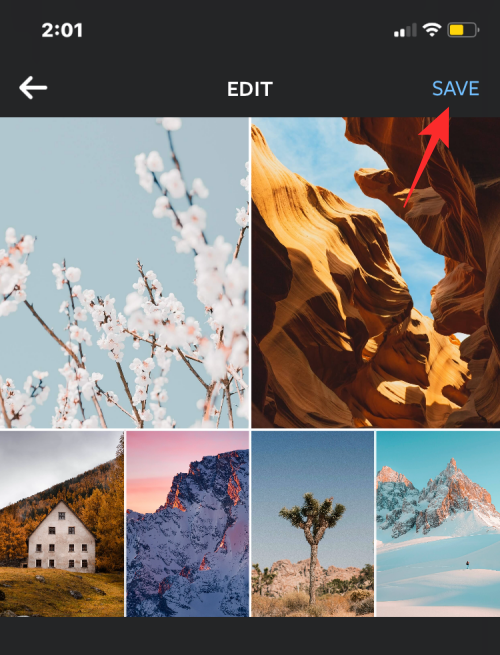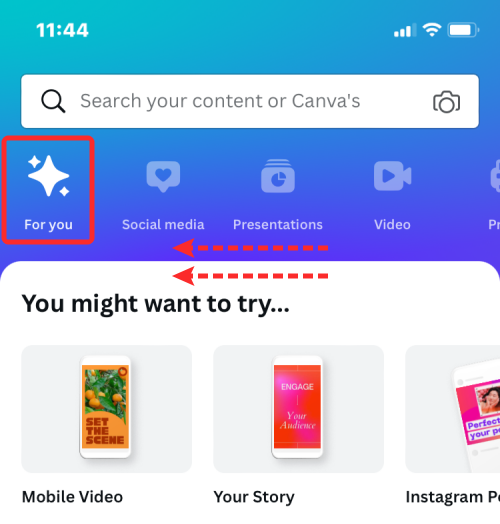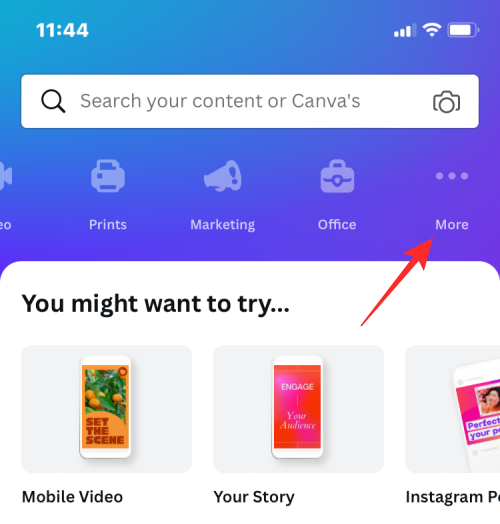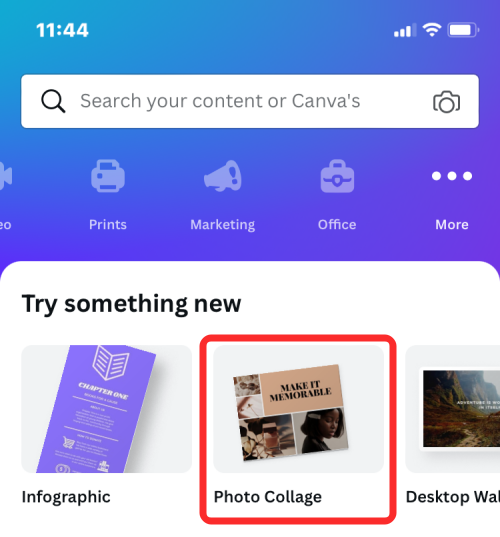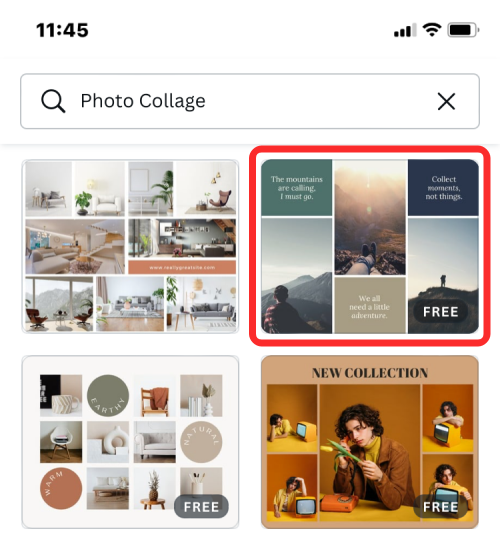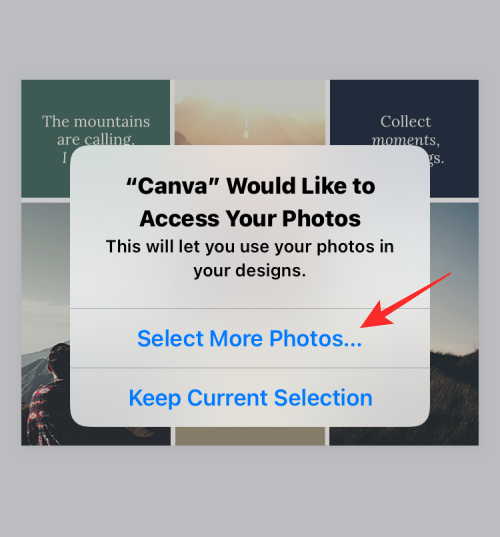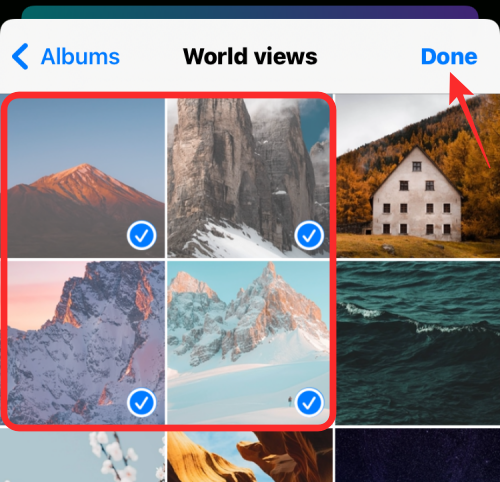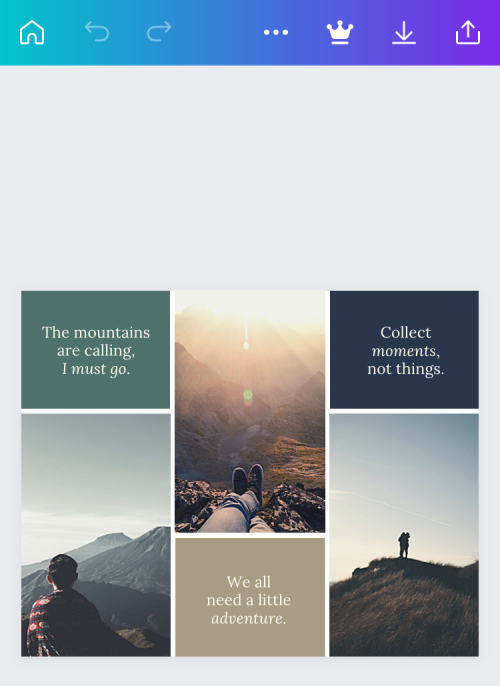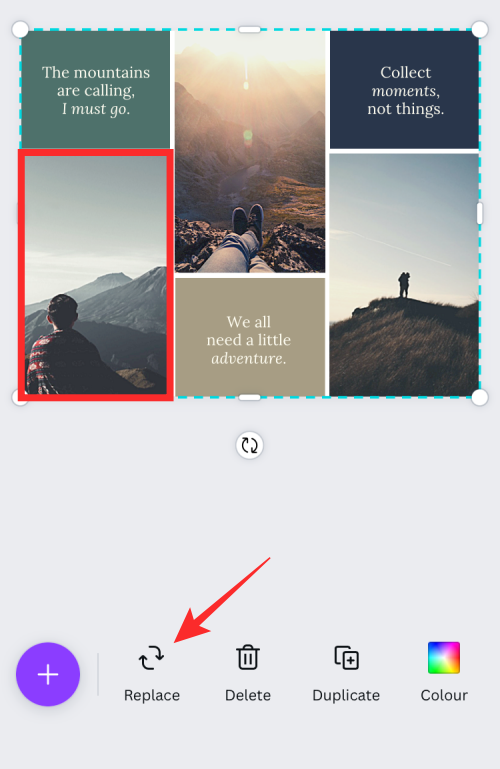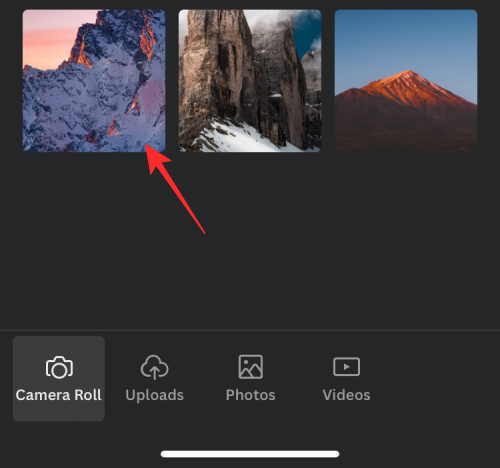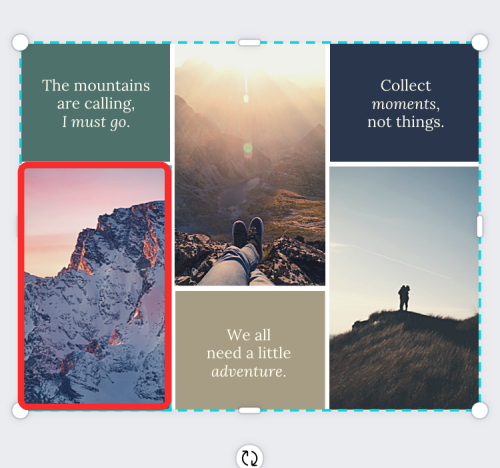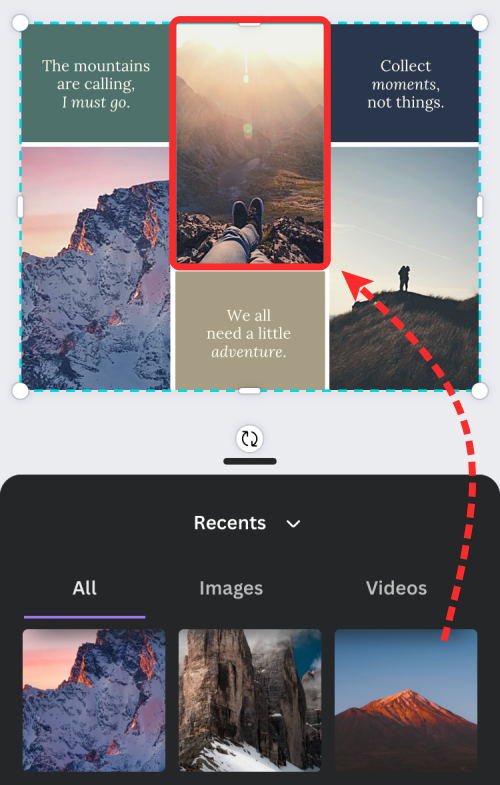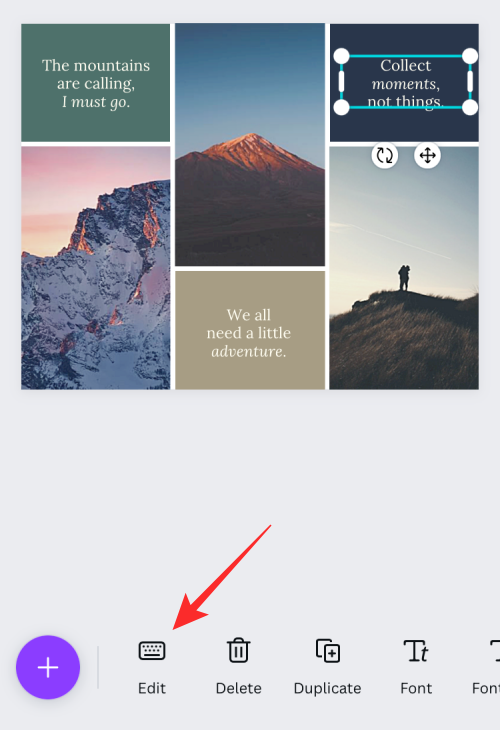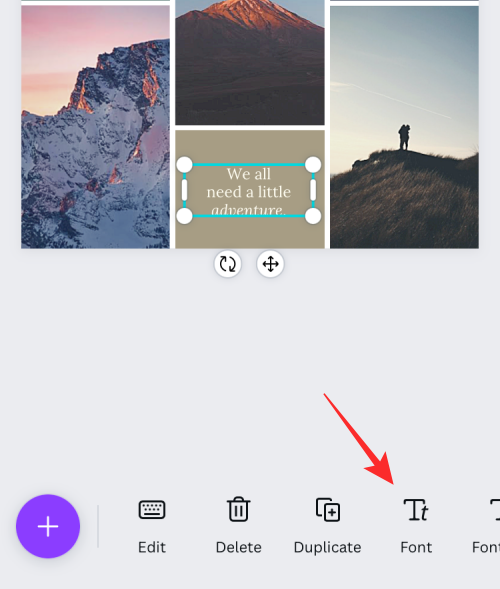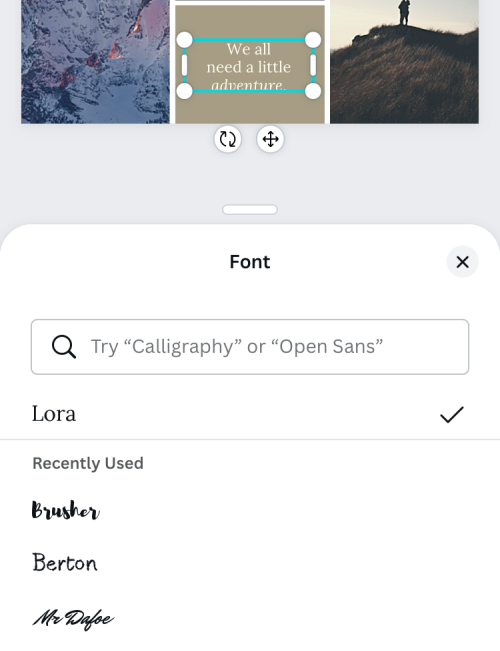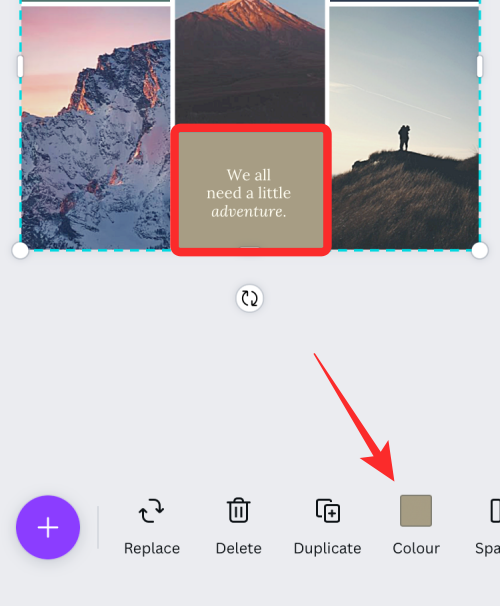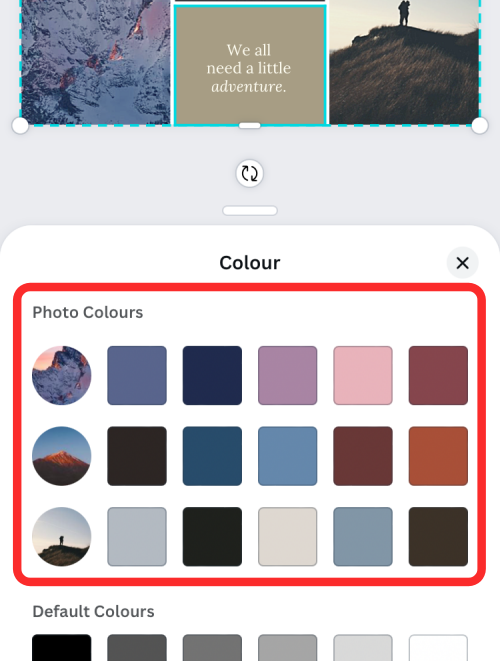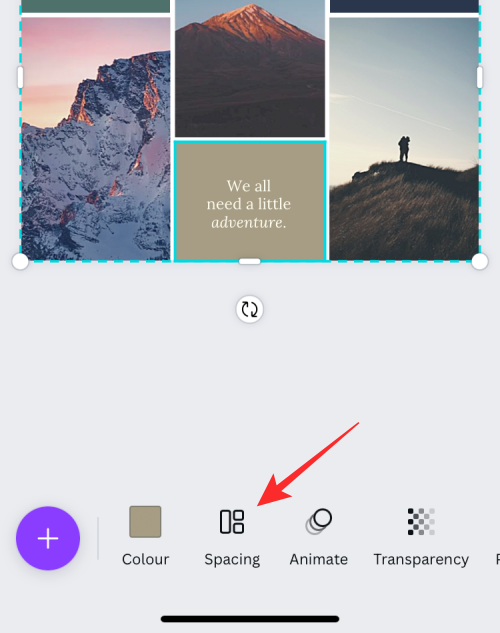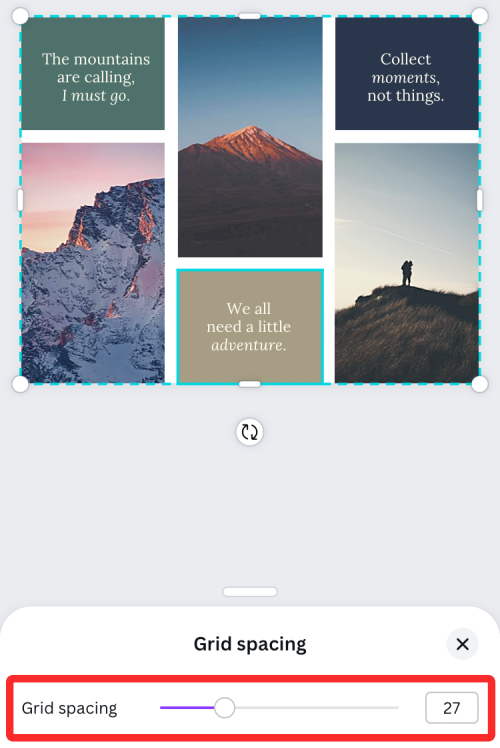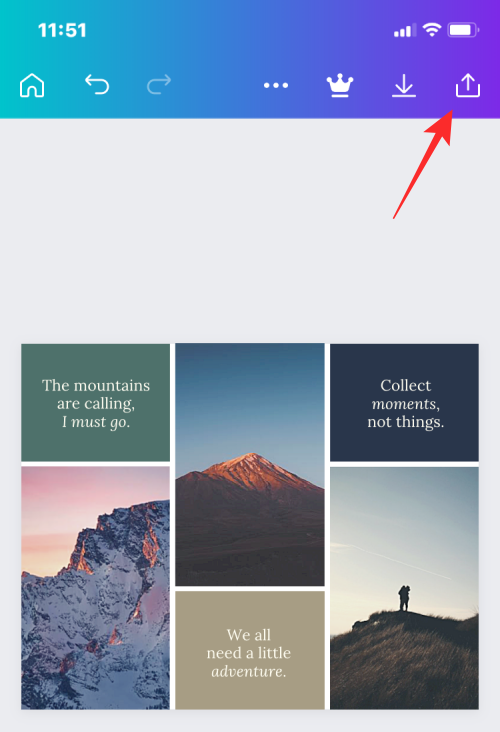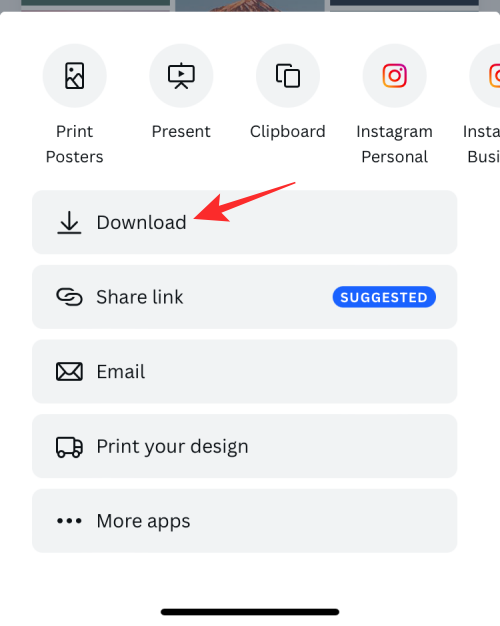Apples fotos-app lader dig redigere billeder fra din kamerarulle med lethed, men hvis du ønsker at sy en masse af dem til et enkelt billede, er der ikke noget sådant værktøj i appen, der lader dig gøre det. Der er dog andre måder, du kan lave en collage på på din iPhone, og i dette indlæg hjælper vi dig med at lave collager på forskellige måder ved hjælp af fire apps – Genveje, Google Fotos, Layout fra Instagram og Canva.
Metode #1: Brug af genveje
Apples oprindelige genvejsapp kan bruges til at udføre handlinger, der ikke er indbygget i en iPhone, samt automatisere opgaver for at få tingene gjort. En sådan ting, du kan gøre med Genveje, er at lave en collage i et mønster, som du vil lave.
Selvom der er en allerede eksisterende genvej til Photo Grid inde i appens Galleri-sektion, har den en stor fejl, der kun kombinerer billeder vandret, så dine billeder stables side om side. Dette er ikke en fornuftig måde at lave collager på, da valg af et stort antal billeder kun vil skabe en tynd række billeder, som kan være ubelejlige at se.
For bedre personalisering bruger vi en fællesskabsfremstillet genvej til Kombiner billeder , som du kan tilføje til din iPhone. Når du får adgang til dette genvejslink på din iPhone, skal du trykke på knappen Tilføj genvej .
Når denne genvej føjes til din enhed, bør den vises på fanen Mine genveje i appen Genveje. For at oprette en collage med denne genvej skal du vælge genvejen Kombiner billeder .
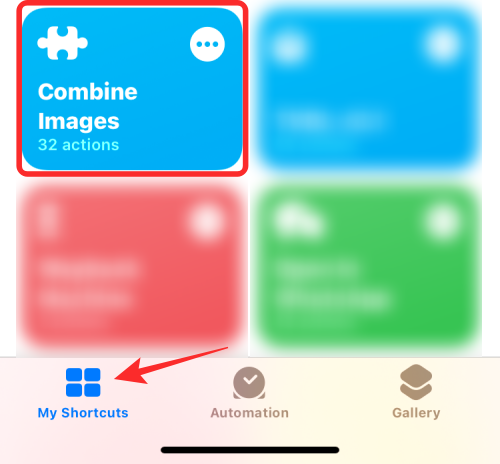
iOS åbner nu dit iPhone-bibliotek og viser dig alle de billeder, du har taget eller gemt på din enhed. Herfra skal du vælge de billeder, du vil lave en collage, fra enten fanen Fotos eller fanen Album .
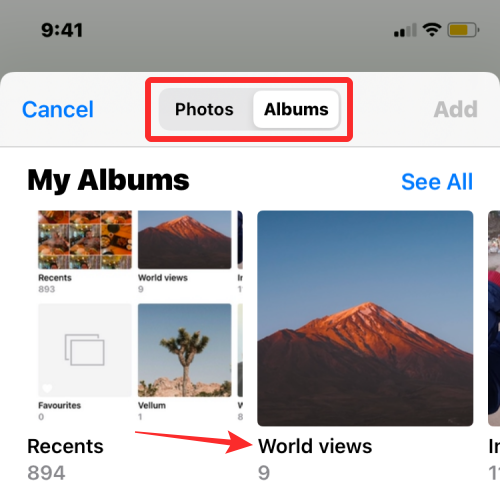
Når dine foretrukne billeder er valgt, skal du trykke på Tilføj i øverste højre hjørne.
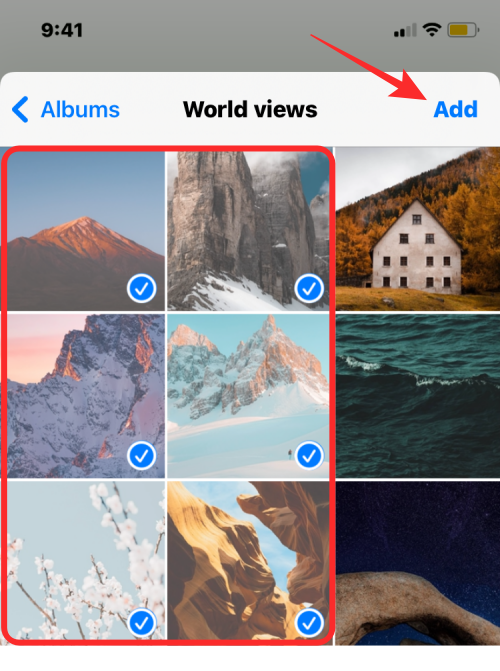
Genvejen vil bede dig om en dialog, der spørger, i hvilken rækkefølge du vil arrangere disse billeder. Vælg enten Kronologisk eller Omvendt kronologisk .
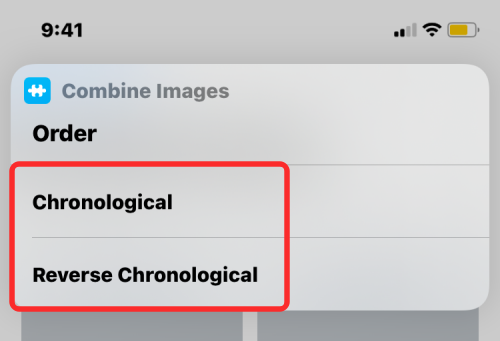
Indtast derefter den afstand, du ønsker at have mellem billederne, dvs. et mellemrum mellem individuelle billeder i collagen. Vi foreslår, at du indstiller denne plads til "10", men du kan indstille den til din egen ønskede værdi. Hvis du ikke ønsker, at collagen skal have et hvidt mellemrum mellem billederne, skal du indstille dette til "0". Når du har indstillet billedafstanden, skal du trykke på Udført .
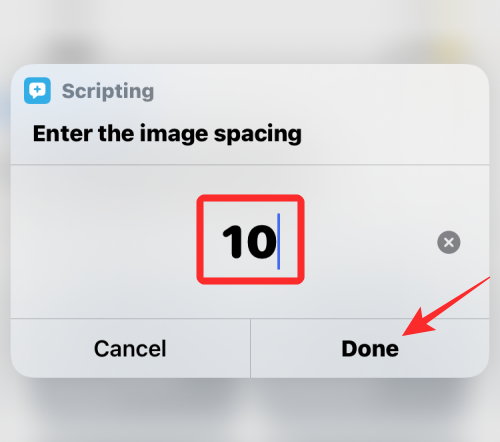
Genvejen vil nu spørge dig, hvordan du vil have billederne arrangeret – vandret, lodret eller i et gitter. Hvis du er i tvivl om, hvilken du skal vælge, hjælper vi dig med at forstå, hvilken der passer til dit behov.
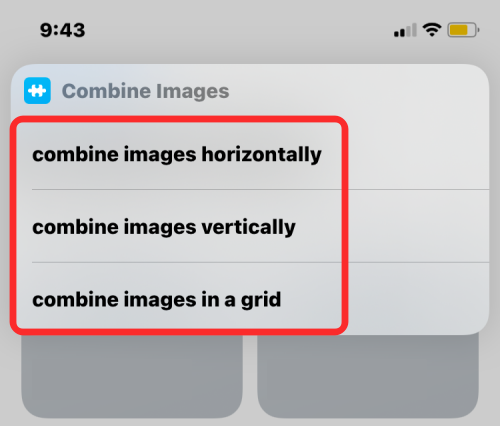
Kombiner billeder vandret – Hvis du har en masse portrætbilleder, op til 7 af dem, vil hvis du vælger dette, stable dine billeder efter hinanden i en enkelt række.
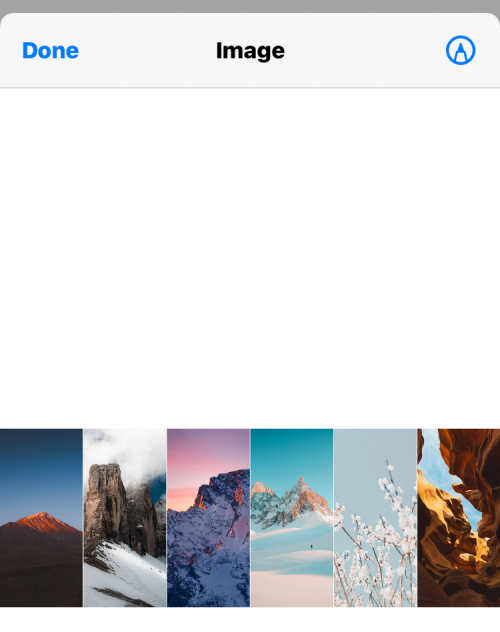
Kombiner billeder lodret – Hvis du kun har op til 3 billeder at stable op, og alle er brede billeder, kan du vælge denne mulighed for at opstille billeder i en enkelt kolonne lodret.
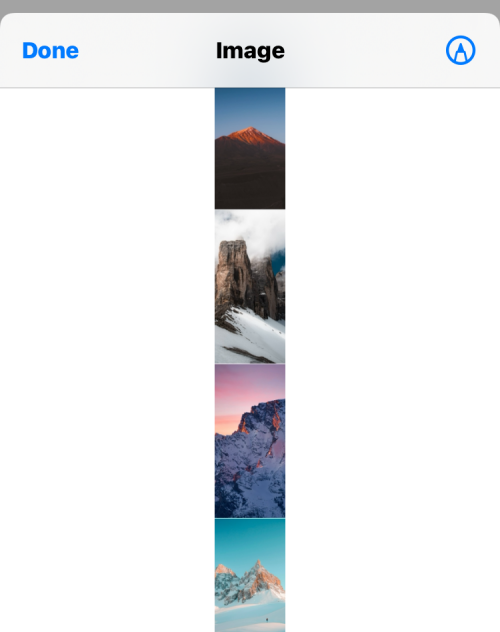
Kombiner billeder i et gitter – Hvis der er 4 eller flere billeder, og du ønsker, at billeder skal justeres symmetrisk på en gittermåde, skal du vælge denne mulighed, og genvejen vil udskrive din collage i mxn-format, afhængigt af antallet af fotos, du har valgt.
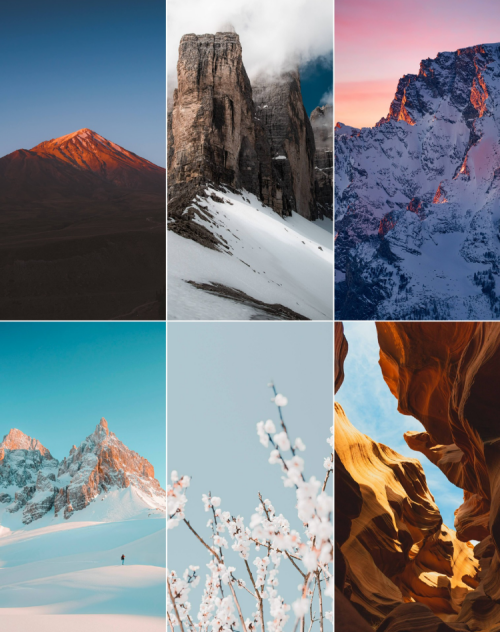
Når collagen er oprettet, skal du trykke på Udført i øverste venstre hjørne.
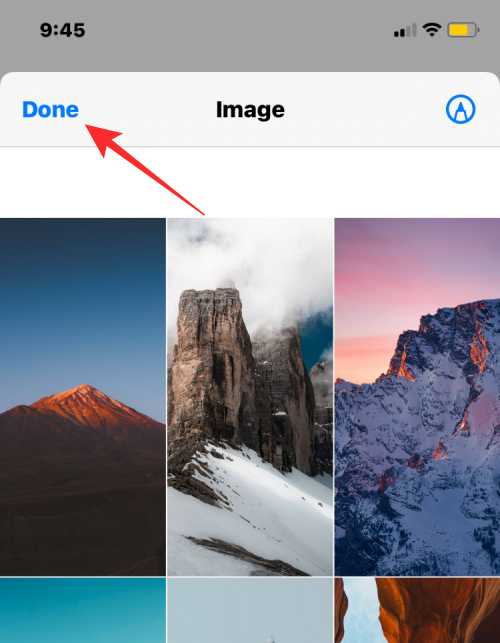
Genvejen vil nu spørge dig, hvordan du vil gemme din nye collage. Vælg Gem på kamerarulle for at gemme den nye collage og bevare dine originale billeder.
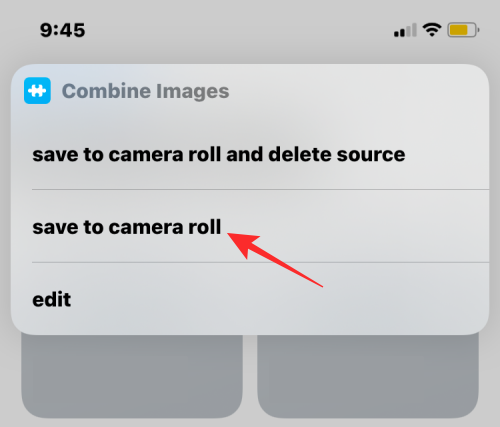
Collagen vil nu blive gemt på din iPhone og vil være tilgængelig i Fotos-appen.
Relateret: Sådan sløjfes en video på iPhone
Metode #2: Brug af Google Fotos
Google Fotos lader dig oprette collager i minimale trin uden stor indsats. Selvom processen med at oprette en collage med den er nem, er der nogle begrænsninger for at bruge appen. En ulempe ved Google Fotos' collageværktøj er, at du kun kan vælge så mange som 9 billeder til at kombinere. En anden begrænsning er, at Fotos-appen vil oprette collager af de billeder, du vælger, og når de først er oprettet, er der ingen måde at manuelt omplacere billederne i et gitter eller ændre gittertype direkte. Google Fotos kan således bruges til at lave en collage på kort eller ingen tid uden yderligere værktøjer.
For at oprette en collage skal du åbne Google Fotos- appen på iOS og trykke på fanen Bibliotek i nederste højre hjørne.
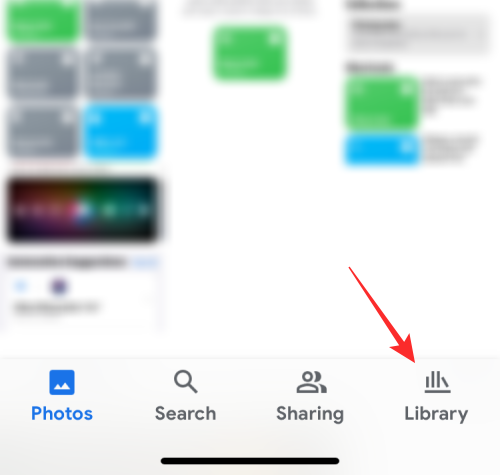
Inde i biblioteket skal du vælge Hjælpeprogrammer fra toppen.
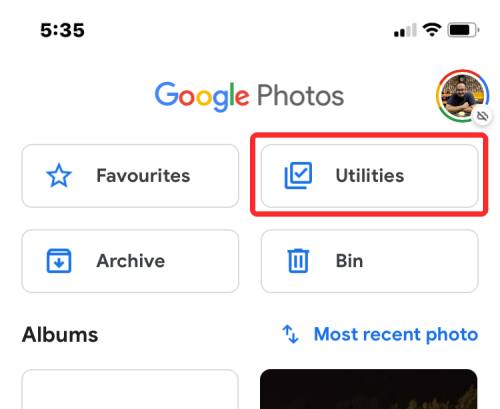
På den næste skærm skal du trykke på Collage under "Opret ny".
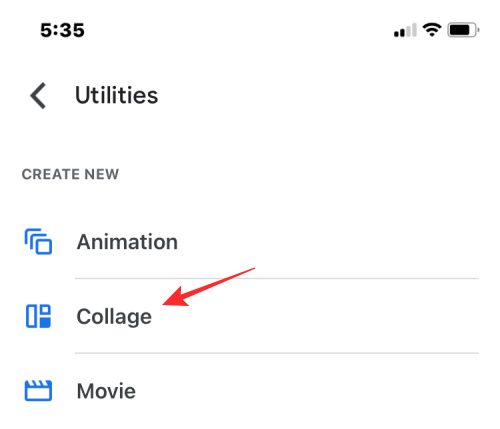
Du skal nu vælge de billeder, du vil lave en collage med. Du kan vælge hvor som helst mellem 2 og 9 billeder for at oprette din collage. Når du har foretaget dit valg af billeder, skal du trykke på Opret i øverste højre hjørne.
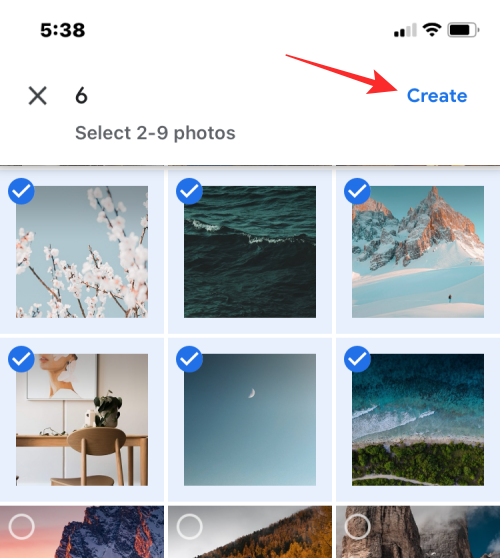
Google Fotos vil nu oprette en collage fra dine valgte billeder med et layout, som det synes passer bedst. Fra denne skærm kan du dele eller foretage andre ændringer af collagen fra værktøjerne på skærmen.
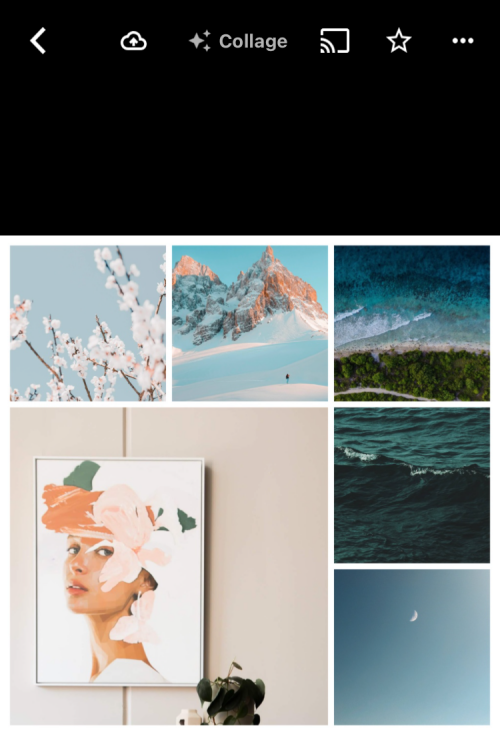
Relateret: Sådan inspiceres element på iPhone
Metode #3: Brug af layout fra Instagram
Da flere af os bruger Instagram til at uploade vores daglige minder, kan du bruge appens native Layout-værktøj til at lave collager fra billeder, du har gemt på din iPhone, eller fange et direkte ved hjælp af et kamera i appen.
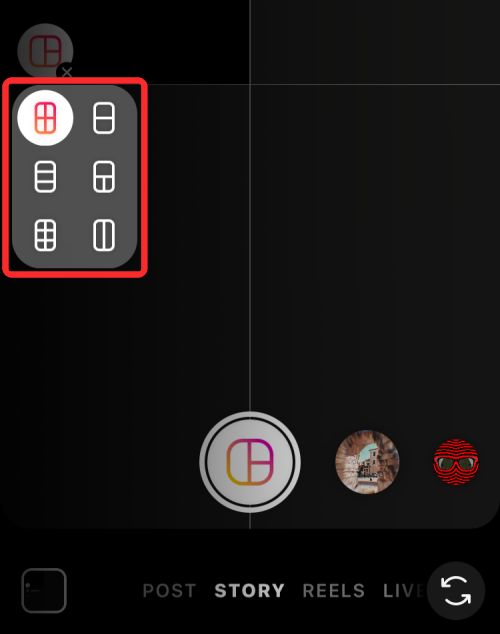
Men Instagrams værktøj har to begrænsninger – du kan ikke kombinere mere end 6 billeder i et gitter, og selvom du kan flytte, hvor hvert billede går, er antallet af tilgængelige muligheder for at arrangere begrænset til 6 gittertyper.
Tilføj billeder til din collage
Det er derfor, vi bruger den selvstændige Layout fra Instagram -app til denne metode for at lave en collage, der er mere personlig. Når den er downloadet, skal du åbne Layout-appen på din iPhone og give adgang til alle dine billeder på iPhone.
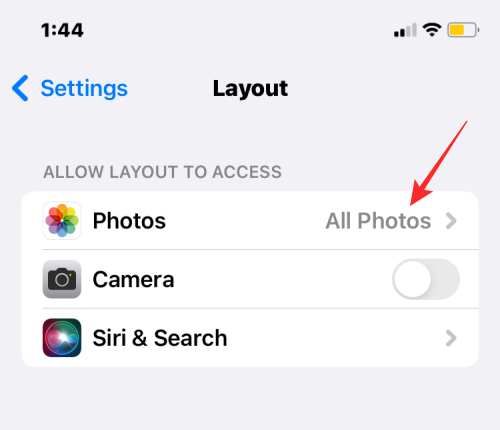
Inde i Layout-appen kan du se alle de seneste billeder, der er gemt på din iPhone. Hvis du vil vælge en anden mappe eller et andet album at se og vælge billeder fra, skal du trykke på fanen Seneste i nederste venstre hjørne og vælge din foretrukne mappe/album.
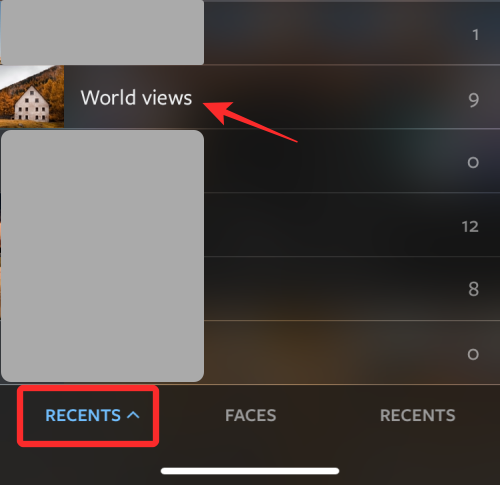
Nu vil du se alle de billeder, der blev gemt på den valgte placering. Herfra skal du vælge de billeder, du vil lave en collage af. Du kan vælge mellem 2 og 9 billeder, når du opretter en collage.
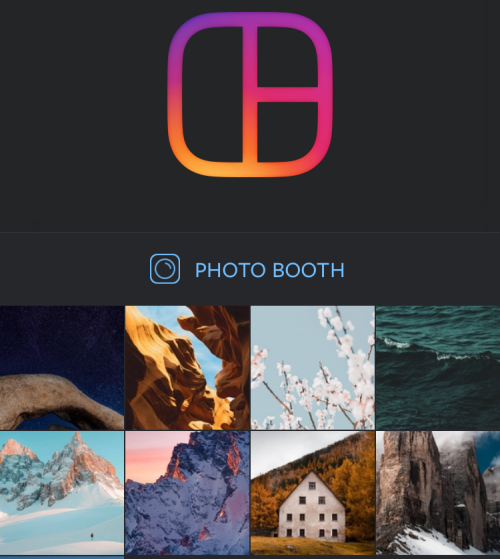
Når du har valgt alle billederne, vil du kunne se de forskellige gitter, som dine billeder er arrangeret i øverst på skærmen.
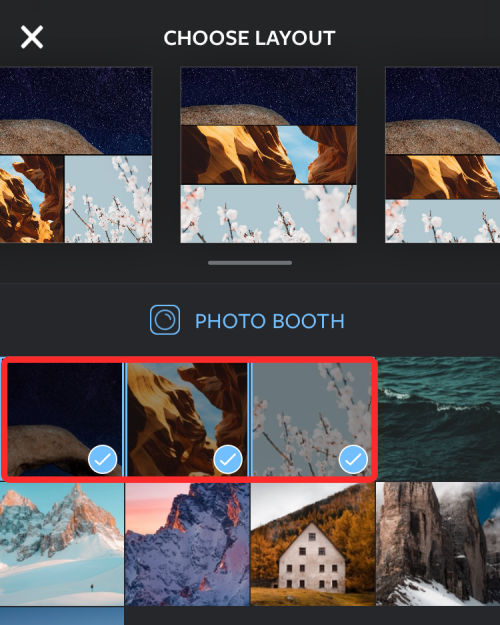
Afhængigt af de billeder, du vælger, vil du se forskellige antal layouts, og du får forskellige layouttyper at vælge imellem.
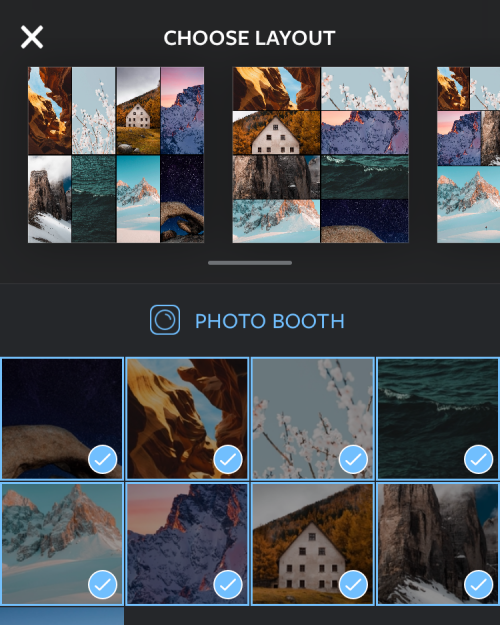
For at gennemse forskellige layouts skal du bare stryge fra højre mod venstre på layoutrækken øverst.
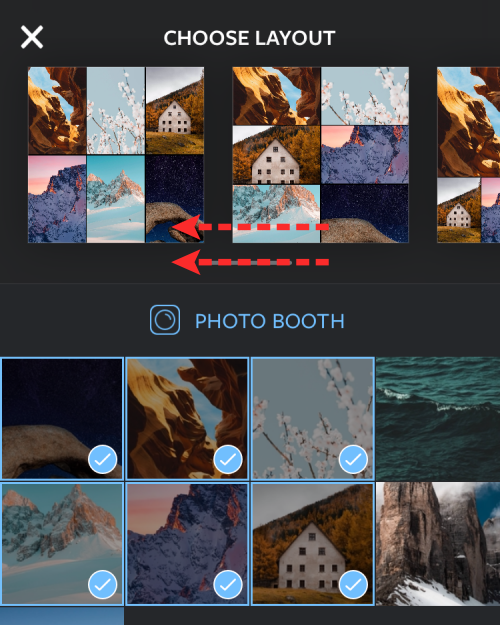
Når du finder dit foretrukne layout herfra, skal du trykke på det for at foretage yderligere ændringer.
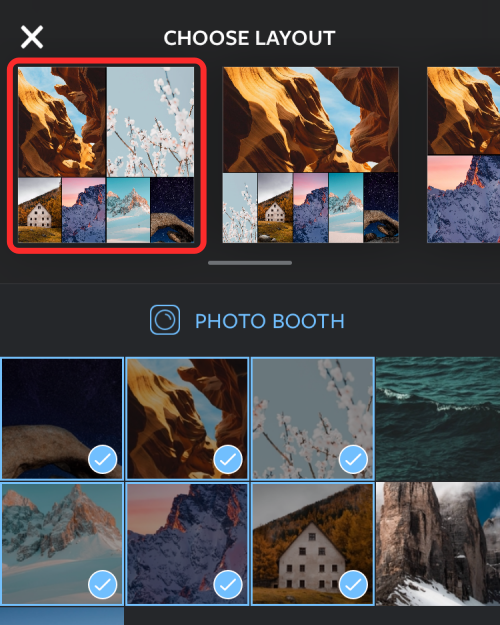
Rediger din collage
Du vil nu se appens redigeringsskærm, der giver dig mulighed for at spejle/vende billeder i et layout, erstatte et billede og tilføje rammer til din collage.
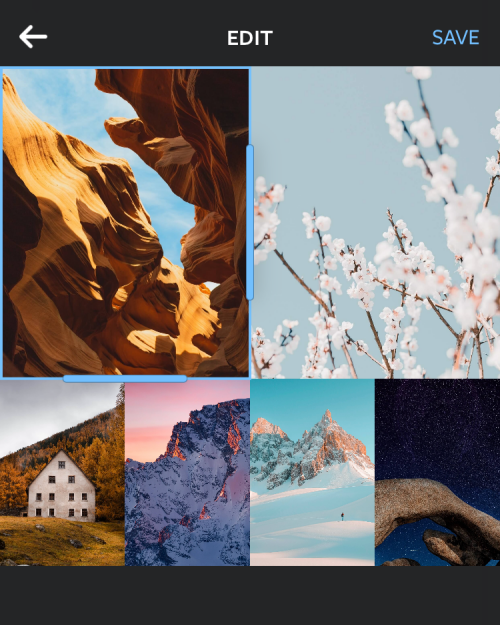
For at flytte et billede inde i collagen skal du trykke og holde på det og flytte det til den ønskede placering inde i collagen for at placere det der.
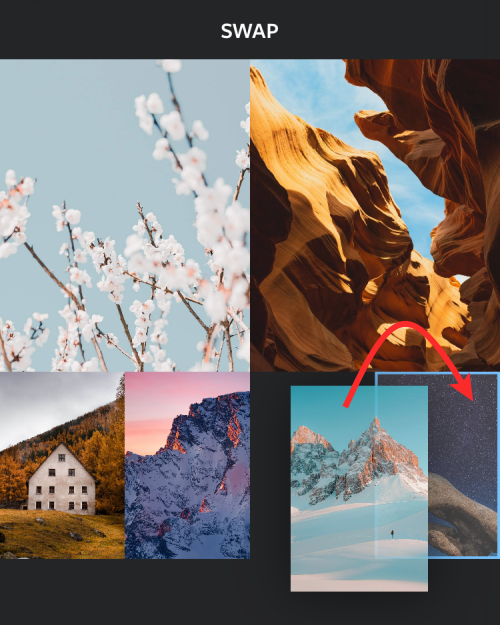
For at ændre størrelsen på fotos i layoutet skal du vælge et billede og trække en af dets kanter til din foretrukne størrelse. Du skal huske på, at når størrelsen på et billede ændres i et layout, vil de tilstødende billeder eller dem i samme række/kolonne også blive ændret i overensstemmelse hermed.
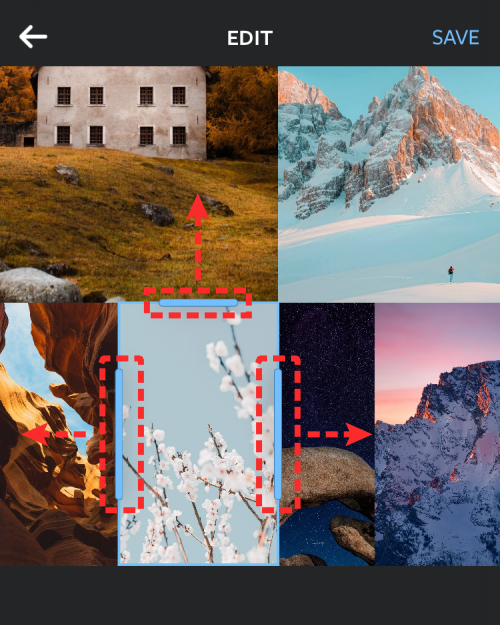
For at spejle et billede lodret skal du trykke på et billede fra gitteret og vælge Spejl .
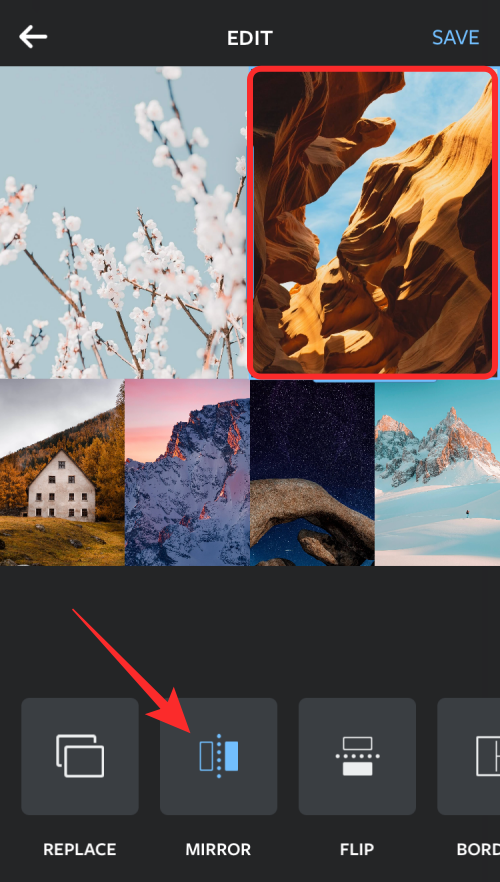
For at spejle et billede vandret skal du trykke på et billede fra gitteret og vælge Vend .
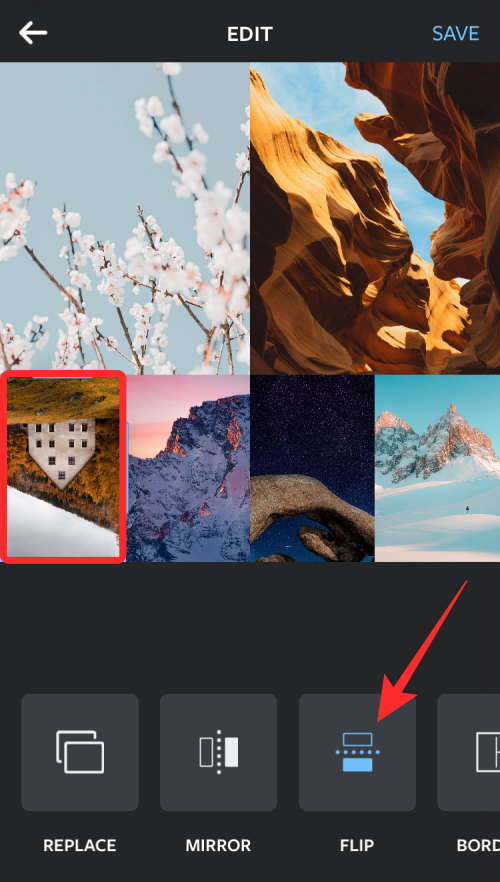
For at erstatte et billede skal du vælge det fra layoutet og trykke på Erstat .
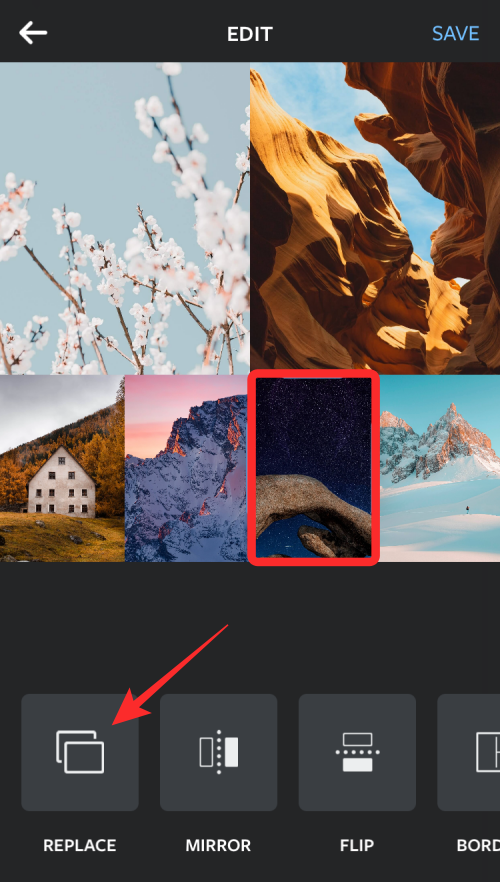
Vælg derefter et billede, du vil bruge som erstatning, og tryk derefter på Udført . Det nye billede erstatter det valgte inde i collagen.
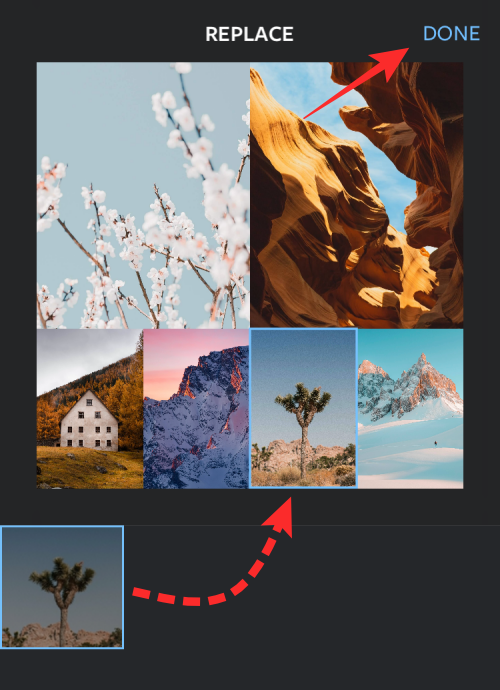
For at tilføje grænser mellem billeder og omkring collagen skal du trykke på feltet Borders nederst.
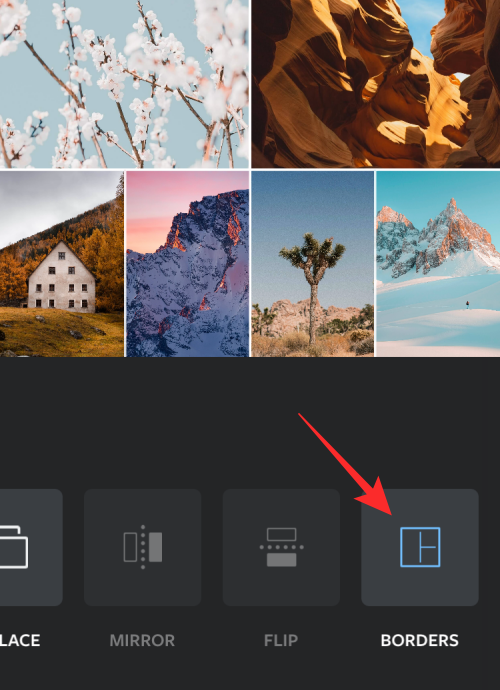
Når du har foretaget alle ændringer i collagen, skal du trykke på Gem i øverste højre hjørne.
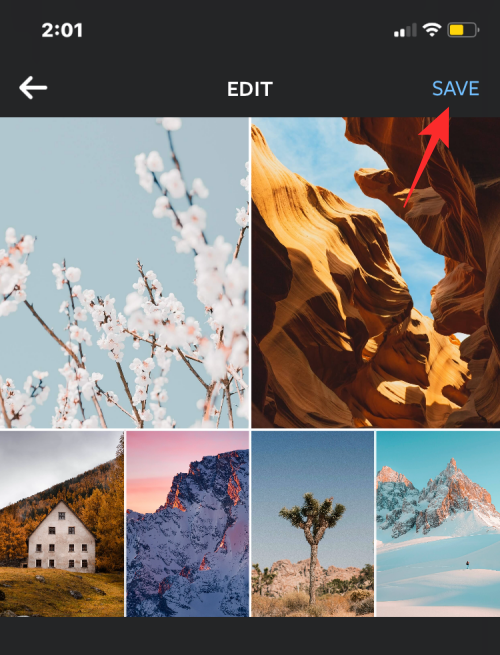
Collagen gemmes automatisk i din iPhones bibliotek, og fra får du flere muligheder for at dele den på Instagram, Facebook eller en anden app.

Metode #4: Brug af Canva
Hvis du er ligesom os og bruger Canva til at designe overskrifter, præsentationer og plakater på Canva, skal du også vide, at appen også kan bruges til at lave collager fra billeder på din iPhone. Hvis du ønsker at tilpasse din collage med dit eget touch med tekster og andre effekter, kan Canva være ret praktisk, da der er en masse skabeloner at vælge imellem, så du kan komme i gang med det med det samme.
Før du opretter en collage, skal du downloade Canva-appen fra App Store og oprette en konto ved hjælp af din Google/Apple-konto eller en e-mailadresse, hvis du ikke har en eksisterende konto på tjenesten. Når du er færdig, åbner du Canva- appen, og du lander på skærmen Til dig.
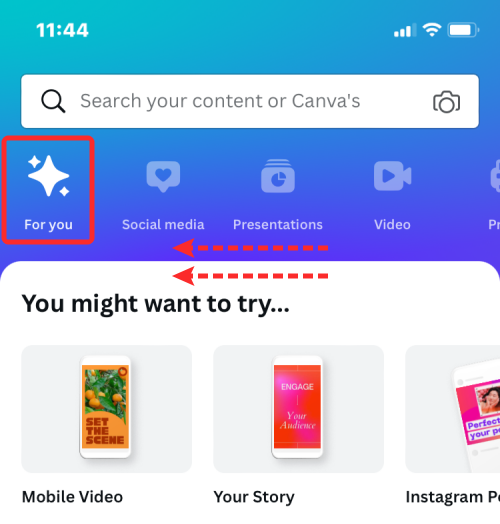
Stryg til venstre på fanen Til dig øverst, og vælg derefter fanen Mere .
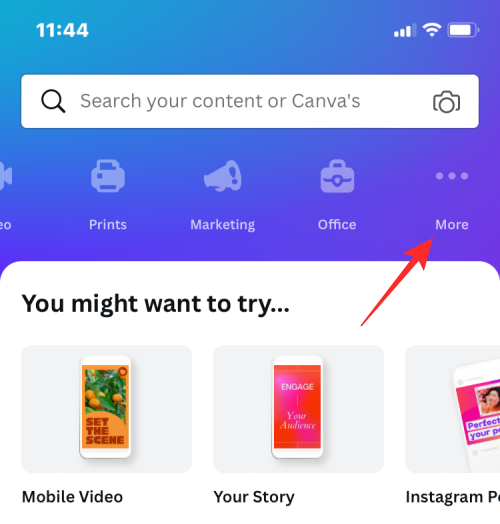
Inside More, vælg Photo Collage fra listen over designmuligheder.
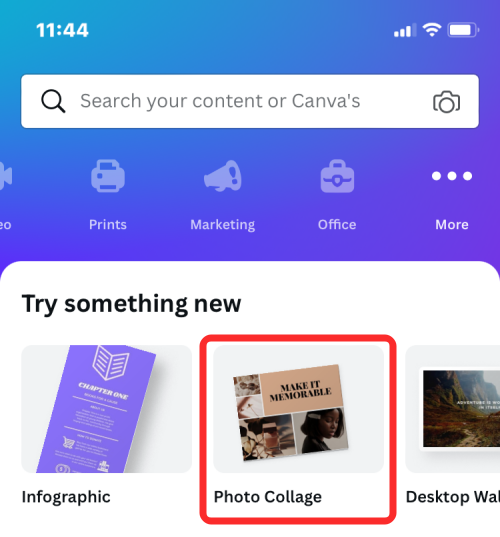
Nu vil du se en masse collageskabeloner at vælge imellem. Rul ned og vælg den skabelon, du kan lide at bruge til din collage, ved at trykke på den.
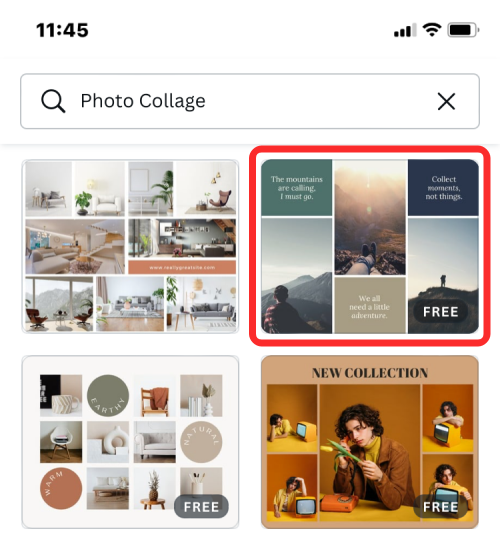
Bemærk : Før du vælger en skabelon, bør du vide, hvor mange billeder du vil lave en collage med, og om skabelonen har den nødvendige plads til at indsætte alle dine billeder. Nogle skabeloner vil have billeder opstillet i et gitter, og nogle vil have tekster, klistermærker og rammer; så vælg den skabelon, som du synes passer bedst til din collage.
Skabelonen indlæses nu på skærmen, og Canva vil spørge dig, om du ønsker at tilføje billeder fra dit bibliotek til oprettelse af collagen. Tryk her på Vælg flere billeder .
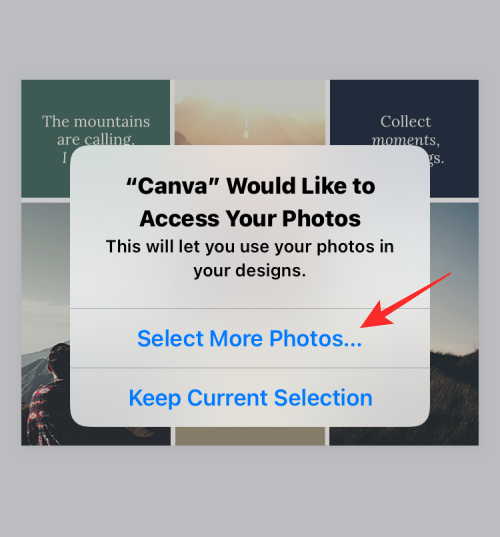
Vælg derefter de billeder fra dit iPhone-bibliotek, som du vil lave en collage af, og tryk derefter på Udført .
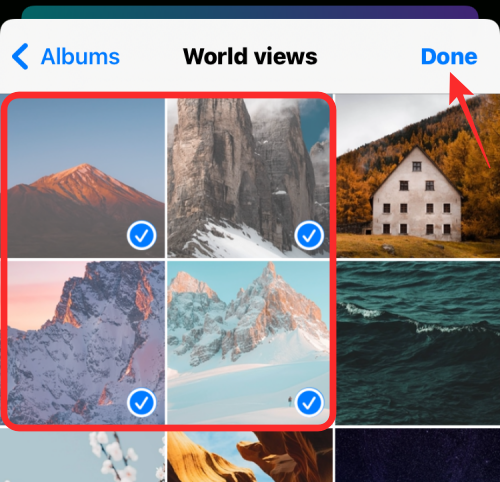
Herefter bør du se den skabelon, du valgte.
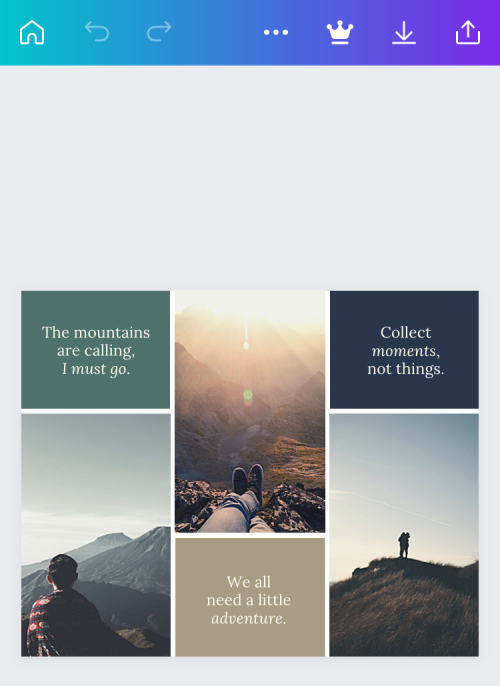
Her kan du tilføje dit eget billede fra iPhone ved at trykke på et billede fra skabelonen og vælge Erstat- indstillingen nederst.
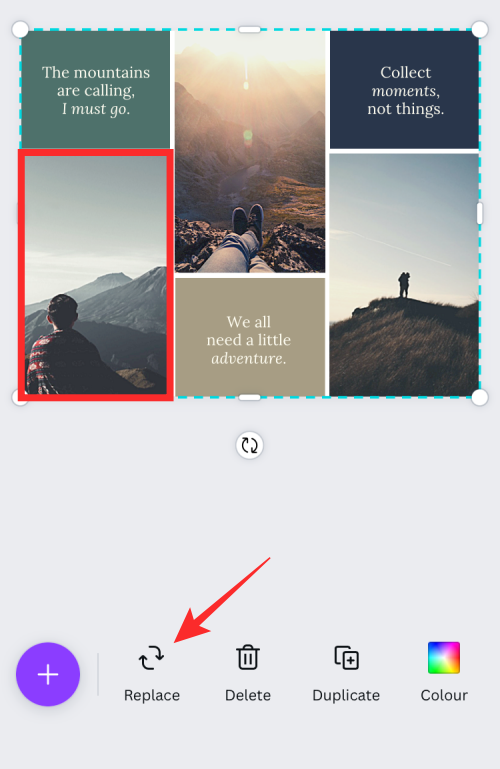
På pop op-skærmen, der vises, skal du trykke på det ønskede foto, du vil lave en collage af.
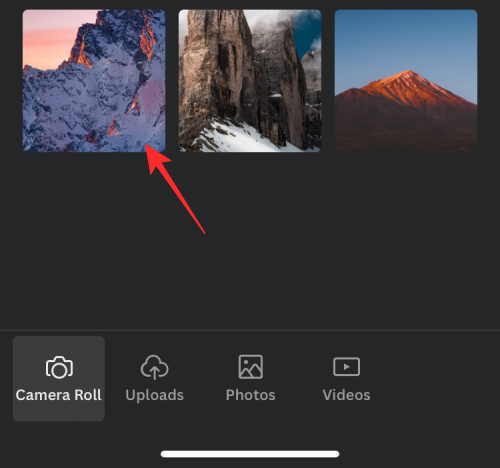
Det valgte billede vil nu blive kopieret til collagen.
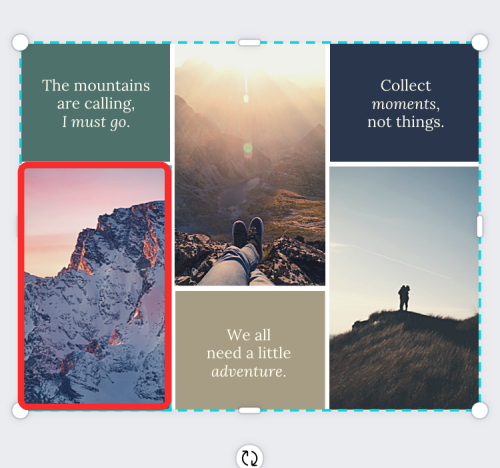
Du kan gentage dette trin for at vælge og erstatte andre fotos til din collage.
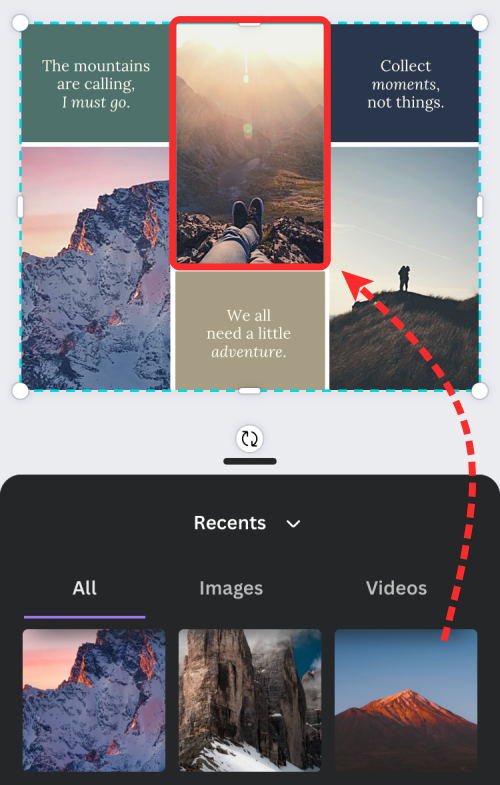
Hvis skabelonen har tekst, kan du redigere dem og skrive din egen billedtekst ved at trykke på teksten og vælge Rediger .
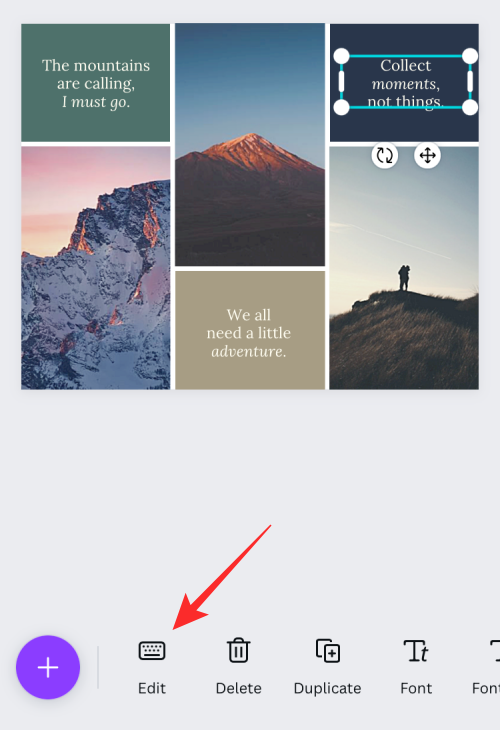
Hvis du vil ændre tekstens skrifttype, skal du vælge tekstdelen fra skabelonen og vælge Skrifttype .
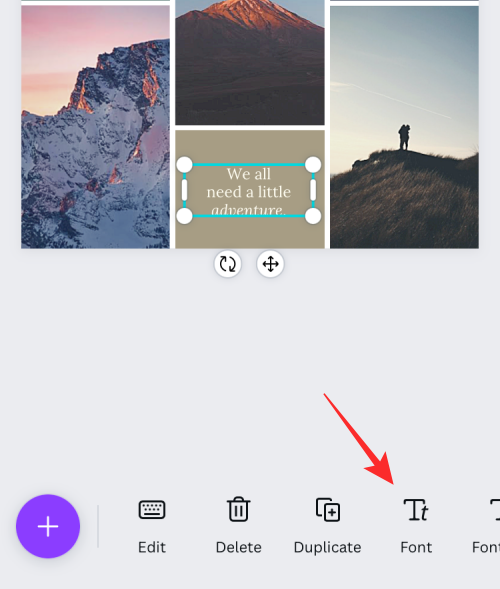
Du kan derefter vælge den skrifttype, du vil anvende på collagen.
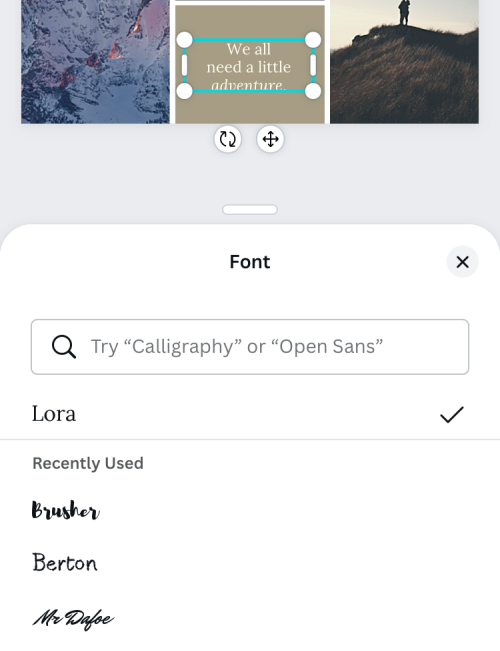
Canva giver dig også mulighed for at ændre baggrunden for en skabelon ved at trykke på den og vælge Farve fra bunden.
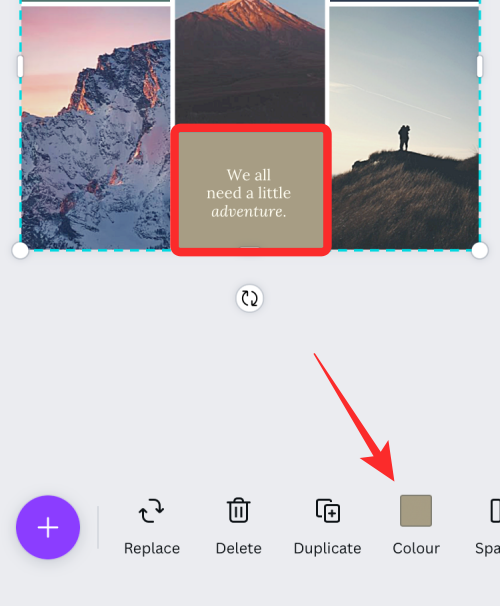
Når du gør det, kan du vælge den farve, du vil anvende på det fremhævede område, blandt tilgængelige farver på lærredet, farver udtrukket fra dine fotos eller andre standardfarver.
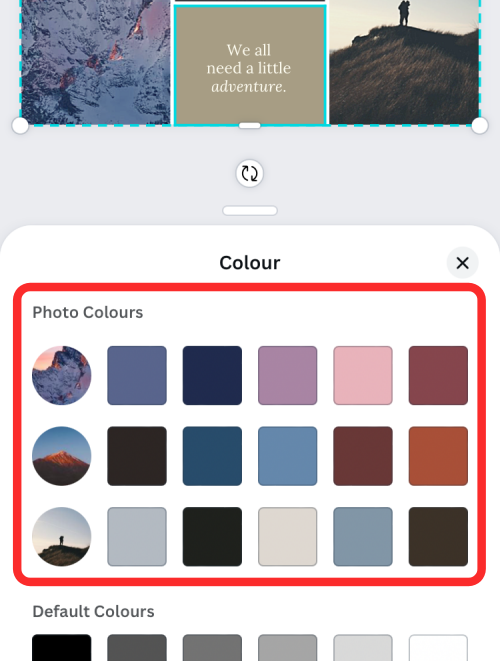
Derudover kan du ændre afstanden mellem elementer i din collage ved at trykke et vilkårligt sted på dit design og vælge mellemrum fra den nederste værktøjslinje.
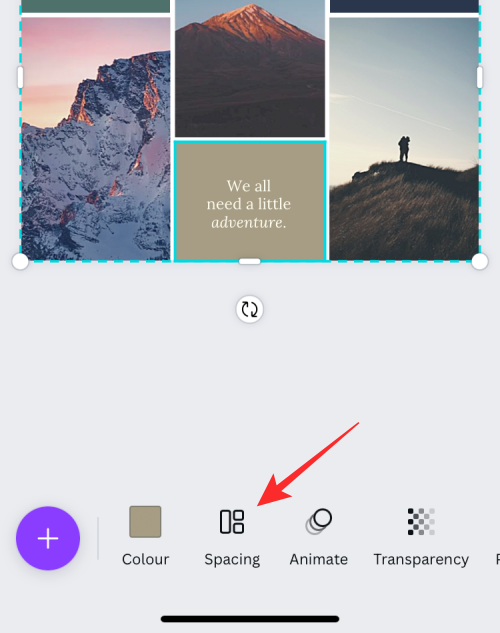
Når du har valgt denne mulighed, skal du justere gitterrummet ved at trække skyderen mod venstre/højre.
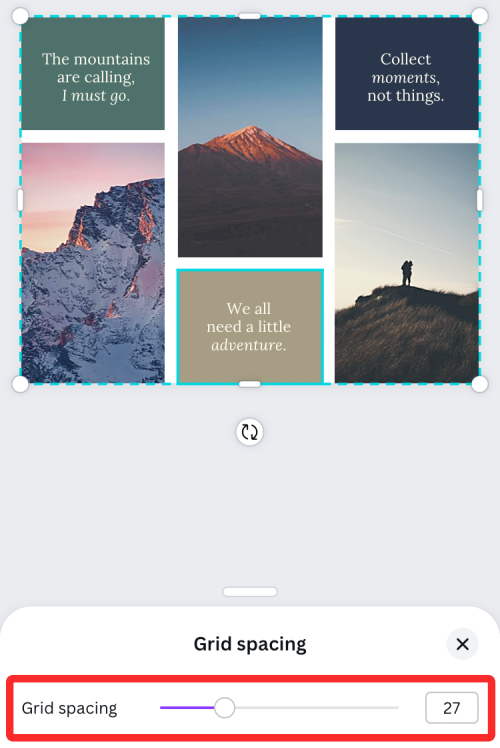
Du kan foretage andre ændringer af collagen ved at tilføje animationer, gennemsigtighed og andre effekter.
Når du har foretaget alle de ønskede ændringer, skal du trykke på Del- ikonet i øverste højre hjørne.
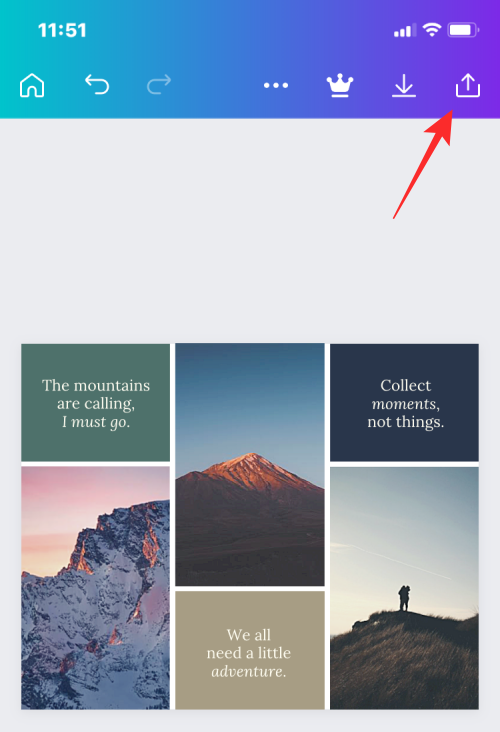
På pop op-skærmen, der vises, skal du vælge Download for at gemme collagen på din iPhone.
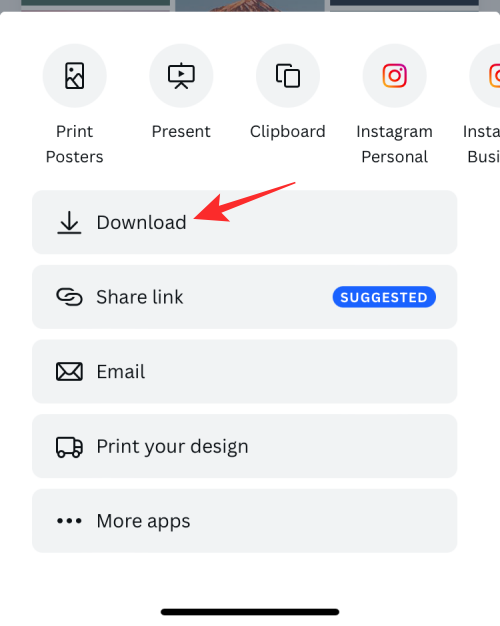
Det er alt, du behøver at vide om at lave en collage på en iPhone.
RELATEREDE