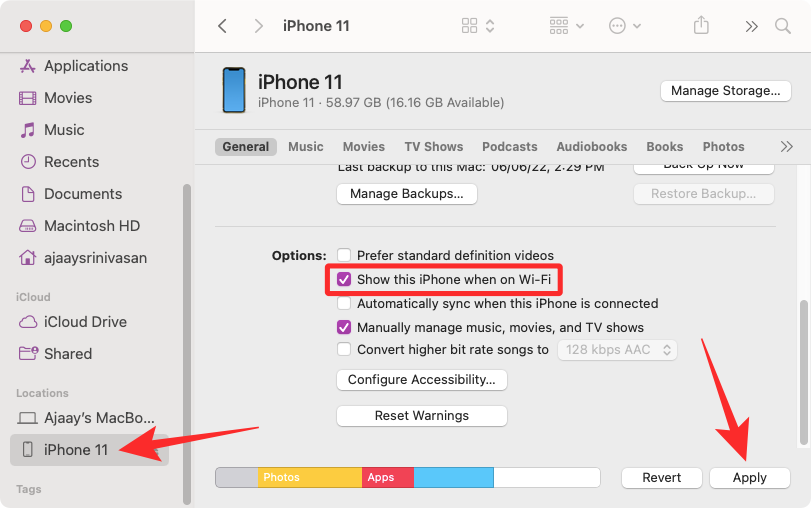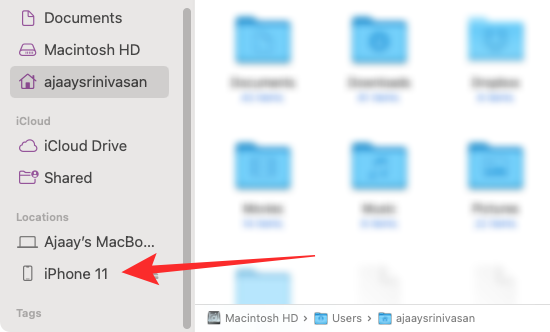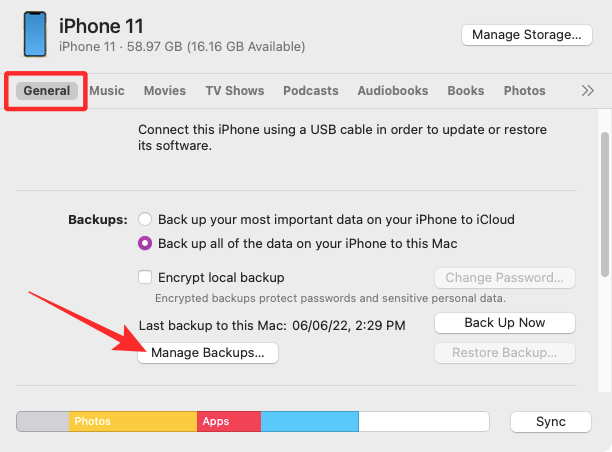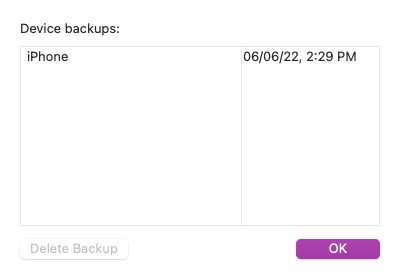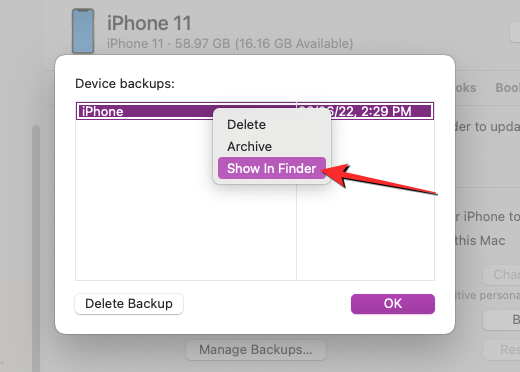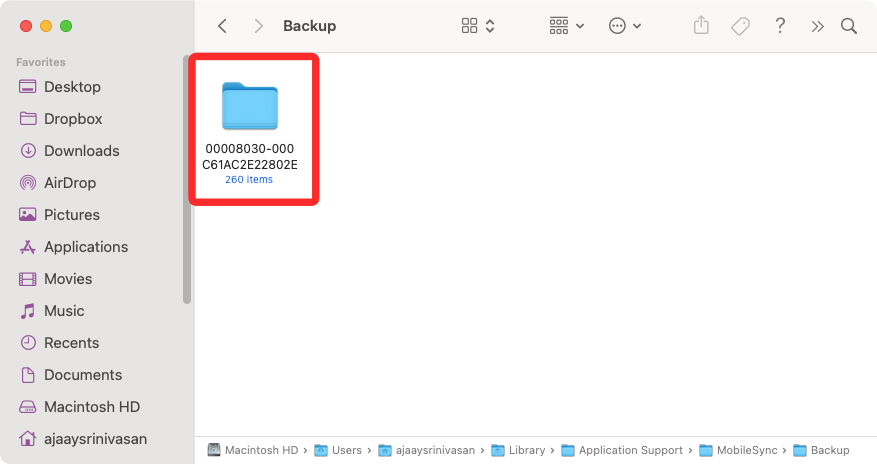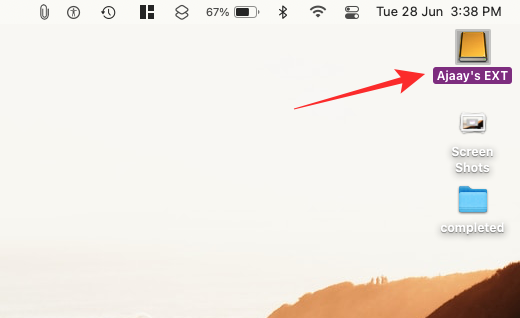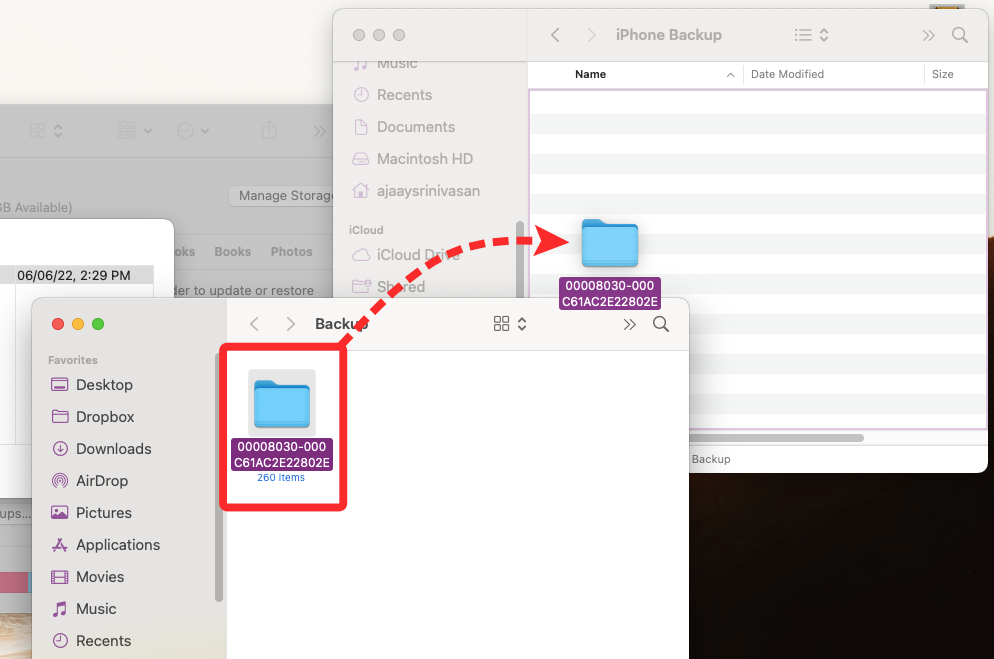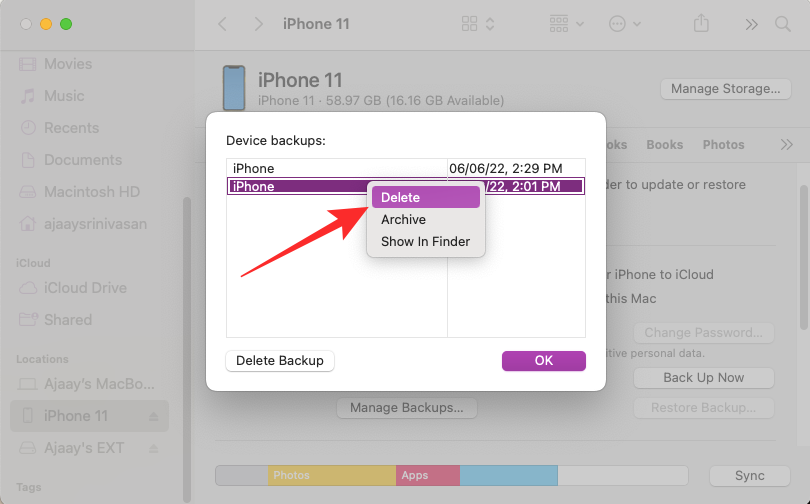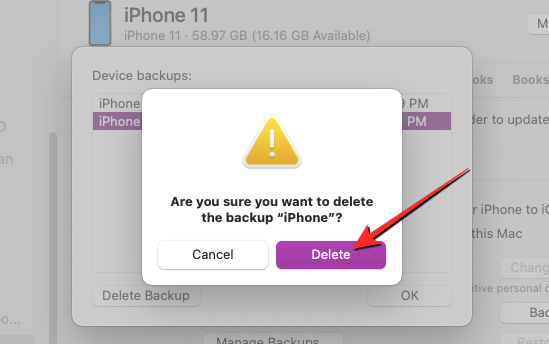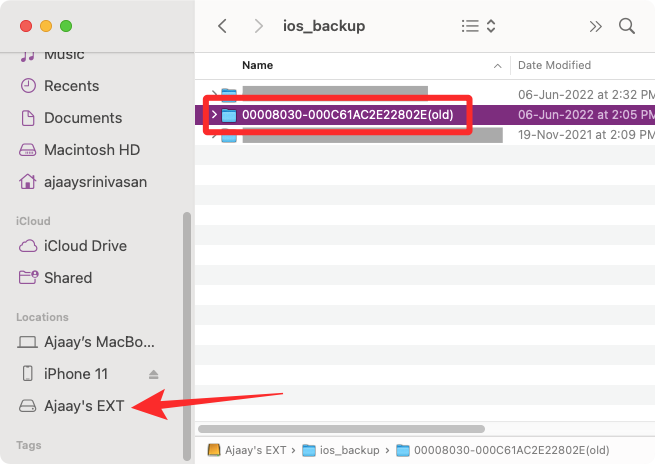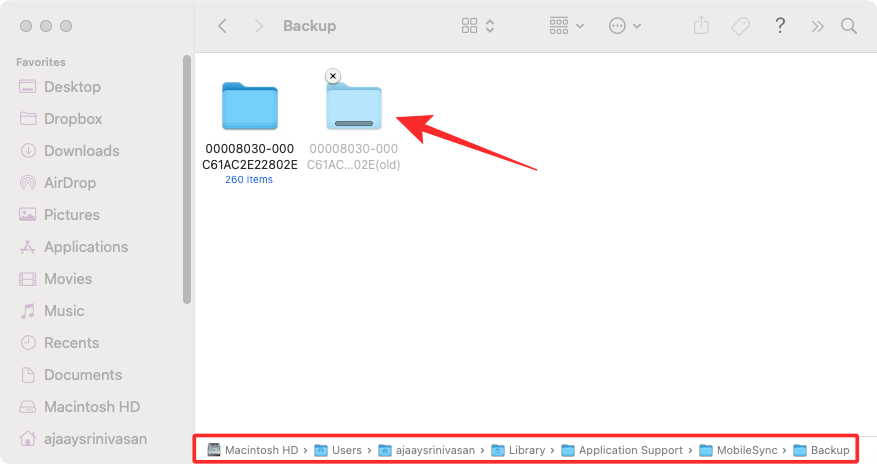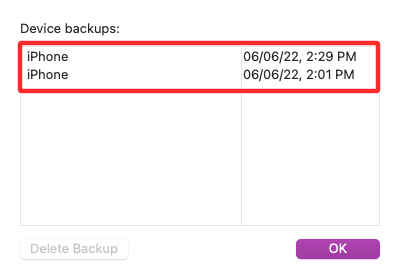Hvis du er en person, der klikker på mange billeder og gemmer dokumenter og filer på din iPhone, så har du muligvis også flere sikkerhedskopier af din iPhone på Mac. Da disse sikkerhedskopier er store med hensyn til ren størrelse, og Mac-computere har begrænset lagerplads, vil du måske overføre dem til eksternt lager. Dette vil ikke kun rydde noget plads på din Mac, men også hjælpe dig med at administrere sikkerhedskopier af forskellige enheder på tværs af flere steder af sikkerhedshensyn.
I dette indlæg forklarer vi, hvordan du kan kopiere din iPhone-sikkerhedskopi fra en Mac til en ekstern harddisk.
Kan du sikkerhedskopiere din iPhone direkte til en ekstern harddisk?
Nej. macOS giver dig kun mulighed for at sikkerhedskopiere indhold fra din iPhone til din Macs lokale lager. Der er ingen mulighed for at gemme disse sikkerhedskopier direkte på en ekstern harddisk, men du kan til enhver tid flytte eksisterende sikkerhedskopier fra din Mac til dit eksterne lager. Flytning af sikkerhedskopier til eksternt lager hjælper med at rydde plads fra din Mac til fremtidige sikkerhedskopier og andre filer. På denne måde kan du gemme en masse af dine iPhone-sikkerhedskopier og bruge dem til at gendanne din enhed tilbage til nogen af dens tidligere tilstande.
Relateret: Sådan sikkerhedskopieres iPhone på Mac
Sådan kopierer du dine iPhone-sikkerhedskopier til en ekstern harddisk
Selvom macOS ikke tilbyder dig en måde at oprette sikkerhedskopier af din iPhone direkte på en ekstern harddisk, kan du stadig kopiere de sikkerhedskopier, du allerede har oprettet på din Mac, og flytte dem til en anden harddisk. Processen involverer at forbinde din iPhone trådløst via Wi-Fi, finde iPhone-sikkerhedskopien på din Mac og derefter problemfrit overføre dataene til en ekstern HDD.
Hvis du endnu ikke har oprettet en sikkerhedskopi af din iPhone, bør indlægget, vi har linket til nedenfor, hjælpe dig i gang.
▶ Sådan sikkerhedskopieres iPhone på Mac
Trin 1: Par din iPhone til Mac trådløst
Før du kan finde din iPhone-sikkerhedskopi, skal du forbinde din iPhone til Mac'en, så du kan finde dens backup-placering. Mens den nemmeste måde at forbinde din iPhone til Mac er via en kablet forbindelse, vil du måske gøre det mere bekvemt ved at lade de to enheder forblive forbundet over det samme Wi-Fi-netværk. Vi har et dedikeret indlæg ( 10 måder at parre din iPhone med Macbook ) på det samme, så du kan følge metode #2 for at forbinde din iPhone til Mac trådløst.
For at forklare trinene kort kan du oprette en trådløs forbindelse mellem din iPhone og Mac ved først at forbinde dem med et Lightning-til-USB-kabel og derefter åbne Finder- appen .

Inde i Finder skal du vælge din iPhone fra venstre sidebjælke og markere afkrydsningsfeltet Vis denne iPhone, når du er på Wi-Fi på fanen Generelt og derefter klikke på Anvend .
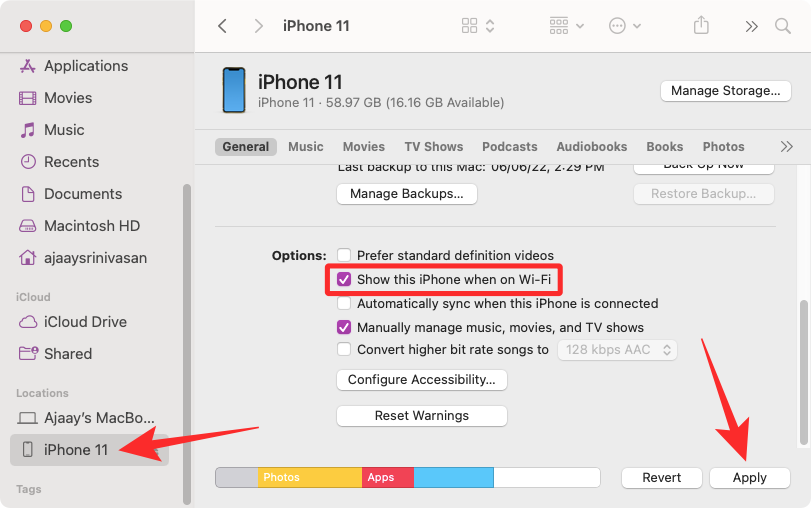
Når du gør det, vises din iPhone inde i Finder-appen, selv når den ikke er tilsluttet USB-kablet, så længe begge enheder er tilsluttet det samme Wi-Fi-netværk.
Trin 2: Find iPhone-sikkerhedskopi på din Mac
Når du har tilsluttet din iPhone til Mac via Wi-Fi, kan du nu fortsætte for at finde ud af, hvor dine iPhone-sikkerhedskopier er gemt. For at gøre det skal du åbne Finder- appen på macOS.

Inde i Finder skal du klikke på din iPhone fra venstre sidebjælke under "Placeringer".
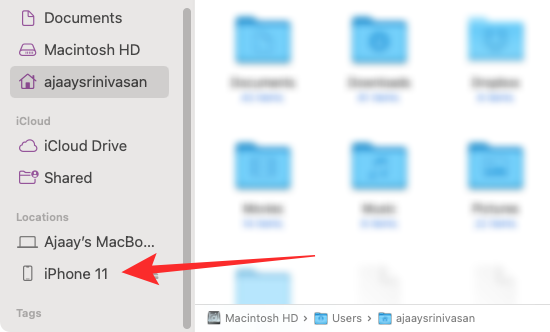
Når den valgte iPhone indlæses på skærmen, skal du klikke på Administrer sikkerhedskopier under fanen Generelt .
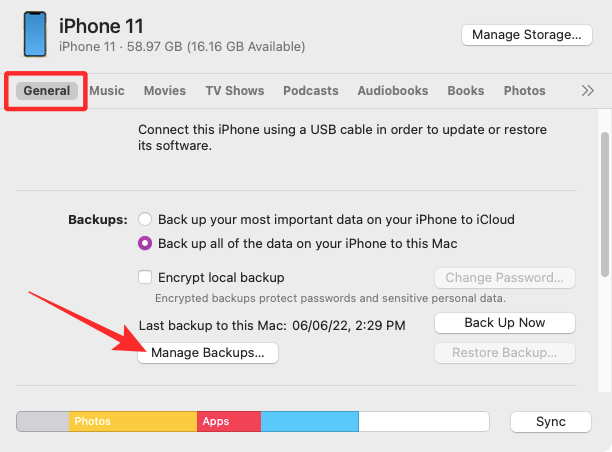
Du vil se en liste over de iPhone-sikkerhedskopier, du har oprettet på din Mac, i boksen Enhedssikkerhedskopier.
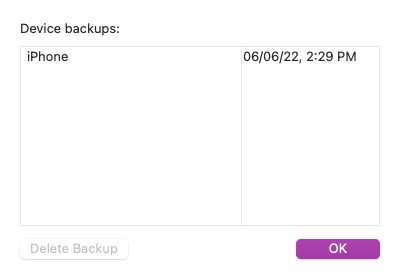
For at finde en backups placering skal du højreklikke på den og vælge Vis i Finder .
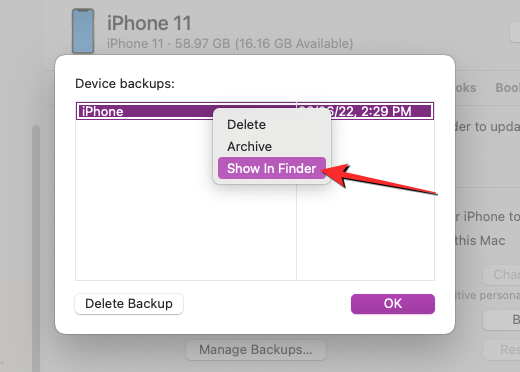
Et nyt Finder-vindue åbnes, der viser den valgte sikkerhedskopi-mappe fremhævet blandt andre sikkerhedskopier. Du skal holde dette vindue åbent for at kopiere indholdet til eksternt lager.
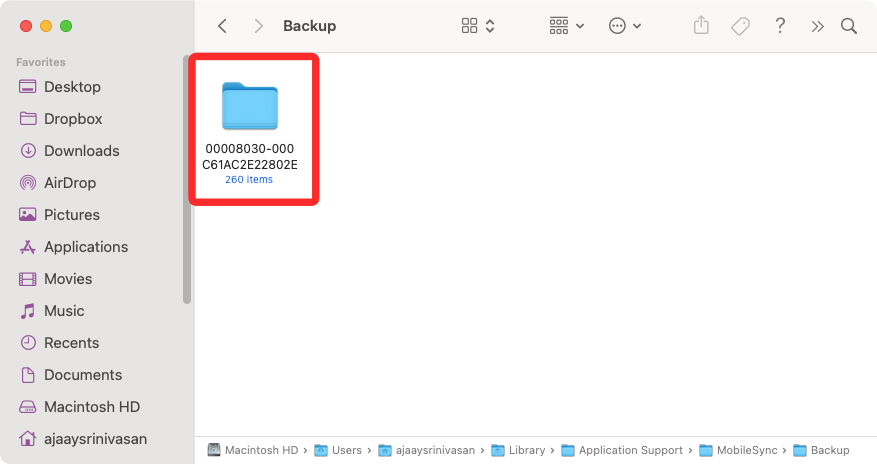
Trin 3: Flyt backup til ekstern HDD
Når du har fundet din iPhone-sikkerhedskopi på Mac'en, er det lige så nemt at flytte den som at kopiere og indsætte indhold fra en enhed til en anden. Tilslut først din eksterne harddisk til Mac ved hjælp af det medfølgende kabel. Når lagerenheden er tilsluttet, skal du åbne den i Finder og gå til det sted, hvor du vil flytte iPhone-sikkerhedskopien inde i den.
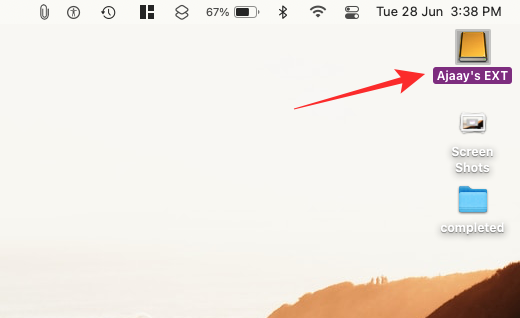
Nu, i Finder-vinduet, hvor din iPhone-sikkerhedskopi er gemt, skal du vælge et hvilket som helst antal sikkerhedskopier, der er tilgængelige i mappen Backup på din Mac.
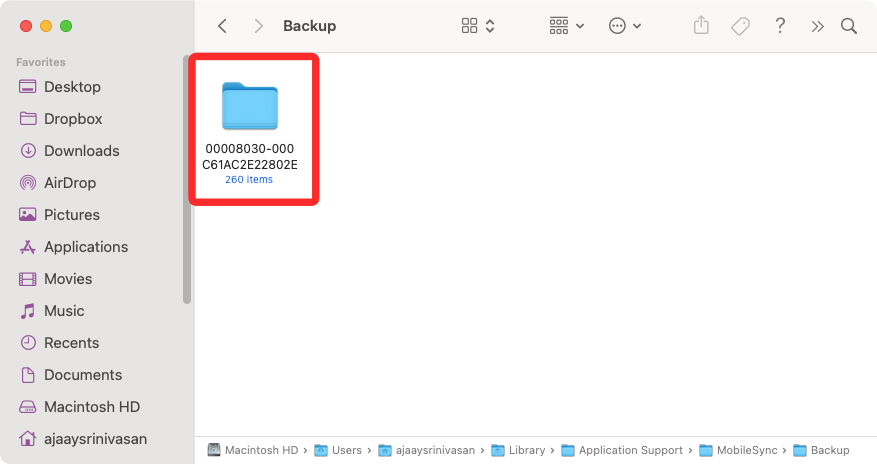
Når det er valgt, skal du trække det valgte indhold fra denne mappe til den ønskede placering i din eksterne harddisks vindue.
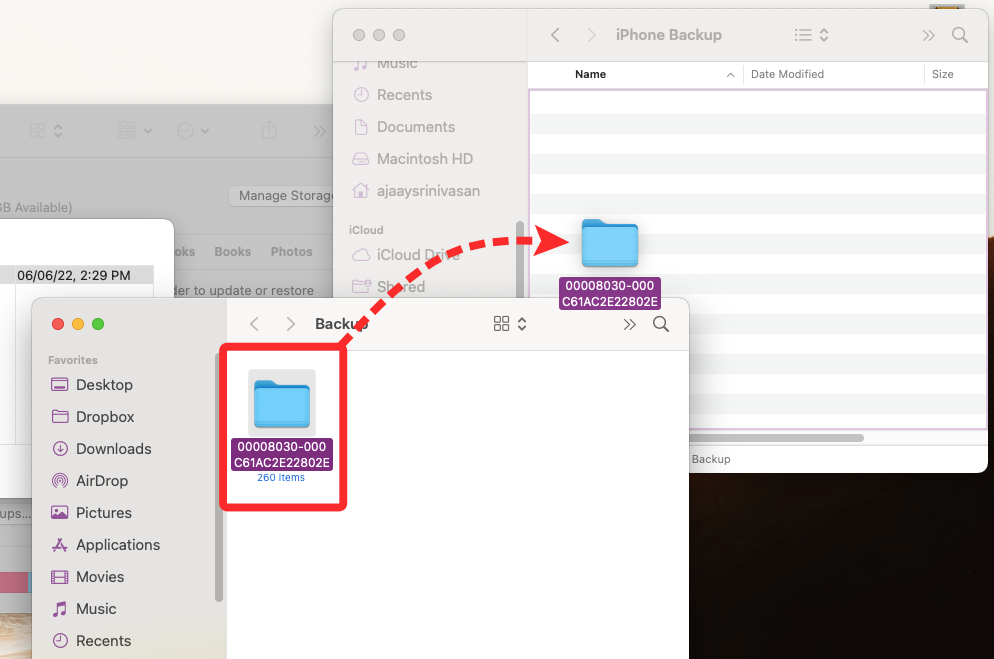
Dine iPhone-sikkerhedskopier vil nu blive kopieret til den eksterne lagerenhed, og du kan bruge den i fremtiden til at gendanne din iPhone til en tidligere tilstand.
Sådan rydder du iPhone-sikkerhedskopier fra en Mac
Hvis du har kopieret din iPhone-sikkerhedskopi til eksternt lager, behøver du muligvis ikke længere opbevare den på din Mac. Ved at rydde den kan du ikke kun gemme lagerplads til andre filer, men du kan også oprette flere sikkerhedskopier på din iPhone. For at rydde dine iPhone-sikkerhedskopier fra Mac'en skal du åbne Finder- appen på macOS og finde din iPhone fra venstre sidebjælke under "Placeringer".

Når din iPhone indlæses i Finder, skal du klikke på Administrer sikkerhedskopier på fanen Generelt .
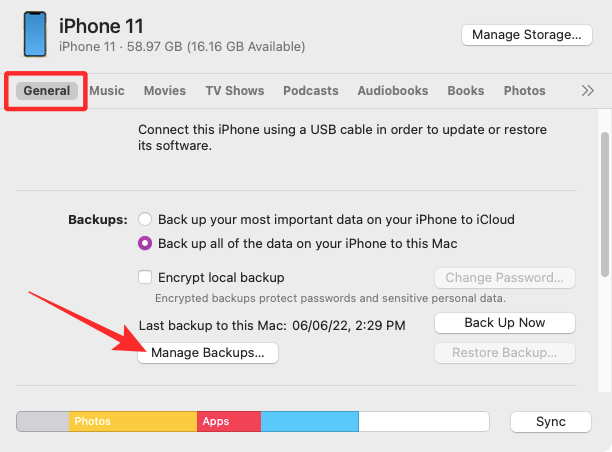
Du vil se alle dine eksisterende iPhone-sikkerhedskopier i dialogboksen Enhedssikkerhedskopier. Her skal du højreklikke på den sikkerhedskopi, du vil fjerne fra din Mac, og klikke på Slet sikkerhedskopi .
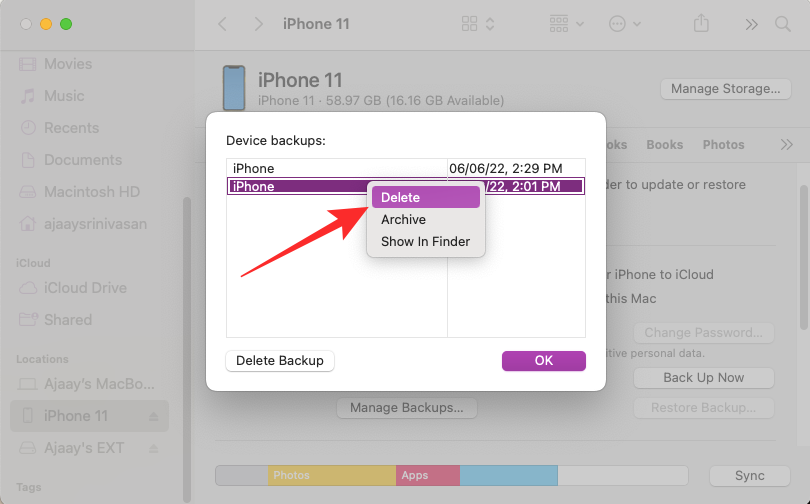
I prompten, der vises, skal du bekræfte din beslutning ved at klikke på Slet .
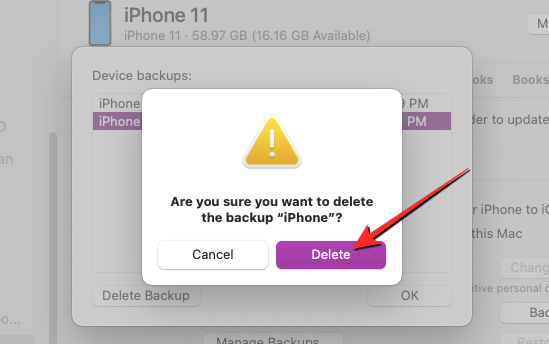
Den valgte iPhone-sikkerhedskopi vil nu blive fjernet fra din Mac. Da du har gemt en kopi af den på din eksterne harddisk, kan du flytte dens indhold til mappen Backup på din Mac for at gendanne den.
Sådan flyttes iPhone-sikkerhedskopi fra ekstern harddisk til Mac
Hvis du ønsker at gendanne din iPhone til en tidligere tilstand ved hjælp af en sikkerhedskopi, som du kopierede over til en ekstern harddisk, lader Finder-appen dig ikke gendanne den direkte fra det eksterne lager. Du skal i stedet overføre sikkerhedskopien tilbage til dens oprindelige placering på din Mac og derefter udføre gendannelsen.
For at flytte en iPhone-sikkerhedskopi fra eksternt lager til din Mac skal du slutte HDD'en tilbage til din Mac og finde den sikkerhedskopi, som du kopierede fra Mac'en før.
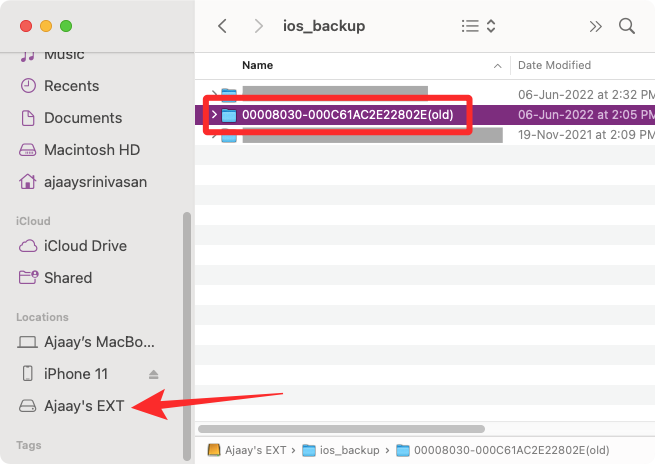
Når du har fundet den, skal du flytte sikkerhedskopien fra den eksterne butik til denne placering på din Mac – ~/Library/Application Support/MobileSync/Backup/ ved at trække og slippe sikkerhedskopieringsmappen.
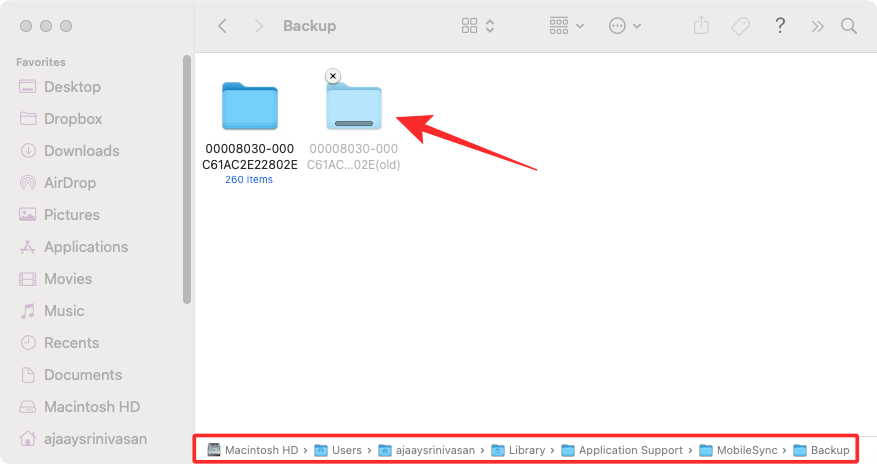
Hvis det er gjort med succes, bør sikkerhedskopien dukke op i Finder-appen, når du får adgang til din iPhone fra Mac.
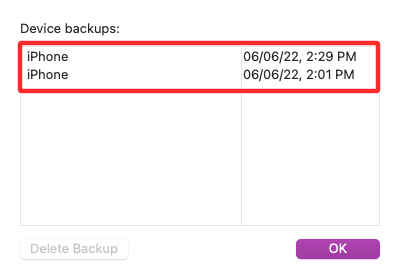
Det er alt, du behøver at vide om kopiering af dine iPhone-sikkerhedskopier til eksternt lager.
RELATEREDE