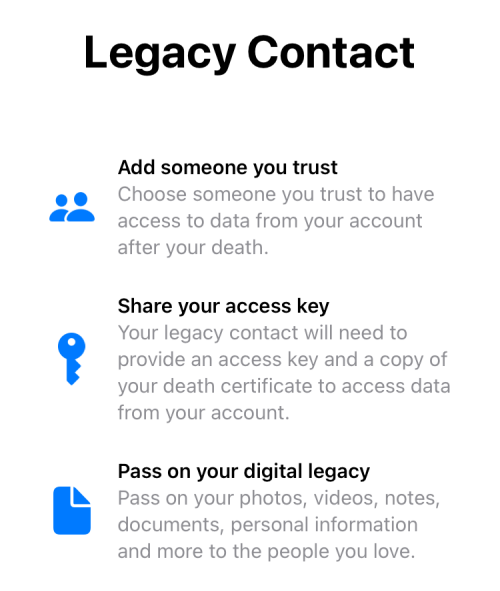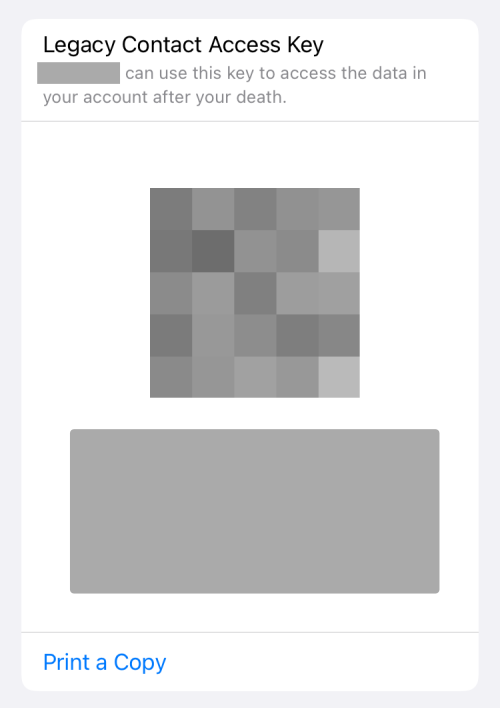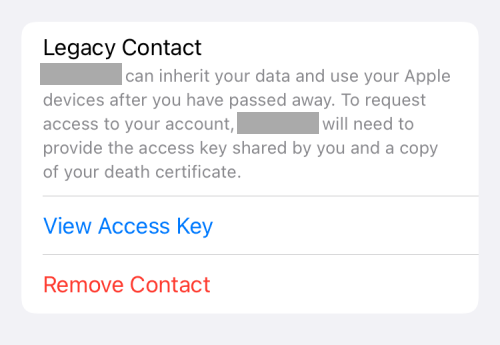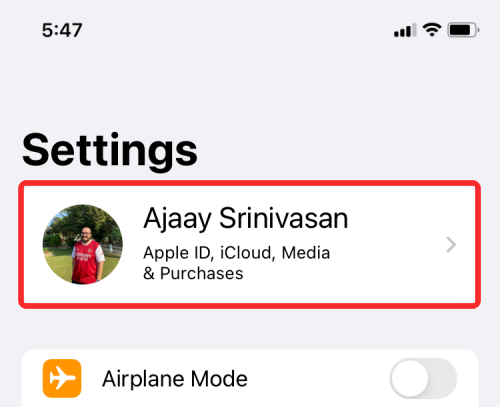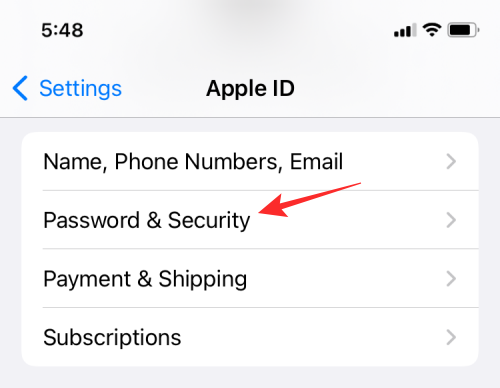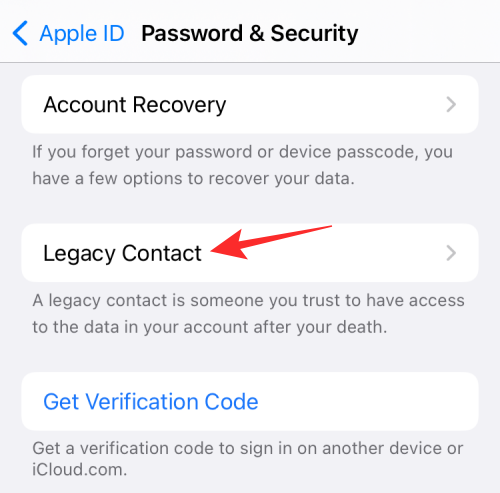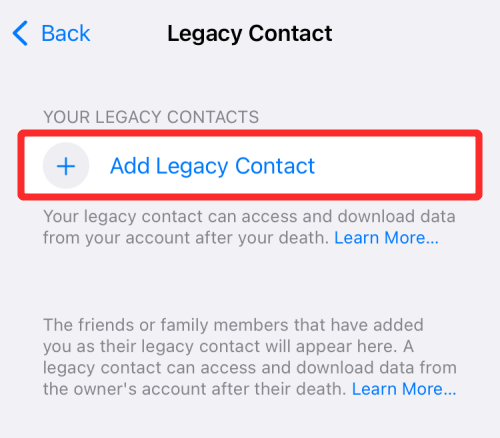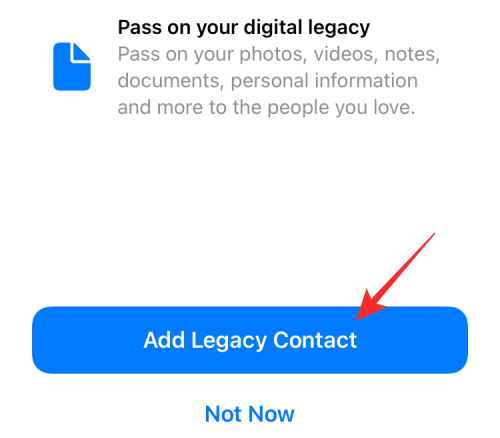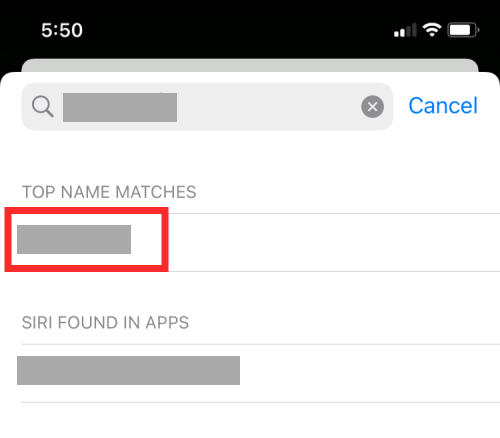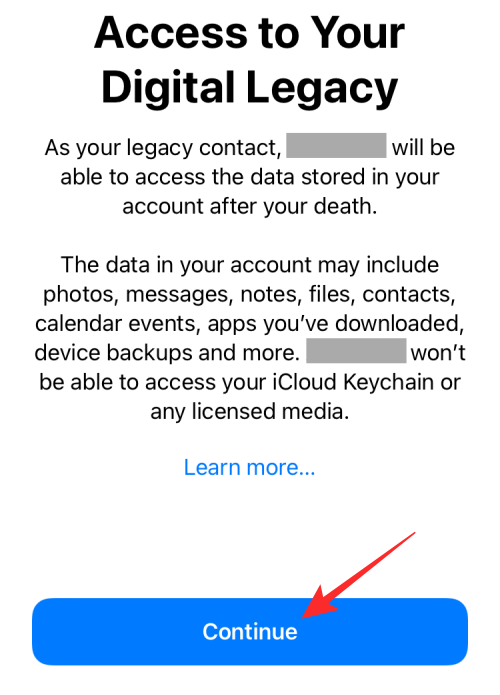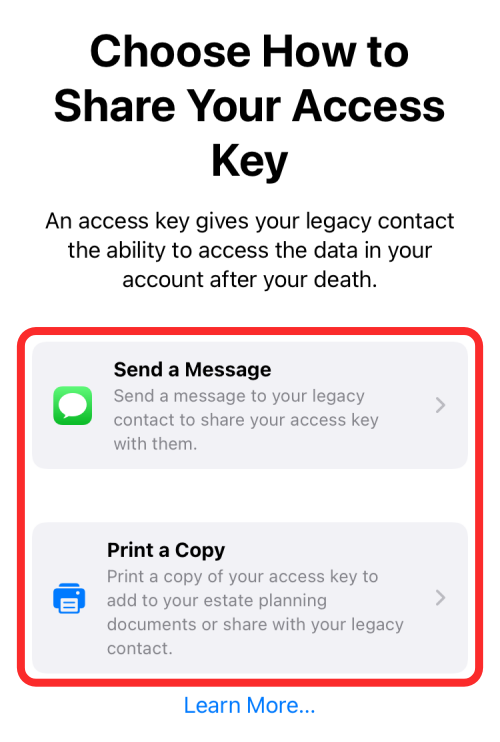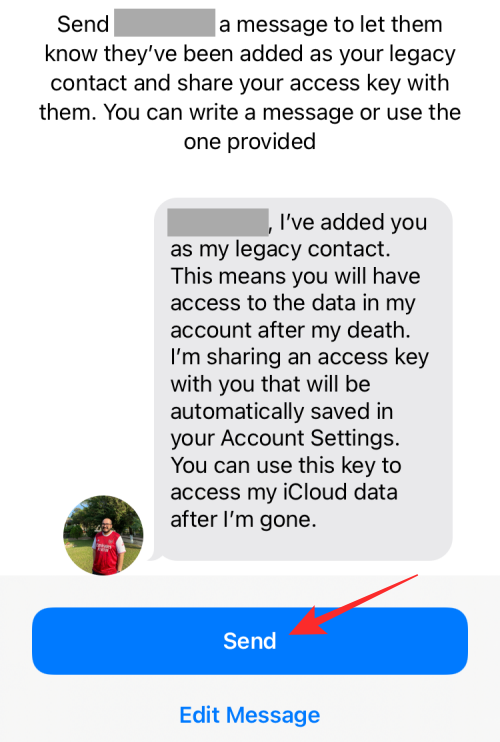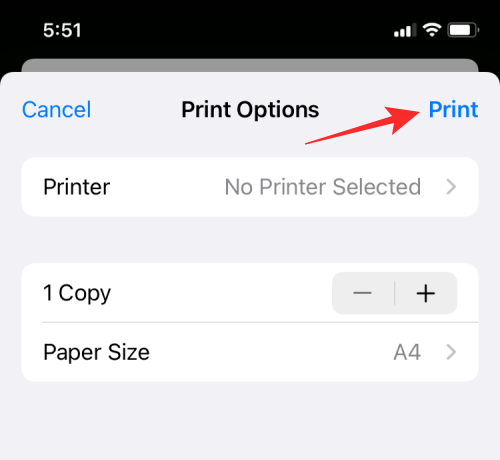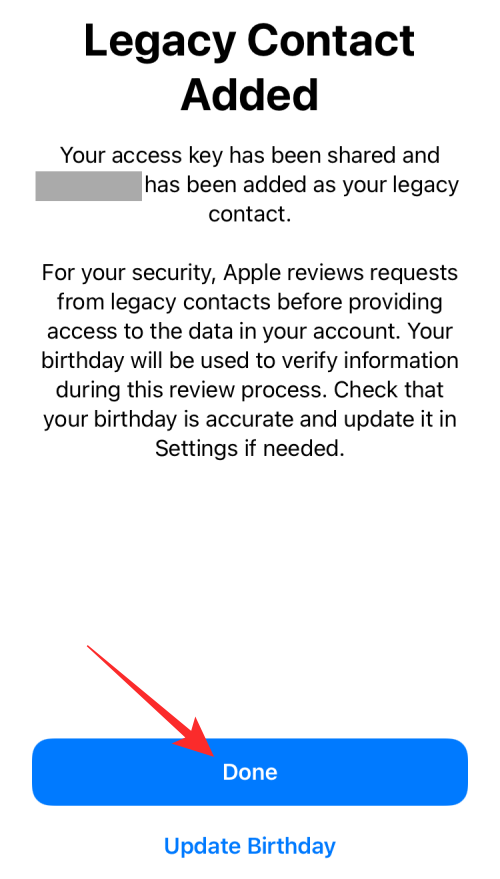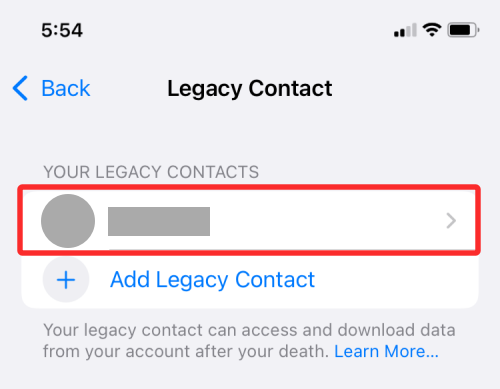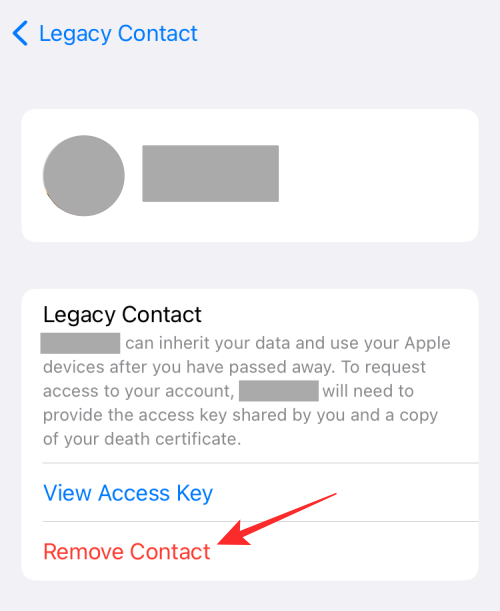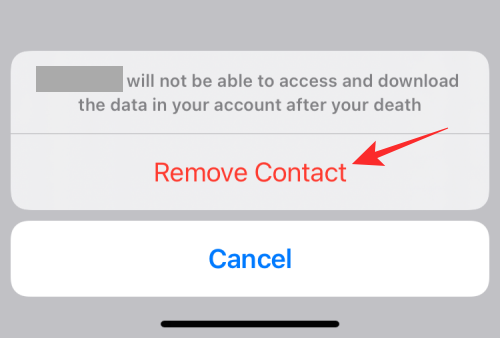Det kan være hårdt, når du skal håndtere en persons tab, og da vores virkelige liv er flettet sammen med det, vi laver online, vil du måske give dine digitale oplysninger til en, du stoler på, når tiden kommer, for lad os se det i øjnene – vi er ikke udødelige. Med sin seneste opdatering til iOS, iPadOS og macOS bringer Apple en ny funktion, der giver brugerne mulighed for at tilføje en Legacy Contact – en person, du stoler mest på med dine iCloud-data efter din død.
I dette indlæg vil vi forklare, hvad Legacy Contact er, hvordan du kan tilføje en, og hvordan man kan få adgang til dine oplysninger, når du går bort.
Relateret: Sådan ser du film på FaceTime [Trin-for-trin guide]
iPhone-funktionen til at tænde før du dør: Hvad betyder ældre indhold?
Med iOS 15.2, iPadOS 15.2 og macOS 12.1 tilbyder Apple en ny 'Legacy Contact'-indstilling, der lader dig tilføje en person, du har tillid til, får adgang til din Apple-konto, når du ikke er mere. På denne måde vil dine kære kunne få adgang til dine vigtige billeder, videoer, dokumenter, beskeder, noter og mere fra din iCloud-konto såvel som de enheder, du er logget ind på.
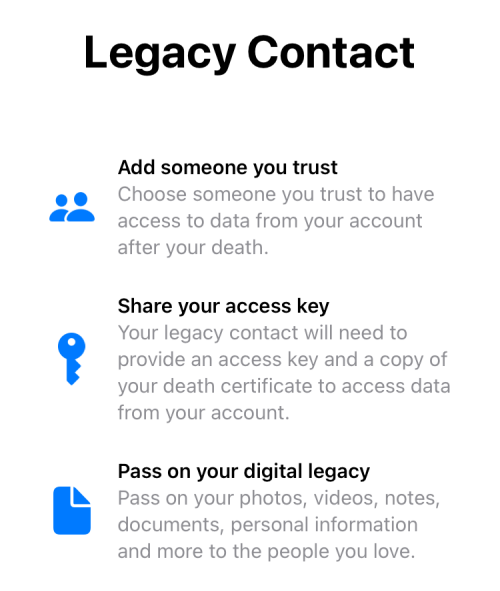
En ældre kontakt er på ingen måde relateret til en gendannelseskontakt, som du muligvis har tilføjet i din kontos adgangskode og sikkerhedsskærm, selvom begge muligheder er tilgængelige på samme skærm. En gendannelseskontakt kan hjælpe dig med at få adgang til din Apple ID-konto igen, hvis du har glemt dens adgangskode, men en ældre kontaktperson kan få adgang til alle dine filer, når du giver dem.
Hvis du stoler på mere end én person med dine data, kan du tilføje flere ældre kontakter, selv dem, der ikke ejer en Apple-enhed. I sidstnævnte tilfælde kan du give en person, der ikke har en iPhone, en fysisk kopi af adgangsnøgle til din Apple-konto. Vi vil tale mere om denne adgangsnøgle i næste afsnit.
Når tiden kommer, vil den person, du har tildelt som ældre kontaktperson, kun kunne få adgang til dine Apple ID-data, hvis de giver den adgangsnøgle, som du delte med dem, samt dit dødsattest. Hvis de vælger det, kan enhver af dine Legacy-kontakter derefter fortsætte med at slette dine data, før adgangsperioden overhovedet slutter.
Relateret: Sådan tilføjes WidgetSmith til startskærmen
Hvordan fungerer den gamle kontaktindstilling?
Når du tilføjer en person som en ældre kontakt på iOS, iPadOS eller macOS, oprettes en adgangsnøgle til denne person, så de kan logge ind på din konto på dine vegne og håndtere dine kontodata, efter du er gået bort. Denne adgangsnøgle er dybest set en QR-kode, der deles med dem via appen Beskeder eller deles i PDF-format. Sammen med denne adgangsnøgle skal personen også fremlægge din dødsattest for at få adgang til din iCloud- eller Apple ID-konto.
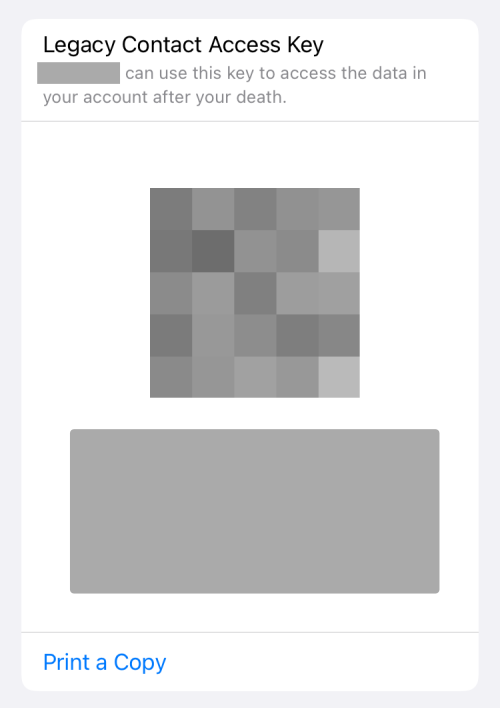
Når denne person ansøger om din kontos adgang, begynder Apple at gennemgå de data, de har delt, for at bekræfte deres anmodning. Når denne anmodning er blevet bekræftet, vil dit originale Apple-id blive ubrugelig; i stedet vil din ældre kontakt nu få et særligt ældre kontakt Apple ID, som de kan bruge til at få adgang til din kontos brugerdata.
De data, der kan tilgås og downloades af din ældre kontaktperson, inkluderer alt, hvad du nogensinde har gemt og sikkerhedskopieret inde i iCloud-fotos, Noter, Mail, Kontakter, Kalender, Påmindelser, iCloud-beskeder, opkaldshistorik, iCloud Drive-filer, Sundhedsdata, Voice Memoer, Safari-bogmærker og læseliste og iCloud-sikkerhedskopi.
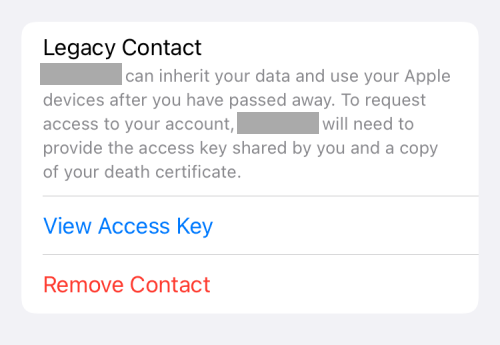
Din ældre kontaktperson kan dog ikke få adgang til dine iCloud-nøgleringdata, dine betalingsoplysninger, køb i appen, abonnementer eller andre licenserede medier, som du måtte have købt fra App Store. Udover dette kan din ældre kontakt heller ikke se de data, du muligvis har gemt i en tredjepartstjeneste eller en tjeneste, der muligvis ikke er knyttet til dit Apple ID. Du kan tjekke denne supportside for at få en detaljeret idé om, hvilke data din ældre kontakt kan få adgang til.
Dine Apple ID-data vil blive opbevaret i 3 år, fra datoen for den første godkendelse af den gamle konto. Så snart den 3-årige periode slutter, slettes dine iCloud-data for altid. Du bør også huske på, at dine kontodata også kan slettes af en hvilken som helst af dine Legacy-kontakter, selv før den 3-årige periode er overstået.
Når dine ældre kontakter får godkendelse fra Apple, fjernes aktiveringslåsen på din iPhone og andre enheder med det samme Apple ID. Dine kontakter vil dog ikke kunne bruge disse enheder med det samme, medmindre de slettes tilbage til fabriksindstillingen.
Relateret: Sådan sløjfes en video på iPhone
Sådan aktiverer og konfigurerer du ældre kontakt på iPhone i iOS
For at tilføje nogen som din ældre kontaktperson på iOS, skal du sørge for, at du har følgende ting:
- En iPhone, der kører iOS 15.2 eller nyere (eller enhver Apple-enhed, der kører iPadOS 15.2 eller macOS Monterey 12.1 eller nyere)
- Din iPhone er logget ind på dit primære Apple ID (det samme som alle dine andre Apple-enheder)
- Du har aktiveret to-faktor-godkendelse for din Apple ID-konto
- Du er mindst 13 år (eller en godkendt alder for dit land)
Når du har sikret dig, at du afkrydser alle disse felter, kan du fortsætte med at tilføje en ældre kontaktperson til din Apple ID-konto. Til dette skal du åbne appen Indstillinger og trykke på dit Apple ID-navn .
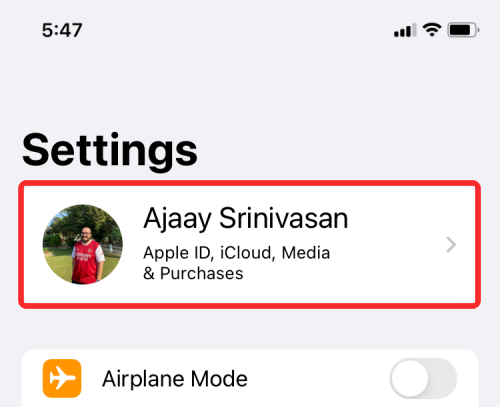
På Apple ID-skærmen skal du vælge Adgangskode og sikkerhed .
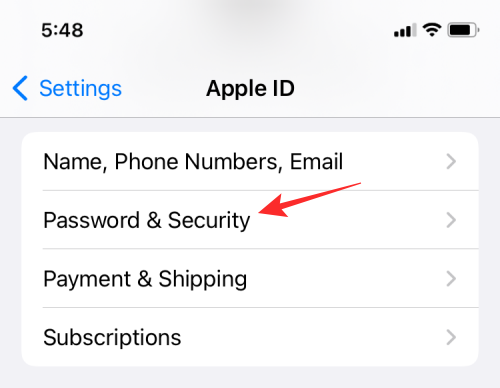
På den næste skærm skal du trykke på Legacy Contact .
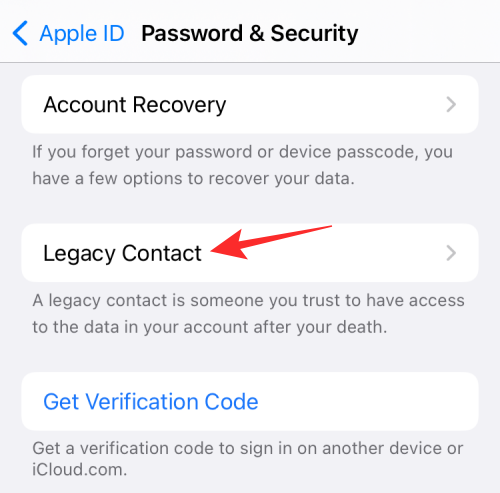
Tryk her på Tilføj ældre kontakt .
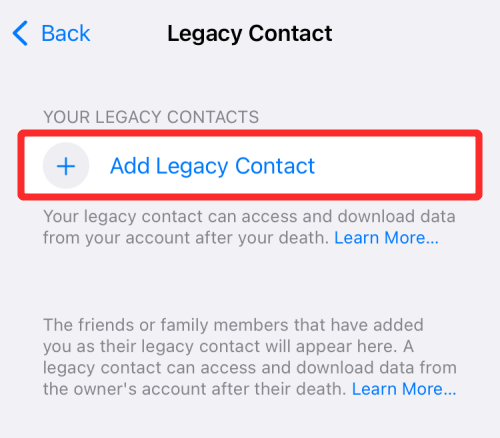
Du vil nu se skærmbilledet Legacy Contact, hvor du kan se alle de nødvendige oplysninger om, hvordan det fungerer. På denne skærm skal du vælge Tilføj ældre kontakt .
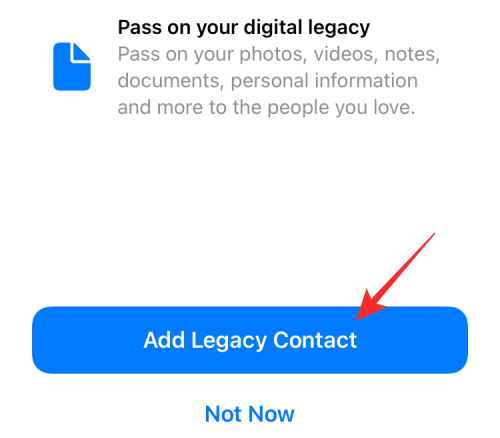
Vælg derefter den kontakt, du vil tilføje som din ældre kontaktperson, på skærmen Kontaktpersoner, eller søg efter dem.
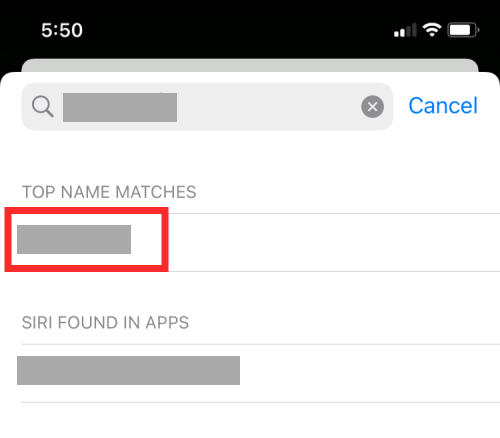
Når du har valgt din valgte ældre kontakt, skal du trykke på Fortsæt .
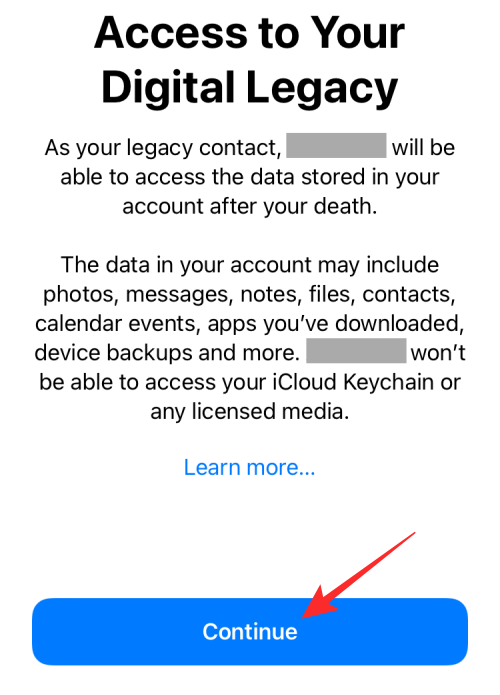
På dette tidspunkt vil Apple oprette en adgangsnøgle til din Apple-konto, som du kan dele via appen Beskeder eller i PDF-format.
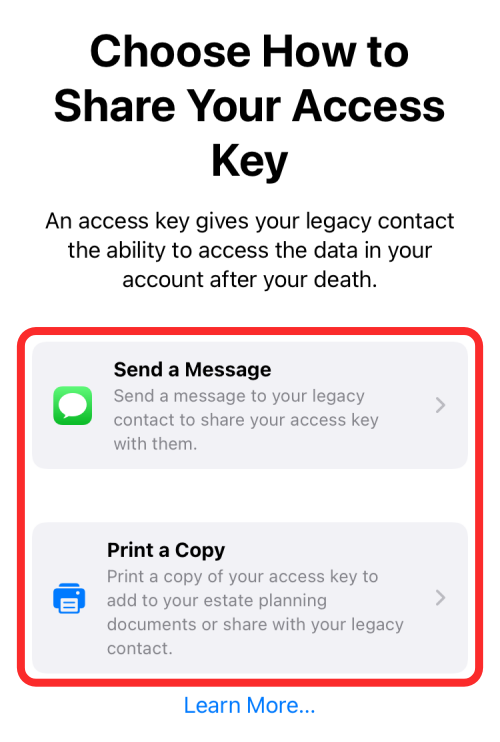
Hvis den person, du tilføjer som en ældre kontaktperson, er en anden Apple-bruger, kan du dele adgangsnøglen via appen Beskeder ved at trykke på Send en besked . Du kan derefter sende denne adgangsnøgle som en besked ved at trykke på Send .
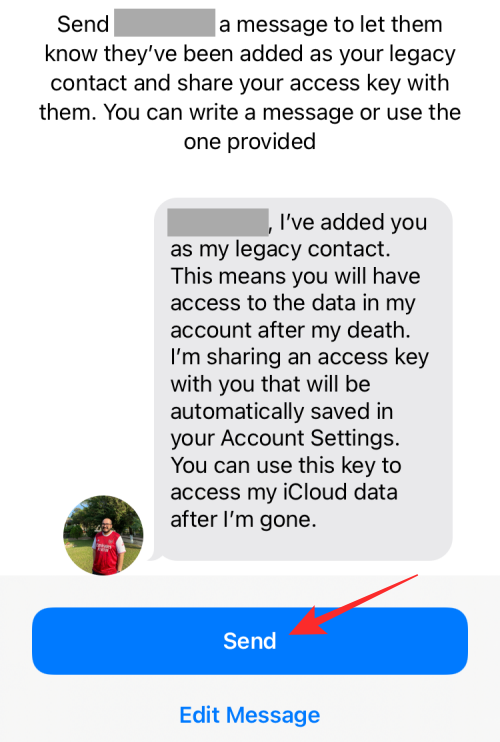
Hvis den person, du tilføjer som en ældre kontaktperson, er en ikke-Apple-bruger, kan du dele adgangsnøglen i form af en PDF-fil ved at vælge Udskriv en kopi . Når adgangsnøglen indlæses på den næste skærm, kan du enten udskrive den eller gemme den som en PDF.
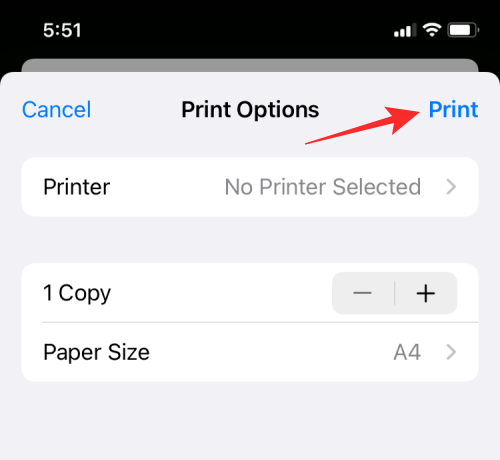
Når det er fuldført, skal du trykke på Udført for at færdiggøre din nye ældre kontakt.
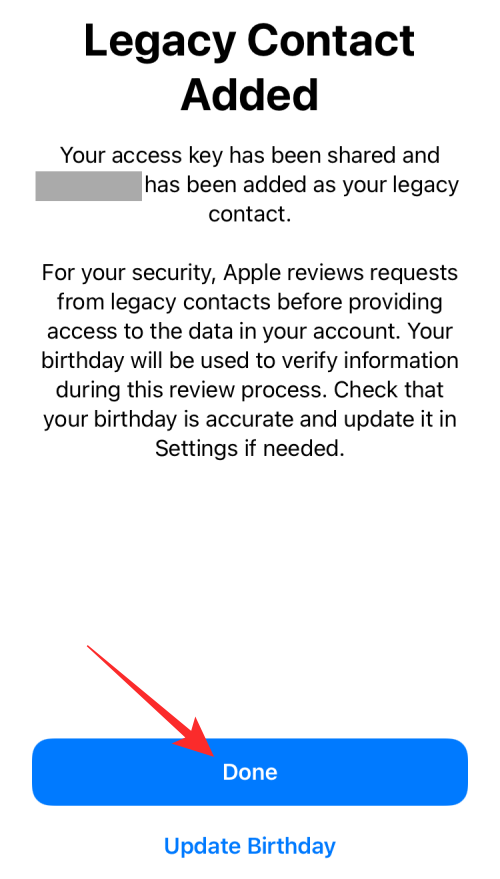
Du skulle nu kunne se din valgte kontakt blive vist inde på skærmbilledet Legacy Contact under Dine Legacy Contacts sektionen.
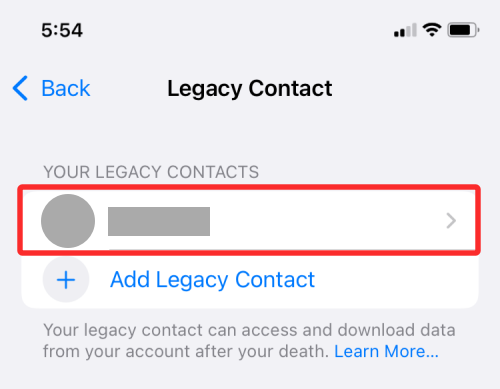
Sådan fjerner du en person fra din gamle kontakt
Hvis du ikke længere har tillid til en person som din ældre kontaktperson, eller du vil fjerne vedkommende af en anden grund, kan du gøre det ved at gå til Indstillinger > dit Apple ID-navn .
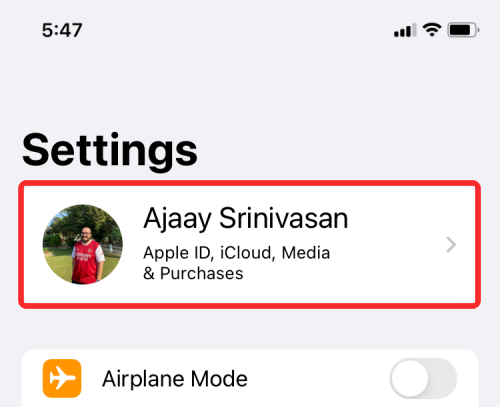
På Apple ID-skærmen skal du vælge Adgangskode og sikkerhed .
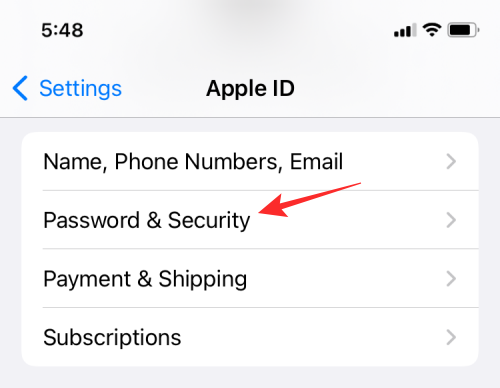
På den næste skærm skal du trykke på Legacy Contact .
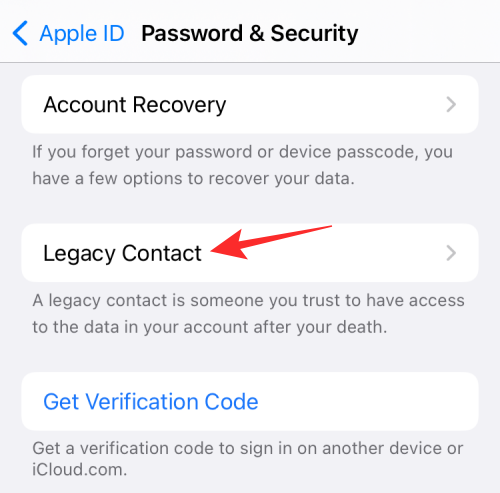
Vælg nu den person, du vil fjerne fra, under afsnittet "Dine ældre kontakter".
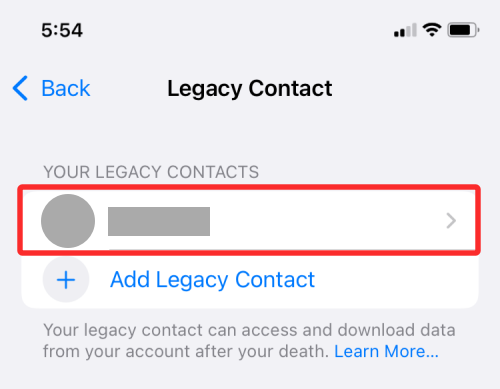
På denne skærm skal du trykke på Fjern kontakt for at slette dem fra din liste over ældre kontakter.
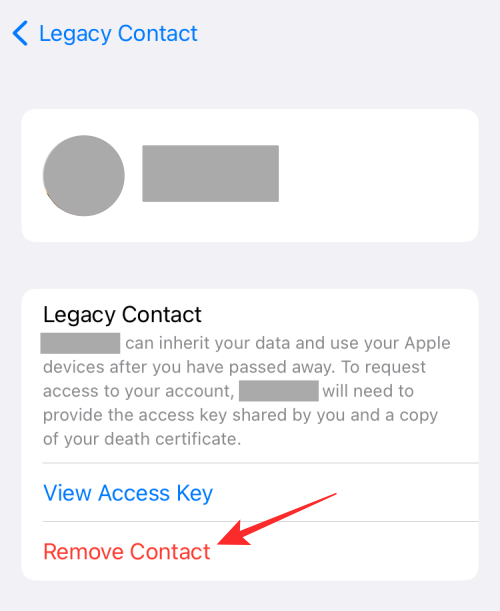
I den prompt, der vises, skal du vælge Fjern kontakt for at fuldføre processen.
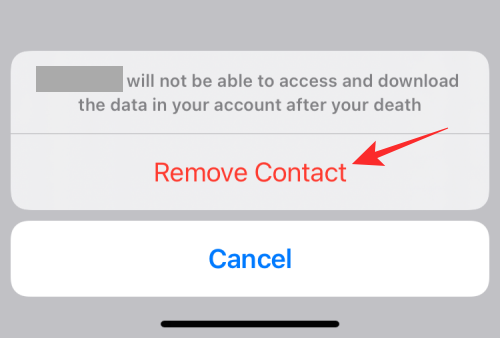
Personen vil ikke længere være synlig i sektionen 'Dine ældre kontakter'.
Det er alt, du behøver at vide om Apple Legacy Contact på iOS.
RELATEREDE